Как управлять виртуальными рабочими столами в Windows 10. Представление задач windows 10 горячая клавиша
Горячие клавиши Windows 10 | Настройка серверов windows и linux
Горячие клавиши Windows 10-01
Всем привет сегодня расскажу про горячие клавиши Windows 10. С помощью них можно делать обыденные вещи в разы быстрее. Ранее я уже поднимал тему но про Windows 7, в заметке Горячие клавиши в Windows 7 | Action hotkeys of Windows 7. Горячие клавиши в Windows — наиполезнейшая вещь. С помощью простых комбинаций, если не забывать их использовать, многие вещи можно делать быстрее, чем используя мышь. В Windows 10 реализованы новые сочетания клавиш для доступа к новым элементам операционной системы, которые также могут упростить работу с ОС. В этой статье сначала перечислю горячие клавиши, появившиеся непосредственно в Windows 10, а затем — некоторые другие, которые уже были в Windows 8.1, но могут быть незнакомы пользователям, обновившимся с 7-ки.
Назначение горячих клавиш windows 10
Хочу вам рассказать свой пример назначения горячих клавиш Windows. Случилась авария на одном из серверов, подключившись к нему по KVM, USB мышка отказалась работать и все действия пришлось делать с помощью клавиатуры, согласитесь это не удобно, да и еще сервер то критичных и его восстановление задача номер один, время работает против вас, вот тут мне и пригодились данные знания, благодаря им я открывал нужные оснастки и окна, не тратя на это время через постоянное нажатие стрелок на клавиатуре.
Сочетания клавиш Windows 10 и Windows 8.1
Примечание: под клавишей Windows (Win) подразумевается клавиша на клавиатуре, на которой изображена соответствующая эмблема. Уточняю этот момент, так как слишком часто приходится отвечать на комментарии, в которых мне сообщают, что не нашли на клавиатуре эту клавишу.
- Windows + S, Windows + Q — оба сочетания открывают панель поиска. Однако, вторая комбинация задействует помощника Cortana. Для пользователей Windows 10 в нашей стране на момент написания этой статьи разницы в действии двух сочетаний нет.
- Windows + A — горячие клавиши для открытия центра уведомлений Windows
- Windows + I — открывает окно «Все параметры» с новым интерфейсом настроек системы.
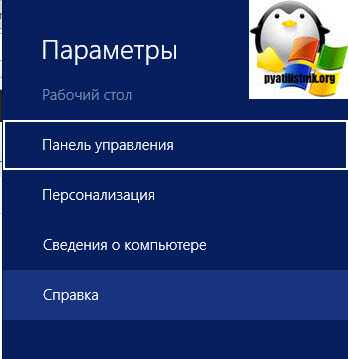
- Windows + G — вызывает появление панели для записи игрового видео (настраивается в приложении Xbox). При этом, мне не удалось заставить работать это сочетание (не поддерживаемая видеокарта, возможно).
Отдельно вынесу горячие клавиши для работы с виртуальными рабочими столами Windows 10, «Представлением задач» и расположением окон на экране.
горячие клавиши для работы с виртуальными рабочими столами Windows 10
«Представлением задач» и расположением окон на экране
- Windows + Стрелки на клавиатуре — позволяют прилепить активное окно в левую или правую часть экрана, или в один из углов.
- Win+Tab, Alt + Tab — первая комбинация открывает представление задач с возможностью переключения между рабочими столами и приложениями. Вторая — работает также как горячие клавиши Alt + Tab в предыдущих версиях ОС, предоставляя возможность выбрать одно из открытых окон.
- Windows + Ctrl + D — создает новый виртуальный рабочий стол Windows
- Windows + Ctrl + F4 — закрывает текущий виртуальный рабочий стол.
- Windows + Ctrl + стрелка влево или вправо — переключение между рабочими столами по очереди.
По сути, в том, что касается именно новых горячих клавиш — это всё, остальные присутствуют и в предыдущих версиях ОС от Microsoft.
Дополнительно отмечу, что в командной строке Windows 10 можно включить работу горячих клавиш копирования и вставки, а также выделения текста (для этого, запустите командную строку от имени Администратора, нажмите по иконке программы в строке заголовка и выберите «Свойства». Снимите отметку «Использовать прежнюю версию». Перезапустите командную строку).
Дополнительные полезные горячие клавиши, которых вы могли не знать
Заодно напомню о некоторых других сочетаниях клавиш, которые могут пригодиться и о существовании которых некоторые пользователи могли и не догадываться.
- Windows + цифра 1-9 — запуск приложения, закрепленного в панели задач. Цифра соответствует порядковому номеру запускаемой программы.
- Windows + X — открывает меню, которое можно также вызвать правым кликом по кнопке «Пуск». Меню содержит пункты для быстрого доступа к различными системным элементам, таким как запуск командной строки от имени Администратора, Панель управления и другим.
- Windows + D — свернуть все открытые окна на рабочем столе.
- Windows + E — открыть окно проводника.
- Windows + L — заблокировать компьютер (перейти на окно ввода пароля).
Вот такие вот полезные горячие клавиши Windows 10 и Windows 8.1.
Материал сайта pyatilistnik.org
pyatilistnik.org
Что такое Представление задач?
Представление задач (англ. View Task) – это функция Windows 10, позволяющая организовывать ваши приложения на нескольких виртуальных рабочих столах.
Как открыть представление задач?
Вы можете открыть эту функцию, нажав по её значку на панели задач, или используя для этого сочетание клавиш Win+Tab.
В представлении задач вы увидите открытые приложения на вашем текущем рабочем столе. А внизу, показаны значки созданных рабочих столов.

В нашем примере, есть 2 рабочих стола.
Как создать рабочий стол Windows 10
Чтобы добавить новый рабочий стол, нажмите на кнопку + «Создать рабочий стол». Кроме того, можно использовать комбинацию клавиш Win+Ctrl+D.

Новый рабочий стол обеспечивает свежее свободное пространство для работы с приложениями. В представлении задач, нажав на значок любого из ваших рабочих столов, вы переключитесь на него.
Размещение приложений на рабочих столах
При запуске новой программы, она автоматически будет размещена на текущем рабочем столе.
Если вы хотите переместить программу на другой рабочий стол, перейдите к просмотру задач (Win+Tab), а затем перетащите окно приложения на значок нужного рабочего стола.

Переключение между рабочими столами
Для переключения рабочих столов удобно использовать сочетание клавиш Win+Ctrl+стрелка влево или вправо. Также можно открывать представление задач и кликать по нужному рабочему столу.
Закрытие рабочих столов
Чтобы закрыть рабочий стол, наведите курсор мыши на его значок в представлении задач и нажмите X в его верхнем правом углу. Также можно нажать Win+Ctrl+F4, для закрытия текущего рабочего стола.
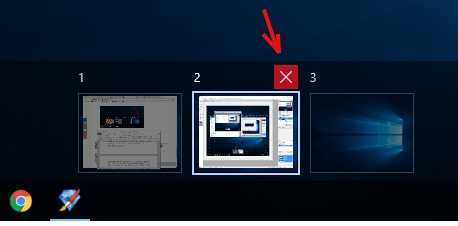
Любые приложения, которые были открыты на этом рабочем столе, будут автоматически перенесены на соседний рабочий стол.
См. также: диспетчер задач, проводник.
linchakin.com
Горячие клавиши Windows 10 - Программирование, администрирование, IT - FAQStorage.ru
Горячие клавиши Windows 10Горячие клавиши в Windows — наиполезнейшая вещь. С помощью простых комбинаций, если не забывать их использовать, многие вещи можно делать быстрее, чем используя мышь. В Windows 10 реализованы новые сочетания клавиш для доступа к новым элементам операционной системы, которые также могут упростить работу с ОС.
В этой статье сначала перечислю горячие клавиши, появившиеся непосредственно в Windows 10, а затем — некоторые другие, которые уже были в Windows 8.1, но могут быть незнакомы пользователям, обновившимся с 7-ки.
Новые сочетания клавиш Windows 10Примечание: под клавишей Windows (Win) подразумевается клавиша на клавиатуре, на которой изображена соответствующая эмблема. Уточняю этот момент, так как слишком часто приходится отвечать на комментарии, в которых мне сообщают, что не нашли на клавиатуре эту клавишу.
- Windows + S, Windows + Q — оба сочетания открывают панель поиска. Однако, вторая комбинация задействует помощника Cortana. Для пользователей Windows 10 в нашей стране на момент написания этой статьи разницы в действии двух сочетаний нет.
- Windows + A — горячие клавиши для открытия центра уведомлений Windows
- Windows + I — открывает окно «Все параметры» с новым интерфейсом настроек системы.
- Windows + G — вызывает появление панели для записи игрового видео (настраивается в приложении Xbox). При этом, мне не удалось заставить работать это сочетание (неподдерживаемая видеокарта, возможно).
Отдельно вынесу горячие клавиши для работы с виртуальными рабочими столами Windows 10, «Представлением задач» и расположением окон на экране.
- Windows + Стрелки на клавиатуре — позволяют прилепить активное окно в левую или правую часть экрана, или в один из углов.
- Win+Tab, Alt + Tab — первая комбинация открывает представление задач с возможностью переключения между рабочими столами и приложениями. Вторая — работает также как горячие клавиши Alt + Tab в предыдущих версиях ОС, предоставляя возможность выбрать одно из открытых окон.
- Windows + Ctrl + D — создает новый виртуальный рабочий стол Windows
- Windows + Ctrl + F4 — закрывает текущий виртуальный рабочий стол.
- Windows + Ctrl + стрелка влево или вправо — переключение между рабочими столами по очереди.
По сути, в том, что касается именно новых горячих клавиш — это всё, остальные присутствуют и в предыдущих версиях ОС от Microsoft.
Дополнительно отмечу, что в командной строке Windows 10 можно включить работу горячих клавиш копирования и вставки, а также выделения текста (для этого, запустите командную строку от имени Администратора, нажмите по иконке программы в строке заголовка и выберите «Свойства». Снимите отметку «Использовать прежнюю версию». Перезапустите командную строку).
Заодно напомню о некоторых других сочетаниях клавиш, которые могут пригодиться и о существовании которых некоторые пользователи могли и не догадываться.
- Windows + цифра 1-9 — запуск приложения, закрепленного в панели задач. Цифра соответствует порядковому номеру запускаемой программы.
- Windows + X — открывает меню, которое можно также вызвать правым кликом по кнопке «Пуск». Меню содержит пункты для быстрого доступа к различными системным элементам, таким как запуск командной строки от имени Администратора, Панель управления и другим.
- Windows + D — свернуть все открытые окна на рабочем столе.
- Windows + E — открыть окно проводника.
- Windows + L — заблокировать компьютер (перейти на окно ввода пароля).
Вот так. Надеюсь, кто-то из читателей найдет для себя что-то полезное в списке, а возможно и дополнит меня в комментариях. От себя отмечу, что использование горячих клавиш действительно позволяет сделать работу с компьютером эффективнее, а потому всячески рекомендую привыкать к их использованию, при этом не только в Windows, но и в тех программах (а в них есть свои сочетания), с которыми вы чаще всего работаете.
faqstorage.ru
Виртуальные рабочие столы Windows 10: настройка, переключение, горячие клавиши
 В Windows 10 компания Microsoft добавила функцию, которой не было в прошлых версиях операционной системы, но при этом многим пользователям ее не хватало. Речь идет о создании нескольких рабочих столов для одного пользователя, что позволяет эффективно распределять работу за компьютером, разнося задачи по разным виртуальным пространствам. Например, открытые программы для работы с графикой можно поместить на один стол, браузер на другой, а текстовый редактор на третий, что позволит пользователю избежать путаницы в открытых окнах и работать более продуктивно и удобно.
В Windows 10 компания Microsoft добавила функцию, которой не было в прошлых версиях операционной системы, но при этом многим пользователям ее не хватало. Речь идет о создании нескольких рабочих столов для одного пользователя, что позволяет эффективно распределять работу за компьютером, разнося задачи по разным виртуальным пространствам. Например, открытые программы для работы с графикой можно поместить на один стол, браузер на другой, а текстовый редактор на третий, что позволит пользователю избежать путаницы в открытых окнах и работать более продуктивно и удобно.
Как пользоваться виртуальными рабочими столами в Windows 10
Создать новый виртуальный рабочий стол в операционной системе Windows 10 крайне просто. В нижней части панели задач, неподалеку от поиска и кнопки «Пуск» находится по умолчанию значок «Представление задач». Нажав на него, пользователь окажется в виртуальной среде, в которой отображаются все приложения, запущенные в данный момент на рабочих столах.
Чтобы создать новый рабочий стол, в режиме представления задач необходимо в правом нижнем углу кликнуть на кнопку «Создать рабочий стол». Нажав на нее, в нижней части экрана появится новая рабочая среда, в которую можно перейти.

Обратите внимание: На новом рабочем столе изначально отсутствуют открытые папки и приложения. Пользователь может открыть программы непосредственно на новом рабочем столе стандартным образом или перетащить в новое виртуальное пространство приложения с ранее открытого рабочего стола.
В операционной системе Windows 10 количество виртуальных рабочих столов, которые имеет возможность создать пользователь, практически неограниченно. Однако важно отметить, что каждый новый рабочий стол занимает пространство в оперативной памяти компьютера. Открыв большое количество столов, пользователь может заметить в «Диспетчере задач», что постоянно занят внушительный объем памяти.
Горячие клавиши для работы с виртуальными рабочими столами в Windows 10
Среда для управления виртуальными рабочими столами, реализованная в «Представлении задач», довольно удобная. Однако когда пользователь стремится к максимальной продуктивности, он не желает делать лишние клики мышкой, открывая сначала список всех рабочих столов и приложений, а после выполняя необходимое действие. Компания Microsoft предусмотрела в Windows 10 «горячие клавиши» для работы с виртуальными рабочими столами:
- Windows+Tab – переход в среду представления задач;
- Windows+Ctrl+стрелка вправо (стрелка влево) – мгновенное переключение между созданными виртуальными рабочими столами, минуя среду представления задач;
- Windows+Ctrl+D – создание нового виртуального рабочего стола, на который пользователь сразу попадет после нажатия указанной комбинации клавиш;
- Windows+Ctrl+F4 – быстрое удаление используемого в данный момент рабочего стола. Обратите внимание, что при закрытии рабочего стола, все открытые на нем окна автоматически переходят на рабочий стол, открытый ранее по порядку.
Важно: Если вы хотите изменить стандартные параметры управления и использования рабочих столов в Windows 10, настроить некоторые из них вы можете во вкладке «Многозадачность» раздела «Система» настроек параметров операционной системы.
Основные недостатки виртуальных рабочих столов в Windows 10
Функция создания нескольких виртуальных рабочих столов для оптимизации процессов явно была позаимствована компанией Microsoft из операционной системы MacOS. В некоторых аспектах решение в Windows 10 работает лучше, чем в MacOS на технике Apple, но при этом Microsoft учла не все нюансы, и некоторые неудобства при использовании виртуальных рабочих столов имеются. К недостаткам можно отнести:
- Отсутствие возможности переименования виртуальных рабочих столов. Новые виртуальные среды будут получать названия «Рабочий стол 1», «Рабочий стол 2», «Рабочий стол 3» и так далее. У пользователя отсутствует возможность переименовать среду, вследствие чего возникают сложности при выборе необходимого рабочего стола для перемещения на него открытого приложения из контекстного меню;

- Последовательность созданных рабочих столов изменить невозможно, за исключением варианта с закрытием рабочего стола;
- Отсутствие поддержки двух мониторов. Пользователь не может одновременно на двух мониторах открыть разные рабочие столы, что является существенным недостатком.
Стоит отметить, что в остальном реализация виртуальных рабочих столов в Windows 10 удалась весьма неплохо – пользователи могут быстро перемещаться между созданными средами, что позволяет им эффективно использовать рабочее пространство.
Загрузка...okeygeek.ru
Горячие клавиши в системе Windows 10
«Горячие» клавиши в ОС Windows являются очень полезной вещью. С помощью несложных сочетаний многие действия можно выполнять быстрее, чем мышкой. В ОС Windows 10 интегрированы новые комбинации клавиш, открывающие доступ к новым опциям «операционки», также упрощающие работу в системе.
Сначала перечислим горячие клавиши, которые появились непосредственно в новой Windows 10, а далее — другие, уже существующие в Windows 8.1, но, возможно, незнакомые пользователям.
Новые комбинации клавиш ОС Windows 10
Стоит отметить, что клавиша Windows (Win) — клавиша на клавиатуре с изображением эмблемы Windows.
Windows + A — открытие центра уведомлений ОС Windows
Windows + I — «Все параметры» с обновленным интерфейсом системных настроек.
Windows + S, Windows + Q —панель поиска. Но, второе сочетание задействует ассистента Cortana. Для пользователей ОС Windows 10 в России пока в действии двух комбинаций разницы нет.
Windows + G — Панель для записи игровых видеороликов (настройки в приложении Xbox).
Отдельно можно вынести горячие клавиши для управления виртуальным рабочим столом Windows 10, расположением окон и «Представлением задач». Вот здесь можно найти расширенный список.
Win+Tab, Alt + Tab — первое сочетание запускает представление задач, обладающее возможностью переключения между приложениями и рабочими столами. Второе — работает как «горячие» клавиши Alt + Tab в прошлых версиях ОС, позволяя выбрать одно окно из открытых.
Windows + Ctrl + F4 — с помощью данной комбинации можно закрыть нынешний виртуальный рабочий стол.
Windows + Ctrl + D — создание нового виртуального рабочего стола Windows
Windows + Стрелки на клавиатуре — позволяют закрепить активное окно в правую или левую часть экрана, или в любой угол.
Windows + Ctrl + стрелка влево или вправо — поочередное переключение рабочих столов.
Фактически, в том, что относится именно к новым горячим клавишам — это все, остальные сочетания были и в предыдущих сборках ОС от компании Microsoft.
Дополнительно можно подчеркнуть, что в командной строке «десятки» можно включить горячие клавиши копирования/вставки и выделения текста. Для этого необходимо запустить командную строку от Администратора, нажать на иконку программы в строке заголовка и выбрать «Свойства». Затем снять отметку «Использовать прежнюю версию» и перезапустить командную строку.
Дополнительные полезные горячие клавиши, которых вы могли не знать
Напомним некоторые другие комбинации клавиш, которые будут полезны, но о существовании которых знали не все пользователи догадывались.
Windows + E — открывает окно проводника.
Windows + D — сворачивает на рабочем столе все открытые окна.
Windows + L — блокировка компьютера (переход на окно ввода пароля).
Windows + X — открывает меню, также вызываемое правым нажатием по кнопке «Пуск».
Windows + цифра 1-9 — запускает приложение, которое закреплено в панели задач. Цифра — порядковый номер запускаемой программы.
Вот так. Надеюсь, кто-то из читателей найдет для себя что-то полезное в списке, а возможно и дополнит меня в комментариях. От себя отмечу, что использование горячих клавиш действительно позволяет сделать работу с компьютером эффективнее, а потому всячески рекомендую привыкать к их использованию, при этом не только в Windows, но и в тех программах (а в них есть свои сочетания), с которыми вы чаще всего работаете.
GD Star Ratingloading...
luxhard.com
Горячие клавиши Windows 10

Microsoft недавно представила новую версию Windows под номером 10. В ней не так много новых возможностей, зато улучшен ряд уже существующих функций. Microsoft говорит, что Windows 10 предназначена и для ноутбуков, и для планшетов. Некоторые из нововведений в Windows 10 относятся к стартовому экрану, другие к настройкам и панели задач.
Windows 10 собрала самые удачные решения из Windows 7 и Windows 8.1. Компания Microsoft утверждает, что Windows 10 оказалась в нужное время в нужном месте и является самой совершенной операционной системой на сегодняшний день.
Читайте также: как виндоус 10 оптимизировть под игры
В Windows 10, как и во всех остальных операционных системах есть свои горячие кнопки. Это — комбинации клавиш, использование которых позволяет повысить продуктивность работы. Конечно, Windows 10 поддерживает большинство из тех «горячих клавиш», которые были в предыдущих версиях операционной системы Microsoft, но есть и несколько новых.
- Прокрутить окно: WIN + LEFT или RIGHT (можно использовать с кнопками UP или DOWN для перемещения по вертикали).
- Переключиться на другое окно: ALT + TAB (как и раньше).
- Просмотр задач: WIN + TAB.
- Создать виртуальный рабочий стол: WIN + CTRL + D
- Закрыть рабочий стол: WIN + CTRL + F4
- Переключение между виртуальными столами: WIN + CTRL + LEFT или RIGHT
Если вы собираетесь использовать Windows 10, то рекомендую запомнить эти «шорткуты» и привыкнуть пользоваться ими.
По материалам: nirmaltv.com
kakdelateto.ru
Новые приложения и горячие клавиши Windows 10
На протяжении всей грандиозной маркетинговой кампании Microsoft мы не раз слышали об интереснейших изменениях, которые компания привнесла в свою флагманскую операционную систему. Тем не менее, если вы используете свой ПК для работы, то такие опции, как расширение игровых возможностей скорее всего не попадут в ваш лист желаний.
К счастью, Microsoft при разработке Windows 10 не обошла стороной и функциональные потребности пользователей. Огромная работа была проделана для того, чтобы Windows 10 смогла помочь вам стать более организованным и продуктивным, чем когда либо ранее.
Вот несколько опций, которые вам не захотелось бы упустить, если Windows 10 нужна вам для повышения эффективности рабочего процесса.
Календарь
Microsoft внес некоторые изменения в приложение Календарь для Windows 10, в результате получился довольно надежный инструмент для организации. Имея лаконичный внешний вид и идеально используя рабочее пространство, это приложение действительно достойно того, чтобы вы попробовали его в качестве альтернативы любому используемому вами на данный момент приложению.

Самым главным изменением явилось добавление поддержки календаря Google. Теперь у вас появилась возможность импортировать события так же легко, как и у календаря, встроенного в Outlook. Очень легко использовать переключатели для того, чтобы включать и выключать отображение различных календарей в приложении, что будет очень полезно тем, кто ведет раздельно домашний и рабочий календари.
Однако самым главным плюсом нового Календаря является то, как много он может представить информации без создания ощущения беспорядка. Полезные детали, такие, как находящийся совершенно за гранью нашего опыта прогноз погоды на пять дней вперед и совершенно не требующая хлопот поддержка событий, спрятанных в вашей почте — таких, как брони и планы поездок, будут автоматически заполнять Календарь.
Cortana
Часто в анонсах Windows 10 на первый план Microsoft ставят виртуальный ассистент Cortana. Эта технология стала популярной среди пользователей смартфонов, так что это маленький сюрприз, что компания решила подарить функционал Windows Phone большему количеству устройств.

К сожалению, для России Кортана пока недоступна, но надеемся это будет исправлено в ближайшем будущем.
Виртуальные ассистенты могут поражать своими способностями и промахиваться, имея огромное количество проблем, начиная от понимания вашего голоса до их собственного списка ответов, препятствующих способности помогать действительно в любой ситуации.
Тем не менее, Cortana, кажется, самое лучшее из существующих предложений — именно так, если вы сможете преодолеть неловкое чувство от разговора с собственным компьютером.
Вы можете завладеть вниманием Cortana, кликнув по иконке в ее панели поиска либо на панели задач, используя горячие клавиши Windows+S или Windows+Q или голосовую команду, например, установленную по умолчанию «Hey, Cortana». С этого момента вы можете задавать вопросы или давать указания.
Все работает очень четко, в некоторых случаях действительно проще попросить Cortana что-либо сделать, чем выполнять все задание самому. К примеру, добавление события в ваш календарь может пройти немного быстрее с использованием голосовых команд, чем при самостоятельном использовании приложения. Это уже само по себе достаточно впечатляюще, но настоящая мощь приложения проявляется в случае, если вы запускаете Windows Phone и ПК версию с одного и того же аккаунта Microsoft.
Центр уведомлений
Центр уведомлений — это место для получения мгновенного доступа к вашим уведомлениям. Вы можете легко запустить его, кликнув по иконке уведомлений справа от панели задач, проведя справа к центру по тачскрину, или нажав сочетание клавиш Windows + A. Центр уведомлений положит конец пропущенным уведомлениям, которые могли обернуться проблемами для некоторых пользователей в предыдущих версиях.
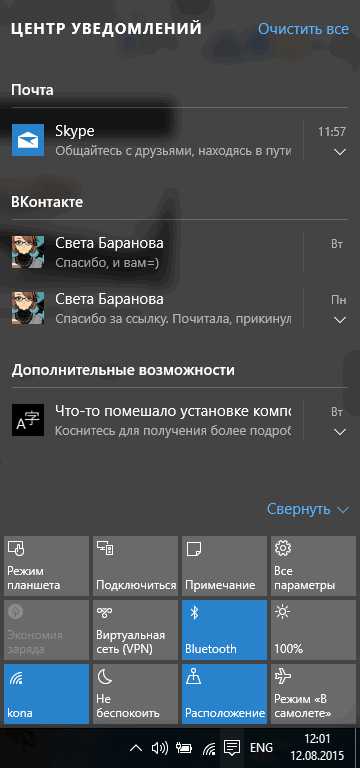
Однако это приложение имеет большую функциональность, чем обычные уведомления. В нижней части панели вы найдете ссылки на основные используемые инструменты Настроек. Вы можете выбрать, какие действия будут появляться в Центре Уведомлений, с помощью последовательности действий: Настройки → Система → Уведомления и Действия.
Представление задач
В Windows 10 представлена одна из часто запрашиваемых функций — Представление задач, новый способ представления и организации виртуальных рабочих столов. Вы можете получить доступ к Представлению задач с помощью иконки, расположенной справа от значка поиска, проведя слева к центру по тачскрину, либо использовав горячие клавиши Windows + Tab на клавиатуре.
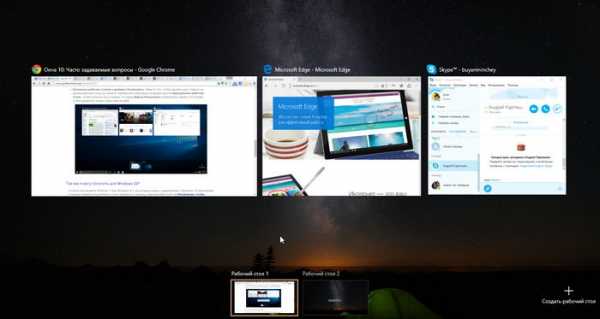
Открыв Представление задач, вы, в отличие от применения команды Alt + Tab, сразу увидите все окна, открытые на данный момент времени. Впрочем, главная польза приложения становится ясна после нажатия кнопки Создать рабочий стол в нижнем правом углу, после которого вам будет представлен новый свеженький и чистый рабочий стол, который может быть использован для совершенно разных наборов действий.
Это может быть полезным тогда, когда ваш компьютер служит нескольким целям — к примеру, если вы работаете, но хотите сделать перерыв. Вы можете полностью отделить одно от другого, продолжая использовать все те же программы, к примеру, используя свой привычный браузер, но оставляя нетронутым открытый набор таблиц. Вы можете перетаскивать приложения с одного рабочего стола на другой либо просто кликать по приложению правой клавишей мыши для выбора соответствующего пункта меню для того, чтобы оно открылось на новом Рабочем столе.
Если вы хотите использовать несколько рабочих столов, запомните следующие сочетание клавиш: Windows + Ctrl + D добавит новый рабочий стол, Windows + Ctrl + Стрелка влево/вправо позволит быстро перемещаться между открытыми рабочими столами, а Windows + Tab вызывает непосредственно Представление задач.
Горячие клавиши — ваши друзья
Вместе с рядом новых функций в Windows 10 появились и новые горячие клавиши, и некоторые из них могут помочь вам сберечь приличное количество времени. Одной из наиболее важных является Windows + A для вызова Центра уведомлений с последующим нажатием Windows + I для вызова Настроек.
composs.ru
- Дата выхода осеннего обновления windows 10

- Однако этот диск не содержит разделов совместимых с windows xp
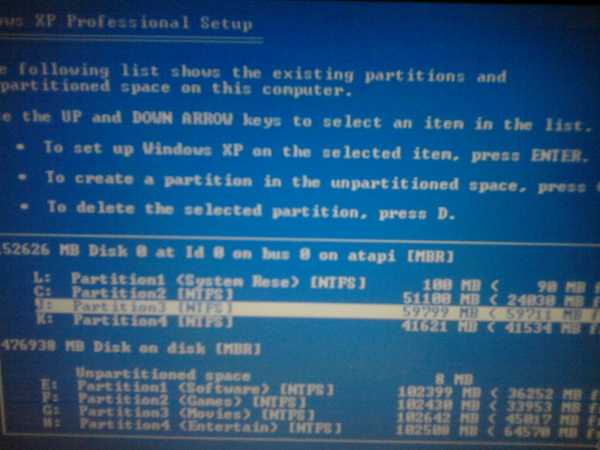
- Как закрыть программу которая зависла
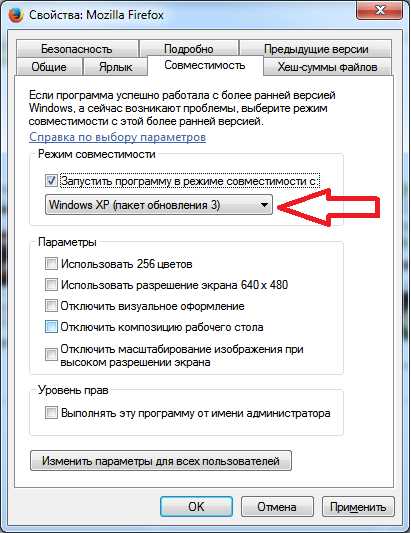
- Как почистить жесткий диск на ноутбуке виндовс 7
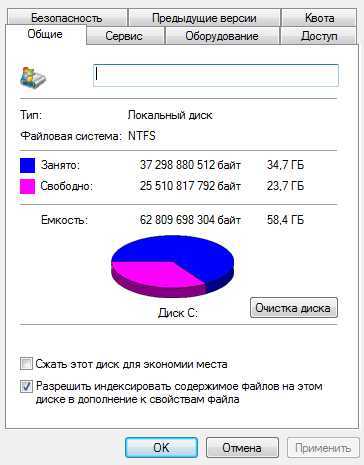
- Как сменить пароль на wifi на windows 10

- Как зайти в internet explorer свойства браузера

- Как узнать установлена ли программа шпион на компьютер

- Как сделать триггер
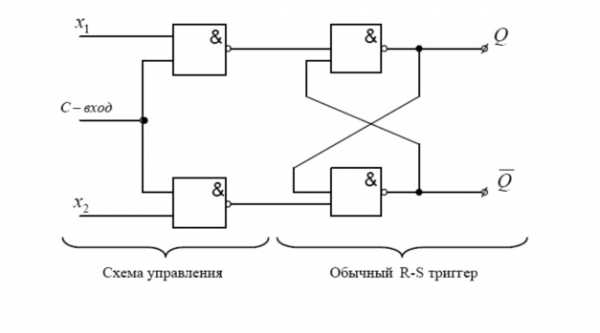
- Сбросьте параметры адаптера беспроводной сети
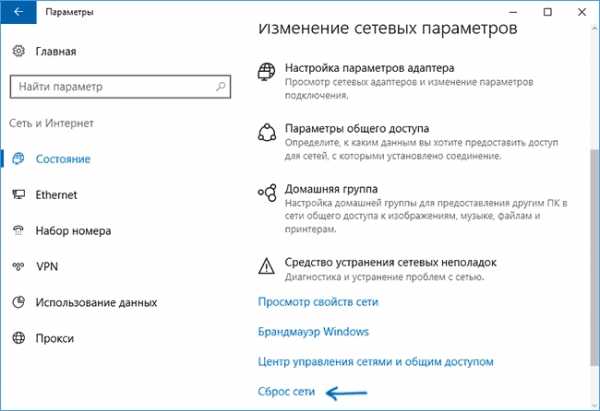
- Почему не работает проигрыватель windows media

- Зарядники для ноутбука

