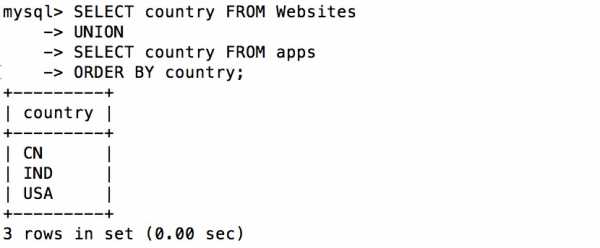Как закрыть программу которая зависла, с примерами. Как закрыть программу которая зависла
Как закрыть зависшую программу | Компьютер для чайников
Все программы разрабатываются людьми, а людям свойственно допускать ошибки, поэтому и программное обеспечение компьютера может быть не всегда идеальным. Программы могут притормаживать, работать со сбоями, полностью перестать откликаться на действия пользователя или как говорят «зависать», «компьютер завис». Давайте рассмотрим, что делать, если программа зависла.
к оглавлению ↑Как определить зависание программы
Она просто перестает реагировать на все действие пользователя, вплоть до попытки закрыть ее стандартным способом – щелчком мыши на изображение крестика в правом верхнем углу. В строке заголовка в скобках появляется сообщение «Не отвечает». В особо тяжелых случаях пользователь не может даже управлять мышью. Что делать в этом случае? Нужно аварийно закрывать программу.
к оглавлению ↑Почему зависают программы
Чаще всего зависания программ происходят из-за ошибок программистов, написавших приложение. Ответственные разработчики программного обеспечения поддерживают свой продукт путем регулярного его обновления, исправляя ошибки и недочеты. Поэтому проверяйте программы на наличие обновлений.
Неподходящая версия Windows может вызвать зависание приложения. Например, если в описании программы обозначена несовместимость с Windows 7, но пользователь все-таки ее установил на данную версию, то высок риск получить всевозможные проблемы в работе программы, вплоть до ее зависания. Если вам так необходимо это приложение, то щелчком правой кнопки мыши на ярлыке программы или исполняемого файла вызовите контекстное меню, в котором выберите пункт «Свойства». В открывшемся окне переключитесь на вкладку «Совместимость» и выберите совместимость с нужной системой.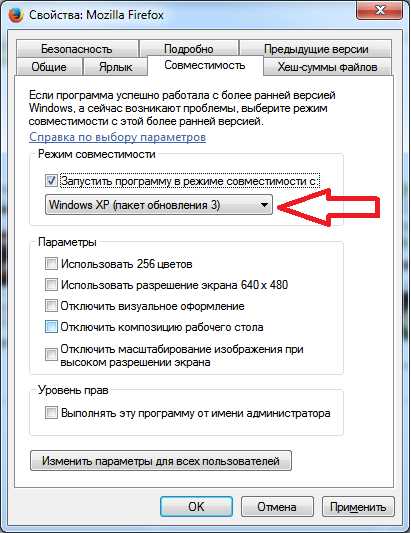
Зависание программ могут наблюдаться при запуске на устаревшем компьютере при нехватке его ресурсов. Например, недостаток оперативной памяти может вызывать сбои программ.
Зависание программ могут вызывать наличие на компьютере вирусов, поэтому не пренебрегайте мерами по безопасности вашего компьютера.
Существует еще множество причин, перечисление которых не вместится в рамки данной статьи.
к оглавлению ↑Закрытие зависшей программы
Если программу не удается закрыть стандартным способом, то можно попробовать несколько альтернативных вариантов:
- Попробуйте закрыть зависшее приложение нажатием клавиш <Alt+F4>. Данная комбинация отвечает за закрытие приложения помимо нажатия на крестик.
- Если мышь подчиняется, то передвиньте курсор в строку заголовка зависшей программы, щелкните правой кнопкой мыши и выберите пункт «Закрыть».
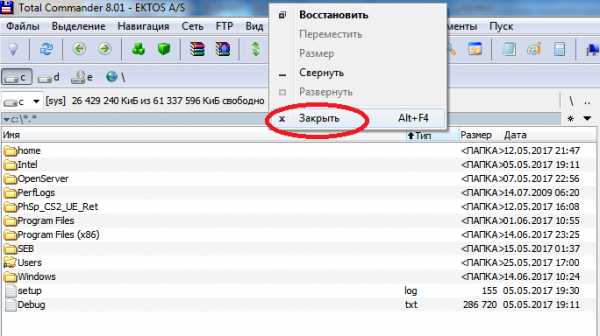 Как вариант, щелкнуть правой кнопкой мыши на названии программы в панели задач и выбрать пункт «Закрыть окно».
Как вариант, щелкнуть правой кнопкой мыши на названии программы в панели задач и выбрать пункт «Закрыть окно».
Если эти мероприятия не помогли, то переходим к кардинальному действию – закрытие зависшей программы с помощью диспетчера задач.
к оглавлению ↑Как закрыть зависшую программу с помощью диспетчера задач
- Откройте диспетчер задач с помощью комбинации клавиш <Ctrl+Alt+Del>.
- В появившемся окне выберите параметр «Запустить диспетчер задач».
- В диалоговом окне диспетчера задач щелкните на вкладке «Приложения» и выберите зависшую программу.
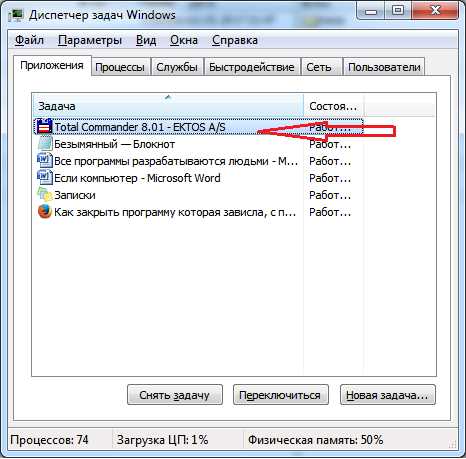
- Щелкните на кнопке «Снять задачу».
- На экране отобразится диалоговое окно, в котором диспетчер задач Windows сообщает о том, какое приложение не отвечает, и предлагает завершить работу этого приложения. Щелкните на кнопке «Завершить сейчас».
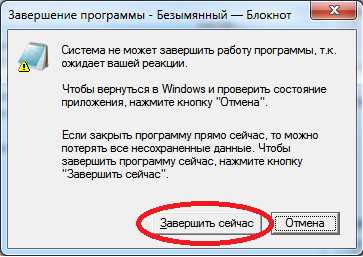
Если после нажатия комбинации клавиш <Ctrl+Alt+Del> окно диспетчера приложений не отображается, значит, проблема гораздо серьезнее, чем вы думаете. В этом случае нажмите и удерживайте кнопку питания компьютера, чтобы его отключить, после чего опять его включите, и переустановите программу.
Обратите внимание на то, что некоторые приложения используют автосохранение, благодаря которому сохраняется промежуточная версия текущего рабочего документа, и вам не придется полностью восстанавливать документ в случае аварийного завершения работы компьютера.
Если же программа не поддерживает автосохранение, вы рискуете потерять все правки, которые внесли в документ с момента его последнего сохранения. Итак, какой же урок следует извлечь из этого? Сохраняйте документы как можно чаще.
Еще по теме:
- Не запускается игра: распространенные проблемы и их решения Очень часто пользователи компьютеров и ноутбуков, активно проводящие время за играми, сталкиваются с различными ошибками или бездействием системы во время запуска того или иного […]
- Что делать, если пропал интернет Доступ к Интернету является не просто развлечением, а насущной необходимостью. С помощью Интернета, люди общаются, работают, заводят новые знакомства и т. д. Трудно не согласится, что […]
- Что делать, если неожиданно отказал жесткий диск Отказ жесткого диска является очень серьезной как для стационарного компьютера, так и для ноутбука. Согласитесь, что потеря драгоценной информации вкупе с утратой дорогостоящего накопителя […]
- Очистка блока питания от пыли с заменой кулера Многие пользователи персональных компьютеров, собирая свой первый системный блок, пренебрегают такой деталью как блок питания. Больше половины покупателей, оставляют в качестве блока […]
www.pc-school.ru
Как закрыть программу которая зависла
Открытая вами программа перестала отвечать на ваши действия, курсор завис или превратился в песочные часы, окно самой программы выдает надпись «Не отвечает», вы жмете на все подряд, нервничаете и не знаете что делать? Прежде всего успокоиться, и дочитать статью. В этой ситуации оказывался абсолютно каждый, все программы написаны людьми, поэтому они не идеальны. Главное что нам нужно понять — это как правильно действовать в подобных случаях и почему это происходит.
Во-первых нужно разобраться, действительно ли программа зависла и наблюдаются все вышеописанные симптомы или же вы просто запустили ресурсоемкое приложение или программу от которого ваша система не виснет, а просто подтормаживает.
Что нельзя делать если программа зависла
Давайте разберем наиболее частые ошибки, которые совершают многие начинающие пользователи, тем самым теряя свое время.
— Кричать, бить по клавиатуре (она то точно не виновата).— Не нужно пытаться запустить эту же программу еще раз, или тем более другие программы — это только усугубит ситуацию.— Выдергивать питание, выключать, перезагружать (это крайний метод).
Что делать если зависла программа
1. Перед тем как перейти к более радикальным методам, попробуйте закрыть ее в панели задач, нажав правой клавишей мыши по зависшей программе и выбрав соответствующий пункт.2. Если не помогает, переходим к проверенному методу, для этого нам понадобится запустить диспетчер задач. Вызвать диспетчер задач можно комбинацией клавиш Ctrl + Shift + Esc (Windows 7) Ctrl + Alt + Del (Windows XP).
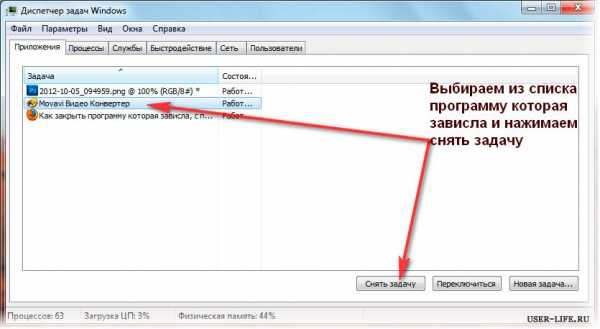
Нас интересует вкладка «приложения» здесь отображаются все приложения запущенные на компьютере в данный момент. Ищем приложение которое зависло (в моем примере это программа Movavi Видео Конвертер) и нажимаем → Снять задачу. Как правило, этого бывает достаточно!! Не помогло → пункт 3.
3. Что делать если программа продолжает виснуть? Переходим на следующую вкладку → «Процессы». Дело в том, что с любой программой которую вы запускаете на компьютере, связан некоторый процесс или процессы. И та программа, которая на данный момент зависла, так же имеет свой процесс, узнать который вы можете щелкнув правой клавишей по ярлыку программы и выбрать → «Свойства». На моем примере это процесс → «VideoConverter.exe»
Выбрав вкладку процессы → ищем свой процесс (в моем случае это «VideoConverter.exe») и нажимаем → «завершить процесс» или, чтоб наверняка → правой клавишей по процессу → «Завершить дерево процессов»
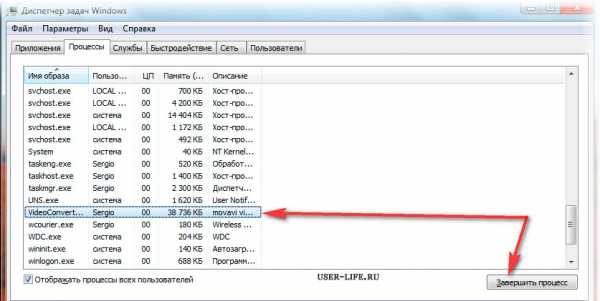
Вот так, с помощью стандартных средств Windows, можно решить проблему с зависшей программой. Закрыть зависшую программу можно и с помощью сторонних программ, как пример программа Process Explorer — бесплатная утилита не требующая установки. Запускаем утилиту → ищем процесс зависшей программы → правая кл мыши «Kill Process»
Источник
Оригинал записи и комментарии на LiveInternet.ru
bereginiya-007.livejournal.com
Как закрыть программу которая зависла, с примерами
Все программы написаны людьми, а значит они не идеальны и могут зависать. Как закрыть программу, которая зависла? Вообще, в Windows 7/10 разработчики на славу постарались. В этих операционных системах программы стали зависать намного реже и закрывать такие программы стало легче. В Windows XP приходилось перезагружать компьютер намного чаще из-за того, что программы зависали.
Давайте разберём все доступные методы как закрыть программу, которая зависла, с конкретными примерами и узнаем как избегать подобных проблем.
Как определить, что программа зависла?
Обычно программа перестаёт отвечать на действия пользователя, а курсор превращается в песочные часики. В этом случае в заголовке программы в скобках может быть написано «(Не отвечает)». Все попытки закрыть программу на «крестик» ничего не дают, либо крестик нажать не удаётся. Также надо понимать, что ресурсоёмкие операции требуют времени выполнения. Т.е., если вы чем-то тяжёлым «загрузили» весь компьютер, то программы могут вести себя как зависшие, особенно если комп слабый и старый. В этом случае нужно просто подождать, но не больше 5-10 минут.
Что не нужно делать, если программа зависла
Многие пользователи при этом делают массу не нужных действий, теряя своё время.
Во-первых, не стоит сразу тянуться к кнопке «Reset» или выключать компьютер. Хотя, это самый радикальный способ закрыть программу (и все остальные программы :)). Но вы что, каждый раз будете перезагружать компьютер? За этим занятием можно провести весь день и ничего не успеть! К тому же, несохранённые данные в других программах можно потерять.
Во-вторых, не нужно пытаться запустить зависшую программу ещё раз. Помочь делу это никак не сможет, а вот усугубить проблему ещё как!
И в-третьих, не стоит запускать другие программы. Этим вы только затормозите систему ещё больше.
Как закрыть программу, если она «висит»
Раз уж «крестиком» программу закрыть не удаётся, можно попробовать нажать «ALT + F4». Эта комбинация клавиш закрывает активную программу. Или нажать на значок программы в левом верхнем углу и выбрать «Закрыть»

Ещё безобидный способ как можно закрыть зависшую программу, это нажать правой кнопкой по программе в панели задач и выбрать там «Закрыть программу».
Если это не помогает, переходим к самому ходовому способу – запускаем «Диспетчер задач» клавишами «Ctrl + Shift + Esc» или через «Ctrl + Alt + Del» и выбираем «Запустить Диспетчер задач» (если у вас возникли проблемы на этом шаге, то почитайте как включить диспетчер задач).
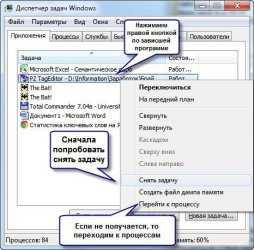
Последовательность действий:
- В диспетчере задач на вкладке «Приложения» находим нашу программу и нажимаем по ней правой кнопкой мышки
- В контекстном меню выбираем «Снять задачу» (или вместо меню нажимаем одноимённую кнопку). Если программа не закрылась сразу, то немного подождите, должно появиться окно подтверждения завершения приложения
- Если и после подтверждения программа всё ещё «висит», тогда ещё раз нажимаем по ней правой кнопкой, но на этот раз выбираем «Перейти к процессу». Каждая запущенная программа имеет один или несколько процессов в памяти компьютера. Если закрыть соответствующий процесс, то и программа закроется.
- После перехода на вкладку «Процессы» курсор уже должен стоять на процессе зависшей программы. Смело нажимаем по нему правой кнопкой и выбираем «Завершить процесс» или, чтобы наверняка, «Завершить дерево процессов». Программа должна почти сразу закрыться.

Что делать, если программы нет на вкладке «Приложения»
Может быть и такое, что вызвав диспетчер задач, нашей программы нет в списке запущенных программ. Тогда прийдётся перейти на вкладку «Процессы» и найти самостоятельно нужный процесс. Для этого можно кликнуть на заголовке столбца «ЦП» (загрузка процессора), тем самым отсортировав все процессы по степени загрузки процессора, и посмотреть процесс, который больше всего грузит процессор, и завершить его.
Но не всегда зависшая программа будет грузить процессор, тогда нужно отсортировать процессы по имени и поискать похожий на название программы. Более точно определить искомый процесс можно узнав имя запускаемого файла нашей программы. Для этого нажимаем правой кнопкой по ярлыку программы (будь-то на рабочем столе или в меню «Пуск») и выбираем «Свойства».

В строчке «Объект» смотрим имя запускаемого файла, которое заканчивается на «.exe». Это и будет имя процесса, который нужно найти в диспетчере задач и завершить.
Как закрыть программу другим способом?
Ещё можно закрыть программу с помощью сторонних программ, например Process Explorer от компании Sysinternals. Это лёгкая и бесплатная программка не требующая устновки. Просто скачайте и запустите «procexp.exe» из архива.
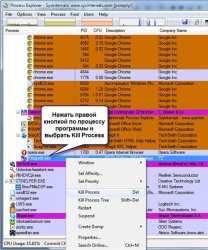
В окне программы найдите процесс зависшей программы и по правой клавише мыши выберите «Kill Process» или «Kill Process Tree», или просто кнопками «Del» и «Shift + Del» соответственно. Также существует и другая альтернатива диспетчеру задач.
Есть ещё способ?
Для самых продвинутых есть ещё способ как закрыть зависшую программу из командной строки. Для этого вызываем окно «Выполнить» либо через меню «Пуск -> Выполнить», либо горячими клавишами «Win + R» и пишем там «cmd». В открывшемся чёрном окне пишем:
«taskkill /f /im имя_процесса.exe /t»
где «имя_процесса.exe» — это имя процесса зависшей программы, например «explorer.exe»
При успешном выполнении будет написано соответствующее сообщение.
В качестве некоего экзотического способа есть программа Kerish Doctor 2015, у неё есть уникальная функция Kerish Deblocker, обязательно прочитайте мою статью.
Почему программы зависают?
Вместо того чтобы заниматься вопросом как закрыть программы, лучше чтобы они не зависали. Вот основные причины, почему программы зависают:
- Ошибка в коде программы. Банальные ошибки программистов, недочёты, конфликты с другими программами. Попробуйте обновиться на сайте производителя ПО
- Захламленная операционная система. Нередко программы начинают глючить и зависать на неухоженной операционной системе. В этом случае надо либо переустановить, либо оптимизировать операционную систему
- Конфликт оборудования или драйверов. При наличии конфликтов между оборудованием, драйверами или программами между собой могут быть зависания не только программ, но и всей системы
- Не подходящая версия Windows. Если программа не предназначена для, например, Windows 7, а вы её там запускаете, то могут быть глюки и конфликты. В этом случае попробуйте обновиться или в свойствах ярлыка программы или запускаемого файла на вкладке «Совместимость» выбрать другую операционную систему.
- Ошибки на жестком диске. При ошибках файловой системы или при наличии сбойных секторов могут быть временные или постоянные подвисания. Проверьте свой жесткий диск на ошибки.
- Недостаточно оперативной памяти. Это видно в диспетчере задач, если вся память постоянно занята. Можно попробовать увеличить размер файла подкачки, но лучше добавить оперативной памяти или перейти на другую версию Windows и/или программы.
- Взломанные программы. В случае использования «крякнутых» программ также могут быть проблемы. Совет: либо используйте лицензионную версию, либо крякнутую, но из другого источника
- Вирусы. Конечно же и они могут влиять на работу всего компьютера. Проверьте компьютер на вирусы с помощью бесплатного антивируса DrWeb Cureit!
- Ещё много других причин, всех не перечислить.
Как бороться с некоторыми из этих проблем читайте в статье 10 способов как увеличить быстродействие компьютера.Вот мы и ознакомились со всеми способами как закрыть программу. Если статья понравилась и показалась полезной для ваших друзей, то поделитесь с ними с помощью кнопок социальных сетей под статьёй и подпишитесь на обновления блога по электронной почте, чтобы не пропустить новые интересные статьи.
pcuv.in.ua
Зависла программа, как закрыть
≡ 7 Декабрь 2014 · Рубрика: Компьютерный ликбез · 3 855 ПросмотровРано или поздно любой сталкивается с данной ситуацией. Причин тому много, — начиная c проблем с жестким диском, и заканчивая перегревом процессора. Сперва хочу рассказать о неправильных действиях.к которым часто прибегают начинающие пользователи.
Что делать, если зависла программа
- Отключение компьютера из розетки. (Мне не совсем понятна логика действия, но многие юзеры поступают именно так)
- Перезапуск ПК через Reset или долгое нажатие кнопки Пуск
- Извлечение аккумулятора. Да, к этим способам приходится прибегать, но только в самых крайних случаях, когда уже ничего не помогает
- Многие пытаются заново перезапустить утилиту. Повторный запуск их, часто, ничего не решит, а только усугубит положение
Еще способы:
1. Три пальца. Одновременно нажимаем Shift+Ctrl+Esc, чтобы вызвать диспетчер задач. Переходим во вкладку «Приложение» 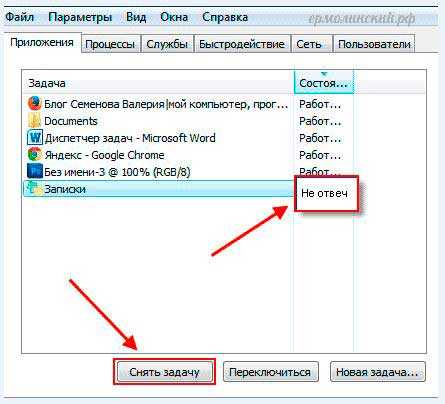 Проблемное будет иметь состояние «Не отвечает». Выделяем ЛКП и внизу жмем «Снять задачу» Не помогло?! Тогда ПКМ кликаем, и в открывшемся меню выбираем «Перейти к процессу».
Проблемное будет иметь состояние «Не отвечает». Выделяем ЛКП и внизу жмем «Снять задачу» Не помогло?! Тогда ПКМ кликаем, и в открывшемся меню выбираем «Перейти к процессу». 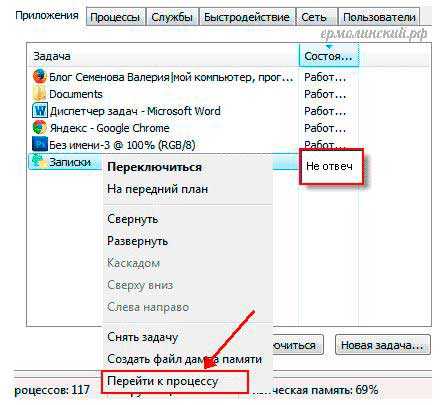 В списке необходимый будет уже выделен. Вновь ПКМ вызываем меню и жмем «Завершить дерево…».
В списке необходимый будет уже выделен. Вновь ПКМ вызываем меню и жмем «Завершить дерево…».
2. Командная строка Win + R, вводим taskkill /f /im и имя процесса, который необходимо завершить, предположим это explorer.exe. В итоге должна получиться следующая команда (см.картинку).  Далее ОК. Должно закрыться. P.S.: И еще, как вариант можно рассмотреть сочетание так называемых горячих клавиш, в нашем случае это Alt + F4
Далее ОК. Должно закрыться. P.S.: И еще, как вариант можно рассмотреть сочетание так называемых горячих клавиш, в нашем случае это Alt + F4
Как закрыть зависшую программу можно еще
Откройте окно «Выполнить», сделать это можно из меню «Пуск» и воспользоваться горячими клавишами Win+R. Далее нужно ввести команду resmon и нажать кнопку «ОК».
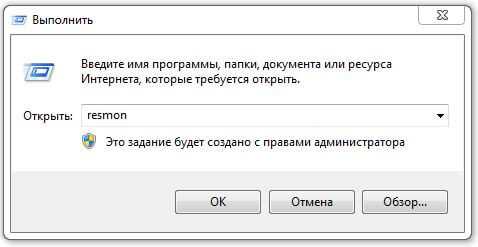
Запустится «Мониторинг ресурсов». В окне будут показаны все процессы запущенные на данный момент на компьютере, а тот, который не отвечает будет выделен другим цветом.
Теперь, нажимаем на нем ПКМ и потом «Анализ цепочки ожидания». В открывшемся окне будет показано, какой именно мешает приложению. И если он не столь необходим, его можно завершить. Это поможет «оживить» работающую утилиту, при этом сохранив все данные.
Будет интересно почитать
xn--e1agaedegkgsq.xn--p1ai
Как закрыть зависшую программу в windows 7
Как закрыть зависшую программу на windows XP/7
2014-12-16 / Вр:23:32 / просмотров: 5214
Как закрыть зависшую программу? Такой вопрос возникает у пользователя ПК, когда программа перестаёт отвечать на любые действия. Вдобавок в заголовке программы может появиться надпись «Не отвечает». Сколько бы пользователь не пытался закрыть программу, используя «крестик», все его попытки окажутся бессмысленными . Причины зависаний программ могут быть различны: это может быть ошибка в коде программы, захламленная операционная система, несовместимая программа с windows, вирусы и прочее.
Что делать, если зависла программа?

Если зависла программа, не стоит нажимать сразу кнопку «Reset» или выключать компьютер. Оставьте этот способ на крайний случай, если вообще никакой из вариантов, мной предложенный, не сработает. И не пытайтесь запустить зависшую программу еще раз или другие программы, будет еще хуже. Вам нужно либо дождаться пока зависание пройдет самостоятельно (это может занять примерно 2-10 мин.), либо принять другие меры, о которых сейчас и пойдет речь.
Способ №1 Если программа зависла, тогда нужно попробовать ее закрыть. Для этого найдите в самом внизу, в панели задач, программу, которая зависла, и кликните по ней правой кнопкой мыши. Откроется меню, где следует выбрать пункт «Закрыть окно»:
Если способ №1 не помог, переходим к способу №2.
Способ №2 Можно закрыть зависшую программу при помощи диспетчера задач.
Итак, чтобы вызвать диспетчер задач, нажмите на клавиатуре одновременно три горячих клавиши «CTRL+Alt+Del»
Если вы пользуетесь windows XP, тогда диспетчер задач откроется сразу: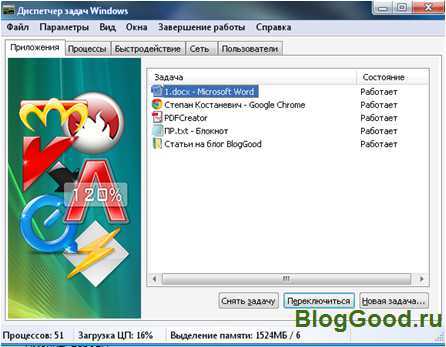
Если вы пользуетесь windows7, тогда перед вами откроется новое окно с выбором:
⇒ блокировать компьютер; ⇒ смена пользователя; ⇒ выйти из системы; ⇒ сменить пароль;
⇒ запустить диспетчер задач.
Естественно, здесь вы выбираете последнее «Запустить диспетчер задач».

Далее (для всех windows7/ XP) во вкладке «Приложения» находим зависшую программу, которую нужно закрыть. Нажмите на программу левой кнопкой мыши. Программа в диспетчера задач должна выделиться другим цветом и только тогда жмите на кнопку «Снять задачу»:
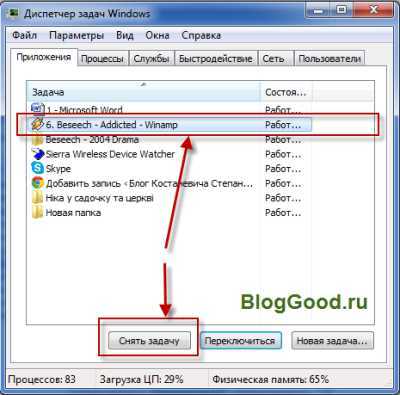
Может случиться так, что задача не снялась и программа по-прежнему висит. Тогда, следует завершить все процессы, которые относятся к зависшей программе. В этом же диспетчере задач правой кнопкой мыши нужно нажать по программе и выбрать пункт «Перейти к процессу»:
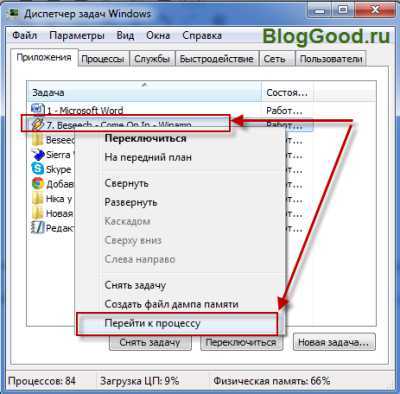
Откроется вкладка «Процессы», в которой подсветится необходимый процесс для завершения, нужно кликнуть по нему правой кнопкой мыши, и выбрать пункт «Завершить процесс»:

Может быть такое, что за программу отвечает несколько процессов (смотрите на пример снизу), тогда в таком случае нужно кликнуть по зависшей программе правой кнопкой мыши и выбрать пункт «Завершить дерево процессов».

После этого вам удастся закрыть зависшую программу, если же нет, тогда вы знаете, где на компьютере находится кнопка «Reset» .
На сегодня это все! Подписывайтесь на обновления блога BlogGood.ru, чтобы не пропустить вкусненьких тем.
Понравился пост? Помоги другим узнать об этой статье, кликни на кнопку социальных сетей ↓↓↓
Последние новости категории:
Похожие статьи
Популярные статьи:
Добавить комментарий
Метки: windows XP/7, полезные статьи
bloggood.ru
Как закрыть зависшую программу в windows 7?
от AleksPayne · 12.05.2013
Что делать, если зависла программа в windows 7??? Думаю, многие знают, что в этот момент нам на помощь придет Диспетчер задач (вызывается он сочетанием клавиш Ctrl+Shift+Esc) В окне которого можно найти вкладку «Приложения», выбрать нужную программу и нажать «Снять задачу». Таким образом, мешающая нам программа закроется. Но все можно сделать намного проще и быстрее: для этого понадобится лишь создать ярлык, нажав на который, можно закрыть все зависшие программы. Все очень просто, необходимо выполнить несколько шагов:
1. Кликаем на рабочем столе правой кнопкой мышки, находим пункт «Создать» и выбираем «Ярлык»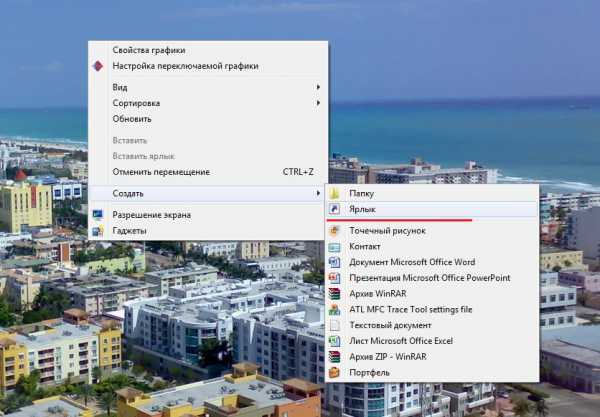
2. В открывшемся окошке находим строку расположения объекта (напротив кнопки «Обзор») Копируем следующий код taskkill.exe /f /fi «status eq not responding» в эту строку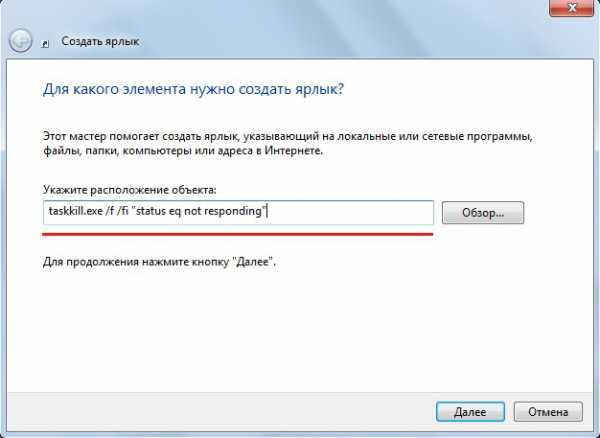
и нажимаем «Далее» 3. На следующем шаге, нам необходимо придумать название для ярлыка.( Например «Закрыть программу» или «Снять задачу»)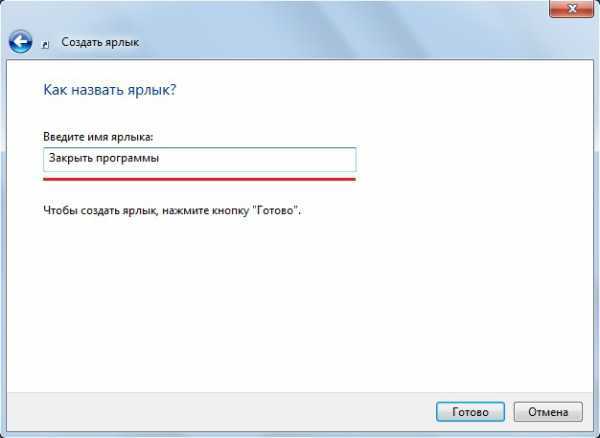
Нажимаем «Готово» Так мы создали наш ярлык. 4. На следующем шаге кликаем по ярлыку правой кнопкой мышки и выбираем «Свойства»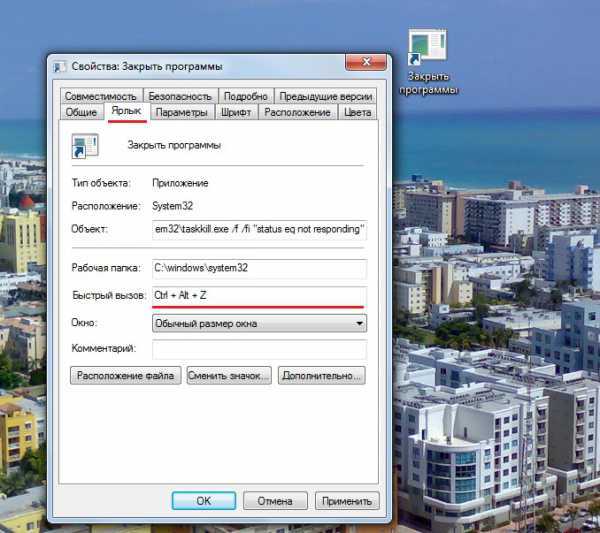
Во вкладке «Ярлык» находим строку «Быстрый вызов» и вводим сочетание клавиш. (Например, Ctrl+Alt+Z) Благодаря чему мы сможем убить все зависшие задачи всего лишь нажатием трех клавиш. Только при выборе клавиш используйте свободные сочетания, которые еще не используются в системе. Например, Ctrl+Alt+ какая-нибудь буква. 5. Для того, чтобы запускать команду от имени администратора, нажимаем «Дополнительно» и отмечаем флажок напротив строки «Запуск от имени администратора»
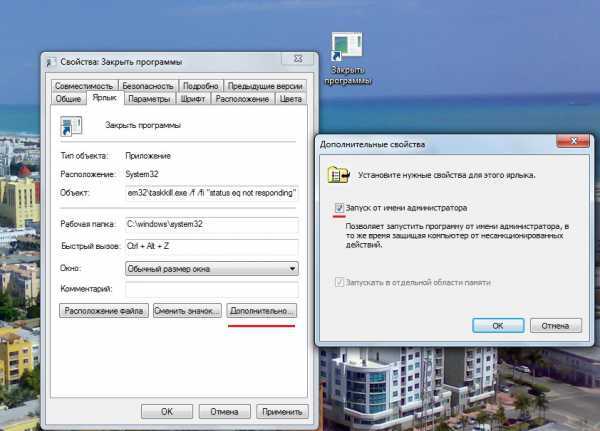
Вот и все, что нам необходимо было сделать. Зато теперь у вас появится быстрый и удобный способ убить все зависшие программы.Но, стоит заметить, что данный способ позволяет снимать задачи со статусом «Не отвечает» (проще говоря, зависшие программы) А если вам всё-таки нужно снять работающую задачу, то здесь поможет уже известный нам Диспетчер задач.
На этом всё. Удачи в борьбе с не отвечающими программами. 🙂
itswat.ru
Как принудительно закрыть программу в windows которая зависла ? |
Alt+F4 – универсальная комбинация для закрытия любых программ. Полазили по сети? Alt+F4 – браузер закрыт. Поработали в Photoshop? Alt+F4! Фактически, при желании с Alt+F4 вы можете выйти из windows вплоть до команды выключения.
Но иногда не все так просто. Программа может зависнуть, и отказаться закрываться даже по команде Alt+F4. В этом случае следующий шаг – Ctrl+Alt+Del, правильно? Но что если и это не срабатывает или если Диспетчер задач остается скрыт повисшим окном программы? Выход есть, и не один.
Главный метод. Как принудительно закрыть программу в windows, если она не реагирует на Alt+F4
Вы все его наверняка знаете, но упомянуть его здесь все же нужно. Если Alt+F4, следующее, что нужно попробовать – завершить процесс через Диспетчер задач. Чтобы его вызвать, нажмите Ctrl+Alt+Del и выберите «Диспетчер задач», либо нажмите Ctrl+Shift+Esc, чтобы вызвать его напрямую.
Далее кликните правой кнопкой зависшую программу и выберите «Снять задачу».
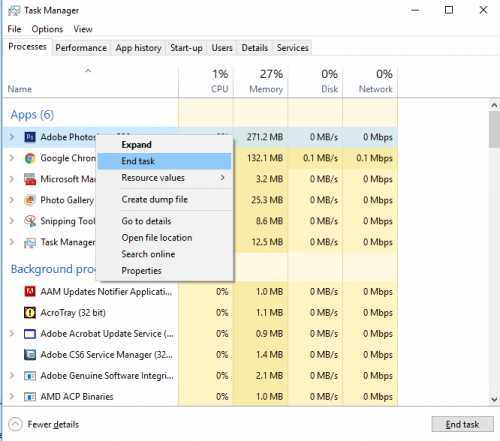
Сделать Диспетчер задач поверх всех окон
Описанный метод не поможет, если повисшая программа мешает увидеть Диспетчер задач, ставя в ситуацию, когда, кажется, единственный выход – перезагрузка компьютера. Однако чтобы такое не случилось в будущем, можно сделать так, чтобы Диспетчер задач появлялся поверх всех окон, даже повисших.
Для этого откройте Диспетчер задач (Ctrl+Shift+Esc), нажмите «Параметры» и «Поверх остальных окон». Теперь, если какая-то программа устроит день неповиновения, вызовите Диспетчер задач, и он обязательно появится. В Диспетчере задач кликните правой кнопкой бунтующую программу и нажмите «Снять задачу».
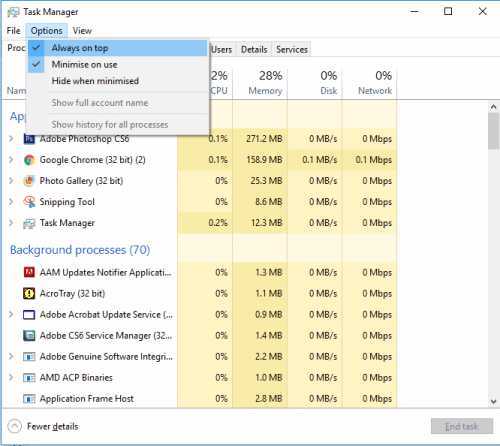
Если Диспетчер задач не появляется, воспользуйтесь командной строкой
Если вызвать Диспетчер задач никак не получается, следующий шаг – вызов командной строки. Если есть возможность, откройте меню Пуск, наберите cmd, затем правой кнопкой кликните «Командная строка» и выберите «Запустить с правами администратора».
Интересно: Как открыть командную строку, читайте здесь.
В командной строке напишите tasklist и нажмите Enter.
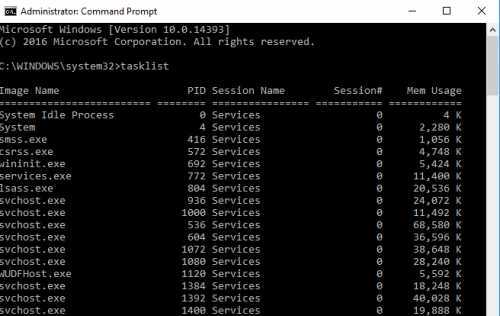
Мышью или комбинацией «Ctrl+стрелка вниз» прокрутите список задач в окне командной строки, ища повисшую программу (имя файла, скорее всего, будет схожим с названием программы – например, если это Adobe Photoshop, файл будет называться Photoshop.exe).
Теперь введите команду
taskkill /IM taskname /f
где «taskname» - имя программы, которую вы хотите принудительно закрыть. То есть если вы хотите закрыть Photoshop, команда будет такая:
taskkill /IM Photoshop.exe /f
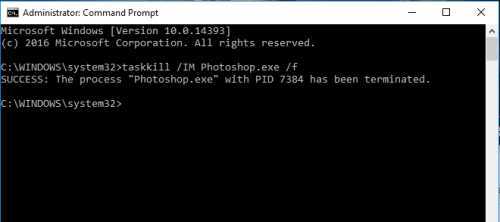
SuperF4
Если вы не возражаете против установки крошечной сторонней программы (скорее даже команды, а не программы), SuperF4 окажется крайне полезной. Она создает новую команду для клавиатуры – Ctrl + Alt + F4, которая мгновенно «убивает» активное окно windows, как это делает Диспетчер задач (и в отличие от команды Alt+F4, которая закрывает окна, а не принудительно прикрывает программы).
Чтобы установить SuperF4, скачайте ее ниже, распакуйте, затем дважды кликните исполняемый файл SuperF4. Готово. Теперь команда Ctrl + Alt + F4 всегда с вами.
SuperF4 SuperF4-1.3.exe Version: 1.3
Еще одно применение SuperF4 – по нажатию Win+F4 курсор превращается в череп с костями, и любое активное окно закрывается одним кликом. Этот прием работает надежно, так что особо им не балуйтесь, кликая по несохраненным документам Word, над которыми работали полдня.
Заключение
Описанные методы помогут закрыть повисшую программу практически в любом случае. Конечно, если вы замечаете, что какая-то программа повисает чаще других, вы можете так закрывать ее каждый раз, но стоит потратить время и разобраться, что вызывает неполадки с этой конкретной программой.
SuperF4 SuperF4-1.3.exe Version: 1.3allerror.ru
Как быстро закрыть программу или игру если они не закрываются
Программы и игры
htfi.ru
Зависают программы. Как закрыть программу которая зависла. Как закрыть программу другим способом
Воистину одна из самых неприятных ситуаций во время работы за компьютером – это когда зависает программа, а тем более, когда по ее вине нет возможности достучаться и к другим открытым приложениям. В Windows 7 и тем более в Windows 8 данная проблема стала решаться проще, по сравнению с предыдущими версиями этой операционной системы, в частности Windows ХР. Теперь вовсе не обязательно принудительно перезагружать компьютер по причине зависшего приложения нехитрым нажатием на Reset. В этой статье предлагаю рассмотреть возможные способы завершить работу зависшего приложения, а также алгоритмы поведения за компьютером, дабы не допускать подобных ситуаций.
На самом деле, достаточно просто, но вот тот, который сегодня подбросил меня. Предполагалось, что эта команда должна запускать командную строку и вводить команду, которая будет искать любые «не отвечающие» процессы и убивать их. Тем не менее, более изобретательный и быстрый способ использования этого будет заключаться в создании однострочного командного файла.
В этой ситуации компьютер, похоже, не реагирует ни на клавиатуру, ни на мышь, оставляя нас единственным выходом для выключения и перезагрузки компьютера, что, несомненно, приведет к потере информации о любой задаче, которую мы выполняли. В этой заметке мы увидим, как действовать так, чтобы этого не случилось и как быстро выйти из этой ситуации. Во-первых, мы должны знать, является ли операционная система проблемой или просто, это программа, которая создает аномальную ситуацию. Знание простое, если компьютер зависает, когда вы пытаетесь запустить игру или программу, этот файл является одной из проблем.
Программа не отвечает что делать ?
Зависшую программу легко распознать – на любые действия (клики мышкой, нажатия клавиш) нет никакой реакции, в том числе и на попытки его закрыть в верхнем правом углу. Указатель мыши в таких ситуациях обычно переходит в режим wait (песочные часы), а в строке заголовка приложения может быть надпись «Не отвечает». Но если вы занимаетесь обработкой видео или работой с объемными графическими файлами в высоком разрешении, то скорее всего уже знакомы с ситуациями, когда несколько открытых одновременно тяжеловесных программ запросто могут подвесить систему. В таком случае внешне все выглядит безнадежно зависшим, но по прошествии нескольких минут программа «выходит из штопора» и работа продолжается. Такие же симптомы могут появляться при копировании с плохо читаемых носителей (старых дисков, например). Все что бывает нужно в таких случаях – это всего лишь некоторое время подождать (не более 7…12 минут).
В принципе, необходимо выполнить полное обслуживание операционной системы, очистку, временные файлы и выполнение задач оптимизации системы. Кроме того, рекомендуется ограничить количество сервисов и исполняемых файлов, которые запускаются при включении оборудования, таким образом, он будет работать легче, и мы будем выполнять эти службы только в случае необходимости.
В худшем случае добавьте или измените оборудование для более нового. Всплывающее окно будет отображаться, и мы будем находиться на вкладке процесса или приложения. Мы ищем процесс или программу, которые не отвечают, левой кнопкой мыши мы выбираем «Завершить процесс», а затем нажмите кнопку «ОК». Мы должны подчеркнуть, что мы должны быть осторожны с программами, которые являются более мощными, чем они могут быть выполнены. Если мы их выполним, мы рискуем не только сбой системы, но и создаем ошибки и другие неудобства.
Если приложение все таки зависло, первое, чего не нужно делать, это паниковать, также как и делать принудительную перезагрузку системы, нажав на Reset. Так вы рискуете потерять не сохраненные файлы, открытые в это же время в других программах. Также не стоит повторно отрывать зависшую программу – ситуацию этим вы точно не спасете, а вот нагрузить процессор до предела и окончательно вогнать систему в ступор – это запросто! Однозначно не рекомендуется запускать и другие приложения по причине излишней нагрузки на процессор и оперативную память.
Если наше оборудование устарело, мы должны избегать очень новых программ или игр, иначе мы часто будем представлять эти ситуации. Рисунок 4: Закрытие программы висит. Вторая проблема не такая серьезная, как первая, потому что компьютер отвечает на мышь и клавиатуру, поэтому мы можем закрыть программу, но если бы мы работали над этой программой, мы потеряли бы всю работу, если бы ее закрыли и не сохранили. Во-первых, процессор не поддерживает его и заканчивает сжигание процессора, или, что еще хуже, материнской платы или материнской платы.
Лучшее, что они могут сделать в этом случае, - это минимизировать окно и ждать ответа программы. Иногда при выполнении действия программа зависает, но обычно отвечает через мгновение. Самое худшее, что вы можете сделать, когда программа не отвечает, - это щелкнуть внутри того же окна, потому что то, что оно делает, еще хуже.
Наверняка вы уже пробовали закрыть зависшую программу нажимая на пиктограмму «крестик» сверху справа,
если это не помогло, попробуйте еще комбинацию Alt+F4 или правым кликом мышки по значку зависшего приложения на панели задач вызовите меню и нажмите на «Закрыть».
Не факт, что это поможет, но терять уже точно нечего. Итак, открываем диспетчер задач любым удобным (известным) вам способом. Если с запуском диспетчера задач возникают трудности, рекомендую к прочтению вот статью. В самой первой вкладке «Приложения» делаем клик правой кнопкой мышки по строчке с программой, из-за которой все проблемы и в окне контекстного меню щелкаем по пункту «Снять задачу».
Если программа по-прежнему не отвечает, вам необходимо принудительно закрыть программу. Существует множество способов закрыть программу, несколько более продвинутую и непосредственную, чем другие. Порядок идет от самого медленного до самого непосредственного.
Как мы все знаем, это закрыть программу, нажав кнопку закрытия. Эта форма, как правило, немного медленнее при попытке закрыть программу, которая не отвечает, а иногда и не работает, и, если она окажется, мы получаем окно, которое сообщает нам. Эта программа не отвечает. Завершите программу. Перезагрузите программу. Подождите, пока она ответит, и иногда она не будет работать, если не через несколько минут после нажатия.
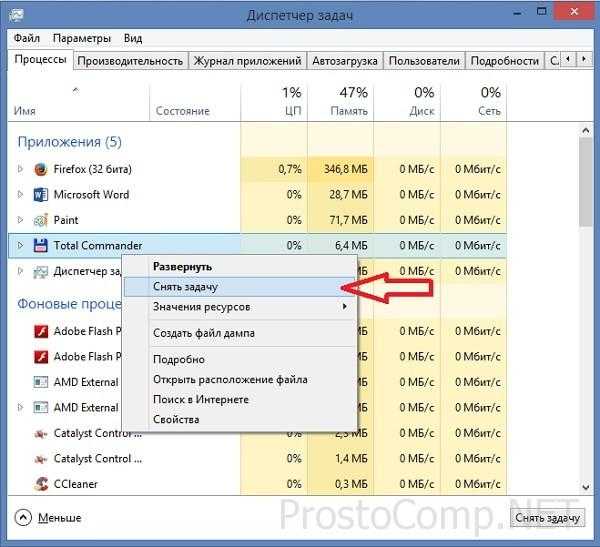 Скорее всего, зависшее приложение не закроется моментально, а через некоторое время должно появиться диалоговое окно с просьбой подтвердить завершение задачи. Если процесс ожидания ни к чему не приводит, то повторите правый щелчок мышкой по упрямому приложению и выбирайте пункт «Перейти к процессам» – и вы попадете на соседнюю вкладку «Процессы», а процесс, соответствующий зависшей программе будет выделен. Делаем по нему правый клик и дальше на ваш выбор – «Завершить процесс» или же «Завершить дерево процессов» (второй вариант бьет наповал). После этого зависшее приложение как правило закрывается.
Скорее всего, зависшее приложение не закроется моментально, а через некоторое время должно появиться диалоговое окно с просьбой подтвердить завершение задачи. Если процесс ожидания ни к чему не приводит, то повторите правый щелчок мышкой по упрямому приложению и выбирайте пункт «Перейти к процессам» – и вы попадете на соседнюю вкладку «Процессы», а процесс, соответствующий зависшей программе будет выделен. Делаем по нему правый клик и дальше на ваш выбор – «Завершить процесс» или же «Завершить дерево процессов» (второй вариант бьет наповал). После этого зависшее приложение как правило закрывается.
Другим способом немного быстрее было бы свести к минимуму приложение, и с помощью кнопки панели задач вам будет присвоен щелчок правой кнопкой мыши, а затем закройте. Другой гораздо более продвинутый и немедленный способ закрытия программы, которая не отвечает, от диспетчера задач.
Наконец, гораздо более быстрая и расширенная форма всего вышеперечисленного - это диспетчер задач, но на вкладке процессов. Примечание: здесь вы должны быть очень осторожны, чтобы выбрать процесс, который не отвечает, потому что, если мы выберем другой процесс, вы можете закончить закрытие другой программы, которая была активной, или даже завершить процесс с той же операционной системой. Если, например, вы хотите завершить конкретный программный процесс, вы должны завершить процесс, который гласит.
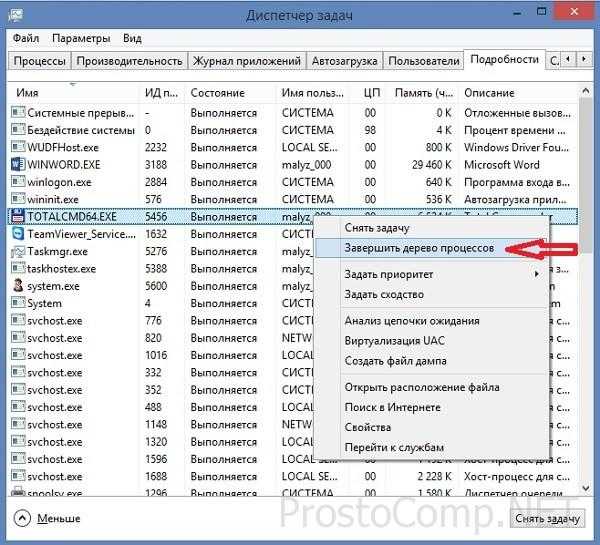 Бывает и такое, что зависшая программа никак не отображается во вкладке приложений, тогда необходимо перейти во вкладку процессов и вычислить среди всех тот, который нужно завершить. В большинстве случаев процесс (или несколько процессов), соответствующий висящей программе в сравнении с остальными процессами будет иметь наибольшую нагрузку на центральный процессор. Легче всего его найти, отсортиро
Бывает и такое, что зависшая программа никак не отображается во вкладке приложений, тогда необходимо перейти во вкладку процессов и вычислить среди всех тот, который нужно завершить. В большинстве случаев процесс (или несколько процессов), соответствующий висящей программе в сравнении с остальными процессами будет иметь наибольшую нагрузку на центральный процессор. Легче всего его найти, отсортиро
iuni.ru
Как закрыть программу если она зависла
В операционных системах Windows Vista/7, Windows 8, программы стали зависать намного реже чем в Windows XP. В Windows XP компьютер мне приходилось чаще перезагружать из-за зависших программ.
Почему происходит зависание программ? Кто виноват и что делать? Как закрыть программу. которая зависла. Давайте попытаемся разобраться с основными причинами и способами устранения данной проблемы.
Открытая программа перестала отвечать на ваши действия, курсор завис или превратился в песочные часы, окно самой программы выдает надпись «Программа не отвечает», все попытки закрыть программу на «крестик» ничего не дают, либо крестик нажать не удаётся.
Как правильно действовать в подобных случаях и почему это происходит.
Во-первых, нужно разобраться, действительно ли программа зависла и наблюдаются все вышеописанные симптомы или же вы просто запустили ресурсоемкое приложение или программу от которого ваша система не виснет, а просто подтормаживает, особенно если комп слабый и старый. В этом случае нужно просто подождать, но не больше 5-10 минут.
Что не нужно делать, если программа зависла
Многие пользователи при этом делают массу не нужных действий, теряя своё время.
Во-первых. не стоит сразу тянуться к кнопке «Reset» или выключать компьютер, выдергивать питание. Хотя, это самый простой способ закрыть программу (и все остальные программы). Но вы же не каждый раз будете перезагружать компьютер? За этим занятием можно провести весь день! К тому же, не сохраненные данные в других программах можно потерять.
Во-вторых. не нужно пытаться запустить зависшую программу ещё раз. Помочь делу это никак не сможет, а вот усугубить проблему ещё как!
И в-третьих. не стоит запускать другие программы. Этим вы только затормозите систему ещё больше.
Как закрыть программу, если она «висит»
Раз уж «крестиком» программу закрыть не удаётся, можно попробовать нажать «ALT + F4». Эта комбинация клавиш закрывает активную программу. Или нажать на значок программы в левом верхнем углу и выбрать «Закрыть»
Ещё один безобидный способ как можно закрыть зависшую программу, это нажать правой кнопкой по программе в панели задач и выбрать там «Закрыть программу».
Если это не помогает, переходим к самому ходовому способу – запускаем «Диспетчер задач» клавишами «Ctrl + Shift + Esc» (для Windows 7) или через «Ctrl + Alt + Del» (для Windows XP и Windows 8) и выбираем «Запустить Диспетчер задач»
- В диспетчере задач на вкладке «Приложения» находим нашу программу и нажимаем по ней правой кнопкой мышки
- В контекстном меню выбираем «Снять задачу» (или вместо меню нажимаем одноимённую кнопку). Если программа не закрылась сразу, то немного подождите, должно появиться окно подтверждения завершения приложения
- Если и после подтверждения программа всё ещё «висит», тогда ещё раз нажимаем по ней правой кнопкой, но на этот раз выбираем «Перейти к процессу». Каждая запущенная программа
имеет один или несколько процессов в памяти компьютера. Если закрыть соответствующий процесс, то и программа закроется.
- После перехода на вкладку «Процессы» курсор уже должен стоять на процессе зависшей программы. Смело нажимаем по нему правой кнопкой и выбираем «Завершить процесс» или, чтобы наверняка, «Завершить дерево процессов». Программа должна почти сразу закрыться.
Может быть и такое, что вызвав диспетчер задач, нашей программы нет в списке запущенных программ. Тогда придётся перейти на вкладку «Процессы» и найти самостоятельно нужный процесс. Для этого можно кликнуть на заголовке столбца «ЦП» (загрузка процессора), посмотреть процесс, который больше всего грузит процессор, и завершить его.
Но не всегда зависшая программа будет грузить процессор, тогда нужно отсортировать процессы по имени и поискать похожий на название программы. Более точно определить искомый процесс можно узнав имя запускаемого файла нашей программы. Для этого нажимаем правой кнопкой по ярлыку программы (на рабочем столе или в меню «Пуск») и выбираем «Свойства». В строчке «Объект» смотрим имя запускаемого файла, которое заканчивается на «.exe». Это и будет имя процесса, который нужно найти в диспетчере задач и завершить.
Для самых продвинутых есть ещё способ как закрыть зависшую программу из командной строки. Для этого вызываем окно «Выполнить» либо через меню «Пуск -> Выполнить», либо горячими клавишами «Win + R» и пишем там «cmd». В открывшемся чёрном окне пишем:
«taskkill /f /im имя_процесса.exe /t»
где «имя_процесса.exe» — это имя процесса зависшей программы, например, «explorer.exe»
При успешном выполнении будет написано соответствующее сообщение.
Основные причины, почему программы зависают:
- Захламленная операционная система. Нередко программы начинают глючить и зависать на неухоженной операционной системе. В этом случае надо либо переустановить систему, либо произвести оптимизацию операционной системы
- Конфликт оборудования или драйверов. При наличии конфликтов между оборудованием, драйверами или программами между собой могут быть зависания не только программ, но и всей системы
- Ошибка в коде программы. Ошибки программистов, конфликты с другими программами. Попробуйте обновиться на сайте производителя ПО
- Не подходящая версия Windows. В этом случае попробуйте запустить файл на вкладке «Совместимость» выбрать другую операционную систему.
- Ошибки на жестком диске. Проверьте свой жесткий диск на наличие ошибок.
- Недостаточно оперативной памяти. Это видно в диспетчере задач, если вся память постоянно занята. Можно попробовать увеличить размер файла подкачки, лучше добавить оперативной памяти или перейти на другую версию Windows.
- В случае использования взломанных программ также могут быть проблемы. Совет: либо используйте лицензионную версию, либо взломанную, но из другого источника.
- Вирусы. Конечно же и они могут влиять на работу всего компьютера. Проверьте компьютер на вирусы с помощью антивируса.
- И ещё много других причин.
C уважением Михаил Всяких.
Источник: bet-alu.ru
Категория: Программное обеспечение
Похожие статьи:
Как автоматически запустить программу или выключить компьютер в зависимости от действий пользователя
Как полностью удалить программу или игру с компьютера?
Как добавить программу в автозагрузку
[Mac OS X] Как изменить программу, открывающую файл по умолчанию?
Как найти партнерскую программу для сайта или блога? Простые рекомендации
mykomputers.ru
- Как почистить жесткий диск на ноутбуке виндовс 7
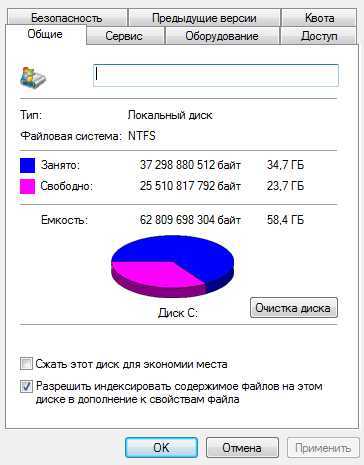
- Как сменить пароль на wifi на windows 10

- Как зайти в internet explorer свойства браузера

- Как узнать установлена ли программа шпион на компьютер

- Как сделать триггер
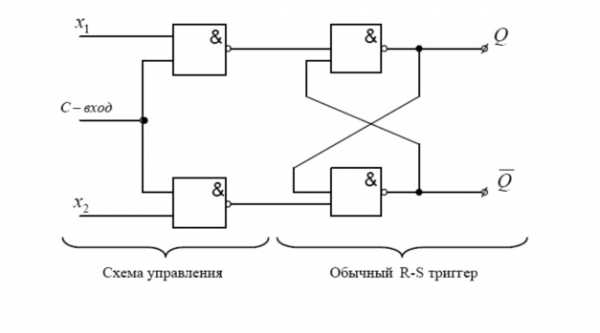
- Сбросьте параметры адаптера беспроводной сети
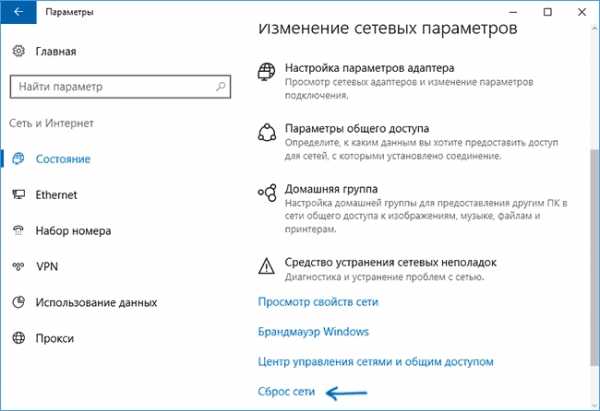
- Почему не работает проигрыватель windows media

- Зарядники для ноутбука

- Есть ли программа

- Как сделать из компьютера роутер wifi
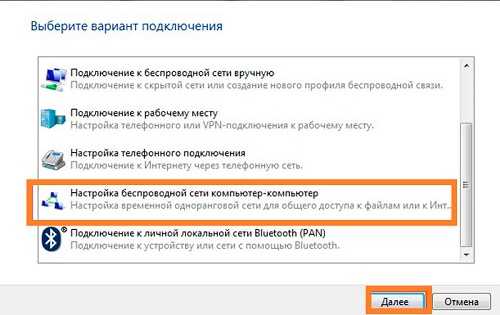
- Оператор union