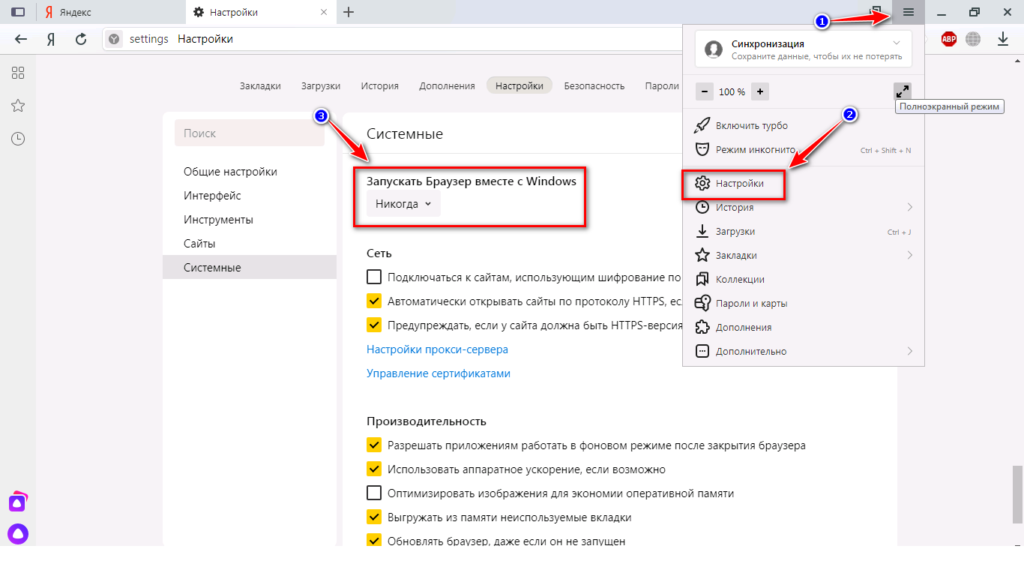Почему браузер открывается автоматически: как убрать? – WindowsTips.Ru. Новости и советы
Содержание
При открытии браузера открывается сайт с рекламой. Как убрать?
Достаточно часто пользователи сталкиваются с таким явлением: как только происходит запуск операционной системы, вместе с ней открывается браузер и загружается некий сайт. Бывает и другой вариант — пользователь запускает браузер, а в нем сразу открывается некий сайт. Это рекламная надстройка, которая обычно попадает на компьютер при установке какой-либо программы, скачанной из сети.
Для того, что бы справиться с этой рекламой, нужно сделать вот что.
Для начала определяемся с браузером. Например, это Google Chrome. Находим его значок на рабочем столе или в меню «Пуск», нажимаем на него правой кнопкой мыши и выбираем «Свойства». Отрываете вкладку «Ярлык» и смотрите, что написано в поле «Объект». Если после записи вида «C:\Program Files\Chrome\Application\chrome.exe» вы видите посторонние записи, которые начинаются со знака тире или слеш (- или / соответственно), эти посторонние записи нужно убрать и нажать ОК для сохранения. Я специально выделил то, что требуется удалить, что бы вы не удалили ничего лишнего. Прошу заметить, что в данном случае всего лишь пример!
Я специально выделил то, что требуется удалить, что бы вы не удалили ничего лишнего. Прошу заметить, что в данном случае всего лишь пример!
Если речь идет о Хроме, то теперь открываем браузер, заходим в «Настройки» (кнопка в виде трех полосок — «Настройки»), ищем здесь пользователя и если он отличен от вашего, удаляем его, нажав на крестик. Только не перепутайте и не удалите свой профиль, поскольку все данные в браузере будут удалены! Если вы видите свой профиль, ничего не делайте!
Возможно, что в браузере прописана реклама в качестве стартовой страницы. Например, в том же Хроме ее можно посмотреть в настройках в подразделе «При запуске открывать». Если вы там обнаружили некий «левый» сайт, удалите его. Инструкция для поиска стартовой страницы для других браузеров, включая Mozilla Firefox, Opera, Яндекс.Браузер и т.п.
Теперь куда более важная часть нашего процесса. Вызываем автозагрузку. Как это сделать? Нажмите на кнопку «Пуск» и в строке «Найти программы и файлы» введите слово msconfig. Нажмите клавишу Enter. Перед вами откроется окно конфигурации системы. Выберите вкладку «Автозагрузка». Здесь необходимо найти программу, которая начинается с «cmd.exe /c start https… Это и есть та самая реклама, которая запускается вместе с браузером. Снимите галочку рядом с этим пунктом и нажмите «Применить».
Нажмите клавишу Enter. Перед вами откроется окно конфигурации системы. Выберите вкладку «Автозагрузка». Здесь необходимо найти программу, которая начинается с «cmd.exe /c start https… Это и есть та самая реклама, которая запускается вместе с браузером. Снимите галочку рядом с этим пунктом и нажмите «Применить».
Если по каким-то причинам не получается вызвать «Автозагрузку», воспользуйтесь утилитой CCleaner, в которой также есть раздел автозагрузки и отключите рекламу с помощью данной утилиты.
Теперь сканируем компьютер антивирусом на предмет вредоносных файлов. Даже если что-то было найдено, я все равно рекомендую скачать утилиту AdwCleaner и запустить ее. Она поможет найти не только файлы с этим рекламным безобразием, но и позволит очистить реестр от ключей, где прописана автозагрузка рекламы. С очисткой проблем не будет — просто нажмите «Сканировать», а затем очистите реестр в соответствующем разделе, не забыв сделать бекап файлов на всякий.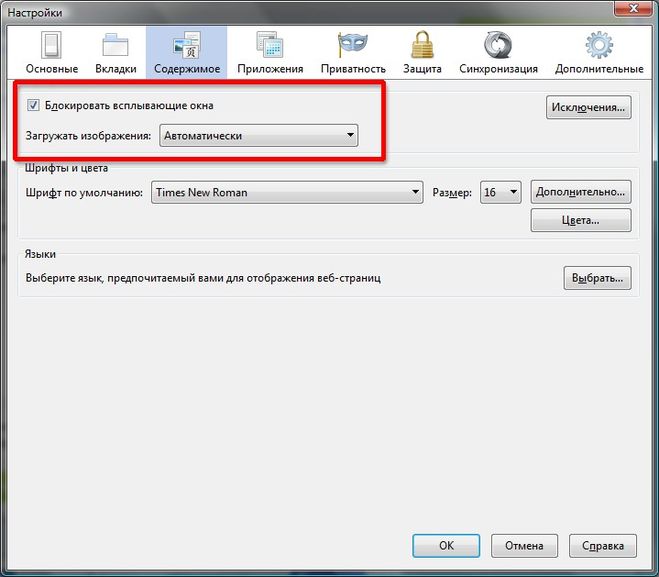 Также стоит удалить папки (или добавить их в карантин), если утилита найдет зловреда.
Также стоит удалить папки (или добавить их в карантин), если утилита найдет зловреда.
Это бесплатная утилита, которая весит всего пару МБ. Распространяется исключительно бесплатно. Кстати, некоторые люди считают, что достаточно только лишь воспользоваться утилитой AdwCleaner и я с ними отчасти согласен, но все же считаю, что лучше потратить чуть побольше времени, зато точно получится удалить зловреда.
Почему при запуске компьютера открывается браузер: 7 лучших решений
Регулярное посещение сайтов сомнительного содержания может привести к заражению операционной системы вредоносными программами и вирусами. Одним из результатов такого заражения может стать ситуация, когда при включении компьютера открывается браузер с сайтом.
Будьте уверены, что вы стали жертвой вредоносного ПО, если при загрузке Windows открывается сайт. Чаще всего такое происходит по невнимательности самих пользователей. Чтобы не допустить попадания опасного кода в системный реестр, нужно предпринять экстренные меры безопасности.
Причины появления
Вредоносные файлы в нашем случае вероятнее всего попадают в систему во время скачивания программ, игр и других приложений. Во время распаковки или установки программы пользователь вручную активирует код опасного вируса. После этого этот код прописывается в любых местах компьютера, нарушая работу ОС.
Злоумышленники прячут свои вредоносные файлы под потенциально полезным софтом. Суть такого проникновения в чужой компьютер – увеличение посещаемости на сайте, за счет автоматического попадания пользователей ПК через рекламу.
В любом случае подобные коды, попадающие в систему через скачивание и установку программ, являются опасными. Придется провести профилактические работы в операционной системе для извлечения опасных кодов.
Что делать, когда при включении компьютера открывается браузер?
Проблема приобрела серьезных масштабов последнее время с появлением различного вредоносного ПО. Антивирусы не справляются со всеми опасными кодами, а иногда не распознают их.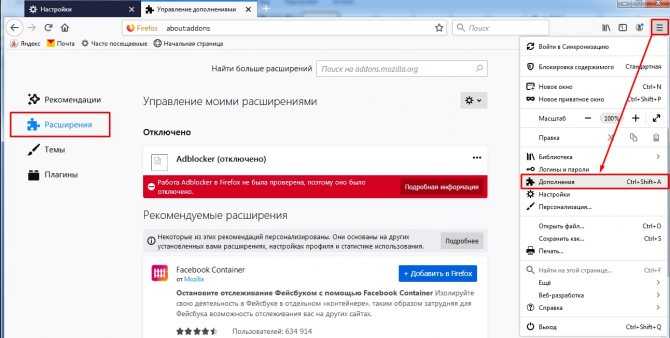 Мы рассмотрим несколько вариантов, как можно устранить данную проблему.
Мы рассмотрим несколько вариантов, как можно устранить данную проблему.
Очистка автозагрузки
Проверяем настройки автозагрузки, ведь браузер может находиться там, из-за чего запускается вместе с Windows. Для очистки автозагрузки выполняем следующие действия:
- Открываем «Пуск»
- В строке поиска вводим «msconfig»
- В Конфигурации системы открываем вкладку «Автозагрузка»
- Просматриваем все незнакомые нам программы
- Убираем напротив лишних программ галочку
- Сохраняем изменения, нажав «ОК».
Это всего лишь первый шаг к исправлению ошибки, поэтому, если этот способ не помог – переходим к следующему.
Очистка реестра
Перед началом работы с реестром нужно перезагрузить компьютер и посмотреть, какой сайт загружается вместе с браузером. Нам нужно запомнить адрес и название сайта.
Совет: отключите интернет соединения перед выполнением очистки реестра, чтобы не происходила постоянная переадресация сайта.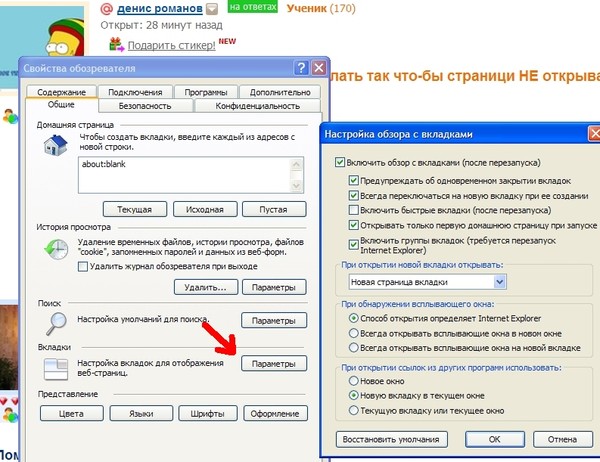
Начинаем работу с реестром, выполняя следующие шаги:
- Для вызова окна с рабочего стола используем «Win + R»
- Вводим «regedit» в пустую строку
- Нажимаем «ОК»
- В окне редактора реестра кликаем на папку с названием HKEY_USERS
- На клавиатуре используем комбинацию «Ctrl + F»
- Вводим имя сайта, который открывается в браузере
- Все обнаруженные
- Все обнаруженные файлы удаляем
Совет: обратите внимание на пункт «Значение», в котором указано имя файла. Если оно содержит название сайта – без промедлений удаляйте.
Использование программ для очистки реестра
Чтобы пойти путем проще, нужно скачать специальные программы, которые очищают реестр. Вы можете воспользоваться CCleaner или AdwCleaner. В главном меню находиться вкладка реестра, где происходит очистка. Рассмотрим пример с использованием CCleaner:
- Запускаем CCleaner и заходим во вкладу «Реестр» в левой панели
- Нажимаем «Поиск проблем»
- «Исправить отмеченные»
Если очистка реестра не помогла, нужно попробовать проверить компьютер на наличие вирусов.
Проверка компьютера на вирусы
Несмотря на хорошую маскировку, рассматриваемые нами вредоносные коды все могут быть обнаружены антивирусом. Используйте то антивирусное ПО, которым обычно пользуетесь и выполните полную проверку.
По завершению удалите все файлы, которые содержат рекламное программное обеспечение. Перезагрузите компьютер и проведите еще одну проверку на вирусы. При повторном сканировании могут обнаружиться дополнительные вредоносные файлы, которые также необходимо удалить.
Удаление страницы из браузера
Вредоносные программы прописывают информацию о себе в настройках браузера. Поэтому при включении компьютера открывается браузер с сайтом, и как убрать его, поможет в этом удаление страницы. Выполнять эту работу лучше всего поэтапно. Начнем с ярлыка:
- ПКМ кликаем на ярлык браузера
- «Свойства»
- Вкладка «Ярлык»
- Смотрим на пункт «Объект», если указана любая информация другая после «Application\chrome.
 exe», смело удаляем ее.
exe», смело удаляем ее.
После этого начинаем втором этап. Не закрывая свойства ярлыка, нужно обратить внимание на строку «Рабочая папка». После слова «Application» не должно стоять никаких знаков. Если все же они есть, делаем следующее:
- «Панель управления»
- «Свойства обозревателя»
- Вкладка «Общие»
- В разделе «Домашняя страница» может быть указан адрес вредоносного сайта
- Удаляем этот адрес и нажимаем «ОК».
Проблема должна исчезнуть после удаления страницы, но никто не застрахован, что это случиться в 100% случаев. Тогда стоит перейти к настройкам браузера.
Изменение параметров внутри браузера
Внедренный через вредоносную программу код может оставаться внутри настроек браузера. Чтобы изменить параметры, нужно вручную совершить изменения. Покажем, как это делать, на примере Chrome:
- Ищем настройки в браузере
- Раздел «При запуске открывать» нажимаем «Добавить» заданные страницы
- Удаляем неизвестные адреса сайтов
- Ставим отметку напротив пункта «Новую вкладку»
- В настройках поисковой системы удаляем все адреса, оставив нужные несколько систем поиска
Важно: выполнять изменения в настройках браузера нужно в последнюю очередь, после всех проделанных действий, что были описаны выше.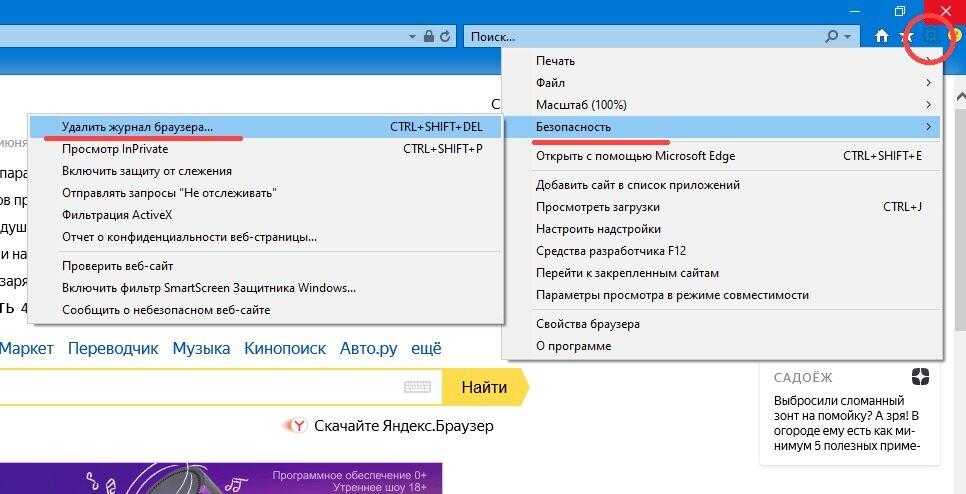
Восстановление системы
Крайний случай для исправления ошибки с запуском браузера вместе с Windows – восстановить систему в прежнее состояние.
- Открываем меню «Пуск»
- «Все программы»
- «Стандартные»
- «Служебные»
- «Восстановление системы»
- Указываем дату восстановление из списка
Далее следуем указаниям и дожидаемся окончания восстановления.
Заключение
Выполнив последовательно все описанные методы, вы избавитесь от проблемы с автоматическим запуском браузера при входе в систему. Обязательно нужно следовать пошагово, иначе придется возвращаться в начало и проделывать все по несколько раз.
7 лучших способов исправить нежелательные сайты, которые автоматически открываются в Google Chrome!
Chrome зарекомендовал себя как удобный браузер, предоставляя вам контроль над такими вещами, как уведомления, всплывающие окна и данные отслеживания.
Это нормально, что он может столкнуться с икотой, или функция может внезапно перестать работать.
По большей части за взлом Chrome отвечает рекламное ПО или вредоносное расширение. В любом случае следует исправить браузер, когда он начинает автоматически открывать нежелательные сайты.
К счастью, есть несколько способов решить проблему. Мы расскажем вам, как лучше всего это сделать.
Как насчет того, чтобы начать, здесь!
Быстрая навигация
- Почему браузер автоматически открывает веб-сайты?
- Запустите поиск вирусов на вашем устройстве
- Использовать сканер вредоносных программ Chrome
- Посмотрите все расширения в Chrome
- Очистить все файлы cookie
- Постоянная блокировка всплывающих окон
- Отключить все фоновые приложения
- Переустановите свежий Chrome или перезагрузите его
- Блокировка нежелательных посетителей
- Последние слова
Дело обстоит так, что Google отлично справляется с мониторингом всплывающих окон в своем браузере Chrome. Океан всплывающих окон, вторгающихся в ваш привычный опыт просмотра, обычно указывает на проблему: ваши настройки по умолчанию в беспорядке.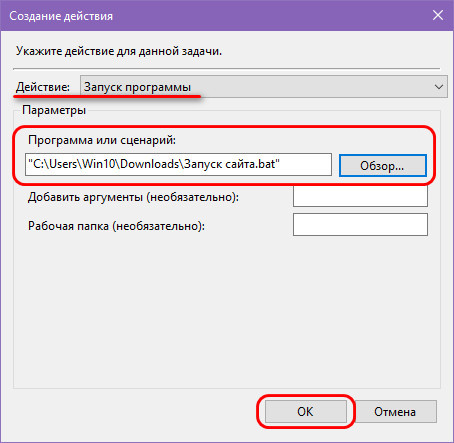
Ниже мы перечислили множество способов и методов предотвращения всплывающих окон в Chrome, от запуска сканирования вредоносных программ до создания специального списка случаев. Самый простой способ начать — убедиться, что у вас установлена самая последняя версия Chrome.
Перейдите в Chrome >> настройки >> справка в вашем браузере. Теперь проверьте последние обновления и попробуйте расширить возможности блокировки всплывающих окон.
Случайные вкладки продолжают открываться по двум следующим причинам:
- Вредоносное ПО: Существует вероятность того, что на ваш компьютер могло быть добавлено какое-то вредоносное ПО, которое вызывает случайное открытие вкладок.
- Поврежденная установка: Кроме того, есть вероятность, что установка Chrome вызывает эту проблему из-за неправильной установки.
Браузеры, автоматически открывающие несколько вкладок, часто возникают из-за вредоносного или рекламного ПО. Следовательно, сканирование на наличие рекламного ПО с помощью сканера вредоносных программ часто может исправить ошибки, связанные с автоматическим открытием вкладок в браузерах. Для проверки наличия рекламного ПО, угонщиков браузера, ПНП и т. д. сканирование совершенно необходимо.
Следовательно, сканирование на наличие рекламного ПО с помощью сканера вредоносных программ часто может исправить ошибки, связанные с автоматическим открытием вкладок в браузерах. Для проверки наличия рекламного ПО, угонщиков браузера, ПНП и т. д. сканирование совершенно необходимо.
Чтобы избежать автоматического открытия веб-сайта в браузере, выполните следующие действия, указанные ниже. Или вы можете разработать собственное вредоносное расширение, блокировщик всплывающих окон, рекламы, приложений, программ. Для этого нужно всего наймите разработчика расширения Google Chrome в США!
Запустить сканирование на вирусы на вашем устройстве
Чтобы ошибка из соображений осторожности, полезно запустить сканирование с использованием Microsoft Defender на ПК с Windows 10 или Windows 11. Кроме того, вы можете использовать сканеры, чтобы проверить, заражен ли ваш ПК или Mac.
Использовать сканер вредоносных программ Chrome
То тут, то там вредоносное ПО и вирусы вызывают проблемы с открытием вкладок в Chrome.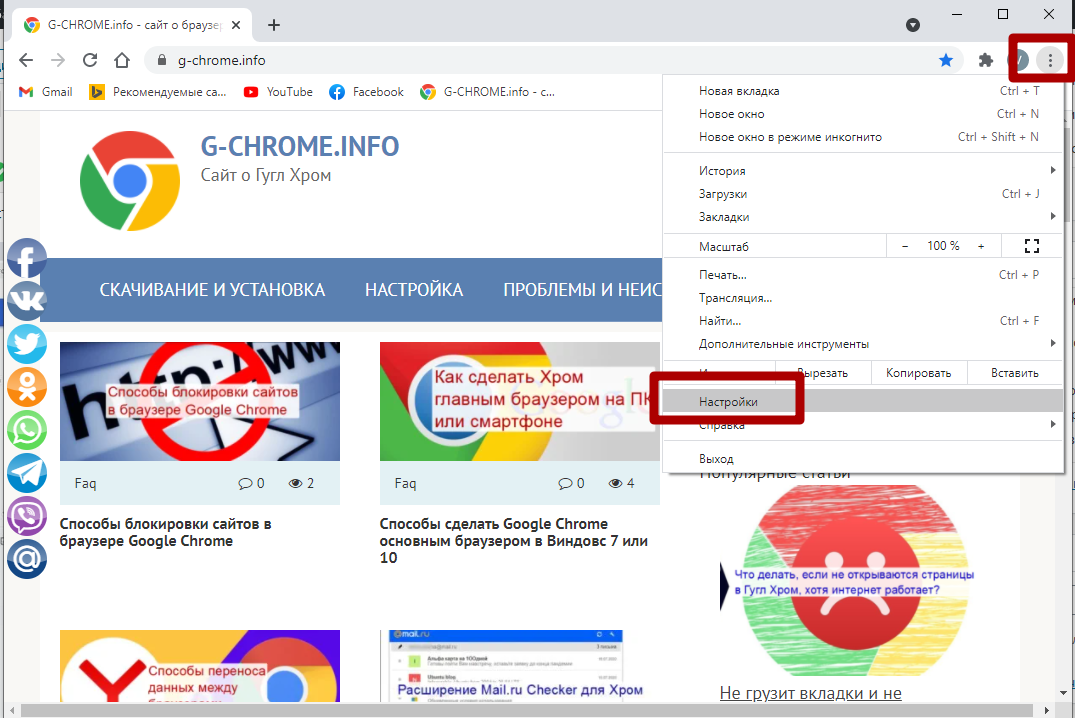 Для этого Chrome передает свой базовый сканер вредоносных программ для устранения любых таких проблем. Вот как вы можете запустить его.
Для этого Chrome передает свой базовый сканер вредоносных программ для устранения любых таких проблем. Вот как вы можете запустить его.
- Запустите Chrome и перейдите в «Настройки». Разверните «Дополнительные параметры», прокрутив вниз, и выберите параметр «Очистить компьютер».
- Нажмите кнопку «Найти», чтобы начать быстрое сканирование вашего ПК. Будьте уверены, что процесс завершится, и Chrome сообщит вам, найдет ли он какие-либо небезопасные приложения или программы.
Посмотрите на все расширения в Chrome
Chrome популярен, потому что все расширения в нем работают без проблем. Как бы то ни было, некоторые из них, вероятно, не будут регулярно обновляться. Кроме того, неэффективные расширения вызывают проблемы и приводят к вероломному захвату кода, что приводит к автоматическому открытию сайта.
Читайте также: 7 способов исправить неработающее расширение в Mozilla Firefox
Следовательно, вы можете попытаться удалить любые сомнительные расширения в Chrome, чтобы проверить, помогает ли оно решить проблему.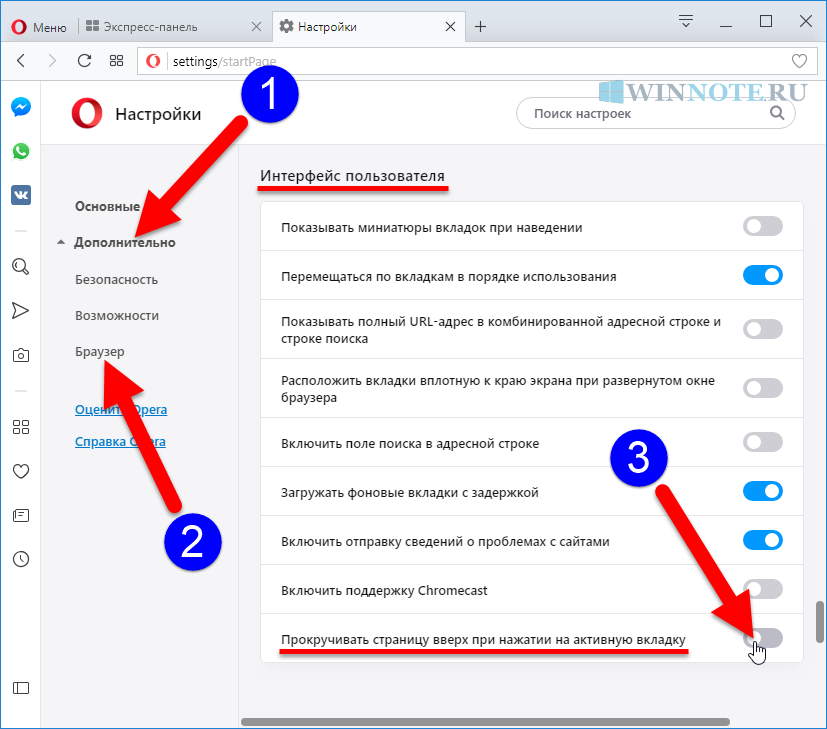 Чтобы удалить расширения в Chrome, введите chrome://extensions/ и нажмите Enter.
Чтобы удалить расширения в Chrome, введите chrome://extensions/ и нажмите Enter.
Найдите последние установленные расширения или те, которые вы в настоящее время не используете, и нажмите кнопку «Удалить», чтобы удалить их. После удаления перезапустите Chrome, чтобы проверить, устранена ли проблема на данный момент.
Очистить все файлы cookie
В настоящее время большинство нежелательных веб-сайтов, открывающихся автоматически, требуют включения файлов cookie в вашем браузере для полного удобства пользователей. К сожалению, хотя файлы cookie обычно считаются безобидными, они могут время от времени передавать враждебные сценарии, которые могут заставить ваш браузер вести себя необычно.
В таких случаях вы можете очистить файлы cookie в Chrome, чтобы решить проблему. Вот билет. Чтобы очистить файлы cookie в Chrome, нажмите Ctrl + Shift + Delete, чтобы открыть меню «Очистить данные просмотра».
В настоящее время отметьте флажки «Файлы cookie и другие данные сайта» и «Кэшированные изображения и файлы».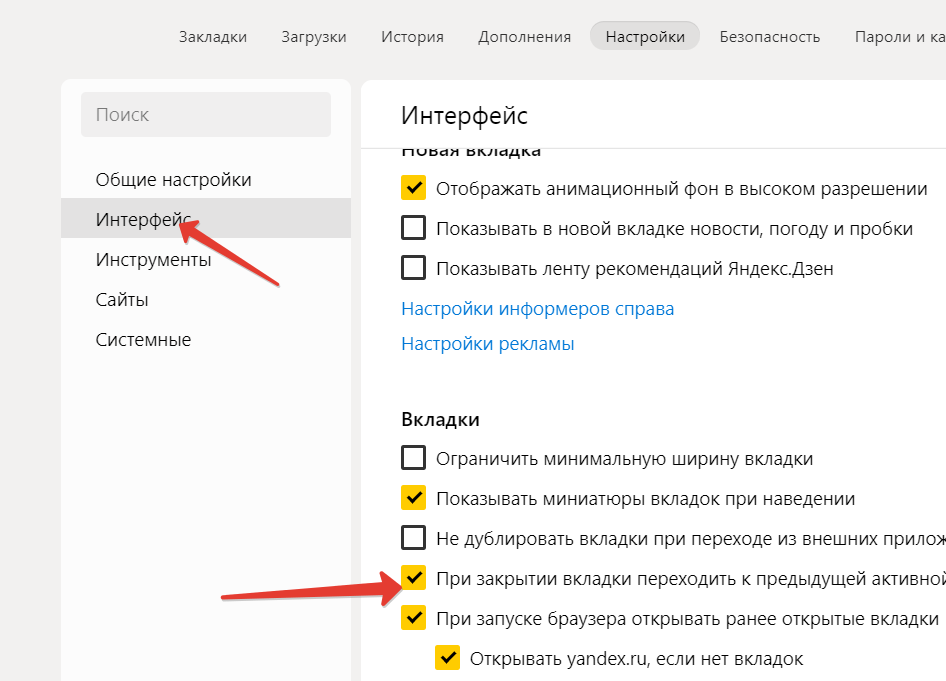 Наконец, нажмите кнопку «Очистить данные». Перезапустите Chrome и проверьте, работает ли он сейчас регулярно.
Наконец, нажмите кнопку «Очистить данные». Перезапустите Chrome и проверьте, работает ли он сейчас регулярно.
Непрерывная блокировка всплывающих окон
Если Google Chrome продолжает открывать нежелательные сайты по неизвестным причинам, вы можете попытаться заблокировать всплывающие окна в Chrome.
Вот средства для блокировки всплывающих окон в браузере Chrome:
- Откройте Google Chrome на своем ПК и используйте значок меню из трех точек в правом верхнем углу, чтобы выбрать «Настройки» из списка.
- Перейдите на вкладку «Конфиденциальность и безопасность» слева и нажмите «Настройки сайта».
- В разделе «Контент» перейдите к «Всплывающие окна и перенаправления».
- Наконец, в разделе «Поведение по умолчанию» выберите параметр «Не разрешать сайтам отправлять всплывающие окна или использовать перенаправления».
Отключить все фоновые приложения
Фоновые процессы и расширения в Chrome помогают предоставлять важную информацию в любом случае, когда Chrome не запущен.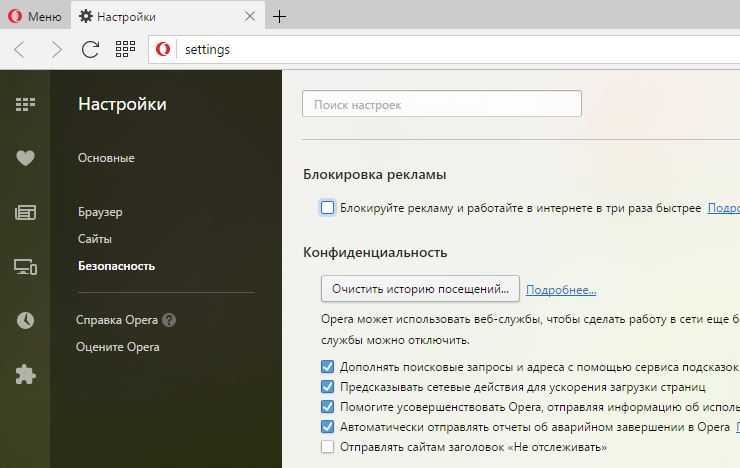 Однако в то же время они также могут быть причиной случайного открытия вкладок Chrome. Соответственно, их отключение может решить проблему.
Однако в то же время они также могут быть причиной случайного открытия вкладок Chrome. Соответственно, их отключение может решить проблему.
Вот как это сделать:
- Откройте Google Chrome и перейдите в «Настройки».
- Прокрутите вниз, чтобы развернуть Расширенные настройки. В разделе «Система» выключите переключатель рядом с параметром «Продолжать работу фоновых приложений, когда Google Chrome закрыт».
Вот и все. Теперь перезапустите Chrome и проверьте, решена ли проблема на данный момент.
Переустановите свежий Chrome или сбросьте его
Если другие решения не помогают, вы можете попробовать сбросить Chrome до настроек по умолчанию, чтобы решить проблему. Это очистит все расширения, историю, кеш браузера и файлы cookie в Chrome.
Читайте также: Как приложение Firefox для Android улучшает работу с функциями рабочего стола
Чтобы сбросить настройки Chrome, введите chrome://settings/reset в адресной строке вверху, а затем нажмите Enter.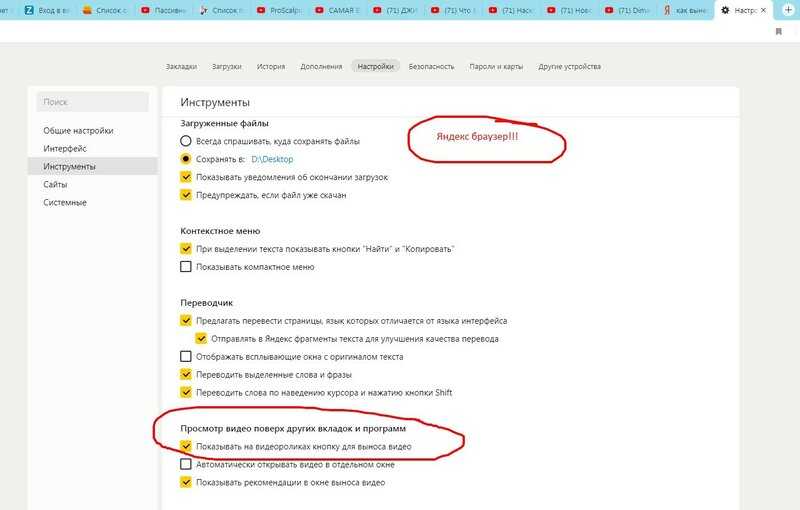 В разделе «Сброс и очистка» нажмите «Восстановить уникальные настройки по умолчанию».
В разделе «Сброс и очистка» нажмите «Восстановить уникальные настройки по умолчанию».
Во всплывающем окне подтверждения нажмите «Сбросить настройки», чтобы подтвердить. Сброс Chrome удалит кеш браузера и файлы cookie, поисковые системы и застрявшие вкладки.
Предполагая, что вам нужно поставить все на кон, а не сбрасывать настройки, вы можете удалить и переустановить Chrome. Это даст вам новое начало и также обновит Chrome в процессе.
Блокировка нежелательных посетителей
Нежелательные сайты, открывающиеся в Chrome, несомненно, могут разрушить ваш опыт просмотра. В идеале приведенных выше решений было достаточно, чтобы решить ваши проблемы до дальнейшего уведомления, и вы снова можете просматривать веб-страницы с помощью Chrome. Имейте в виду, что конфиденциальность и безопасность Chrome также являются вашими обязанностями!
Последние слова!
Случайное появление веб-сайтов в вашем браузере может быть признаком множества проблем на вашем компьютере.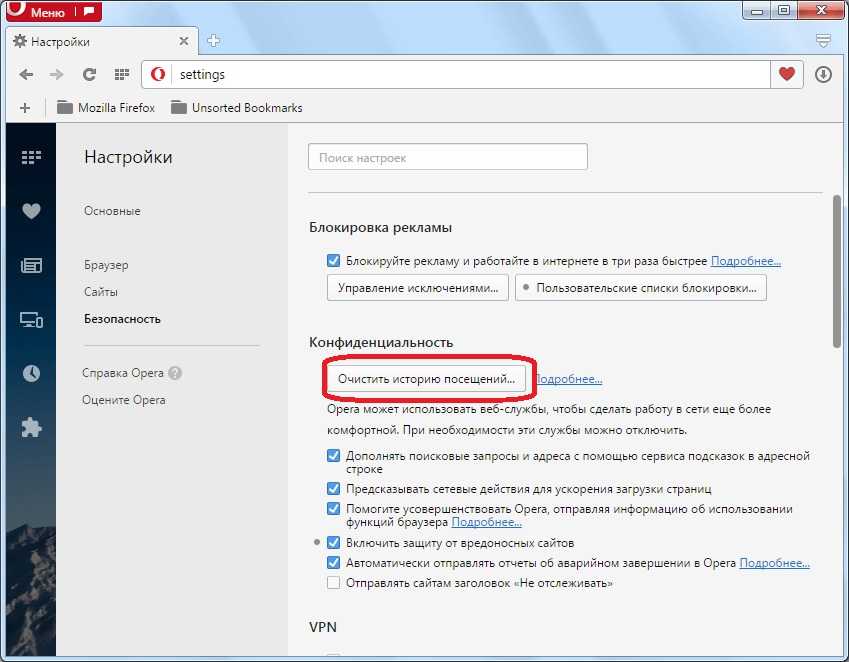 Вредоносное ПО могло заразить ваш компьютер, или у вас просто не был включен блокировщик всплывающих окон.
Вредоносное ПО могло заразить ваш компьютер, или у вас просто не был включен блокировщик всплывающих окон.
Независимо от всплывающих окон и рекламы, автоматическая блокировка открытия нежелательных веб-сайтов гарантирует безопасный и бесперебойный просмотр.
К счастью, большинство, если не все веб-браузеры поставляются с предустановленными блокировщиками всплывающих окон. Хотя расширение возможностей блокировщика всплывающих окон не гарантирует, что вы никогда не столкнетесь с автоматическим открытием веб-сайтов, оно может значительно уменьшить количество всплывающих окон.
Как запретить Internet Explorer и Edge автоматически открываться
Полезно, если вы предпочитаете другой браузер
Microsoft Edge — это встроенный веб-браузер по умолчанию в Windows 10, заменяющий Internet Explorer. Последний по-прежнему доступен как Internet Explorer 11 для целей обратной совместимости, и в настоящее время нет возможности полностью удалить его из операционной системы.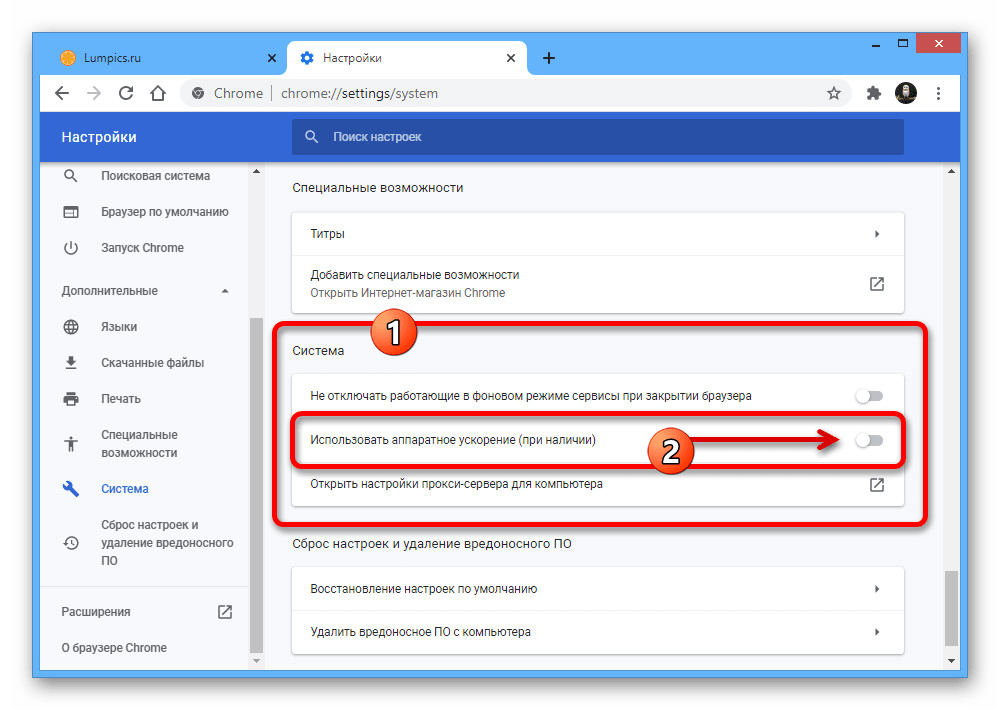
Большинство пользователей, которые хотят, чтобы Internet Explorer и Edge не открывались автоматически при включении компьютеров, жалуются, что эти приложения потребляют много трафика, или просто не хотят их использовать, потому что у них уже есть другие предпочтительные браузеры.
Содержание
Edge имеет тенденцию загружаться довольно быстро, когда вы входите в учетную запись пользователя на устройстве с Windows 10, но это полезно в основном для активных пользователей браузера.
Если вы не используете Edge или Internet Explorer или предпочитаете, чтобы они не загружались во время запуска системы, мы покажем вам, как заблокировать загрузку любого из них при каждом запуске вашего устройства.
Как остановить автоматическое открытие Internet Explorer или Edge
- Отменить связь изображения экрана блокировки с Edge.
- Изменить браузер по умолчанию.
- Установите другую программу для открытия файлов PDF вместо Edge или Explorer.

- Остановить запуск Edge в качестве фонового приложения.
- Проверить наличие вредоносных программ.
- Проверьте планировщик заданий.
- Сделайте поиск Cortana с помощью браузера или поисковой системы по умолчанию.
- Отключите предварительную загрузку Edge в групповой политике.
- Перерегистрируйте Microsoft Edge.
- Используйте переименование файла, чтобы отключить Edge.
- Отключить запуск Edge с помощью редактора реестра.
- Удалите Edge с помощью редактора реестра.
Отменить связь изображения экрана блокировки с Edge
Это одна из причин, по которой Microsoft Edge открывается автоматически. Изображение экрана блокировки в Windows 10, особенно в более новых версиях операционной системы, связано с Edge, поэтому вы можете изменить или отключить этот параметр, чтобы решить проблему.
- Для этого вам нужно изменить настройки групповой политики. Щелкните правой кнопкой мыши Пуск>Выполнить и введите gpedit.
 msc в диалоговом окне Выполнить и нажмите Введите или нажмите OK.
msc в диалоговом окне Выполнить и нажмите Введите или нажмите OK.
- В редакторе локальной групповой политики щелкните Конфигурация пользователя , а затем щелкните Административные шаблоны .
- Дважды щелкните Компоненты Windows .
- Дважды щелкните Облачное содержимое .
- Двойной щелчок Не предлагать сторонний контент в Windows прожектор.
- Нажмите Отключено , а затем нажмите Применить , чтобы отключить настройку.
Изменить браузер по умолчанию
Изменение браузера по умолчанию отключит Internet Explorer и Edge, чтобы вы могли использовать предпочитаемый браузер.
- Нажмите Пуск>Настройки и выберите Приложения .
- Нажмите Приложения по умолчанию на левой панели.

- Проверьте, не являются ли Internet Explorer или Edge вашими веб-браузерами по умолчанию, и измените их на предпочитаемый. Вы также можете открепить Edge или Internet Explorer от панели задач, чтобы случайно не щелкнуть по нему, что приведет к открытию браузера.
Установите другую программу для открытия файлов PDF вместо Edge или Explorer
Если вы открываете файл PDF и он запускается в Edge или Explorer вместо Adobe Reader или другого средства чтения PDF, вы можете изменить настройку, чтобы остановить Internet Explorer или Edge не открываются автоматически.
- Нажмите Пуск > Настройки > Приложения .
- Щелкните Приложения по умолчанию и выберите Установить значения по умолчанию для приложения .
- Нажмите Microsoft Edge и выберите Управление .
- В разделе Тип файла и ассоциации найдите .
 pdf и нажмите Adobe Reader .
pdf и нажмите Adobe Reader .
- Выберите приложение для открытия файлов PDF вместо Edge.
- Это предотвратит открытие Edge при следующей попытке открытия файлов PDF.
Прекращение работы Edge в качестве фонового приложения
Фоновые приложения не только потребляют трафик, но и быстрее разряжают аккумулятор вашего устройства.
- Чтобы Internet Explorer или Edge не запускались в качестве фонового приложения и не открывались автоматически, нажмите Пуск > Настройки > Конфиденциальность .
- Прокрутите вниз на левой панели до Разрешения приложений и выберите Фоновые приложения .
- Переключите переключатель рядом с Microsoft Edge, чтобы выключить его.
Проверка на наличие вредоносных программ
Иногда Internet Explorer и Edge могут автоматически открываться, если ваш компьютер заражен вредоносным ПО, поскольку такие угрозы имеют тенденцию захватывать веб-браузеры и открывать вкладки без вашего участия.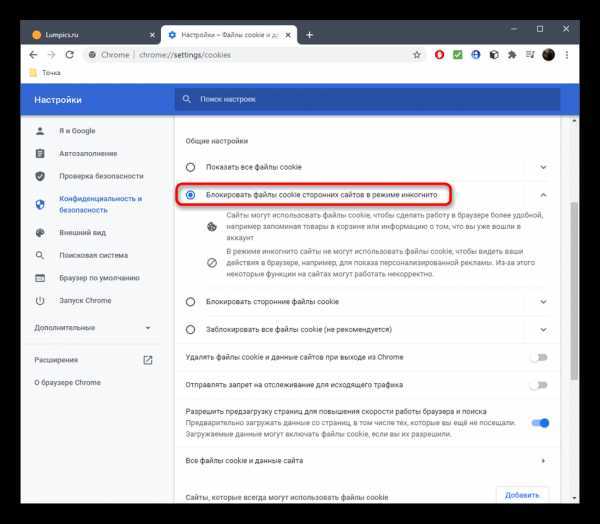
В этом случае выполните полную проверку устройства с помощью надежного антивирусного или антивирусного программного обеспечения, а также проверьте веб-браузер на наличие конкретных вредоносных программ. Проверьте, решена ли проблема после завершения сканирования.
Проверка планировщика заданий и диспетчера задач
Планировщик заданий может показать вам, открывается ли что-либо в Internet Explorer или Edge. Вы можете проверить это, введя планировщик заданий в поле поиска и проверив задачи, выполняемые во время загрузки системы.
Также проверьте диспетчер задач (CTRL+ALT+DELETE) на наличие запущенных процессов, связанных с Internet Explorer или Edge, и отключите их, чтобы увидеть, не мешает ли это автоматически открывать браузеры.
Отключить предварительную загрузку Edge в групповой политике
Это новая функция в версии 1809 Windows 10, которая контролирует предварительную загрузку Edge перед загрузкой браузера по умолчанию, но пользователи, работающие с инсайдерскими сборками, уже имеют эту функцию.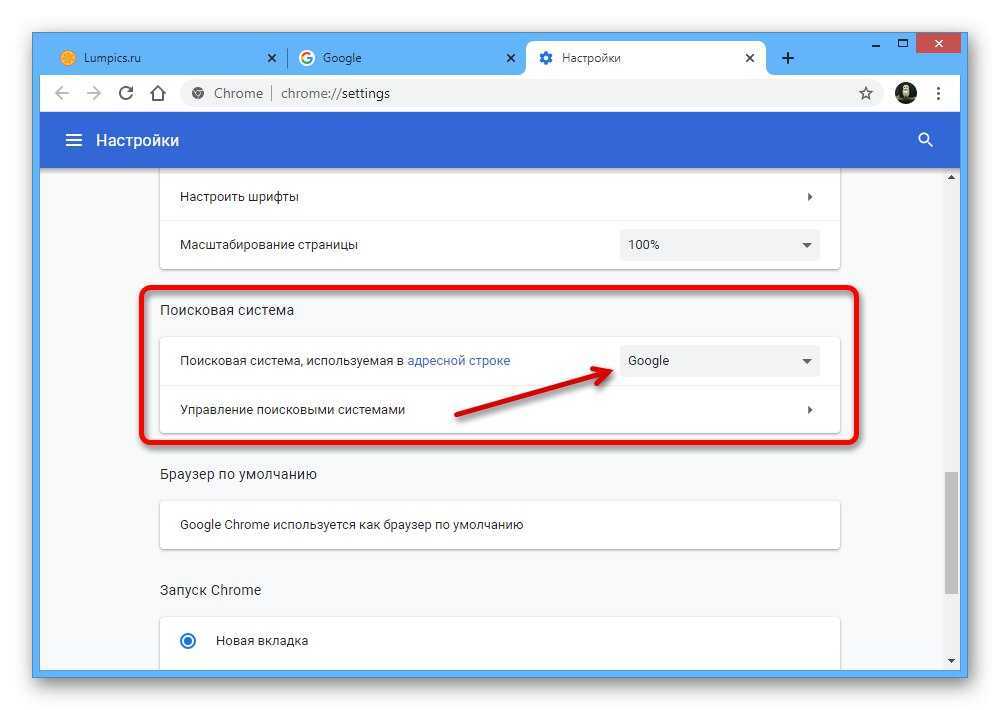
- Чтобы отключить предварительную загрузку Microsoft Edge, щелкните правой кнопкой мыши Пуск > Выполнить и введите gpedit.msc и нажмите Введите .
- В редакторе групповой политики щелкните Политика локального компьютера > Конфигурация компьютера > Административные шаблоны .
- Дважды щелкните Компоненты Windows , а затем дважды щелкните Microsoft Edge .
- Двойной щелчок Разрешить предварительный запуск Microsoft Edge при запуске Windows, когда система простаивает и каждый раз, когда Microsoft Edge закрывается .
- Выберите Включено , чтобы активировать его, а затем выберите Предотвратить предварительный запуск .
- Нажмите Применить .
- Двойной щелчок Разрешить Microsoft Edge запускать и загружать страницы «Пуск» и «Новая вкладка» при запуске Windows и каждый раз, когда Microsoft Edge закрывается .

- Установите политику на включено и нажмите Предотвратить предварительную загрузку .
- Нажмите Применить .
Перерегистрация Microsoft Edge
- Для этого щелкните правой кнопкой мыши Пуск>Windows PowerShell (Администратор) .
Введите эту команду и нажмите Enter:
Get-AppXPackage -AllUsers -Name Microsoft.MicrosoftEdge | Foreach {Add-AppxPackage -DisableDevelopmentMode -Register "$($_.InstallLocation)\AppXManifest.xml" -Verbose} - Когда команда завершится, закройте Windows PowerShell и проверьте, открывается ли Edge автоматически при перезагрузке.
Используйте переименование файла, чтобы отключить Edge
Вместо полного удаления папки Microsoft Edge с вашего устройства вы можете переименовать каталог файлов, чтобы Edge не обращался к своим установочным файлам для запуска инструкций по открытию при запуске.
- Нажмите клавишу Windows + I , чтобы открыть File Explorer , и нажмите Этот ПК.
- Перейдите по адресу C:\Windows\SystemApps .
- Найдите папку MicrosoftEdge_8wekyb3d8bbwe , щелкните по ней правой кнопкой мыши и выберите Свойства .
- Станьте владельцем папки, затем снова щелкните ее правой кнопкой мыши и выберите Переименовать .
- Дайте ему любое имя, которое вы хотите, но исходное имя папки должно быть его частью. Например, вы можете назвать его MicrosoftEdge_8wekyb3d8bbwe_OLD .
- Перезагрузите устройство и посмотрите, отключен ли Edge.
Отключить запуск Edge с помощью редактора реестра
- Для этого щелкните правой кнопкой мыши Пуск > Выполнить и введите regedit в диалоговом окне «Выполнить».
 Нажмите Ввод.
Нажмите Ввод. - В редакторе реестра вставьте этот путь в адресную строку:
Компьютер\HKEY_LOCAL_MACHINE\SYSTEM\CurrentControlSet\Services\NlaSvc\Parameters\Internet
- На правой панели найдите EnableActiveProbing и дважды щелкните, чтобы открыть его Свойства .
- Установите значение по умолчанию 0 и нажмите OK , чтобы сохранить изменения.
- Выйдите из редактора реестра и перезагрузите компьютер, чтобы проверить, загружается ли Edge при запуске.
Удалить Edge с помощью редактора реестра
Вы также можете запретить Internet Explorer или Edge автоматически открываться из реестра Windows.
- Щелкните правой кнопкой мыши Пуск > Выполнить . Введите regedit.exe в поле Выполнить и нажмите Введите .

- В редакторе реестра вставьте этот путь в адресную строку:
HKEY_LOCAL_MACHINE\SOFTWARE\Policies\Microsoft\MicrosoftEdge\Main
- . ) значение и назовите его AllowPrelaunch .
- Дважды щелкните значок AllowPrelaunch Dword и установите значение 0 , если оно не равно нулю по умолчанию.
Удалить Edge в папке автозагрузки
- Для этого щелкните правой кнопкой мыши Пуск > Выполнить и введите shell:startup в поле Выполнить.
- Нажмите Введите .
- Если вы найдете Microsoft Edge в папке автозагрузки, удалите его и проверьте, запускается ли Edge при перезагрузке.
‘;document.getElementsByClassName(«post-ad-top»)[0].outerHTML=»;tocEl.outerHTML=tocHTML+newHTML;}}catch(e){console.log(e)}
Элси — писатель и редактор, специализирующийся на Windows, Android и iOS.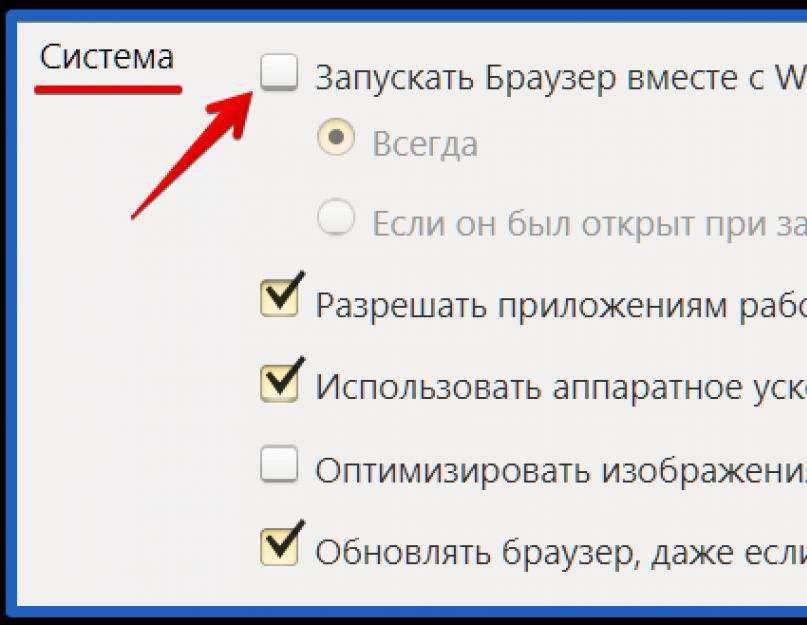
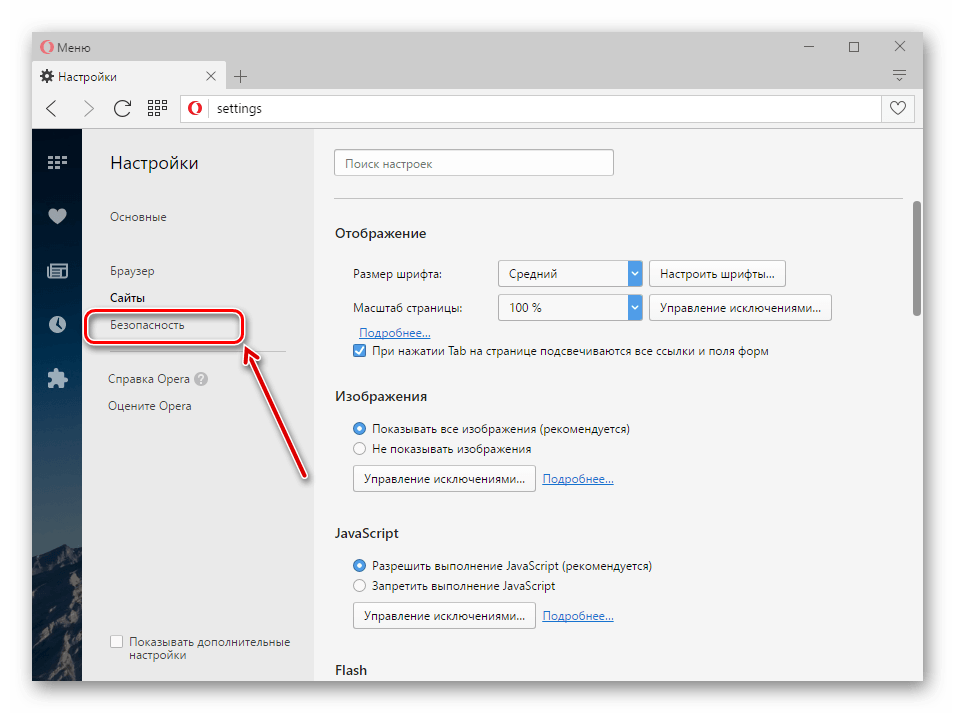 exe», смело удаляем ее.
exe», смело удаляем ее.
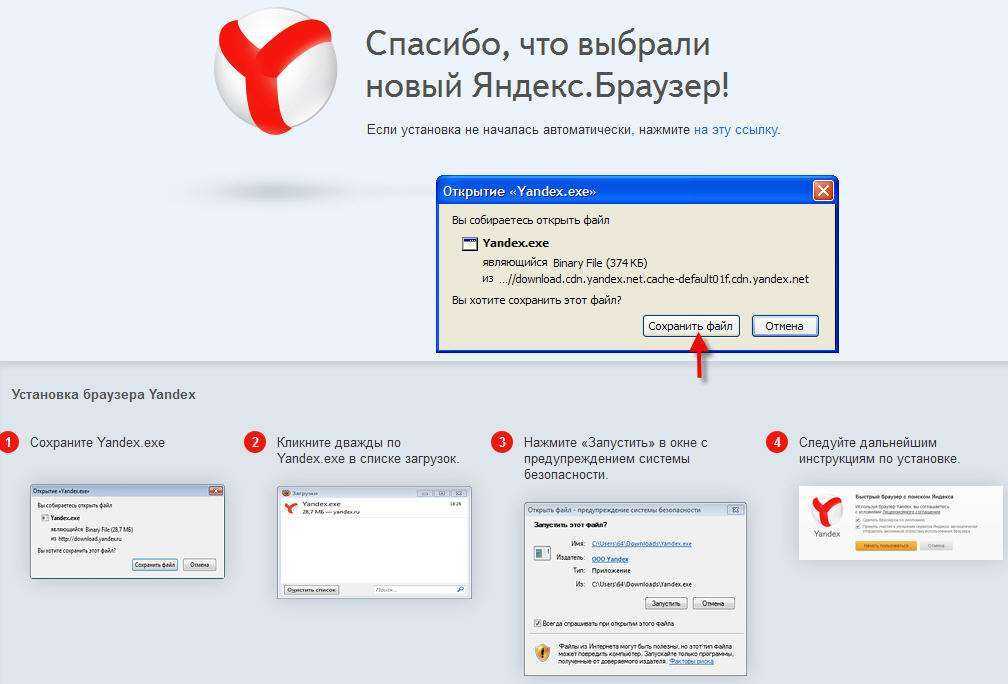 msc в диалоговом окне Выполнить и нажмите Введите или нажмите OK.
msc в диалоговом окне Выполнить и нажмите Введите или нажмите OK.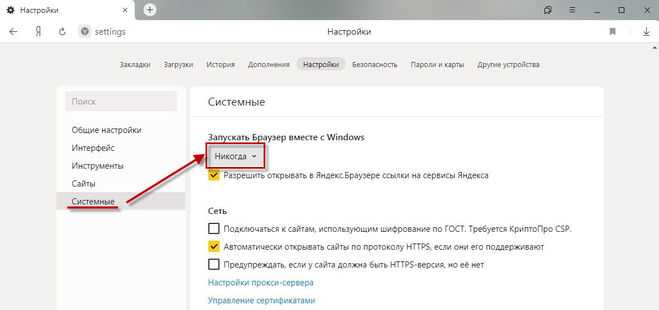
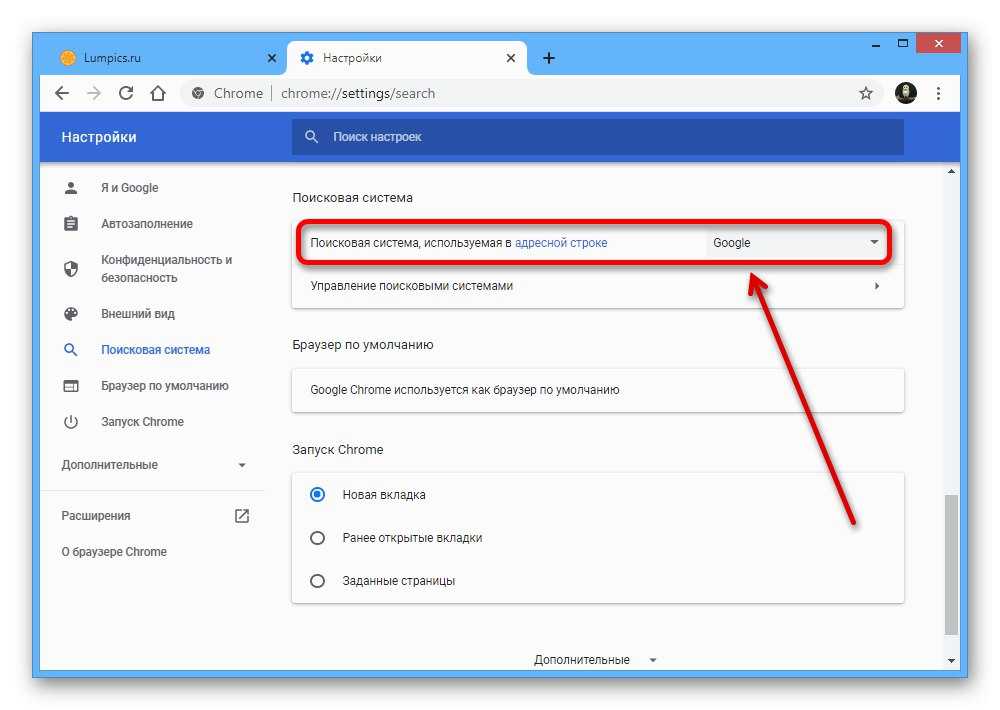 pdf и нажмите Adobe Reader .
pdf и нажмите Adobe Reader .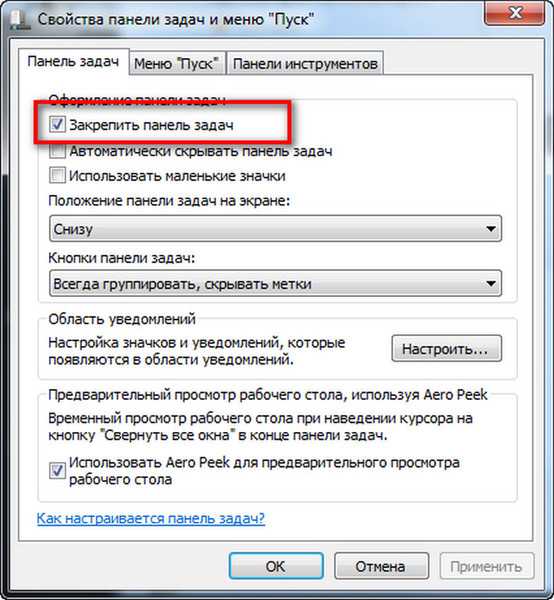
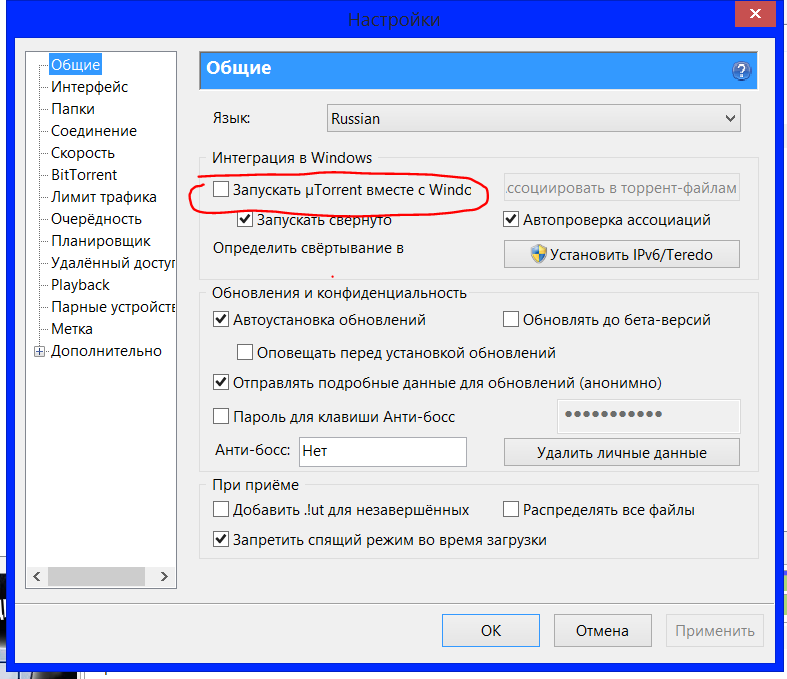 Нажмите Ввод.
Нажмите Ввод.