Внимание в скайпе — это часть вашей безопасности! Как в скайпе писать от третьего лица
cекреты админ чата. Скрытые консольные команды в Скайпе.
Вы уже знаете, как найти скрытые смайлы в Skype.
Пришло время узнать админ команды в Скайпе, которые тщетно попытались скрыться от нас за вуалью таинственности. Ведь они способны дать большую власть. Все они являются текстовыми и вводятся там, где вы привыкли набирать сообщения.
В новой версии Skype пользователи могут оценить не только преимущества облачной системы над архитектурой P2P, но также испытать новые команды. При этом, разработчики учли, что некоторые пользователи захотят работать со старыми командами - вместо облачного чата вы можете создать P2P-беседу и модерировать её по прежним стандартам. Достаточно ввести команду /createmoderatedchat.
Обращаем ваше внимание, что помещать текст в скобки не нужно.
Так, следует вводить: /topic Программа корпоративной вечеринки, а не: /topic [Программа корпоративной вечеринки].
Команды для группового чата в новой версии
КОМАНДА ОПИСАНИЕ
| /add [логин Skype] | Позволяет добавить в чат любого абонента из Контактов. Например, если ввести: /add kisska_piter, пользователь с этим логином будет добавлен в групповой разговор. |
| /alertson [текст] (текст) | Так вы можете обозначить текст (слово или фразу), о появлении которого вас нужно уведомить. Вас не будут донимать всплывающими уведомлениями и звуками, пока этот текст не появится в чате. Напишите что-то вроде: /alertson Наташа идёт, - и вы получите уведомление, когда кто-то напишет о приходе Наташе. |
| /alertsoff (текст) | Отключение уведомлений. |
| /find [текст] | Команда поможет найти в беседе интересующий вас текст. Введите: /find epic fail. Вы попадете к тому моменту в истории переписки, где эта фраза упоминалась впервые. /alertson |
| /get admins | Информация об администраторах чата. |
| /get options | Параметры чата. |
| /get role | Ваша роль в чате. |
| /showmembers | Список участников и их роли. |
| /get uri | Создание URL-ссылки, по которой другие пользователи смогут присоединиться к групповому чату. |
| /golive | Групповой звонок с участием других пользователей чата. |
| /info | Количество участников чата. |
| /kick [логин Skype] | Исключение участника из групповой беседы. Напишите: /kick ivan_vatnikov, и этот пользователь покинет чат. |
| /leave | Так вы сможете выйти из текущей беседы. |
| /me [текст] | Написание статуса в чате. Так, если ввести: /me кушает плов, то после вашего имени будет написано «кушает плов», и все участники беседы увидят этот статус. |
| /remotelogout | Так вы сможете выйти из всех бесед, кроме текущей. Также вы не будете получать от них уведомления. |
| /set options [[+|-]параметр] | Управление параметрами чата. Введите: /set options -JOINING_ENABLED, и разрешите, таким образом, добавление новых участников в чат. |
| /setrole [Логин Skype] | Задать роль участнику чата. |
| /showplaces | Отображение экземпляров, в которых используется одинаковый логин Skype. |
| /topic [текст] | Изменение темы чата. |
Команды для группового чата в старых версиях
КОМАНДА ОПИСАНИЕ
| /help | Эту команду можно назвать самой главной. Вводить её (как и все другие) нужно прямо в окне сообщений. После этого вы увидите список возможных для этого чата основных команд (скрытые команды в Скайпе). Если вы хотите найти конкретное слово или фразу в истории переписки, тогда запомните слово «find» (от англ. – искать) |
| /find (текст) | Таким образом, вы можете быстро найти то, о чём общались, - первое упоминание нужного слова или вразы будет выделено цветом. Если же вы хотите, чтобы фрагмент был не только выделен, но чтобы к нему также был совершен возврат по истории, воспользуйтесь комбинацией CTRL + F (текст) |
| /alertson (текст) | Вместо «текст» напишете интересующее слово или фразу. Например: «пляж пиво». Уведомления о новых сообщениях будут появляться только тогда, когда собеседник в своём сообщении напишет «пляж» или «пиво» |
| /alertsoff | Отключает уведомления, указанные /alertson |
| /history | Вы сможете загрузить историю переписки в окно чата участника, присоединившегося к групповому разговору. |
| /undoedit | При помощи этой команды в Скайпе можно отменить последние исправления сообщений (редактировать отосланное сообщение можно в первые несколько минут после отправки с помощью опции контекстного меню, вызываемого правой кнопкой мыши) |
| /get banlist | Вывод список заблокированных участников |
Вы наверняка уже создавали групповой чат, в котором могут общаться добавленные вами собеседники. Но знали ли вы о власти, которую получаете? Ведь к вашим услугам системные команды в Скайпе.
Существуют и другие опции
КОМАНДА ОПИСАНИЕ| HISTORY_DISCLOSED | Предполагает, что новые участники чата смогут читать сообщения, которые были написаны до их появления |
| ADDING_LOCKED_FOR_USERS | Означает запрет на добавление в конференцию новых участников |
| JOINERS_BECOME_LISTENERS | Предполагает, что пользователи, которые присоединились к групповой беседе, могут только читать сообщения и не могут их отправлять |
| USERS_ARE_LISTENERS | Похожая опция, но направлена на то, что все собеседники, у которых простая роль USER, не могут отправлять сообщения |
| TOPIC_AND_PIC_LOCKED_FOR_USERS | Опция, после включения которой все, кто в чате, не смогут поменять тему и аватарки |
Роли участников
В групповой беседе у каждого есть своя роль. Даже в самом простом чате, когда один пользователь приглашает других, он является «создателем», а остальные простыми «юзерами». Однако создатель может наделить этих «простых юзеров» сверхполномочиями, воспользовавшись командой /setrole.
Итак, какие же в Скайпе есть роли?
ADMIN (Администратор)
Admin - это ведущий чата, который распределяет роли среди других участников и управляет беседой. Он может также назначать других Администраторов.
SPEAKER(Выступающий)
Участник чата, которому разрешается отправлять сообщения и участвовать в голосовых и видеозвонках.
CREATOR (Создатель)
Пользователь, создавший групповую беседу. Создателем может быть только один участник. Он обладает наибольшими полномочиями (ему доступны все консольные команды в Скайпе) и только он может назначать кого-либо на роль Master.
MASTER (Модератор)
Тот, кому присваивается роль Модератора, является своего рода ведущим чата. Он может менять тему, приглашать и блокировать участников.
HELPER (Помощник)
Пользователь с некоторыми дополнительными полномочиями. На него не распространяется команда USERS_ARE_LISTENERS.
USER (Пользователь)
Обычный участник беседы. Может отправлять сообщения и файлы.
LISTENER (Наблюдатель)
Участник разговора, который может только читать сообщения. Не может отправлять сообщения или файлы.
APPLICANT (Кандидат)
Пользователь, находящийся в ожидании получения разрешения на участие в чате. Разрешение можно получить от Создателя, Модератора или после введения пароля (если таковой имеется).
Что ж, теперь вы знаете, как получить больше прав и больше возможностей, используя Skype. Надеемся, благодаря этому ваша работа станет комфортнее и эффективнее.
softobase.com
10 трюков для настройки чата в Skype
 © photo
© photo
Skype — отличный инструмент, позволяющий оставаться на связи с друзьями и коллегами. Но не всегда вы можете найти необходимые настройки. В нашей статье 10 простых советов, которые помогут вам общаться в Skype с большим комфортом.
1. Измените шрифт и размер текста
По умолчанию в Skype размер текста для чата маленький. Но вы очень легко можете изменить и размер, и тип используемого шрифта. Перейдите в меню «Инструменты», выберите пункт «Настройки». В левом сайдбаре щёлкните по пункту «Чаты и SMS» и выберите в раскрывшемся меню пункт «Визуальное оформление чата». Здесь вы можете настроить шрифт по своему вкусу.
2. Измените имена своих контактов
Если у вас в Skype два Олега и вы всё время путаетесь и пишете не туда, то просто поменяйте имена контактов на те, которые будут вам будут понятны. Для это щёлкните на имя человека. Откроется окно, вверху будет указано его имя. При наведении мышкой на имя, сбоку вы увидите маленькую иконку с изображением блокнота. Нажмите на неё и отредактируйте имя так, как нужно вам.
3. Скрыть индикатор ввода текста
Вы, конечно, замечали, что когда кто-то печатает вам в Skype, иногда появляется пишущий карандашик, при этом, когда человек стирает написанные слова, карандашик делает то же самое. Если вы не хотите, чтобы ваши собеседники видели, сколько раз вы пишете и снова стираете сообщение, то просто отключите индикатор печати. Для это зайдите в меню «Инструменты» → «Настройки» → «Чаты и SMS». Выберите пункт «Открыть дополнительные настройки» и в нём уберите галочку рядом с карандашом. Вот и всё, теперь никто не узнает о ваших терзаниях во время набора текста.
4. Установите нотификации по слову
Когда вы подключены к какому-либо общему чату, вас часто отвлекают оповещения о новом сообщении, однако и не читать чат вы не можете, так как боитесь упустить что-то важное. В таком случае установите уведомления по слову. Когда в чате появятся важные для вас слова — вам придёт уведомление, в остальных случаях вы не будете беспокоиться. Чтобы установить такие уведомления, нужно во вкладке «Разговоры» выбрать пункт «Настройки уведомлений».
Выбранные вами слова будут подсвечены в чате, так что вы сразу обратите на них внимание.
5. Отредактируйте своё последнее предложение
Если вы заметили опечатку после того, как отправили сообщение, то его ещё можно исправить. Щёлкните на нём правой клавишей мыши и выберите пункт «Редактировать сообщение». Оно снова появится в поле ввода. Отредактировав его, нажимайте «Ввод» и вы отправите исправленный вариант.
6. Удалите последнее сообщение
Таким же образом, который описан в предыдущем пункте, можно удалить последнее сообщение. Когда вы будете редактировать сообщение, рядом с ним появится маленькая иконка с изображением карандашика. Если вы удалите сообщение, то вместо него появится надпись «Сообщение удалено» и иконка корзины.
7. Уберите анимированные смайлики
Если анимированные смайлики раздражают вас, то можно отключить их. У вас они будут показываться в виде статических. Чтобы это сделать, нужно открыть «Инструменты» → «Настройки» → «Чаты и SMS» → «Визуальное оформление чата» и задать параметры отображения смайликов.
8. Откройте несколько чат-окон одновременно
Если вы одновременно общаетесь с несколькими людьми, то переключаться между окнами не очень удобно. Лучше открыть два окна рядом. Для этого в меню «Вид» выберите «Компактный режим просмотра» и откройте столько окон, сколько вам нужно. Чтобы вернуться к обычному виду Skype, надо снова открыть меню «Вид» и выбрать «Стандартный режим просмотра»
9. Как перейти на новую строку
Если вы печатает сообщение и нажмёте «Ввод», то отправите его, а чтобы получить разрыв строки и перенести предложение на новую строчку, нужно нажать Shift+Enter. Можно сменить сочетание клавиш, зайдя в «Инструменты» → «Настройки» → «Чаты и SMS» → «Открыть дополнительные настройки».
10. Используйте скрытые смайлики
Стандартные Skype-смайлики вы можете увидеть, кликнув на смайлик вверху поля для написания сообщения. Но там их не так много, есть ещё тонны скрытых смайликов. В этом пункте выбраны самые любимые многими. Вот как их сгенерировать: (wfh) (bug) (drunk) (rock) (poolparty) (rain) (headbang) (fubar) (swear) (talk) (e) (o) (~) (mp) (skype).
Скрытые возможности Skype | Блог Евгения Петрова
Команда Описание| /add [логин Skype] | Добавить в чат абонента из списка контактов. Пример: если ввести /add ivan_voronkov1, пользователь с этим логином будет добавлен в чат. |
| /alertson [текст] | Указать текст, о появлении которого в чате вас следует уведомлять. Например, если указать /alertson Лондон, вы будете получать уведомление только в том случае, если в чате появится слово «Лондон». |
| /alertsoff | Отключить уведомления о сообщениях. |
| /clearpassword | Снять защиту паролем. |
| /find [текст] | Найти в чате указанный текст. Например, если ввести /find Аня, в результатах поиска будет показано первое употребление слова «Аня» в чате. |
| /get allowlist | Показать данные о пользователях, у которых есть доступ в чату. |
| /get banlist | Показать данные о пользователях, лишенных права доступа к чату. |
| /get creator | Показать данные о пользователе, который создал чат. |
| /get guidelines | Просмотреть текущие правила чата. |
| /get options | Показать данные об активных параметрах текущего чата (список доступных параметров см. в команде «/set options» ниже). |
| /get password_hint | Показать подсказку для ввода пароля. |
| /get role | Показать данные о вашей роли в чате. |
| /get uri | Создать URL-ссылку, перейдя по которой другие пользователи смогут присоединиться к групповому чату. |
| /golive | Начать групповой звонок с участием других пользователей в этом чате. |
| /info | Показать данные о числе участников чата и их максимально возможном количестве. |
| /kick [логин Skype] | Исключить участника из чата. Например, если ввести /kick ivan_voronkov1, этот пользователь будет исключен из чата. |
| /kickban [логин Skype] | Исключить участника из чата и лишить его возможности снова входить в него. Например, если ввести /kickban ivan_voronkov1, этот пользователь будет исключен из чата и не сможет снова войти в него. |
| /leave | Выйти из текущего группового чата. |
| /me [текст] | В чате отобразится ваше имя, а за ним — текст, который вы написали. Например, если ввести /me работает дома, после вашего имени отобразится фраза «работает дома». Эту команду можно использовать для того, чтобы сообщить всем, что вы делаете. |
| /remotelogout | Выйти из всех экземпляров, кроме текущего. При этом будет остановлено получение push-уведомлений во всех других экземплярах. |
| /set allowlist [[+|-]маска] | Указать, какие пользователи могут принимать участие в чате. Например, если ввести /set allowlist +ivan_voronkov1, этот пользователь сможет присоединиться к чату. |
| /set banlist [[+|-]маска] | Указать, какие пользователи не имеют права принимать участие в чате. Например, если ввести /set banlist +ivan_voronkov1, этот пользователь будет исключен из чата. Введите /set banlist -ivan_voronkov1,чтобы разрешить этому пользователю вновь войти в чат. |
| /set guidelines [текст] | Задать правила чата. Например, введите /set guidelines Без спойлеров! Чтобы вывести правила в чате, введите команду /get guidelines. |
| /set options [[+|-]параметр] | Задать параметры чата.Например:если ввести /set options -JOINING_ENABLED, параметр -JOINING_ENABLED будет выключен, а если ввести /set options +JOINERS_BECOME_APPLICANTS, параметр JOINERS_BECOME_APPLICANTS будет включен. |
| Ниже перечислены возможные параметры: | |
| HISTORY_DISCLOSED — новые участники могут видеть сообщения, появившиеся в чате до того, как они присоединились. При этом действует ограничение либо на количество показываемых сообщений (максимальное число — 400), либо на продолжительность периода, в течение которого были опубликованы показываемые сообщения (две недели), — в зависимости от того, какое ограничение будет достигнуто раньше. | |
| JOINERS_BECOME_APPLICANTS — новые пользователи могут присоединяться к чату, но не могут размещать или получать сообщения до тех пор, пока не получат разрешения от пользователя с ролью CREATOR (создатель) или MASTER (ведущий) (сведения о различных ролях см. в таблице ниже). | |
| JOINERS_BECOME_LISTENERS — новые участники могут получать сообщения других пользователей, но не могут публиковать свои сообщения, пока им не будет присвоена роль USER (пользователь). | |
| JOINING_ENABLED — новые пользователи могут участвовать в чате. | |
| TOPIC_AND_PIC_LOCKED_FOR_USERS — менять тему или эмблему чата может только пользователь с ролью CREATOR (создатель). | |
| USERS_ARE_LISTENERS — участники с ролью USER (пользователь) не смогут публиковать свои сообщения. | |
| /set password [текст] | Создать пароль (без пробелов). |
| /set password_hint [текст] | Создать подсказку для ввода пароля для входа в чат. |
| /setpassword [пароль] [подсказка для ввода пароля] | Создать пароль и подсказку для ввода пароля при входе в чат. |
| /setrole [логин Skype] MASTER | HELPER | USER | LISTENER | Задать роли для участников чата. Описание ролей см. в таблице ниже. |
| /showplaces | Перечислить другие экземпляры, для которых в настоящее время используется логин Skype. |
| /topic [текст] | Изменить тему чата. |
| /undoedit | Отменить последнее изменение вашего сообщения. |
| /whois [логин Skype] | Показать данные об участнике чата, например его текущую роль. |
blog.evpetrov.com
Fighting Beavers - Возможности скайп

Что такое скайп?
Скайп (или Skype) – это программа, позволяющая общаться через сеть интернет со своими коллегами, друзьями, родственниками по всему миру. Программа разработана компанией Skype Limited. Программа позволяет:
Вести индивидуальную переписку, обмениваться сообщениями с коллегой по работе, так же как и в других программах вида ICQ, QIP или Jabber.
Если у вас есть микрофон и наушники, вы можете дозвониться до друга из соседнего города и просто разговаривать, как-будто вы общаетесь по телефону.
Если у вас есть веб-камера, микрофон и наушники, то вы можете проводить видеоконференцию, видеть собеседника, слышать его и отвечать, можно сказать это видеотелефон, но на самом деле информация передается через сеть интернет, и вы платите не за минуты, а за количество отправленных и полученных мегабайт.
Программа Skype (Скайп) позволяет звонить вашему партнеру на мобильный телефон, стационарный телефон, отправлять смс-сообщения на мобильный телефон. При этом вы не встаете из-за компьютера, выбираете выгодный для вас тариф и платите меньше. С помощью скайпа вы можете дозвониться в любую точку планеты, при этом звонки со Skype на Skype будут совершенно бесплатны. В случае если у вас срочная командировка и нет возможности открыть программу Скайп, вы можете переадресовать звонки и текстовые сообщения.
Скрытые возможности Скайп
Научитесь использовать админ и аналогичные irc команды в Skype, а также получать прочую информацию о звонке.
Начнём с команд. Все команды вводятся в окне чата с другим пользователем или группой пользователей.
Первая и основная это:
/help
C помощью её вы получите список основных команд.
Команды для чата:
/me [text] - писать текст от третьего лица (аналог irc). /alertsoff - выключить уведомления (всплывающие окна) о сообщениях. /alertson [text] - всплывающие окно, если в чате напишут заданный вами этой командой текст текст (например ваш ник). /find [text] - найти текст в чате. /history - показать историю чата. /htmlhistory - показать историю чата в виде html в браузере. /clear - полностью очистить историю чата. /topic [text] - сменить название чата (если позволяют текущие права в чате). /fa or / - повторить поиск с последним параметром. /eggy - раньше было что-то типа eastern eaggs (пасхальные яйца), какая-та прикольная фишка, но сейчас не работат.
Команды для администрирования, добавления и удаления пользователей чата, а также показывающие различную информацию о чате (соответственно для выполнения некоторых нужны привилегии создателя чата)
/add [Skype Name] - добавить пользователя в чат (по нику в Skype). /call [Skype Name] - позвонить кому-либо по нику в Skype. /leave - выйти из чата (невозможно, если вы создатель этого чата). /clearpassword - убрать защиту паролем. /goadmin - размещает значок «Создатель» рядом с именем создателя в чате. /info - показать текущее количество людей в чате и максимально возможное количество людей. /showmembers - показать список участников чата и их привилегии. /kick [Skype Name] - выкинуть кого-либо из чата по нику. /kickban [Skype Name] - забанить кого-либо в чате по нику.
Команды получения информации /get
/get allowlist - показать людей, кто имеет доступ в чат. /get banlist - показать людей, кто забанен в чате. /get creator - показать организатора конференции. /get guidelines - просмотреть правила чата./get xguidelines - просмотр каких-то дополнительных правил (точно не ясен смысл). /get options - посмотреть опции чата. /get password_hint - получить подсказку пароля. /get role - узнать ваши права в чате. /get uri - выдаёт ссылку для присоединения к вашему чату вида: skype:?chat&blob=smth, кликая по ней в браузере можно сразу присоединиться к чату.
Задаём параметры командой /set
/set allowlist [[+|-]mask] - сделать список, кому можно добавляться в чат по маске. /set banlist [[+|-]mask] - сделать список забаненных по маске. /set guidelines [text] - установить правила чата. /set password [text] - установить пароль (пробелы в пароле запрещены). /set password_hint [text] - установить подсказку для пароля. /setpassword [password] [password hint] - установить пароль и подсказку пароля. /whois [Skype Name] - узнать подробную информацию по нику и его права в чате./setrole [Skype Name] MASTER | HELPER | USER | LISTENER - перевести пользователя чата в группу (указывать после setrole только одно значение за раз). /get [creator|masters||users|listeners|level] - показать пользователей по группам (указывать после get только одно значение за раз). /set [masters|users|listeners] usernames - перевести пользователей чата в группу (указывать после set только одно значение за раз)./set options [[+|-]flag] - установить различные опции чата.
Примеры /set options: (писать так: /set options option)
USERS_ARE_LISTENERS - заглушает всех пользователей в чате (кто входит в гуппу Users).
USERS_ARE_WRITERS - по идее отменяет действие заглушения пользователей (кто входит в группу Users).
JOINING_ENABLED - пользователи могут добавляться в чат, если выключено, то не смогут.
JOINERS_BECOME_APPLICANTS - при включении данной опции необходимо одобрение пользователей от MASTERS или Creator для входа в чат.
JOINERS_BECOME_LISTENERS - все вновь приходящие в чат смогут только слушать беседу.
HISTORY_DISCLOSED - при отключении новые пользователи смогут видеть сообщения добавленные ранее своего входа в чат (лимит 400 сообщений или период в 2 недели (зависит от того, что будет достигнуто раньше)).
TOPIC_AND_PIC_LOCKED_FOR_USERS - запрет смены темы беседы (чата) и картинки чата для пользователей.
Подробнее о правах:
Creator - это создатель чата, им может быть только один человек в чате и именно он может менять роли других пользователей чата. Master - модератор чата, другим пользователя права менять не может. Helper - пользователь с повышенными привилегиями, не попадает под действия команды глушения пользователей (USERS_ARE_LISTENERS). User - обычный пользователь чата с правами говорить и писать в чате. Listener - заглушённый пользователь не может говорить и писать в чате. Applicant - пользователь ждущий приглашения в чат.
Скрытые смайлики в Skype.
Несколько аккаунтов Skype на одном ПК.
Также, если вы используете несколько Skype аккаунтов и вам не хочется каждый раз вводить пароль, то вы можете создать несколько ярлыков и прописать в них данных от каждого дополнительного аккаунта. Для этого необходимо в ярыке запуска Skype прописать в поле объект дополнительные параметры: /secondary /username: /password: .
Пример:
"C:\Program Files (x86)\Skype\Phone\Skype.exe" /secondary /username:test /password:test
Вместо test соответственно нужно вводить ваши данные.
Хотите написать ярко и красиво? Вот так:
Для этого в окне для сообщения пишем:
<font size="10"><b><font color="#00FF00">ТУТ НУЖНЫЙ ТЕКСТ</font></b></font>
там, где "10" - размер шрифта; вместо НУЖНЫЙ ТЕКСТ пишите текст своего сообщения; "00FF00" - код цвета шрифта. Тут вы найдете всю доступную палитру цветов.
Чтобы отправить сообщение нажимаете SHIFT+CTRL и одновременно мышкой щелкаете "отправить сообщение"
beavers.clan.su
Как сделать Skype более приватным
Skype — это настолько старый и привычный мессенджер, что воспринимается многими из нас как что-то естественное. Вполне вероятно, что в те времена, когда вы устанавливали и настраивали себе Skype, всей этой современной истерии по поводу приватности ещё не было. Говоря проще, у вас на руках может быть личный Skype-аккаунт, настроенный таким образом, что совершенно любой контакт может узнать о вас что-то такое, чего вы сами разглашать сейчас уже не захотели бы.
Давайте вместе ещё раз пробежимся по всем настройкам Skype и убедимся в том, что публичная информация в нём соответствует нашим критериям общедоступности, а прочие настройки установлены так, чтобы общение было максимально комфортным.
Мы не будем говорить об американских шпионах, ночами напролёт читающих нашу невероятно секретную переписку, потому что в пользовательском соглашении MS открыто говорит о том, что к переписке есть доступ у лиц с соответствующими должностными функциями.
Сейчас речь идёт о самом обычном взаимодействии с другими пользователями, излишнее внимание которых может быть вам не совсем нужно.
Skype довольно гибок в плане приватности на уровне пользователей, и позволяет буквально уйти в глубокое подполье.
Статус
Первая и абсолютно капитанская функция, известная 99.9% пользователей — смена статуса. Если вы и ваши собеседники принимаете правила хорошего тона исходя из статусов, то установка красненького значка «Не беспокоить», в теории, должна оградить вас от несвоевременных чатов и звонков в периоды, когда вы не хотите или не можете общаться. К сожалению, многие люди игнорируют статус и отчаянно долбятся в любое время, стоит лишь им увидеть вас в Сети. В таких случаях помогает статус «Невидимый». Вы остаётесь на связи, но для прочих — вы оффлайн.

Стоит понимать разницу между статусами «Невидимый» и «Не в сети» — во втором случае вы действительно выходите в оффлайн и теряете возможность получать и отправлять сообщения.
Настройки
Все остальные опции Skype доступны через единое меню Инструменты -> Настройки. Идём сюда и пошагово проверяем каждый пунктик.
Основные -> Общие настройки. Здесь интересен (и крайне важен) пункт Указать контактные данные в своём досье. По сути, это та же информация профиля, перейти к которой можно через клик по своему имени в левом верхнем углу интерфейса.

Дополнительно нажимаем кнопку Показать полный профиль, и перед нами открывается длинный список с введёнными нами данными о себе.
Хитрый Skype устроен так, что не предоставляет одинаковые настройки приватности для каждого из пунктов. К примеру, свои емейлы мы можем скрыть, а вот указанные номера телефонов в любом случае будут видны списку ваших контактов. Решайте сами, стоит ли всем вашим контактам из Skype знать ваш сотовый и рабочий номер.
Аналогичным образом подумайте над прочими данными — многие из них можно удалить, просто стерев всё из поля ввода и нажав на галочку, а другие переставить в статус Конфиденциально. На скриншоте представлен практически максимально скрытый от других глаз вариант профиля. Из которого можно созерцать лишь мой аватар, логин Skype и имя.

СОВЕТ: не пользуйтесь веб-версией настройки профиля, так как там некоторые данные невозможно удалить (помечены красным восклицательным знаком), а вот через Windows-клиент эти поля легко удаляются.
Идём далее. Настройки видео содержат один очень важный пункт, разрешающий клиенту Skype автоматически принимать видеозвонки и расшаривать экран любому звонящему, либо кому-то из списка контактов. Нужно ли это? Пожалуй, я решу сам, принимать ли мне звонок, тем более с видео.
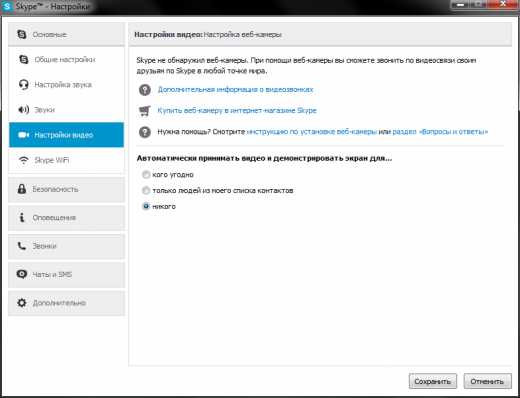
Безопасность. Вот мы и добрались до самого содержательного раздела настроек приватности.

Разрешение на дозвон мне дано только моим контактам — левым личностям сперва предлагается получить одобрение на добавление в список контактов. Это обусловлено тем, что в моей деятельности крайне редко происходит общение с какими-то новыми людьми, а потому неудобств от такого ограничения не ощущается. Автоматический приём видеозвонков мы уже настроили чуть выше.
Принимать чаты — другое дело. Это способ идентификации личности и прямой путь к добавлению в контакты и последующему созвону. Пусть пишут все.
Сохранять историю. Здесь всё зависит, скорее, от сценария использования данного компьютера и доступа к аккаунту вообще. Зачастую я получаю через Skype какую-то информацию, востребованную в будущем, но которую я забываю сохранять сразу, и потом мне приходится искать её в истории сообщений. К тому же, доступ к моему аккаунту есть только у меня, никто (кроме Microsoft) не будет читать мою переписку, поэтому, пусть история записывается. В вашем случае, оценивайте вероятность получения доступа третьих лиц к вашей переписке и последствий получения ими этой информации.
Показывать мой сетевой статус в Интернете. Эта функция нужна тем, кто использует Skype в качестве рабочего инструмента (например, владелец интернет-магазина). У Skype есть API, которые позволяют встраивать форму связи прямо на сайт, что позволяет посетителям сайта видеть ваш сетевой статус и связываться с вами в один клик.
Разрешить Cookies в браузере Skype — ещё один способ собирать ваши данные и впихивать особо персонализированную рекламу в баннерах. Оно вам надо?
Разрешить показ целевой рекламы… ну вы поняли. Зачем вам персонализированная реклама? Она сильнее отвлекает.
СОВЕТ: раз уж мы копаемся в настройках, то следует попутно отключить эту противную рекламу в левом нижнем углу мессенджера. Идём в Оповещения -> Извещения и сообщения, после чего убираем галку с пункта Рекламные акции. Ненавистных баннеров хватает с избытком.
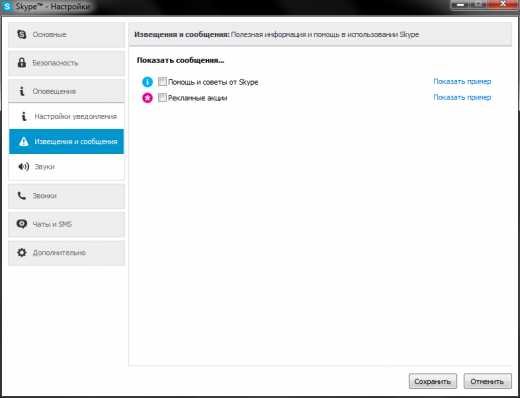
ЕЩЁ СОВЕТ: Здесь же в подпункте Настройки уведомления стоит поставить галку на опции Не показывать уведомления во время видеосообщения или демонстрации экрана. Таким образом вы сохраните тайным содержание сообщений от прочих контактов, которые в это время пишут вам.

Звонки -> Настройка звонка. Выше мы уже настроили приём звонков, но в данном разделе есть одна расширенная опция, отвечающая за автоматический приём входящих звонков. Скорее всего, вам захочется убрать эту опцию, равно как и автостарт трансляции видео при звонке.
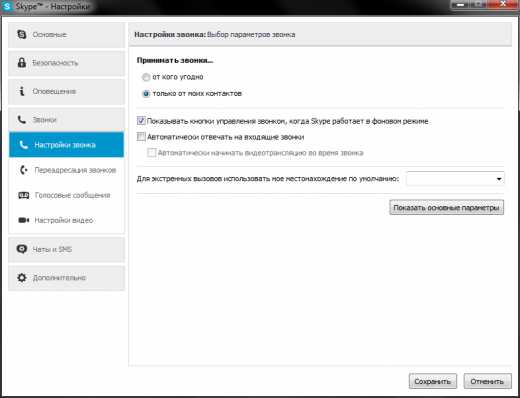
Звонки -> Настройки видео — тут на глаза ещё раз попадается пункт автоприёма видео, но он у нас уже настроен.
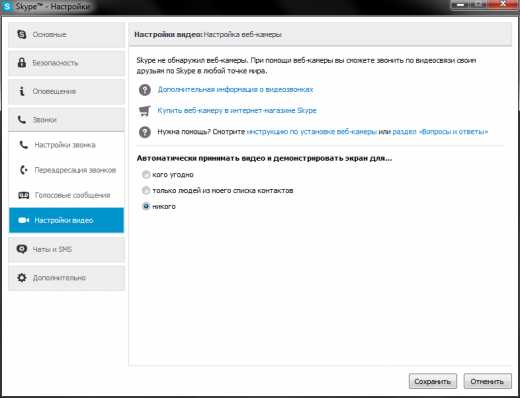
Чаты и SMS -> Настройки чата. Здесь, помимо уже настроенных ранее опций, есть очень интересный пункт под названием Показывать, что я печатаю — когда вы строчите буквы на клавиатуре, собеседник видит соответствующий значок в окне чата. Иными словами, вы как бы сообщаете о намерении что-то отправить ещё до того, как написали текст и приняли решение о целесообразности его отправки… а собеседник уже знает и ждёт сообщения.
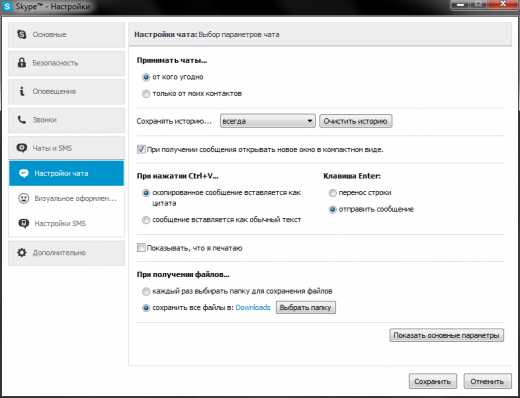
Дополнительно -> Расширенные настройки. Здесь находится последний интересный для нас пункт под названием Контроль доступа других программ к Skype.

Убедитесь, что в этом списке нет чего-то, чему вы не давали доступ к Skype.

На этом настройку приватности Skype можно считать завершённой. Теперь вы знаете, какие из личных данных доступны вашим контактам и посторонним лицам, знаете, что не предстанете перед внезапно позвонившим человеком в каком-то совершенно непотребном виде, и в целом лучше контролируете своё присутствие в этом популярном мессенджере. Быть может, мы упустили какой-то важный момент? Поделитесь своими советами в комментариях.
lifehacker.ru
Правила использования бренда — Skype
Обучающие веб-сайты
Название Skype можно использовать только для того, чтобы указать на возможность проведения занятий по Skype. Если иное не разрешено этими правилами, использовать его каким-либо другим способом запрещено.
Вы можете упоминать Skype в тексте, соблюдая все остальные требования раздела Допустимые способы использования ресурсов бренда Skype. Использование названия не должно подразумевать партнерские отношения, связь, спонсорские отношения, поддержку, сертификацию или одобрение со стороны Skype или Microsoft. Microsoft оставляет за собой право отзывать право на использование названия Skype в тех случаях, когда с ее точки зрения это может нанести ущерб бренду Skype.
Доклады и проекты в образовательных учреждениях
Допускается использовать изображения продуктов Skype в докладах, делаемых в школах, колледжах или университетах. Если изображения содержат материалы (например, логотипы или фотографии) третьих лиц, вам могут потребоваться дополнительные разрешения на использование таких материалов со стороны третьих лиц.
Перед публикацией подобных проектов вам необходимо обратиться в справку по бренду Skype, чтобы получить разрешение на использование ресурсов бренда или изображений Skype.
Публикации, семинары и конференции
Руководствуйтесь Правилами использования товарных знаков и брендов Microsoft и Правилами использования в публикациях, на семинарах и конференциях.
В печатных материалах должно в хорошо читаемом виде размещаться следующее уведомление:
«[Список используемых ресурсов бренда Skype] [является/являются] [товарным знаком/товарными знаками] или иной интеллектуальной собственностью группы компаний Microsoft, и [название издания] не является аффилированным или спонсируемым лицом, уполномоченным или иным образом связанным с группой компаний Microsoft».
Не используйте название Skype в качестве начального слова или наиболее выделяющегося элемента в названиях ваших публикаций, семинаров или конференций.
Трансляции, фильмы и подкасты
Чтобы использовать Skype в трансляции, фильме или подкасте, вам может потребоваться использовать определенные ресурсы бренда Skype, указывающие на этот факт. Если такое использование не разрешено отдельным соглашением, заключенным между вами и Skype или Microsoft, вы обязаны соблюдать Условия обслуживания при трансляции.
По всем вопросам, касающимся трансляций, обращайтесь в справку по брендам Skype.
Использование разработчиками
Desktop API. Использование Skype Desktop API регламентируется вашим соглашением с условиями использования Skype Desktop API, которое опубликовано по адресу https://www.skype.com/en/legal/developer-tou/accessories-terms/. В соответствии с этими условиями и настоящими правилами вы имеете право ссылаться на совместимость вашего продукта со Skype.
Создание действий Skype с помощью URI. Вы можете использовать шаблонные URI Skype или создать собственные исключительно для того, чтобы пользователи могли запускать Skype или вызывать его функции.
Ваше приложение должно соответствовать этим правилам и не может называться Skype или созвучным образом, а также использовать логотип или значок Skype.
Вы обязаны регулярно проверять свои сайты на соответствие действующим правилам и условиям.
Ваш пользовательский интерфейс не должен имитировать пользовательский интерфейс Skype или подразумевать, что Microsoft и/или Skype оказывают партнерскую или спонсорскую поддержку продукту.
www.skype.com
Подозрительные друзья в skype, безопасность общения.
Добрый вечер дорогие читатели, сегодня мне прислали интересный вопрос, который до этого ни разу не задавался. Темой небольшой статьи стал вопрос о добавлении незнакомых людей в список своих друзей во всемирно известном приложении skype.
А действительно, как часто вы получаете такие запросы? Ведь в большинстве случаев при попытке почитать что-то о пользователе вы натыкаетесь на пустую страничку. Где если выражаться простым языком, предоставляется нулевой объем информации о человеке. Я поделюсь с вами тем, что на данный момент знаю сам, постараюсь рассказать зачем кто-то ломится к вам в друзья «сломя» голову.
Незнакомцы в Skype
Вопрос на тему подозрительных незнакомцев прислала мне на сайт девушка. Свою ситуацию она излагает примерно так. Ко мне слишком часто стали приходить запросы на добавления в друзья от людей, которых я совершенно не знаю. Мы с ними не знакомы, ни разу не переписывались, да и ники(логины) у них в основном не Русские. Скорее всего это иностранки, как правильно реагировать на такие предложения о дружбе, что эти люди хотят от меня?
Возможно многие из вас сталкивались с подобными ситуациями не только в скайпе. Но в чем их смысл, цель таких запросов, имеет одинаковое назначение. О них я и начну вам рассказывать. Все их можно разделить на две категории, в первом случае — это поиск общения. Во втором — это взлом вашего аккаунта и необязательно именно skype.
Желание подружиться, найти новых друзей и получить массу нового общения
По заголовку вы уже сделали небольшой вывод и он правильный. В большинстве случаев к нам приходят запросы на добавления в дружбу с целью интересного общения. Ведь наверное не стоит говорить, что в скайпе общий, открытый поиск. Любой пользователь может задав определенный фильтр и указав примерный параметр поиска попасть именно на ваш аккаунт. Его банально могло привлечь ваше имя или фамилия, очень много симпатий может возникать в то или иное время в нашей голове.
ак же не удивительно, что к нам в большинстве случаев могут проситься люди с других континентов, совершенно других мировоззрений, склада ума и просто с другим образом жизни. Ведь они целыми днями общаются с людьми, которые живут рядом — это своего рода рутина, порой очень скучное занятие, вот народ и пишет на другой край земли, чтобы поговорить с человеком, который живет по другому, думает по другому и возможно уделяет свою жизнь другим целям.
«Отражение в зеркале», общение с целью взлома или спама.
Хорошо если человеком движет именно желание общения, но не всегда это так. Есть в наше время немало и «хитрожопых» пользователей, которые преследуют совершенно другие цели. Их основная задача — это взлом, не стоит думать, что это взлом именно вашего скайпа, ведь мы считаем, что у нас нечего брать в скайпе и коли взломают просто зарегистрируем новый аккаунт. Вот это самое главное заблуждение, программа skype всего лишь промежуточный шаг к получению общего доступа к вашим данным.
Основная цель, получения ваших аккаутов почты, электронных кошельков, страниц в контакте или одноклассниках. Целью может быть любая социальная сеть, попробую объяснить по порядку откуда берется такое желание.
Допустим вы играете, в какую-либо онлайн игру и в какой-то момент ваши завистники вооруженные хорошими знаниями захотели получить доступ к вашим страничкам, чтобы послать себе подарки или победить вас жульническими методами, «поиграть за вас». Информация о ваших логинах и паролях хранится на вашем компьютере, вы в любой своей странице или игре указываете логин от скайпа.
Взломщик находит этот логин, создает себе «левую» страницу, посылает вам запрос на дружбу и завязывает с вами общение, которое через некоторое время приводит к тому, что вам предлагают посмотреть файл, картинку, скачать интересную мелодию или просто перейти по ссылке на какую-нибудь интересную информацию, а во время перехода по ссылке или скачивание файла вам параллельно, незаметно устанавливается отдельная программа червяк, троян и прочие вредные вирусы, которые отсылают все ваши секреты своему хозяину на почту или другие ресурсы.
Таким образом жулик получает контроль, управление над вашими данными и творит неправомерные действия.
Желание попонтоваться или просто спам
Кроме взлома есть еще несколько популярных направлений, ПОНТЫ и СПАМ. Где под «понтами» я имею ввиду поведение людей, которые целыми днями сидят и добавляют себе огромное количество друзей, а потом хвалятся мол у меня несколько тысяч друзей, я молодец, я крут и все в этом роде. Что в принципе не опасно для вас, а вот в случае с целью спама могут быть неприятные последствия.
Смысл и понятие спама заключается в постоянной рассылке рекламной информации с целью раскрутки какого-то ресурса, возможно вам часто будут предлагать что-то купить. Причем спам в некоторых случаях может быть очень назойливым, а иногда может быть в виде приятной рассылки с вполне нормальной информацией.
Но иногда бывает, что ваш логин или почта попадает в список, «золотой» список спамщиков, когда по вашему адресу могут вести рассылку несколько десятков роботов, автоматических программ. Тогда вы будете получать десятки заявок в друзья или сотни спамных сообщений еженедельно.
Итак, как же все-таки правильно вести себя с новыми интернет друзьями?
Я посоветую вам игнорировать неизвестных вам людей и заносить их в черный список, а если вы все же решили проявить вежливость или интерес, может есть желание поболтать — то смело общайтесь в свое удовольствие.
Но ни в коем случае и не под каким предлогом не переходите по ссылкам, которые вам предлагает собеседник. Не скачивайте файлы предложенные вам, как интересные картинки и мелодии.
Будьте грамотными в своих решениях, устанавливайте на свои компьютеры последние обновления антивирусных программ, они в разы увеличат вашу безопасность в интернете.
Если вы все-таки попали в просак и где-то облажались, то просто вспомните сайт voron-xak, напишите мне через раздел задать вопрос и в кратчайшие сроки я вместе с вами попробую решить любую возникшую проблему. Как и всегда жду ваших комментариев и дополнений.
Загрузка...voron-xak.ru
- Процедуры sql
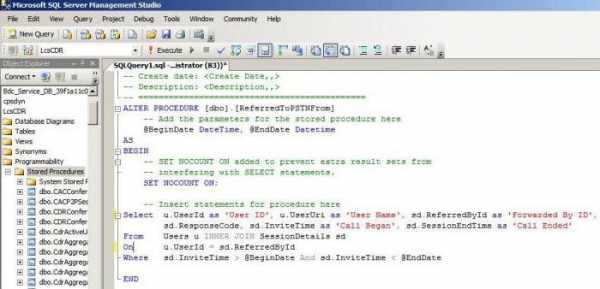
- Полноэкранный режим клавиши виндовс 10
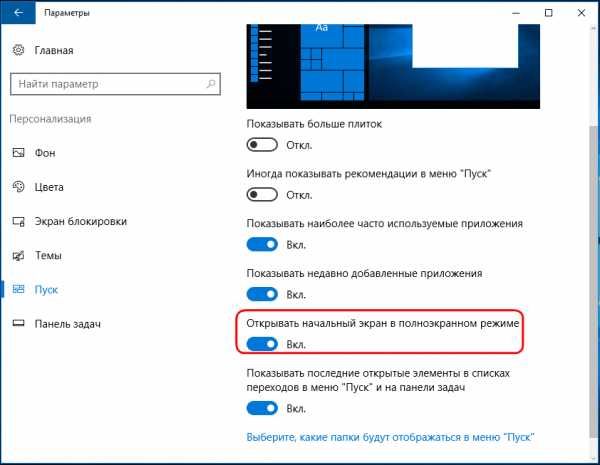
- Как отключить автоматическое обновление виндовс

- Программы для прошивок планшетов

- Узнать свой статический ip адрес

- Пароли хром

- Как на телеграмме сделать русский язык

- Отправь мне в лс и узнаешь что будет дальше

- Скорость интернета сколько

- Какой лучше браузер установить

- Как настроить роутер wifi без компьютера

