Установка джумла: Как Установить Joomla На Ваш Хостинг (2 Способа)
Содержание
Как Установить Joomla На Ваш Хостинг (2 Способа)
Сайт
Joomla
Авг 05, 2021
Anna
5хв. читання
Joomla — одна из лучших CMS, которую вы можете использовать для создания сайта. Как система управления контентом, она предлагает всё необходимое для управления публикациями и создания новых страниц. На сегодняшний день это первая альтернатива WordPress. Она не менее удобна в использовании, кроме того установка Joomla не займёт много времени.
В этом руководстве мы покажем два способа, как установить Joomla на ваш хостинг.
Оглавление
Установка Joomla вручную
Если ваш хостинг не имеет функции автоматической установки или вам необходима другая версия CMS, то вы можете установить Joomla вручную. Для этого вам придётся приложить немного больше усилий. В целом, установить эту CMS вручную можно за 5 простых шагов:
1. Создайте базу данных MySQL и пользователя
Перед началом установки необходимо создать базу данных MySQL для вашего сайта. Как правило, это можно сделать в панели управления хостингом. Если вы уже это сделали, смело переходите к скудеющему шагу.
Как правило, это можно сделать в панели управления хостингом. Если вы уже это сделали, смело переходите к скудеющему шагу.
Для создания базы данных в панели управления Hostinger перейдите в раздел Базы Данных → Базы Данных MySQL. Укажите имя БД, пользователя и пароль, как показано в примере ниже:
ВАЖНО! Сохраните введенные данные — они понадобятся в процессе установки Joomla
2. Загрузите последнюю версию Joomla
Затем бесплатно скачайте официальный установочный пакет Joomla с их сайта. Чтобы получить последнюю версию, нажмите Скачать Joomla! CMS доступна на разных языках, включая русский. Последние версии предлагают выбрать язык при установке, в то время, как более ранние версии требуют ручной установки языковых пакетов.
3. Загрузите архив Joomla и распакуйте его
Установочные файлы находятся в .zip архиве. На этом этапе вам нужно загрузить сжатый файл в корневой каталог вашего домена и распаковать его.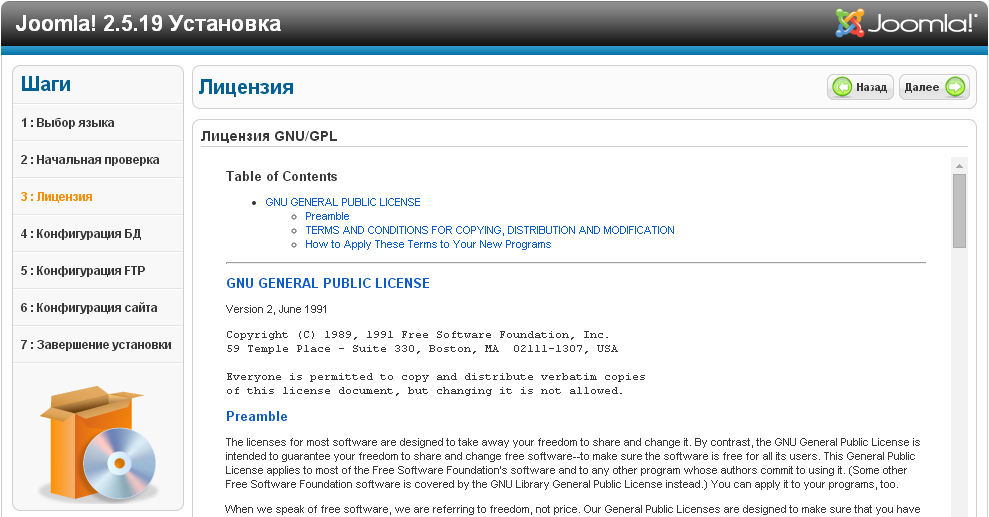
Использование файлового менеджера Hostinger
для загрузки установочных файлов
Большинство провайдеров хостинга предлагают файловые менеджеры. Поскольку Joomla не занимает много дискового пространства, это идеальный инструмент для работы. Для начала в панели управления Hostinger перейдите в раздел Файлы › Файловый менеджер.
По умолчанию вы должны попасть в каталог public_html, который является корневой папкой вашего домена. Затем следуйте этим инструкциям, чтобы загрузить архив c Joomla в свою учётную запись:
- Выберите значок Загрузка файлов в правом верхнем углу.
- Нажмите Выберите файлы и найдите архив на своём компьютере.
- Нажмите кнопку Загрузить, чтобы начать процесс.
- Подождите, пока процесс завершится.
Теперь нужно извлечь содержимое zip-файла, щёлкнув по нему правой кнопкой мыши и выбрав функцию Извлечь.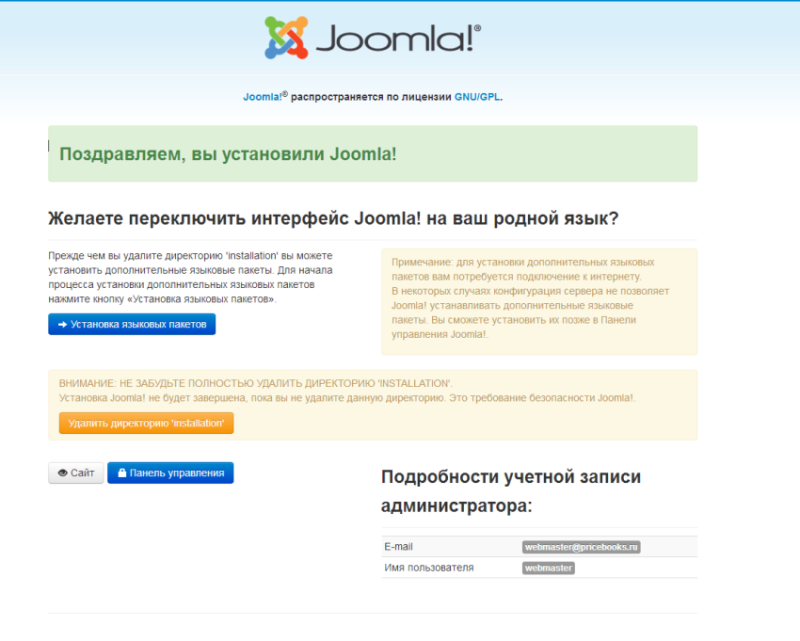 Введите точку в предложенном поле открывшегося окна, чтобы извлечь файлы непосредственно в public_html.
Введите точку в предложенном поле открывшегося окна, чтобы извлечь файлы непосредственно в public_html.
Поскольку CMS содержит много файлов, эта операция может занять несколько минут.
Использование FTP-клиента
для загрузки установочных файлов
Загрузить установочные файлы Joomla в хостинг-аккант также можно с помощью FTP-клиента. В этом руководстве мы воспользуемся FTP-клиентом FileZilla, чтобы показать, как это сделать. Если вы не знаете, как подключиться к вашему FTP-аккаунту, прочитайте это руководство. Для подключения вам понадобится IP-адрес хоста, имя пользователя FTP, пароль и порт. В Hostinger эти данные можно найти, перейдя в Файлы › FTP-аккаунты на панели управления.
Настройте FTP-клиент FileZilla, введите необходимые для FTP-соединения данные и нажмите кнопку Быстрое соединение. Затем вам нужно будет извлечь содержимое архива Joomla на свой компьютер, поскольку FileZilla не имеет соответствующей функции. Теперь с помощью области локального сайта в FileZilla найдите на компьютере папку с распакованными файлами Joomla. И перетащите файлы в каталог public_html (удаленный сайт), как показано ниже:
Теперь с помощью области локального сайта в FileZilla найдите на компьютере папку с распакованными файлами Joomla. И перетащите файлы в каталог public_html (удаленный сайт), как показано ниже:
Процесс загрузки файлов может занять от 10 до 15 минут.
4. Убедитесь, что файлы Joomla находятся в корневом каталоге
Чтобы Joomla работала через vashdomen.tld, все файлы должны быть размещены в public_html. Если вы не ввели точку при извлечении архива в файловом менеджере или загрузили весь каталог, появится дополнительная папка. Найдите её и переместите всё в public_html.
Если вы использовали наш файловый менеджер, вам необходимо:
- Создать дополнительный каталог.
- Выбрать все файлы.
- Щёлкнуть правой кнопкой мыши и выбрать функцию Переместить.
- Указать место назначения как /public_html.
- Нажать Переместить ещё раз, чтобы продолжить.

Если вы использовали FTP-клиент FileZilla, вам следует:
- Создать дополнительную папку.
- Выбрать все файлы в ней.
- Перетащить их на один каталог вверх (представлен папкой с двумя точками).
- Дождаться окончания процесса.
5. Установка Joomla
На этом этапе вы можете начать установку Joomla. Начните с посещения своего домена через любой браузер и убедитесь, что ваш хост MySQL, пользователь, база данных и значения паролей находятся под рукой.
На начальном экране установки Joomla выберите язык и заполните основные данные: введите имя вашего сайта, описание и настройте пользователя с правами администратора. Нажмите кнопку Далее для продолжения установки.
- Название сайта — напишите название вашего сайта.
- Описание — добавьте краткое описание тематики сайта.
- E-mail администратора — укажите электронную почту для учётной записи администратора Joomla.

- Логин администратора — укажите логин для входа в учётную запись администратора.
- Пароль администратора — придумайте пароль учётной записи администратора.
- Выключить сайт — эта функция позволяет закрыть сайт для посетителей. Воспользуйтесь ей, если вы не хотите, чтобы ваш сайт видели до его полной настройки и наполнения контентом.
Затем вам нужно будет заполнить форму настройки базы данных MySQL, и внести данные которые мы получили в шаге 1. В большинстве случаев имя хоста — localhost, однако оно может варьироваться в зависимости от провайдера.
- Тип базы данных — оставьте значение по умолчанию для получения наибольшей совместимости.
- Имя сервера базы данных — укажите здесь сервер БД. В Hostinger, это тоже localhost.
- Имя пользователя — имя пользователя вашей базы данных.
- Пароль — пароль учетной записи пользователя базы данных.

- Имя базы данных — имя созданной базы данных.
- Префикс таблиц — префикс таблиц генерируется автоматически.
- Действия с уже имеющимися таблицами — выберите переименовать.
В разделе Обзор вы можете проверить введённые вами данные и включить дополнительные функции установщика (при необходимости).
Установка демо данных — данная опция необходима для добавления примеров меню, страниц и т. д на ваш сайт Joomla. Имейте в виду, что демо-данные представлены только на английском языке.
Отправить конфигурацию сайта на e-mail — отправит всю информацию о конфигурации сайта на введённый вами ранее адрес электронной почты.
Установка Joomla завершена. Осталось лишь удалить установочные файлы, для этого нажмите кнопку Удалить директорию ‘Installation’.
Вот и всё! Вы успешно установили CMS Joomla в свой хостинг-аккаунт. Чтобы начать создание своего сайта, перейдите в административную зону, расположенную по адресу vashdomen.tld/administrator.
Чтобы начать создание своего сайта, перейдите в административную зону, расположенную по адресу vashdomen.tld/administrator.
Установка Joomla с помощью автоустановщика
Кроме того, многие хостинг-провайдеры предлагают функцию автоматической установки CMS. С их помощью вы можете установить Joomla менее чем за несколько минут. Вам нужно всего лишь указать несколько деталей, а программное обеспечение сделает всё остальное!
1. Доступ к автоустановщику
Автоустановщик, как правило, можно найти в панели управления вашим хостингом. Вот пример того, как установить Joomla на хостинг Hostinger. Откройте панель управления и найдите Автоустановщик в разделе Cайт.
2. Найдите CMS Joomla
В автоустановщике найдите и выберите Joomla в разделе популярных CMS или воспользуйтесь поиском.
3. Заполните форму настройки Joomla
В открывшемся окне заполните необходимые данные, такие как URL-адрес будущего сайта и язык Joomla. Кроме того, обязательно укажите адрес электронной почты администратора, имя админа и пароль. Затем нажмите кнопку Установить.
Кроме того, обязательно укажите адрес электронной почты администратора, имя админа и пароль. Затем нажмите кнопку Установить.
Вот и всё, что нужно для установки Joomla в Hostinger! Чтобы начать настройку сайта, перейдите в свою панель управления Joomla по адресу vashdomen.tld/administrator. Для входа используйте только что созданные учётные данные администратора.
Устранение распространённых ошибок установки Joomla
Вы столкнётесь с ошибками, если некоторые данные во время установки были введены неправильно. Вот краткий список наиболее частых ошибок и краткое объяснение того, как их исправить:
Ошибка — подтвердите, что вы являетесь владельцем этого сайта
Ошибка установки Joomla: чтобы подтвердить, что вы являетесь владельцем этого веб-сайта, удалите файл <Имя файла>, который мы создали, в установочной папке вашего сайта Joomla.
Эта проблема может возникнуть, если вы ввели неправильные данные несколько раз. Чтобы это исправить, перейдите в папку установки (public_html) и удалите автоматически созданный файл.
Чтобы это исправить, перейдите в папку установки (public_html) и удалите автоматически созданный файл.
Ошибка — не удалось подключиться к базе данных
Ошибка Joomla: не удалось подключиться к базе данных. Возвращённый номер соединителя: не удалось подключиться к серверу MySQL.
Сообщение указывает, что ваша база данных MySQL, пользователь или пароль неверны. Дважды проверьте, соответствуют ли они значениям, которые вы создали на шаге 1, или попробуйте сбросить пароль.
Ошибка — имена баз данных MySQL и имена таблиц не могут начинаться или заканчиваться пробелами
Это может произойти, если вы случайно нажали пробел в начале или конце конфигурации базы данных. Дважды проверьте и убедитесь, что удалили все лишние пробелы.
Послесловие
Joomla довольно проста в использовании и не требует каких-либо специальных знаний ни для установки, ни при управлении. В данном руководстве вы узнали, как установить Joomla вручную или с помощью Автоустановщика Hostinger. Вы также сможете выявить и устранить наиболее распространённые ошибки установки CMS. Стандартного набора функций Joomla вполне достаточно для создания нужного вам сайта. Однако, если вы захотите расширить функционал, вам помогут официальные расширения. Если у вас возникнут вопросы, попробуйте найти ответ в нашем полном руководстве по Joomla. А также хотим обратить ваше внимание, что Hostinger предлагает специальный оптимизированный для Joomla хостинг.
Вы также сможете выявить и устранить наиболее распространённые ошибки установки CMS. Стандартного набора функций Joomla вполне достаточно для создания нужного вам сайта. Однако, если вы захотите расширить функционал, вам помогут официальные расширения. Если у вас возникнут вопросы, попробуйте найти ответ в нашем полном руководстве по Joomla. А также хотим обратить ваше внимание, что Hostinger предлагает специальный оптимизированный для Joomla хостинг.
Анна долгое время работала в сфере социальных сетей и меседжеров, но сейчас активно увлеклась созданием и сопровождением сайтов. Она любит узнавать что-то новое и постоянно находится в поиске новинок и обновлений, чтобы делиться ими с миром. Ещё Анна увлекается изучением иностранных языков. Сейчас её увлёк язык программирования!
Більше статей від Anna
2. Скачивание и установка Joomla
Паника… где и что скачивать? Где устанавливать? Зачем? Как?
Для того чтобы установить Joomla! на своем компьютере, необходимо создать локальный хостинг, для которого вам понадобится браузер, веб-сервер, PHP-интерпретатор, а также система баз данных, которую поддерживает Joomla. Назовем это пакетом решений и клиент-серверной системой.
Назовем это пакетом решений и клиент-серверной системой.
Пакет решений представляет собой набор программного обеспечения, который позволят создать полностью функциональный веб-сайт.
Нужный нам пакет решений состоит из:
- операционной системы (Linux, Windows, OSX)
- веб-сервера (Apache, IIS)
- базы данных (MySQL, PostgreSQL)
- скриптового языка (PHP)
Вы можете установить набор решений на вашем домашнем компьютере или купить или арендовать его у любой хостинговой компании. В таблице приведены конкретные требования Joomla 3.x.
|
Программное обеспечение
|
Минимум
|
|
PHP
|
5.3.1+
|
|
MySQL (требуется поддержка InnoDB)
|
5.
|
|
Apache
(с mod_mysql, mod_xml,
and mod_zlib)
|
2.x+
|
|
Microsoft IIS
|
7
|
Таблица 1: Требования для Joomla 3.x
Если пакет решений исправно работает, результат мы называем сервером. Им может быть как локальный, так и любой другой компьютер. Гости и пользователи веб-сайта неизбежно используют браузер для того, чтобы получить доступ к вашему сайту, созданному с помощью Joomla. Их мы называем клиентами.
Так выглядит «классический» пакет LAMP.
Рисунок 1: пакет решений LAMP
Веб-установщик Joomla
Благодаря веб-инсталлятору, вы сможете установить Joomla! в течение нескольких минут. Файлы Joomla! будут скопированы в корневую папку документов и настроены веб-установщиком Joomla.
Файлы Joomla! будут скопированы в корневую папку документов и настроены веб-установщиком Joomla.
Скачайте Joomla 3 с сайта joomla.org и распакуйте файлы в общую корневую папку документов веб-сервера (например: / htdocs).
Пройдите по ссылке http://localhost/ .
Камни преткновения
Эта тема достаточно сложная, т.к. существует огромное количество провайдеров и не меньшее количество установленных веб-серверов, версий PHP и MySQL и инструментов управления веб-пространством.
Затруднения во время установки часто заключаются в том, что:
- активированный «Safe Mode» PHP-интерпретатора, мешает вам загружать файлы;
- «запрещено» переписывать пути с веб-сервера Apache, потому что так называемый Apache Rewrite Engine (mod_rewrite) не активирован;
- каталоги разрешений на Linux и OSX установлены иначе, чем в Windows.

Самый простой способ, который почти всегда работает, заключается в следующем:
- Скачайте текущий пакет файлов из Joomla.org и распакуйте во временный каталог.
- Загрузите распакованные файлы через FTP на ваш сервер или в каталог локальной установки.
Файлы должны быть установлены в общий каталог. Обычно они называются htdocs, public_html или HTML. Если там уже имеются другие объекты, вы можете создать подкаталог, в котором будут установлены файлы Joomla. Многие веб-хосты позволяют связать имя вашего арендованного домена с каталогом.
- Узнайте имя вашей базы данных. В большинстве случаев одна или несколько БД уже включены в веб-хостинг. Иногда имена пользователей, БД и пароль уже даны, а иногда вы должны установить их сами. Как правило, это можно сделать при помощи конфигурации интерфейса браузера. Вам понадобится информация о доступе к базам данных для веб-установщика Joomla!
Предварительная проверка установки
Пред-проверка установки помогает определить, подходит ли ваш сервер для установки Joomla.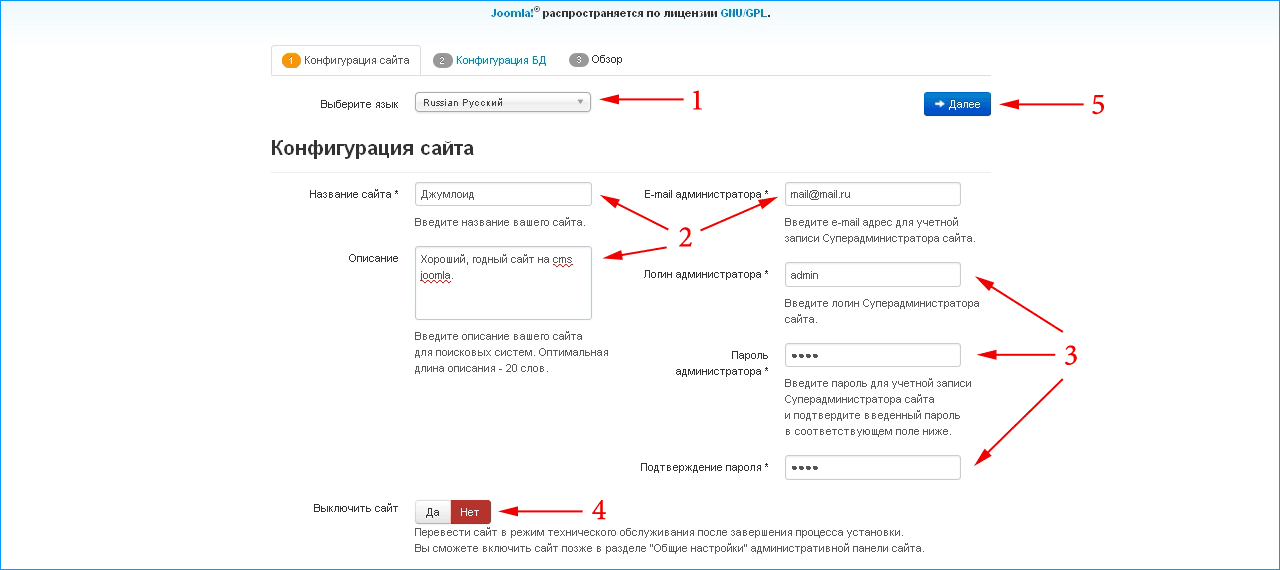 Если вы видите красную метку, это означает, что пакет решений настроен неправильно, а установщик отказывается ставить Joomla. В зависимости от вашей конфигурации, могут наблюдаться небольшие различия. Установщик Joomla! просчитывает параметры конфигурации веб-сервера (в нашем случае Apache), PHP, и операционную систему. При использовании систем Unix (Linux, Mac OS X), обратите внимание на права доступа к файлам, это особенно важно для файла configuration.php. Этот файл будет создан в конце установки с вашими значениями. Если программа установки не может прописаться в папку, Joomla! не установится. В этом случае, перейдите к настройке прав и нажмите кнопку «повторить проверку».
Если вы видите красную метку, это означает, что пакет решений настроен неправильно, а установщик отказывается ставить Joomla. В зависимости от вашей конфигурации, могут наблюдаться небольшие различия. Установщик Joomla! просчитывает параметры конфигурации веб-сервера (в нашем случае Apache), PHP, и операционную систему. При использовании систем Unix (Linux, Mac OS X), обратите внимание на права доступа к файлам, это особенно важно для файла configuration.php. Этот файл будет создан в конце установки с вашими значениями. Если программа установки не может прописаться в папку, Joomla! не установится. В этом случае, перейдите к настройке прав и нажмите кнопку «повторить проверку».
Рисунок 2: Пред-проверка установки
Шаг 1 — Конфигурация
В главном окне конфигурации опишите сайт и администратора. Там же можно настроить видимость сайта: будет ли он виден для посетителей (онлайн), или же будет отображать содержание страницы в автономном режиме (оффлайн).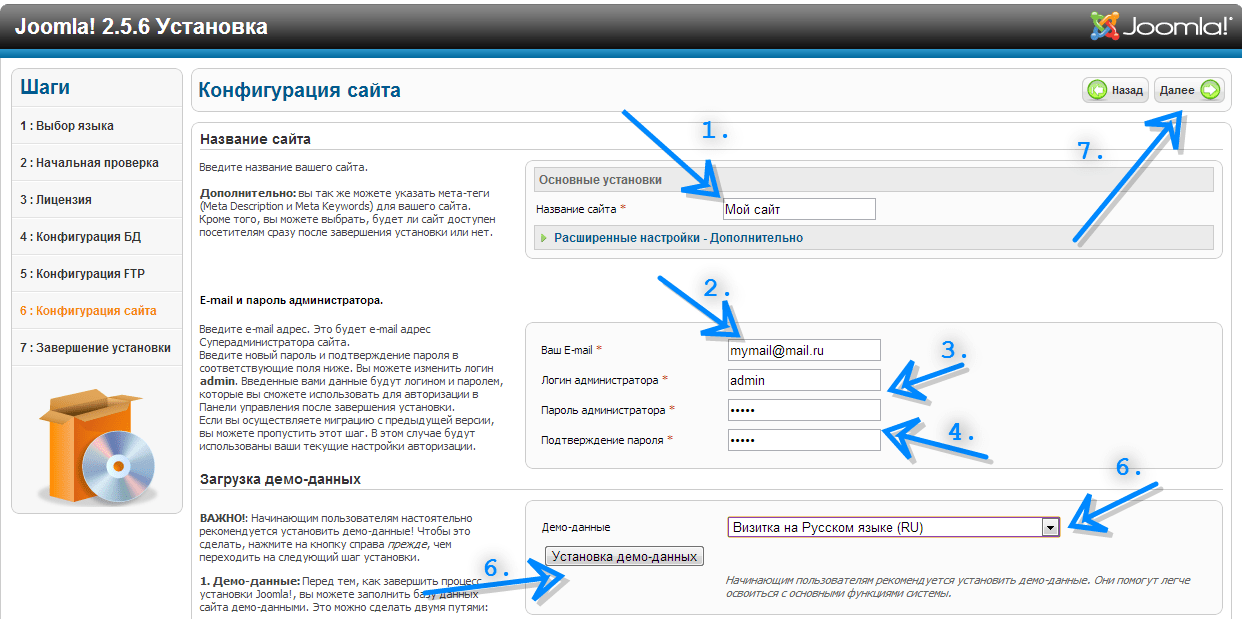 Такая настройка полезна при установке Joomla непосредственно на хостинг (рис. 3).
Такая настройка полезна при установке Joomla непосредственно на хостинг (рис. 3).
Рисунок 3: Installer — Основные конфигурации
Шаг 2 — База данных
Вы можете использовать различные серверы баз данных с Joomla. Выберете, какой сервер базы данных вы будете использовать, введите параметры БД (рис. 4).
Используя набор MAMP на системе Ubuntu Linux, пользователь, по умолчанию, имеет логин и пароль root. Он же является администратором. Пароль зависит от среды сервера, на XAMPP пароль не нужен.
На хостинге, эти параметры будут выданы провайдером.
Рисунок 4: Установщик — Конфигурация базы данных
Введите следующие значения в вашей локальной установке:
Имя компьютера: localhost
Имя пользователя: root
Пароль: задается соответственно разновидности сервера и его настройкам
Теперь выберите имя базы данных. В производственной среде, на сервере провайдера, у вас наверняка есть квота БД, и их учетные данные определены заранее. Если у вас есть разрешение на сервере баз данных, то можете ввести имя новой БД. Затем Joomla! создаст ее.
В производственной среде, на сервере провайдера, у вас наверняка есть квота БД, и их учетные данные определены заранее. Если у вас есть разрешение на сервере баз данных, то можете ввести имя новой БД. Затем Joomla! создаст ее.
Можно выбрать любую из существующих таблиц Joomla! Установка в этой базе данных должна быть очищена или сохранена и обозначена префиксом bak_.
На самом деле, таблицы с префиксом практичны. Перед каждым именем таблицы, которую создал веб-инсталлятор, он пишет текст, который вы ввели в соответствующее поле. По умолчанию веб-установщик предложит создать одну таблицу, например w02rh_. Этому есть простое объяснение. Иногда провайдер предоставляет вам только одну базу данных MySQL. Если вам необходимо запускать два и более сайта с Joomla, то может возникнуть проблема, так как таблицы не будут отличаться друг от друга. Таблицы с префиксом можно разделить на несколько таблиц (w01client_ или w02client_). В этом случае нужно использовать по умолчанию w02rh_. Префикс также используется для обозначения сохраненных данных (bak_), см. выше.
Префикс также используется для обозначения сохраненных данных (bak_), см. выше.
Шаг 3 — Завершение
На третьем этапе установки Joomla ознакомит вас с параметрами конфигурации и спросит, хотите ли вы установить демонстрационные данные (рис. 4).
Рисунок 4: Завершение
В предыдущих версиях Joomla можно было выбрать только ОДИН вид демо. С Joomla 3 можно выбрать из нескольких. Это может быть использовано для настройки определенных макетов сайта, например, для блога (рис. 5), сайта-визитки (рис. 6), сайта с руководством по Joomla внутри (рис. 7) и обычного сайта (рис. 8).
Рисунок 5: Weblog
Рисунок 6: Визитка
Рисунок 7: Руководство по Joomla
Рисунок 8: Недоработанный сайт
В зависимости от ваших потребностей и знаний, можно попробовать различные типы демонстрационных данных.
К сожалению, невозможно изменить выбранный тип после завершения установки.
Кроме того, можно установить Joomla и без него. «Пустая Joomla» — лучший вариант, если вы уже знаете, как пользоваться Joomla.
Для описания в последующих главах мы будем использовать «пустую» Joomla без какого-либо демонстрационных данных.
Но вы сможете разобраться в материале независимо от предустановленного типа.
Так что выбирайте тип, который хотите использовать, и жмите кнопку «Установить». Joomla создаст базу данных и настроит сайт (рис. 9).
Рисунок 9: Joomla! установлена
Из соображений безопасности, необходимо удалить папку установки, щелкнув по соответствующей кнопке. После удаления папки установки можно просмотреть сайт и войти в панель управления (/administrator). В данном случае, сайт выглядит как на рисунке 10.
Рисунок 10: Joomla сайта без образца данных
Панель управления Joomla находится по адресу http://example.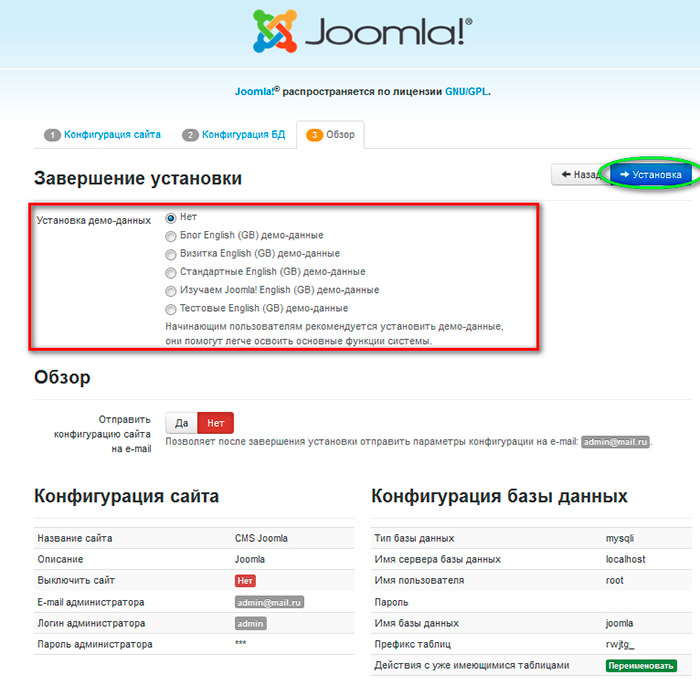 com/administrator
com/administrator
Появится экран входа с возможностью выбора языка (рис. 11) и, после успешного входа, далее появится область администрирования (рис. 12).
Рисунок 11: Экран входа в систему
Рисунок 12: Панель управления
Хаген Граф
Как легко установить Joomla на ваш веб-хостинг (объяснение 2 методов)
Веб-строительство
Создание
23 августа 2022 г.
Домантас Г.
4 минуты Чтение
Joomla — одна из лучших платформ CMS, которую можно использовать для создания веб-сайта. Как система управления контентом, она предлагает все необходимое для управления вашими публикациями и легкого создания новых страниц. На сегодняшний день он считается одной из лучших альтернатив WordPress.
В этом руководстве мы покажем два способа как установить Joomla на ваш веб-хост, в том числе с хостингом Joomla от Hostinger:
Скачать электронную книгу: Создайте свой первый веб-сайт за 9 простых шагов
Итак, давайте посмотрим, что нужно, чтобы запустить этот скрипт!
Установка Joomla вручную
Сначала мы рассмотрим установку Joomla вручную.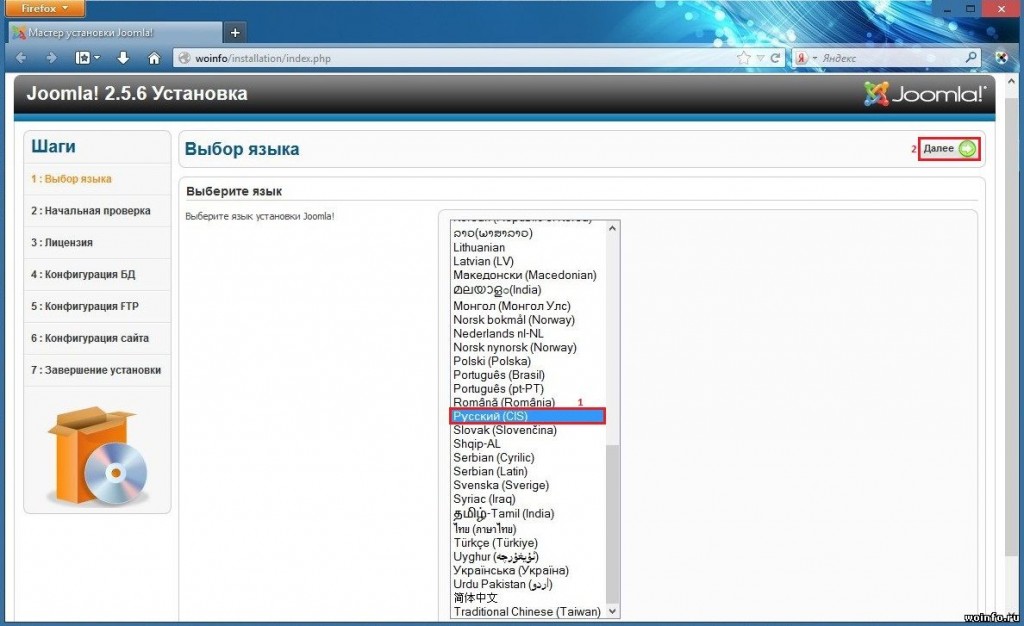 Чтобы выполнить его, вам нужно запачкать руки и проделать небольшую дополнительную работу. В целом, вам необходимо выполнить 5 простых шагов:
Чтобы выполнить его, вам нужно запачкать руки и проделать небольшую дополнительную работу. В целом, вам необходимо выполнить 5 простых шагов:
1. Создайте базу данных MySQL и пользователя 9.0025
Для начала перейдите в панель управления хостингом и откройте раздел Базы данных › Базы данных MySQL . Укажите имя базы данных, пользователя и пароль, как показано в примере ниже:
Не забудьте где-нибудь записать данные, так как они понадобятся вам позже.
2. Загрузите последнюю версию Joomla
Затем бесплатно скачайте официальный установочный пакет Joomla с их веб-сайта. Чтобы получить последнюю версию, нажмите Загрузить Joomla! и ваш запрос будет выполнен в ближайшее время.
На этом этапе вам нужно загрузить сжатый файл в корень вашего домена и извлечь его.
Использование файлового менеджера
Большинство хостов предлагают веб-менеджеры файлов для повседневных задач. Поскольку Joomla не занимает много места на диске, это идеальный инструмент для работы. Для начала перейдите в раздел Files › File Manager .
Для начала перейдите в раздел Files › File Manager .
По умолчанию вы должны появиться в каталоге public_html , который является корневой папкой вашего домена. Затем следуйте этим инструкциям, чтобы загрузить установочный архив Joomla в свою учетную запись:
- Выберите значок Загрузить файлы в правом верхнем углу.
- Нажмите Выберите Файлы и найдите архив на своем компьютере.
- Нажмите кнопку Загрузить , чтобы начать процесс.
- Дождитесь завершения процесса, и вы снова увидите интерфейс файлового менеджера.
Теперь вы должны извлечь содержимое заархивированного файла, щелкнув правой кнопкой мыши и выбрав Извлечь функцию. Вы можете ввести точку в поле запроса, чтобы извлечь непосредственно в public_html .
Поскольку в сценарии много файлов, выполнение этой операции может занять несколько дополнительных минут.
Использование FTP-клиента
Кроме того, вы можете сделать это с помощью FTP-клиента. Чтобы использовать его, вам потребуется ваш Host IP , имя пользователя FTP , пароль и порт . Вы можете найти их через Файлы › Учетные записи FTP в панели управления.
Настройте FTP-клиент FileZilla и щелкните значок Quickconnect 9кнопка 0014. В идеале вы должны сначала извлечь содержимое на свой компьютер, так как FileZilla не имеет функции для этого. Затем перетащите файлы из локального хранилища в каталог public_html , как показано ниже:
Поскольку существует много отдельных файлов, это может занять от 10 до 15 минут.
4. Убедитесь, что файлы Joomla находятся в корневой директории
0013 public_html . Если вы не ввели точку при извлечении или загрузке всего каталога, появится дополнительная папка. Вам нужно будет получить к нему доступ и вместо этого переместить все в public_html.
Если вы использовали наш файловый менеджер, вам необходимо:
- Войти в дополнительный каталог.
- Выберите все файлы.
- Щелкните правой кнопкой мыши и выберите функцию Move .
- Укажите место назначения как /public_html .
- Щелкните Переместите еще раз, чтобы продолжить.
Если вы использовали FTP-клиент FileZilla, вам необходимо:
- Войти в дополнительную папку.
- Выберите все файлы в нем.
- Перетащите их на один каталог вверх (обозначен папкой с двумя точками).
- Дождитесь завершения процесса.
5. Запустите установку Joomla
Теперь вы можете начать установку Joomla. Начните с посещения вашего домена через любой браузер и убедитесь, что ваш хост MySQL, пользователь, база данных и пароль находятся поблизости.
Во-первых, вам необходимо ввести имя сайта Joomla, описание и настроить пользователя-администратора.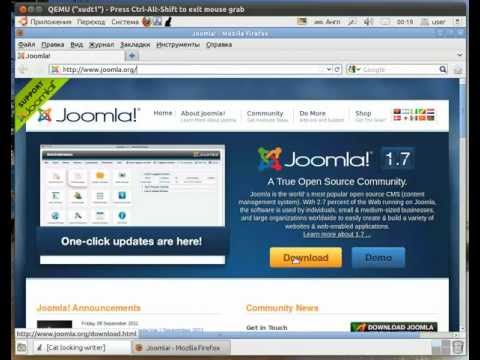
Затем вам нужно будет заполнить данные базы данных MySQL, которые мы получили на шаге 1. В большинстве случаев имя хоста — localhost , но оно может варьироваться в зависимости от вашего провайдера.
На последнем шаге вам нужно будет просмотреть свои данные и выбрать дополнительные модули (при необходимости).
Вот оно! Вы успешно установили CMS Joomla на свою учетную запись веб-хостинга. Чтобы приступить к созданию своего сайта, перейдите в административную зону, расположенную по адресу YourDomain.com/administrator .
Установка Joomla с помощью автоустановщика
Кроме того, многие хосты включают автоустановщики, которые можно использовать для установки Joomla менее чем за несколько минут . Вам нужно будет только указать несколько деталей, а программа сделает все остальное!
1. Получите доступ к Auto Installer
Откройте панель управления хостингом и найдите Auto Installer в разделе Website .
2. Найдите Joomla CMS
Сначала вы должны увидеть список самых популярных скриптов. Выберите Joomla из списка, чтобы продолжить.
3. Запустите мастер первоначальной настройки
Введите базовую конфигурацию, например URL-адрес установки и язык. Также не забудьте записать адрес электронной почты администратора, имя пользователя и пароль. Затем нажмите зеленую кнопку Install .
Это все, что нужно для установки Joomla на Hostinger! Чтобы начать сборку, перейдите на панель управления Joomla по адресу YourDomain.com/administrator 9.0150 и используйте только что созданные учетные данные администратора для входа в систему.
Устранение распространенных ошибок установки Joomla
Иногда вы можете столкнуться с ошибками, если некоторые данные были введены неправильно. Вот краткий список наиболее частых случаев и краткое объяснение того, как их исправить:
Ошибка — подтвердите, что вы являетесь владельцем этого веб-сайта
Эта проблема может возникнуть, если вы ввели неправильные данные несколько раз.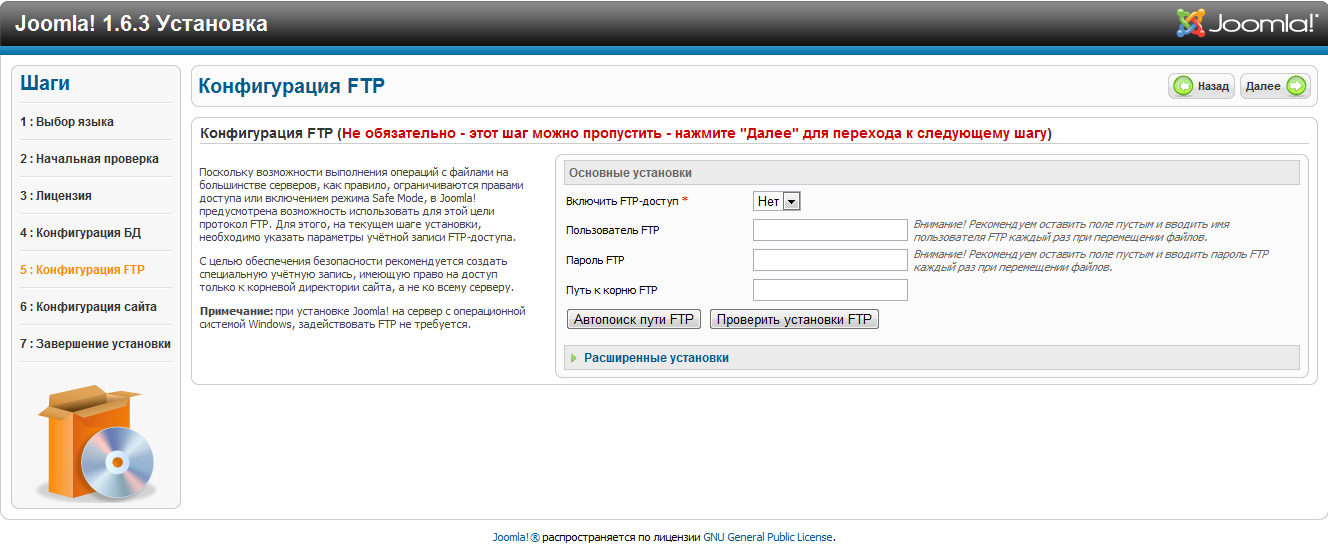 Чтобы исправить это, перейдите в папку установки ( public_html ) и удалите автоматически сгенерированный файл.
Чтобы исправить это, перейдите в папку установки ( public_html ) и удалите автоматически сгенерированный файл.
Ошибка. Не удалось подключиться к базе данных
Сообщение указывает на то, что ваша база данных MySQL, пользователь или пароль неверны. Дважды проверьте, соответствуют ли они значениям, созданным на шаге 1, или попробуйте сбросить пароль.
Ошибка. Имена баз данных MySQL и имена таблиц не могут начинаться или заканчиваться пробелами
Это может произойти, если вы случайно поместили пробел в начале или в конце конфигурации вашей базы данных. Дважды проверьте его и обязательно удалите все дополнительные пробелы, которые вы найдете.
Final Word
Прочитав это руководство, вы узнали о двух разных способах настройки Joomla в своей учетной записи веб-хостинга. Вы также можете определить и устранить наиболее распространенные ошибки установки Joomla. Для более глубокого подхода рассмотрите возможность просмотра нашего полного руководства по Joomla.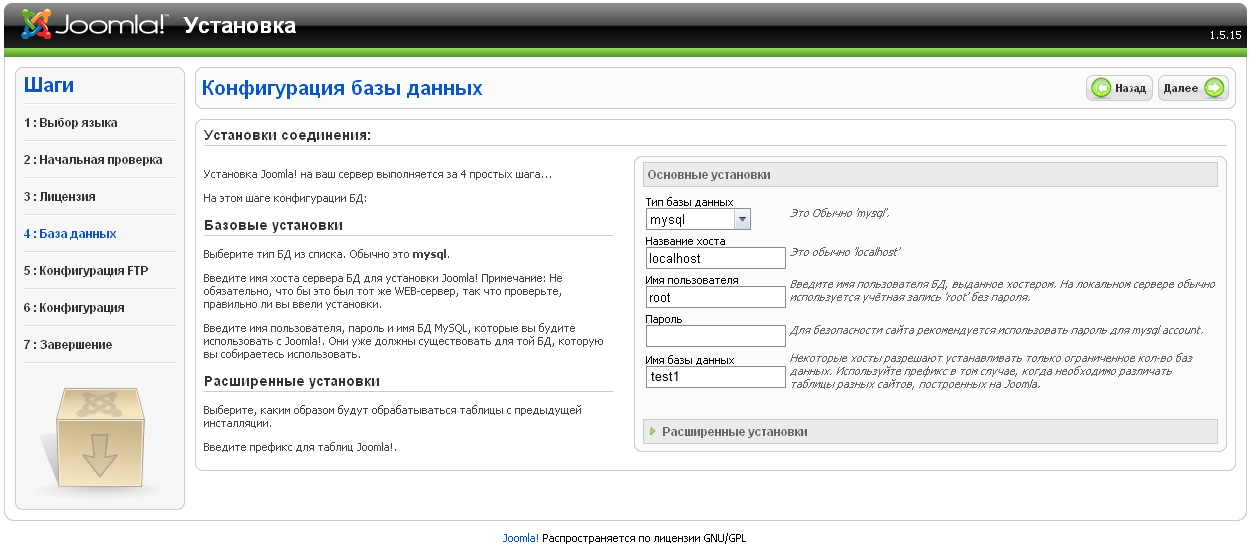
Домантас возглавляет группы по контенту и SEO, предлагая свежие идеи и нестандартные подходы. Обладая обширными знаниями в области SEO и маркетинга, он стремится распространить информацию о Hostinger во всех уголках мира. В свободное время Домантас любит оттачивать навыки веб-разработки и путешествовать по экзотическим местам.
Еще от Домантаса Г.
Как установить Joomla! — Учебники SiteGround
Содержание
Установите Joomla! 4 вручную
Загрузите Joomla! 4 установочный пакет
Для установки Joomla! 4.x, сначала необходимо скачать его установочный пакет. Это можно сделать с официального сайта приложения — downloads.joomla.org. Если вы загружаете Joomla! 4 с веб-сайта, отличного от официального, существует риск наличия вредоносного кода в установочных файлах.
При нажатии на кнопку Загрузить последнюю версию Joomla! 4.x инсталляционный пакет будет сохранен на локальный диск вашего компьютера. Найдите установочный пакет (должен называться Joomla_X.X.X-Stable-Full_Package.zip или аналогичный), который вы только что загрузили, и распакуйте его в новую папку.
Найдите установочный пакет (должен называться Joomla_X.X.X-Stable-Full_Package.zip или аналогичный), который вы только что загрузили, и распакуйте его в новую папку.
Загрузить Joomla! 4 файла на вашу учетную запись
Теперь вам нужно загрузить извлеченные файлы и папки на вашу учетную запись хостинга, в /home/customer/www/yourdomainname.com/public_html папка. Самый простой способ загрузить установочные файлы — через FTP .
Создать базу данных MySQL для Joomla! 4 для использования
Затем создайте базу данных MySQL и назначьте для нее пользователя с полными разрешениями. После создания базы данных и пользователя MySQL обязательно запишите имя базы данных, имя пользователя базы данных и пароль, которые вы только что создали. Они понадобятся вам на одном из шагов в процессе установки.
Пройдите процесс установки
Когда вы закончите загрузку установочных файлов, откройте браузер и перейдите на домен вашего веб-сайта (например, http://yourdomainname. com). Это запустит Joomla! 4 Веб-установщик.
com). Это запустит Joomla! 4 Веб-установщик.
На первом этапе процесса установки вам будет предложено выбрать желаемый язык установки и ввести желаемое имя вашего сайта.
После ввода необходимой информации нажмите Настройка данных для входа , чтобы перейти к следующему шагу установки.
На следующем шаге вы должны предоставить информацию об административной учетной записи для вашего Joomla! Веб-сайт.
- Введите настоящее имя вашего суперпользователя — здесь вы должны ввести свое имя
- Установите имя пользователя для вашей учетной записи суперпользователя — ваше административное имя пользователя. Выберите уникальное имя пользователя, а не «админ» или «администратор», которые часто подвергаются хакерским атакам
- Установите пароль для своей учетной записи суперпользователя — установите максимально надежный пароль
- Введите адрес электронной почты веб-сайта Super User — введите действующий адрес электронной почты.
 Он будет использоваться для восстановления пароля и системных сообщений.
Он будет использоваться для восстановления пароля и системных сообщений.
Когда все будет готово, нажмите кнопку Настройка подключения к базе данных , чтобы продолжить.
На следующем экране введите необходимую информацию для подключения к MySQL.
- Тип базы данных: По умолчанию установлено значение MySQLi. Оставьте это так, MySQLi — это оптимизированная версия обычной базы данных MySQL, и она поддерживается на серверах SiteGround
- Имя хоста: Еще раз оставьте значение по умолчанию localhost
- Имя пользователя: Введите имя пользователя для вашей базы данных MySQL
- Пароль: Введите пароль для имени пользователя базы данных
- Имя базы данных: Введите имя базы данных MySQL, которую вы хотите использовать
- Префикс таблицы: Joomla! 4 добавит этот префикс ко всем таблицам своей базы данных.
 Это полезно, если вы хотите разместить несколько сайтов в одной базе данных. Следует оставить значение по умолчанию.
Это полезно, если вы хотите разместить несколько сайтов в одной базе данных. Следует оставить значение по умолчанию. - Шифрование соединения: Это настраивает тип шифрования, используемый службой MySQL. Оставьте здесь значение по умолчанию .
.
После ввода всей необходимой информации нажмите кнопку Кнопка Установить Joomla , чтобы продолжить.
После завершения установки вы увидите последний экран подтверждения. По нему вы можете установить дополнительные языки на вашу Joomla! сайт и может легко получить доступ к интерфейсу сайта и панели администратора.
На этом экране вы можете увидеть рекомендацию изменить один или несколько параметров PHP для обеспечения полной совместимости с приложением. Вы можете изменить настройки PHP в Инструменты сайта -> Разработчики -> Диспетчер PHP -> Переменные PHP 9.0014 .
Вот и все! У вас есть полнофункциональная версия Joomla! 4 сайт.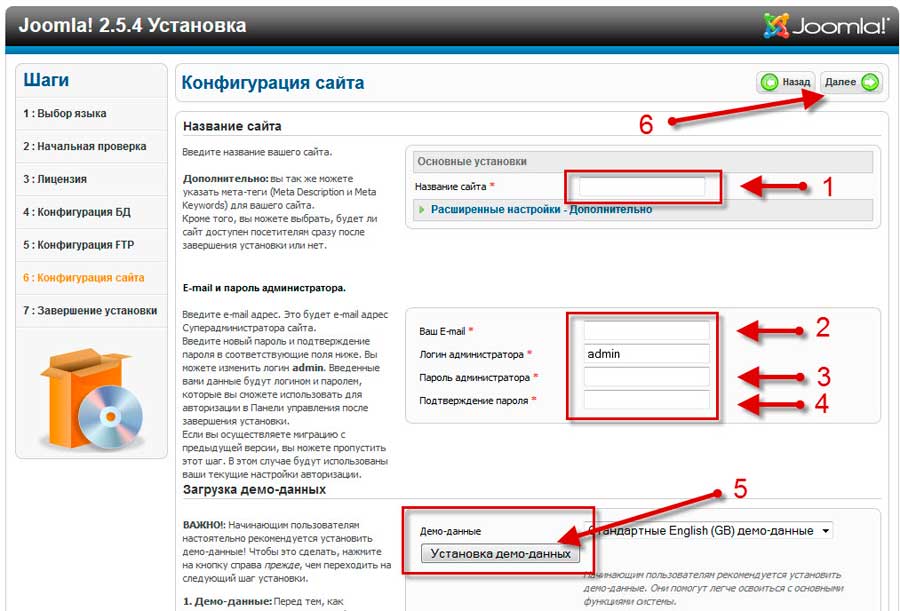 Теперь вы можете начать создавать контент для своего сайта!
Теперь вы можете начать создавать контент для своего сайта!
Установите Joomla! 3.x вручную
В этой части объясняется, как установить Joomla! 3.x вручную в своей учетной записи веб-хостинга. Мы фокусируемся на установке Joomla! 3, так как это последняя стабильная ветка, официально рекомендуемая для всех новых проектов.
Загрузите необходимый установочный пакет Joomla 3
Чтобы запустить Joomla! 3.x на веб-сервер, для начала необходимо скачать Joomla! установочный пакет 3.х. Мы рекомендуем вам скачать Joomla! 3.x только с официального сайта приложения — downloads.joomla.org. Если вы загружаете установочный пакет Joomla 3 не из официального, существует риск наличия вредоносного кода в установочных файлах.
Как только вы нажмете кнопку «Загрузить» для последней версии Joomla! 3.x установочный пакет будет сохранен на жестком диске. Найдите установочный пакет (должен называться Joomla_X.X.X-Stable-Full_Package.zip или аналогичный), который вы только что загрузили, и распакуйте его в новую папку.
Загрузить Joomla! 3.x Файлы на ваш сервер
Теперь вам нужно загрузить извлеченные файлы и папки на ваш веб-сервер. Самый простой способ загрузить Joomla! 3.x установочные файлы через FTP . Подробную информацию о том, как загружать файлы через FTP, вы можете найти в нашем руководстве по FTP.
Создание базы данных MySQL для Joomla! 3.x Использовать
Далее создайте базу данных MySQL и назначьте для нее пользователя с полными правами. Подробные инструкции о том, как это сделать, вы можете найти в нашем руководстве «Как создать имя пользователя и базу данных MySQL». После создания базы данных MySQL и пользователя обязательно запишите имя базы данных, имя пользователя базы данных и пароль, которые вы только что создали. Они понадобятся вам в процессе установки.
Пройдите процесс установки
Если вы загрузили установочные файлы, откройте браузер и перейдите к своему основному домену (например, http://mydomain.com) или к соответствующему поддомену (например, http://mydomain.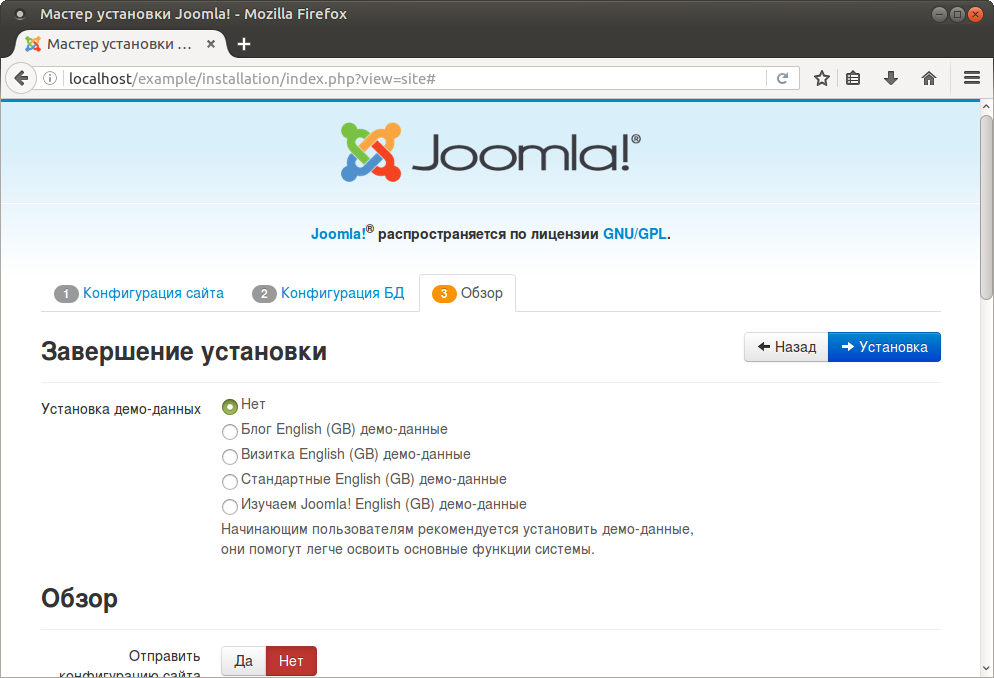 com/joomla), в зависимости от того, куда вы загрузили Joomla! установочный пакет 3.х. Как только вы это сделаете, вы попадете на первый экран Joomla! 3.х веб-установщик. На первом этапе процесса установки вам необходимо добавить необходимую информацию о вашем сайте и вашем административном имени пользователя.
com/joomla), в зависимости от того, куда вы загрузили Joomla! установочный пакет 3.х. Как только вы это сделаете, вы попадете на первый экран Joomla! 3.х веб-установщик. На первом этапе процесса установки вам необходимо добавить необходимую информацию о вашем сайте и вашем административном имени пользователя.
- Имя сайта: Введите название вашего сайта. Большинство шаблонов будут использовать это для первого заголовка вашего указателя.
- Описание: Добавьте краткое описание вашего веб-сайта. От вашего шаблона зависит, будет ли отображаться этот текст и где.
- Электронная почта: Введите действующий адрес электронной почты. Он будет использоваться для восстановления пароля и системных сообщений.
- Имя пользователя: Ваше административное имя пользователя. Пожалуйста, выберите уникальное имя пользователя, а не «admin» или «administrator», так как они часто подвергаются хакерским атакам.

- Пароль: Добавьте максимально надежный пароль.
- Сайт в автономном режиме: Выберите, следует ли перевести ваш сайт в автономный режим после завершения установки. Для целей этого руководства мы оставим для этого параметра значение НЕТ (сайт будет работать после установки).
После заполнения всех обязательных полей нажмите Далее , чтобы продолжить установку.
На следующем экране вам нужно будет ввести необходимую информацию для вашей базы данных MySQL.
- Тип базы данных: По умолчанию установлено значение MySQLi. Оставьте это так, MySQLi — это оптимизированная версия обычной базы данных MySQL, которая поддерживается на серверах SiteGround.
- Имя хоста: Еще раз оставьте значение по умолчанию localhost .
- Имя пользователя: Введите имя пользователя для вашей базы данных MySQL
- Пароль: Введите пароль для имени пользователя базы данных
- Имя базы данных: Введите имя базы данных MySQL, которую вы хотите использовать
- Префикс таблицы: Joomla! 3.
 x добавит этот префикс ко всем таблицам своей базы данных. Это полезно, если вы хотите разместить несколько Joomla! 3.x в одной базе данных. Следует оставить значение по умолчанию.
x добавит этот префикс ко всем таблицам своей базы данных. Это полезно, если вы хотите разместить несколько Joomla! 3.x в одной базе данных. Следует оставить значение по умолчанию. - Старый процесс базы данных: Если у вас есть какие-либо существующие базы данных, выберите, что делать с существующими таблицами, которые требуются программе установки. Варианты — удалить или создать резервную копию любых существующих данных, которые собираются заменить. Мы рекомендуем оставить для этого параметра значение 9.0013 Backup , так как это самый безопасный выбор.
После ввода всей необходимой информации нажмите кнопку Next для продолжения.
Вы будете перенаправлены на последнюю страницу процесса установки. На этой странице вы можете указать, хотите ли вы, чтобы какие-либо образцы данных были установлены на вашем сервере. Для начинающих мы рекомендуем вам выбрать вариант данных по умолчанию, так как он будет служить примером / основой, которую вы можете использовать для создания своего фактического веб-сайта.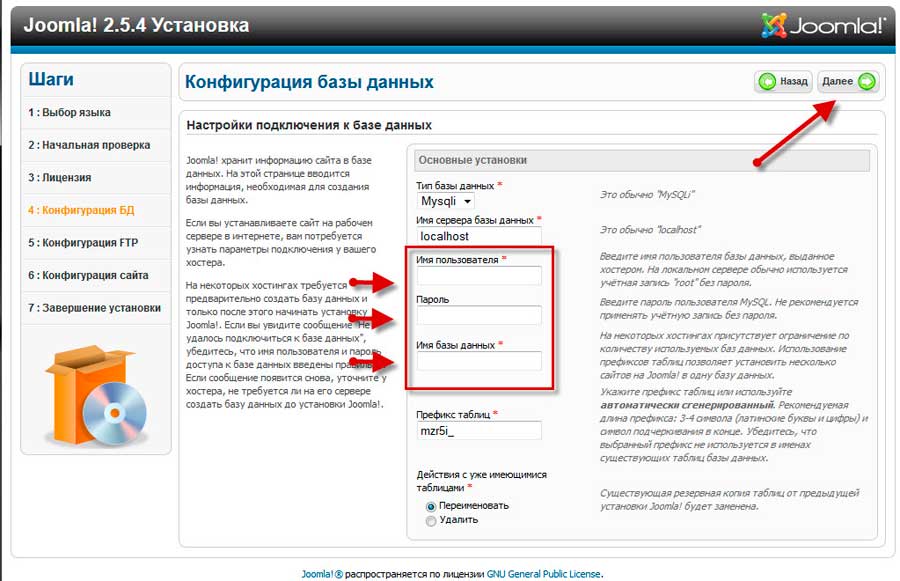
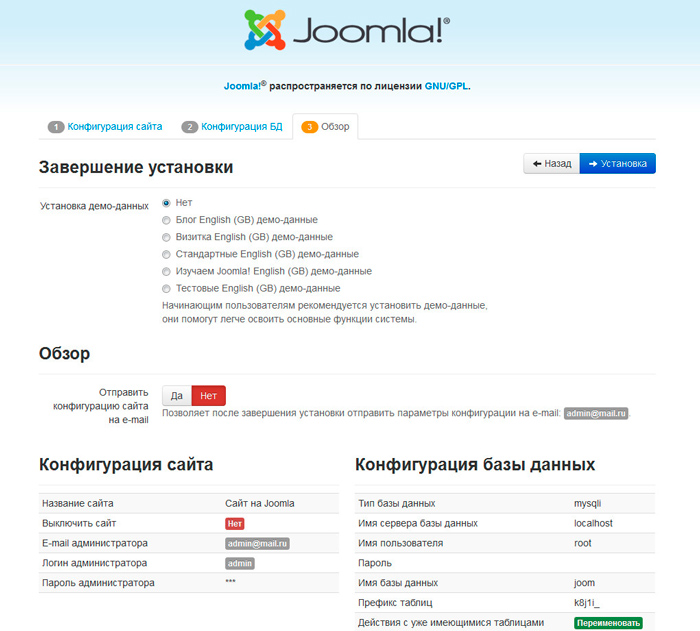
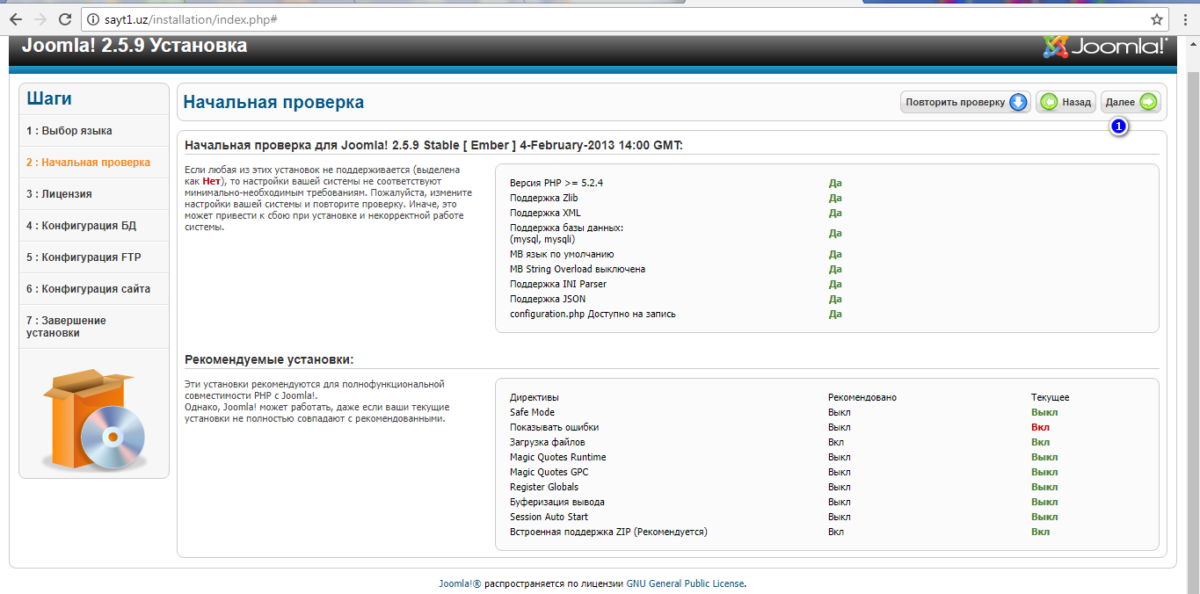
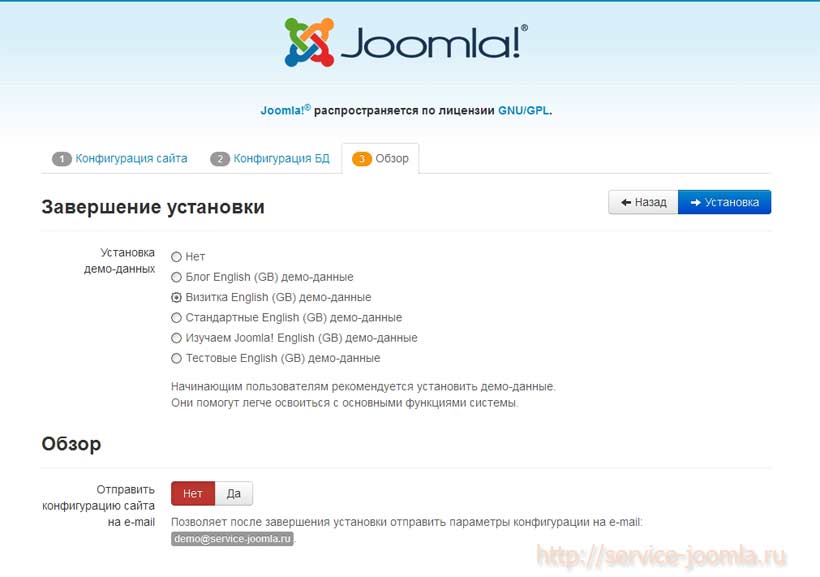
 1+
1+
 Он будет использоваться для восстановления пароля и системных сообщений.
Он будет использоваться для восстановления пароля и системных сообщений.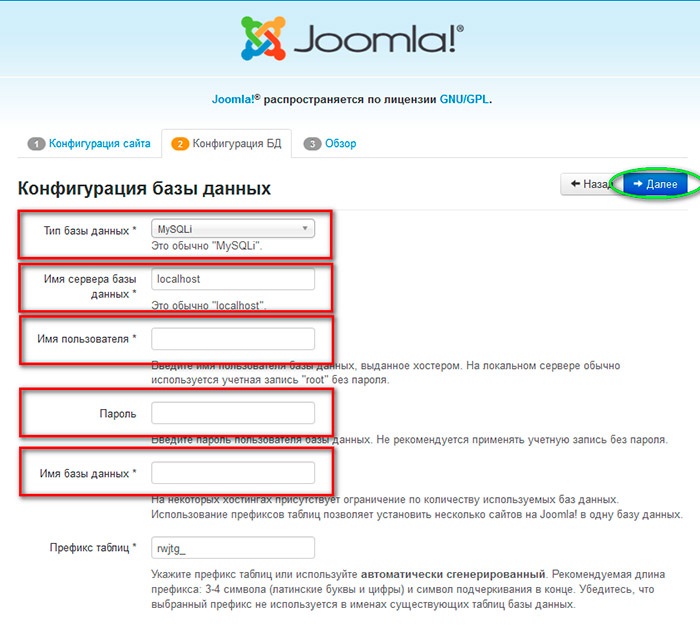 Это полезно, если вы хотите разместить несколько сайтов в одной базе данных. Следует оставить значение по умолчанию.
Это полезно, если вы хотите разместить несколько сайтов в одной базе данных. Следует оставить значение по умолчанию.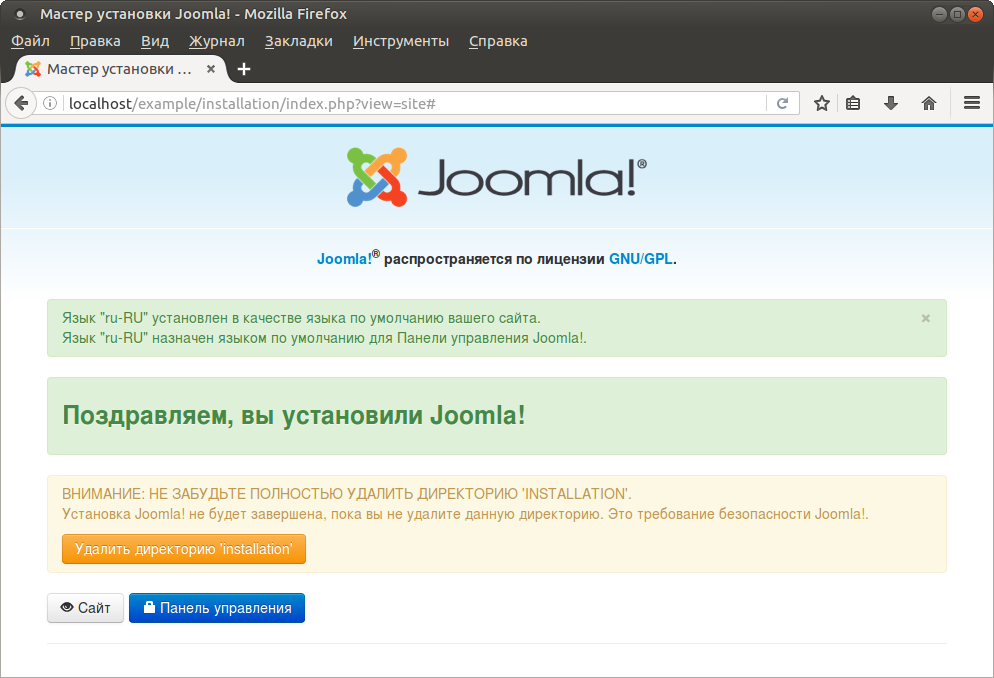
 x добавит этот префикс ко всем таблицам своей базы данных. Это полезно, если вы хотите разместить несколько Joomla! 3.x в одной базе данных. Следует оставить значение по умолчанию.
x добавит этот префикс ко всем таблицам своей базы данных. Это полезно, если вы хотите разместить несколько Joomla! 3.x в одной базе данных. Следует оставить значение по умолчанию.