Как записать образ на диск с помощью Nero. Как записать образ на диск на неро
Какой прогой записать винду на диск. Запись образа диска с помощью Nero
Инструкция
Для записи образа на диск вам потребуется программа Nero. Найдите ее в интернете и скачайте. Возьмите во внимание, что искать нужно одну из новых версий программы, так как в старых версиях могут возникнуть проблемы с записью информации на двухслойные диски. Проинсталлируйте приложение на свой компьютер.
Вставьте чистый двухслойный диск в оптический привод вашего компьютера. Запустите инструмент программы Nero Express. В меню программы выберите раздел «Образ, проект, копирование». Дальше в списке возможных действий выберите «Образ диска , или сохранить проект».
Появится окно обзора. В этом окне укажите путь к файлу образа , который вы хотите записать. Выделите его с помощью левой кнопки мышки. Затем снизу окна обзора нажмите «Открыть». Таким способом образ диска будет добавлен в меню программы.
В следующем появившемся окне вы можете настроить некоторые параметры, например, выбрать количество копий диска , если вам нужно записать файл в нескольких экземплярах. Если вы установите флажок возле строки «Проверить данные после записи», то после завершения процедуры записи данные будут проверены на наличие ошибок.
После выбора всех необходимых параметров нажмите «Далее». Начнется процедура записи образа на диск. Обычно при записи двухслойных дисков скорость прожига минимальная. После ее завершения появится уведомление об успешном прожиге.
Теперь вы можете извлекать диск из лотка. Если вы выбрали запись в нескольких экземплярах, то после записи первого диска появится уведомление о том, что нужно вставить второй. Соответственно, вставьте его и закройте лоток. Процедура записи будет продолжена.
Видео по теме
Обратите внимание
Для записи двухслойных дисков ваш оптический привод должен поддерживать стандарт DL, иначе вы только зря потратите деньги на их приобретение.
Источники:
- как правильно записать двухслойный диск в неро
Технология создания дисков не стоит на месте, а постоянно совершенствуется. В наше время наиболее популярными стали двухслойные носители. На обычный диск может вместиться до 4 часов видео. А при условии, что он увеличиваться до 7,5-8 часов. Для многих пользователей, которые хотят освободить побольше пространства на жестком диске, приобретение двухслойных дисков - уникальная возможность добиться этого.
Вам понадобится
- Двухслойный диск, программное обеспечение ImgBurn.
Инструкция
Выберите вкладку «Опции» и нажмите кнопку «Сброс настроек».

Нажмите кнопку «Создать».

В следующем окне выберите точку перехода между слоями. Программа предлагает выбрать один из сформированных ею вариантов. Выберите наиболее подходящий вариант. Этот фрагмент видеозаписи можно . Не забудьте закрыть окно просмотра для дальнейшей записи диска. Нажмите «ОК».
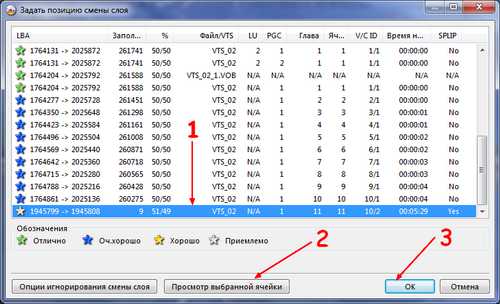
Перед вами появится окно с выбранными параметрами записи. Если вы согласны с этими параметрами, нажмите «ОК». После этого появится окно записи диска. Запаситесь терпением, т.к. процесс записи занимает длительное время.

Обратите внимание
Можно вообще без специальных программ записывать, в Windows XP можно записывать обычные диски через обычный «проводник», копируя файлы на диск мышкой. Но с двухслойными дисками всё намного сложнее и труднее, и сразу предупреждаю что не стоит покупать диски DVD+R 8,5Gb DL (двухслойные) без подготовки и опыта с нормальными дисками DVD-R 4,7Gb (однослойными).
Полезный совет
Каждый из приведенных типов BD-дисков классифицируется по емкости: 1) односторонний, однослойный (25 Гбайт) диск или 2) односторонний двухслойный диск (50 Гбайт). Что означают такие характеристики BD-диска как «односторонний» и «двухслойный»? Под термином «односторонний» подразумевается, что рабочая поверхность (на которой хранятся данные) находится лишь на одной стороне диска и покрыта специальным защитным слоем...
Фильмы в качестве 1920p, а также многие современные компьютерные игры выпускаются на носителях ёмкостью 7-8 Гб. Чтобы скопировать файлы такого объёма, нужно сделать образ диска . Но на что записать такой образ и как перенести его на компьютер? Существует три способа прожига или записи семигигабайтных образов DVD-дисков.

Инструкция
Первый способ самый простой – записать образ на компакт-диск соответствующего объёма – например, на DVD 7 Гб, 8 Гб или 9 Гб. Такие диски называются DVD-DL (“Double Layer” – двойной слой, англ.
bazava.ru
Как записать образ на диск
Знакомый вопросик, да? Начнем с того, что подавляющая часть образов дисков имеет расширение ISO. Реже встречаются nrg (чаще используется Nero), mdf идет вместе с топологией диска mds (встречаются при обходе защит от копирования). Вообщем не это нам нужно, а всего лишь правильно записать образ на диск. Скачали мы любимую игрушку или программу в виде образа диска: имя.iso и будем из этого создавать ну… типа оригинального диска 🙂
Привожу пример на самой распространенной программе Nero (в разделе скачивалка) и скачанном с официального сайта DrWeb.com образе диска с лечебной, антивирусной утилитой. Записать iso образ на диск с помощью Nero
Запускаем Nero, в меню выбираем Nero Burning ROM

Когда прога запустится, в центре появится окно записи, закрываем его нажав заветный крестик.
Слева вверху (панель навигации по программе) кликаем Файл — Открыть
В появившемся окне обзора выбираем наш скачанный образ
Появляется окно записи, ставим галочку Определить макс. скорость, запись, и, если пишем какой то софт или операционку, скорость записи выбираем поменьше.
Жмем прожиг и пьем кофе. Как видите, все просто.
Записать образ на диск с помощью Nero.Вариант 2
Запускаем Nero Burning ROM, тут у нас появляется окно «Новый проект» — его мы закрываем нажав кнопку «Отмена». В верхнем меню выбираем пункт Рекодрдер — Записать образ, и в открывшемся окне выбираем нужный нам файл образа диска.
Система автоматически определит тип диска, нам остается лишь выставить настройки записи как указано выше и дождаться окончания прожига.
P.S. Не записывайте образы дисков да и оригиналы тоже на максимальной скорости дабы избежать ошибок
http://winblogs.ru/media/iso.html2017-07-17T19:31:03+00:00МедиаЗнакомый вопросик, да? Начнем с того, что подавляющая часть образов дисков имеет расширение ISO. Реже встречаются nrg (чаще используется Nero), mdf идет вместе с топологией диска mds (встречаются при обходе защит от копирования). Вообщем не это нам нужно, а всего лишь правильно записать образ на диск. Скачали мы любимую... Userwinblogs.ru - Компьютер для чайниковwinblogs.ru
Как записать iso образ на диск
Привет всем! Как то я писал как записать образ на флешку, как записать Windows 7 на флешку, а вот про запись образа на диск ещё нет и об этом пойдет сегодня речь…
Записывать можно разными способами и по этому рассмотрим 2 способа, самых популярных и надежных! Итак, чем записать iso на диск:
Как записать iso образ на диск с помощью Nero
Iso образ диска стал наиболее популярным форматом образов, каждая игра или большая программа в торренте запакована в образ. И для установки требуется или распаковать его или записать на диск.
Я пользуюсь nero micro, ничего лишнего, можете скачать с моего облака:
При установке, можете сразу ставить только nero express, её вполне хватит, чтобы произвести iso запись.
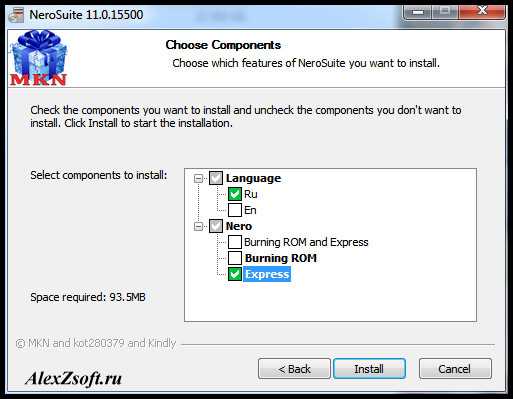
После установки и запуска программы для записи iso образа на диск, вы увидите меню программы для записи. С помощью неё можно записывать и музыку и видео и обычные файлы, но нам понадобится пункт Образу — запись образа.
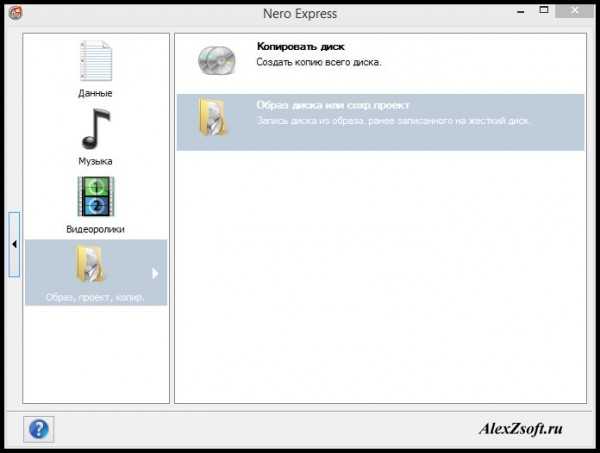
Выбираем и осталось только выбрать скорость, чтобы запись произошла качественно. Для этого нажимаем на флажок и выбираем саму минимальную запись. Потом кнопка запись! И все образ, через пару минут будет на диске.
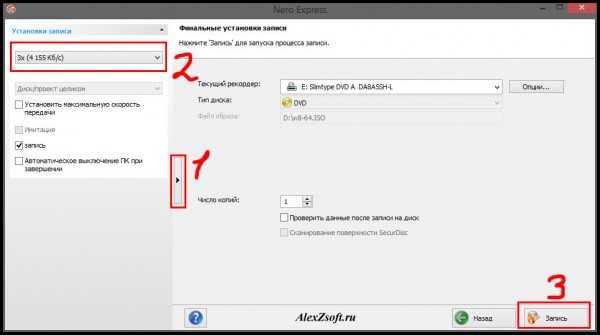
Запись iso на диск с помощью UltraISO
Эта программа хороша тем, что она умеет записывать образ как на диск, так и на флешку ну и более расширенные функции имеет для этого. Скачиваем устанавливаем…
После установки в нижней части программы, выберите ваш образ.

Потом нажимаем инструменты — записать образ CD.
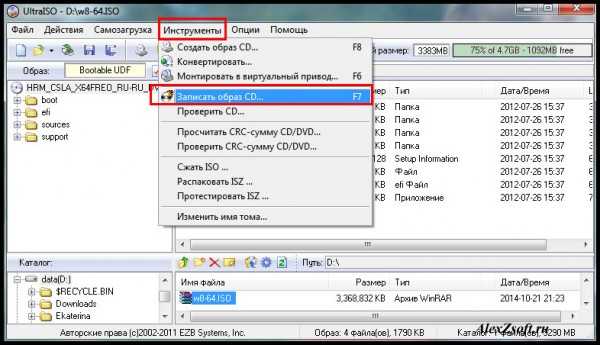
Далее выбираем минимальную запись, для качества. Если выбрать не Disk-at-Once, а Track-at-Once, то диск можно будет дописывать, но учтите, что некоторые устройства могут не читать мультисессионный диск. Ну а все остальное должно быть выбрано. Записать!
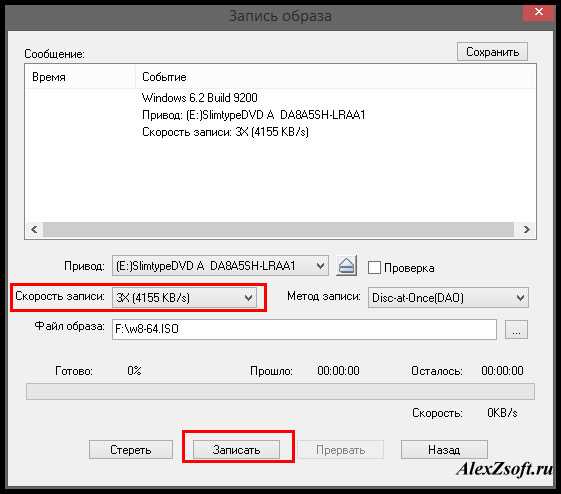
После записи, образ будет записан! С помощью этих 2 программ, вы сможете записать образ iso на CD или DVD диск!
alexzsoft.ru
Как записать образ на диск через Nero 9
Nero 9-ой версии – многофункциональное программное обеспечение, в состав которого входит отдельно работающий компонент Nero Burning ROM, как раз позволяющий пользователям записывать данные, включая изображения, либо на CD или DVD диски. Сохранение изображений на диск, освобождая пространство на жестком диске, позволяет вашему компьютеру работать быстрее, поскольку он может сосредоточить свои силы на выполнение приложений. Готовый проект с легкостью должен воспроизводиться на большинстве DVD-или CD-проигрывателях либо на компьютере или телевизоре.
Если у вас еще не установлена на компьютере самая популярная программа – «прожигалка» компакт-дисков, то здесь вы можете скачать Nero бесплатно! Данное приложение прекрасно выполняет все возложенные на нее функции, имеет богатые настройки и приятный интерфейс.
Инструкция, как записать образ на диск с помощью программы Nero 9
- Установите записываемый компакт-диск или DVD-диск в CD-ROM вашего компьютера.
- Нажмите на меню [Пуск], затем выберите [Все Программы], [Программы Nero], а именно Nero 9. Щелкните по пиктограмме значка и нажмите на кнопку [Запись Данных] в боковом меню иконки.
- Выберите CD-или DVD-диск из новой компиляции Windows в раскрывающемся меню. Если окно - новый проект не открыт, откройте его, нажав кнопку [Создать] на экране.
- Нажмите кнопку [New] из выборки вдоль нижней части окна, чтобы открыть экран выбора.
- Нажмите на файлы или папки, содержащие изображения, которые вы выберете для записи и перетащите их на "проект" в окне слева. Повторяйте до тех пор, пока не будут добавлены все файлы или папки, которые вы собираетесь записать.
- Нажмите на кнопку [Записать], чтобы открыть окно запись проекта.
- Просмотрите вкладки в верхней части окна и выберите любой из вариантов, чтобы изменить параметры. Большинство параметров содержат по умолчанию выбор, который будет хорошо работать для большинства записи данных. Например, для мультисессии, вы можете выбрать [Пуск] ->[Мультисессии], чтобы оставить диск открытым для записи в будущем. Далее выберите [Продолжить Мультисессию], то есть будет возможна запись на диск созданного ранее в качестве мультисессионного или выберите [Нет Мультисессии], что позволит записывать на диск только один раз.
- Нажмите кнопку [Записать], чтобы начать запись образов на диск.
Есть вопросы? Получить ответ от VIRUSTOP можно прямо сейчас!
{jcomments on}
virustop.ru
Как записать образ на диск с помощью Nero
- Nero Burning Rom.
Спонсор размещения P&G Статьи по теме "Как записать образ на диск с помощью Nero" Как сделать образ DVD-диска Как записать dvd диск с помощью Nero 6 Как создать образ диска при помощи NeroИнструкция
1
Скачайте и установите актуальную версию программы Nero Burning Rom. Перезагрузите компьютер и запустите утилиту. Вставьте в привод чистый DVD-диск. Если вам требуется записать загрузочный диск, который будет запускаться до входа в операционную систему, то выберите меню DVD-Rom (Boot).2
Откройте вкладку «Загрузка» и выделите пункт «Файл образа». Нажмите кнопку «Обзор» и выберите ISO-файл, который необходимо записать на диск. Нажмите кнопку «Новый». Если вам требуется дополнить содержание диска другими файлами, то выполните эту процедуру, переместив их из правого окна в левое. Нажмите кнопку «Запись».3
Выберите скорость записи этого диска. Лучше использовать скорости 8х или 12х. Более быстрая запись может привести к некорректной работе диска с определенными DVD-приводами. Активируйте функцию «Финализировать диск», установив возле нее галочку. Перейдите в меню ISO. Установите параметр ISO 9660 + Joliet для пункта «Файловая система». Активируйте все параметры в меню «Легкие ограничения». Нажмите кнопку «Прожиг» и дождитесь записи диска.4
Если же вам необходимо просто записать содержимое образа на DVD-диск, то после запуска программы выберите пункт DVD-ROM (ISO). Откройте вкладку «Мультисессия» и выберите параметр «Начать мультисессионный диск». Это позволит вам в дальнейшем добавлять файлы на этот носитель.5
Нажмите кнопку «Новый». Найдите в правом окне требуемый для записи ISO-файл и перенесите его в левое окно программы. Нажмите кнопку «Запись». Выберите скорость записи данного диска. Откройте вкладку ISO и установите параметры, аналогичные тем, которые указаны в третьем шаге. Нажмите кнопку «Прожиг» и подождите, пока завершится процесс записи диска. В обоих случаях проверьте записанные данные. Для проверки загрузочного диска необходимо перезагрузить компьютер. Как простоmasterotvetov.com
Как записать ISO образ с помощью Nero?
Некоторые диски с информацией с легкостью отдаются друзьям или просто выкидываются, другие же хочется скопировать в память компьютера и использовать в дальнейшей работе. Так, например, очень полезно иметь под руками загрузочный диск с полезными сервисными утилитами и тестами. Если у вас есть какой-либо диск, который вы бы хотели скопировать себе, это легко сделать с помощью программы Nero.
Вам понадобится
- - компьютер;
- - интернет;
- - браузер;
- - программа Nero.
Инструкция
Инструкция
- как записать iso образ с помощью nero
imguru.ru
- Не открывается браузер хром

- Windows xp mode для windows 7 как запустить
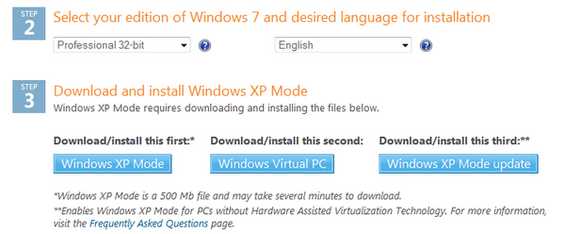
- Диски разбить
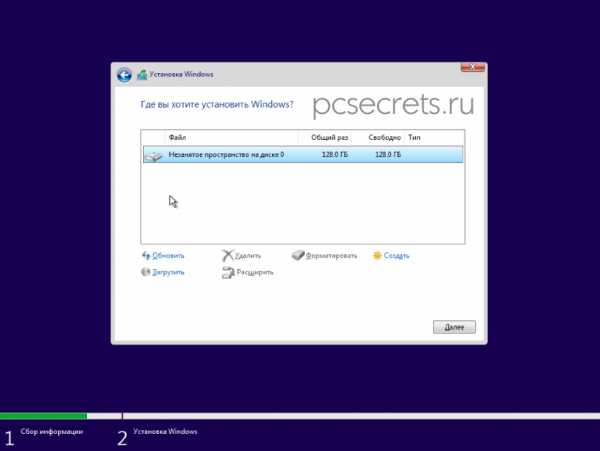
- Что дало возможность создать пк

- Join sql примеры

- Компьютер не включается не грузится
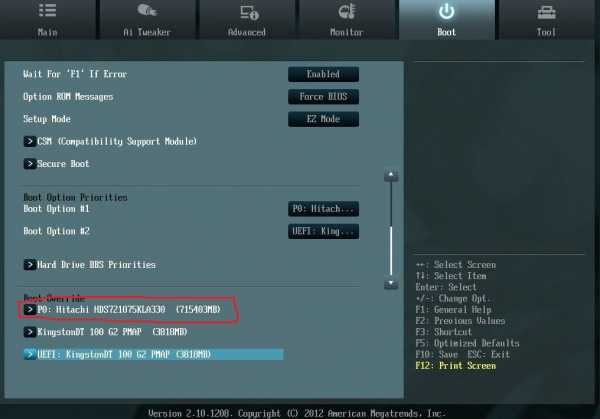
- Pci e питание

- Голосовой алиса
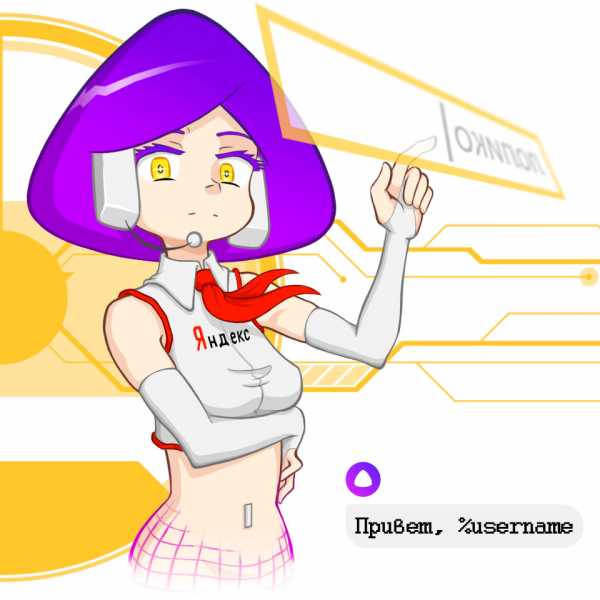
- Новый аккумулятор для ноутбука не заряжается
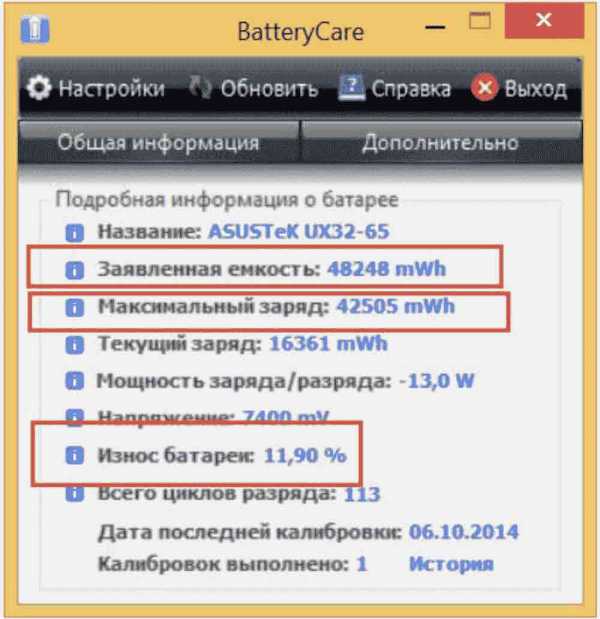
- Windows xp восстановление пароля windows
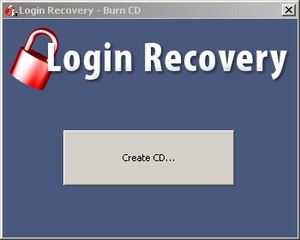
- Почему не открываются фотографии

