Windows XP в Windows 7 или несколько вопросов по XP Mode. Windows xp mode для windows 7 как запустить
Windows XP Mode в Windows 7 – что, как и зачем?
911ua.blogspot.com
Волна вопросов о Windows XP Mode в Windows 7 – что, как и зачем? – Igor Shastitko Technical Blog
ОБНОВЛЕНИЕ! Смотрите/читайте подробный обзор всех новых функций и возможностей в обновлении Windows 8.1 Update здесь.
Подписывайтесь на мой YouTube-канал iWalker2000 – нем опубликовано много интересных видео – обзоры смартфонов, ноутбуков, планшетов, софта, игр, мои многочисленные и иногда очень даже веселые Путевые Заметки из разных стран мира и многое другое…
Завалили вопросами - “Что? Зачем? Как?” в новой “мегафишке” Windows 7 под названием Windows XP Mode. Постараюсь ответить коротко, а для особо любопытствующих – как в случае с постом об установке Windows 7 на нетбук – еще и видеообзор записал… Понимаю, что это выглядит навязчивой идеей, но что поделать – мне, как и моей супруге, вдруг стало довольно интересно писать видео для блога (дурной пример заразителен, наверное). Да и судя по статистике – видео оказалось вещью весьма востребованной, планирую далее дополнить свою отдельную подборку видеороликов на локальных UA-IX ресурсах для более удобного просмотра пользователями в Украине.
Что такое Windows XP Mode в Windows 7? Эта небольшая часть технологии с общим названием Microsoft Enterprise Desktop Virtualization, MEDV, она же в простонародии “медвед” (не путать с известными персонажами околоИнтернетного фольклора 🙂 ) – поставляется в составе пакета MDOP 2009. Небольшая часть, но самая главная – Windows XP Mode позволяет запустить процесс виртуальной ОС (Windows XP или Windows Vista) в специально разрабатываемой редакции Virtual PC (в настоящий момент поставляется отдельно в статусе бета-версии), и при этом пользователю будет отображаться не рабочий стол виртуальной машины, а только окно того приложения, которое установлено в виртуальной ОС, но опубликовано в виде “обычного” линка в меню “Пуск” родительской системы. Таким образом, для пользователя работа с приложениями как установленными в “родной” Windows 7, так и в виртуальной Windows XP абсолютно “прозрачна” – он сможет их отличать только по оформлению окон. И никакой путаницы с десктопами, переключениями и всем таким подобным. Для админов – никакой мороки с совместимостью приложений, написанных для Windows XP при их запуске в Windows 7 – поскольку они запускаются в родной, пусть и виртуальной, среде XP. Да и назвать ее особо “виртуальной” довольно сложно, особенно если сравнивать с “чистой” виртуализацией Hyper-V – в варианте Windows XP Mode поддерживаются не только USB-флешки, но и разнообразные “натуральные” USB, и не только, устройства – так, у меня “нашелся” и заработал в виртуальной Windows XP считыватель отпечатков пальцев на ноуте.
Фактически же это все близко (вернее даже сказать – построенно на том же принципе) к работе служб терминалов в Windows Server 2008, где пользователь вместо удаленного рабочего стола видит окна отдельных, выполняемых на сервере, приложений. Только в случае с MEDV/Windows XP Mode таким сервером выступает виртуальная ОС, в которую установлены специальные “а-ля терминальные” службы, а “терминальный клиент” находится на родительской ОС и в ее задачи входит также “поднимать” виртуальную ОС по запросу, если она еще не работает. Вот так вот все на самом деле просто, никакого мошенничества, только “магия ПО”. 🙂
Да, и еще – MDOP предлагает такой режим работы не только для Windows 7, но и для Windows Vista, а кроме того – утилиты централизованного управления образами, настройками виртуальных ОС и публикацией приложений, что очччень даже полезно для сетей, где пусть даже 50 ПК будут использовать единый образ и настройки.
Как включить/запустить Windows XP Mode в Windows 7 RC? Как в RC, так и в релизе (скорее всего) готовой “суперкнопки” гордым названием “влкючить Windows XP Mode” нет. Технология внешняя (опять же – пока) по отношению к самой Windows 7 (только профессиональных редакций, редакции типа Home/Starter не поддерживаются). Но не беда – на специальном сайте можно скачать новую версию Virtual PC для поддержки в Windows 7 режима Windows XP Mode и “готовый” образ (около 450МБ) “чистой” Windows XP, в которую установлены необходимые службы и драйвера. Для тех же, кто хочет создать свой виртуальный образ – на сайте присутствуют бета-версии обновлений для Vista/XP, установка которых в виртуальную ОС добавляет той поддержку режима Windows XP Mode. Качаем, устанавливаем – сначала вету Virtual PC для Windows 7, потом сам образ.
В меню “Старт” в “Программах” появляется раздел Windows Virtual PC, а в нем – собственно пункт Virtual Windows XP. Это и есть линк на тот самый образ, который в 450МБ и устанавливается вторым 🙂 При первом старте образ конфигурируется весьма тривиальным образом – запрашивается только пароль будущего пользователя и все. Все настройки этой виртуальной ОС соответствуют типичным настройкам виртуальных машин Virtual PC, кроме появившегося пункта Auto Publish. Этот пункт и отвечает за то, как будут публиковаться приложения из виртуальной Windows XP в стартовом меню Windows 7. По умолчанию стоит режим автоматической публикации, а это значит, что – внимание!!! – все вновь установленные приложения в виртуальной машине будут автоматически “всплывать” в меню родительской Windows 7.
Думаю, для многих будет полезна информация о том, как встроенными средствами Windows 7 типа DISKPART можно управлять VHD-разделами и VHD-файлами виртуальных машин, которые применяются в том числе и в Windows XP Mode - менять размер VHD-файлов без потери информации, создавать дочерние и т.п. - по управлению VHD в Winodows 7 я написал отдельный пост.
Устанавливаем, что нам требуется – и в стартовом меню, в том же разделе Windows Virtual PC появляется раздел Virtual Windows XP Application со ссылками на эти виртуальные приложения. Закрываем виртуальную машину, запускаем требуемое приложение из стартового меню уже Windows 7 – и после небольшого ожидания (на видео можно оценить время старта виртуальной машины “в фоне” с последующим запуском требуемой ОС на ноутбуке HP 8510w) получаем приложение в режиме “настоящей” XP. Какие ограничения накладывает Windows XP Mode? – самое главное, это требование аппаратной поддержки виртуализации в процессорах. Инструкция по конфигурированию аппаратной виртуализации находится на той же странице (приведенной выше), что и загрузка самого Virtual PC. Хочу обратить отдельное внимание на тот факт, что часто для включения аппаратной виртуализации после собственно установок параметров BIOS требуется еще физическое выключение питания компьютера.
И в завершение – обещанное видео, где каждый сможет рассмотреть все подробности работы Windows XP Mode в течении 10 минут:
Скачать это же видео с демонстрацией работы Windows XP Mode:
blogs.technet.microsoft.com
Установка Windows XP Mode на Windows 7 Basic и Premium
Одним из самых интересных новых инструментов Windows 7 является режим Windows XP или Windows XP Mode. По сути, Windows XP Mode является полнофункциональной версией Windows XP, работающей в Windows 7.
Во многом это похоже на то, как Parallels Desktop работает на Mac. Позволив пользователям работать с приложениями Windows XP под Windows 7, компания Microsoft фактически отставила в прошлом проблемы с совместимостью приложений.
Далее мы расскажем, как можно установить Windows XP Mode, невзирая на версию Windows 7.
Шаг первый: Пройдите на страничку скачивания Windows XP Mode (http://www.microsoft.com/ru-RU/download/details.aspx?id=3702). В качестве своей операционной системы выберите Windows 7 Professional (32-х битную или 64-х битную соответственно) и также выберите свой язык. Учтите, сайт не позволит вам скачать необходимые файлы, если вы выберите Windows Home Premium.
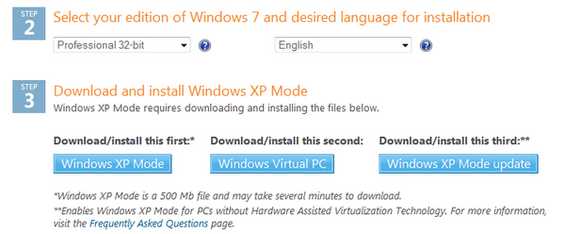
Шаг второй: Как следует из инструкций на экране, вам необходимо скачать и установить три различных пакета (файла): Windows XP Mode, Windows Virtual PC и Windows XP Mode update. При этом пакеты необходимо скачивать и устанавливать в том порядке, в котором они написаны выше. Сайт может потребовать от вас установки активационного обновления (Windows Activation Update), что позволит ему убедиться в подлинности вашей Windows. Для многих пользователей это не должно быть большой проблемой.
Если при установке Windows Virtual PC вы получаете ошибку типа “This update is not applicable to your computer” (данное обновление не применимо к вашему компьютеру), то на первом шаге вы неверно выбрали операционную систему. В таком случае вам следует попробовать другую возможную версию Windows 7 Professional. Если же вы получаете ошибку типа, "Unable to start Windows Virtual PC because hardware-assissted virtualization is disabled" (невозможно запустить Windows Virtual PC в связи с отключенной аппаратной поддержкой виртуализации), то вы можете ее просто игнорировать. В дальнейшем проблему должна решить установка Windows XP Mode.
Шаг третий: После того, как все три пакета установлены, вам необходимо перезагрузить свой компьютер.
Шаг четвертый: Теперь Windows XP Mode у вас установлен, но при попытке запуска его из меню Пуск на компьютере с Windows 7 Home Premium, он не сможет загрузиться. Чтобы обойти эту проблему, откройте проводник Windows (c помощью клавиши Windows+E) и пройдите в папку Windows XP Mode. На большинстве компьютеров Windows XP Mode находится в папке C:\Program Files\Windows XP Mode\.
Шаг пятый: Кликните правой кнопкой мыши по файлу с названием Windows XP Mode base.vhd и выберите Свойства (Properties). Пока у нас нет необходимых прав, чтобы снять с этого файла атрибут “только чтение”, который не дает нам изменять этот файл, но мы можем это исправить. Кликните по вкладке Безопасность (Security) и затем кликните кнопку Дополнительно (Advanced).

Шаг шестой: В окне дополнительных параметров безопасности кликните по вкладке Владелец (Owner) и затем кликните кнопку Изменить… (Edit…). Подтвердите все всплывшие предупреждения.

Шаг седьмой: В окне дополнительных параметров безопасности выберите из списка свой текущий аккаунт Windows. В данном примере, мы выберем пользователя steve, но у вас, скорее всего, пользователь будет называться по-другому.
Сделав выбор, кликните OK. Если затем вы увидите всплывшие предупреждения безопасности, то кнопкой OK подтвердите и их.
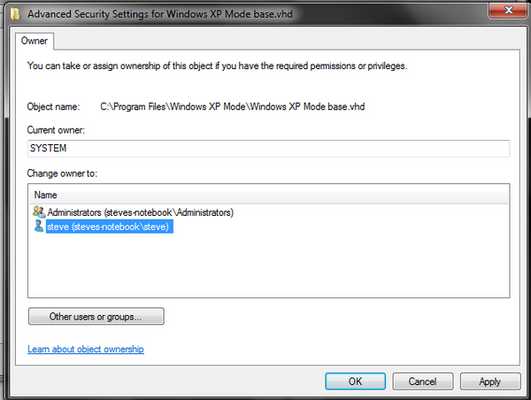
Шаг восьмой: Вернитесь в окно дополнительных параметров безопасности и кликните по вкладке Разрешения (Permissions). Далее в окне элементов разрешений выберите Все (Everyone) и затем кликните по кнопке Изменить… (Change Permissions).

Шаг девятый: Выберите в окне элементов разрешений Все (Everyone) и затем кликните по кнопке Изменить… (Edit...).

Шаг десятый: В новом окне установите галочку напротив Полного доступа (Full control).
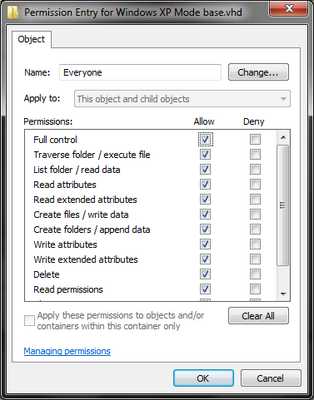
Шаг одиннадцатый: Кликните OK, затем еще раз OK, затем еще раз, еще раз и еще раз. После этого вы должны выйти из всех окон параметров доступа вышеупомянутого файла и оказаться в проводнике Windows.
Теперь желательно создать резервную копию файла Windows XP Mode base.vhd, наличие которой будет очень полезно, если вы когда-нибудь захотите вернуть свое виртуальное окружение Windows XP к его первоначальному состоянию.
Шаг двенадцатый: Кликните Пуск (Start) -> Программы (All Programs) -> Windows Virtual PC -> Windows Virtual PC. В открывшемся окне кликните по Созданию виртуальной машины (Create virtual machine).
Шаг тринадцатый: В новом окне создания виртуальной машины (Create a virtual machine) введите любое название для своей виртуальной машины Windows XP mode и затем кликните Далее (Next). Затем, если вас утраивает объем оперативной памяти, отводимой под виртуальную машину, еще раз кликните Далее (Next).
Шаг четырнадцатый: При установке виртуальной машины на этапе добавления виртуального жесткого диска (Add a virtual hard disk) выберите Использование существующего виртуального жесткого диска (Use an existing virtual hard disk) и затем кликните кнопку Обзор (Browse). Здесь мы хотим выбрать ранее модифицированный файл Windows XP Mode base.vhd, который обычно находится в папке C:\Program Files\Windows XP Mode\. Также вы можете включить или выключить опцию Включения отмены дисков (Enable undo disks). По окончании выбора кликните Создать (Create).

Шаг пятнадцатый: С этого момента Windows XP Mode уже должен работать в вашей системе. Для доступа к виртуальному окружению Windows XP просто дважды кликните по новому созданному файлу виртуальной машины из списка.
Вы также можете теперь заменить неработающую иконку Windows XP Mode (находящуюся меню в Пуск (Start) -> Программы -> Windows Virtual PC) на ссылку на свою новую работающую виртуальную машину.
Стоит, впрочем, понимать, что установленная виртуальная машина Windows XP не имеет действительной лицензии, и поэтому из-за невыполненной активации будет работать лишь ограниченное время. И хотя существует масса довольно умных способов обхода активационной проблемы, самым простым и самым рекомендуемым способом является – простой апгрейд операционной системы с Windows Home Premium на Windows Professional.
Кстати, апгрейд позволит получить доступ и к другим возможностям, вроде удаленного рабочего стола Remote Desktop и поддержки увеличенного количества памяти.
winlined.ru
XP Mode в Windows 7 — Администрирование серверов Microsoft
Каждый раз при появлении новой операционной системы от Microsoft перед нами встает вопрос о совместимости старых приложений. И каждый раз системным администраторам приходится пускаться на всевозможные ухищрения, чтобы написанное специалистами компании программное обеспечение работало в новой операционной системе. Не станет исключением и Windows 7. И хотя в данной системе остались старые способы «обмана» приложений, то есть когда мы в свойствах приложения указываем режим совместимости (экран 1), появилось и кое-что новое. Об этом и пойдет речь в данной статье.

Настройка параметров совместимости
Очень часто пользователь не может сразу сказать, на какую систему рассчитано то или иное приложение. И здесь на помощь придет функция «Устранение неполадок» панели управления.
Для устранения неполадок, связанных с совместимостью приложения и операционной системы, необходимо выбрать пункт «Программы» и с помощью мастера «Совместимость программы» настроить параметры совместимости капризных приложений (экран 2).

Если же приложение необходимо запускать с правами администратора, то вы сможете, нажав «Дополнительно», указать, что для запуска нужны права администратора. Хотя, на мой взгляд, от таких приложений все же следует избавляться, и чем раньше, тем лучше.
Далее системой будет предоставлен список программ, которые обнаружатся на вашем компьютере. Выбрав из этого списка то, что вам нужно, вы сможете выбрать необходимые параметры запуска. Закончить настройку можно только после того, как вы осуществите пробный запуск приложения с выбранными параметрами. После этого заданные параметры совместимости будут использоваться при каждом запуске приложения.
Однако в случае с Windows 7 разработчики Microsoft пошли еще дальше в обеспечении совместимости приложений. В данной операционной системе, вернее в редакциях Windows 7 Enterprise, Windows 7 Professional и Windows 7 Ultimate будет доступен режим XP Mode.
Что такое XP Mode?
Режим Windows XP Mode основан на технологии Microsoft Virtual PC и использует протокол Remote Desktop Protocol (RDP). Для пользователей применение данного режима означает, что совместимость приложений осуществляется с помощью виртуальной среды Windows XP, в которой будут запускаться приложения, не способные по каким-то причинам работать в Windows 7. Фактически данный режим помогает (прежде всего системным администраторам) решить проблему совместимости приложений, причем достаточно легко. Но для начала стоит убедиться, что имеющееся в распоряжении оборудование позволит работать в таком режиме.
Проверка аппаратной совместимости
Далеко не все компьютеры, используемые на предприятиях сегодня, способны поддерживать режим Windows XP Mode. Для этого компьютер, если он оснащен процессором от Intel, должен поддерживать технологию виртуализации Intel virtualization technology. Однако корпорация Intel реализовала данную технологию далеко не на всех своих процессорах. Например, некоторые модели ноутбуков ASUS, Dell Studio, HP Pavilion, Sony Vaio и Toshiba Satellite на базе процессоров Intel Celeron, Pentium Dual-Core, Pentium M и Atom 270 и 280 не имеют поддержки Intel virtualization technology.
Если установлен процессор Pentium D, Core или Core 2 Duo, требуется проверить номер модели, потому что модели P7350/7450, T1350, T2050/2250, T2300 E/2350/2450, T5200/5250/5270/5300/5450/5470/5550/5670/5750/5800/5850/5870/5900 и T6400/6570 не поддерживают VT.
Как убедиться в том, что ваш процессор от Intel поддерживает виртуализацию? Очень просто. Для этого нужно зайти на сайт www.intel.ru в раздел загрузки и получить утилиту Intel Processor ID Utility (pidenu22.exe) размером в 1,13 Мбайт. Как видите, совсем немного. После установки нужно запустить данную утилиту (экран 3), и вы увидите, поддерживает ли ваш процессор технологию Intel virtualization technology.

Пользователи компьютеров на базе процессоров AMD также могут столкнуться с трудностями при работе в режиме XP, потому что процессоры Sempron и Athlon 64 не поддерживают VT. Для владельцев процессоров AMD проверка происходит следующим образом: по ссылке http://support.amd.com/us/Processor_TechDownloads/AMD-V_Hyper-V_Compatibility_Check_Utility.zip нужно загрузить приложение AMD Virtualization Technology and Microsoft Hyper-V System Compatibility Check Utility. Если ваш процессор поддерживает технологию виртуализации, то в сообщении будет следующий текст: «This system is compatible with Hyper-V». Если ваш процессор поддерживает технологию виртуализации, смело переходите к установке режима Windows XP Mode.
Установка Windows XP Mode
Windows XP Mode в Windows 7 — это небольшая часть семейства технологий виртуализации с общим названием Microsoft Enterprise Desktop Virtualization, MEDV. В состав Windows XP Mode (XPM) входят две уже известные нам технологии. Это Virtual PC (VPC) и протокол Remote Desktop Protocol (RDP). XPM использует составную часть RDP, известную как Remote Applications Integrated Locally (RAIL).
Напоминаю еще раз, что Windows XP Mode реализован или может запускаться в составе трех редакций Windows 7: Professional, Enterprise, и Ultimate.
В состав XPM входят два пакета:
- пакет VHD, содержащий предустановленную запакованную копию Windows XP SP3;
- пакет Virtual PC 7 (KB958559), содержащий собственно среду виртуализации Virtual PC 7.
Для установки Windows XP Mode необходимо загрузить с сайта Microsoft два файла:
- Windows6.1-KB958559-x86 — собственно файл Virtual PC;
- файл WindowsXPMode_ru-ru — собственно файл виртуальной Windows XP. Учтите, что уже сейчас доступна версия виртуальной Windows XP на многих языках, включая русский.
Первым запускаем файл Windows6.1-KB958559-x86. Установка самой функции Windows XP Mode не представляет особой сложности. По окончании процедуры установки ваша папка XPM будет содержать файл Virtual Windows XP.vhd (образ жесткого диска виртуальной машины), текстовый файл KEY.txt, содержащий ключ XPM, и файл VXPEULA.txt, содержащий лицензионное соглашение.
После установки в стартовом меню вы увидите три пункта:
- специальную папку, содержащую указатель на установленную виртуальную машину;
- папку, в которой будут размещены ссылки на инсталлированные приложения в виртуальном окружении;
- ссылку на VPC Windows XP.
Самое интересное, что Windows XP Mode позволяет запустить виртуальную машину с Windows XP, и при этом пользователю будет виден не рабочий стол виртуальной машины, а всего лишь окно того приложения, которое установлено в виртуальной операционной системе и опубликовано в виде обычного ярлыка в меню «Пуск» рабочей системы.
Рассмотрим это на примере. Установим пакет PGP в редакции, совместимой лишь с Windows XP. Для этого запустим Windows XP Mode и установим туда приложение PGP (экран 4).

После установки наше приложение доступно из меню «Пуск» Windows 7 (экран 5).

После запуска PGP Desktop можно увидеть (экран 6), что окно PGP Desktop открыто на стандартном рабочем столе Windows 7.

Таким образом, пользователь может даже не подозревать о том, что его приложение выполняется под управлением виртуальной машины Windows XP.
Преимущества Windows XP Mode
Самая большая выгода от применения Windows XP Mode состоит в решении известных проблем совместимости устаревших программ с новыми версиями операционной системы. Фактически теперь вы можете выполнять приложения ХР, не заботясь о проблеме совместимости.
Несмотря на то что технология виртуализации Virtual PC существует уже достаточно давно, данное приложение все же нуждалось в обновлении. В нынешней обновленной версии виртуальным машинам стали доступны жесткие диски основной операционной системы. Кроме того, ранее нельзя было обратиться из виртуальной машины к накопителю USB. Сегодня эта проблема решена.
Возможно, не все со мной согласятся, но, на мой взгляд, система Windows XP устарела, ведь она была создана еще в 2001 году. Режим XP Mode поможет использовать Windows XP совместно с современной операционной системой. Кроме того, данный режим позволит использовать некоторые из тех усовершенствований, реализованные в Virtual PC.
Поддержка Windows XP в течение достаточно долгого времени была весьма сомнительной, что, естественно, было неприятным фактором для потребителей. Сегодня, с появлением режима Windows XP Mode, можно сказать, что поддержка Windows XP продлена на много лет. Ведь сейчас большинство корпоративных клиентов Microsoft хотели бы продолжать использовать Windows XP. Включив режим Windows XP в Windows 7, Microsoft признала важность Windows XP для клиентов и позволила им использовать решение, от которого они зависели в течение почти 10 лет.
Пожалуй, главным в режиме Windows XP Mode является то, что вы можете обратиться к приложению Windows XP непосредственно из меню «Пуск» Windows 7 и запустить соответствующее приложение. Несомненно, эта технология значительно облегчит задачу системных администраторов при решении проблемы совместимости приложений, а следовательно, и переход предприятия на новую клиентскую операционную систему.
Вместе с тем необходимо понимать, что в случае применения Windows XP Mode администратору придется дважды настраивать на компьютере сетевой экран и дважды устанавливать антивирусное программное обеспечение.
Владимир Безмалый — Cпециалист по обеспечению безопасности, MVP Consumer Security, Microsoft Security Trusted Advisor.
Журнал «Windows IT Pro», Издательство «Открытые системы» (http://www.osp.ru/)
msadmin.ru
Руководство по использованию и установке Windows 7 XP Mode.
Я уверен,что многим из нас не терпится обновить вашу установленную ОС до Windows 7. Кроме того, некоторые из нас немного скептически настроены сделать шаг прямо сейчас,т.к. совершенно не понятно,это программное обеспечение,установленное на Windows XP совместимо или нет с Windows 7.
Причина,по которой PS Vita была запущена в Японии раньше, чем в других странах, заключается в том, что в Японии нет ведущей компании потокового видео.Компания Sony провела отличный маркетинг и он взял своё.Спустя некоторое время PS Vita стала популярной и в Украине ( особенно в Киеве ).На данный момент вы можете psv купить по низкой цене в интернет магазине.
Не беспокойтесь, с выходом Windows 7 Professional и Ultimate от Microsoft,в том числе есть маленькая утилита под названием XP Mode.XP Mode ,которая представляет собой виртуальную машину под управлением Windows XP на Windows 7.

В качестве средства Microsoft даёт нам режим Windows XP (XPM), имеющее полностью современную вычислительную среду через Windows 7, не отказываясь от поддержки старых версий Windows XP. Ниже приведено простое руководство по использованию для начала работы с XP mode.

Руководство по использованию XP Mode в Windows 7
1. Включение аппаратной виртуализации
Первое, что вам нужно сделать, это проверить,имеет или нет ваш процессор поддержку аппаратной виртуализации,и включена она или нет.Этот режим ДОЛЖНО БЫТЬ включен для Windows XP. Чтобы проверить, если ваш процессор CPU поддерживает,Intel и AMD предлагают утилиты для определения вашего процессора и какие возможности он предлагает.Если ваш CPU поддерживает виртуализацию, эта функция должна быть включена в BIOS.
2. Скачать и установить Windows Virtual PC и Windows XP Mode
Обратите внимание,что XP Mode весит 472Mb. Поэтому убедитесь, что у вас достаточно места для установки программного обеспечения.
- Установите Virtual PC а затем Windows XP Mode.Обе установки просты.
- Запустите в режиме XP.Введите пароль для Windows XP в режиме пользователя,что бы XP Mode автоматически создалась на виртуальной машине.
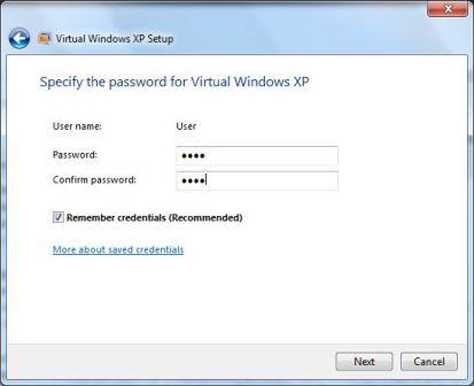
- Установите параметр Включение или ВЫКЛЮЧЕНИЕ автоматического обновления.
После завершения установки XP Mode будет запущена в режиме Рабочего стола. Это где вы будете иметь полный доступ к XP среде. Она представляет собой совершенно отдельное окружение рабочего стола из установки Windows 7. Как в Windows 7 так и в Windows XP будет общий буфер обмена, и ничего больше. Это означает, что вы не сможете перетаскивать файлы/папки из одной среды в другую. Вместо этого, вы можете поделиться с устройствами USB между средами.
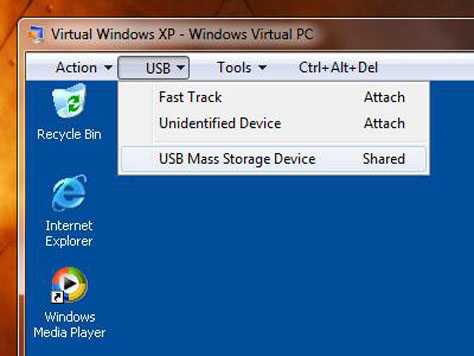
3. Бесшовный режим
Seamless Mode позволяет запускать XP приложения прямо из меню Windows 7. Чтобы использовать Бесшовный режим, установите приложение под режим Рабочего стола и затем выйдите и закройте виртуальную машину. Новое приложение, которое вы только что установили теперь можно найти в разделе элементы Меню » Пуск » Windows 7 под Все Программы -> Windows Virtual PC -> Приложения в Режиме Windows XP.

При запуске приложения из Windows 7, XP запускается в фоновом режиме,и,кажется,что приложение запускается само в версиях для Windows 7.
Важно отметить, что XP mode является ресурсоемким приложением. Запуск виртуальной ОС поверх реальной ОС занимает много ресурсов процессора и памяти.Для её запуска лучше установить 8 ГБ оперативной памяти.Даже 4GB RAM являются управляемыми. Однако запуск с 1 ГБ оперативной памятью может оказаться несколько плохим и может вас расстроить.
[share-locker locker_id=»556031e0fd67a7da3″ theme=»blue» message=»Если Вам понравилась эта статья,нажмите на одну из кнопок ниже.СПАСИБО!» facebook=»true» likeurl=»CURRENT» vk=»true» vkurl=»CURRENT» google=»true» googleurl=»CURRENT» tweet=»true» tweettext=»» tweeturl=»CURRENT» follow=»true» linkedin=»true» linkedinurl=»CURRENT» ][/share-locker]
Оцените статью: Поделитесь с друзьями!kompkimi.ru
Windows XP Mode в Windows 7
Что такое Windows XP Mode в Windows 7? Эта небольшая часть технологии с общим названием Microsoft Enterprise Desktop Virtualization, MEDV, она же в простонародии "медвед” (не путать с известными персонажами околоИнтернетного фольклора :) ) – поставляется в составе пакета MDOP 2009. Небольшая часть, но самая главная – Windows XP Mode позволяет запустить процесс виртуальной ОС (Windows XP или Windows Vista) в специально разрабатываемой редакции Virtual PC (в настоящий момент поставляется отдельно в статусе бета-версии), и при этом пользователю будет отображаться не рабочий стол виртуальной машины, а только окно того приложения, которое установлено в виртуальной ОС, но опубликовано в виде "обычного” линка в меню "Пуск” родительской системы.
Таким образом, для пользователя работа с приложениями как установленными в "родной” Windows 7, так и в виртуальной Windows XP абсолютно "прозрачна” – он сможет их отличать только по оформлению окон. И никакой путаницы с десктопами, переключениями и всем таким подобным. Для админов – никакой мороки с совместимостью приложений, написанных для Windows XP при их запуске в Windows 7 – поскольку они запускаются в родной, пусть и виртуальной, среде XP. Да и назвать ее особо "виртуальной” довольно сложно, особенно если сравнивать с "чистой” виртуализацией Hyper-V – в варианте Windows XP Mode поддерживаются не только USB-флешки, но и разнообразные "натуральные” USB, и не только, устройства – так, у меня "нашелся” и заработал в виртуальной Windows XP считыватель отпечатков пальцев на ноуте.
Как включить/запустить Windows XP Mode в Windows 7?В готовой "суперкнопки” гордым названием "включить Windows XP Mode” нет. Технология внешняя (опять же – пока) по отношению к самой Windows 7 (только профессиональных редакций, редакции типа Home/Starter не поддерживаются). Но не беда – на специальном сайте можно Скачать | Downloadновую версию Virtual PC для поддержки в Windows 7 режима Windows XP Mode и "готовый” образ (около 450МБ) "чистой” Windows XP, в которую установлены необходимые службы и драйвера. Для тех же, кто хочет создать свой виртуальный образ – на сайте присутствуют бета-версии обновлений для Vista/XP, установка которых в виртуальную ОС добавляет той поддержку режима Windows XP Mode. Качаем, устанавливаем – сначала вету Virtual PC для Windows 7, потом сам образ.
В меню "Старт” в "Программах” появляется раздел Windows Virtual PC, а в нем – собственно пункт Virtual Windows XP. Это и есть линк на тот самый образ, который в 450МБ и устанавливается вторым :) При первом старте образ конфигурируется весьма тривиальным образом – запрашивается только пароль будущего пользователя и все. Все настройки этой виртуальной ОС соответствуют типичным настройкам виртуальных машин Virtual PC, кроме появившегося пункта Auto Publish. Этот пункт и отвечает за то, как будут публиковаться приложения из виртуальной Windows XP в стартовом меню Windows 7. По умолчанию стоит режим автоматической публикации, а это значит, что – внимание!!! – все вновь установленные приложения в виртуальной машине будут автоматически "всплывать” в меню родительской Windows 7.
Устанавливаем, что нам требуется – и в стартовом меню, в том же разделе Windows Virtual PC появляется раздел Virtual Windows XP Application со ссылками на эти виртуальные приложения.
(Посещений: 3, из них сегодня: 1)
Понравилась публикация? Почему нет? Оставь коммент ниже или подпишись на feed и получай список новых статей автоматически через feeder.
hww.ru
Windows XP в Windows 7 или несколько вопросов по XP Mode / Хабр
Microsoft заявила в четверг, что финальная версия виртуального окружения Windows XP будет доступна 22 октября, в день опубликования Windows 7. Известное как XP Mode (далее в статье — «Режим XP»), это новое программное обеспечение для виртуализации от Microsoft облегчает миграцию в Windows 7 для предприятий и пользователей, которые смогут перенести все свои Windows XP программы. На Хабре XP Mode уже рассматривался в ряде статей, однако, просмотрев их, я постарался обобщить некоторые вопросы и, в основном, дополнить изложенное с учетом последней имеющейся информации.Еще в прошлом году начались активные обсуждения ориентированных на предприятия виртуализационных решений от Microsoft – таких как Microsoft Desktop Optimization Pack (MDOP), App-V (Application Virtualization) и MED-V (Microsoft Enterprise Desktop Virtualization). Именно последние и являются базой для попытки Microsoft убить двух зайцев — удовлетворить пользователей и администраторов одновременно. Ведь одним из важных препятствий на пути отказа от «стареющей» XP является нежелание пользователей и администраторов перестать использовать свои старые излюбленные, проверенные и изученные программы.
Что такое «Режим XP»?
«Режим XP» запускает Windows XP с 3-им сервис паком в качестве виртуальной среды в Windows 7, что позволяет Вам работать со своими XP-ориентированными программами на машине с основной осью — Windows 7. Между похожими для неискушенного интернет-читателя «Режимом XP» и MED-V Lite имеются значительные различия (см. прим. F). «Режим XP» более лоялен в плане производительности и не требует какого-либо особенного лицензионного соглашения, доступного лишь крупным компаниям.Необходимо отметить, отмечает Деб Шиндер, что несмотря на буквальный перевод названия «Режим XP» — это не какой-то особый «режим» в котором можно запустить Windows 7, а также это не нечто встроенное в Вашу основную операционную систему. Это совершенно отдельное приложение — Windows Virtual PC, которое запускает специальную виртуальную машину. Основным отличием от виртуальных машин сторонних производителей является то, что в данном случае Windows XP уже в ней создана, установлена и лицензирована.
Почему «Режим XP» поставляется отдельно от Windows 7?
Насколько мне известно, основная причина — это уловка, предпринятая Microsoft, для избежания конфликтов с антимонопольным законодательством.Что такое — Windows Virtual PC?
Windows Virtual PC — это основной движок программного обеспечения, которое делает возможной виртуализацию наподобие «Режима XP». Virtual PC строго необходим для запуска «Режима XP». Интеграция «Режима XP» в Windows Virtual PC обеспечивает отображение ваших излюбленных приложений, работающих в виртуальной Windows XP, на рабочем столе Windows 7, как будто они были установлены и запущены на основной машине Windows 7. Другими словами, вам даже вообще не будет необходимости видеть ваш рабочий стол виртуальной машины XP (лишь если вы пожелаете просто на него «посмотреть»).Вообще, это все очень похоже на работу служб терминалов в Windows Server 2008, где пользователь вместо цельного удаленного рабочего стола видит окна отдельных, выполняемых на сервере, приложений. Разница в нашем случае лишь в том, что таким сервером выступает виртуальная ОС, в которую установлены “терминальные” приложения, а “терминальный клиент” запущен на родительской ОС, в задачи которой входит также при необходимости “поднимать” виртуальную ОС по запросу, если она еще не работает.
Стоит заметить, что Windows Virtual PC не ограниченна установкой и запуском виртуальной машины только в «Режиме XP». Вы вполне можете также устанавливать и другие гостевые операционные системы (например, Vista, Windows 7 и т.д.) и запускать под ними соответствующие приложения.
Как обстоит дело с безопасностью?
Важно знать, что несмотря на разные слухи и частные мнения, этот вопрос достаточно прост — используя «Режим XP» Вы, фактически, используете совершенно отдельный логический компьютер, который не наследует ни настройки безопасности Вашей основной машины Windows 7, ни ее ПО, ни ее обновления, отвечающие за безопасность и т. д. Другими словами, Вам необходимо вдвойне следить за своим компьютером — отдельно за Windows 7, и совершенно отдельно — за своей гостевой системой, со всеми вытекающими последствиями.Важно также помнить, что используя «Режим XP» — Вы используете полноценную отдельную машину, которая должна управляться как обычная невиртуальная машина с установленной на ней Windows XP.
Для обеспечения безопасности сделайте следующее:
- Убедитесь в том, что на XP на ВМ установлено соответствующее антивирусное ПО. Локальное ПО на основной машине не защищает XP.
- Убедитесь в том, что на ВМ получены все необходимые обновления через автоматическое обновление или WSUS.
- Убедитесь в том, что все приложения, установленные на ВМ, при необходимости получают обновления от производителя.
- Отключите ненужные вам службы на ОС XP, запущенной на ВМ.
Для кого предназначен «Режим XP»?
Фирма Microsoft решила внедрить «Режим XP» для того, чтобы убедить консервативные маленькие предприятия и фирмы среднего звена отказаться от Windows XP в пользу Windows 7. Некоторые фирмы продолжают пользоваться Windows XP, так как используют привычное для них программное обеспечение, которое может конфликтовать с новейшими версиями Windows либо вообще с ним не совместимо. Беспокойство по поводу возникновения конфликтов со старым программным обеспечением — является одной из важнейших причин, из-за которой ряд фирм решили не мигрировать на Windows Vista. Предлагая «Режим XP», Microsoft надеется наконец положить конец Windows XP и переманить клиентскую базу у этой «стареющей OS».Что мне нужно чтобы запустить «Режим XP»?
Вы можете запускать Windows Virtual PC на любой версии Windows 7, но «Режим XP» работает только версиях: Windows 7 Enterprise, Professional, и Ultimate.Вам также необходимо убедиться, что Ваш процессор поддерживает виртуализацию. В журнале PC World есть неполный список процессоров, которые не поддерживают виртуализацию «Режима XP», а у Microsoft есть утилиты для процессоров Intel и AMD, которые могут определить, соответствует ли конфигурация Вашего компьютера «Режиму XP».
Где я могу получить «Режим XP» и сколько он стоит?
Вы можете загрузить кандидаты в релизы (Release Candidates) — «Режим XP» и Windows Virtual PC прямо сейчас с официального сайта Microsoft. Полноценные версии будут доступны для загрузки лишь с 22 октября. «Режим XP» и Virtual PC доступны для бесплатной закачки.Примечания:
A/ XP Mode является ни чем иным, как «завиртуаленной» копией Windows XP SP3.B/ ВАЖНО: Обновление с бета-версии Windows XP Mode до версии-кандидата Windows XP Mode не поддерживается. Удалите бета-версию Windows XP Mode и бета-версию Windows Virtual PC, прежде чем устанавливать версию-кандидат.
C/ Для запуска среды Windows XP Mode на компьютере нужно использовать Windows Virtual PC. Для Windows Virtual PC необходим процессор, поддерживающий аппаратную виртуализацию; в BIOS должна быть включена технология AMD-V™ или Intel® VT (обратите внимание, что часто для включения аппаратной виртуализации после выполнения настройки установок параметров BIOS требуется физическое выключение питания компьютера).
D/ Финальная RTM версия станет доступна 22 октября.
E/ Порядок установки:
- Устанавливаете Virtual PC, версию x86 или x64
- Устанавливаете Windows XP Mode.
G/ Это моя первая статья, а не перевод. Для ее написания я пользовался собственными переводами материалов из PC World и проч. источников, а также русскоязычными статьями по теме, но с попыткой осмысления и стараясь излагать все обобщенно и своими словами.
Источники:
habr.com
- Диски разбить
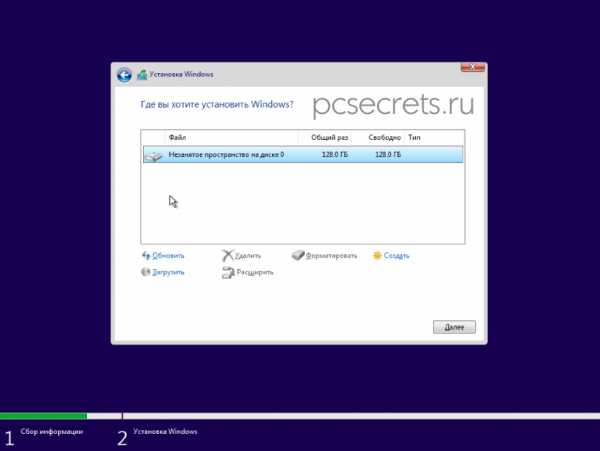
- Что дало возможность создать пк

- Join sql примеры

- Компьютер не включается не грузится
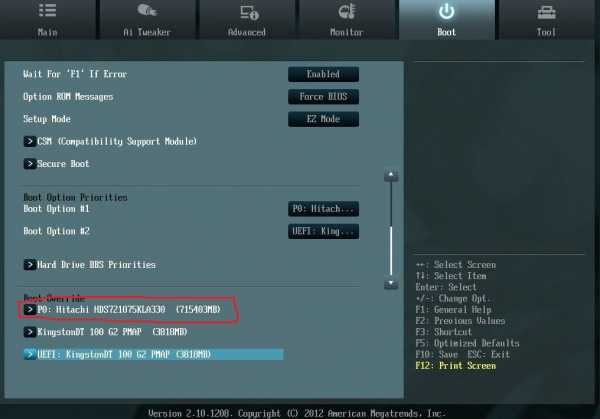
- Pci e питание

- Голосовой алиса
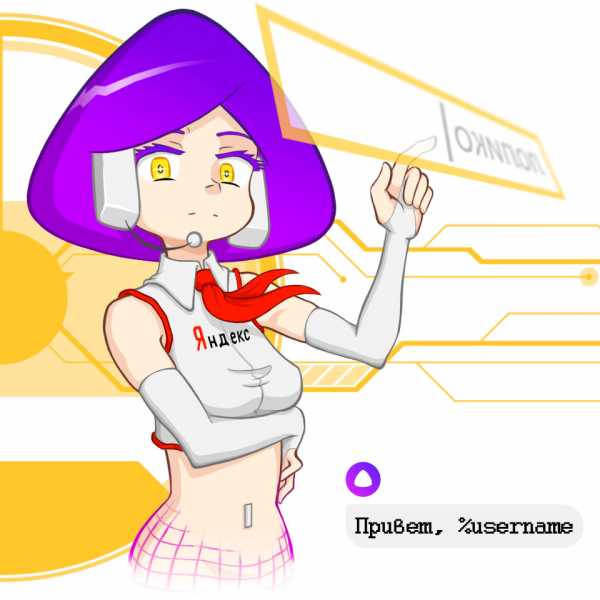
- Новый аккумулятор для ноутбука не заряжается
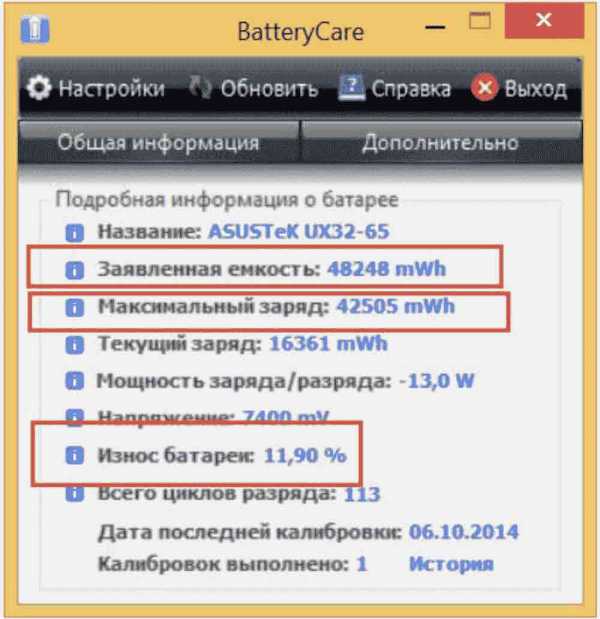
- Windows xp восстановление пароля windows
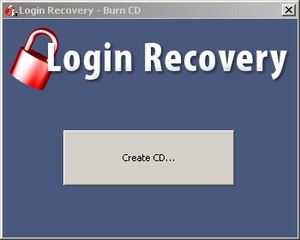
- Почему не открываются фотографии

- Программы слежения

- Не включается компьютер не загружается windows

