Как записать в неро диск мп3 в машину: Как записать диск с MP3 программой Nero Burning Rom « Марк и Марта.Ру. Записки отца-программиста
Содержание
Запись Audio CD в приложении Nero Burning ROM. Nero 8
Запись Audio CD в приложении Nero Burning ROM
1. Вставьте чистый диск в записывающий привод компьютера и запустите программу Nero StartSmart.
2. Перейдите на вкладку Rip and Burn (Перенос и запись).
3. Щелкните правой кнопкой мыши на задании Burn Audio CD (Запись аудио-диска). В открывшемся контекстном меню выберите приложение Nero Burning ROM. Откроется окно программы с новым проектом для составления Audio CD и записи (рис. 4.1).
Рис. 4.1. Начало нового проекта в Nero Burning ROM
4. Нажмите кнопку New (Новый) на панели инструментов. Откроется окно New Compilation (Новый проект).
5. В расположенном слева меню выберите пункт Audio CD. В правой части окна New Compilation (Новый проект) будет отображен набор вкладок, соответствующий выбранному типу проекта.
В области General (Общий) можно установить или снять следующие флажки.
• Normalize all audio files (Нормализовать все звуковые файлы) – устанавливается, если требуется применить к записываемым фонограммам специальный фильтр, который выравнивает их громкость. Эта функция полезна тогда, когда файлы получены из разных источников или имеют разный формат.
• No pause between tracks (Без пауз между дорожками) – устанавливается, если необходимо отказаться от стандартного промежутка между фонограммами длительностью 2 секунды.
Вернемся к созданию диска формата Audio CD.
1. В области CD Text снимите флажок Write on CD (Записать на CD) и по мере необходимости в области Additional Information (Дополнительная информация) укажите сведения об авторских правах на будущий диск.
2. Перейдите на вкладку Burn (Запись) и ознакомьтесь с ее содержимым (рис. 4.2).
Рис. 4.2. Вкладка Burn (Запись)
На вкладке Burn (Запись) вы можете увидеть две области: Action (Действие) и Writing (Запись).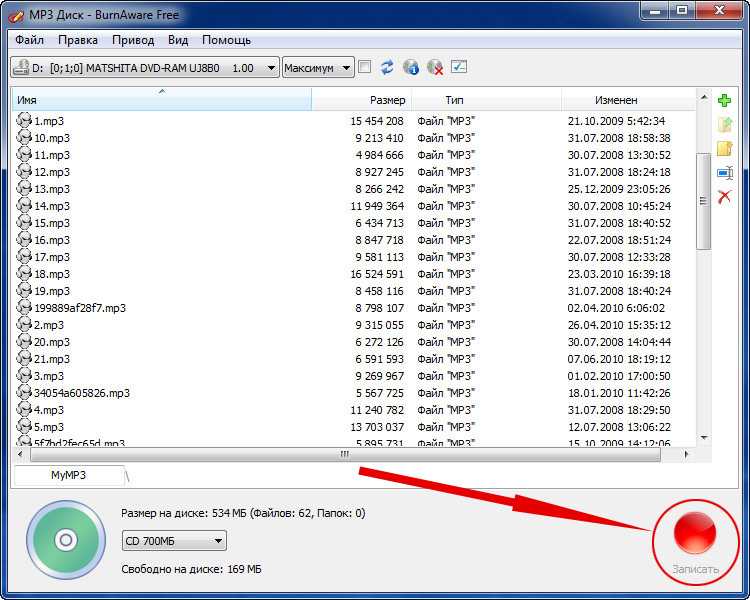
• В области Action (Действие) можно выбрать режимы Determine maximum speed (Определить максимальную скорость), Simulation (Имитация), Write (Запись) либо Finalize disc (No further writing possible!) (Финализировать диск (Дальнейшая запись невозможна!)). Режим имитации применяется с целью проверки правильности заданных параметров записи – программа имитирует процесс записи, не осуществляя запись на диск.
• Область Writing (Запись) позволяет выбрать соответствующие настройки в раскрывающихся списках Write Speed (Скорость записи), Write method (Метод записи) и Number of copies (Число копий).
Примечание
Напомним, что раскрывающийся список Write method (Метод записи) содержит два основных режима записи: Disc-at-once (DAO) (Диск за один раз) и Track-atonce (Дорожка за один раз). Заполнение диска, как в первом случае, и заполнение дорожки, как во втором, происходит за одну операцию записи, без выключения лазера записывающего устройства.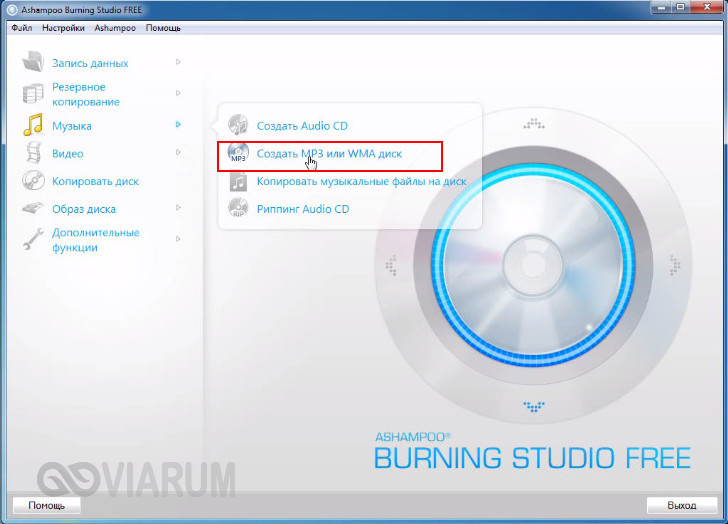
После установки настроек можно вернуться в окно программы Nero Burning ROM. Для этого нажмите кнопку New (Новый). Появится еще одно окно проекта, аналогичное открытому ранее.
1. Из правой части окна программы с помощью мыши перетащите в окно проекта те звуковые файлы, которые следует записать на диск (рис. 4.3). После добавления файлов в проект откроется рабочее окно программы Nero Burning ROM. В левой части окна будут отображены аудиофайлы, которые предназначены для записи на диск.
Рис. 4.3. Добавление звуковых файлов в проект
Примечание
В нижней части окна расположен индикатор размера проекта. Убедитесь, что объем проекта не превышает допустимый объем содержимого компакт-диска. Сохраните файл проекта на жестком диске, прежде чем выполнять последующие шаги. Это нужно для того, чтобы не потерять всю проделанную работу и вернуться к сохраненному проекту в случае необходимости.
2. Нажмите кнопку Burn (Запись), расположенную на панели инструментов Nero.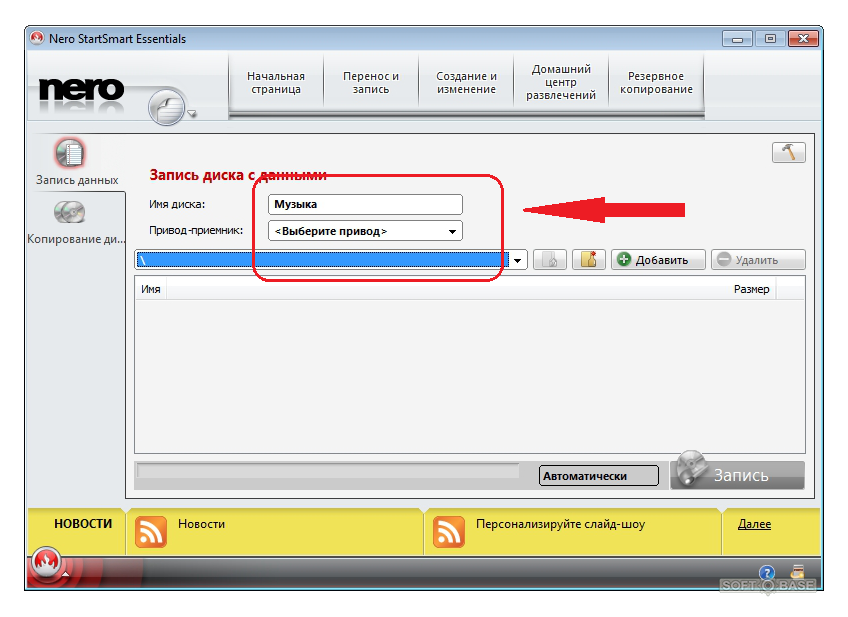 Откроется окно Burn Compilation (Записать проект). Нажмите кнопку Burn (Прожиг). Программа начнет записывать диск.
Откроется окно Burn Compilation (Записать проект). Нажмите кнопку Burn (Прожиг). Программа начнет записывать диск.
3. По окончании записи появится сообщение Burn process completed successfully (Прожиг успешно завершен). Нажмите кнопку OK, чтобы закрыть его.
Когда проект будет записан, программа предложит сохранить его. После всех стандартных и уже знакомых процедур по сохранению проекта завершите работу с приложением. Ваш новый проект записан на диск и готов к прослушиванию.
Видеокурс
В уроке «Урок 4.1. Создание компакт-диска Audio CD в Nero Burning ROM» вы сможете увидеть, как создать диск формата Audio CD в приложении Nero Burning ROM.
Audio
Audio
Первым сайтом, который я сделал в жизни, был маленький сайт-визитка моей группы. Я хотел, чтобы посетители сайта могли слушать песни, которые исполняет моя группа. Так начался мой спуск в подземное царство огромного количества форматов и музыкальных проигрывателей.
Я хотел, чтобы посетители сайта могли слушать песни, которые исполняет моя группа. Так начался мой спуск в подземное царство огромного количества форматов и музыкальных проигрывателей.
C:Documents and Settings(имя пользователя)Local SettingsApplication Data MicrosoftCD Burning
C:Documents and Settings(имя пользователя)Local SettingsApplication Data MicrosoftCD Burning
В папке C:Documents and Settings(имя пользователя)Local SettingsApplication Data MicrosoftCD Burning Windows создает файл образа будущего
Немного о демонстрационном приложении.
Немного о демонстрационном приложении.
Любой автор статьи рано или поздно сталкивается с нелегким вопросом: какую среду разработки использовать для иллюстрирования излагаемого материала. Даже после выбора Visual C++ в качестве базы остается несколько альтернативных путей:
Запись компакт-диска с данными с помощью Nero Express
Запись компакт-диска с данными с помощью Nero Express
Пожалуй, наиболее просто записать компакт-диск с данными.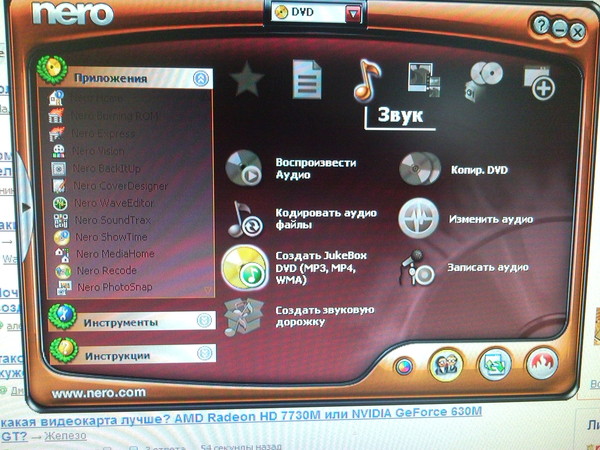 Рассмотрим, как сделать это в программе Nero Express.В окне Nero Express в области Что вы хотите записать? выполните команду Данные ? Диск с данными. Откроется окно, изображенное
Рассмотрим, как сделать это в программе Nero Express.В окне Nero Express в области Что вы хотите записать? выполните команду Данные ? Диск с данными. Откроется окно, изображенное
Глава 7 Nero Burning ROM
Глава 7
Nero Burning ROM
• Интерфейс программы.• Области ISO1 и Просм. файлов.• Окно Записать проект.• Создание загрузочного диска.• Mixed Mode CD.Burning ROM – самая известная и наиболее часто используемая программа из пакета Nero. Данная утилита предназначена для записи дисков. В этой
Как обеспечить в приложении возможность подключения модулей
Как обеспечить в приложении возможность подключения модулей
Подключаемый к приложению модуль является динамической библиотекой, которая реализует какой-нибудь один или несколько интерфейсов. Интерфейс — это класс, содержащий только чисто виртуальные функции. Связь
Связь
Обновление записей в приложении просмотра данных
Обновление записей в приложении просмотра данных
До сих пор в приведенных ранее примерах нам удавалось только извлекать и просматривать данные. А изменять данные можно было только в элементах пользовательского интерфейса, но их нельзя было сохранить (зафиксировать) в
4.1. Создание и запись Audio CD
4.1. Создание и запись Audio CD
В этом разделе вы познакомитесь с созданием диска формата Audio CD. Диск формата Audio CD может содержать файлы различных форматов (WAV, MP3, WMA и др.). Такой музыкальный диск можно воспроизводить не только на компьютере, но и на любом бытовом проигрывателе
Запись Audio CD в приложении Nero Express
Запись Audio CD в приложении Nero Express
Диск в формате Audio CD можно записать и в приложении Nero Express. Для этого нужно выполнить следующее.1. Вставьте чистый диск в записывающий привод компьютера и запустите программу Nero StartSmart.2. Перейдите на вкладку Rip and Burn (Перенос и запись).3.
Для этого нужно выполнить следующее.1. Вставьте чистый диск в записывающий привод компьютера и запустите программу Nero StartSmart.2. Перейдите на вкладку Rip and Burn (Перенос и запись).3.
5.2. Запись Video CD в Nero Burning ROM
5.2. Запись Video CD в Nero Burning ROM
Записать видеофайлы на диск можно и при помощи приложения Nero Burning ROM. Информацию можно записать в двух форматах: Video CD и Super Video CD. Технология записи в них одинакова и различается только форматом исходного видеоматериала. Рассмотрим подробно
6.2. Копирование диска в Nero Burning ROM
6.2. Копирование диска в Nero Burning ROM
Рассмотрим процесс копирования дисков при помощи приложения Nero Burning ROM, которое располагает гораздо большим количеством настроек, чем облегченное приложение Nero Express.1. Вставьте копируемый диск в привод. Запустите программу Nero StartSmart,
Запустите программу Nero StartSmart,
6.4. Создание образа диска в Nero Burning ROM
6.4. Создание образа диска в Nero Burning ROM
Мы рассмотрели создание образа диска средствами утилиты Nero Express, входящей в новый пакет Nero 8. Выполнить процедуру создания образа диска можно и средствами приложения Nero Burning ROM, имеющего расширенные настройки. Чтобы выбрать и
6.5. Запись образа диска в Nero Express
6.5. Запись образа диска в Nero Express
Вы создали и сохранили образ диска, но вся расположенная на нем информация хранится в одном файле, недоступном для просмотра. Чтобы вся сохраненная в образе информация предстала перед вами в своем первоначальном виде и соответствовала
6.6. Запись образа диска в Nero Burning ROM
6.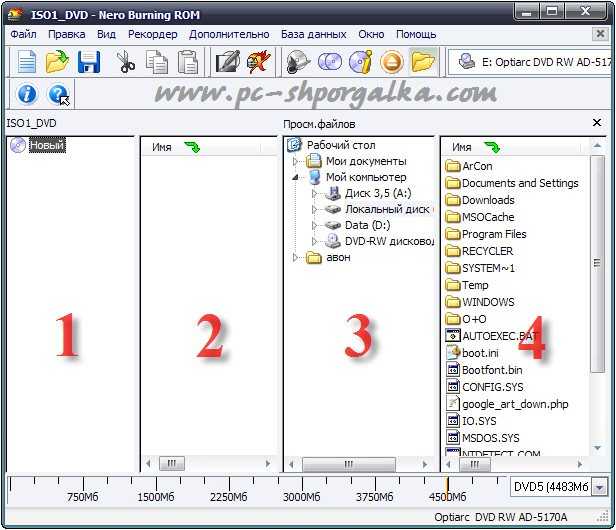 6. Запись образа диска в Nero Burning ROM
6. Запись образа диска в Nero Burning ROM
Мы рассмотрели запись на диск из файла образа при использовании приложения Nero Express. Теперь рассмотрим алгоритм записи образа на диск посредством приложения Nero Burning ROM, которое предоставляет множество тонких настроек процесса записи.1.
Глава 16 Запись дисков при помощи программы Nero Burning ROM
Глава 16
Запись дисков при помощи программы Nero Burning ROM
? Проект записи CD-ROM.? Настройка параметров записи.? Запись звукового компакт-диска.? Другие проекты.? Печать обложки.Тема, рассматриваемая в данной главе, довольно обширна, поэтому я приведу только самые необходимые
на CD диск для магнитолы в машину, на диск в формате mp3, программа для записи музыки
Уже не так часто люди интересуются, как записать музыку на CD диск для магнитолы в машину, как записать музыкальный диск в формате mp3, так как CD дисками уже практически никто не пользуется.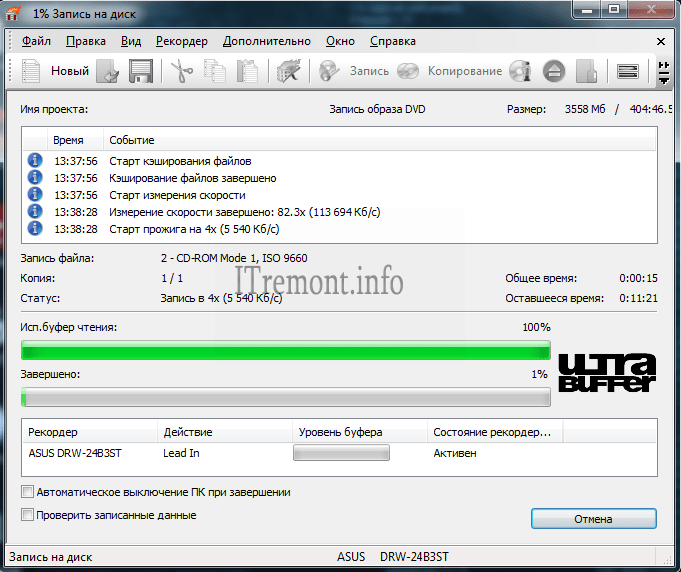 Магнитолы в машинах давно перестали комплектоваться приводами для оптических дисков, а карманные аудио плееры выпускаются со своей встроенной флеш памятью, значительно превосходящей по объемам оптические диски. Но специально для пользователей сайта, у которых в еще остались старые аудио системы, мы рассмотрим различные варианты записи аудио дисков и программы для записи музыки.
Магнитолы в машинах давно перестали комплектоваться приводами для оптических дисков, а карманные аудио плееры выпускаются со своей встроенной флеш памятью, значительно превосходящей по объемам оптические диски. Но специально для пользователей сайта, у которых в еще остались старые аудио системы, мы рассмотрим различные варианты записи аудио дисков и программы для записи музыки.
Меню статьи:
Как записать музыку на CD диск для магнитолы в машину?
Как записать музыку на диск в формате mp3?
Программа для записи музыки на диск в mp3 и аудио формате?
Как записать музыку на CD диск для магнитолы в машину?
При записи диска для магнитолы в машину нужно учитывать много параметров. Нужно знать, какие форматы файлов воспроизводит магнитола, и какую файловую систему диска она поддерживает. Все это должно быт написано в инструкции.
Для совсем старых магнитол подойдет только файловая система диска CDFS, которую также еще называют ISO 9660.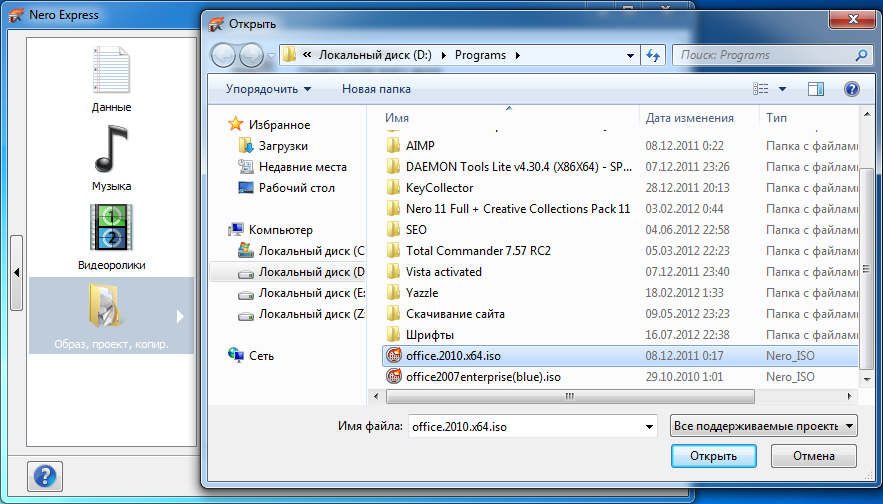 Сейчас по умолчанию все программы для записи дисков используют новую файловую систему UDF, а если нужна старая система, придется поискать подходящую программу.
Сейчас по умолчанию все программы для записи дисков используют новую файловую систему UDF, а если нужна старая система, придется поискать подходящую программу.
Форматы воспроизводимых файлов также могут сильно отличаться. Самые распространенные воспроизводимые форматы аудиофайлов для магнитол – это CDA, MP3 и WAV. CDA формат могут воспроизвести даже самые старые магнитолы, так как для его воспроизведения не требуются кодеки. В этом формате на обычный CD-R диск поместится только до 80 минут музыки. В WAV формате на диск поместится также не более 80 минут, а вот в mp3 формате на диск можно записать множество файлов, общая длительность воспроизведения которых будет исчисляться часами.
Записать музыку на диск в машину можно и без установки специальных программ, это можно сделать через проводник Windows или через проигрыватель Windows Media. При записи через проводник достаточно установить в привод чистый диск, открыть его через проводник, и перетащить в него файлы в формате WAV или MP3. Затем в меню нажать «Записать на компакт-диск».
Затем в меню нажать «Записать на компакт-диск».
Далее при выборе формата следует указать вариант «Записать аудио компакт-диск».
Следую дальнейшим инструкциям записать диск будет несложно, но нужно учитывать, что он будет записан в последних версиях операционной системы Windows в формате файловой системы UDF, которую не воспринимают самые старые магнитолы.
Проигрыватель Windows Media имеет практически такие же настройки, как и проводник. Для записи аудио компакт-диска через проигрыватель Windows Media нужно его запустить, перейти на вкладку «Запись» и перетащить туда аудио файлы из библиотеки или проводника. Для дополнительных настроек необходимо зайти в «Параметры записи» и выбрать «Дополнительные параметры записи», где можно установить еще несколько галочек настроек. После всех настроек просто нажимаем «Начать запись».
В этом способе, как и в предыдущем, есть одна проблема, диск будет записан с форматом файловой системы UDF, который старые магнитолы не понимают.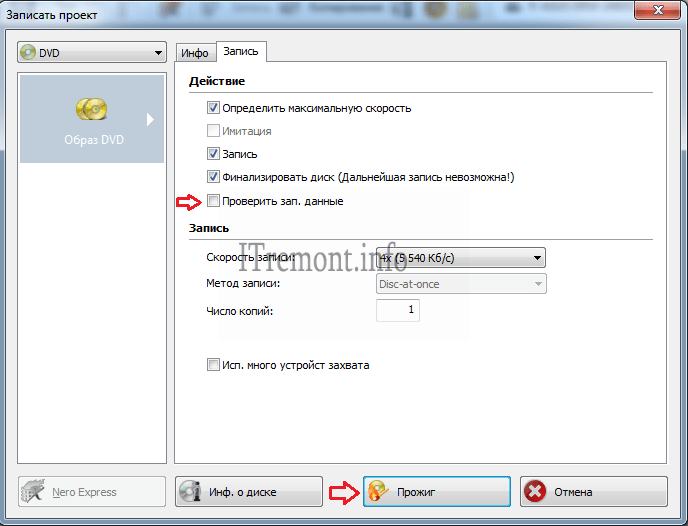
к содержанию ↑
Как записать музыку на диск в формате mp3?
Для записи mp3 музыки на диск достаточно вставить чистый CD диск и перетащить в проводник подготовленные MP3 файлы. Если в проводнике настроен автозапуск, то после установки диска в привод, мы увидим окошко, в котором следует выбрать пункт «Записать файлы на диск используя проводник».
В появившемся окошке нужно выбрать режим использования записываемого диска. Выбирать вариант «Как флеш-накопитель USB» следует только при использовании перезаписываемого диска CD-RW или DVD-RW.
Следующим окошком будет проводник, в котором откроется установленный диск в случае настроенного автозапуска. Если автозапуск не настроен, диск нужно открыть вручную, просто выбрав его в проводнике. Для записи mp3 файлов, их нужно перетащить на диск.
Для начала записи выбираем пункт меню «Запись на компакт-диск». Будет предложено два варианта записи, из которых нам нужно выбрать «Записать диск с данными».
Также записать mp3 диск можно с помощью любой программы для записи дисков, так как mp3 диск представляет собой обычный диск с данными, на который записали mp3 файлы. Для примера записи такого диска воспользуемся бесплатной программой CDBurnerXP. Запускаем ее и выбираем в меню «Диск с данными».
После добавления mp3 файлов в программу, она предложит поменять файловую систему диска на более подходящую для MP3 дисков. Для начала записи диска нажимаем «Записать».
к содержанию ↑
Программа для записи музыки на диск в mp3 и аудио формате?
Программ для записи музыки на диск существует огромное количество. Некоторые из них предназначены только для записи музыкальных аудио компакт дисков, другие универсальные, и справятся с записью любой информации на оптический носитель.
Среди самых распространенных программ можно выделить следующие: CDBurnerXP, BurnAware Free, Nero Free, Ashampoo Burning Studio Free, DeepBurner Free, BurnAware Free, ImgBurn и многие другие.
к содержанию ↑
Также интересные статьи на сайте chajnikam.ru:
Что значит буфер обмена?
Какая нормальная температура процессора?
Что будет, если не установлен антивирус?
Программа для записи аудио cd
Как записать компакт-диск MP3 в Windows 10 (5 простых способов)
В этом руководстве шаг за шагом показано, как записать компакт-диск MP3 в Windows 10 с использованием дополнительного программного обеспечения для записи компакт-дисков и без него.
На этой странице вы найдете несколько способов записи файлов MP3 или папок на компакт-диск.
Вы можете использовать встроенную функцию записи компакт-дисков в проводнике и проигрывателе Windows Media или дополнительное программное обеспечение для записи компакт-дисков, такое как Nero Burning Rom, Ashampoo Burning Studio или ImgBurn.
Методы:
Как записать компакт-диск MP3 в Windows 10 с помощью проводника
Проводник Windows 10 (также известный как Проводник Windows в предыдущих версиях Windows) имеет встроенную функцию записи компакт-дисков и DVD-дисков.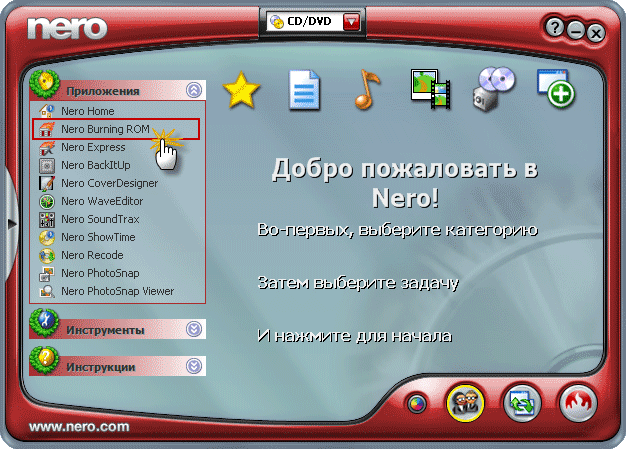
Примечание: Если вы хотите записать файлы MP3 на аудио компакт-диск, который может воспроизводиться на любом проигрывателе компакт-дисков и автомобильной стереосистеме, вам следует использовать второй метод (с проигрывателем Windows Media) на этой странице.
Наконечники:
- Если вы хотите иметь упорядоченный компакт-диск MP3, рекомендуется создать папки на вашем компьютере и скопировать файлы MP3 в эти папки перед началом процесса записи.
- Я рекомендую использовать CD-R вместо CD-RW (перезаписываемого), поскольку не все проигрыватели компакт-дисков могут правильно воспроизводить перезаписываемые компакт-диски.
- Поместите все файлы MP3 или папки в одну папку и убедитесь, что общий размер файлов в этой папке не превышает емкость вашего компакт-диска (обычно 650 МБ или 700 МБ). Чтобы просмотреть размер файла папки, щелкните папку правой кнопкой мыши, а затем нажмите 9.0015 Свойства .
1. Вставьте чистый (пустой) компакт-диск в привод для записи компакт-дисков вашего ПК.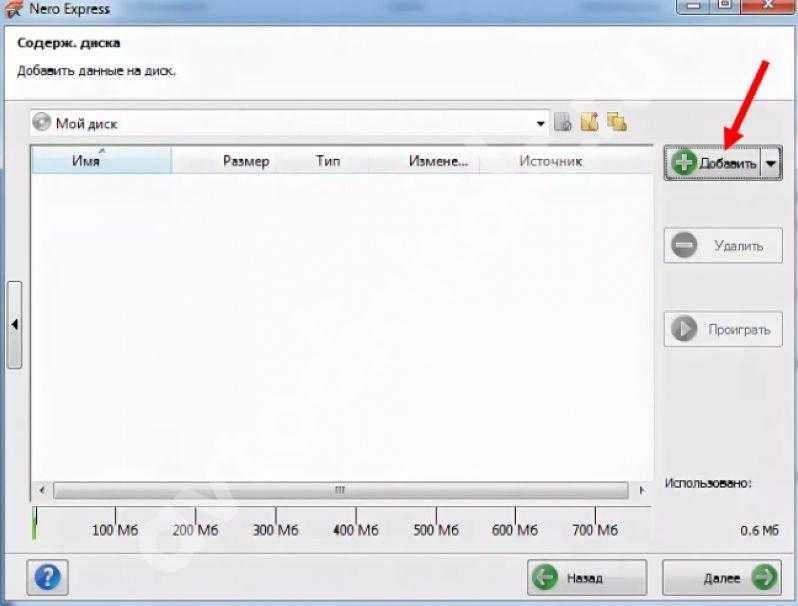
2. Откройте Проводник (Проводник Windows).
3. Перейдите к файлам или папкам MP3, которые вы хотите записать на компакт-диск.
4. Выберите файлы или папки MP3.
5. Щелкните правой кнопкой мыши выбранные файлы или папки, перейдите к Отправить на и выберите привод для записи компакт-дисков (например, привод DVD RW (E:) или привод CD RW (E:)).
Появится окно «Записать диск».
6. В поле Название диска введите имя для вашего диска.
7. Выберите С проигрывателем CD/DVD .
8. Нажмите Далее .
Windows теперь скопирует ваши файлы или папки на привод для записи компакт-дисков вашего ПК, и когда копирование будет завершено, он откроет привод для записи компакт-дисков в новом окне.
Если диск не открывается в новом окне, откройте Проводник Windows (Проводник) и щелкните диск, расположенный на левой боковой панели.
9. Когда вы закончите копирование файлов или папок на привод для записи компакт-дисков, щелкните Drive Tools , расположенный в верхнем меню проводника Windows.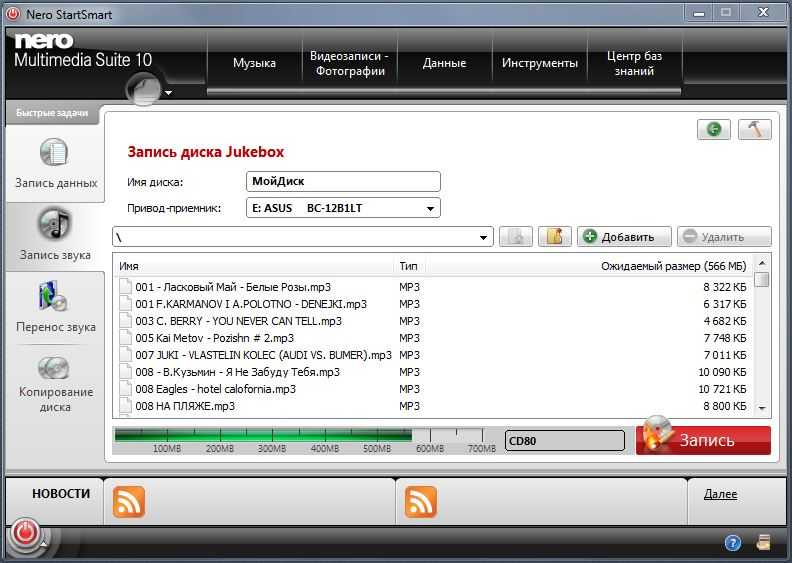
10. Нажмите Завершить запись .
Появится окно «Запись на диск».
11. В Скорость записи можно выбрать скорость записи. Максимальная скорость, которую вы можете выбрать, зависит от емкости записывающего устройства CD/DVD вашего ПК и емкости компакт-диска или DVD-диска.
12. Нажмите кнопку Далее .
Microsoft Windows теперь будет записывать ваш компакт-диск MP3.
Как записать компакт-диск MP3 в Windows 10 с помощью проигрывателя Windows Media
Проигрыватель Windows Media — это медиаплеер со встроенной функцией записи компакт-дисков, встроенной в Windows 10.
Совет: Я рекомендую использовать CD-R вместо CD-RW (перезаписываемого), поскольку не все проигрыватели компакт-дисков могут правильно воспроизводить перезаписываемые компакт-диски.
1. Вставьте чистый (пустой) компакт-диск в привод для записи компакт-дисков вашего компьютера.
2. Откройте проигрыватель Windows Media.
3. Щелкните вкладку Burn , расположенную в правом верхнем углу (между вкладками Play и Sync ).
4. Щелкните значок Параметры записи и выберите один из следующих параметров:
- Компакт-диск с данными или DVD : если вы хотите записать файлы MP3 на компакт-диск с данными. Этот компакт-диск будет воспроизводиться только на компьютерах, проигрывателях компакт-дисков и автомобильных стереосистемах, поддерживающих аудиоформат MP3.
- Audio CD : если вы хотите записать файлы MP3 на Audio CD. Этот компакт-диск будет воспроизводиться на любом проигрывателе компакт-дисков и автомобильной стереосистеме.
5. Откройте Проводник (Проводник Windows).
6. Перейдите к файлам MP3, которые вы хотите записать на компакт-диск.
7. Убедитесь, что окно проводника и проигрыватель Windows Media видны и расположены рядом друг с другом.
8. Перетащите файлы MP3 из проводника в список записи в проигрывателе Windows Media.
Примечание: Общее время или размер файла (МБ) не может превышать емкость вашего компакт-диска (обычно 74 или 80 минут, или 650 МБ, или 700 МБ).
Совет: Вы можете просмотреть время в минутах или размер файла в МБ, оставшегося на компакт-диске, по адресу _:_ бесплатно _ мин (например, 20:03 бесплатно 80 мин) или _ МБ бесплатно _ МБ (например, 559 МБ свободно из 702 МБ), расположенный чуть выше списка записи .
9. Вы также можете изменить порядок песен в списке «Запись», перетащив песни в нужное место.
10. Когда вы будете готовы, нажмите Начать запись , расположенную над списком записи и под вкладкой Воспроизведение .
Проигрыватель Windows Media теперь будет записывать ваш компакт-диск MP3.
Как записать компакт-диск MP3 в Windows 10 с помощью Nero Burning Rom
Nero Burning Rom — известная программа для записи и копирования дисков CD, DVD и Blu-ray, а также других задач, связанных с дисками.
Он прост в использовании и имеет множество дополнительных функций.
Вы можете посетить страницу продукта для получения дополнительной информации о программе.
Посетите страницу продукта
Наконечники:
- Если вы хотите иметь упорядоченный компакт-диск MP3, рекомендуется создать папки на вашем компьютере и скопировать файлы MP3 в эти папки перед началом процесса записи.
- Я рекомендую использовать CD-R вместо CD-RW (перезаписываемого), поскольку не все проигрыватели компакт-дисков могут правильно воспроизводить перезаписываемые компакт-диски.
1. Вставьте чистый (пустой) компакт-диск в привод для записи компакт-дисков вашего ПК.
2. Откройте Nero Burning Rom.
Появится окно «Новая компиляция».
Примечание: Если новое окно компиляции не появляется, щелкните Файл , расположенный в верхнем левом углу, а затем выберите Новый в раскрывающемся меню.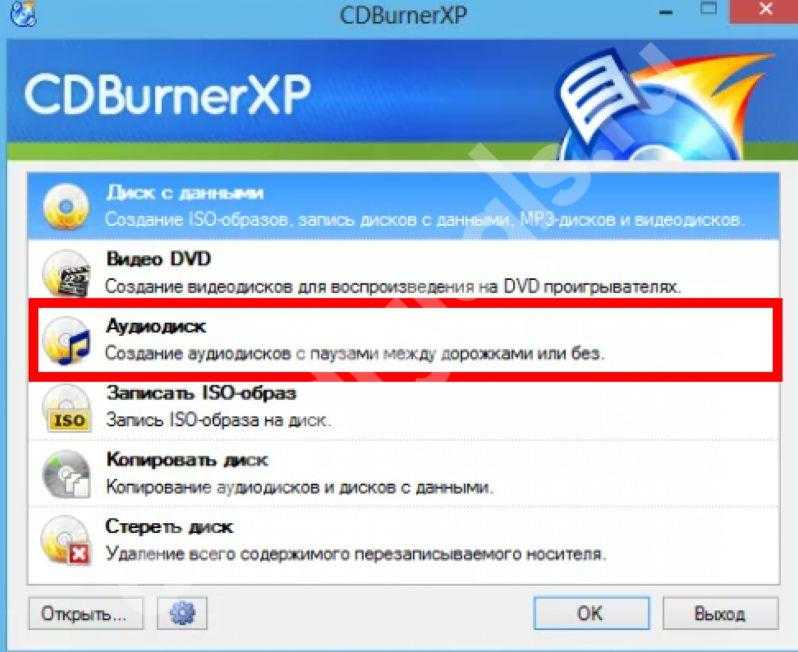
3. Выберите CD из меню выбора, расположенного в верхнем левом углу окна «Новая компиляция».
4. Щелкните CD-ROM (ISO) , чтобы выбрать этот параметр.
5. Нажмите кнопку New в правом нижнем углу окна «Новая компиляция».
6. В правом разделе Nero Burning Rom перейдите к файлам MP3 или папкам, которые вы хотите записать на компакт-диск.
7. Перетащите песни или папки из правого раздела (браузер файлов) в левый раздел (содержимое диска).
Совет: В нижней части Nero Burning Rom вы можете увидеть, сколько МБ в размере файла у вас осталось на вашем диске (сколько музыки вы еще можете добавить на свой диск).
8. Когда вы будете готовы, нажмите Burn , расположенную на верхней панели инструментов.
Или вы нажимаете Recorder , расположенную в верхнем меню, а затем нажимаете Burn Compilation .
Появится окно «Записать компиляцию».
9. В разделе Запись в Скорость записи можно выбрать скорость записи.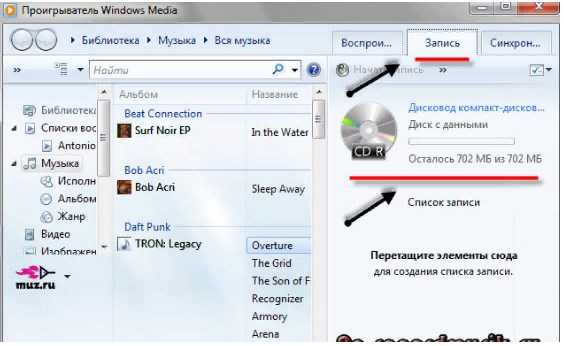 Максимальная скорость, которую вы можете выбрать, зависит от емкости устройства записи компакт-дисков на вашем ПК и емкости компакт-диска.
Максимальная скорость, которую вы можете выбрать, зависит от емкости устройства записи компакт-дисков на вашем ПК и емкости компакт-диска.
10. В поле Количество копий можно ввести количество копий. Эта опция предназначена для тех, кто хочет записать больше копий компакт-диска.
11. Когда вы будете готовы, нажмите кнопку Burn в правом нижнем углу окна «Новая компиляция».
Nero Burning Rom теперь будет записывать ваш компакт-диск MP3.
Как записать компакт-диск MP3 в Windows 10 с помощью Ashampoo Burning Studio Free
Ashampoo Burning Studio Free — бесплатная программа для записи и копирования CD и DVD и других задач, связанных с дисками.
Удобный интерфейс, меню и пошаговый мастер этой программы помогут вам легко и быстро решать задачи, связанные с дисками.
Вы можете посетить страницу продукта для получения дополнительной информации о программе и загрузки программы.
Посетите страницу продукта
Наконечники:
- Если вы хотите иметь упорядоченный компакт-диск MP3, рекомендуется создать папки на вашем компьютере и скопировать файлы MP3 в эти папки перед началом процесса записи.

- Я рекомендую использовать CD-R вместо CD-RW (перезаписываемого), поскольку не все проигрыватели компакт-дисков могут правильно воспроизводить перезаписываемые компакт-диски.
1. Вставьте чистый (пустой) компакт-диск в привод для записи компакт-дисков вашего компьютера.
2. Откройте Ashampoo Burning Studio Free.
3. В левом меню наведите курсор мыши (указатель) на Аудио + Музыка и затем нажмите Создать диск MP3 или WMA .
4. At Выходной формат убедитесь, что выбрано MP3 .
5. В Битрейт вы выбираете битрейт (например, 192 кбит/с или 256 кбит/с).
6. У вас также есть возможность нормализовать громкость всех треков. Это сделает громкость всех дорожек на компакт-диске примерно одинаковой.
7. Нажмите кнопку Next , расположенную в правом нижнем углу.
8. Нажмите кнопку +, расположенную в правом верхнем углу.
Появится окно «Добавить файлы и папки».
9. В этом окне перейдите к файлам или папкам MP3, которые вы хотите записать на компакт-диск.
10. Выберите песни или папки.
11. Нажмите кнопку Добавить в правом нижнем углу окна «Добавить файлы и папки».
Совет: В Свободное место на компакт-диске , расположенном внизу, вы можете увидеть, сколько МБ в размере файла у вас осталось на вашем диске (сколько музыки вы еще можете добавить на свой диск).
12. Когда вы закончите добавлять файлы или папки в компиляцию, нажмите кнопку Закрыть в правом нижнем углу окна «Добавить файлы и папки».
13. Нажмите кнопку Next , расположенную в правом нижнем углу.
Ashampoo Burning Studio может конвертировать ваши файлы MP3.
Возможно, это связано с выбранным вами битрейтом.
Когда преобразование будет завершено, вы перейдете к следующему экрану.
14. Теперь у вас будут следующие дополнительные опции «записи» в левом нижнем углу:
- Имитация имитирует запись перед прожигом
- Проверка для проверки записанных файлов и папок после записи (содержимое диска будет сравниваться с исходными файлами)
- Диск сразу это запишет диск за один раз, вместо записи каждой дорожки по отдельности
- Данные кэша , чтобы сначала скопировать все данные в файл образа жесткого диска (медленнее, но может предотвратить ошибки записи)
15.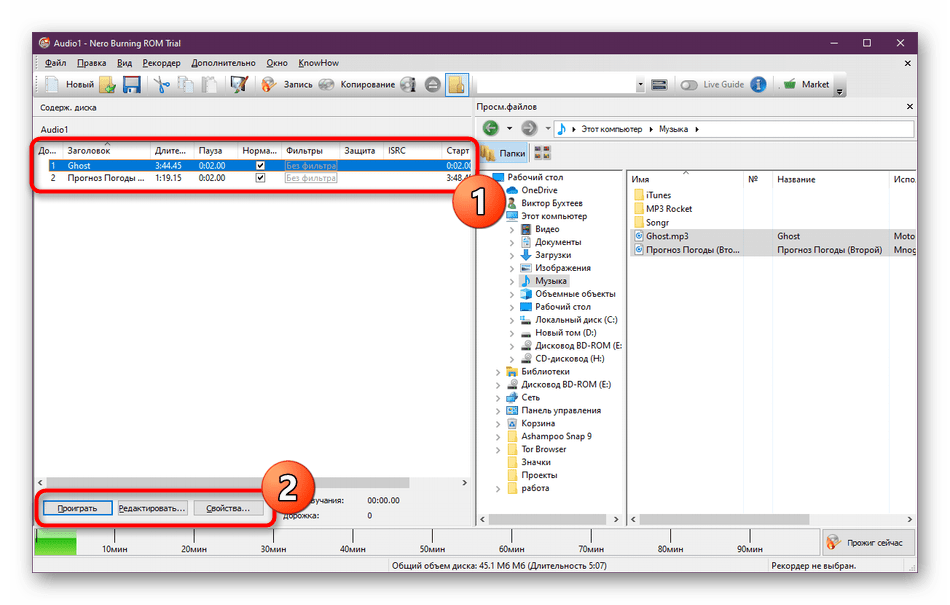 В правом нижнем углу в Скорость можно выбрать скорость записи. Максимальная скорость, которую вы можете выбрать, зависит от емкости устройства записи компакт-дисков на вашем ПК и емкости компакт-диска.
В правом нижнем углу в Скорость можно выбрать скорость записи. Максимальная скорость, которую вы можете выбрать, зависит от емкости устройства записи компакт-дисков на вашем ПК и емкости компакт-диска.
16. Вы также можете выбрать количество копий. Эта опция предназначена для тех, кто хочет записать больше копий компакт-диска.
17. Когда вы будете готовы, вы нажимаете на Кнопка Write CD внизу справа.
Ashampoo Burning Studio Free теперь будет записывать ваш MP3 CD.
Как записать компакт-диск MP3 в Windows 10 с помощью ImgBurn
Веб-сайт ImgBurn
Внимание! Это программное обеспечение может предлагать ненужное программное обеспечение во время его установки. Так что будьте внимательны при установке и отклоняйте любые предложения.
Наконечники:
- Если вы хотите иметь упорядоченный компакт-диск MP3, рекомендуется создать папки на вашем компьютере и скопировать файлы MP3 в эти папки перед началом процесса записи.

- Я рекомендую использовать CD-R вместо CD-RW (перезаписываемого), поскольку не все проигрыватели компакт-дисков могут правильно воспроизводить перезаписываемые компакт-диски.
1. Вставьте чистый (пустой) компакт-диск в привод для записи компакт-дисков вашего ПК.
2. Откройте ImgBurn.
3. Нажмите Записать файлы/папки на диск .
4. В разделе Source щелкните значок файла, если вы хотите добавить файлы MP3, или щелкните значок папки, если вы хотите добавить папки, содержащие файлы MP3.
Или вы также можете щелкнуть Файл , расположенный в верхнем левом углу, а затем нажать Выбрать исходный файл или Выбрать исходную папку .
Появится окно «Открыть» или «Выберите папку для добавления».
5. В этом окне перейдите к файлам или папкам MP3, которые вы хотите записать на компакт-диск.
6. Выберите песни или папку. Примечание. Папки необходимо добавлять по одной.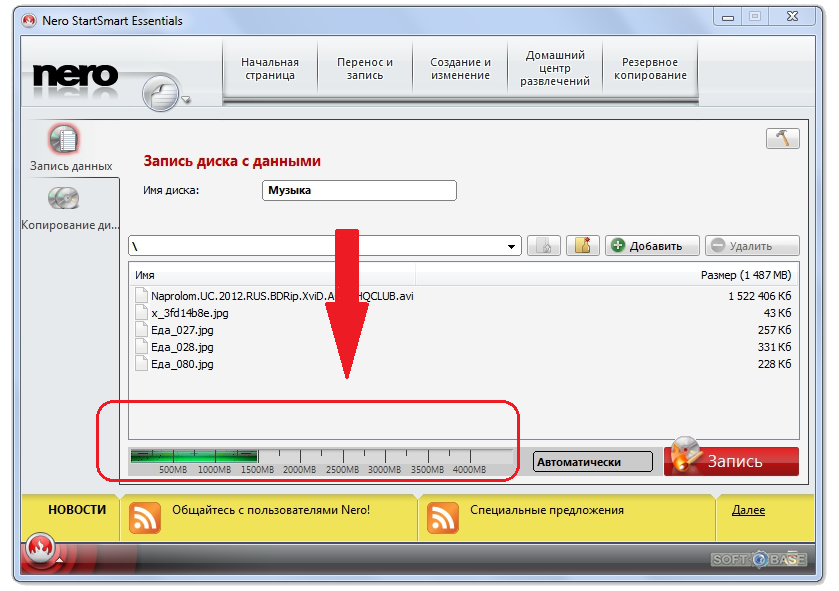
7. Щелкните значок 9.0015 Открыть или Выбрать папку Кнопка в правом нижнем углу окна «Открыть» или «Выбрать папку для добавления».
Совет: Если щелкнуть значок калькулятора на вкладке Информация , расположенной справа, ImgBurn подсчитает, сколько процентов свободного места у вас осталось на компакт-диске (сколько музыки вы еще можете добавить).
8. Убедитесь, что в разделе Destination выбран дисковод для записи компакт-дисков вашего ПК.
9. Когда вы будете готовы, вы нажимаете кнопку «папка → диск» (сборка) в нижней части ImgBurn.
ImgBurn теперь будет записывать ваш MP3 CD.
Если вам понравилась эта статья, вы можете купить мне кофе.
Подробнее о Windows
Родственный:
Как записать MP3 на аудио компакт-диск в Windows 10 (4 простых способа)
Как записать компакт-диск MP3 для автомобиля всеми способами
Хотите узнать, как сделать компакт-диск с MP3 для автомобиля? В наши дни не редкость иметь автомобиль с поддержкой Bluetooth, но ничто не сравнится с возможностью создавать свои собственные микстейпы из ваших любимых песен! В прошлом запись аудио на компакт-диски была профессиональной работой, которую за вас делал кто-то другой! Но в настоящее время существуют программы, которые позволят вам научиться создавать аудио компакт-диски для автомобиля, не выходя из дома! Продолжайте читать, чтобы узнать больше!
- Часть 1.
 Часть 1. Лучший способ записать MP3 на компакт-диск для автомобильной стереосистемы
Часть 1. Лучший способ записать MP3 на компакт-диск для автомобильной стереосистемы - Часть 2. Как конвертировать MP3 в формат CD на Mac
- Часть 3. Можно ли конвертировать MP3 в формат CD онлайн
Часть 1. Лучший способ записать MP3 на CD для автомобильной стереосистемы
Пожалуй, лучший способ записать компакт-диск для автомобиля — использовать программу, которая сделает всю работу за вас! Для этого мы рекомендуем попробовать Wondershare DVD Creator. Он отлично подходит для простой записи компакт-дисков и DVD-дисков — благодаря функциям, максимально повышающим его интуитивность и гарантирующим, что им сможет пользоваться практически любой! Конечно, в качестве профессиональной программы вы сможете использовать Wondershare DVD Creator для других целей, кроме создания компакт-дисков MP3 для вашего автомобиля. Включая следующие функции:
- · Конвертируйте видео в DVD/Blu-ray Disc/ISO File/DVD Folder/Data Disc с высокой скоростью и высоким качеством вывода.

- · Редактируйте видео с функциями обрезки/обрезки/поворота видео, добавления субтитров, применения эффектов и т. д.
- · Выберите меню DVD с более чем 100 шаблонами дизайна от фильмов, воспоминаний до темы путешествий.
- · Настройка меню DVD с такими параметрами, как фоновое изображение, музыка, текст и другие.
- · Дополнительные функции, включая ISO на DVD, диск с данными, видеоредактор, создание слайд-шоу, DVD на видео, DVD на DVD, запись DVD одним щелчком и т. д.
- · Доступны диски DVD5 и DVD9.
- · Поддерживаемые ОС: Windows 10/8/7/XP/Vista, Mac OS 10.14 (Мохаве), 10.13 (Высокая Сьерра), 10.12, 10.11, 10.10, 10.9, 10.8, 10.7, 10.6.
Скачать бесплатно Скачать бесплатно
- ● Создание DVD и CD из изображений, видео и аудиофайлов
- ● Обрабатывает HD-видео для дисков Blu-Ray DVD
- ● Предлагает встроенный медиаредактор для персонализации и быстрого редактирования
- ● Возможно создание смарт-слайд-шоу с помощью встроенного редактора слайд-шоу
- ● Быстро записывайте DVD с помощью One-Click
Как записать MP3 на компакт-диск для автомобиля
Шаг первый: выбор — устройство для записи компакт-дисков
Запуск Wondershare DVD Creator приведет вас к экрану приветствия (как показано ниже).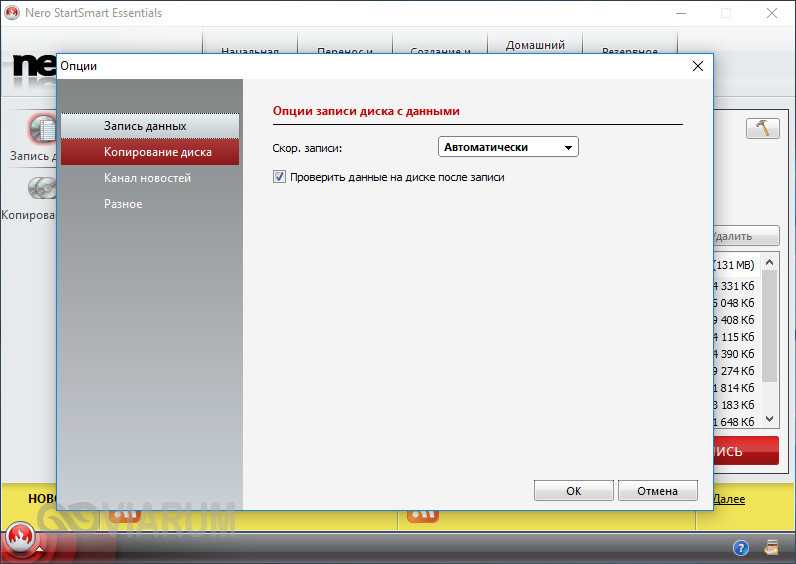 Там вам будет предоставлен выбор: создать на основе типа диска или быстро записать, используя опцию записи в один клик. Если вы хотите записать компакт-диск MP3 для своего автомобиля, выберите опцию «Запись компакт-дисков».
Там вам будет предоставлен выбор: создать на основе типа диска или быстро записать, используя опцию записи в один клик. Если вы хотите записать компакт-диск MP3 для своего автомобиля, выберите опцию «Запись компакт-дисков».
Шаг второй: добавьте файлы MP3 для записи для автомобиля
Далее вам нужно импортировать файлы MP3, которые вы хотите записать на компакт-диск. Этот шаг довольно интуитивен. Либо вы перетаскиваете файлы MP3 на экран, либо нажимаете кнопку «+» / «Добавить изображения, видео или аудио» и вручную находите на компьютере файлы MP3, которые хотите использовать.
Шаг третий: запись компакт-диска MP3 для автомобиля
Наконец-то мы добрались до этого последнего шага. Для этого вам понадобится чистый компакт-диск и драйвер DVD, подключенный к вашему компьютеру. Затем вы можете нажать кнопку «Запись» в правом нижнем углу окна программы, чтобы начать запись музыки на компакт-диск для автомобиля.
Часть 2.
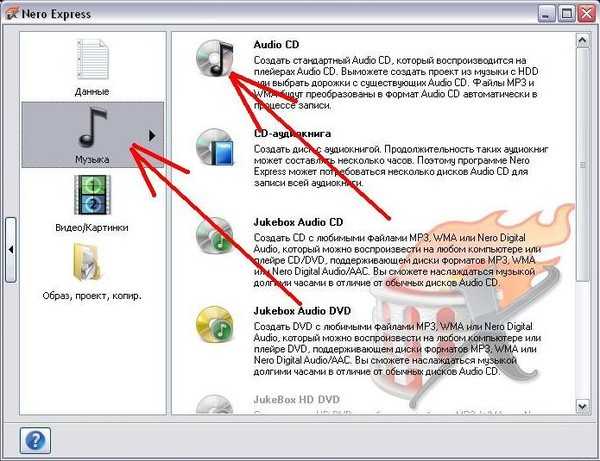 Как записать MP3 на компакт-диск для автомобиля на Mac
Как записать MP3 на компакт-диск для автомобиля на Mac
В качестве дополнительного совета мы также научим вас записывать MP3 на компакт-диск с помощью компьютера Mac. Для этого мы будем использовать БЕСПЛАТНОЕ программное обеспечение iTunes, предлагаемое Apple. Этот метод действительно лучше всего подходит для пользователей Apple и iOS в целом. Отлично подходит для людей, которые регулярно слушают музыку из магазина iTunes. По крайней мере, достаточно регулярно, чтобы создавать из них плейлисты! Это ключ к нашей сегодняшней демонстрации — плейлисты! Продолжайте читать, чтобы узнать, что мы подразумеваем под ними.
Как записать MP3 на CD для автомобильной стереосистемы на Mac
Шаг первый: создание списка воспроизведения
Как уже упоминалось, списки воспроизведения являются ключевыми здесь. Если у вас уже есть список воспроизведения, который вы хотите записать на компакт-диск, то все готово! Если нет, то вам придется сделать свой собственный. Создайте свой собственный список воспроизведения в iTunes, выбрав аудио, щелкнув правой кнопкой мыши и выбрав следующие параметры: «Добавить в список воспроизведения» > «Новый список воспроизведения».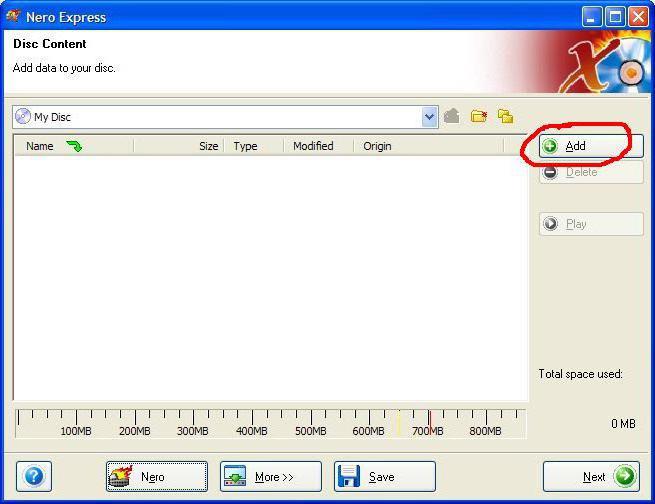
Шаг второй: запись списка воспроизведения на диск
После того, как вы настроили свой плейлист — вы можете организовать его по своему желанию (добавить больше, удалить что-то, дать ему имя и т. д.). Пришло время записать. Чтобы записать аудио из плейлиста iTunes, выберите следующие параметры: вкладка «Файл» > «Записать плейлист на диск».
Шаг третий: Окно настроек записи
На экране должно появиться всплывающее окно с названием «Настройки записи». Здесь есть несколько опций, которые позволят вам определить скорость записи вашего компакт-диска и тип диска. Для наших целей мы остановились на:
- ● Предпочтительная скорость: максимально возможная
- ● Формат диска: Аудио компакт-диск
После применения настроек просто нажмите кнопку «Записать» и подождите, пока ваш компакт-диск завершит обработку.
Часть 3. Можно ли записать MP3 на CD для автомобиля онлайн?
Существует множество веб-сайтов, предлагающих услуги, связанные со звуком и т.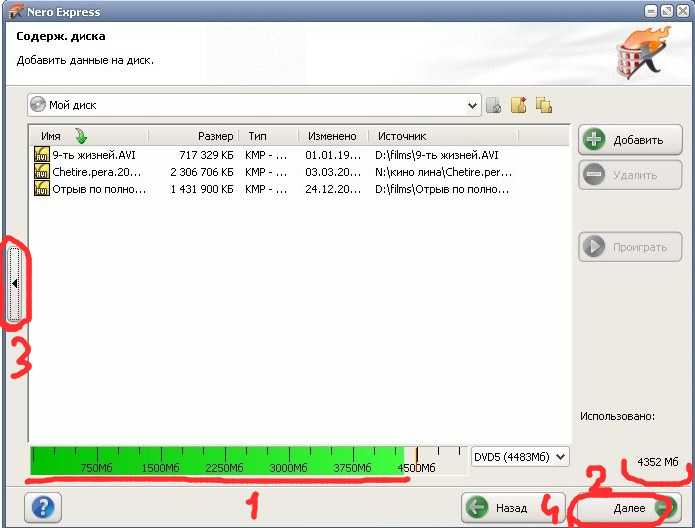 п. Но есть ли программа для записи MP3 на компакт-диски? К сожалению, нет. Процесс немного сложнее, чем позволяет веб-сайт. Если вы действительно хотите записать MP3 на компакт-диск для своего автомобиля, вам необходимо загрузить и установить программное обеспечение, которое позволит вам это сделать. Что-то вроде Wondershare DVD Creator, предназначенное для этой цели, должно работать лучше всего.
п. Но есть ли программа для записи MP3 на компакт-диски? К сожалению, нет. Процесс немного сложнее, чем позволяет веб-сайт. Если вы действительно хотите записать MP3 на компакт-диск для своего автомобиля, вам необходимо загрузить и установить программное обеспечение, которое позволит вам это сделать. Что-то вроде Wondershare DVD Creator, предназначенное для этой цели, должно работать лучше всего.
Вывод:
Есть несколько различных методов, которые вы можете попробовать, чтобы записать файлы MP3 на компакт-диск для вашего автомобиля. Тот, который мы бы порекомендовали обычным пользователям, у которых нет большого опыта и которые ищут простой выход, — это Wondershare DVD Creator. Отлично подходит для создания диска без потери качества. Позволяет вам наслаждаться музыкой четко через стереосистему вашего автомобиля.
- · Конвертируйте видео в DVD/Blu-ray Disc/ISO File/DVD Folder/Data Disc с высокой скоростью и высоким качеством вывода.
- · Редактируйте видео с функциями обрезки/обрезки/поворота видео, добавления субтитров, применения эффектов и т.

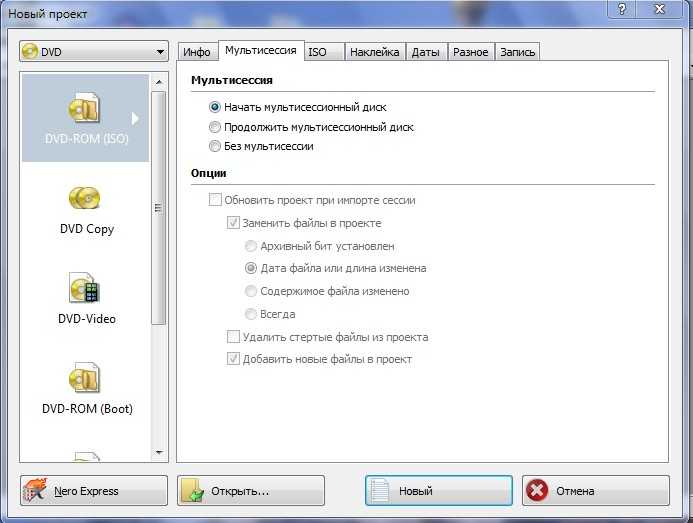
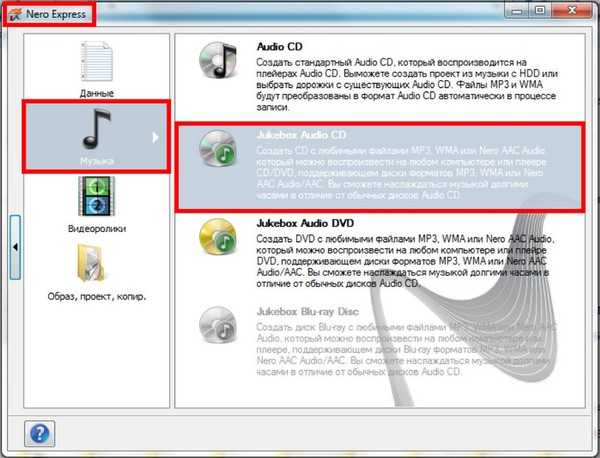
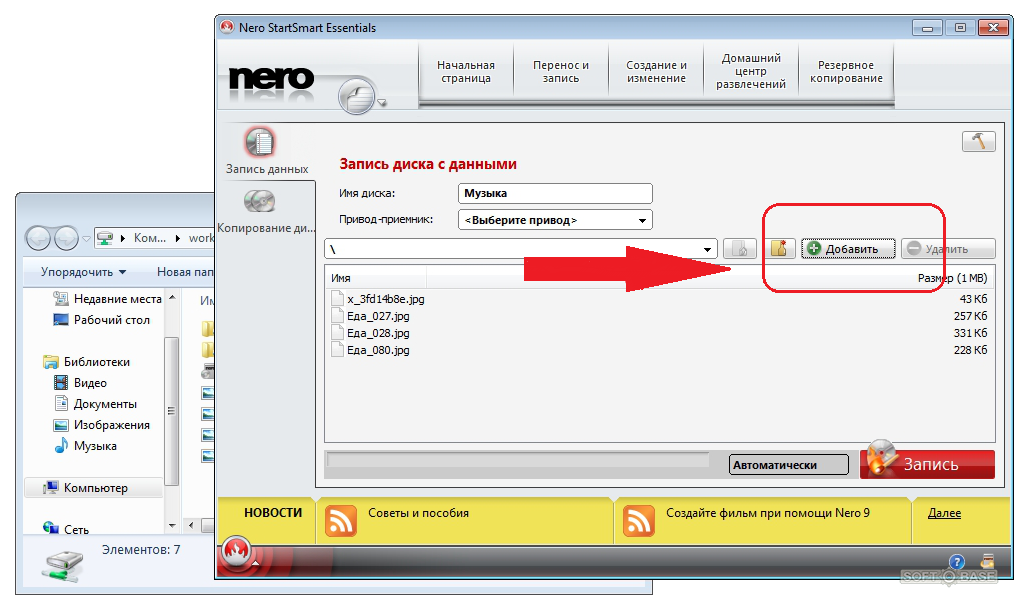 Часть 1. Лучший способ записать MP3 на компакт-диск для автомобильной стереосистемы
Часть 1. Лучший способ записать MP3 на компакт-диск для автомобильной стереосистемы
