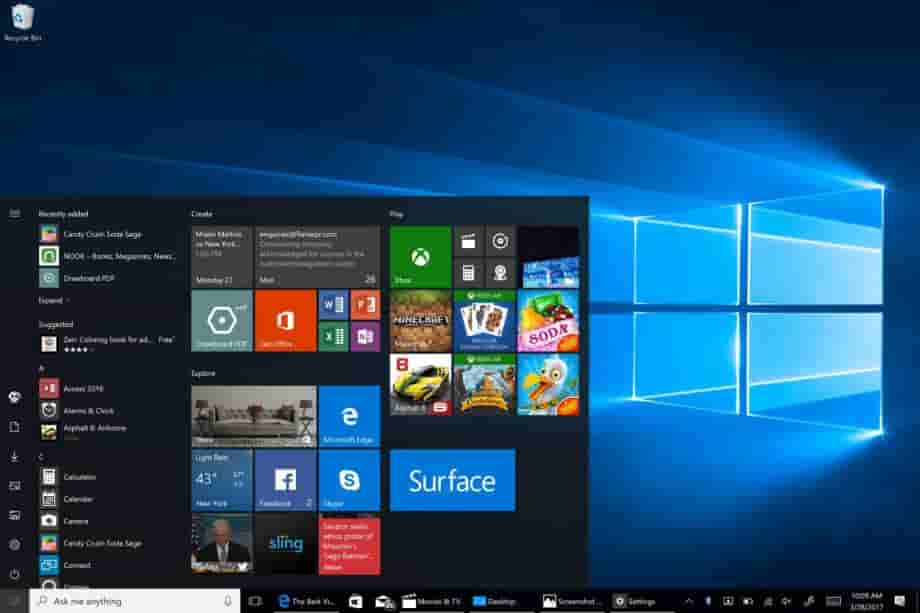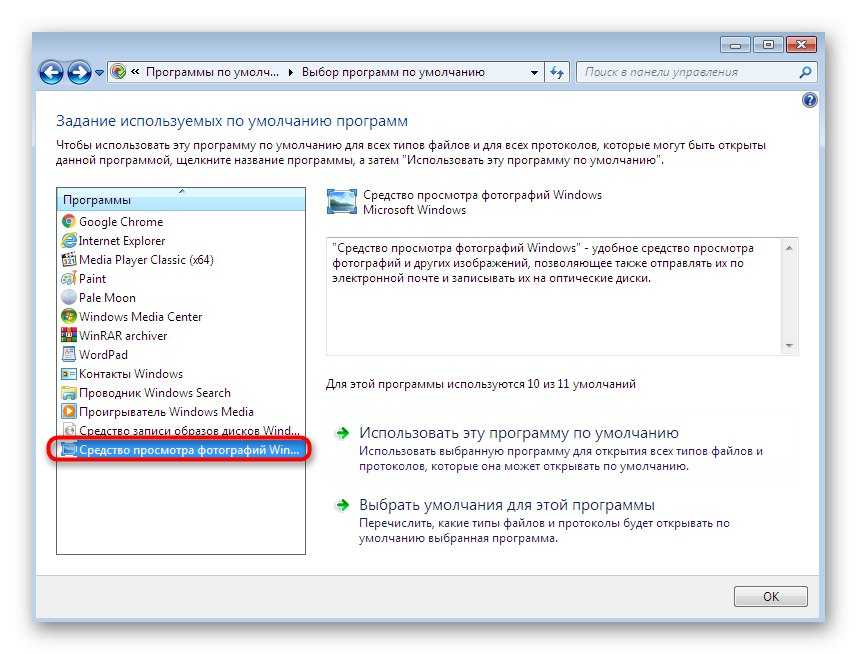Просмотр фотографий windows на windows 10: Средство просмотра фотографий для Windows 10
7 лучших программ для просмотра фотографий Windows 10
Наверх
13.01.2021
Автор: Ольга Дмитриева
1 звезда2 звезды3 звезды4 звезды5 звезд
Топ-7 лучших программ для просмотра фотографий в Windows
2
5
1
21
4
Для работы с фото и создания скринкастов не обязательно ограничивать себя софтом от Microsoft — можно установить более продвинутую и удобную программу для просмотра фотографий в Windows 10.
Рicasa
Одна из старейших и популярных программ для работы с фотографиями — Picasa была создана аж в 2002 году. Потом приложение выкупила Google, а в 2016 году прекратила его поддержку — теперь компания предлагает пользователям использовать Google Фото, куда портировались все изображения из Picasa. Тем не менее, Пикаса все еще без проблем работает на современных компьютерах с Windows 10.
Потом приложение выкупила Google, а в 2016 году прекратила его поддержку — теперь компания предлагает пользователям использовать Google Фото, куда портировались все изображения из Picasa. Тем не менее, Пикаса все еще без проблем работает на современных компьютерах с Windows 10.
В утилите есть инструменты для просмотра и простого редактирования изображений: кадрирование, ретушь, создание коллажей, добавление эффектов. Фото можно отправлять по почте прямо из приложения. Просмотр файлов доступен в полноэкранном режиме и в виде слайд-шоу. Однако программа не отображает анимацию в формате GIF.
Google Фото
Собственно, актуальная замена Picasa и просто хорошее приложение для просмотра фотографий на компьютере. Удобно, что сервис можно использовать одновременно на всех устройствах — смартфоне (в том числе iPhone), планшете, ПК. Достаточно войти в свой аккаунт Google на всех гаджетах и настроить автоматическое сохранение фотографий: тогда все изображения, снятые, например, на смартфон, можно будет открыть с планшета и наоборот.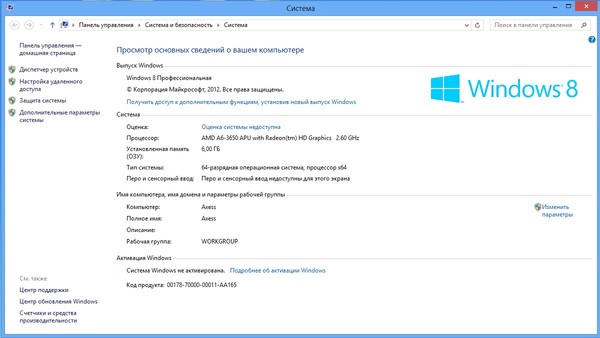
Приложение можно использовать в онлайн-режиме — через браузер. Фотографии с разрешением до 16 Мп и видео до 1080p HD будут загружаться на облако бесплатно и в неограниченном количестве — а вот место для крупных файлов ограничено 15 Гбайт или тарифом платной подписки.
Фотографии в Google Фото удобно делятся на альбомы по месту съемки и предметам в кадре. Также у приложения есть встроенный редактор для простой коррекции изображений: можно наложить эффект, подправить яркость или обрезать картинку. Еще одна удобная функция — умный поиск по предметам, которые есть на фото. Например, при вводе запроса «кот» сервис выдаст все ваши фото, на которых найдет котов.
Перейти к Google Фото
XnView
Еще один бесплатный просмотрщик фото для Windows, который также будет работать на Mac OS и Linux. Приложение вышло еще в 1998 году, но до сих пор поддерживается разработчиками и обновляется — хотя по устаревшему дизайну интерфейса так не скажешь.
В XnView можно просматривать изображения в окне и полноэкранном режиме, создавать слайд-шоу и открывать видеофайлы. Также программа поддерживает анимированные GIF-файлы и многостраничные изображения. Среди необычных функций: доступ к информации EXIF и IPTC и возможность подсчитать количество цветов в картинке. Редактировать фото тоже можно: есть кнопки для кадрирования, поворота, преобразования цветов, добавления текста и эффектов.
Скачать XnView
Программы и приложения
Видеоредакторы для Андроид: 7 лучших программ в 2020 году
Zoner Photo Studio
Если вам нужна лучшая программа для просмотра фотографий в Windows 10 с функциональным редактором, обратите внимание на Zoner Photo Studio. Разработчик называет свое приложение не иначе как альтернативой Lightroom и Photoshop — в нем можно обрабатывать RAW, использовать слои, кривые и другие инструменты профессиональных редакторов.
Также в программу встроен видеоредактор, который поможет создать презентацию или слайд-шоу. Для просмотра фотографий на компьютере предусмотрены удобные фильтры, чтобы пользователь мог отсортировать даже огромные фотоархивы по дате, ключевым словам и месту съемки.
Скачать Zoner Photo Studio
Carambis PhotoTrip
Карамбис ФотоТрип — еще одна программа для просмотра фото на компьютере, причем она работает на всех версиях Windows, от XP до «десятки». В отличие от Zoner, здесь уже не так много инструментов для редактирования, зато широкие возможности каталогизации и публикации фото. Например, прямо из приложения их можно загружать в соцсети.
Также удобно, что PhotoTrip может распознавать геотеги и привязывать фотографии к локациям на карте. В программе легко сортировать файлы по альбомам, используя разные категории, а при необходимости откорректировать цвета изображений и улучшить их качество.
Скачать Carambis PhotoTrip
FastStone Image Viewer
Программа для просмотра изображений FastStone может похвастаться большим набором функций для работы с фото.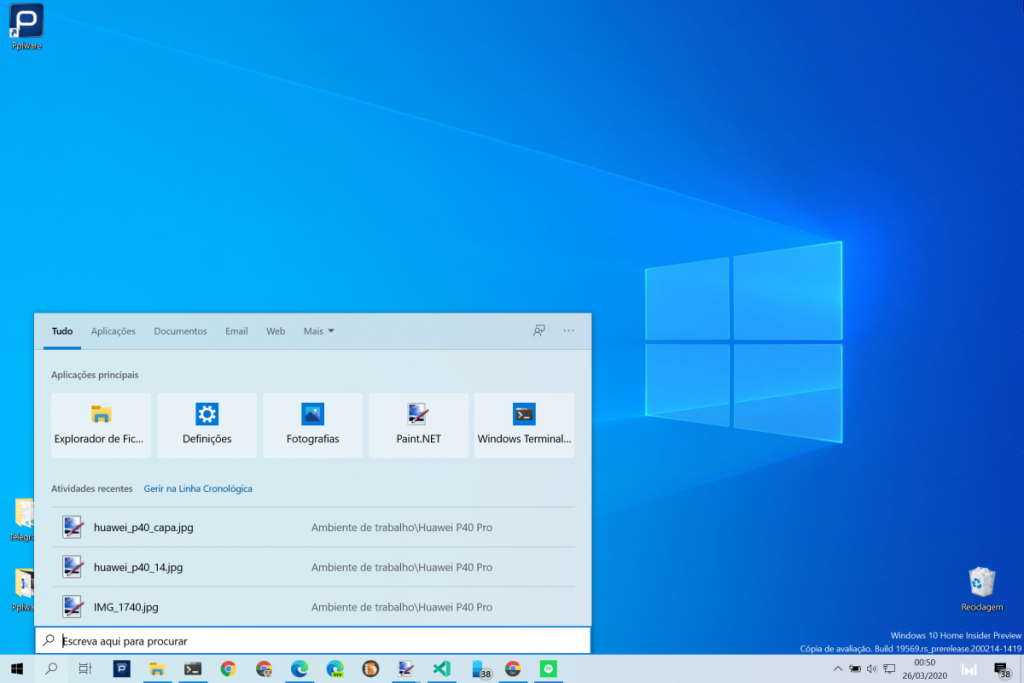 Софт поддерживает не только JPEG, но и такие форматы как BMP, PNG, GIF и TIFF. Также приложение можно использовать как конвертор, чтобы изменять расширение файлов.
Софт поддерживает не только JPEG, но и такие форматы как BMP, PNG, GIF и TIFF. Также приложение можно использовать как конвертор, чтобы изменять расширение файлов.
Здесь можно менять разрешение и обрезать картинки, накладывать фильтры, корректировать цвета, добавлять на фотографии надписи и рамки, а также убирать эффект «красных глаз». Все это с сохранением истории редактирования. В библиотеке FastStone предлагают применять теги, добавлять к фотографиям комментарии и сравнивать их между собой. В общем — довольно функциональный просмотрщик, а еще и бесплатный.
Скачать FastStone Image Viewer
ACDSee Photo Studio
ACDSee поможет систематизировать фотографии на вашем компьютере с Windows и показывать их друзьям в виде слайд-шоу. Также с помощью утилиты можно создать презентацию, документ в формате PDF, HTML-альбом или записать фото на диск.
Как и FastStone, ACDSee поможет конвертировать форматы изображений — всего поддерживается более 130 расширений.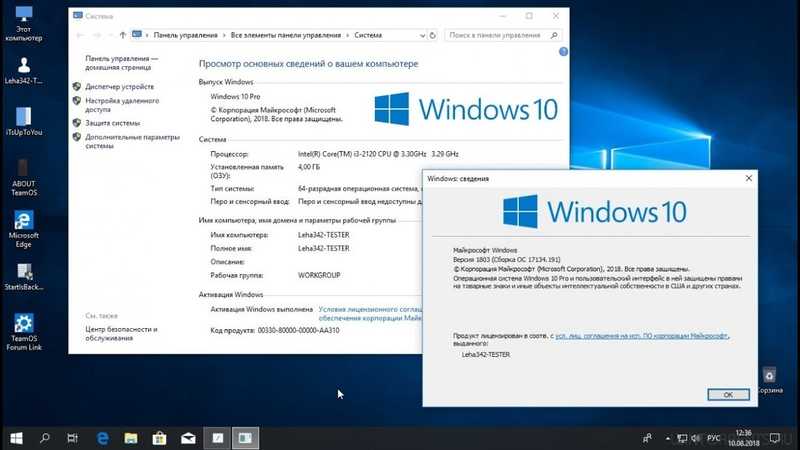 Также через плагин можно просматривать фото, которые упакованы в ZIP и LHA. Предусмотрен и встроенный редактор для изменения глубины цвета, вставки текста и добавления анимированных эффектов на фото.
Также через плагин можно просматривать фото, которые упакованы в ZIP и LHA. Предусмотрен и встроенный редактор для изменения глубины цвета, вставки текста и добавления анимированных эффектов на фото.
Скачать ACDSee Photo Studio
Читайте также:
- Лучшие приложения для обработки фото на смартфоне: топ-5
- Как сделать GIF-анимацию онлайн: лучшие сервисы
Автор
Ольга Дмитриева
Была ли статья интересна?
Поделиться ссылкой
Нажимая на кнопку «Подписаться»,
Вы даете согласие на обработку персональных данных
Рекомендуем
Реклама на CHIP
Контакты
Как вернуть средство просмотра фотографий в Windows 10
В данной статье показаны действия, с помощью которых можно вернуть «Средство просмотра фотографий Windows» в операционной системе Windows 10.
В операционной системе Windows 10, многие пользователи обнаружили, что просматривать изображения популярных форматов стало возможно только в приложении «Фотографии», тогда как в Windows 8. 1 пользователи могли выбирать между приложением «Фотографии» и программой «Средство просмотра фотографий Windows».
1 пользователи могли выбирать между приложением «Фотографии» и программой «Средство просмотра фотографий Windows».
Именно это второе приложение представлялось многим гораздо более удобным. В Windows 10 оно имеется, но позволяет открывать изображения только форматов TIF и TIFF.
Установить эту программу в качестве основного инструмента для просмотра изображений нельзя, так как она отсутствует в подразделе «Приложения по умолчанию». То же самое касается диалога контекстного меню «Открыть с помощью».
Если вы его откроете, то обнаружите там только «Фотографии» и «Paint». Штатный инструмент «Сопоставление программ» тоже вам не поможет, так как для средства просмотра фотографий Windows будут доступны только два формата: TIF и TIFF.
Ситуацию с недостающей функцией (программой) можно исправить, внеся небольшие изменения в системный реестр Windows с помощью файла реестра.
Прежде чем вносить какие-либо изменения в реестр, настоятельно рекомендуется создать точку восстановления системы.
Создайте и примените файл реестра следующего содержания:
Windows Registry Editor Version 5.00
; Change Extension\’s File Type
[HKEY_CURRENT_USER\\Software\\Classes\\.jpg]@=»PhotoViewer.FileAssoc.Tiff»
; Change Extension\’s File Type
[HKEY_CURRENT_USER\\Software\\Classes\\.jpeg]
@=»PhotoViewer.FileAssoc.Tiff»
; Change Extension\’s File Type
[HKEY_CURRENT_USER\\Software\\Classes\\.jpe]
@=»PhotoViewer.FileAssoc.Tiff»
; Change Extension\’s File Type
[HKEY_CURRENT_USER\\Software\\Classes\\.jfif]
@=»PhotoViewer.FileAssoc.Tiff»
; Change Extension\’s File Type
[HKEY_CURRENT_USER\\Software\\Classes\\.jxr]
@=»PhotoViewer.FileAssoc.Tiff»
; Change Extension\’s File Type
[HKEY_CURRENT_USER\\Software\\Classes\\.gif]
@=»PhotoViewer.FileAssoc.Tiff»
; Change Extension\’s File Type
[HKEY_CURRENT_USER\\Software\\Classes\\.png]
@=»PhotoViewer.
FileAssoc.Tiff»
; Change Extension\’s File Type
[HKEY_CURRENT_USER\\Software\\Classes\\.bmp]
@=»PhotoViewer.FileAssoc.Tiff»
; Change Extension\’s File Type
[HKEY_CURRENT_USER\\Software\\Classes\\.tiff]
@=»PhotoViewer.FileAssoc.Tiff»
; Change Extension\’s File Type
[HKEY_CURRENT_USER\\Software\\Classes\\.ico]
@=»PhotoViewer.FileAssoc.Tiff»
Также можно скачать zip-архив с файлом реестра.
Скачать архив с файлом реестра
После применения файла реестра, изменения вступают в силу сразу и привычное средство просмотра изображений станет доступным.
Теперь щёлкнув правой кнопкой мыши по файлу с расширением *.jpg, *.jpeg, *.jpe, *.jfif, *.jxr, *.gif, *.png, *.bmp, *.tiff, *.ico, в появившемся контекстном меню в пункте Открыть с помощью вы увидите что там появилась опция Просмотр фотографий Windows.
Если вы в контекстном меню выберите пункт Выбрать другое приложение, то откроется диалоговое окно, в котором также будет доступна опция привычного просмотра изображений.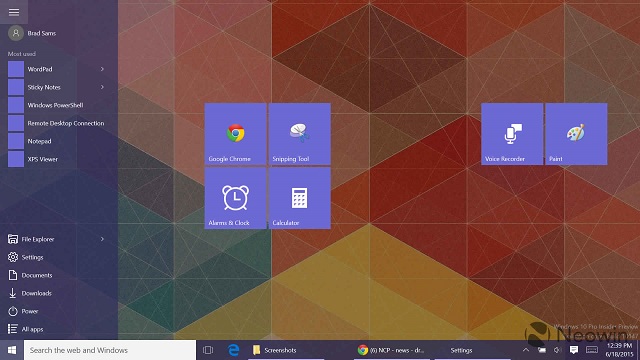
Теперь можно использовать «Средство просмотра фотографий Windows» для просмотра изображений в операционной системе Windows 10
5 способов исправить это
Экспертные решения, разработанные нашими специалистами специально для вас
by Милан Станоевич
Милан Станоевич
Эксперт по Windows и программному обеспечению
Милан с детства увлекался ПК, и это привело его к интересу ко всем технологиям, связанным с ПК. До прихода в WindowsReport работал… читать далее
Обновлено
Рассмотрено
Влад Туричану
Влад Туричану
Главный редактор
Увлеченный технологиями, Windows и всем, что имеет кнопку питания, он тратил большую часть своего времени на развитие новых навыков и изучение мира технологий.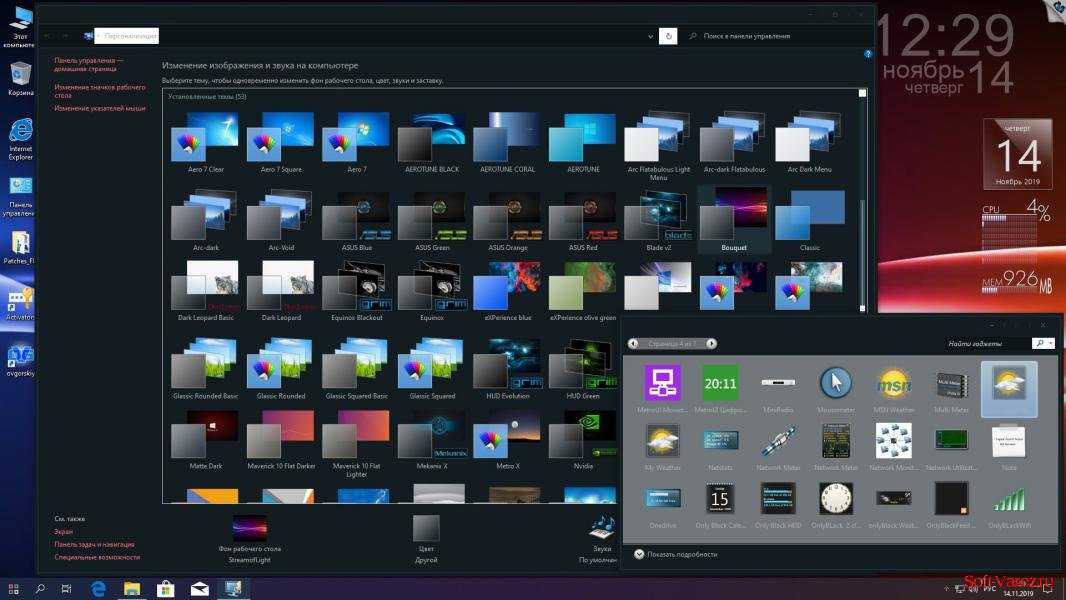 Скоро… читать дальше
Скоро… читать дальше
Раскрытие партнерской информации
- Проблема с неработающим средством просмотра фотографий Windows 10 может быть связана с повреждением файлов приложения или зависанием процесса.
- Рассмотрите возможность использования альтернативного средства просмотра фотографий, если вам нужен самый быстрый обходной путь.
- Либо восстановите и сбросьте приложение в настройках.
XУСТАНОВИТЕ, щелкнув файл загрузки
Чтобы исправить различные ошибки Windows 10, мы рекомендуем Restoro: Это программное обеспечение исправит распространенные компьютерные ошибки, защитит вас от потери файлов, повреждения вредоносных программ, отказа оборудования и оптимизирует ваш компьютер для максимальной производительности. Исправьте проблемы с ПК и устраните вирусные повреждения прямо сейчас, выполнив 3 простых шага:
- Загрузите Restoro PC Repair Tool , который поставляется с запатентованными технологиями (патент доступен здесь).

- Нажмите Начать сканирование , чтобы найти проблемы Windows 10, которые могут вызывать проблемы с ПК.
- Нажмите Восстановить все , чтобы устранить проблемы, влияющие на безопасность и производительность вашего компьютера.
- Restoro был загружен 0 читателями в этом месяце.
Все мы храним свои любимые фотографии на своих компьютерах, но ряд пользователей сообщили о странной проблеме в Windows 10, связанной с приложением Windows Photo Viewer.
В этом случае вы можете либо использовать другую программу для просмотра фотографий, либо устранить неполадки в текущем программном обеспечении. Оба сценария будут рассмотрены в списке решений ниже.
Почему не работает средство просмотра фотографий Windows?
Приложение Windows Photo Viewer может перестать работать должным образом по разным причинам. Вот наиболее распространенные из них:
- Поврежденные файлы программы просмотра фотографий — Это может произойти из-за системных ошибок или недавно установленных приложений.
 Все файлы в папке приложения будут проверены, и любые поврежденные или отсутствующие файлы будут заменены, когда вы восстановите приложение, как показано ниже.
Все файлы в папке приложения будут проверены, и любые поврежденные или отсутствующие файлы будут заменены, когда вы восстановите приложение, как показано ниже. - Запущенные процессы — Иногда закрытие приложения не завершает его процесс в диспетчере задач. Следовательно, процесс будет продолжать работать и мешать новым экземплярам, когда вы попытаетесь открыть приложение. Мы показали в списке ниже, как можно исправить эту ситуацию.
Многие сообщают, что не могут открывать изображения в Windows 10, и это может расстраивать. Говоря о проблемах с фотографиями, пользователи также сообщали о следующих проблемах:
- Приложение Windows 10 Photo Viewer не запускалось — Если вы столкнулись с этой проблемой, возможно, вам придется перерегистрировать приложение «Фотографии» и проверить, решает ли это проблему.
- Средство просмотра фотографий Windows не показывает миниатюры . В этом случае вы можете следовать нашему специальному руководству, в котором вы найдете оптимальные решения, такие как восстановление настроек проводника по умолчанию.

- Черный экран Windows 10 Photo Viewer — это еще одна распространенная проблема в Windows, которая может быть вызвана поврежденным профилем пользователя. Однако вы можете легко исправить это, создав новую учетную запись пользователя.
- Прокрутка/слайд-шоу не работает в Windows Photo Viewer . Одним из быстрых решений является переход на другое программное обеспечение для управления фотографиями; но вы также можете попробовать несколько исправлений, когда фотогалерея не работает.
- Средство просмотра фотографий Windows не работает . Возможно, виновато самое последнее обновление Windows, когда средство просмотра фотографий Windows 10 не дает ожидаемых результатов при печати фотографий.
- Windows Photo Viewer не открывает JPG — Если вы не можете просматривать файлы JPG на своем ПК, вы можете решить проблему, просто переключившись на стороннее средство просмотра фотографий.
При этом давайте сразу перейдем к списку решений неработающей проблемы Windows 10 Photo Viewer и связанных с ней вариантов. Следите за собой!
Следите за собой!
Как исправить средство просмотра фотографий Windows 10, если оно не работает?
Прежде чем переходить к более сложным решениям, обязательно выполните следующие действия по устранению неполадок:
- Удалите антивирусное программное обеспечение и выберите лучшее, которое не будет мешать работе ваших безопасных приложений.
- Измените свою учетную запись на администратора, чтобы исправить проблему, из-за которой средство просмотра фотографий Windows 10 не отображалось.
1. Используйте профессиональную программу
Если у вас возникли проблемы с просмотром фотографий, вы можете с самого начала рассмотреть совершенно другое решение. И почему бы не выбрать тот, который имеет множество преимуществ и бонусных функций?
File Viewer Plus — мощный инструмент, поскольку он позволяет просматривать более 400 форматов файлов, таких как изображения, документы Office, PDF-файлы и другие, с помощью одной только этой программы.
File Viewer Plus позволяет обрезать необработанные изображения с цифровой камеры и экспортировать их в формате JPEG, а также одновременно конвертировать различные файлы с помощью встроенного пакетного конвертера.
Кроме того, в этой программе есть и другие интересные функции, такие как отображение миниатюр файлов, предварительный просмотр перед открытием и просмотр файлов и папок.
File Viewer Plus
Удивительная программа, которая поможет вам просматривать, редактировать и конвертировать сотни форматов файлов всего за несколько кликов.
Бесплатная пробная версия Загрузить сейчас
2. Используйте PowerShell
- Чтобы исправить ошибку файловой системы средства просмотра фотографий Windows, щелкните правой кнопкой мыши значок «Пуск » на панели задач . Затем выберите Windows Powershell (Admin) .
- Вставьте следующую команду и нажмите Введите , чтобы перерегистрировать приложение «Фотографии»:
Get-AppxPackage -allusers Microsoft. Windows.Photos | Foreach {Add-AppxPackage -DisableDevelopmentMode -Register "$($_.InstallLocation)\AppXManifest.xml"}
Windows.Photos | Foreach {Add-AppxPackage -DisableDevelopmentMode -Register "$($_.InstallLocation)\AppXManifest.xml"}
PowerShell — это мощный инструмент, который позволяет выполнять на ПК самые разные действия. Поскольку это такой мощный инструмент, имейте в виду, что его использование может привести к нестабильности системы, если вы не будете осторожны.
После выполнения вышеуказанной команды Средство просмотра фотографий Windows 10 не работает, приложение не запускается Проблема будет решена.
3. Восстановите приложение
- Нажмите Windows + I , затем перейдите к Приложения .
- Здесь введите photo затем щелкните Microsoft photos и выберите Дополнительные параметры .
- Прокрутите вниз и нажмите кнопку Восстановить , затем следуйте инструкциям на экране, чтобы завершить процесс. Перезагрузите компьютер и проверьте, исчезла ли проблема с неработающим предварительным просмотром изображения Windows 10.

4. Сброс приложения
- Нажмите Windows + I , затем нажмите Приложения .
- Тип photo затем нажмите Microsoft photos и выберите Advanced options .
- Нажмите кнопку Сброс , затем следуйте инструкциям на экране, чтобы завершить процесс.
5. Убедитесь, что приложение Photos не работает в фоновом режиме
- Нажмите Ctrl + Shift + Esc , чтобы открыть Диспетчер задач , затем найдите процесс Photos , щелкните его и выберите End 9002 задание .
- После этого перезагрузите компьютер и проверьте, исчезла ли проблема с неработающими фотографиями Microsoft.
Приложение «Фотографии» и Windows Photo Viewer — достойные приложения для просмотра фотографий, но если вы не можете просматривать фотографии в Windows 10, вы можете рассмотреть возможность использования стороннего средства просмотра фотографий.
Мы уже рассмотрели некоторые из лучших программ для просмотра фотографий для Windows 10, поэтому обязательно ознакомьтесь с ними.
В некоторых программах для просмотра фотографий предусмотрены функции управления фотографиями, которые помогают упорядочивать изображения по альбомам, категориям, подкатегориям и т. д.
Невозможность просмотра фотографий в Windows 10 может быть большой проблемой, но мы надеемся, что вам удалось решить эту проблему после использования одного из наших решений.
Проблемы остались? Устраните их с помощью этого инструмента:
СПОНСОРЫ
Если приведенные выше советы не помогли решить вашу проблему, на вашем ПК могут возникнуть более серьезные проблемы с Windows. Мы рекомендуем загрузить этот инструмент для ремонта ПК (оценка «Отлично» на TrustPilot.com), чтобы легко устранять их. После установки просто нажмите Начать сканирование и затем нажмите Восстановить все.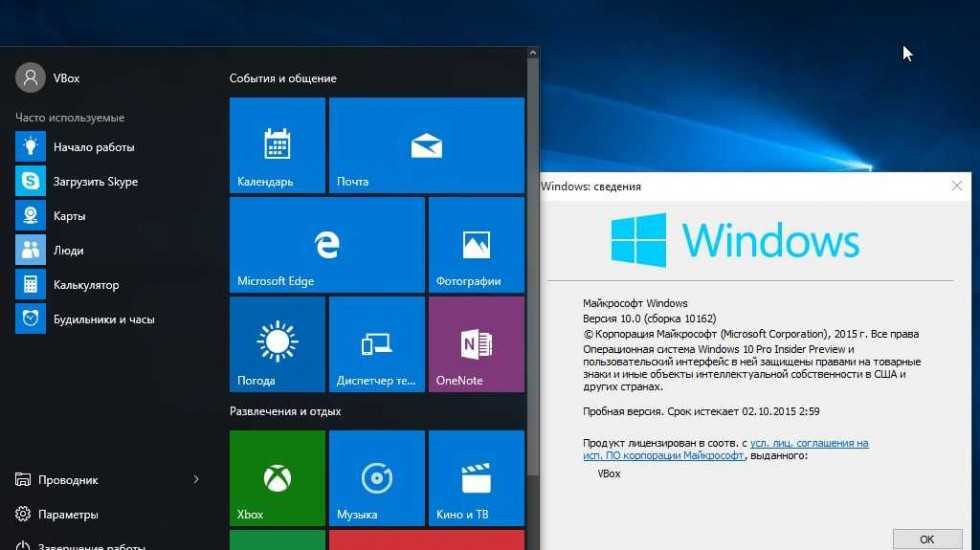
Часто задаваемые вопросы
Есть ли в Windows 7 средство просмотра фотографий?
К сожалению, в Windows 7 нет средства просмотра фотографий, как в Windows 10. Тем не менее, для Windows 7 доступно достаточное количество инструментов для просмотра фотографий.
Как открыть средство просмотра фотографий Windows?
Хотя это может показаться достаточно простым, мы подумали, что необходимо написать полное руководство о том, как открыть средство просмотра фотографий Windows 10.
Какой лучший просмотрщик фотографий для Windows 10?
Список лучших программ для просмотра фотографий и изображений постоянно расширяется и обновляется. В зависимости от ваших потребностей, некоторые из них могут быть лучше, чем другие. Ознакомьтесь с нашими лучшими программами для просмотра фотографий в Windows 10, а затем попробуйте одну из них.

Была ли эта страница полезной?
Есть 2 комментария
Делиться
Копировать ссылку
Информационный бюллетень
Программное обеспечение сделок
Пятничный обзор
Я согласен с Политикой конфиденциальности в отношении моих персональных данных
12 лучших программ для просмотра фотографий для Windows 10 [бесплатные и платные]
В Windows 10 есть многофункциональная программа для просмотра фотографий под названием Microsoft Photos. Но вы согласитесь, когда я скажу, что он очень медленно реагирует и часто падает. Конечно, Microsoft Photos поставляется с множеством функций редактирования изображений и видео, но эти функции также делают его тяжелым и раздутым. Так что, если вы ищете стороннее средство просмотра изображений для Windows 10, то вы попали по адресу. Здесь я выбрал 12 лучших программ для просмотра фотографий для Windows 10, которые в основном бесплатны и предлагают быструю работу.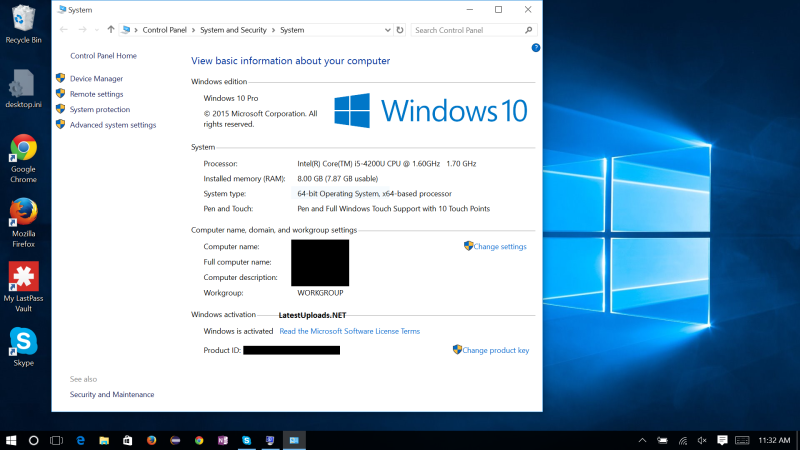 Итак, на этой ноте, давайте пройдемся по списку.
Итак, на этой ноте, давайте пройдемся по списку.
Лучшие программы для просмотра фотографий для Windows 10 (2022)
Вы можете найти лучшие программы для просмотра фотографий для Windows 10 в списке ниже. При выборе изображений мы уделяли особое внимание производительности и поддержке различных форматов изображений. Вы можете использовать оглавление ниже, чтобы легко перейти к соответствующему приложению.
Содержание
Что такое средство просмотра фотографий (изображений) в Windows 10?
Средство просмотра фотографий или изображений в Windows 10 — это программа, позволяющая просматривать изображения различных форматов. Средство просмотра фотографий по умолчанию в Windows 10 — это Microsoft Photos, и оно может обрабатывать все виды изображений, будь то JPG или HEIF.
Как установить средство просмотра фотографий по умолчанию в Windows 10?
Чтобы установить средство просмотра фотографий по умолчанию в Windows 10, нажмите Win + I, чтобы открыть страницу настроек Windows, и перейдите в «Приложения». Здесь перейдите в раздел «Приложения по умолчанию» и измените средство просмотра фотографий на выбранную вами программу.
Здесь перейдите в раздел «Приложения по умолчанию» и измените средство просмотра фотографий на выбранную вами программу.
Список лучших программ для просмотра изображений для Windows 10
1. IrfanView
IrfanView — это лучшее приложение для просмотра фотографий в Windows 10. Вам обязательно понравится это приложение, если вы используете стандартное приложение Microsoft Photos. В отличие от приложения по умолчанию, IrfanView очень быстро загружает изображения . Разница в производительности просто день и ночь, учитывая, что IrfanView — довольно легкое приложение. Он занимает всего 3 МБ, поэтому в приложение не встроено вредоносное ПО.
Помимо производительности, он поддерживает бесчисленное количество медиаформатов, имеет приличный встроенный редактор изображений, может конвертировать медиафайлы, пакетное редактирование изображений и многое другое . Вы также можете масштабировать изображения и переключаться между ними с помощью полосы прокрутки.
В основном, функции очень похожи на более раннюю Windows Photo Viewer , и вы получите все эти привилегии с IrfanView. Поэтому, если вы ищете лучшую программу для просмотра фотографий для Windows 10, просто установите IrfanView и попрощайтесь с задержкой, которой является приложение Microsoft Photos.
99660062 Batch image editor| Плюсы | Минусы |
|---|---|
| Молниеносная скорость | Пользовательский интерфейс датирован |
| Scroll to navigate | |
| Lightweight | |
| Plugin support |
File Formats: BMP, GIF , JPEG, JP2 и JPM (JPEG2000), PNG, TIFF, RAW, GIF, ECW, EMF, FSH, ICO, PCX, PBM, PDF, PGM, PPM, TGA, WebP, FLIF и многое другое.
Установить IrfanView (бесплатно)
2.
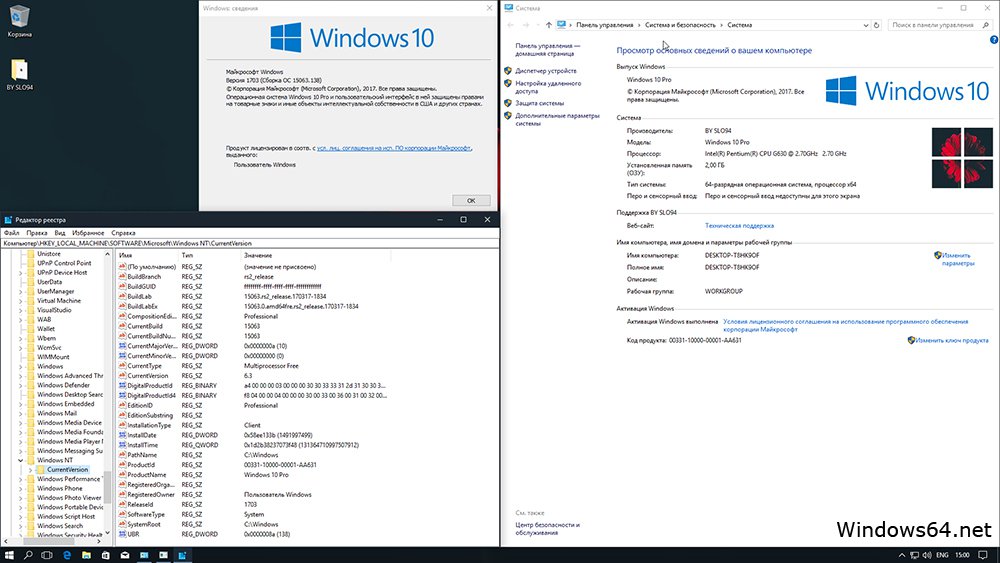 Pictureflect Photo Viewer
Pictureflect Photo Viewer
Хотя IrfanView отлично подходит для быстрого предварительного просмотра изображений, его устаревший пользовательский интерфейс подходит не всем. Поэтому, если вам нужна современная программа просмотра фотографий для Windows 10 версии , построенная на платформе UWP , то Pictureflect Photo Viewer — ваш лучший выбор. Он довольно быстрый и минималистичный, поддерживает множество форматов изображений, таких как JPG, PNG, WEBP, RAW, DNG и другие.
Самое приятное то, что он даже поддерживает GIF-файлы, что делает его универсальным средством просмотра изображений для Windows 10. И если у вас есть сенсорный экран компьютера с Windows 10 , тогда вы можете просто нажать рядом с нижними краями для управления и навигации. Это здорово, правда? Говоря о функциях, вы можете выбрать цвет фона, установить интервалы слайд-шоу, настроить параметры масштабирования, отобразить информацию EXIF и многое другое.
А если вам нужны функции редактирования, вы можете приобрести приложение и редактировать изображения в том же приложении .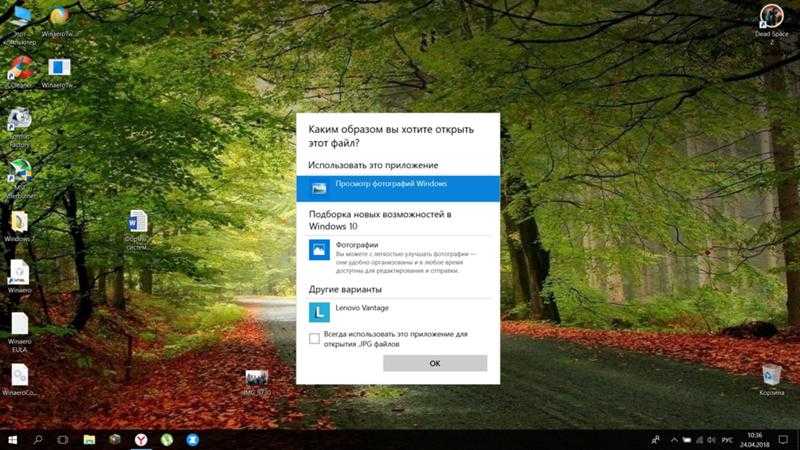 В целом, я бы сказал, что для просмотра изображений в Windows 10 Pictureflect Photo Viewer — отличный вариант, и вам следует серьезно к нему присмотреться.
В целом, я бы сказал, что для просмотра изображений в Windows 10 Pictureflect Photo Viewer — отличный вариант, и вам следует серьезно к нему присмотреться.
| Pros | Cons |
|---|---|
| Minimalist UI | Sometimes, it’s slow |
| Built on UWP | |
| Supports touchscreen Windows 10 devices | |
| Показывает EXIF |
Форматы файлов: JPEG, PNG, GIF, HEIC, RIFAW, WebP, BMP, TIFF, TIFF и др.
Установить Pictureflect Photo Viewer (бесплатно, предлагает покупки в приложении)
3. ImageGlass
Если вы ищете что-то вроде Irfanview, но с современным пользовательским интерфейсом, то ImageGlass — отличная программа для просмотра фотографий для Windows 10. Это простая, современная программа для просмотра фотографий без всяких наворотов, но производительность значительно выше по сравнению с родным приложением Microsoft Photos.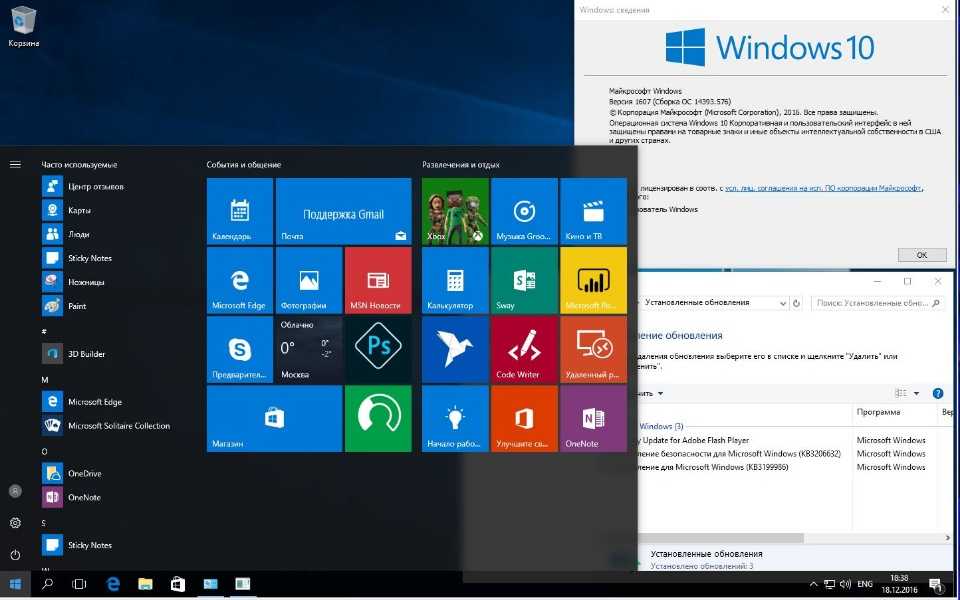
Время загрузки изображения практически ничтожно мало, и вы получаете мгновенный предварительный просмотр изображения в тот момент, когда открываете его. Что мне нравится в ImageGlass, так это быстрое меню поверх изображения . В отличие от вложенных меню, он имеет быстрый доступ ко всем важным функциям, таким как вращение, масштабирование, печать и т. д., на верхней панели. Вы хотите повернуть изображение, просто нажмите кнопку поворота, и вот оно.
В целом, ImageGlass — отличная программа для просмотра изображений для Windows 10, и я уверен, что вам понравится скачок производительности в родном приложении «Фотографии». Если пользовательский интерфейс IrfanView вам не подходит, вам обязательно стоит выбрать ImageGlass. Позвольте мне сообщить вам еще несколько хороших новостей. Разработчики создание ImageGlass в среде UWP , так что давайте подождем, насколько хорошо он работает.
| Pros | Cons |
|---|---|
| Fast and feature-rich | Not DPI aware |
| Quick and accessible menus | |
| Modern UI | |
| Активное развитие |
Форматы файлов: ai, b64, bmp, bpg, cur, cut, dib, emf, eps, exif, exr, gif, hdr, heic, ico, jfif, jp2, jpe, jpeg, jpg, pbm, pcx, pgm, png, ppm, psd, svg и многое другое.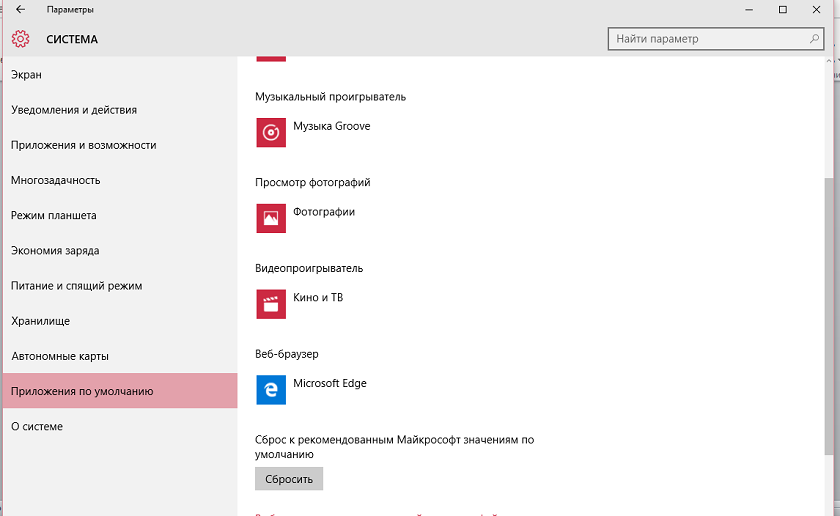
Установить ImageGlass (бесплатно)
4. Средство просмотра фотографий Windows 7
Для многих простое средство просмотра фотографий в Windows 7 было лучшим приложением для просмотра изображений. Это было быстро, эффективно и работало без суеты. Если вы хотите такое же приложение и в Windows 10, то есть хорошие новости. Вы можете легко вернуть старую программу просмотра фотографий Windows 7 в Windows 10 и без особых обходных путей. В этом разделе я расскажу о некоторых простых шагах по замене приложения Microsoft Photos в Windows 10 на старую версию Windows Photo Viewer. Итак, без лишних слов, начнем.
1. Прежде всего, загрузите отсюда файл реестра , чтобы активировать старую программу просмотра фотографий Windows.
2. Теперь откройте файл реестра. Он будет запрашивать ваше разрешение, разрешите . После этого он запросит у вас окончательное разрешение перед объединением файла с вашим реестром. Нажмите на кнопку «Да».
Нажмите на кнопку «Да».
3. Теперь откройте настройки Windows, нажав одновременно клавиши Win + I . Здесь нажмите «Приложения».
4. Затем перейдите на вкладку «Приложения по умолчанию» на левой панели и измените средство просмотра фотографий по умолчанию на «Средство просмотра фотографий Windows».
5. Теперь откройте изображения. Вы найдете , что старая программа просмотра фотографий Windows вернулась , и изображения загружаются в кратчайшие сроки. Наслаждаться!
5. FastStone Image Viewer
Если вы всегда хотите просматривать изображения в полноэкранном режиме, то FastStone Stone Viewer — лучшее приложение для вас. Это довольно быстро, открывает ряд форматов изображений и дает вам полное представление об изображении целиком. Если вы фоторедактор, полноэкранный предварительный просмотр может много помочь вам получить четкое представление об изображении.
Это приложение в основном предназначено для пользователей, которые работают с изображениями в течение всего дня. Кроме того, есть также несколько вариантов редактирования, включая управление цветом , просмотр гистограммы , изменение эффектов и т. д. В общем, FastStone Image Viewer — это мощное средство просмотра фотографий для Windows 10 с отличной производительностью. И если вы фотограф или редактор изображений, это приложение настоятельно рекомендуется.
Кроме того, есть также несколько вариантов редактирования, включая управление цветом , просмотр гистограммы , изменение эффектов и т. д. В общем, FastStone Image Viewer — это мощное средство просмотра фотографий для Windows 10 с отличной производительностью. И если вы фотограф или редактор изображений, это приложение настоятельно рекомендуется.
| Pros | Cons |
|---|---|
| Tree-view for photo management | Archaic UI |
| Full-screen mode | |
| Color management and editing features | |
| Поддерживает множество форматов изображений |
Форматы файлов: BMP, JPEG, JPEG 2000, JPMF, JPS 2000, JPMF, JPS 2000, JPMF, JPMFEG, JPMFEG, JPMFEG, JPMFEG, JPMFEG, JPMFEG, JPMFEG, JPMFEG. ICO, CUR и TGA, а также популярные форматы RAW для цифровых камер (CR2, CR3, CRW, NEF, NRW, PEF, RAF, RWL, MRW, ORF, SRW, X3F, ARW, SR2, SRF, RW2 и DNG).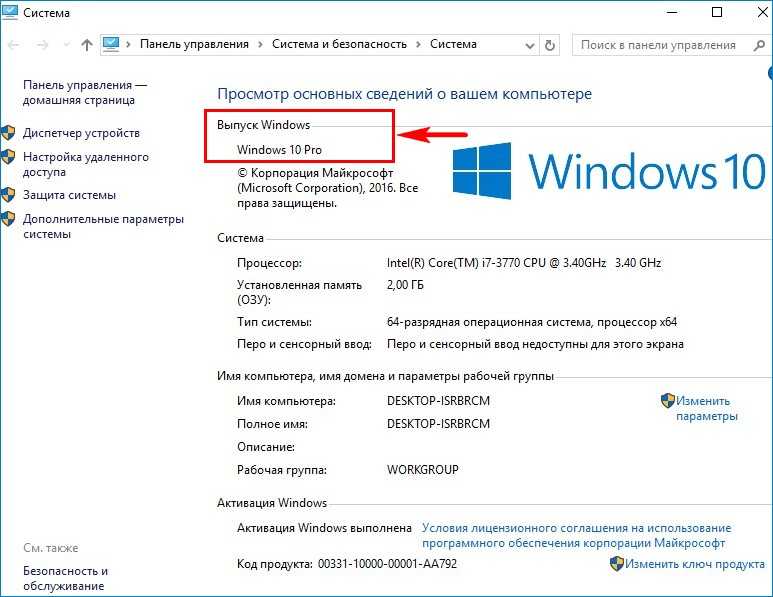
Установить программу просмотра изображений FastStone (бесплатно)
6. XnView
XnView — довольно популярное средство просмотра изображений в Windows 10. Что отличает XnView от других приложений, так это то, что оно может обрабатывать несколько изображений в одном окне с вкладками . Наличие единого окна для всех активных изображений упрощает пользователям просмотр и навигацию по всем фотографиям одновременно.
Например, если вы хотите сравнить несколько изображений рядом друг с другом, можно организовать изображения в одном окне с возможностью предварительного просмотра изображений в деталях . Вы можете масштабировать, менять ориентацию, запускать слайд-шоу в одном окне . Я нашел эту функцию действительно интересной и полезной.
Это, безусловно, одна из лучших программ для просмотра изображений в Windows 10, и вы будете удивлены, увидев производительность, даже если работает с несколькими изображениями . Итак, чтобы разобрать XnView для вас, если вы работаете с несколькими изображениями одновременно, тогда XnView — отличный вариант. Действуй.
Итак, чтобы разобрать XnView для вас, если вы работаете с несколькими изображениями одновременно, тогда XnView — отличный вариант. Действуй.
| Плюсы | Минусы |
|---|---|
| Tabbed UI | No basic editing |
| Handle multiple images at once | |
| Change orientation, start a slideshow in one click | |
| Довольно быстро |
Форматы файлов: JPEG, TIFF, PNG, GIF, WEBP, PSD, JPEG2000, OpenEXR, camera RAW, HEIC, PDF, DNG и другие.
Установить XnView (бесплатно)
7. HoneyView
HoneyView — это простая и легкая программа для просмотра фотографий для Windows 10. Она не отличается длинным списком функций, как другие приложения в этом списке, но предоставляет минимальный интерфейс со стабильной производительностью.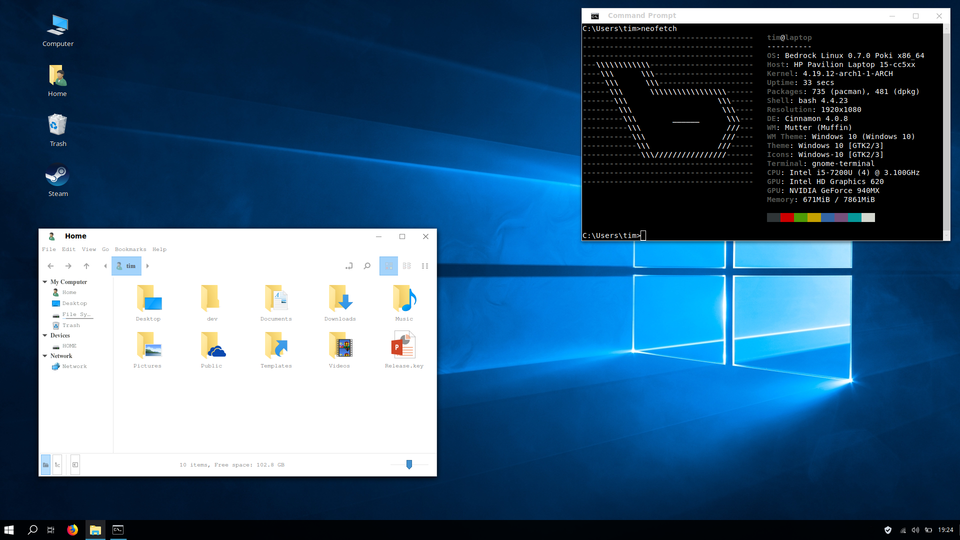 Загрузка изображений происходит довольно быстро, и вы не обнаружите никаких проблем с задержкой. Кроме того, в приложении есть все основные функции, такие как обрезка, поворот, слайд-шоу и т. д.
Загрузка изображений происходит довольно быстро, и вы не обнаружите никаких проблем с задержкой. Кроме того, в приложении есть все основные функции, такие как обрезка, поворот, слайд-шоу и т. д.
Кроме того, есть две вещи, которые мне понравились больше всего, а именно закладки и буфер обмена изображениями . Вы можете добавить изображение в закладки и быстро найти его, когда просматриваете фотографии на своем ПК. Кроме того, вы можете копировать несколько изображений в буфер обмена и вставлять их в предопределенные папки.
Итак, в заключение, если вы ищете простое средство просмотра фотографий для Windows 10, то HoneyView — отличное приложение. Это своего рода , простой, но функциональный и очень стабильный. Кроме того, если вы не хотите никаких взломов реестра, это самое близкое к старому средству просмотра фотографий Windows.
| Pros | Cons |
|---|---|
| Minimal UI | No bells and whistles |
| Bottom-bar one-click menu | |
| Very similar to old Windows Фото просмотрер | |
| Легко в использовании |
Формат: Bmp, JPG, GIFG, PNGS, PNGS, PNGS, PNGS, PNGS, PNDG, PNDG, PNDG, J.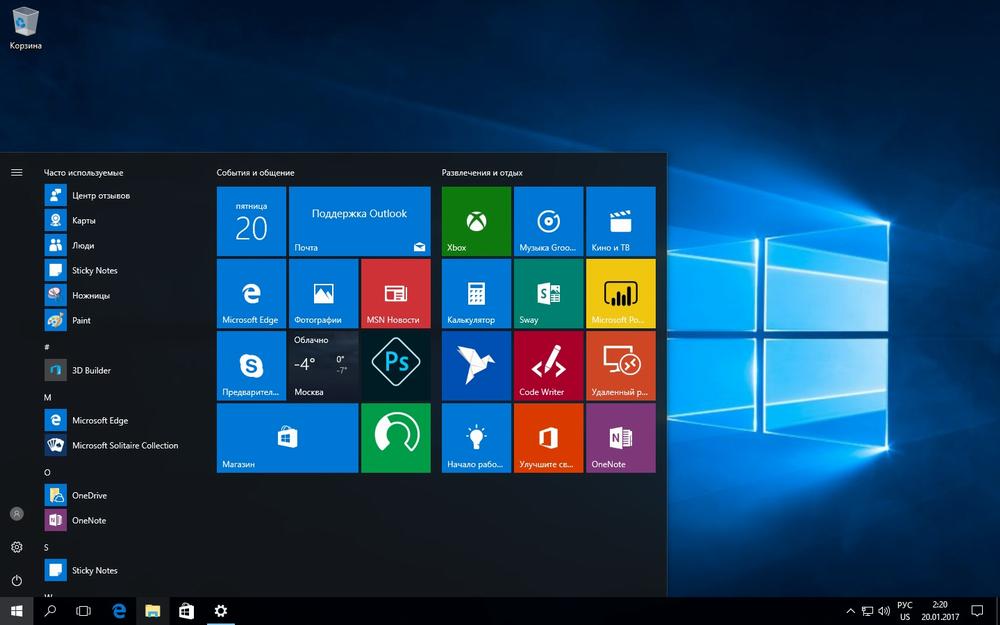 TIFF, PCX, PNM, PPM, ZIP, RAR, 7Z, LZH, TAR, ALZ и EGG.
TIFF, PCX, PNM, PPM, ZIP, RAR, 7Z, LZH, TAR, ALZ и EGG.
Установить HoneyView (бесплатно)
8. Nomacs. Говоря о первом, загрузка фотографий происходит очень быстро и эффективно. Предварительный просмотр изображения происходит почти мгновенно, и при открытии нескольких изображений нет заиканий или задержек. Что касается интерфейса, то он имеет стандартный вид средства просмотра изображений со встроенной чертой графического редактора.
Существуют основные функции, такие как масштабирование, обрезка, печать и т. д. Однако, помимо этого, имеет встроенный редактор изображений, который довольно многофункционален . Вы можете повышать резкость изображений, выполнять пакетную обработку, управлять непрозрачностью и многое другое. Подводя итог, если вы ищете средство просмотра фотографий в Windows 10, которое также предоставляет вам некоторые функции редактирования, то Nomacs — лучший выбор для вас.
| Плюсы | Минусы |
|---|---|
| Открытый исходный код и бесплатно | Navigation is a hassle |
| Clean UI | |
| Basic editing available | |
| Very lightweight |
File Formats: TIF, JPEG, JPEG 2000, WebP, RAW (dng), TIFF, PNG и другие форматы.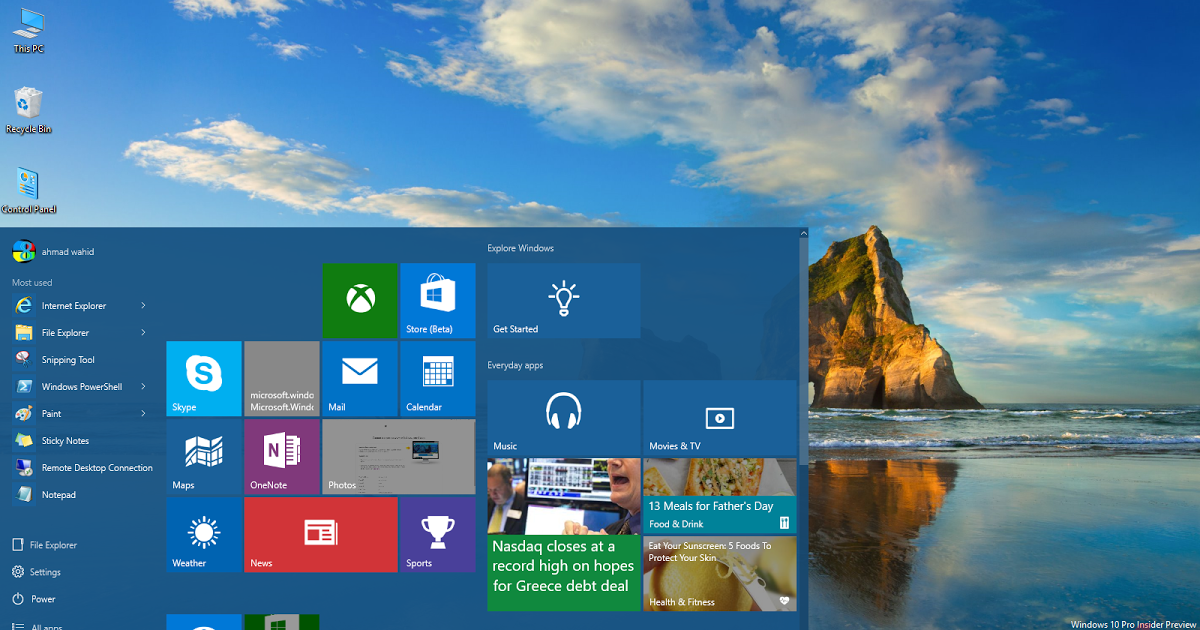
Установить Nomacs (бесплатно)
9. JPEGView
JPEGView — самое легкое из всех приложений, упомянутых в этом списке, занимающее всего 2 МБ. Вначале это очень простое приложение для просмотра фотографий с поддержкой для JPEG, PNG, BMP, GIF и некоторых других медиаформатов. По умолчанию JPEGView открывает изображения в полноэкранном режиме, но вы также можете изменить его на оконный режим. Он предлагает несколько функций, таких как коррекция цвета, быстрая навигация, улучшение фотографий и т. Д. В приложении.
Вы также получаете основные функции, включая вращение, слайд-шоу, быстрый доступ к данным EXIF и т. д. В целом, мне нравится JPEGView за его маленькую площадь и хорошую производительность без перегрузки процессора. Итак, если вы используете недорогие ПК с Windows 10 и ищете программу для просмотра изображений, JPEGView может стать отличным приложением. Вы обязательно должны это проверить.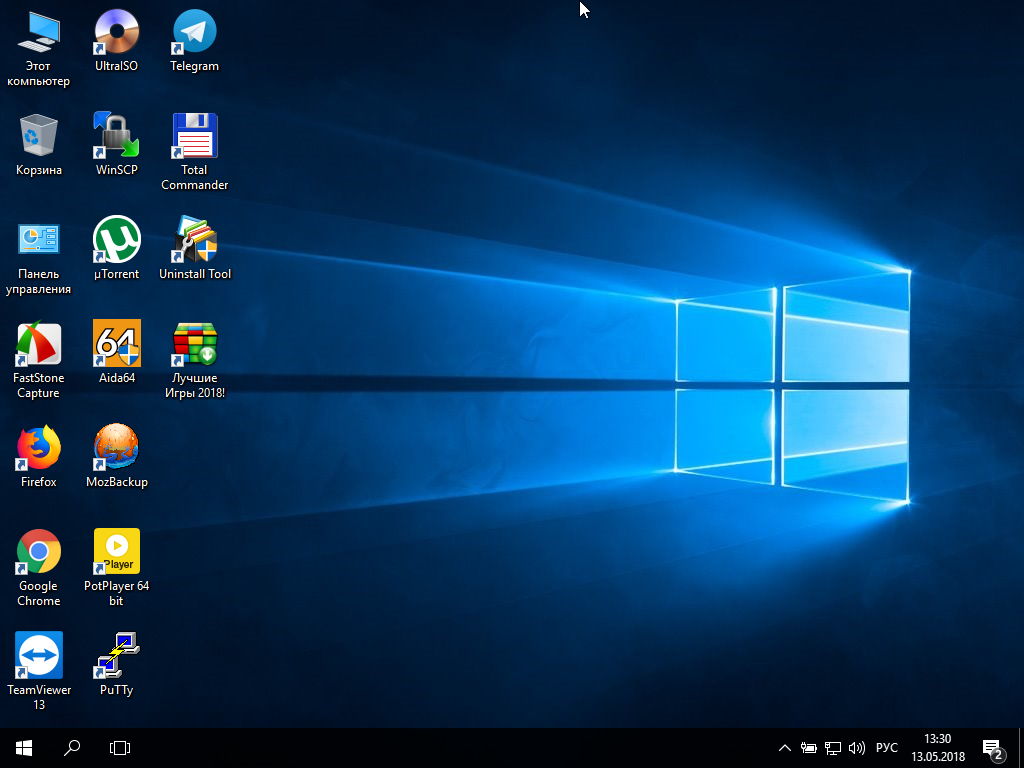
| Pros | CONS | ||
|---|---|---|---|
| Краткий до открытия изображений | Full-Screen View Byfaul | Full-Screen View Byfaul | .0357 |
| Отображает информацию о EXIF | |||
| Кнопки действия с одним кликом |
. .
Установить JPEGView (бесплатно)
10. 123 Photo Viewer
123 Photo Viewer — наше последнее средство просмотра фотографий для Windows 10 в этом списке. У него есть общее имя, но он хорошо спроектирован и очень функционален с точки зрения набора функций. В отличие от приложений Win32 (IrfanView, FastStone и т. д.), которые построены на старом Windows API, 123 PhotoViewer — это современное приложение UWP , похожее на Pictureflect. Интерфейс основан на языке дизайна Fluent, поэтому он хорошо сочетается с общей эстетикой Windows 10.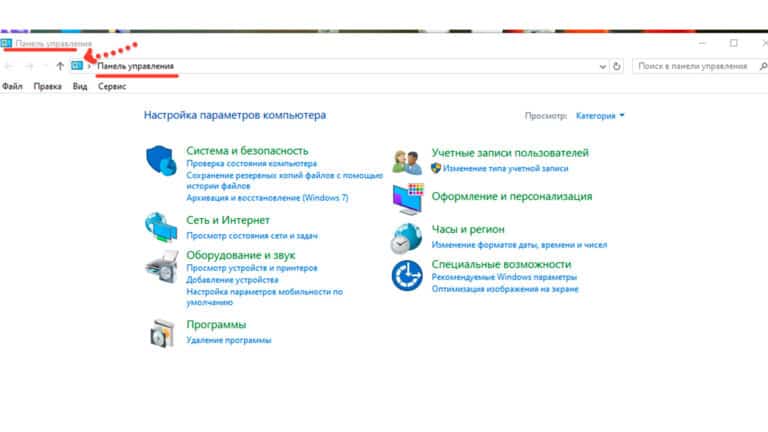
Кроме того, есть несколько удобных ярлыков для удобной навигации по фотографиям. Вы можете быстро перейти в полноэкранный режим, нажав клавишу «F», удалить фотографии без подтверждения и многое другое. Тем не менее, лучшая часть 123 Photo Viewer заключается в том, что он совместим с сенсорными экранами ноутбуков с Windows 10 . Вам не нужно нажимать на кнопки, чтобы перемещаться между изображениями.
Вместо этого просто коснитесь любой стороны и удобно просмотрите фотографии. Не говоря уже о поддержке Apple Live Photos (формат LIVP), так что это здорово. Единственный минус в том, что он немного медленнее по сравнению с другими средствами просмотра изображений. В целом, 123 Photo Viewer — это многофункциональная программа для просмотра фотографий для Windows 10, и вы можете попробовать ее.
| Плюсы | Cons |
|---|---|
| Full-screen view by default | Slightly slower to respond |
| UWP based app | |
| Image library | |
| LIVP support |
Форматы файлов: JPG, GIF, PNG, WEBP, PSD, SVG и другие.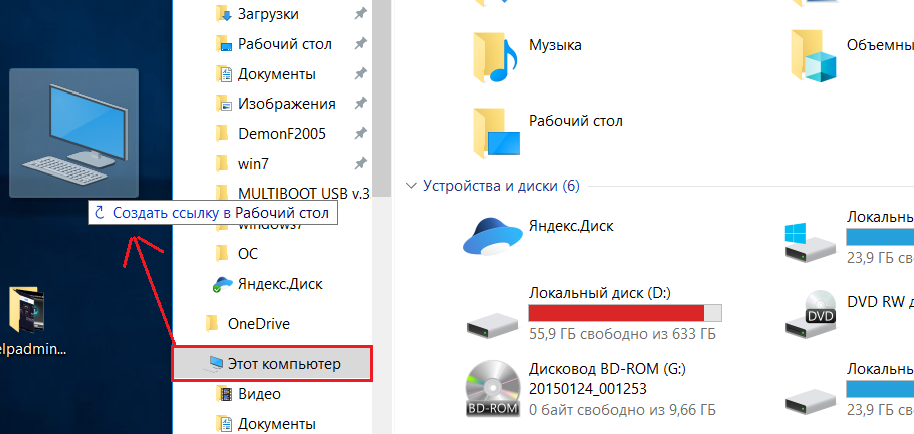
Установить 123 Photo Viewer (бесплатно, предлагает покупки в приложении)
11. Movavi Photo Manager (Picverse Photo Manager)
Еще одна программа для просмотра фотографий для Windows 10, которую вам стоит попробовать. Picverse Photo Manager предлагает довольно много функций и простой в использовании интерфейс для ваших фотографий. Поскольку это не просто программа для просмотра фотографий, а скорее менеджер, он сделает управление вашей библиотекой фотографий проще простого. Фотоменеджер Movavi может автоматически создавать альбомы на основе GPS-координат и дат. Он также может создавать отдельные альбомы для каждого человека, как Google Photos или Apple Photos, и вы даже можете сортировать альбомы по стране или городу.
Приложение также содержит основные инструменты редактирования изображений, включая коррекцию цвета, удаление объектов и другие настройки, которые вы можете использовать, чтобы ваши фотографии выглядели лучше. Однако наиболее важно то, что программное обеспечение быстро загружает фотографии, а интерфейс просмотра фотографий поддерживает множество популярных форматов изображений. Таким образом, вы должны иметь возможность просматривать практически любую фотографию, которая у вас есть. В целом, менеджер фотографий Movavi Picverse — это надежное программное обеспечение для просмотра и редактирования фотографий.
Однако наиболее важно то, что программное обеспечение быстро загружает фотографии, а интерфейс просмотра фотографий поддерживает множество популярных форматов изображений. Таким образом, вы должны иметь возможность просматривать практически любую фотографию, которая у вас есть. В целом, менеджер фотографий Movavi Picverse — это надежное программное обеспечение для просмотра и редактирования фотографий.
Форматы файлов: BMP, DPX, GIF (не анимированный), JPEG, JPEG-LS, JPEG 2000, PBM, PGM, PCX, PIC, PGMYUV, PNG, PIX, PTX, PPM, Sun Rasterfile, TIFF, TARGA, WebP, XFace
Установка Movavi Photo Manager (49,95 долл. США в год; доступна бесплатная пробная версия)
12. Apowersoft Photo Viewer
Если вы ищете программу просмотра фотографий для Windows 10, которая не только позволит вам легко и быстро просматривать все имеющиеся у вас фотографии, но также позволит вам их и многое другое, Apowersoft Photo Viewer, безусловно, является вариантом, который вы должны рассмотреть. Программное обеспечение поставляется с чистым, минимальным и легким пользовательским интерфейсом, который использует меньше ресурсов и позволяет приложению очень быстро загружать изображения.
Программное обеспечение поставляется с чистым, минимальным и легким пользовательским интерфейсом, который использует меньше ресурсов и позволяет приложению очень быстро загружать изображения.
Средство просмотра фотографий Apowersoft также поддерживает пакетную обработку изображений, и при необходимости вы можете делать скриншоты одним щелчком мыши. Кроме того, он поддерживает множество форматов изображений, включая HEIF, RAW, PSD и TIFF. Что касается фотографий RAW, он может открывать необработанные изображения, снятые на камеры Sony, Canon, Nikon, Olympus, Matsushita и другие. Более того, программное обеспечение предлагает бесплатное облачное хранилище, так что вы можете легко загружать изображения в облако и делиться ими, просто используя ссылку.
Форматы файлов: PSD, PDF, GIF, BMP, PNG, JPG, TIFF, RAW (ARW, CR2, CR3, CRW, NEF, ORF, RW2 и т. д.).
Установите Apowersoft Photo Viewer (бесплатная загрузка; платная версия стоит от 12,95 долларов США)
Часто задаваемые вопросы
- Есть ли лучшая программа просмотра фотографий для Windows 10?
Да, для Windows 10 существует множество сторонних средств просмотра фотографий, которые лучше, чем собственные Microsoft Photos.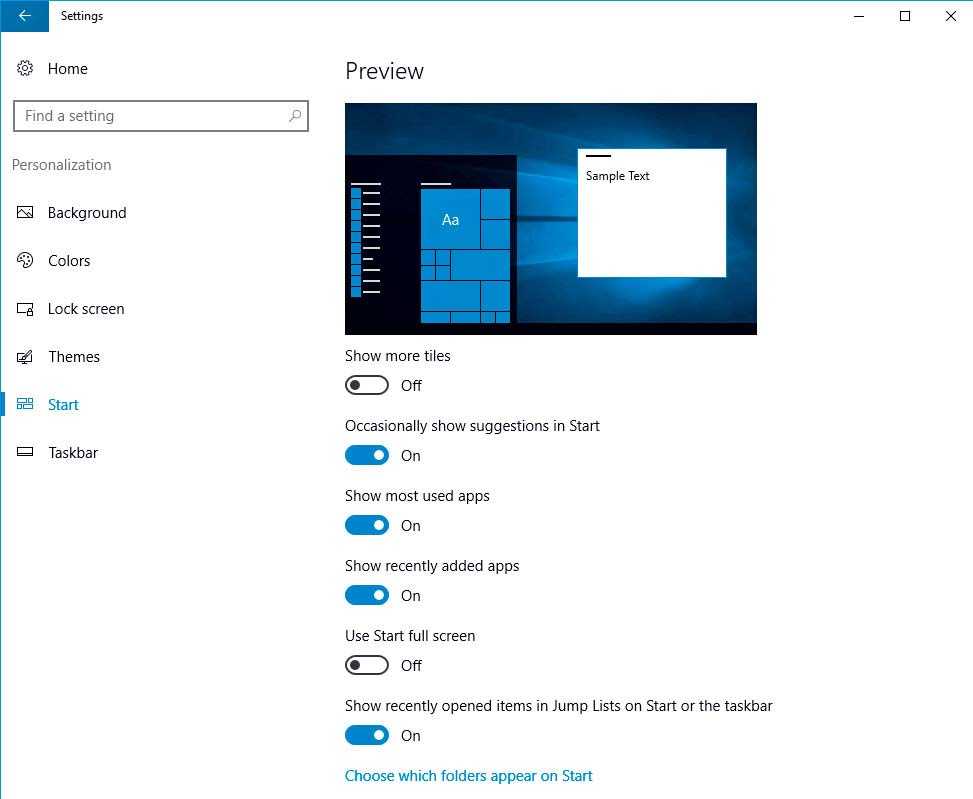 Вы можете найти лучшие альтернативы Microsoft Photos из нашей связанной статьи.
Вы можете найти лучшие альтернативы Microsoft Photos из нашей связанной статьи.
- Что такое средство просмотра фотографий по умолчанию для Windows 10?
Microsoft Photos — программа для просмотра фотографий по умолчанию в Windows 10.
- Какая программа для просмотра бесплатных изображений лучше?
IrfanView и ImageGlass — два отличных средства просмотра изображений в Windows 10, которые бесплатны, обладают отличной производительностью и предлагают множество функций. Если вы ищете что-то современное, я бы порекомендовал Pictureflect, который основан на UWP и бесплатен для просмотра изображений.
- Как просмотреть фотографии в Windows 10?
Вы можете просмотреть фотографии в Windows 10, дважды щелкнув изображение. Вы также можете выбрать изображение и нажать Enter, чтобы открыть фотографию. В случае, если на вашем ПК с Windows 10 нет просмотрщика фотографий, вы можете скачать любую из программ из приведенного выше списка и просматривать изображения оттуда.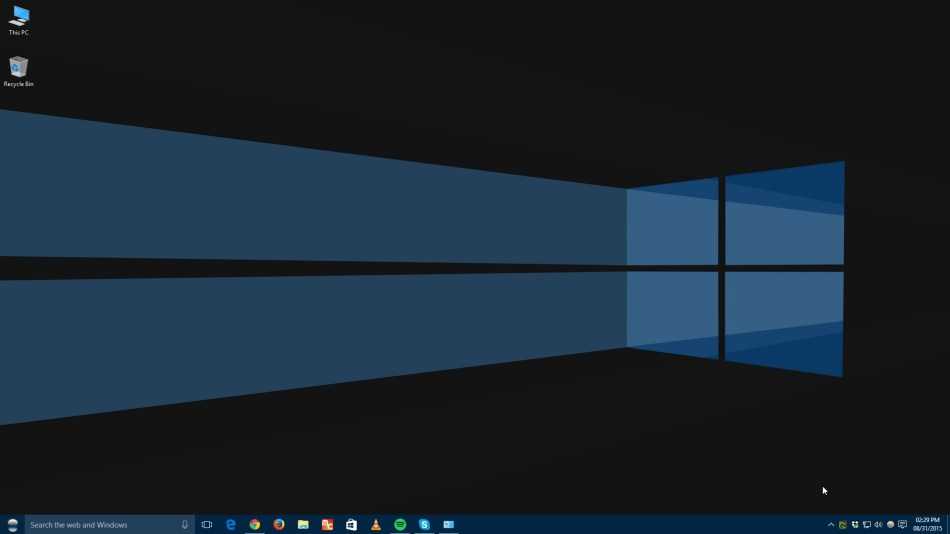
- Почему я не могу просмотреть свои фотографии в Windows 10?
Если вы не можете просмотреть свои фотографии в Windows 10, это может быть вызвано двумя причинами. Либо предустановленное приложение «Фотографии» по какой-то причине было удалено, либо формат изображения не поддерживается.
В первом случае вы можете вернуть его, установив приложение из Microsoft Store (бесплатно). Если собственное приложение не поддерживает определенный формат изображения, вы можете попробовать другие средства просмотра фотографий из нашего списка выше.
- Что случилось со средством просмотра фотографий Windows в Windows 10?
Средство просмотра фотографий Windows, которое было доступно в Windows 7, устарело из-за неподдерживаемых форматов изображений и неправильной цветопередачи. В Windows 10 его заменили Microsoft Photos. Однако вы можете вернуть Windows Photo Viewer в Windows 10, следуя нашему связанному руководству.
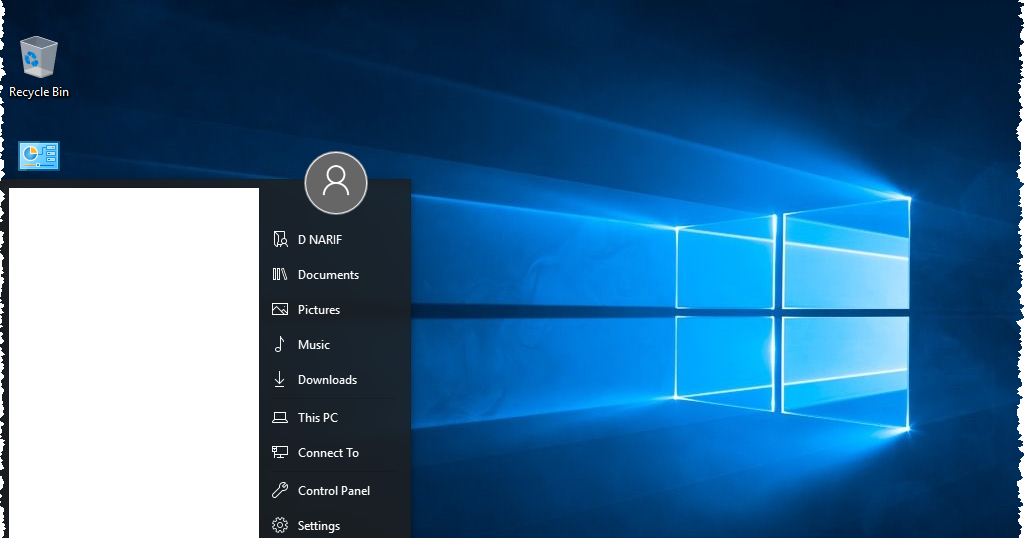
 FileAssoc.Tiff»
FileAssoc.Tiff»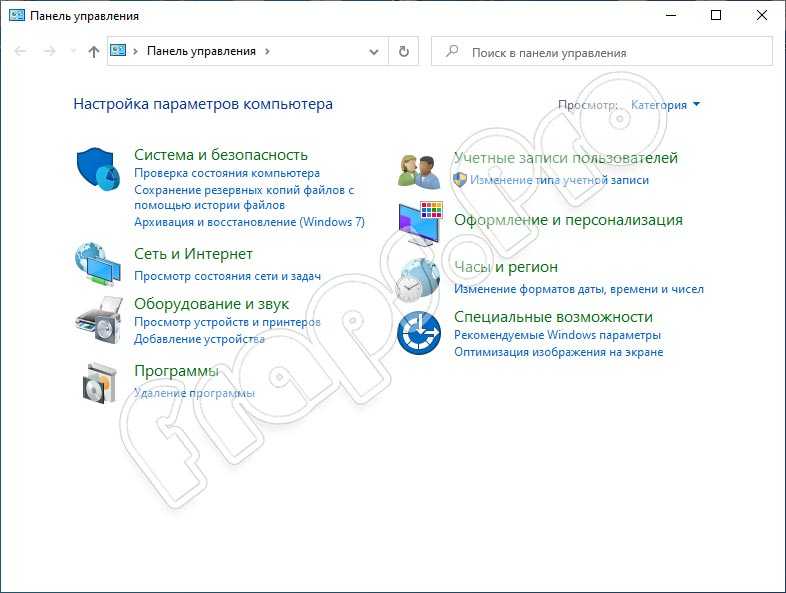
 Все файлы в папке приложения будут проверены, и любые поврежденные или отсутствующие файлы будут заменены, когда вы восстановите приложение, как показано ниже.
Все файлы в папке приложения будут проверены, и любые поврежденные или отсутствующие файлы будут заменены, когда вы восстановите приложение, как показано ниже.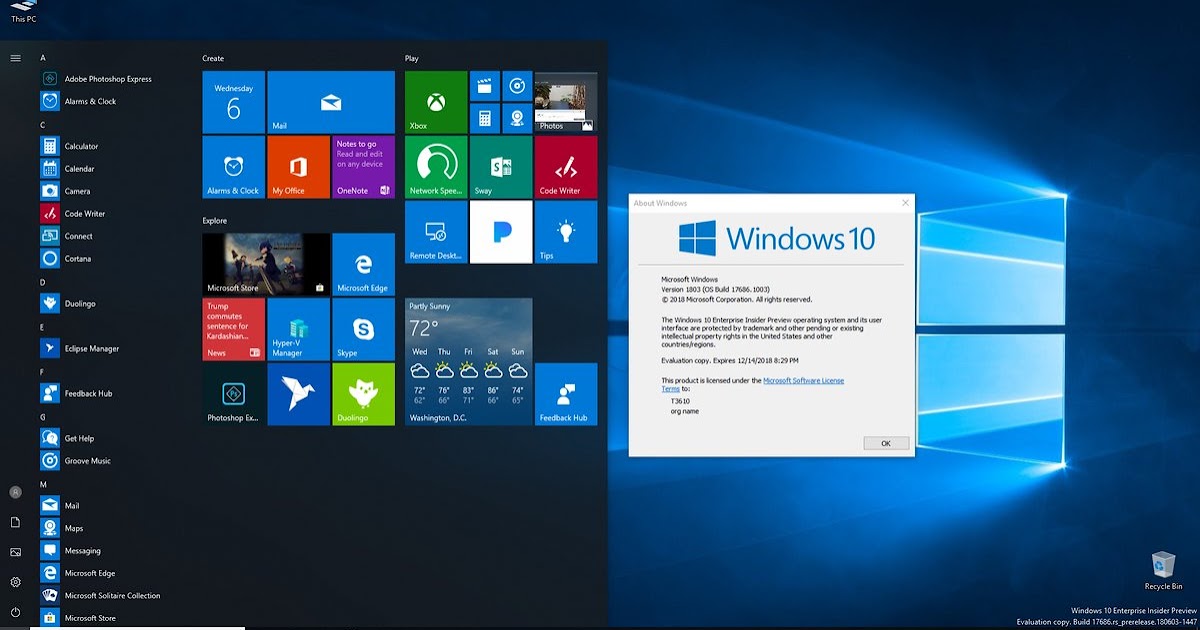
 Windows.Photos | Foreach {Add-AppxPackage -DisableDevelopmentMode -Register "$($_.InstallLocation)\AppXManifest.xml"}
Windows.Photos | Foreach {Add-AppxPackage -DisableDevelopmentMode -Register "$($_.InstallLocation)\AppXManifest.xml"}