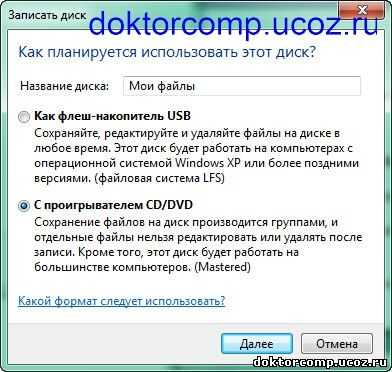Как записать информацию на диск. Как записывается информация на диск
Как записать информацию на компакт-диск?
Данный материал предназначен для начинающих пользователей, которые столкнулись с необходимостью записать информацию на компакт-диск. Это не сложный процесс, но для его выполнения Вам потребуются некоторые знания. Давайте, вкратце рассмотрим процесс записи информации на диск.
Сразу стоит отметить, что, начиная с версии XP в Windows, существует способ записи информации ни диски без использования какой-либо стороннего софта. Плюсом здесь является универсальность метода. Можно записать информацию без дополнительных настроек, установки утилит и практически на любом ПК.
Но обычно требуется произвести какие-либо настройки перед записью, перекодировать данные и т.п. В этом случае на помощь пользователю приходят программы для записи на диск от сторонних разработчиков. Наиболее популярная из таких программ – это Nero. По следующей ссылке можно Неро скачать бесплатно на русском. Популярной утилитой для записи дисков среди бесплатного ПО является CDBurnerXP и некоторые другие.
Какие существуют типы дисков для записи?
Современные диски можно разделить на CD, DVD, BluRay. Первые уже отошли в прошлое, BluRay еще являются относительно дорогими и на сегодняшний день на рынке властвуют оптические диски DVD. При записи на поверхность DVD при помощи лазера наносится определенная информация, а при дальнейшем использовании диска, информация с помощью лазера с него считывается. Некоторые думают, что на DVD пишут только видеофильмы или мультфильмы. Вовсе нет. На диски можно записать всю необходимую информацию в цифровом виде, а именно фотографии, текстовые файлы, музыкальные треки и т.п. От дисков CD оптические носители DVD в основном отличаются более высокой вместительностью.
На DVD вмешается в 5-8 раз больше информации, чем на стандартный диск CD. Если на диск CD Вы сможете записать один видеофильм не лучшего качества, то на диске DVD поместится 3-4 фильма. Конечно, здесь многое зависит и от качества фильмов. Довольно популярной на сегодняшний день является продажа фильмов, музыки, программа именно на оптических дисках DVD. Хотя с таким же успехом данные с одного DVD диска могут быть записаны на несколько CD дисков.
Диски в своей маркировке имеют пометки: RW и R. Чем они отличаются? Разница состоит в том, что R указывает на однократную запись информации на диск, а в случае диска RW информацию на нем можно перезаписывать несколько раз. На дисках RW можно просто стирать информацию, а можно наносить другую с одновременным затиранием прежних данных. Мультисессионные диски – это те, на которые можно многократно записывать информацию.
Автор: Администратор
Источник: Железный сайт
Похожие материалы:
www.gelezki.info
Как устроены CD и DVD диски
Добрый день, друзья!
Сегодня мы с вами поговорим о самых, пожалуй, распространенных носителях информации – CD и DVD дисках.
Как известно, компьютер — это машина, в которой циркулируют потоки информации.
И такая информация нуждается в носителе. Основной носитель — это винчестер (жесткий диск). Но он спрятан в недрах компьютера.
В наше время, когда скорость обмена информацией возрастает, должны быть и другие носители информации — с быстрым и удобным доступом. И такие носители существуют — это флэш-накопители («флэшки»), CD, DVD, Blu-ray диски.
Диск можно быстро вставить в привод (не разбирая компьютер), записать на него информацию и хранить ее. В настоящее время появилась альтернатива таким носителям – всякого рода облачные сервисы хранения данных, но списывать их со счета преждевременно. Остановимся чуть более подробно на CD и DVD.
Как устроены CD и DVD
CD (Compact Disc) — это диск из пластика толщиной 1,2 мм с центрирующим отверстием посредине. Информация может располагаться на одной или обеих (в DVD) сторонах диска. Информационная сторона представляет собой одну длинную спиральную канавку, начинающуюся от центра.Считывание информации производится маломощным лазером. Как известно, все многообразие информационного потока обеспечивается посредством квантов (битов) информации, каждый из которых может значение 0 или 1. 0 можно трактовать как отсутствие сигнала, 1 — его наличие.
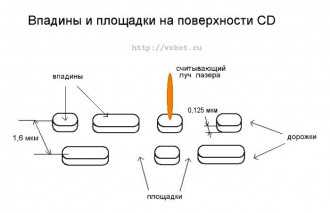 На дне информационной канавки диска располагаются чередующиеся выступы (площадки) и впадины.
На дне информационной канавки диска располагаются чередующиеся выступы (площадки) и впадины.
Лазерный луч, непрерывно отражаясь от выступов и впадин канавки, попадает через оптическую систему в приемник. С терминами «выступ» и «впадина» существует некоторая путаница. Если смотреть на диск сверху (с той стороны, где бумажная наклейка), то это будет впадина.
Но считывание происходит с нижней (информационной) части диска, поэтом для лазерного луча это будет выступ. При отражении от выступа длина хода волны луча лазера получается меньшей — на половину длины волны. Поэтому волна гасится, что эквивалентно отсутствию сигнала.
 Переход от площадки к выступу и наоборот трактуется как 1.
Переход от площадки к выступу и наоборот трактуется как 1.
Если такого перехода (в течение некоторого времени) не происходит, то это трактуется как 0.
DVD (Digital Versatile Disc, универсальный цифровой диск) устроен аналогичным образом, но шаг канавки у него меньше (0,7 мкм), длина и высота выступов также меньше. Поэтому при одинаковом диаметре диска на него можно записать больше информации.
Информационные диски, производящиеся массовыми тиражами, изготавливают штамповкой из поликарбоната с помощью металлической матрицы. На ту сторону, где канавки, наносится светоотражающий слой из алюминия. Затем на эту поверхность наносится тонкий слой лака и наклеивается бумажная этикетка. Емкость DVD — 4,7 Gb.
Двухслойные и двухсторонние DVD
Существуют двухслойные DVD,в которых два идентичных диска с канавками.
В таких случаях на ближний к лазеру диск наносят полупрозрачное золотое покрытие (со стороны канавок), так что луч может проходить через него и считывать данные с «дальнего» слоя.
Для устойчивого считывания канавки в двухслойных дисках сделаны шире, чем в однослойных, поэтому емкость диска равна 8,5 Gb (а не 9,4 Gb, как это можно было предположить). Переход на «ближний» или «дальний» диск в двухслойных дисках осуществляется изменением фокусировки луча лазера.
Ввиду того, что площадки и выступы в DVD меньше, чем в CD, лазер DVD работает на меньшей длине волны (в CD длина волны — 780 нм, в DVD — 650 нм). Существуют и двухсторонние DVD, каждая сторона которых может состоять из одного или двух дисков с канавками. Таким образом, максимальная емкость DVD может быть равной 17 Gb. Отдельные диски с канавками (как в односторонних, так и в двухсторонних дисках) склеивают в одно целое.
Однократно записываемые диски
 Существуют также однократно записываемые диски CD-R и DVD-R (R – recordable, записываемые). Для DVD существует несколько разновидностей записываемых дисков — из-за того, что разработкой стандартов записи занималось несколько фирм.
Существуют также однократно записываемые диски CD-R и DVD-R (R – recordable, записываемые). Для DVD существует несколько разновидностей записываемых дисков — из-за того, что разработкой стандартов записи занималось несколько фирм.
Не будем сейчас вникать в скучные и сухие подробности и конкретизировать отличия одного стандарта от другого.
Записываемые диски похожи, естественно, по строению на штампованные, но канавка содержит в себе один длинный выступ (со стороны лазера) по всей длине канавки, без впадин. Отличие еще в том, что пред нанесением светоотражающего покрытия на диск со стороны канавки наносится тонкий слой прозрачного лака.
При записи информации ток лазера увеличивается, его луч нагревает слой лака до температуры 250 — 300 0С. Лак выгорает и становится непрозрачным. Эта операция называется еще «прожигом». Никакого дыма при этом, естественно, нет! Но, если посмотреть на диск со стороны записи в отраженном свете, можно отличить записанную и свободную от записи зоны.
При считывании информации луч отражается от светоотражающего слоя в тех местах, где лак не был выжжен. Где лак был выжжен, отражения луча не происходит.
Многократно записываемые диски
Существуют еще многократно перезаписываемые диски CD-RW, DVD-RW (RW – rewritable, перезаписываемые). В таких дисках на сторону, где расположена канавка вместо слоя прозрачного лака наносится тонкая пленка металлического сплава, который может изменять свое фазовое состояние под влиянием нагрева. Сплав может находиться в двух состояниях — в кристаллическом и в аморфном.
При этом коэффициенты отражения для разных состояний отличны. В исходном (незаписанном) состоянии пленка сплава находится в кристаллическом состоянии и обладает некоторым коэффициентом отражения. При записи луч лазера нагревает пленку сплава до температуры 500 — 700 градусов, сплав в этих местах плавится и переходит в аморфное состояние.
При этом коэффициент отражения сильно уменьшается, и это воспринимается схемой считывания как отсутствие сигнала. Стереть данные можно, если перевести пленку сплава вновь в кристаллическое состояние. Для этого ее нагревают тем же лучом лазера до температуры 200 градусов. Этого недостаточно для плавления, но достаточно для размягчения.
Цифровые данные на диск записаны в избыточном коде.
Это необходимо для коррекции ошибок, которые будут всегда, хотя бы из-за того, что поверхность диска царапаются. Поэтому с дисками надо обращаться осторожно и брать их только за внешние края. Отпечатки пальцев на информационной стороне могут привести к ошибкам считывания. Из-за этого диск будет считываться дольше, чем мог бы или «подтормаживать».
Если на диске много царапин, диск тоже будет долго считываться (если считается вообще). Скорость считывания дефектного диска может зависеть от конкретной модели привода (от микропрограммы, «зашитой» в нем).
Как вынуть диск из неисправного привода?
В заключение упомянем об одной полезной мелочи. Иногда привод DVD отказывает «прямо на глазах», и диск остается в нем.
В таких случаях при нажатии на кнопку извлечения диска никаких действий не происходит. Достать диск можно, разобрав привод. Но это долго и хлопотно! Для таких экстренных случаев существует небольшое отверстие на передней панели привода.
Чтобы извлечь диск, надо вставить в это отверстие металлическую шпильку (можно распрямить скрепку) до упора и слегка нажать.
При этом подвижная часть привода слегка выедет. После этого можно вручную выдвинуть ее до обычного открытого состоянии и извлечь диск. А вы думали, что это дырка для вентиляции?
Вот и все на сегодня, уважаемые читатели.
С вами был Vsbot.
Всего наилучшего!
vsbot.ru
Как записать информацию на диск
Если записать информацию на флешку Вам проблем уже не составит, то вот запись на диск (что такое cd-, dvd-диск?) может вызвать некоторые вопросы и затруднения. Дело в том, что запись на флеш-накопитель происходит в электронном виде, информация с жесткого диска переносится на флешку. Процесс прост и быстр.
Записать информацию на диск получится лишь в том случае, если Ваш дисковод записывающий. Большинство современных могут записывать информацию как на обычные, так и DVD-диски. Данные о возможностях Вашего привода можно прочитать на его лицевой стороне.
Самый простой способ записи
Относительно простой способ записи я Вам сейчас покажу. Но скажу сразу, что он же и самый долгий. Попробуем записать музыку на диск, к примеру. Для начала находим нужные файлы и выделяем их. Рекомендую выделять их группой, но это не обязательно. Затем кликаем правой кнопкой мыши по выделенным файлам и ищем там строку «отправить». Далее выбираем свой дисковод.
Файлы не будут сразу записываться на диск, они переместятся в некую область обмена. Вы можете сбрасывать туда новые и новые файлы, но учтите, что их суммарный объем не должен превышать максимально возможный объем диска. Впрочем, система предупредит Вас, если Вы перестараетесь.
Итак, наши музыкальные файлы подготовлены к финальному этапу. Открываем диск и ищем кнопочку «записать файлы на оптический диск». Она находится на панели инструментов сверху. Нажимаем и получаем окошко вот такого плана:
Настоятельно советую Вам записывать информацию на диск, используя самую медленную скорость. Так легче избежать ошибок при записи, а значит, диск будет потом хорошо читаться приводом.
Подведем итог. Сперва следует подготовить файлы к записи (время), а потом еще и записать (опять время). Это достаточно долго. А если необходимо записать фильмы на диск? Или любые другие объемные файлы? Процесс затянется. Для упрощения и ускорения процесса добрые люди создали целый ряд программ. Их суть заключается в том, что они готовят файлы к записи и записывают их непосредственно на диск одновременно, что в разы сокращает время, затраченное на процесс.
Запись информации с помощью Nero
Давайте рассмотрим одну из самых популярных записывающих программ, а именно “Nero Burning Rom”. Данный софт очень полезен тем, кто любит собирать коллекции любимых фильмов на DVD, например. Скачать программу (что такое программа?) можно совершенно бесплатно, найдите ее в интернете.
Давайте разберем окно программы.
Рабочее поле окна разделено на три части. В левой Вы можете увидеть и изменить имя будущего диска. В центральной будут располагаться те файлы, которые следует записать. Правая же часть позволяет искать эти самые файлы и добавлять их в центральную часть посредством элементарного перетаскивания мышью.
Давайте попробуем записать фильмы на диск DVD-формата. Для этого необходимо создать образ диска (точную копию диска, записанную в обычный файл). Чтобы это сделать, нажмите кнопку «новый» в левом верхнем углу окна программы. В появившемся окне в левом столбце найдите строку “DVD-video” и откройте вкладку “iso”. Скажу Вам по секрету, что большинство образов дисков имеют такое расширение (что такое расширение?). Запомните его и сможете легко находить подобные файлы. Они, кстати, пригодны для использования виртуальными приводами, но об этом поговорим чуть позже.
Появившееся окно объяснит Вам некоторые механизмы записи и копирования дисков. Для общего развития советую почитать и нажать кнопку для продолжения.
Полученное окно мало чем отличается от первого. Вот только в поле, где было имя будущего диска, теперь находятся две папки, знакомые любому, кто открывал DVD с фильмом. Каждая папка предназначена для своей информации. Что куда копировать, думаю, поймет любой. Далее необходимо лишь установить чистый диск в дисковод и записать файлы на диск. Добавлю, что записать музыку на диск также можно с помощью этой программы, как, впрочем, и любую другую информацию.
При нажатии на кнопку «запись», Вы увидите уже знакомое окошко. Не советую ничего менять, но на вкладке «Метка» можете выбрать имя диску.
Чтобы начать операцию, следует нажать на кнопку «Прожиг», расположенную внизу окна.
Функции “Nero” этим не ограничиваются. Программа особенно удобна, если нужно не просто записать данные, а скопировать их с одного диска на другой. В этом плане везет тем, у кого в компьютере установлено сразу два дисковода, хотя это случается и не слишком часто.
Как создать образ диска
Теперь же вернемся к вопросу об образах дисков. Зачем? Спросите Вы. А потому что это упрощает работу с дисками, а также может существенно облегчить жизнь Вашего дисковода. Созданный образ можно поместить в созданный же виртуальный привод и работать так, как будто диск и привод являются реальными. В таком виде очень удобно хранить информацию на компьютере и быстро ее использовать, если это необходимо. Создать образ диска нам поможет другая программа с названием “Alcohol 120%”, поддерживаемая всеми ведущими операционными системами.
Чем хороша эта программа, так это тем, что она сразу создает на компьютере виртуальный привод, который и будет потом использовать созданные нами образы.
Создание образа диска предполагает наличие самого диска в приводе. Не забудьте его установить. Программа очень простая, поэтому заострять внимание на интерфейсе не буду. Приступим сразу к созданию образа и нажимаем соответствующую кнопку в левом столбце.
В появившемся окне нас мало что интересует, я советую лишь снизить скорость записи. Учтите, спешка хорошо только при ловле блох. Нажимаем кнопку «далее».
Следующее окно предложит выбрать директорию, где будет создан образ. Этот вопрос оставляю на Ваше усмотрение. Создать образ диска можно где угодно, диаграмма справа покажет наличие свободного места для этого. Выбираем папку и имя образа. Нажимаем кнопку «старт».
Теперь нам остается только ждать, наблюдая за ходом процесса. Окончанием операции нам послужит специальный звуковой сигнал и открытие привода. Можете смело вынимать диск и использовать вместо него созданный образ.
Теперь Вы понимаете, что записать информацию на диск не так уж сложно. Главное читать, что пишет Вам компьютер. Внимание — залог мудрого использования ресурсов системы.
МАТЕРИАЛЫ ПО ТЕМЕ
freelamer.ru
Запись на компакт диски
В настоящее время широко используются: система однократной (CD-Recordable – записываемый CD) и многократной (CD-Erasable – стираемый CD, CD-ReWritable – перезаписываемый CD) записи компакт-дисков. CD-RW и CD-E обозначают одно и то же - диск с возможностью стирания и перезаписи, причем название CD-RW практически вытеснило CD-E. Терминами CD-R, CD-E и CD-RW обозначаются как устройства для записи, так и сами диски.
Для однократной записи используются так называемые «болванки», представляющие собой обычный компакт-диск, в котором отражающий слой выполнен преимущественно из золотой или серебряной пленки, а между ним и поликарбонатной основой расположен регистрирующий слой из органического материала, темнеющего при нагревании. В процессе записи лазерный луч нагревает выбранные точки слоя, которые темнеют и перестают пропускать свет к отражающему слою, образуя участки, аналогичные питам.
На CD-R организуется та же информационная структура, что и на штампованных дисках - TOC и набор дорожек различных типов. Это позволяет при помощи соответствующего программного обеспечения записывать звуковые, фото- и видеодиски, которые могут затем проигрываться в бытовых звуковых и видеопроигрывателях. Однако отражающая способность зеркального слоя и четкость питов у дисков CD-R ниже обычного, отчего некоторые устройства могут работать с ними неуверенно.
В перезаписываемых дисках используется промежуточный слой из органической пленки, изменяющей под воздействием луча свое фазовое состояние с аморфного на кристаллическое и обратно, в результате чего меняется прозрачность слоя. Фиксация изменений состояния происходит благодаря тому, что материал регистрирующего слоя при нагреве свыше критической температуры переходит в аморфное состояние и остается в нем после остывания, а при нагреве до температуры значительно ниже критической восстанавливает кристаллическое состояние. Существующие диски выдерживают от тысяч до десятков тысяч циклов перезаписи. Однако их отражающая способность существенно ниже штампованных и однократных CD, что затрудняет их считывание в обычных приводах. Для чтения CD-RW формально необходим привод с автоматической регулировкой усиления фотоприемника (Auto Gain Control), хотя некоторые обычные приводы CD-ROM и бытовые проигрыватели способны читать их наравне с обычными дисками.
Перезаписываемый диск может иметь такую же структуру дорожек и файловую систему, что и CD-R, либо на нем может быть организована специальная файловая система UDF (Universal Disk Format - универсальный дисковый формат), позволяющая динамически создавать и уничтожать отдельные файлы на диске.
Возможности лазерной записи и воспроизведения информации рассмотрим на примере компакт – дисков CD-ROM (Compact Dise Read-Only Memory). CD-ROM – это оптический носитель информации. На покрытом алюминием 5-дюймовом пластмассовом диске может храниться до 650Мбайт данных, что составляет примерно 333000 страницам текста или 74 минутам высококачественного звучания. Термин CD-ROM относится как к самим дискам, так и к дисководам (накопителям), в которых считывается информация.
В1982 году фирмы РPhilips и Sony опубликовали стандарт, в котором определялись методы квантования сигналов, способы их записи, а также размер диска: внешний диаметр 120 мм, диаметр центрального отверстия –15 мм, толщина 1,2 мм. Один диск позволял записать Девятую симфонию Бетховена.
Компьютерные компакт – диски выглядят так же, как и звуковые, но помимо музыки на них может быть записана и другая информация. Дисководы CD-ROM, которые подключаются к компьютерам, напоминают проигрыватели звуковых компакт – дисков.
Компакт – диск сделан из полимерного материала (на основе поликарбонатов) и покрыт слоем металла (обычно одним из сплавов алюминия). Информация считывается именно с этой стороны металлической пленки. Поверх алюминия наносится еще один слой полимерного покрытия (лака), защищающего металл и, соответственно, записанные на диске данные от повреждений. Все этикетки и надписи наносятся на верхнюю сторону диска, а считывание информации осуществляется с нижней поверхности.
С CD-ROM надо обращаться так же аккуратно, как с фотографическими негативами. Для его воспроизведения используются оптические устройства, поэтому, во избежание потерь информации, поверхность CD-ROM должна быть чистой и без царапин. Некоторые накопители могут работать только с дисками, уложенными в специальные подающие устройства (caddy), которые позволяют вообще не касаться руками самих носителей.
Различный цвет рабочей поверхности диска объясняется различным материалом регистрирующего и отражающего слоев. В качестве регистрирующего слоя для дисков CD-R наиболее распространены органические соединения, известные под условными названиями «цианин» (Cyanine) и «фталоцианин» (Phtalocyanine). Цианин имеет голубой (cyan) цвет (от которого и происходит название материала, не имеющее отношения к цианидам - химическим производным циановодорода) и характеризуется средней стойкостью к облучению светом и перепадам температуры. Фталоцианин имеет золотистый цвет и значительно более стоек к внешним воздействиям.
В качестве отражающих материалов используют золото и серебро, реже - алюминий и сплавы. Соответственно, рабочая поверхность диска с отражающим слоем из бесцветного металла имеет цвет своего регистрирующего слоя, а отражающий слой из золота изменяет цвет цианина с голубого на зеленоватый.
Органический слой дисков CD-RW обычно имеет серо-коричневый цвет.
Похожие статьи:
poznayka.org
Запись на CD - или DVD- компакт-диски
Довольно часто образы CD и DVD хранятся в образе ISO-файлов. Встроенные возможности операционных систем Vista и Windows 7 позволяют опознавать образы ISO и производить их запись на CD, DVD, Blu-ray диски (Blu-ray при наличии соответствующего дисковода поддерживается в Windows 7), а также заниматься созданием CD- и DVD-дисков с нуля.
Способы записи на оптические дискиПо умолчанию, при вставке в CD- или DVD-дисковод пустого диска, на панели инструментов Проводника (Windows Explorer) появляется опция Записать на оптический диск. Щелкните ее, чтобы открыть мастер Записать диск, который поможет осуществить запись данных на диск.
Также необходимо знать и то, что компьютерные дисководы CD и DVD отличаются от домашних и предназначенных для автомобилей, проигрывателей оптических дисков. Дисководы CD/DVD, применяемые в компьютерах, как правило, предназначены для чтения как CD-ROM и DVD-ROM, записанных промышленным способом, так и CD/DVD дисков записанных на компьютере в особых форматах. Домашний или автомобильный проигрыватель CD/DVD может не распознать CD или DVD-диски, созданные на компьютере. В большинстве пишущих дисководах поддерживаются диски нескольких типов. В операционных системах Vista и Windows 7 имеется возможность записи информации на диски типа CD-R, CD+R и CD-RW, а также DVD-R, DVD-RW,DVD+R, DVD+RW и DVD-RAM. Помимо этого, Windows 7 поддерживает Blu-ray, если на компьютере установлен Blu-ray дисковод, то у вас есть возможность записывать диски Blu-ray. Windows 7 поддерживает два способа записи дисков:
В большинстве программ для Windows диски с данными создаются в формате «Mastered» и автоматически записываются в нужном формате. При записи в формате «Mastered» наборы файлов, которые необходимо скопировать на диск, записываются одновременно. Это удобно при записи больших наборов файлов, кроме того диски с таким типом записи совместимы с любым компьютером (точнее опознаются любой операционной системой Windows) или устройством, поддерживающим используемый тип диска. Запись файлов с данными в формате «Mastered» осуществляется в режиме сеанса. В большинстве сторонних программ (не встроенных в Windows) для записи CD/DVD имеется возможность оставлять сеанс открытым, чтобы добавлять файлы на диск, при следующих сеансах записи. Скопировав на диск все файлы, вы закрываете сеанс, после чего диск будет сформирован окончательно и может быть прочтен на других компьютерах или устройствах. Пока сеанс не закрыт, диск будет читаться только на совместимом компьютере.Диски с работающей файловой системой (live) используются, как любой съемный накопитель – флешка или внешний жесткий диск. Файлы на диск добавляются простым копированием или перетаскиванием. Если тип диска поддерживает многократную перезапись, файлы можно удалять. Диск можно вынуть из дисковода, а затем снова вставить его и использовать как съемный носитель. Диски с работающей (live)файловой системой записываются в универсальном формате UDF, а не в обычной файловой системе CDFS. Читаются диски, с записью в формате UDF, в основном, только на компьютерах. Windows 7 может записывать оптические диски в нескольких версиях UDF:
Запись дисков в формате «Mastered»Для того, чтобы записать оптический диск в формате «Mastered» проделайте ниже следующие шаги: 1. Вставьте пустой диск в пишущий CD/DVD-дисковод вашего компьютера и проделайте одно из ниже перечисленных действий:
2. В окне мастера Записать диск напечатайте название вашего диска. Чтобы создать в формате «Mastered», установите переключатель: С проигрывателем CD/DVD как на рисунке ниже:
Затем щелкните Далее. Диск с данными будет открыт в Проводнике. Не закрывайте открывшееся окно диска:
3. При помощи Проводника перетаскивайте необходимые файлы для записи в окно диска. На самом деле файлы копируются из начального расположения во временную папку в личном профиле пользователя. Копии файлов нужны, чтобы перед началом записи собрать все файлы в одном месте, это позволит увидеть не пропустили ли вы чего-нибудь, а также проконтролирует у вас наличие необходимых разрешений. 4. Сформировав необходимый вам набор файлов, щелкните действие: Записать на компакт-диск. Название диска вы указали ранее. По умолчанию будет задана наибольшая скорость записи, на которую рассчитан ваш CD/DVD дисководом. 5. Щелкните Далее. Выбранные вами файлы будут добавлены к образу, а затем записаны на диск с данными. По умолчанию после записи диск будет автоматически извлечен из дисковода, а временные файлы – удалены. Щелкните Готово, чтобы закрыть мастер. Для записи тех же файлов на другой диск, прежде чем щелкнуть Готово, установите метку на сроку: Да, записать эти же файлы на другой диск. Если во время записи происходит, какая либо ошибка, будет выведено сообщение о ней. В таком случае вы можете записать файлы на другой диск, удалить не записанные временные файлы или сохранить временные файлы, отложив запись. Если вы решите попытаться записать файлы еще раз, установите более низкую скорость записи. Даже если CD/DVD-дисковод рассчитан на более высокую скорость записи, сам диск может быть не рассчитан на нее. Обычно при возникновении ошибки записи на диск записывается только часть файлов. Если сеанс записи еще открыт, попытайтесь записать диск снова. Довольно часто для этого может понадобиться еще один диск.
Запись дисков в файловой системе (live)Для записи оптических дисков в файловой системе проделайте нижеследующие шаги: 1. Вставьте пустой диск в пишущий CD/DVD-дисковод вашего компьютера, затем проделайте одно из нижеследующих действий:
2. В окне мастера Записать диск напечатайте название вашего диска. Чтобы создать диск с работающей файловой системой, щелкните Как флеш-накопитель USB. Когда вы щелкните Далее, на диске будет сформирована файловая система и диск откроется в Проводнике. 3. Добавляйте файлы на диск и удаляйте их как на любом другом накопителе. На дисках поддерживающих перезапись на место стертых файлов можно записывать другие. На обычных дисках, не поддерживающих перезапись, на стираемые файлы ставятся метки, как на удаленные, но на самом деле они остаются на диске. Поэтому занимаемое ими пространство по-прежнему распределено и не может быть использовано для других файлов.4. Пока диск находится в дисководе, продолжается открытый сеанс записи. В момент извлечения диска сеанс записи закрывается, для использования диска на других компьютерах. Когда вы снова вставите диск, то снова сможете добавлять и удалять файлы в Проводнике. При каждом изменении содержимого диска открывается новый сеанс записи. Чтобы закрыть сеанс, как и прежде, извлеките диск. Для закрытия сеанса также можно сделать щелчок правой кнопкой по CD/DVD-дисководу в окне Компьютер и выбрать действие Закрыть сеанс.
Запись ISO-образа на дискДля записи на оптический диск ISO-образа проделайте ниже следующие шаги: 1. Вставьте пустой диск в пишущий CD/DVD-дисковод вашего компьютера. Если откроется окно Автозапуск, просто закройте его. 2. Выберите на ваших дисках ISO-файл, который вам требуется записать на CD или DVD и сделайте на нем двойной щелчок.
3.В диалоговом окне Средство записи образов дисков Windows, показанном ниже:
выберите устройство для записи в списке Устройство записи на диск и щелкните Записать.
Изменение параметров записи по умолчаниюДля изменения параметров записи, применяемых по умолчанию, проделайте нижеследующие шаги:
1. Сделайте щелчок по кнопке Пуск и еще один щелчок по команде Компьютер. В окне Компьютер сделайте щелчок правой кнопкой по CD/DVD-дисководу и выберите Свойства.
2. На вкладке Запись в списке Запись на диск задайте устройство, используемое для записи по умолчанию (если на компьютере несколько пишущих дисководов).
3. Укажите место хранения временных файлов.
4. Чтобы диски в формате «Mastered» не извлекались автоматически после записи, сбросьте соответствующий флажок. 5. По умолчанию при извлечении диска с файловой системой он закрывается. Чтобы изменить это действие, щелкните кнопку Общие параметры. В меню диалогового окна Общие параметры укажите следует ли закрывать сеансы и если да, то какие. Затем щелкните ОК. 6. Щелкните ОК, для сохранения заданных параметров.
|
doktorcomp.ucoz.ru
Лабораторная работа № 8 Запись информации на компакт диск -Nero
Лабораторная работа № 4
Тема: Запись информации на компакт диск
Цель: Научиться записывать информацию на компакт диск.
Ход выполнения работы
1. Общая информация
Запись CD производится только на компьютерах имеющих записывающее CD/DVD устройство (имеет надпись на лицевой стороне “CD-RW” или «DVD-RW»)
Запись производится на матрицы CD-R или CD-RW или производится на DVD-R или DVD-RW компакт -диски. Для записи CD, воспользуйтесь программой Nero Express. Перед работой с программой или приложениями NERO закройте, пожалуйста, все окна приложений. Вставьте матрицу (пустой компакт-диск) CD-R или CD-RW в записывающее устройство “CD-RW”.
2. Запустите программу Nero Express.
Как запустить программу?
Запустить программу Nero Express можно следующим образом:
При помощи ярлыка находящегося на «Рабочем столе».
Через основное меню Пуск (Start)
Пуск>Все программы>Nero> Nero Ultra Edition>Nero Express.
После запуска окна Nero Express Вы увидите:

Меню программы
В контекстном меню, с правой стороны окна Nero Express , Вы можете выбрать тип
файлов для записи на CD.
1. Меню “Данные” позволяет выбрать для записи:
“Диск с данными” – Диск с данными (это могут быть любые Ваши документы)
“Загрузочный диск с данными” – загрузочный диск с данными.
2. Меню “Музыка” позволяет выбрать:
“Аудио CD” – аудиодиск, содержащий файлы с расширением CDA (такой компакт диск Вы сможете прослушать при помощи любого современного проигрывателя аудио компакт дисков)
“CD cо звуком и данными ” – аудиодиск (*.CDA) содержащий также файлы других
форматов,
компакт диск Вы сможете прослушать только при помощи любого
современного проигрывателя MP3 компакт дисков)
3. Меню “Видео/Картинка” позволяет выбрать:
4. Меню “Копировать весь диск” позволяет произвести полную копию имеющегося
диска.
5. Меню «Образ диска или сохр. проекта» - запись диска из образа, сохраненного жестком диске
Задание 1.
Копирование дисков
Выберите пункт «Копировать весь диск»
После выбора “ Копировать весь диск ” (в случае необходимости произвести запись копии диска) откроется следующее окно “Выберите источник и приемник”.

В строке «Привод-источник» укажите путь к данным (то есть компакт диск, с
которого будет производиться копирование, то есть тот диск, который Вы вставили в
привод для компакт-дисков без лейбла CD-RW).
В строке «Привод - пиемник» по умолчанию будет стоять необходимое значение,
то есть будет указан пусть к записывающему устройству (привод CD-RW).
Так же, по умолчанию, в строке «Скорость записи» будет стоять максимальное
значение скорости записи. Это значение Вы можете изменить.
Значение «Число копий» позволяет записать несколько копий одного диска
за один сеанс.
После задания всех параметров записи нажмите активную кнопку «Запись» в
правом нижнем углу окна. После нажатия появиться окно, отображающее процесс копирования диска.

После успешного создания образа, привод компакт – дисков извлечет диск.
Уберите извлеченный диск из привода и положите туда чистый компакт-диск (CD-R или CD-RW) и закройте привод. Откроется окно , отображающее процесс «прожига». После окончания копирования информации, привод компакт – диска извлечет диск.
Задание 2.
Запись данных на CD
Выберите пункт меню “Данные” или “Музыка”, или “Видео/Картинки”. После выбора откроется следующее окно “Добавит данные на диск”,

которое позволяет Вам добавлять «Добавить», удалять «Удалить» и просматривать или прослушивать выбранные файлы «Проиграть».
Количество файлов ограниченно общим размером. Размер не должен превышать
свободное допустимое пространство на матрице, а это около 650 – 700 Мбайт.
Добавьте мультимедийные файлы. После того как Вы подготовили необходимые файлы нажмите кнопку «Далее». В следующем окне «Финальные установки записи» Вы можете проверить / задать некоторые параметры записываемого диска:
имя диска, скорость записи, количество копий. и др.
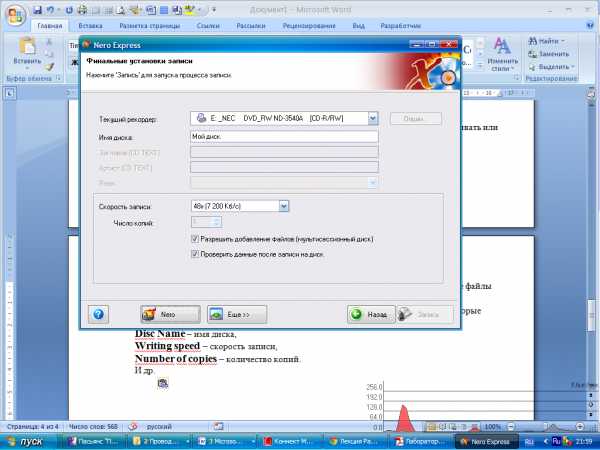
Если Вы не уверенны в правильности своих настроек, нажмите кнопку “Назад” для
редактирования, если же Вы всё сделали правильно, нажмите кнопку “Запись ” для
перехода в стадию прожога.
Во избежание сбоев системы, в процессе прожога не запускайте ни каких программ или приложений. Дождитесь сообщения о том, что процесс завершен.
Результат копирования продемонстрируйте преподавателю.
Контрольные вопросы
Основные функциональные возможности программы Nero.
Максимальные объем информации, которую можно записать на CD и DVD диски.
Можно ли, используя программу Nero, записать информацию на диски Blue Ray?
Напишите краткую инструкцию по записи файл- образа на компакт диск.
studfiles.net
Как выбрать болванку? О дисках. | Техника и Интернет
Прежде всего, рассмотрим, какие диски существуют. Их можно разделить на две большие категории по форматам — это CD и DVD. Принципиальная разница этих форматов — в объёме информации, которая может поместиться на каждом из этих дисков, и в типе устройства, на котором эти диски можно читать и записывать.
CD-диск вмещает в себя 700 мегабайт (700 Mb), а DVD-диск — 4,7 гигабайта (4,7 Gb). То есть, объём DVD-диска почти в 7 раз превышает объём CD. Существуют также CD-диски на 800 Mb и DVD-диски на 8,5 Gb (двухслойные, не путать с двухсторонними).
Ещё один тип — это мини-диски, они бывают как mini-CD, так и mini-DVD. Их объём, соответственно, 210 Mb и 1.4 Gb (1400 Mb). DVD-диски подразделяют ещё на «+» и «-». В принципе, они ничем не различаются, современные приводы читают и пишут и те, и другие.
Что значит объём диска? Все данные имеют определённый размер и при выборе диска следует это учитывать. К примеру, одна фотография, в зависимости от её качества, занимает от 0,5 до 5 Mb на любом диске. Многие ошибочно полагают, что DVD-диск — это обязательно диск с фильмом. Но на самом деле DVD-диск может содержать данные любого формата — будь то музыкальные файлы, фотографии или обычные текстовые документы.
Записать и перезаписать.
И CD, и DVD-диски бывают такие, на которые можно записать только один раз (CD-R, DVD-R), и такие, которые можно перезаписывать, то есть, стереть и заново записать (CD-RW, DVD-RW). Но и RW-диски перезаписывать можно, конечно, не бесконечное количество раз, потому что любой диск со временем затирается, появляются царапины и т. д. Практика показывает, что при аккуратном обращение с диском он прослужит Вам довольно долго, и перезаписывать Вы сможете до 50 раз.
Скорость записи.
Любой чистый диск имеет такой параметр, как скорость записи. Чем она выше, тем быстрее Вы сможете записать данные на Ваш диск. Практически все CD-R диски имеют скорость запись до 52х (7600 Кб/сек). CD-RW — от 4х до 32х, DVD-R — от 2х до 16х, DVD-RW — от 2х до 8х.
Выбирать скорость записи нужно предельно внимательно. Дело в том, что все диски имеют как максимальную, так и минимальную скорость записи. И каждый пишущий привод имеет максимальную скорость записи на каждый тип дисков. К примеру, привод DVD-RW NEC 2510 записывает CD-R диски на скорости до 32х, CD-RW диски — до 16х, DVD-R диски — до 12х, DVD-RW диски — до 4х. Это значит, что, купив CD-RW диск со скоростью записи 32х, записать на него на таком приводе вы попросту ничего не сможете.
Упаковка и покрытие дисков.
Любой диск имеет свою упаковку. Он может быть упакован отдельно в коробочку, или несколько штук находится на шпинделе (второе название — туба). На шпинделе бывает 10, 25, 50 или 100 штук. Конечно, чем больше дисков в упаковке, тем дешевле Вам обойдётся каждый диск. Но чтобы достать диск из середины стопки, нужно снять все предыдущие, что при частом повторении этих действий может привести к порче дисков.
Покрытие дисков бывает обычным — на котором Вы сможете разве что маркером сделать какие-то надписи, бывает Printable — на внешней стороне таких дисков можно сделать рисунок с помощью принтера, имеющего функцию печати на дисках, бывает Lightscribe — рисунок на них можно нанести непосредственно с помощью привода, на котором производится запись на этот диск. Существует также улучшенное покрытие Hardcoated, но наносится оно с внутренней, то есть, с записываемой стороны диска. Это покрытие защищает диск от царапин и пыли, что позволяет диску служит Вам в 5−10 раз дольше обычного.
На сегодняшний день уже существуют диски формата BluRay, которые вмещают до 25 Gb данных, но пока они широко не используются и стоят значительно дороже.
Надеюсь, теперь вы никогда не ошибётесь в выборе диска.
shkolazhizni.ru
- Почему гугл хром не загружает страницы

- Iso модель

- Визитки в какой программе делать
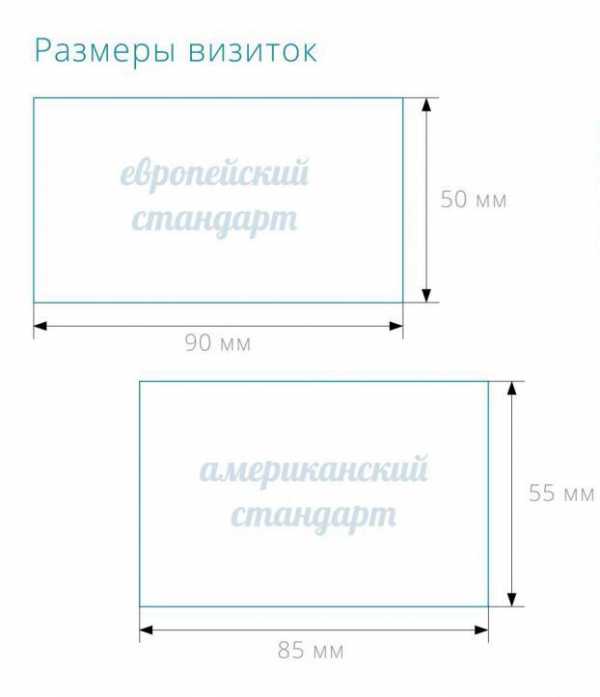
- Темы для линукс минт 18
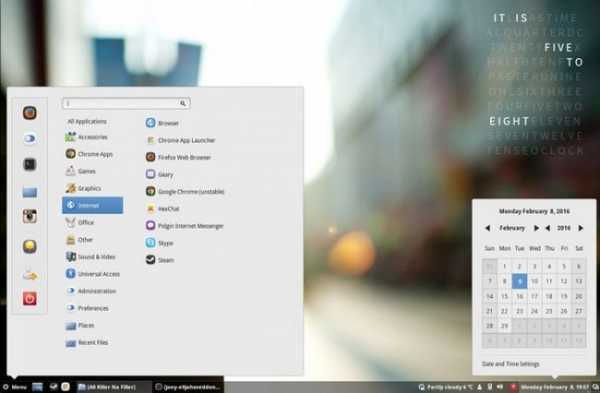
- Роутер wifi как подключить и настроить

- Как сделать через компьютер интернет на телефон

- Как измеряется скорость интернета

- Оперативнпя память

- Программа для статического ip адреса

- Как установить на смартфон телеграмм

- Программы на пк лучшие