В какой программе сделать визитку? Конструктор визиток. Визитки в какой программе делать
В какой программе сделать визитку? Конструктор визиток
История применения визиток в качестве формы представления человека уходит корнями еще в XII век, когда вельможи посылали своим вассалам специальные карточки, которые должны были уведомить тех об их прибытии. Со временем, в частности в XIX веке, визитные карточки стали больше использоваться для обращения на себя внимания. Их посылали с поздравлениями, цветами и т.д. В наше время визитка стала неотъемлемой частью бизнес-отношений. На ней представляется краткая информация либо о человеке, либо о компании, либо о предоставляемых услугах или сервисах. С развитием компьютерной техники появились и специальные программные продукты, позволяющие создать карточку в течение нескольких минут, поскольку затраты на разработку дизайна, качественную бумагу и печать иногда бывают слишком велики, а цель, как говорится, не оправдывает средства. Давайте посмотрим, в какой программе сделать визитку самостоятельно проще всего, и выберем для пользователя какого-то определенного уровня подготовки наиболее подходящий вариант. Но для начала несколько слов об обязательных условиях, которым негласно должны соответствовать все визитные карточки при оформлении.
Основные типы визиток
Прежде всего, при создании визитки необходимо отталкиваться от того, к какому типу она будет относиться. Во-первых, различают три основных типа таких информационных карточек: личные, деловые и представительские. Первый тип — чаще всего для знакомств и оформляется в произвольном стиле. Для второго типа в обязательном порядке должна быть указана не только информация о самом владельце визитки, но и название компании, занимаемая должность и контакты. Для третьего типа обычно используется только общая информация о компании (желательно с логотипом) и предоставляемых ею услугах. Для таких визиток, как правило, используют некий фирменный стиль с максимально удобными для чтения шрифтами.
Требования к оформлению визитных карточек
Во-вторых, сегодня визитные карточки должны иметь строго определенные размеры. Обратите внимание, что многие визитницы или портмоне имеют специальные разделы-карманы, в которые визитки и помещаются. При несоблюдении стандартных размеров, естественно, визитка туда не поместится, а ее вручение в лучшем случае будет истолковано как проявление дурного тона.
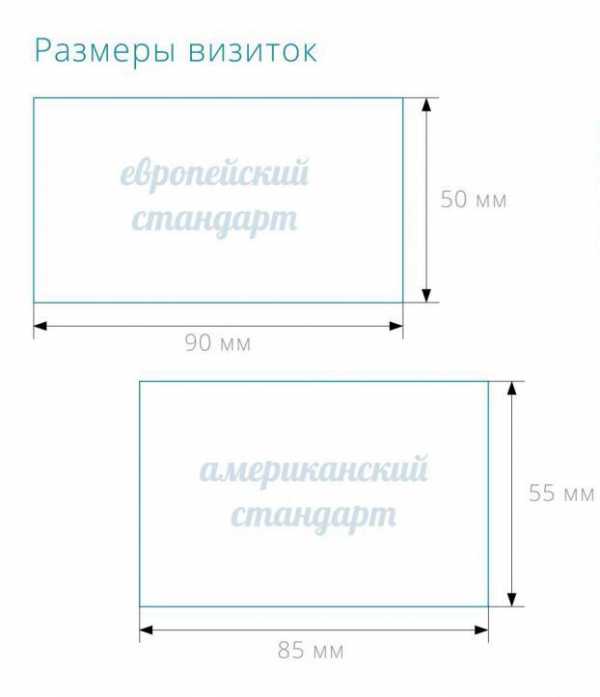
В стандартном варианте любая визитка должна иметь размер 90 х 50 мм, что соответствует 1063 х 591 пикселей при разрешении 300 точек на дюйм. При этом для печати иногда рекомендуется выдерживать дополнительный запас по краям (примерно 2-3 мм), что необходимо для обрезки по завершении тиражирования. Наконец, внутренний отступ должен составлять примерно 3-5 мм. В эту область помещать логотипы, изображения или вводить текст в непосредственной близости к краям не рекомендуется.
Программы для создания визиток на русском языке
Что же касается выбора программного обеспечения, сегодня в том же Рунете можно найти достаточно много приложений и специально ориентированных именно на создание визиток, и общего назначения вроде графических или текстовых редакторов, и онлайн-конструкторов. Для общего понимания методик создания визиток рассмотрим самый обычный редактор Word, который можно встретить в любом офисном пакете, специализированный конструктор визиток, русифицированные графические редакторы уровня Photoshop и онлайн-ресурсы.
Создание визитки простейшим методом в Word
Для начала предположим, что у вас на компьютере специализированных приложений нет. В какой программе сделать визитку? Ответ напрашивается сам собой! Конечно же, в Word! Большинство пользователей знает, что выполнить необходимые операции можно за счет вставки таблицы (стандартных визиток на листке формата А4 помещается десять штук).

Перед вставкой таблицы, правда, сначала в разметке страницы установить узкие поля отступов (1,27 см). После этого можно вставить таблицу размером 5 х 10 ячеек. Через ПКМ на таблице далее нужно перейти к ее свойствам и установить размеры строки (5 см) и столбца (9 см). После этого можно вставить изображение (для свободного его перемещения по ячейке в опциях обтекания текстом лучше использовать параметр «По контуру»), вписать нужный текст, используя шрифты определенного типа и размера, выровнять содержимое, а затем скопировать «начинку» одной ячейки и вставить во все другие. Обратите внимание, что при копировании всей ячейки, а не ее содержимого, она будет добавлена к таблице, поэтому будьте внимательны.
Альтернативная методика, применяемая в офисных редакторах
Если говорить о том, в какой программе на компьютере сделать визитку, не спешите пока переходить к использованию других приложений. В том же Word и его аналогах есть еще масса возможностей!

Так, например, одним из самых простых вариантов можно назвать вставку на пустую страницу произвольной картинки. Затем через меню ПКМ на ней следует перейти к пункту размера и положения, после чего в альбомной ориентации самого изображения установить указанные выше размеры. А вот в обязательном порядке нужно снять флажок с пункта сохранения пропорций. Теперь можно воспользоваться вставкой текста, например, в выделенное предварительно поле, убрать заливку или выделение линий в редактировании формата фигуры, а после ввода всей информации просто сохранить файл.
Однако многие пользователи забывают о том, что в «Ворде» есть собственный, если можно так сказать, конструктор визиток.

Речь идет о шаблонах, среди которых можно выбрать наиболее подходящее решение, после чего останется просто заполнить нужные формы и вставить соответствующие графические объекты. Эта методика хороша тем, что самостоятельно заботиться о стандартных пропорциях не нужно.
Программа «Мастер визиток» и ее аналоги
Теперь перейдем к узконаправленным специализированным приложениям. В какой программе можно сделать макет визитки профессионального уровня? Конечно же, одним из самых стоящих решений можно назвать уникальное в своем роде приложение под названием «Мастер визиток». Оно, правда, является условно бесплатным, а пробный период ограничен всего десятью днями.
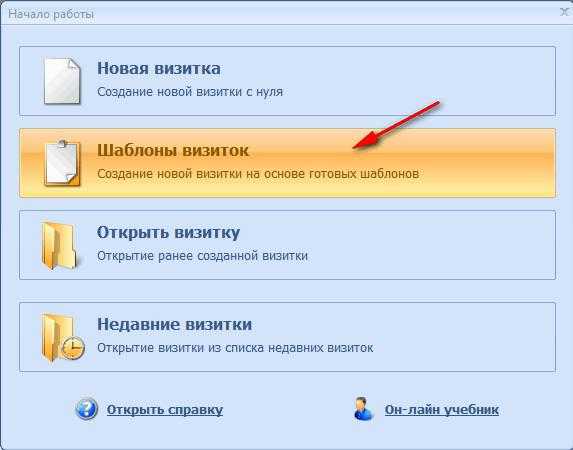
После установки и запуска приложения в специальном окне создания проекта можно сразу же выбрать, какой именно тип карточки нужно сделать.
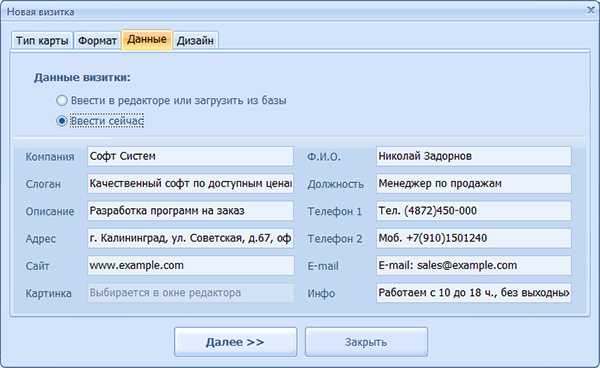
После выбора появляется форма для заполнения всех необходимых персональных данных. Их можно внести сразу или отложить действие на потом. Сразу же обращает на себя внимание то, что вписывается информация исключительно в текстовых полях, а не редактируется непосредственно в создаваемой визитке, как это предполагается в том же редакторе Word или других программах, что очень удобно. После этого из набора шаблонов можно выбрать вариант дизайна. Собственно, на этом все действия заканчиваются. При необходимости редактирования визитки можно использовать инструментальный набор, вынесенный на правую боковую панель.
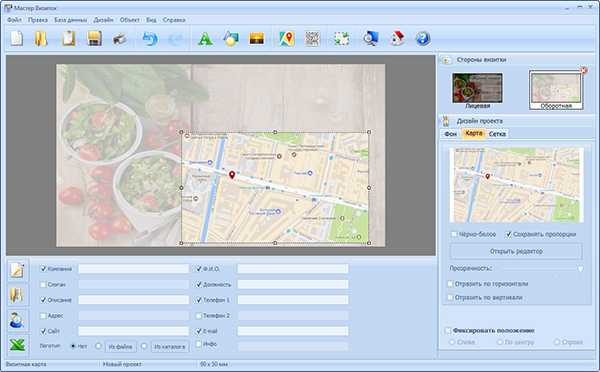
Данное приложение примечательно еще и тем, что в нем совершенно элементарно можно позаботиться об оформлении оборотной стороны карточки, добавив, например, карту с указанием местоположения вашей фирмы. Еще одна «фишка», которой нет ни в одной аналогичной утилите, состоит в том, что непосредственно на карточку в случае необходимости можно добавить специальный QR-код! Наконец, прямо перед началом печати можно выставить величину полей и маркеры обрезки, а также указать желаемое разрешение и количество карточек на одном листе.
Примечание: подобным образом работают программы вроде «Визитка Дизайн», «Визитка Офис» и другие аналоги.
Профессиональные графические редакторы
Если задумываться над тем, в какой программе сделать визитку, используя для этого профессиональные инструменты, можно отдать предпочтение редакторам вроде Photoshop от Adobe или CorelDraw.
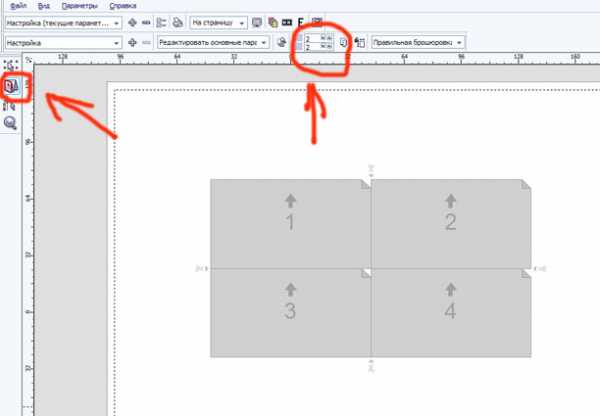
В каждом таком пакете есть собственный конструктор визиток, который может и включать наборы шаблонов, и давать пользователю реализовать собственный полет фантазии. Ситуация омрачается только тем, что нужно иметь хотя бы начальные навыки работы с такими приложениями. Зато при знании азов можно получить ни с чем не сравнимый результат.
Онлайн-конструкторы
Наконец, многие пользователи, размышляющие над тем, в какой программе сделать визитку, до использования самих приложений не доходят, отдавая предпочтение всевозможным онлайн-сервисам, которых сейчас не то что много, а очень много. Использование таких ресурсов является самым простым решением для лентяев, хотя и среди таких инструментов можно найти немало онлайн-приложений, позволяющих дать волю собственной фантазии. Одним из таких можно назвать онлайн-программу Vizitki besplatno, в которой надо выбрать логотип, фон и заполнить нужные информационные поля.
Какой вариант предпочесть?
Наконец, остается сделать вывод по поводу того, в какой программе сделать визитку лучше всего. В принципе, если под рукой нет специализированных средств, для обычного пользователя подойдет и стандартный текстовый редактор Word. При знакомстве с мощными графическими программами предпочтение лучше отдать именно им. А вот приложение «Мастер визиток», как бы хорошо оно ни выглядело, имеет один огромный минус, состоящий в том, что за него нужно заплатить по окончании триального периода. Зато возможности этой программы говорят сами за себя. И недаром даже многие профессионалы, занимающиеся разработкой дизайна или печатью полиграфической продукции, отдают предпочтение именно этому программному продукту.
Источник
ruud.ru
Создание и печать визитных карточек в приложении Publisher
Publisher позволяет создавать эффектные визитные карточки на основе собственного макета либо макетов Publisher. Чтобы выбрать цвета и шрифты, соответствующие имиджу компании, можно использовать цветовые и шрифтовые схемы. Вы сможете настраивать визитные карточки для определенных сегментов рынка и регионов, а также добавлять имена и должности новых сотрудников при расширении компании.
В этой статье
Создание макета визитной карточки
Создание визитной карточки
Печать визитных карточек на принтере
Действия после создания визитных карточек
Создание макета визитной карточки
Перед началом создания макета визитной карточки следует выбрать метод печати (например, печать плашечных или триадных цветов, если планируется печать в типографии), чтобы заранее учесть все связанные с печатью проблемы, которые могут повлиять на создание макета. Созданные в Publisher визитные карточки можно напечатать на принтере либо отправить в типографию.
-
Если вы хотите обеспечить точное соответствие определенному цвету, четкое выравнивание или сгибы либо напечатать большое количество экземпляров, возможно, потребуется передать макет в типографию. Типографии оснащены сложным оборудованием и предоставляют на выбор различные типы бумаги, красок, покрытий и т. д.
-
С помощью принтера также можно достичь хороших результатов. При использовании принтера можно в любой момент изменить визитные карточки в соответствии с требованиями. Большинство магазинов канцелярских товаров предлагает большой ассортимент заготовок для визиток различных цветов и типов специальной бумаги.
Независимо от того, как будут печататься визитные карточки, следует помнить, что они должны включать в себя следующие основные элементы:
-
название и логотип компании;
-
имя и должность:
-
почтовый адрес, номер телефона и факса;
-
адрес электронной почты;
-
адрес веб-сайта (URL-адрес).
К началу страницы
Создание визитной карточки
Рекомендуется начинать работу с выбора одного из макетов визитной карточки, включенных в Publisher.
Создание односторонней визитной карточки
-
Щелкните Файл > Создать, а затем выберите категорию Встроенные, чтобы использовать один из шаблонов, установленных в Publisher.
-
В каталоге Визитные карточки в разделе Установленные шаблоны выберите нужный макет.
Примечание: Если вы знаете, на какой бумаге будут печататься визитные карточки, перейдите к разделу ее производителя и выберите нужный тип бумаги. Если нужной бумаги нет в списке, выполните указанные ниже процедуру.
-
В группе Настройка сделайте следующее:
-
Выберите цветовую и шрифтовую схему.
-
В раскрывающемся меню Бизнес-информация выберите пункт Создать... для автоматического заполнения каждой карточки одинаковыми данными.
-
В диалоговом окне Создание нового набора бизнес-информации введите данные в нужные поля, включая Имя набора бизнес-информации.
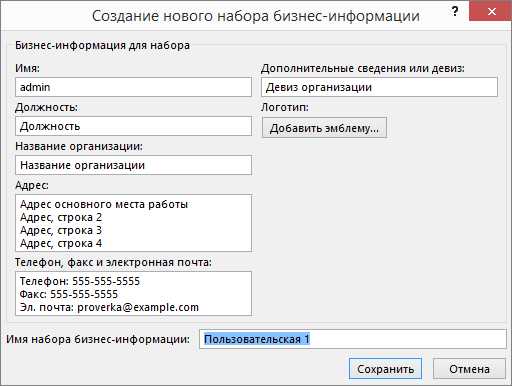
-
Если у вас есть логотип, нажмите кнопку Добавить эмблему.
-
Нажмите кнопку Сохранить.
-
-
В разделе Параметры сделайте следующее:
-
В поле Размер страницы выберите значение альбомная или книжная.
-
Если вы хотите добавить логотип, установите флажок Включить эмблему.
-
Щелкните Создать.
Совет: Используете Publisher 2007 или Publisher 2010? В области задач Типы публикаций выберите тип Визитные карточки, а затем в каталоге Визитные карточки выберите нужный макет. Настройте нужные параметры, такие как цветовая схема, набор бизнес-информации или ориентация страницы (книжная или альбомная). После этого нажмите кнопку Создать.
-
Настройка визитных карточек для печати на определенной бумаге
Если вы приобрели бумагу для визитных карточек, вы можете настроить параметры в Publisher так, чтобы при печати размеры карточек соответствовали размеру бумаги.
-
На вкладке Макет страницы выберите команду Размер, а затем — Дополнительные готовые размеры страниц.
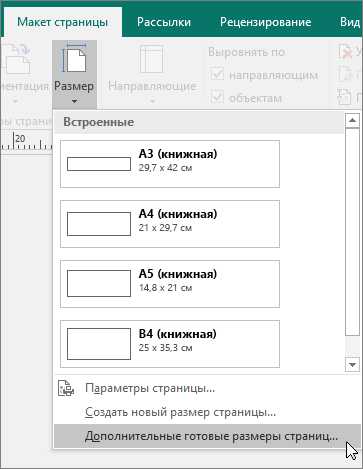
-
В диалоговом окне Готовые размеры страниц прокрутите экран вниз до раздела Визитные карточки, найдите нужного изготовителя и щелкните его название.
Примечание: Если не удалось найти нужного изготовителя или тип бумаги, следует точно измерить размер визитной карточки за вычетом мест вне области печати. Выберите Пользовательский размер страницы и в диалоговом окне Пользовательский размер страницы введите размеры этой визитной карточки. Дополнительные сведения о создании нестандартного размера страницы см. в статье Диалоговое окно "Пользовательский размер страницы".
Совет: Используете Publisher 2007 или Publisher 2010? В области задач Форматирование публикации в группе Визитная карточка — параметры выберите Изменить размер страницы. В диалоговом окне Параметры страницы прокрутите экран вниз до раздела Визитные карточки, найдите нужного изготовителя и щелкните его название.
-
Выберите нужный размер страницы и нажмите кнопку ОК.
-
Перед печатью карточек на специальной бумаге можно выполнить тестовую печать на обычных листах, чтобы убедиться, что они печатаются правильно.
Добавление текста
Примечание: При выборе набора бизнес-информации, в котором вы сохранили контактные данные, он автоматически заполняет визитную карточку. Чтобы изменить контактные данные или заменить набор бизнес-информации другим, на вкладке Вставка нажмите кнопку Бизнес-информация.
Изменение размера текста
В большинстве случаев размер текста будет автоматически установлен таким образом, чтобы полностью заполнить надпись. Тем не менее вы можете вручную настроить размер текста.
-
Щелкните надпись.
-
На вкладке Работа с надписями | Формат наведите указатель на пункт По размеру текста, а затем выберите команду Без автоподбора.
-
Выделите текст и выберите новый размер шрифта в раскрывающемся списке Размер шрифта на вкладке Работа с надписями | Формат.
Совет: Используете Publisher 2007 или Publisher 2010? В меню Формат наведите указатель на пункт Автоподбор ширины текста, а затем выберите команду Без авторазмещения. Выделите текст и выберите новое значение в списке Размер шрифта на панели инструментов.
Замена заполнителя логотипа собственным логотипом
-
Щелкните заполнитель для логотипа, сделайте паузу, а затем щелкните рисунок заполнителя еще раз, чтобы появилась панель инструментов Вставка рисунка.
-
В диалоговом окне Вставка рисунка перейдите в папку с логотипом, который вы хотите вставить в публикацию, а затем дважды щелкните рисунок. Publisher выберет нужный размер изображения автоматически.
Примечание: Если вы включили логотип в набор бизнес-информации, при выборе этого набора логотип добавляется в новую публикацию автоматически.
Совет: Используете Publisher 2007 или Publisher 2010? Щелкните заполнитель для логотипа, сделайте паузу, а затем щелкните рисунок заполнителя еще раз, чтобы появилась панель инструментов Рисунок. На панели инструментов Рисунок щелкните значок Вставить рисунок . В диалоговом окне Вставка рисунка перейдите в папку с логотипом, который вы хотите вставить в публикацию, а затем дважды щелкните рисунок. Publisher выберет нужный размер изображения автоматически.
Создание двусторонней визитной карточки
На обратную сторону визитной карточки можно добавить различные сведения, которые пригодятся клиентам. Это могут быть:
-
схема проезда в офис компании;
-
указания по проезду;
-
купон;
-
специальная скидка;
-
девиз компании;
-
список товаров;
-
перевод сведений на лицевой стороне на другой язык.
Добавление сведений на обратную сторону визитной карточки
-
Выполните шаги по созданию односторонней визитной карточки.
-
В области навигации Страницы щелкните правой кнопкой мыши существующую страницу и выберите команду Добавить страницу.

Совет: Используете Publisher 2007 или Publisher 2010? В меню Вставка выберите команду Страница.
-
В диалоговом окне Добавление страницы щелкните После текущей и выберите нужные параметры.
Например, если на другой стороне визитной карточки будет отображаться девиз компании, выберите Создать текстовое поле на каждой странице. Если другая сторона карточки будет содержать сведения на другом языке, можно выбрать параметр Скопировать все объекты на странице, чтобы продублировать на нее все цвета, изображения и текст.
-
Добавьте текст, изображения и другие сведения для обратной стороны визитной карточки.
-
Когда обратная сторона визитной карточки будет выглядеть так, как вы хотите, сохраните ее.
Действия перед печатью двусторонних визитных карточек
Если двусторонние визитные карточки печатаются на принтере, следует предварительно протестировать макет на простой бумаге. Это вызвано следующими причинами:
-
Принтеры зачастую не обеспечивают точного выравнивания двусторонних документов. Это происходит, в частности, если принтер не поддерживает двустороннюю печать и требуется повторно вставить лист бумаги, чтобы напечатать другую сторону.
-
Чтобы напечатать визитную карточку правильно (сначала лицевую, а затем — обратную сторону), поля макета карточки должны быть одинаковыми (именно такие поля имеет установленный по умолчанию макет, содержащий 10 карточек на странице). Если вы изменили размер полей или зазоров либо число копий на листе, лицевые и задние стороны карточек выровнять будет сложнее.
К началу страницы
Печать визитных карточек на принтере
-
Откройте документ с визитными карточками, который вы хотите напечатать.
-
Загрузите в принтер бумагу для печати тестовой страницы.
-
На вкладке Файл выберите пункт Печать.
-
В разделе Принтер выберите нужный принтер для печати.
-
В группе Параметры перейдите к полю Страницы и выберите значение Одна страница на листе или Несколько копий на листе.
Важно: Если вы выбрали размер страницы для печати на специальной бумаге, параметры для этого типа бумаги уже установлены.
Совет: Используете Publisher 2007 или Publisher 2010? В меню Файл выберите пункт Печать. На вкладке Параметры публикации и бумаги выберите нужный принтер. В группе Параметры печати выберите значение Одна страница на листе или Несколько копий на листе. В окне Просмотр выберите Показать инструкции по вставке бумаги, а затем щелкните Выполнение мастера настройки двусторонней печати. Этот мастер собирает сведения о принтере для того, чтобы определить, как следует вставить бумагу для пробной печати. Эти сведения полезны даже при печати односторонней публикации.
-
Нажмите кнопку Печать, чтобы напечатать пробную страницу, и при необходимости измените параметры.
-
Загрузите в принтер обычную или специальную бумагу, на которой вы хотите напечатать визитные карточки.
-
Независимо от ориентации (портретная или альбомная) визитных карточек Publisher будет автоматически настраивать их, чтобы распечатать правильно.
-
Если размер визитной карточки не был задан или не был выбран тип специальной бумаги, Publisher использует стандартный размер визитной карточки (5 х 8,75 см).
Изменение количества карточек на странице
Чтобы изменить количество визитных карточек на странице, выполните следующие действия:
-
На вкладке Файл выберите пункт Печать.
-
В разделе Страницы выберите значение Одна страница на листе или Несколько копий на листе.
Если выбран параметр Несколько копий на листе, вы можете указать количество копий в поле Число копий каждой страницы.
Совет: Используете Publisher 2007 или Publisher 2010? В меню Файл выберите команду Печать, а затем откройте вкладку Параметры публикации и бумаги. Выберите значение Одна страница на листе или Несколько копий на листе. Если выбран параметр Несколько копий на листе, количество копий на листе можно изменить, указав другие параметры полей и зазоров в группе Дополнительные параметры печати.
К началу страницы
Действия после создания визитных карточек
Успех маркетинговой кампании зависит от того, насколько удачно выбран имидж компании, а также от того, насколько плодотворно продолжаются взаимоотношения с потенциальными клиентами после первого контакта. Важную роль в этом играют визитные карточки. Кроме контактной информации, визитная карточка содержит сведения о компании и содействует укреплению ее имиджа. Визитные карточки также вносят неоценимый вклад в создание и поддержание вашей репутации через устную рекламу.
Однако от визитных карточек будет мало пользы, если их хранить в ящике. Запустите их в обращение!
-
Предлагайте визитные карточки своим клиентам при каждом удобном случае, а не только при первой встрече.
-
Вручайте визитные карточки каждому участнику группы, а не только начальнику.
-
Вручайте две карточки, а не одну. Просите получателя карточки передать вторую карточку кому-нибудь еще.
-
Прилагайте две карточки к каждому письму, поздравительной открытке и записке с благодарностями.
-
Включайте две карточки в каждый информационный комплект.
К началу страницы
support.office.com
в какой программе сделать визитку
Любой профессионал обязан иметь визитку. Вдруг встретится потенциальный клиент и нужно представиться? А тут под рукой специальная компактная карточка с телефоном и основной информацией. Для создания такого полиграфического изделия не нужно обращаться в типографию: инструкции ниже помогут вам в вопросе, как сделать визитную карточку самостоятельно.
Можно ли сделать визитки своими руками
Перед тем как создать визитку, стоит узнать о ее предназначении. Такому изделию отводится определенная роль в деловом этикете. Еще около века назад люди понимали его ценность и использовали в качестве эффективного инструмента в профессиональных коммуникациях. Хорошая визитка сочетает в себе сразу несколько свойств:
- компактность;
- легкость в прочтении;
- отсутствие лишних деталей, должна быть только важная информация;
- стиль и респектабельность.
Дизайн карточки обязан быть привлекательным и красивым, но при этом выдерживать строгость и сдержанность. Такое условие подойдет для большинства профессий, будь то массажист, водитель такси или сантехник. Более раскрепощенный дизайн подойдет художникам, фотографам или другим людям творческой профессии. Что касается информации, которая должна быть представлена на карточке, то основные ее пункты следующие:
- полное имя владельца, иногда без отчества;
- название компании с краткой характеристикой о ней;
- занимаемая должность;
- телефон, почта, рабочий адрес и другая контактная информация.
Обратную сторону не заполняют никаким текстом. Так клиент сможет написать собственные заметки. В инструкции о том, как самому сделать визитку, важным моментом является подбор материала, на котором нужно будет распечатать карточку. Это должна быть плотная бумага, лучше мелованная. Что касается размеров, то стандартными являются 90 и 50 мм: это ширина и длина прямоугольника. При помощи этих основных данных можно приступить к самостоятельному изготовлению визитной карточки.
В какой программе делают визитки
Если вы уже настроились на творческий процесс, тогда вам необходимо ознакомиться с 2-мя способами, как сделать визитку на компьютере самому. Один из них представляет собой использование специальных онлайн-сервисов. Такие сайты называются конструкторами, ведь на них легко создавать макет, выбрав цвет, размер и многие другие параметры, причем все это бесплатно. Вот несколько из подобных онлайн сервисов:
- PrintMaker. Один из лучших конструкторов визиток. Наряду с простым интерфейсом преимуществом является создание готового варианта карточки, которую можно сразу распечатать.
- VizitkiBespaltno. Еще один из простых онлайн-конструкторов. На готовое изделие сайт дает специальную ссылку.
- OffNote. Особенность этого сервиса в том, что сохранить макет можно в разных форматах – png, word, pdf.
Помимо онлайн-программ есть такие, которые можно скачать на компьютер. Вот несколько из таких редакторов:
- Photoshop;
- CorelDRAW;
- Microsoft Word;
- Мастер визиток.
Как сделать визитку в Word – пошаговая инструкция
После ознакомления со способами, как можно сделать визитку на компьютере самому, вам предстоит выбрать любой, который покажется более легким и удобным. Одним из таких является изготовление карточки посредством очень простой программы – Microsoft Word. В ней можно не только набирать тексты, ведь функционал редактора намного шире. Есть быстрый способ, как сделать визитку на компьютере самому при помощи Ворда. Вот инструкция к нему:
Источник: http://sovets.net/6972-kak-sdelat-vizitku-na-kompyutere-samomu.html
Визитку должен иметь каждый руководитель или менеджер, это известно всем. Однако многие люди продолжают сегодня считать, что для изготовления визитки нужно обращаться в типографии, на что требуется немалая сумма денег. Но развитие компьютерных и интернет технологий внесло много изменений в нашу жизнь, так теперь каждый человек знакомый с компьютером может разработать для себя и своей компании визитку о том, как сделать визитку на компьютере самому бесплатно и пойдет речь далее.
Как сделать визитку на компьютере самому в ворде
Всем нам еще со школьной скамьи известен такой текстовый редактор как «Word», однако, основная масса людей использует его только для набора текста, между тем функционал программы намного шире и богаче, но нас сегодня интересует ответ на вопрос как сделать визитку на компьютере самому в ворде. Рассмотрим процесс создания визитки с помощью общеизвестного ворда более детально.
Создание визитки в ворде
- Первым делом нужно определиться с фоном будущей визитки, для этого можно использовать как картинку из всемирной паутины, так и любую другую, главное, чтобы она была качественной.
- Открыть программу «Word» и воспользовавшись функцией «Вставка рисунка» нужно добавить выбранное ранее изображение на чистый лист текстового редактора.
- Теперь нужно привести размер изображения к размеру стандартной визитки, лучше будет руководствоваться параметрами кредитной карточки, в этом случае клиент всегда сможет положить визитку в свой бумажник, чтобы в нужный момент можно было быстро найти контакты интересующей организации. Для этого кликните по вставленной картинке правой кнопкой мыши и выберите пункт меню «Размер и положение»
- Для изменения размеров изображения достаточно нажать на само изображение и в появившемся окне указать необходимые параметры в сантиметрах, стандартная банковская карта имеет следующие размеры 8,6 см в длину, 5,3 см в ширину лучше при изготовлении визитки придерживаться их. Обязательно уберите галочку с пункта «Сохранять пропорции».
- После завершения работы с размерами нужно прописать контактную информацию о организации, для этого в ворде существует и богатая цветовая палитра и множество шрифтов, поэтому здесь каждый выберет то, что ему больше симпатизирует.
- Можно воспользоваться инструментом надпись и поместить его поверх картинки. Для этого зайдите в раздел Вставка —> Надпись.
- Осталось настроить надпись, чтобы убрать белый фон и рамки вокруг текста, нужно кликнуть правой кнопкой по рамке нашей надписи и выбирать пункт меню «Формат фигуры».
- Далее заходим сначала в раздел заливка и выбираем пункт «Нет заливки» Чтобы убрать линии вокруг надписи заходим в раздел «Цвет линии» и выбираем пункт «Нет линий»
- После внесения всей необходимой информации нужно нажать на кнопку «Файл» в верхнем левом углу и сохранить файл. Теперь визитка готова, осталось только распечатать.
Как сделать визитку на компьютере самому онлайн
Как уже упоминалось выше сегодня для создания красивой, яркой, а главное информативной визитки необязательно обращаться к дизайнерам или быть компьютерным гением, в современных условиях достаточно знать, как сделать визитку на компьютере самому онлайн и это поможет значительно сэкономить финансовые ресурсы Вашей компании.
С помощью какого сервиса можно создать визитку самостоятельно
Интернет ресурсов позволяющих создать визитку немало, в этой же статье речь пойдет об одном из самых удобных сервисов. Итак, приступим. Так же полную инструкцию можно прочитать тут.
- Переходим на сайт _http://www.vizitki-besplatno.ru/.
- Данный сервис выбран нами не случайно, поскольку интерфейс этой программы очень легок и доступен к пониманию.
- Сервис позволяет выбрать фон для визитки, как представленных на самом сайте, так и загрузить пользователю подготовленное им изображение.
- После определения с фоном пользователю остается лишь наполнить визитку контактными данными, выбрать для них оптимальный стиль, цвет и размер.
- По завершению всех работ по созданию визитки нужно ее либо сразу отправить на печать, либо нажав на кнопку с изображением дискеты сохранить и тогда перенести «лицо компании» на бумажный носитель можно будет в любое удобное для Вас время.
Коментарии
Светлана / 3 August 2017 г. 15:19
Спасибо, но не поняла как сделать 10 штук на одном листе
Анна / 3 August 2017 г. 15:19
Спасибо большое за статью.очень полезная информация и ссылка)) помогла при создании визиточки))
Алекс / 3 August 2017 г. 15:19
Автору громадное спасибо! Всё получилось!
Алекс / 3 August 2017 г. 15:19
Спасибо! Всё получилось
Станислав / 3 August 2017 г. 15:19
Спасибо большое. Все получилось. На фотопринтере дома шикарно распечаталось.
Елена / 3 August 2017 г. 15:19
Спасибо большое, все получилось, так просто все и понятно
Анатолий / 3 August 2017 г. 15:19
Тысячу лайков автору спасибо большое
Сашок / 3 August 2017 г. 15:19
Сашок / 3 August 2017 г. 15:19
Тут тоже неплохой материал
Дмитрий / 3 August 2017 г. 15:19
А подскажите ещё на чём лучше её распечатать? Не на обычном листке ведь?
Похожие записи
Приложения для устройств на платформе Android, которое позволяет вам оставаться на связи со своими друзьями в самой посещаемой социальной сети России и СНГ. Приложение Вконтакте имеет тот же функц.
Предыстория Привет, как-то раз я вызвался помочь одной школе в настройке никак не поддающегося линукса. При первом разговоре директор это самой школы не смог ничего толком объяснить, то есть .
Как то раз обратился ко мне один знакомый предприниматель с просьбой ограничить нехорошее в интернете , ссылаясь на то что его коллеги уделяют много времени просмотру клубнички . Я сказал что поду.
От остальных бюджетных смартфонов Explay Sky Plus отличает разве что наличие аналогового ТВ приемника. Не так давно подобная функция присутствовала практически в каждом устройстве, если вы любител.
Прежде, чем двигаться дальше, нам необходимо ознакомиться с интегрированной системой разработки для микроконтроллеров PIC. IDE позволяет осуществлять разработку и написание программ как на языке .
В прошлом посте мы с вами устанавливали и немножко настраивали squid. В этом посте мы рассмотрим, как разрешить работу с сайтами только в определенное время, с помощью прокси-сервера squid. Наприм.
Источник: http://tulun-admin.ru/kak-sdelat-vizitku-na-kompyutere-samomu.html
Если вы решили изготовить для себя или друга, то в этом случае потребуется специальная программа. Конечно можно воспользоваться и стандартным графическим редактором Paint. Однако, специализированные программные решения для изготовления визиток предлагают пользователю более удобные инструменты для этого. К счастью, на рынке программного обеспечения достаточно много специализированных продуктов, причем как платных, так и бесплатных. Давайте рассмотрим несколько из них.
Визитка дизайн
Первая программа, которую мы рассмотрим – это Визитка «Дизайн».
Среди представителей этой категории Визитка «Дизайн» отличается средним набором функций. Все функции, которые доступны пользователю, вынесены на главную форму.
Дополнительных мастеров, скажем для размещения изображений, здесь нет. Однако, это никак не помешает начинающему пользователю быстро разработать макет визитной карточки.
Для быстрого создания визиток, программа предлагает свой набор уже готовых шаблонов.
Мастер визиток
Следующая программа, которая предназначена для создания визитных карточек – это Мастер Визиток.
В отличии от предыдущего инструмента, Мастер Визиток имеет более расширенный функционал, а также более современный и приятный дизайн.
Здесь также есть набор шаблонов, которые можно использовать для создания своих карточек.
Доступ к функционалу приложения осуществляется как через команды, расположенные на главной форме, так и через команды главного меню.
BusinessCards MX
BusinessCards MX – это более профессиональная программа, которая предназначена для создания визиток различного уровня сложности.
По своему функционалу приложение схоже с Мастером Визиток.
Здесь также есть свой набор шаблонов и картинок, которые можно использовать в оформлении.
Приложение Vizitka – это самый простой инструмент для создания визитных карточек. Здесь всего три готовых шаблона, которые отличаются только расположением элементов.
По сравнению с другими подобными решениями здесь имеется только базовый набор функций.
Итак, мы с вами рассмотрели несколько программ для печати визиток и их изготовления. Теперь вам остается только определиться какая именно программа подойдет для вас. А затем скачать ее и пробовать создавать свои собственные визитные карточки.
Отблагодарите автора, поделитесь статьей в социальных сетях.
Помогла ли вам эта статья?
Еще статьи по данной теме:
Задайте вопрос или оставьте свое мнение Отменить комментарий
Аноним: 2 июля в 00:25
Как отписать от себя пользователя в Instagram На меня подписался человек почему его нет у меня в подписчиках?
Леонид: 2 июля в 00:17
У меня 7-ка, полностью обновлённая. В опциях чистки диска С присутствует как «Файлы резервной копии пакета обновления», так и «Отчистка обновлений Windows», и судя по поясняющим комментариям винды, это не одно и то же. Первое — это старые версии файлов \, обновлённых в пакете обновления (скорее всего, имеются в виду системные). В
Игорь: 1 июля в 23:59
Пользуемся Яндекс.Картами Где находится меню для закачки карт оффлайн
Игорь Берсан: 1 июля в 23:51
Расчетный адрес в Steam. Что это Мурад, здравствуйте. Вы можете указать тот адрес, который указан в вашем паспорте. Если вы планируете просто использовать платежную систему или карту для оплаты услуг Steam, то этого будет достаточно. Точный адрес понадобится в том случае, если вы планируете получить выписки счета в физическом виде.
Игорь Берсан: 1 июля в 23:48
Отключение мобильного аутентификатора в Steam Михаил, здравствуйте. При подключении Steam Guard вы должны были сохранить код Steam Recovery. Это специальный код, который начинается с буквы «R» и содержит далее пять разных цифр. Если он у вас есть, тогда с его помощью вам следует открепить Steam Guard, а затем повторно его подключить. Если же кода у вас по какой-то причине нет, то вам поможет
Мурад: 1 июля в 23:47
Расчетный адрес в Steam. Что это Дело в том, что я не знаю точного адреса своего проживания так как у меня нет определённого места жительства. А у кого я могу узнать где я прописан?
Игорь Берсан: 1 июля в 23:34
Steam не видит интернет. Что делать? Айдын, здравствуйте. Вы используете подключение через Wi-Fi или проводной адаптер? Также уточните, в ошибке указано, что не удается подключиться к серверу? На будущее, не забывайте прикреплять скриншот к своему вопросу. Для начала проверьте систему на наличие вирусов и файл «hosts» на предмет лишних строк.
Источник: http://lumpics.ru/creating-business-card/
Визитка — компактный носитель информации. На ней размещается имя владельца, должность, название компании и контактные данные. В данной статье рассказывается, как сделать визитную карточку самому на компьютере в онлайн редакторе бесплатно. Рассмотрены шаблоны сантехник, грузоперевозки, массажист и фотограф.
Размер визитки
Стандартный размер визитки в пикселях 1063 x 591 px при разрешении 300 dpi (точек на дюйм), 50 x 90 мм или 5 x 9 см.
Размер макета для печати должен быть немного больше, на 2 — 3 мм с каждой из сторон (56 x 96 мм). Такой запас требуется под обрезку краев. Современным типографиям достаточно 2 мм.
На визитной карточке нужно отступать от краев 3 — 5 мм и не наносить информацию на эту область. Связано это с тем, что при разрезе большого количества визиток, машинным способом, допускается небольшая погрешность в точности разреза. Не нужно размещать её впритык к краям визитки.
Обратите внимание на цветовую модель. Большинство типографий требуют макеты с цветовым режимом CMYK 8 bit.
Оформление визитной карточки
На визитках размещают следующую информацию:
- ФИО
- Занимаемую должность
- Название компании, логотип
- Контактную информацию: адрес, телефон, факс, E-Mail, ICQ, Skype, веб-сайт
Условно, визитки делятся на:
- Личные — используют при неформальном общении, знакомствах. Такие визитки оформляются в любом стиле. В них могут опускаться адрес и занимаемая должность.
- Корпоративная визитная карточка не содержит имени владельца. В ней указывают название компании, логотип, сферу деятельности, перечень предоставляемых услуг, контакты.
- Деловая визитка используется на деловых встречах и переговорах. На ней указывается ФИО, название компании и логотип, занимаемая должность, род деятельности, контакты. Оформляют деловые визитки в фирменном стиле с использованием максимально читаемых шрифтов.
Визитки бывают односторонние и двусторонние. На обратной стороне двусторонней визитки может располагаться карта — схема проезда либо справочная информация.
Если визитку вы создаете сами, без сторонней помощи специалистов, обратите внимание на грамотность подачи информации. Наличие орфографических и пунктуационных ошибок недопустимо.
С оформлением разобрались. Перейдем к практической части, а именно, как делать визитки своими руками самостоятельно.
В какой программе делать визитки
Сделать визитку самостоятельно можно в текстовом или графическом редакторе. Рассмотрим работу некоторых программ.
Выбрав понравившийся инструмент, вам не придется тратить время и деньги на поиски и оплату чьих-то услуг. Создав макет визитной карточки, останется распечатать его самостоятельно или отнести в типографию.
Как сделать визитку самому в Word: шаблон сантехник
Наверняка на вашем компьютере установлена программа Microsoft Word. На одном листе А4 помещается 10 визитных карточек размером 90 на 50 мм. Поэтому, сделаем и растиражируем их на весь лист.
Открываем новый документ и переходим на вкладку меню «Разметка страницы», выбираем «Узкие» поля — 1,27 см (0,5 дюйма).
Переходим на вкладку «Вставка» — «Таблица», выбираем 2 столбца и 5 строк.
Выделяем все ячейки созданной таблицы и жмем по ним правой кнопкой мыши, затем переходим в контекстное меню «Свойства таблицы».
На вкладке «Строка» вводим высота 5 см, на вкладке «Столбец» ширина 9 см и жмем «OK».
Ячейки в созданной нами таблице примут размер визитки — 90×50 мм.
Приступаем к наполнению информацией наших ячеек. Достаточно оформить одну визитку, а затем методом Ctrl+C — Ctrl+V (копировать — вставить) растиражировать её на всю страницу.
Вставляем картинку. Подберите рисунок, соответствующий размеру визитки, иначе форма ячейки изменится, если картинка окажется большой.
Вставить изображение можно мышью, перетащив файл с картинкой в одну из ячеек.
Чтобы свободно перемещать логотип (изображение) в ячейке таблицы, нажмите по нему правой кнопкой мыши и выберите «Обтекание текстом» — «По контуру».
Добавьте текст и контакты, выберите подходящий шрифт и цвет. Не забудьте оставить отступы, не размещайте текст впритык к краям таблицы.
В нашем случае получился такой образец визитной карточки сантехника.
Так выглядят растиражированные визитки методом «копировать — вставить» в оставшихся ячейках таблицы.
Распечатайте их на бумаге: обычной, фотобумаге, мелованной, с покрытием, — решать вам. Затем аккуратно разрежьте визитки по линиям таблицы.
Теперь вы знаете, как сделать визитку в Ворде.
Как делать визитки в Photoshop: макет грузоперевозки
Запустите Фотошоп и создайте новый документ. Нажмите сочетание клавиш на клавиатуре Ctrl + N или перейдите в меню «Файл» — «Создать».
В открывшемся окне задайте ширину и высоту, 96 и 56 мм соответственно. Размер визитки равен 90 на 50 мм. Указанные нами 96 на 56 мм — с расчетом на обрезку по 3 мм с каждой стороны.
Выставьте разрешение (dpi) — 300 пикселей на дюйм. Выберите цветовой режим CMYK 8 бит — его требуют большинство типографий. Выполнив вышеописанные настройки, жмите «OK».
Перед вами откроется новый документ. Теперь задайте направляющие.
Будьте внимательны! Чтобы задать направляющие, перейдите в меню «Просмотр» — «Новая направляющая».
Поочерёдно задайте направляющие по горизонтали и вертикали.
Т.к. размер визитки с запасом для отрезки равен 96 на 56 мм, а без запаса 90 на 60 мм (минус 3 мм на каждой стороне). Задаем поочередно по горизонтали: 0, 3, 53 и 56 мм. По вертикали: 0, 3, 93 и 96 мм.
Отметим внутренние отступы, чтобы текст не находился на краях визитной карточки. Пусть, внутренний отступ равен 5 мм. Т.к. вначале мы отступали по 3 мм под обрезку каждой стороны, для простановки направляющих будем ставить 5 + 3 = 8 мм.
Снова ставим направляющие в Фотошопе, но уже под внутренние отступы. По горизонтали: 8 и 48 (56 — 8) мм. По вертикали: 8 и 88 (96 — 8) мм.
В итоге, новый документ с направляющими имеет такой вид:
Теперь приступайте к дизайну. Дизайн должен быть лаконичным и простым. Не перегружайте его лишней графикой.
В качестве примера, вставим изображение — логотип, перетащив мышью файл картинки на рабочую область фотошопа. Затем добавим надпись грузоперевозки и контактный телефон.
С помощью инструмента «Прямоугольник» (клавиша U на клавиатуре) выделим нижнюю часть визитной карточки и закрасим её желтым цветом. Снова выделим «Прямоугольником» нижнюю часть макета — половину окрашенной в желтый цвет, и закрасим её красным.
На созданном макете визитки, в закрашенных прямоугольных областях, напишем текст: «по Москве и России», «работаем за наличный и безналичный расчет». Шрифт и размер текста могут быть разными, на ваше усмотрение.
Получился такой шаблон визитки грузоперевозки.
Готовый образец можно сохранить в файл, вывести на печать.
Делаем визитку в CorelDRAW: шаблон массажист
Создаём новый документ — меню «Файл» — «Создать». В открывшемся окне настроек указываем ширину и высоту 96 и 56 мм соответственно. Выбираем альбомную ориентацию документа. Количество страниц — 1. Режим основного цвета — CMYK. Разрешение отображения — 300. Жмем «OK».
Наглядно настройки показаны на следующем рисунке.
Созданному документу задаём направляющие — меню «Вид» — «Настройка» — «Настройка направляющих».
- По горизонтали: 0, 3, 8, 48, 53, 56.
- По вертикали: 0, 3, 8, 88, 93, 96.
Получился следующий шаблон с направляющими.
Добавим логотип, текст с описанием услуг, адрес и контакты. Ниже показан образец визитки массажиста, получившийся у нас.
Как сделать визитку онлайн бесплатно
Создать визитку онлайн и сохранить её на компьютер бесплатно можно и без специальных программ. Достаточно иметь доступ в Интернет. В Сети полно сайтов — конструкторов по изготовлению визиток. Одним из них является vizitki-besplatno.ru .
Главная страница выполнена в виде интерфейса программы. Вам останется выбрать подходящий образец и ввести контактные данные. Затем нужно сохранить шаблон в файл и вывести его на печать или отправить на электронную почту.
Так выглядит интерфейс упомянутого выше сайта. В рабочем окне показан образец визитки фотографа.
Сделать визитную карточку можно в чем угодно: в программе или онлайн конструкторе. Было бы желание, а инструменты и образцы всегда найдутся.
Источник: http://where-money.com/tools/kak-delat-vizitki-na-kompyutere
Каждый человек, что занимается бизнесом и работающий тет-а-тет с клиентами, должен носить с собой визитную карту. Визитка, на которой указаны контактные данные и инициалы, поможет сэкономит время при работе с клиентом и покажет уровень профессионализма. Для изготовления дизайна карточки не обязательно обращаться в типографию и платить за это деньги. В статье мы расскажем как сделать визитку на компьютере самому.
Microsoft Word
Функционал Microsoft Word не ограничивается набором текста и его форматированием. Используя эту программу, можно за короткое время оформить визитку и пустить в печать. Для работы используем редактор Microsoft Word 2013:
- Сперва выберите фон будущей карточки. Скачайте картинку с интернета или используйте ранее заготовленную.
- Откройте Word → Вставка → Рисунки → Вставьте рисунок.
- Сделайте нужные пропорции. Для этого: ПКМ по картинке → Формат рисунка → Обрезка.
- Выставляем ширину — 5,3 см, длину — 8,6 см. Если нужно, переверните изображение. Зайдя в Макет и свойства → Эффекты, наложите фильтры на фото, что бы фон выглядел эффектнее.
- Фон готов, теперь приступаем к надписи. Пишем нужную информацию рядом с картинкой.
- После ПКМ по фону → Обтекание текстом → За текстом → Размещаем текст там где нужно.
За пять минут работы, получаем готовую основу для визитки.
Онлайн сервисы
Бесплатные онлайн сервисы позволяют сделать визитку используя только браузер. Мы поговорим о двух наиболее популярных и простых в использовании.
Высокую позицию в русскоязычном сегменте онлайн-сервисов занимает Логастер. Особенно выручает он тех, кто только начинает свой бизнес. Прежде, чем создавать визитку на Логастере, вам необходимо создать логотип. Разнообразие иконок и шрифтов позволяет создать очень красивые и интересные логотипы, на основании которых и создаются визитки.
Итак, давайте пошагово рассмотрим процесс создания визиток с помощью этого сервиса.
- Создайте логотип и зарегистрируйтесь на сайте. Для создания логотипа необходимо всего только ввести название компании и, если требуется, слоган. Далее выберите понравившийся логотип и сохраните.
- Подберите макет визитки и внесите свои персональные данные.
- Оплатите дизайны, которые вам понравились, чтобы получить возможность его скачать
- Скачайте продукцию и отправьте визитки на печать. Всего за несколько минут такого занимательного процесса, вы получаете качественные файлы великолепных визиток в PDF и PNG форматах, уже готовых к печати.
Также популярностью пользуется онлайн программа «Визитка». Создание визиток в ней происходит следующим образом.
- Зайдите на сайт vizitki-besplatno.ru.
- Выберите и загрузите фон.
- В шаблоне имеются готовые поля для заполнения. Их можно отредактировать, переместить, удалить.
- Интерфейс редактора понятен, поэтому сложностей в дальнейшем оформлении не возникнет.
Видеоинструкция
Наглядный пример, как создать карточку в графическом редакторе Photoshop.
Источник: http://windowsten.ru/kak-sdelat-vizitku-na-kompyutere-svoimi-rukami/
kaketodelaetsya.ru
В какой программе сделать визитку? Конструктор визиток
Компьютеры 7 сентября 2018История применения визиток в качестве формы представления человека уходит корнями еще в XII век, когда вельможи посылали своим вассалам специальные карточки, которые должны были уведомить тех об их прибытии. Со временем, в частности в XIX веке, визитные карточки стали больше использоваться для обращения на себя внимания. Их посылали с поздравлениями, цветами и т.д. В наше время визитка стала неотъемлемой частью бизнес-отношений. На ней представляется краткая информация либо о человеке, либо о компании, либо о предоставляемых услугах или сервисах. С развитием компьютерной техники появились и специальные программные продукты, позволяющие создать карточку в течение нескольких минут, поскольку затраты на разработку дизайна, качественную бумагу и печать иногда бывают слишком велики, а цель, как говорится, не оправдывает средства. Давайте посмотрим, в какой программе сделать визитку самостоятельно проще всего, и выберем для пользователя какого-то определенного уровня подготовки наиболее подходящий вариант. Но для начала несколько слов об обязательных условиях, которым негласно должны соответствовать все визитные карточки при оформлении.
Основные типы визиток
Прежде всего, при создании визитки необходимо отталкиваться от того, к какому типу она будет относиться. Во-первых, различают три основных типа таких информационных карточек: личные, деловые и представительские. Первый тип - чаще всего для знакомств и оформляется в произвольном стиле. Для второго типа в обязательном порядке должна быть указана не только информация о самом владельце визитки, но и название компании, занимаемая должность и контакты. Для третьего типа обычно используется только общая информация о компании (желательно с логотипом) и предоставляемых ею услугах. Для таких визиток, как правило, используют некий фирменный стиль с максимально удобными для чтения шрифтами.
Требования к оформлению визитных карточек
Во-вторых, сегодня визитные карточки должны иметь строго определенные размеры. Обратите внимание, что многие визитницы или портмоне имеют специальные разделы-карманы, в которые визитки и помещаются. При несоблюдении стандартных размеров, естественно, визитка туда не поместится, а ее вручение в лучшем случае будет истолковано как проявление дурного тона.
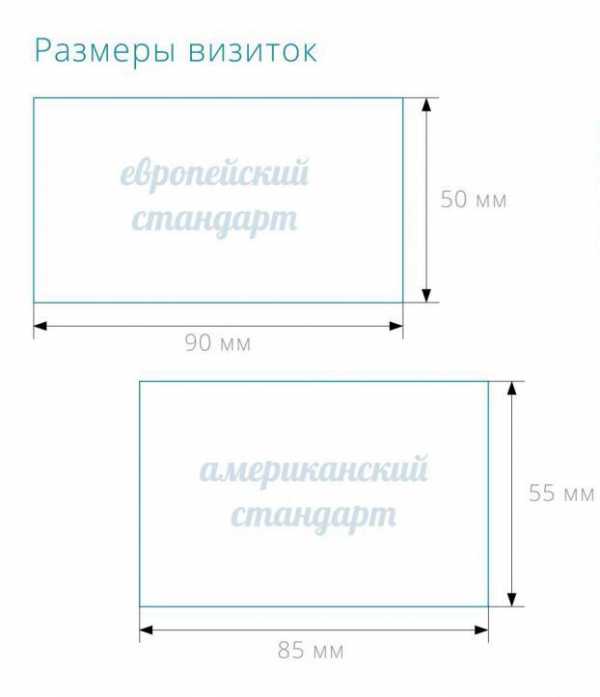
В стандартном варианте любая визитка должна иметь размер 90 х 50 мм, что соответствует 1063 х 591 пикселей при разрешении 300 точек на дюйм. При этом для печати иногда рекомендуется выдерживать дополнительный запас по краям (примерно 2-3 мм), что необходимо для обрезки по завершении тиражирования. Наконец, внутренний отступ должен составлять примерно 3-5 мм. В эту область помещать логотипы, изображения или вводить текст в непосредственной близости к краям не рекомендуется.
Видео по теме
Программы для создания визиток на русском языке
Что же касается выбора программного обеспечения, сегодня в том же Рунете можно найти достаточно много приложений и специально ориентированных именно на создание визиток, и общего назначения вроде графических или текстовых редакторов, и онлайн-конструкторов. Для общего понимания методик создания визиток рассмотрим самый обычный редактор Word, который можно встретить в любом офисном пакете, специализированный конструктор визиток, русифицированные графические редакторы уровня Photoshop и онлайн-ресурсы.
Создание визитки простейшим методом в Word
Для начала предположим, что у вас на компьютере специализированных приложений нет. В какой программе сделать визитку? Ответ напрашивается сам собой! Конечно же, в Word! Большинство пользователей знает, что выполнить необходимые операции можно за счет вставки таблицы (стандартных визиток на листке формата А4 помещается десять штук).
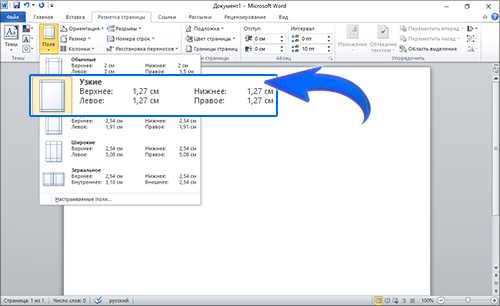
Перед вставкой таблицы, правда, сначала в разметке страницы установить узкие поля отступов (1,27 см). После этого можно вставить таблицу размером 5 х 10 ячеек. Через ПКМ на таблице далее нужно перейти к ее свойствам и установить размеры строки (5 см) и столбца (9 см). После этого можно вставить изображение (для свободного его перемещения по ячейке в опциях обтекания текстом лучше использовать параметр «По контуру»), вписать нужный текст, используя шрифты определенного типа и размера, выровнять содержимое, а затем скопировать «начинку» одной ячейки и вставить во все другие. Обратите внимание, что при копировании всей ячейки, а не ее содержимого, она будет добавлена к таблице, поэтому будьте внимательны.
Альтернативная методика, применяемая в офисных редакторах
Если говорить о том, в какой программе на компьютере сделать визитку, не спешите пока переходить к использованию других приложений. В том же Word и его аналогах есть еще масса возможностей!
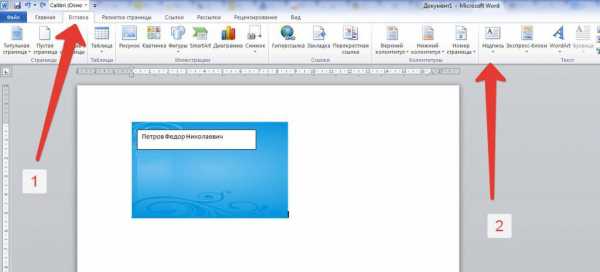
Так, например, одним из самых простых вариантов можно назвать вставку на пустую страницу произвольной картинки. Затем через меню ПКМ на ней следует перейти к пункту размера и положения, после чего в альбомной ориентации самого изображения установить указанные выше размеры. А вот в обязательном порядке нужно снять флажок с пункта сохранения пропорций. Теперь можно воспользоваться вставкой текста, например, в выделенное предварительно поле, убрать заливку или выделение линий в редактировании формата фигуры, а после ввода всей информации просто сохранить файл.
Однако многие пользователи забывают о том, что в «Ворде» есть собственный, если можно так сказать, конструктор визиток.

Речь идет о шаблонах, среди которых можно выбрать наиболее подходящее решение, после чего останется просто заполнить нужные формы и вставить соответствующие графические объекты. Эта методика хороша тем, что самостоятельно заботиться о стандартных пропорциях не нужно.
Программа «Мастер визиток» и ее аналоги
Теперь перейдем к узконаправленным специализированным приложениям. В какой программе можно сделать макет визитки профессионального уровня? Конечно же, одним из самых стоящих решений можно назвать уникальное в своем роде приложение под названием «Мастер визиток». Оно, правда, является условно бесплатным, а пробный период ограничен всего десятью днями.

После установки и запуска приложения в специальном окне создания проекта можно сразу же выбрать, какой именно тип карточки нужно сделать.

После выбора появляется форма для заполнения всех необходимых персональных данных. Их можно внести сразу или отложить действие на потом. Сразу же обращает на себя внимание то, что вписывается информация исключительно в текстовых полях, а не редактируется непосредственно в создаваемой визитке, как это предполагается в том же редакторе Word или других программах, что очень удобно. После этого из набора шаблонов можно выбрать вариант дизайна. Собственно, на этом все действия заканчиваются. При необходимости редактирования визитки можно использовать инструментальный набор, вынесенный на правую боковую панель.

Данное приложение примечательно еще и тем, что в нем совершенно элементарно можно позаботиться об оформлении оборотной стороны карточки, добавив, например, карту с указанием местоположения вашей фирмы. Еще одна «фишка», которой нет ни в одной аналогичной утилите, состоит в том, что непосредственно на карточку в случае необходимости можно добавить специальный QR-код! Наконец, прямо перед началом печати можно выставить величину полей и маркеры обрезки, а также указать желаемое разрешение и количество карточек на одном листе.
Примечание: подобным образом работают программы вроде «Визитка Дизайн», «Визитка Офис» и другие аналоги.
Профессиональные графические редакторы
Если задумываться над тем, в какой программе сделать визитку, используя для этого профессиональные инструменты, можно отдать предпочтение редакторам вроде Photoshop от Adobe или CorelDraw.

В каждом таком пакете есть собственный конструктор визиток, который может и включать наборы шаблонов, и давать пользователю реализовать собственный полет фантазии. Ситуация омрачается только тем, что нужно иметь хотя бы начальные навыки работы с такими приложениями. Зато при знании азов можно получить ни с чем не сравнимый результат.
Онлайн-конструкторы
Наконец, многие пользователи, размышляющие над тем, в какой программе сделать визитку, до использования самих приложений не доходят, отдавая предпочтение всевозможным онлайн-сервисам, которых сейчас не то что много, а очень много. Использование таких ресурсов является самым простым решением для лентяев, хотя и среди таких инструментов можно найти немало онлайн-приложений, позволяющих дать волю собственной фантазии. Одним из таких можно назвать онлайн-программу Vizitki besplatno, в которой надо выбрать логотип, фон и заполнить нужные информационные поля.
Какой вариант предпочесть?
Наконец, остается сделать вывод по поводу того, в какой программе сделать визитку лучше всего. В принципе, если под рукой нет специализированных средств, для обычного пользователя подойдет и стандартный текстовый редактор Word. При знакомстве с мощными графическими программами предпочтение лучше отдать именно им. А вот приложение «Мастер визиток», как бы хорошо оно ни выглядело, имеет один огромный минус, состоящий в том, что за него нужно заплатить по окончании триального периода. Зато возможности этой программы говорят сами за себя. И недаром даже многие профессионалы, занимающиеся разработкой дизайна или печатью полиграфической продукции, отдают предпочтение именно этому программному продукту.
Источник: fb.ruQuery failed: connection to localhost:9312 failed (errno=111, msg=Connection refused).
monateka.com
Визитки бесплатно, программа в которой можно бесплатно сделать визитки
Когда человек только начинает свой бизнес перед ним очень часто встает вопрос: как самому сделать визитку или где скачать программу для создания визиток. Предлагаю Вам скачать программу для создания визиток бесплатно.Программа очень проста в использовании и Вы очень легко сможете с ней разобраться без посторонней помощи. В этой программе. Вы сможете сами сделать визитку и в дальнейшем Вам вряд-ли понадобятся другие программы по созданию визиток.
Программа "ВИЗИТКА" предназначена для визуального создания печатной формы визитных карточек. Благодаря заложенным в программу дизайнерским решениям формирование профессионального макета визитной карточки не представляет никакого труда.
Пользователь легко распечатывает визитки как на офисном лазерном, так и на домашнем принтере, используя оригинальную перфорированную визиточную бумагу.
Программное изделие обеспечивает следующие функции: - ввод и редактирование текста визитной карточки; - форматирование текста визитной карточки; - размещение на поле визитной карточки графических изображений в формате GIF, JPG, BMP, WMF; - загрузку подготовленных макетов визитных карточек из программ векторной графики в формате WMF. - печать визитных карточек на принтере; - транслитерацию названия фирмы, имени, адреса; - сохранение готовых макетов в архиве; - экспорт/импорт макетов; - ведение статистических отчетов; - изменение цветовой гаммы отдельных элементов текста карточки; - загрузку и каталогизацию личных эмблем и логотипов; - настройка печати на принтере пользователя для печати на бланках визитных карточек;
Скачать программу для создания визиток бесплатно C IFOLDER
Скачать программу для создания визиток с DEPOSITFILES
Видео по настройке программы:
Более подробную информацию вы можете получить на сайте http://master-vizitok.ru
Программы по изготовлению визитных карточек, открыток и приглашений !
Уникальные программы по изготовлению визитных карточек, открыток и приглашений !
1). 30 000 визитных карточек.
2). 5 000 открыток.
3). 5 000 приглашений.
Купить программы

Автор: Tatjana Rodionovskaja
inoption.info
Через какую программу делать визитки?
Google - программа для визиток!
Можно в GIMP: ====================== GIMP (GNU Image Manipulation Program) v2.6 - Популярный среди почитателей UNIX-систем графический редактор, перенесенный на Windows-платформу. Обладает практически всеми функциями, необходимыми современному графическому редактору. С домашней страницы можно скачать систему помощи на разных языках (русский тоже есть). http://soft.softodrom.ru/ap/GIMP-p2159 GIMP Portable http://soft.softodrom.ru/ap/Portable-GIMP-p2136 Система помощи GIMP http://soft.softodrom.ru/ap/p2403.shtml Сайты по GIMP: ============== Русскоязычное сообщество GIMP [ссылка появится после проверки модератором] Уроки по GIMP - Online http://www.progimp.ru/articles/ GIMP - ГИМП [ссылка появится после проверки модератором] Уроки GIMP (Андрей Пожарко) [ссылка появится после проверки модератором] GIMPART.ORG [ссылка появится после проверки модератором] Olevetti http://www.olevetti.ru/ BNKSB [ссылка появится после проверки модератором] (Раздел: Редактируем фото,создаём своими руками->Скриншоты-Слайдшоу-Баннеры-FlashАнимация). Видео уроки по GIMP: =================== 1) (от Рольфа Стейнорта) http://svetlyak.ru/blog/video-uroki-po-gimp/ 2) Видео уроки по работе с GIMP (на Английском) http://my-soft-blog.net/videouroki-po-rabote-s-besplatnym-graficheskim-redaktorom-gimp Кнги по GIMP: ============ 1) Книга-учебник Автор: Д. Колисниченко. (в формате PDF; 39.3Mb.) GIMP 2 версия 2.4.6 - бесплатный аналог Photoshop для Windows / Linux / Mac OS. Ссылки на книгу-учебник: ====================== http://narod.ru/disk/9767522000/GIMP2.4.6.pdf.html или [ссылка появится после проверки модератором] или http://uploadbox.com/files/PICf77kgvi или [ссылка появится после проверки модератором] 2) Учебное пособие "Основы работы в растровом редакторе GIMP" (ПО для обработки и редактирования растровой графики). Автор: Жексенаев А. Г. Москва: 2008. Язык: Русский. Страниц: 80. Формат: PDF. Размер: 4.55Mb. [ссылка появится после проверки модератором] или http://uploading.com/files/1GRUOM4W/Gimp.pdf.html или http://hotfile.com/dl/8399537/9197db8/Gimp.pdf.html или [ссылка появится после проверки модератором] или http://up-file.com/download/3a6f2af666fc5682f82dfc3cadd332389 3) Книга "Работа в графическом редакторе GIMP". Автор: Тимофеев С. М. Издательство: "Эксмо-Пресс". Год: 2010 год. Язык: Русский. Страниц: 351 страница. Формат: PDF. Размер: 47,7 Мb. http://rapidshare.com/files/381094295/Rabota_v_graficheskom_redaktore_GIMP.rar 4) "Основные азы работы в GIMP (Растровая графика)" http://narod.ru/disk/11194450000/Rabota_v_GIMP.exe.html или http://uploadbox.com/files/pJSYoYmDon или [ссылка появится после проверки модератором] или [ссылка появится после проверки модератором] или http://rutracker.org/forum/viewtopic.php?t=1531961 Если ссылки не откроют - стукни мне в агент или письмом. А можно - минут через 5 проверь почту.
Microsoft Office Word 2007 Меню - Создать - там ищи визитки
можно например Vizitka 1.5 <a rel="nofollow" href="http://www.softportal.com/get-154-vizitka.html" target="_blank" >http://www.softportal.com/get-154-vizitka.html</a>
Вёрд чем не устраивает?!!!
Какая нравится, в такой и делать. Хоть в ворде. Но если профессионально этим заниматься - Adobe Illustrator, CorelDraw
Я делаю в PhotoImpact. <img src="//otvet.imgsmail.ru/download/06438c6d64568561c23cce809c415599_i-210.jpg" > Быстро и не будет шаблонной как у другх.
через программу Визитка
Personal Publishing Studio
В любой программе поддерживающих работу с текстом и картинками. Только в них надо уметь работать. Они сами ничего не делают.
Можете здесь сделать: Онлайн-конструктор визиток Boffer.ru Редактор очень простой и удобный. Можно скачать визитку на компьютер в формате Jpg, pdf, png. На мой взгляд - лучший на сегодняшний день сервис.
я занимаюсь дизайном и иллюстрациями, обращайтесь! моя почта rgm-@mail.ru
touch.otvet.mail.ru
ВОПРОСЫ И ОТВЕТЫ - Узнайте ответ на свой вопрос
| Категории | 1 15.10.2018 19:37 1 14.10.2018 15:15 1 04.10.2018 23:19 2 30.09.2018 22:45 1 27.09.2018 20:18 0 22.09.2018 14:43 0 03.09.2018 23:25 Слово из 8 букв начинается на Г, картинки: 1 рулетка, 2 выйграшный автомат, 3 парень с деньгами, 4 - 4 туза, буквы к предполагаемому слову: Г,л,м,о,ч,б,и,не 0 31.08.2018 00:29 0 17.08.2018 17:19 1 16.08.2018 10:11 2 07.08.2018 12:08 0 03.08.2018 12:10 1 15.07.2018 21:13 1 12.07.2018 07:38 0 23.06.2018 16:36 2 22.06.2018 18:05 0 01.06.2018 10:38 0 27.05.2018 08:39 1 18.05.2018 01:50 0 17.05.2018 01:52 1 21.04.2018 16:40 0 20.04.2018 12:46 1 12.04.2018 16:13 2 04.04.2018 22:13 6 31.03.2018 09:21 0 29.03.2018 15:33 1 23.03.2018 17:57 2 18.03.2018 22:28 1 15.03.2018 15:02 3 10.03.2018 18:49 1 10.03.2018 11:46 0 09.03.2018 13:46 1 28.02.2018 12:47 6 18.02.2018 21:35 2 17.02.2018 17:22 1 17.02.2018 13:33 2 06.02.2018 18:12 2 23.01.2018 14:50 1 18.01.2018 19:18 0 13.01.2018 15:32 1 11.01.2018 09:54 1 09.01.2018 21:23 1 09.01.2018 10:22 1 03.01.2018 16:04 2 26.12.2017 14:32 1 25.12.2017 18:05 2 23.12.2017 22:29 1 20.12.2017 13:31 1 09.12.2017 10:23 5 08.12.2017 19:56 2 15.11.2017 19:42 2 10.11.2017 13:57 1 07.11.2017 18:37 1 25.10.2017 21:07 1 22.10.2017 16:29 1 20.10.2017 21:54 3 19.10.2017 18:50 1 19.10.2017 12:24 2 12.10.2017 14:50 2 09.10.2017 15:09 1 09.10.2017 15:06 1 03.10.2017 22:02 1 26.09.2017 19:13 1 25.09.2017 21:05 1 23.09.2017 11:34 1 22.09.2017 12:52 0 21.09.2017 22:06 1 20.09.2017 12:22 1 20.09.2017 11:11 1 18.09.2017 00:19 2 18.09.2017 00:14 1 18.09.2017 00:01 1 17.09.2017 23:57 1 17.09.2017 23:47 2 17.09.2017 23:38 1 17.09.2017 23:23 1 17.09.2017 23:13 1 17.09.2017 23:05 1 17.09.2017 22:51 1 17.09.2017 22:43 1 17.09.2017 22:35 2 17.09.2017 22:29 1 17.09.2017 22:21 1 17.09.2017 22:17 1 17.09.2017 22:03 1 17.09.2017 21:58 1 17.09.2017 21:44 1 17.09.2017 21:39 1 17.09.2017 21:27 1 17.09.2017 21:19 1 17.09.2017 21:05 1 17.09.2017 20:57 1 17.09.2017 20:46 1 17.09.2017 19:30 1 17.09.2017 19:21 1 17.09.2017 19:12 1 17.09.2017 18:56 1 17.09.2017 18:48 1 17.09.2017 18:37 1 17.09.2017 18:04 |
ask.mydiv.net
- Темы для линукс минт 18
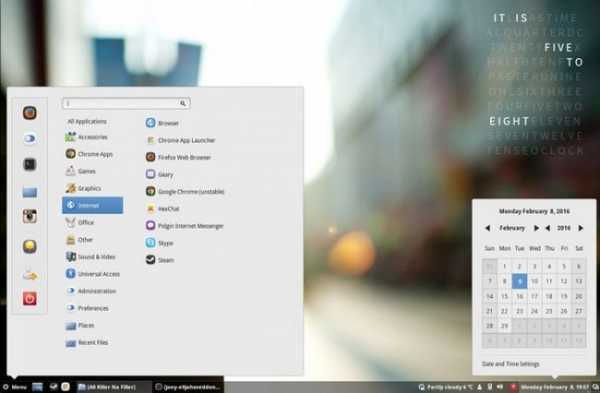
- Роутер wifi как подключить и настроить

- Как сделать через компьютер интернет на телефон

- Как измеряется скорость интернета

- Оперативнпя память

- Программа для статического ip адреса

- Как установить на смартфон телеграмм

- Программы на пк лучшие

- Шаржирование базы данных

- Изменить пароль пользователя postgresql

- Как скрыть

