Программы для записи видео с экрана компьютера: записать со звуком. Как записывать с компьютера видео
Как записать видео с экрана компьютера со звуком
Многие читатели спрашивают — как записать видео с экрана компьютера со звуком. Причина в том, что многие программы, онлайн-сервисы, имеющие функцию записи видео с монитора компьютера по умолчанию настроены на микрофон (запись звука от внешних источников). Компьютер не исключение, в заводской настройке подключен внешний микрофон. В связи с этим многие пользователи испытывают трудности.
Здесь и сейчас рассмотрим не только как настроить запись системных звуков, но и поделюсь с вами одним шикарным онлайн-сервисом для записи видео с экрана монитора.
Сразу перечислю все основные прелести этого зарубежного красавца под названием Loom, а затем приступим к разбору материала, за которым вы пришли.
Лучшее от Loom
Этими возможностями не может похвастаться ни один сервис или программа.
- неограниченный объем облака для хранения снятых сюжетов
- неограниченное время съемки видео
- возможность записывать весь экран, отдельную вкладку браузера или только окно открытой программы
- во время записи вкладки или программы можно заниматься другой работой на ПК, а запись будет идти только того, что обозначено, ваши действия в записи видны не будут
Настройки звука на ПК
Для того, чтобы снимать видео с компьютера, с системным звуком нужно настроить Записывающие устройства. Для этого переходим в область трея и клик по значку громкости правой мышкой.
Далее нужно выбрать Записывающие устройства. Откроется окно настроек, в котором будет настроен внешний микрофон. Правый клик мыши на поле окна даст две функции. Нужно выбрать верхнюю — Показать отключенные устройства.
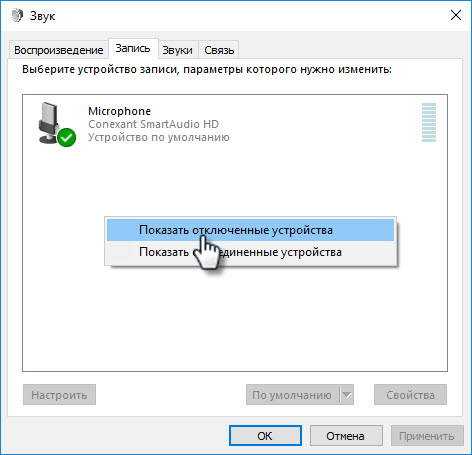
Появится новое устройство Stereo Mix. Включается оно через правую мышь.
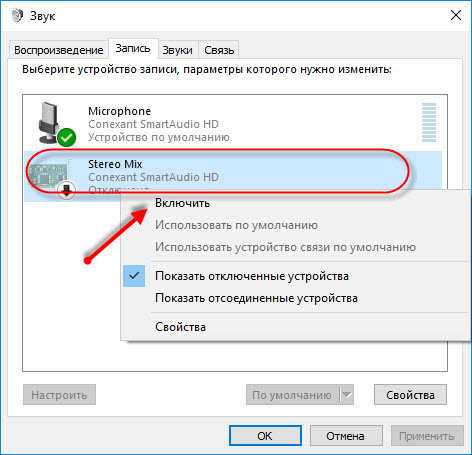
Осталось все это подтвердить кнопкой ОК.
Настройки на стороне сервиса или программы
На этом все трудности заканчиваются. Компьютер настроен записывать все что будет на нем звучать. Останется лишь переключиться в сервисе или программе вместо микрофона на Stereo Mix.
Покажу на примере сервиса screencast-o-matic.com, один из приличных ресурсов для записи видео.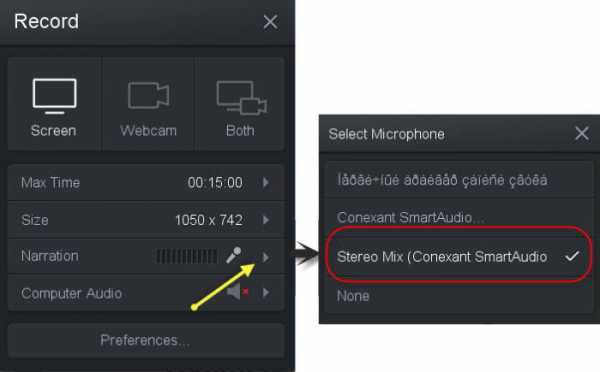
В настройках записи вместо микрофона выбираю Stereo Mix. Вот и все, можно записывать.
В программах все то же самое. Для примера возьму Camtasia Studio.
Как видите, все делается по аналогии.
Знакомство c Loom, регистрация
Для полного использования всего функционала сервиса Loom, придется немного потрудиться и в этом я вам помогу. Что от вас потребуется:
- Установить приложение для браузера.
- Пройти процесс регистрации с подтверждением по почте (это просто).
- Пригласить одного друга (это еще проще, если друзей нет читай дальше).
Переходите на сайт и первым делом устанавливаете приложение одним кликом.
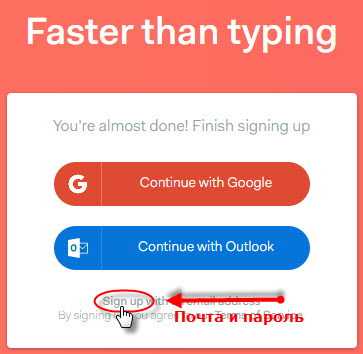
Зарегистрироваться, вы можете используя аккаунт Google, Outlook или через почту с паролем.
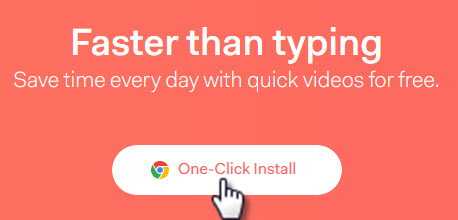
Настройки перед записью видео
После всех манипуляций с активацией аккаунта можно сразу приступать к записи с экрана. Для этого разберем некоторые настройки, дабы не метаться и искать что и где во время записи.
Чтобы начать запись необходимо нажать на иконку в правой части верхней панели, где располагаются все значки расширений.Откроется окно управления и предварительных настроек:
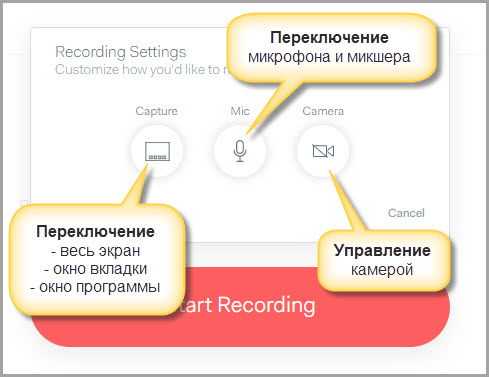
- управление камерой позволяет включать и отключать камеру во время съемки (камера выводит ваше изображение в левом нижнем углу видео)
- Переключение микрофона позволит управлять записью аудио от внешнего микрофона или системных звуков ( об этом мы говорили выше)
Еще один из примеров настройки записи видео системных звуков
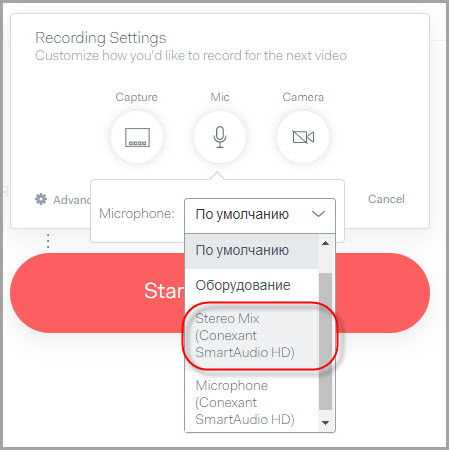
- выбор записи всего окна, отдельной вкладки, окно программы ( если выставлено окно вкладки или программы, съемка будет идти независимо от ваших действий на компьютере)
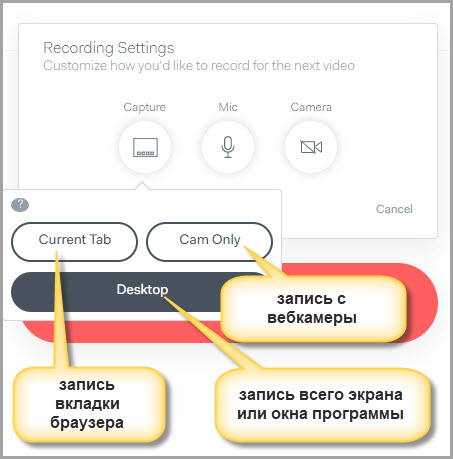
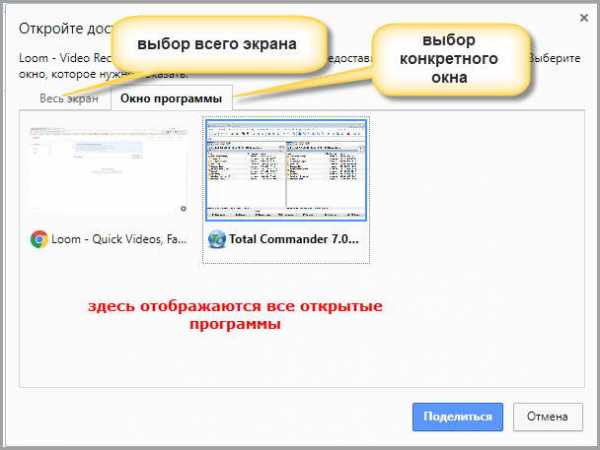
Запись видео
Начало записи происходит, как говорил выше кнопкой «Start Recording» или кнопкой красного цвета в нижней панели.
Запись можно остановить или поставить на паузу — управление в нижней панели.Полный останов можно произвести все той же иконкой в панели браузера. После нажатия откроется новая вкладка с видео, в которой можно производить следующие действия:
- переименовать
- поделиться ссылкой или непосредственно сразу в сетях
- закрыть доступ паролем
- скачать на ПК
- удалить
 Готовое видео можно скачать в формате MP4.
Готовое видео можно скачать в формате MP4.
Лайфхак по активации всех возможностей
Как я говорил выше, чтобы получить все возможные прелести в полном объеме нужно пригласить одного друга, чтобы он перешел по вашей реферальной ссылке, скачал и установил приложение. Попросите друга и он поможет вам обязательно.
Если у вас есть второй компьютер, на работе или дома, вы сами можете установить расширение по своей ссылке.
Ну а если вы находитесь в степи или тайге и нет поблизости живой души и у вас один компьютер, переходите в браузере в режим Инкогнито, устанавливайте приложение и регистрируйтесь, используя временную почту.
Чтобы убедиться в полном функционале, переходите в раздел Get Started, прокручиваете вниз и смотрите окно, где показано, что предоставлено для записи неограниченное время.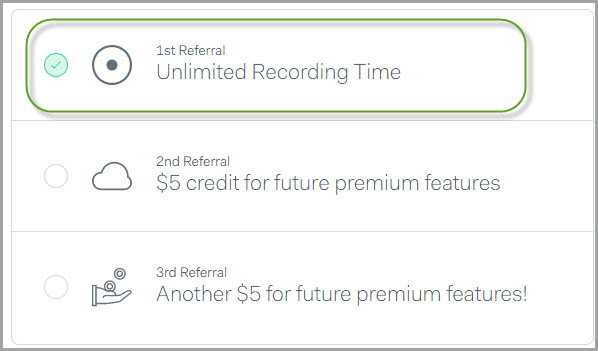
Последующие друзья вам будут приносить в копилку по 5$ для использования этих денег в новых функциях.
Если вам была полезна эта статья поделитесь ей. Вам нетрудно, мне приятно.
Теперь само видео записанное в тестовом режиме. Переходите по ссылке и смотрите.
usvinternet.ru
Как снимать видео на Ютуб с компьютера
Вам необходимо записать видеоурок и загрузить его на YouTube? Или же вы хотите поделиться прохождением игры с вашими подписчиками? В программе Экранная Камера есть возможность записать видео с экрана и сразу же загрузить его на видеохостинг. В данной статье мы подробно расскажем вам, как снимать видео на Ютуб с компьютера.
ШАГ 1. Установить приложение
Первое, что вам требуется – это скачать программу для записи экрана Запустите скачанный файл и установите приложение на компьютер, следуя подсказкам «Мастера установки». Создайте значок на Рабочем столе, чтобы программа была всегда под рукой. Затем, запустите Экранную Камеру и переходите к следующему этапу.
ШАГ 2. Записать видео с компьютера
Следующим шагом будет непосредственно запись видеоролика. Как записать видео с экрана компьютера? Все довольно просто. В открывшемся окне программы нажмите кнопку «Запись экрана», выберите подходящий режим записи и источник записываемого звука. Если вам требуется записать не только системные звуки, но и сразу озвучить записываемый ролик, то не забудьте поставить галочку рядом с «Записывать звук с микрофона». Далее нажимаем кнопку «Записать» и снимаем видео для Ютуб. Для завершения записи нажмите «Остановить запись».
ШАГ 3. Обработать видео
Как только вы остановите запись, откроется окно встроенного в программу проигрывателя. Перед тем, как создать видео и загрузить его на YouTube, вы можете обработать запись, нажав кнопку «Редактировать». Выберите папку на ПК, где будет располагаться ваш проект и приступайте к его редактированию.В программе для записи видео с экрана доступны обрезка записи, добавление титульной и финальной заставок, фоновой музыки, а также озвучивание видеоролика.
Чтобы обрезать запись, переместите черные маркеры на полосе прокрутки в нужное место или укажите время для начала и конца обрезки. Для добавления заставки воспользуйтесь уже готовым шаблоном или создайте свой. Фоновую музыку можно наложить на вкладке «Музыка». Здесь же вы сможете озвучить ролик, записав голос на микрофон. Настройте громкость каждого добавленного музыкального файла и переходите к завершающему этапу.
ШАГ 4. Сохранить видео и загрузить на Ютуб
На вкладке «Создание видео» выберите пункт «Опубликовать в Интернет». В открывшемся окне нажмите «Создать видео для YouTube», укажите подходящий размер кадра и желаемое качество видео. Поставьте галочку у строки «Сразу загружать видео на YouTube», заполните поля «логин» и «пароль», указав данные для вашего аккаунта, и кликните на кнопку «Конвертировать». После окончания конвертации видео можете смело приступать к созданию новой записи.
Теперь, ознакомившись с инструкцией и узнав, как снимать видео на ютуб с компьютера, вы можете самостоятельно создавать эффектные видеоролики и делиться ими с друзьями, подписчиками, загружая видео на YouTube непосредственно из программы.
screencam.ru
бесплатные программы записи, достоинства и недостатки
Объяснять что-то с применением наглядных примеров намного проще, чем делать это просто на словах. Даже есть старая пословица: «Лучше один раз увидеть, чем сто раз услышать». Многие люди лучше воспринимают информацию визуально, нежели на слух. Каждый, наверное, пытался что-то объяснить кому-либо устно и, наверное, убедился, что это не так-то просто.
Намного лучше, когда есть возможность записать видео с экрана компьютера, объяснить интересующимся, куда правильно нажать, давать инструкцию и, конечно же, похвастаться перед другими своими умениями.
Способы записывать видео с экрана компьютера и оптимальные программы для записи видео со звуком будут рассмотрены в этой статье.
iSpring Free Cam
Хотя данная программа создана совсем недавно, она уже успела удивить пользователей своими особенностями. Наверное, главная из них — это простота программы, по сравнению с другими, предназначенными для записи видео с экрана монитора. Большим плюсом в ней также является то, что она совершенно бесплатна, нет никаких вставок в файл (то есть нет лишней информации, например, с помощью какой программы она создана, такая ненужная информация зачастую занимает большое место на экране).
Преимущества данной утилиты:
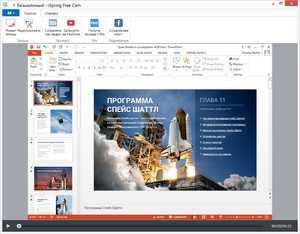 Для начала записи необходимо просто нажать одну красную кнопку. Для остановки записи тоже одну кнопку — Esc.
Для начала записи необходимо просто нажать одну красную кнопку. Для остановки записи тоже одну кнопку — Esc.- Есть возможность записи звука с колонок, микрофона, системных звуков.
- Для наглядности можно фиксировать различные движения курсора и его нажатий.
- При записи можно выбирать область (либо полноэкранный режим, либо маленькое окно).
- При видеоиграх также можно вести запись (хотя в описании программного обеспечения это не указывается).
- Поддерживает русский язык.
Все манипуляции достаточно просты: чтобы включить запись нужно нажать круглую кнопку красного цвета, для того чтобы ее остановить нажать Esc. Записанное видео сохраняется в редакторе, после этого можно его сохранить в файл WMV. Программа проста в использовании, поэтому в ней сможет разобраться каждый.
FastStone Capture
Для многих данная программа может быть довольно интересной. У утилиты есть большие преимущества, хотя сама она обладает небольшим размером.
- Получается очень высокое качество файла в результате записи в то же время он небольшого размера (файл сжат в формат WMV).
- Подсвечиваемый курсор, изображение четкое, на нем нет никаких лишних мешающих надписей.
- Программа поддерживает формат 1440p.
- Можно записывать системные звуки, звуки с микрофона или все одновременно.
- Несложный запуск записи, без лишних уведомляющих сообщений от программы.
- Имеется портативная версия программы, сама программа занимает очень мало места.
- Поддержка всех новых версий Windows: XP, 7, 8, 10 (32/64 b).
Данный инструмент вполне можно назвать одним из самых лучших: имеет хорошее качество записи звука и изображения, не грузит процессор, имеет небольшой объем. Разобраться в использовании не составит труда.
Ashampoo Snap
Компания Ashampoo является очень популярной благодаря выпускаемому софту: он предназначен в основном для начинающих пользователей. Поэтому также и с данной утилитой сможет работать абсолютное большинство.
Главные возможности программы:
- Из нескольких скриншотов можно создать различные коллажи.
- Можно записывать видео со включенным звуком и без.
- Одномоментный захват сразу всех видимых окон рабочего стола.
- Поддерживает версии Windows 7, 8, 10.
- Можно применять пипетку для захвата цветов из разнообразных приложений.
- Поддерживает 32-битные изображения с прозрачностью (RGBA).
- Имеется возможность захвата по таймеру.
- Есть функция автоматического добавления водяных знаков.
Данная утилита, кроме своих главных возможностей, имеет ряд очень полезных дополнительных функций, при помощи которых можно не просто записать ролик, но и создать высококачественное видео, которым также можно будет похвастаться перед друзьями.
UVScreenCamera
Очень хорошая программа для тех, кто хочет создавать демонстративные видео для обучения. С помощью данной утилиты можно экспортировать видеоролики в различные форматы: SWF, AVI, UVF, EXE, FLV (также и GIF-анимация со звуком).
 При помощи UVScreenCamera есть возможность записывать нажатия кнопок клавиатуры, движения курсора, а также нажатия кнопками мыши. При сохранении видео в формате UVF и EXE оно получается очень компактным по размеру.
При помощи UVScreenCamera есть возможность записывать нажатия кнопок клавиатуры, движения курсора, а также нажатия кнопками мыши. При сохранении видео в формате UVF и EXE оно получается очень компактным по размеру.
Из недостатков можно отметить то, что иногда звук может не записываться (чаще на бесплатных версиях данной утилиты). Есть мнение, что это из-за того, что программа недостаточно хорошо распознает внешние звуковые карты, в то же время с внутренними таких проблем не возникает.
Fraps
Данная утилита предназначена для записи видеороликов из игр. Стоит отметить, что это ее основное применение.
Основные функции:
- При помощи данной программы можно записывать видео из игр на компьютерах, не обладающих большой мощностью. ПК не зависает, хотя размер файла в итоге получается довольно большим.
- Можно записывать звук.
- Можно выбрать определенное количество кадров.
- При помощи специальных горячих клавиш можно мгновенно начинать запись или делать скриншоты.
- Можно при записи скрывать курсор.
- Программа предоставляется бесплатно.
Для любителей данная утилита будет настоящей находкой. Есть только один недостаток: записанные видео занимают большое место на компьютере. Поэтому видео нужно будет сжимать для того, чтобы сделать его более компактным.
CamStudio
Программа бесплатная, но является очень эффективной. При ее помощи можно сохранять записанные видео в форматы: AVI, MP4 или SWF. Данный инструмент применяется в основном для создания видеопрезентаций и видеокурсов.
Главные преимущества:
- Данная программа поддерживает такие кодеки, как: FFDshow, MPEG-4, Xvid, H.264, Lagarith, Microsoft Video 1, Intel IYUV, Radius Cinepak.
- При ее помощи можно захватывать не только весь экран, но и какую-то отдельную его часть.
- Имеется возможность прикрепления различных аннотаций.
- Можно записывать звук как с колонок и микрофона, так и системный.
Минусы
- Антивирусы могут воспринимать файл, записанный данной утилитой, как подозрительный.
- Программа не поддерживает русский язык.
Camtasia Studio
Данная утилита находится в ряду известнейших. Она обладает довольно большим функционалом:
- Эта программа поддерживает такие форматы, как: CAMV, GIF, RM, WMV, MOV, FLV, SWF, AVI.
- Имеется возможность записи видео в очень высоком качестве.
- Есть возможность получить EXE-файл на основе какого-либо видеоролика. Эта функция будет полезна тем, кто будет открывать видеоролик на компьютере, где нет этой утилиты.
- С ее помощью можно создавать на видео различные эффекты, а также подвергать отдельные кадры редактированию.
Минусы:
- Программное обеспечение является платным (пробные версии плохи тем, что в них появляются надписи поверх изображения).
- Есть некоторые сложности со смазанностью букв, чаще при записи видео с высоким качеством.
- Нужно совершать много манипуляций по сжатию видео, для создания подходящего размера файла.
Вообще, это лучшая программа для записи видео с экрана и лидирует среди аналогов. Для начинающих может быть немного сложной в применении. Несмотря на критику, данную программу смело можно скачать тем, кто профессионально занимается созданием видео и хочет записывать высококачественные видеоролики.
Free Screen Video Recorder
 Стиль программы выглядит очень простым. На деле эта утилита очень мощная, она записывает видеоролики в формат AVI, изображения в: PNG, TGA, GIF, JPEG, BMP.
Стиль программы выглядит очень простым. На деле эта утилита очень мощная, она записывает видеоролики в формат AVI, изображения в: PNG, TGA, GIF, JPEG, BMP.
Безусловным плюсом является то, что утилита бесплатная, многие другие программы для продолжения использования требуют их покупки.
Есть у нее один минус: при записи с игр на экране нет изображения, присутствует только звук, поэтому для этой цели лучше выбрать другую подходящую программу.
Total Screen Recorder
Довольно хорошая утилита для записи видеоматериала со всего экрана или его отдельно взятой части. При ее помощи можно записывать движения курсора мышки, звук с колонок и микрофона, есть возможность сохранить файлы в таких форматах, как: FLV, SWF, WMV, AVI.
Есть возможность записывать видео онлайн с веб-камеры при разговоре по видео-связи через такие программы, как: MSN Messenger, AIM, ICQ, Yahoo Messenger, потокового видео или TV-тюнеров. Также ее можно использовать для записи различных обучающих онлайн-презентаций, для создания различных скринов.
Минусы: возникают неполадки при записи звука на внешних звуковых картах.
HyperCam
Хорошая программа для записи видео и звука с компьютера в такие форматы, как: WMV/ASF, AVI. С ее помощью можно записывать видео как со всего экрана, так и с отдельной его части. При помощи встроенного редактора файлы легко редактируются. Отредактированные видео есть возможность загрузить на такой ресурс, как Youtube и другие его аналоги.
Программу можно загрузить во флеш-карту и применять ее на разных компьютерах.
oCam Screen Recorder
Данная утилита является очень удобной в то же время бесплатной. При ее помощи легко и просто записывать видеоролики с экрана своего компьютера. Достаточно одного клика мышью, чтобы началась запись видео с экрана или его части.
В этой программе имеется определенный набор рамок, есть как маленькие, так и для полного экрана. Рамки при необходимости растягиваются до того размера, который удобен пользователю. В ней так же имеется функция создания скриншотов.
На этом обзор завершен. Из этого разнообразия каждый может сделать выбор в пользу именно той программы, которая поможет создавать интересные ролики и будет радовать качеством видео.
komp.guru
- Как в яндекс браузере почистить кэш и куки
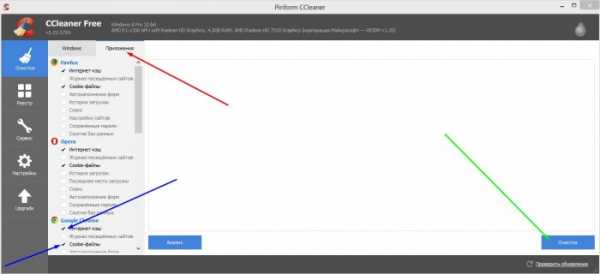
- Как прокачать комп

- Проверить скорость интернета йота на компьютере

- Планшет texet tm 9751hd

- Если ты зашел на мою страницу
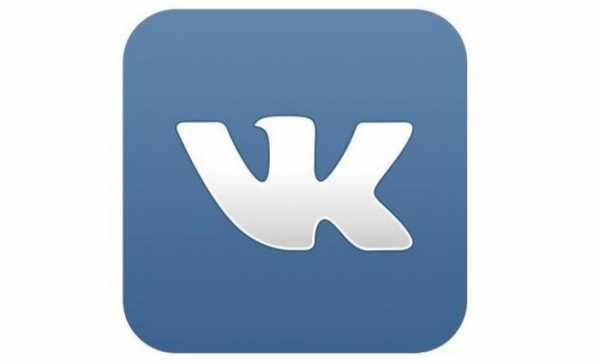
- Ошибка faulty hardware corrupted page windows 10
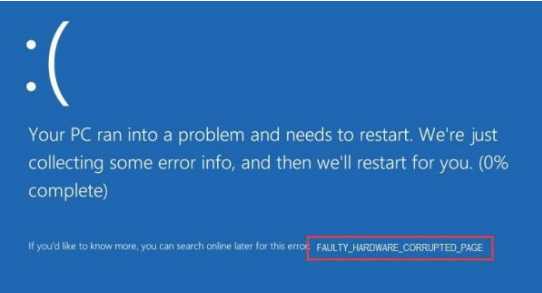
- Как работать в эксель видео

- Установка минт

- Полностью не заряжается батарея

- Через какую программу делать реферат на компьютере

- Ошибка физической памяти синий экран

