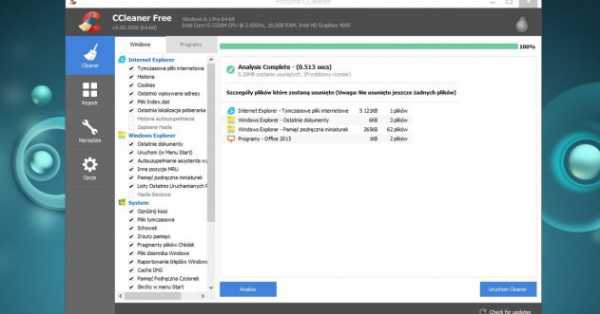Решено: Как в Windows 10 включить просмотр изображений и фото как в Windows 7. Как в windows 10 сделать просмотр картинок как в виндовс 7
windows 10 просмотр изображений как в 7
Стандартный просмотр фотографий в windows 10
Вместо стандартного приложения «Просмотр фотографий windows», в новой системе windows 10, используется приложение «Фотографии» из Магазина приложений Microsoft. Это приложение имеет более расширенный функционал и возможности, по сравнению с предыдущим вариантом.
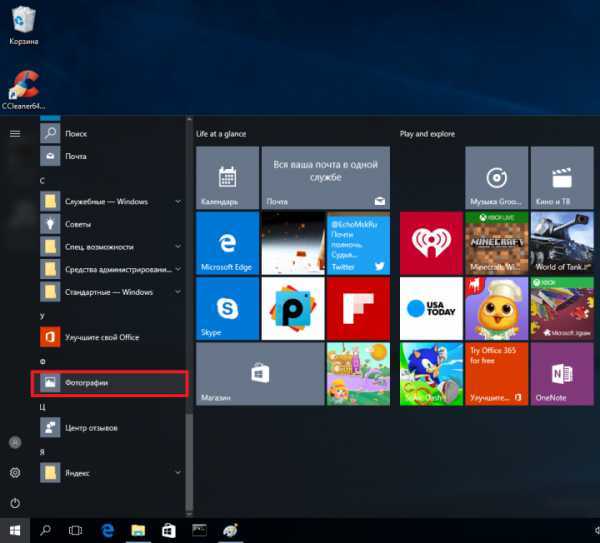
Но если попытаться установить классическое приложение для просмотра фотографий по умолчанию, то можно столкнуться с определенными трудностями. Это приложение будет отсутствовать в меню «Открыть с помощью», не найдете его и среди параметров выбора программ по умолчанию, в панели управления его тоже нет. Из-за это никак не получится указать старое приложение, программой по умолчанию для просмотра фотографий. Но как оказалось, все же есть несколько способов это сделать.
Если система обновлена с «семерки» или «восьмерки»
В этом случае не должно возникать особых трудностей. Программа «Просмотр фотографий windows» по-прежнему доступна для использования в качестве основного средства просмотра изображений. Ее можно указать программой по умолчанию через Параметры системы, или в контекстном меню «Открыть с помощью…». Мы уже подробно рассказывали, как это сделать, в одной из предыдущих статей.
Если была произведена чистая установка системы windows 10
А вот если система windows 10 была установлена «вчистую», то в этом случае будет возникать вышеописанная проблема. Ниже вы можете ознакомится подробнее с самой проблемой и путями для ее решения.
Суть проблемы
Приложение, которое использовалось прошлых версиях по умолчанию, отсутствует во всех настройках и его невозможно выбрать как основное.
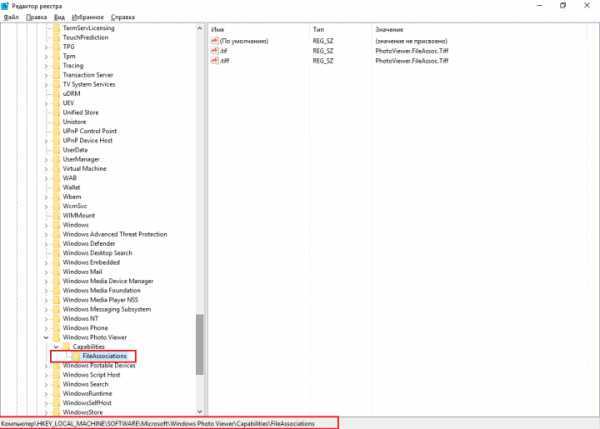
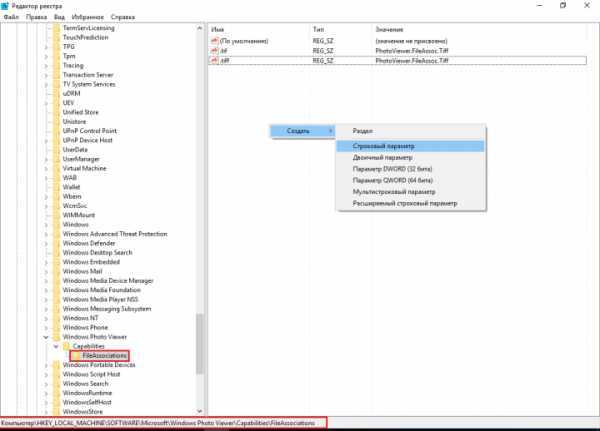 При этом, сама программа по-прежнему присутствует в операционной системе. Вся фишка состоит в том, что приложение для просмотра фотографий windows полностью интегрировано в систему и его просто нет среди установленных программ. Вы не сможете воспользоваться выбором программ по умолчанию, ведь данного приложения нет в тех списках.
При этом, сама программа по-прежнему присутствует в операционной системе. Вся фишка состоит в том, что приложение для просмотра фотографий windows полностью интегрировано в систему и его просто нет среди установленных программ. Вы не сможете воспользоваться выбором программ по умолчанию, ведь данного приложения нет в тех списках.
Естественно, при желании можно слегка напрячься и поискать в реестре команду, которая запускает данную программу и на основе нее создать специальный ярлык, он и будет запускать средство просмотра фотографий. Вот только проблема — окно будет открываться пустым и в нем невозможно будет выбрать фото для просмотра. Ведь такой возможности там нет, есть только возможность открытия через другое приложение.
Вот так выглядит команда, позволяющие запускать приложение Просмотр фотографий windows:
rundll32 «%ProgramFiles%\windows Photo Viewer\PhotoViewer.dll», ImageView_Fullscreen
Еще существует вариант этой команды, позволяющий открывать данное приложение для просмотра фото находящихся в определенном каталоге на жестком диске, или других носителях. Для примера, команда может выглядеть следующим образом:
rundll32 «%ProgramFiles%\windows Photo Viewer\PhotoViewer.dll», ImageView_Fullscreen D:\ScreenShots
Но понятно, что, пользуясь такими способами на особое удобство рассчитывать не стоит. Есть решение, которое поможет вернуть «Просмотр фотографий» на прежнее место.
Решаем проблему
Что вернуть старое приложение в качестве основного для просмотра изображений, необходимо добавить в реестр некоторые отсутствующие параметры.
Можно скачать и воспользоваться готовым файлом для выполнения нужных корректировок в реестре. Для этого нужно скачать файл реестра и запустить его.
Открываем редактор реестра и переходив, в каталогах, по следующему пути:
HKEY_LOCAL_MACHINE\SOFTWARE\Microsoft\windows Photo Viewer\Capabilities\FileAssociations
В этой папке находятся параметры всех файлов, которые поддерживает программа просмотра фотографий.
Изначально, после чистой установки, в этой папке находятся только два расширения этих файлов: .tif и .tiff. Так что при попытке выбрать другую программу, для просмотра иных типов изображений, данная программа и не отображается в списке, т.к. не указана возможность поддерживать другие файлы в реестре.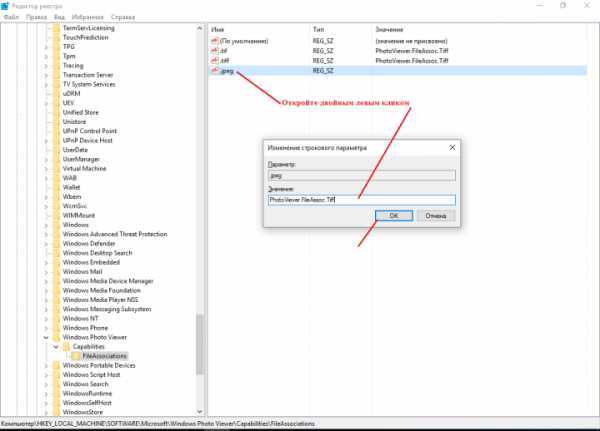
Добавьте еще параметры с расширением в имени, для других видов изображений.
Если посмотреть по внимательнее, то можно заметить, что расширения изображений указываются со специальными параметрами, которые совпадают с названием каталогов в папке HKEY_CLASSES_ROOT. Этих папок так же нет при чистой установке. Так что их тоже необходимо создать, соответственно поддерживаемым расширениям для фотографий.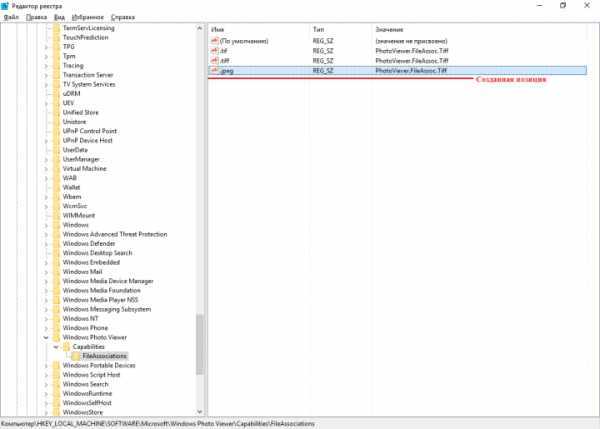 После того, как выполните все необходимые настройки в реестре, программа для Просмотра фотографий windows снова начнет отображаться среди приложений в меню «Открыть с помощью…».
После того, как выполните все необходимые настройки в реестре, программа для Просмотра фотографий windows снова начнет отображаться среди приложений в меню «Открыть с помощью…».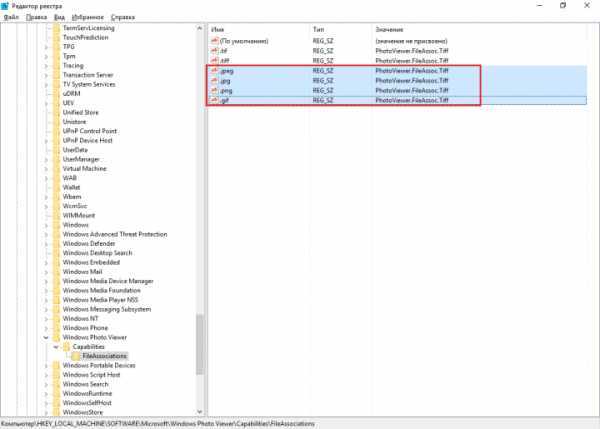 Она появится и в списке доступных программ, позволяющих открывать фотографии.Эту программу теперь можно указать в качестве используемой по умолчанию, в настройках окна «Параметры».
Она появится и в списке доступных программ, позволяющих открывать фотографии.Эту программу теперь можно указать в качестве используемой по умолчанию, в настройках окна «Параметры».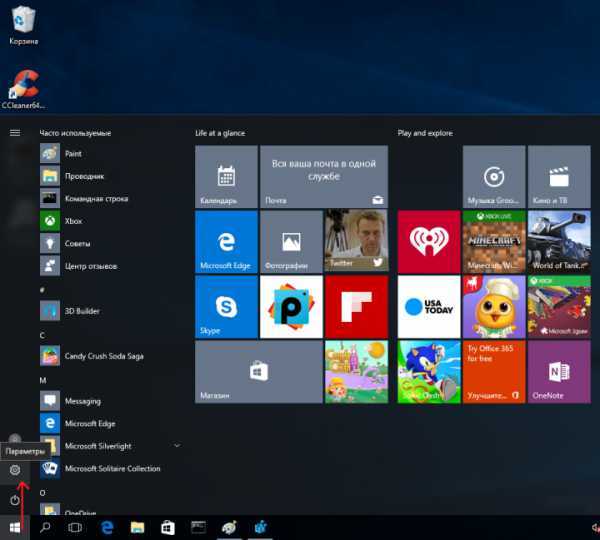 Можете так же открыть Панель управления и в меню для сопоставления файлов можете тоже найти данное приложение.
Можете так же открыть Панель управления и в меню для сопоставления файлов можете тоже найти данное приложение.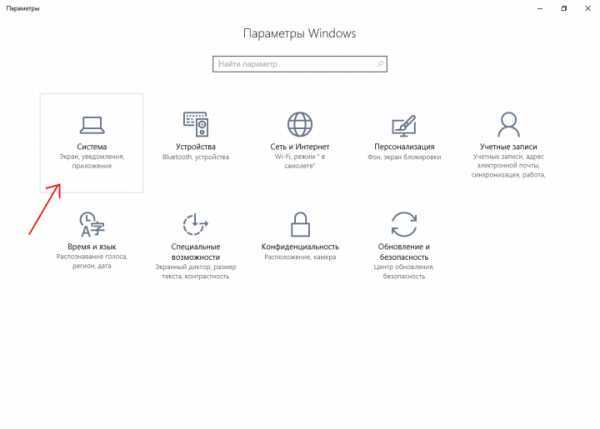
prostocomp.net
Как включить всем привычный Просмотр Фотографий в windows 10, вместо современного приложения «Photos».
Рекомендуем: WINDOWS 10 - СДЕЛАЙТЕ ПАНЕЛЬ ЗАДАЧ ПРОЗРАЧНОЙ.
Microsoft в windows 10 скрыла от пользователей старое доброе "Средство Просмотра фотографий windows", На смену которому пришло современное приложение, под названием «Фотографии» (Photos), нельзя сказать, что новое приложение не удобное, просто не совсем привычное.
Несмотря на то что новое приложение “Фотографии” имеет более богатый функционал в отличии от старого классического, вы легко можете вернуть "Средство Просмотра фотографий windows".
Как вернуть Классическое Средство Просмотра фотографий в windows 10?
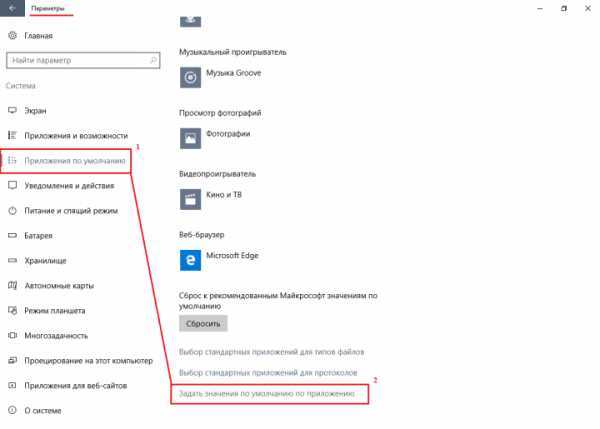
Предлагаем нашим читателям вариант, при котором мы сможем установить классический просмотрщик для использования в качестве программы по умолчанию для просмотра изображений и фотографий.
В настройках 10 windows установить Средство Просмотра фотографий windows по умолчанию нельзя, так как оно отсутствует в списке Параметры -> Система -> Приложения по умолчанию. А в Классической панели управления ассоциировать с ним можно только файлы с расширением TIFF.
Давайте исправим это ограничение в windows 10 и включим всеми любимый старый, добрый «Просмотр фотографий».
Просмотр фотографий windows может быть активирован путем редактирования реестра. Необходимо добавить набор значений в Раздел реестра -
[HKEY_LOCAL_MACHINE\SOFTWARE\Microsoft\windows Photo Viewer\Capabilities\FileAssociations].
Но чтобы сэкономить Ваше время, я добавил уже готовый файл реестра, теперь вам нет необходимость вносить сложные правки в реестре вручную, все что нужно - загрузить архив, распаковать и запустить файл Foto_up_10240.reg.
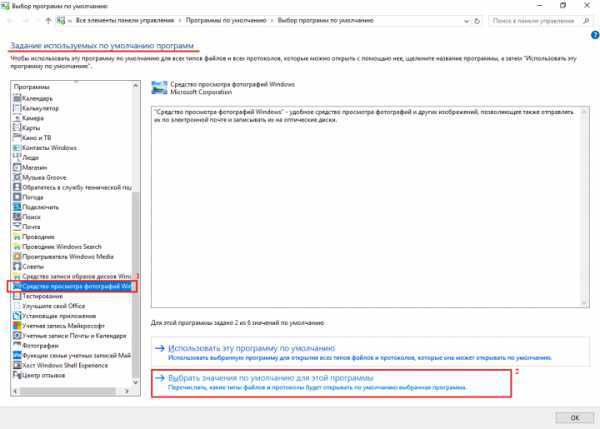
Загрузить Foto_up_10240.zip Средство Просмотра фотографий windows.
После запуска Foto_up_10240.reg, все необходимые разделы и значения будут автоматически внесены в реестр, о чем вы будете оповещены, (см. скриншот ниже).
- Далее перейдите в папку с изображениями или фотографиями и дважды кликните на любой картинке.
- В появившимся окне Выбора опций открытия изображений, выберите Просмотр фотографий windows.
- Для того чтобы файлы данного типа всегда открывались в Средстве Просмотра фотографий windows, установите галочку — Всегда использовать это приложение.
- Нажмите кнопку ОК. Все.
Если вам помогла данная статья, пожалуйста поделитесь с друзьями, используя кнопки соцсетей ниже.
g-ek.com
Как вернуть старый просмотр фотографий в windows 10
Многие пользователи при ознакомлении с новой ОС от Microsoft обнаружили, что просмотр фотографий windows 10 осуществляется через программу «Фотографии». А ведь в windows 8 Microsoft предлагался выбор между средством просмотра фото и инструментом «Фотографии». Зачем разработчики избавили пользователей возможности просматривать распространенные графические форматы посредством более удобной и функциональной программы? Многие пользователи windows 10 начинают искать более подходящие для себя сторонние продукты, зная, что «Средство просмотра фотографий» работает только с форматами TIFF и TIF. Потому сегодня рассмотрим, каким образом добавить этот инструмент в раздел «Приложения по умолчанию» и диалог «Открыть с помощью», где изначально программа отсутствует.
Содержание страницы
- 1 Воспользуемся редактором реестра
- 2 Альтернативный метод
Воспользуемся редактором реестра
Более продвинутые пользователи пытаются указать «Средство просмотра фотографий» как приложение для открытия пиксельных изображений через инструмент «Сопоставление программ», но, опять же, приложение доступно только для вышеуказанных TIFF/TIF. Можно ли сделать так, чтобы средство просмотра фо
htfi.ru
Windows 10 просмотр изображений как в 7
Стандартная программа просмотра фотографий для Windows 10
C момента перехода на window’s 10 пользователи столкнулись с тем, что не могут найти стандартную программу просмотра фотографий, запросы в поисковиках пестрят фразой – скачать бесплатно. Привычный интерфейс сменился новым программным средством, кстати, инструментарий гораздо удобнее и с полезными функциями.
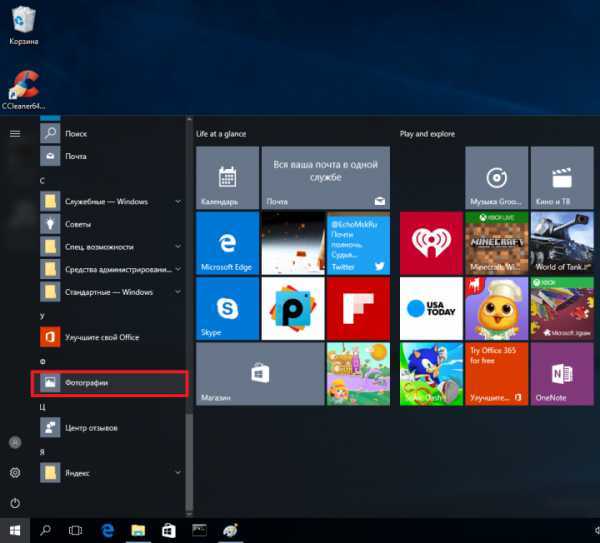
Скачать с официального сайта, да и с других ресурсов средство просмотра фотографий windows 10 не представляется возможным по причине того, что его нигде нет. Все на самом деле проще, чем, кажется, дело в том, что в десятом windows средство просмотра фотографий есть и его достаточно просто включить, ниже инструкции как это сделать в разных ситуациях.
Чистая установка виндовс
Переход на свежую версию винды был вами осуществлен посредством чистой установки, в этом случае необходимо его просто активировать, подробнее о том, где находится в windows 10 добрый друг — стандартное средство просмотра фотографий. Искать исполняемый файл с известным расширением .exe также бесполезно.
Способ 1. Реестр — наше всё
Переходим в командную строку для работы с деревом данных.
Новички:
- «Пуск» → «Служебные – Windows» → «Выполнить»
tz_win2_8/screenshot_00.1
Опытные пользователи:
Далее вводим без кавычек в строке

Переходим:
- «HKEY_ LOCAL_ MACHINE» → «SOFTWARE» → «Microsoft» → «Window’s_ Photo_ Viewer» → «Capabilities» → «FileAssociations»
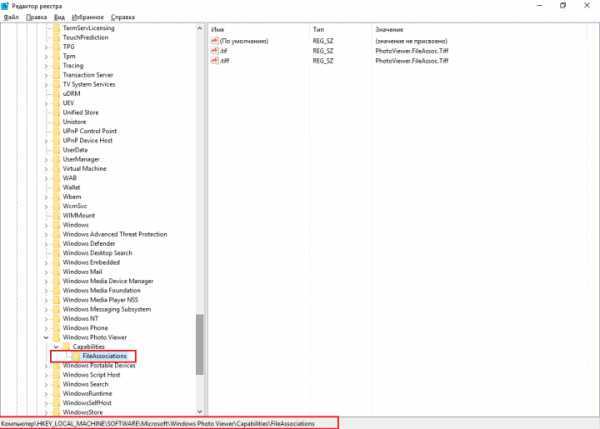
Обратите внимание, что указано только 2 расширения, добавим все необходимые:
- в правой части окна в свободном пространстве кликаем правой клавишей мыши (далее ПКМ) → «Создать» → «Строковый параметр»
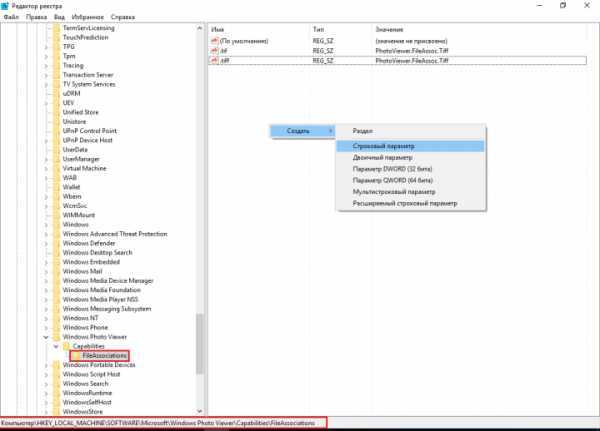
- вводим без кавычек «.jpeg» → [enter]
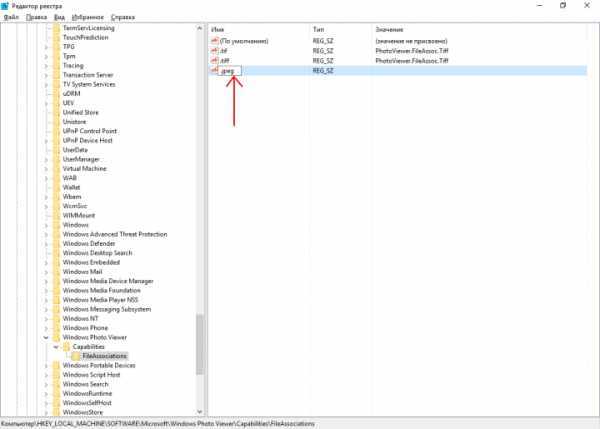
Два раза левым кликом по созданной позиции, в поле «Значение» введите сохраняя синтаксис:
- «PhotoViewer.FileAssoc.Tiff» → ok
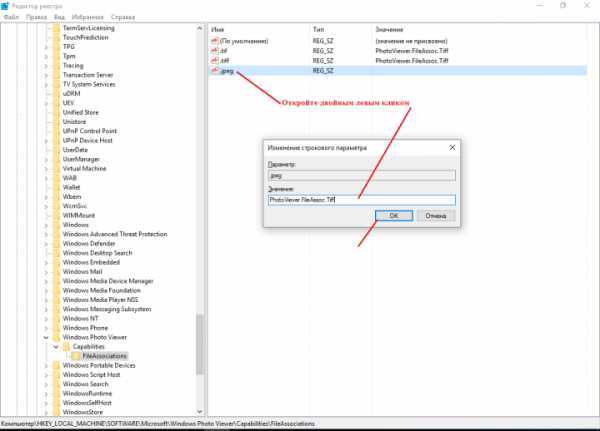
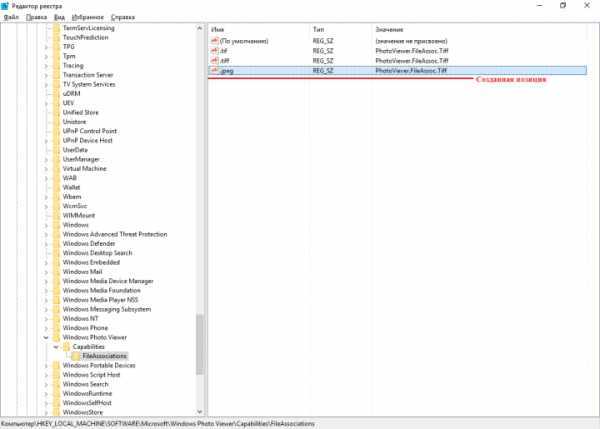
Мы создали параметр только по 1-ой позиции, тоже проделаем для остальных расширений, изменяя лишь имя параметра:
- «.jpg»;
- «.png»;
- «.gif»;
- «.bmp» и т.д.
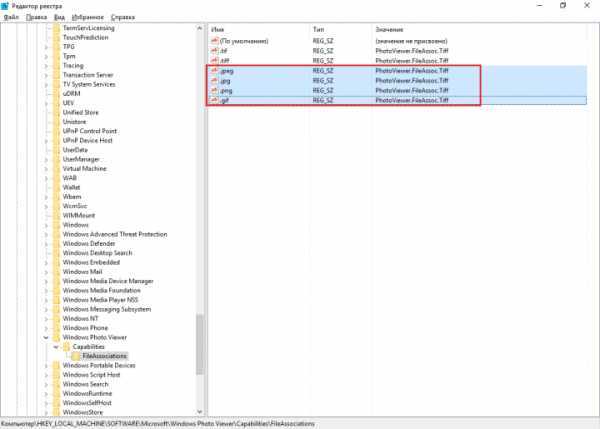
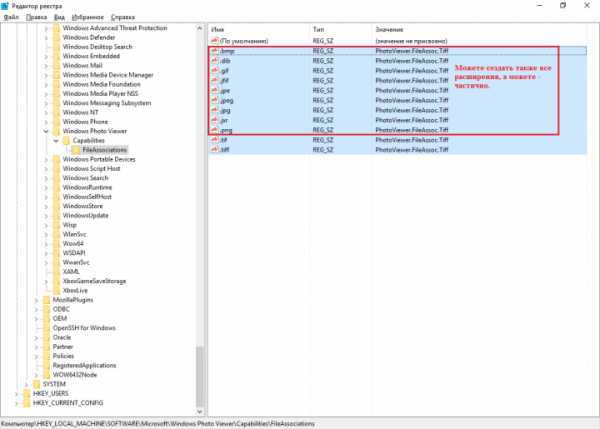
Закрываем реестр и переходим
- «Пуск» → «Параметры» → «Система»
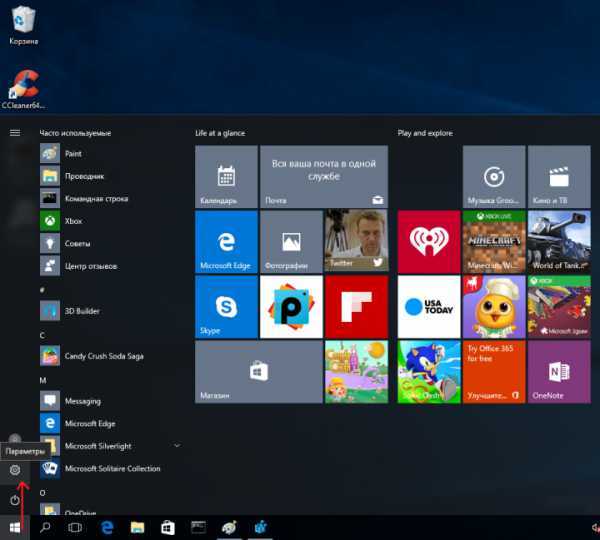
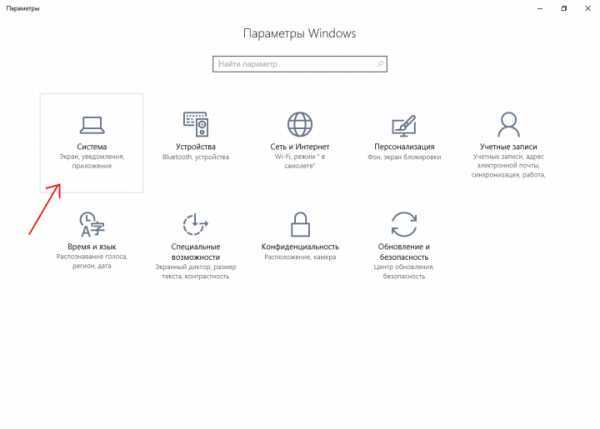
- «Приложения_по_умолчанию» → внизу окна «Задать_значения_по_умолчанию_по_приложению»
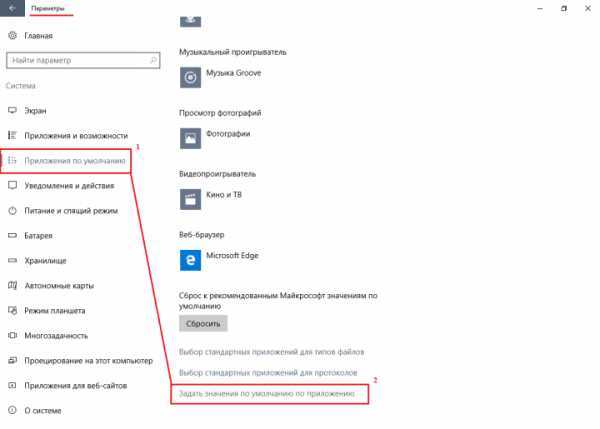
- В правой части «Средство_view_ foto…» → «Выбрать_значения_по_умолчанию_для_этой_программы»
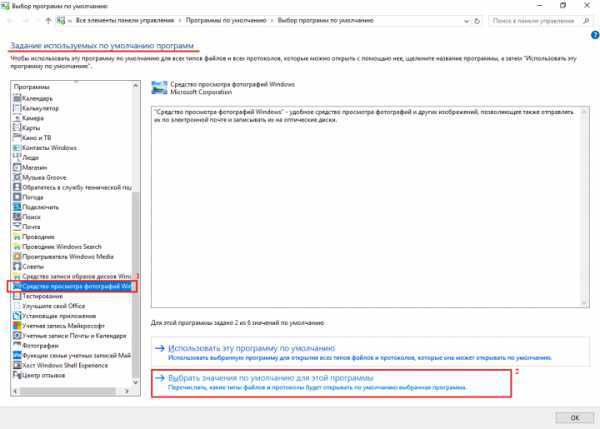
- «Выделить все» → «Сохранить»
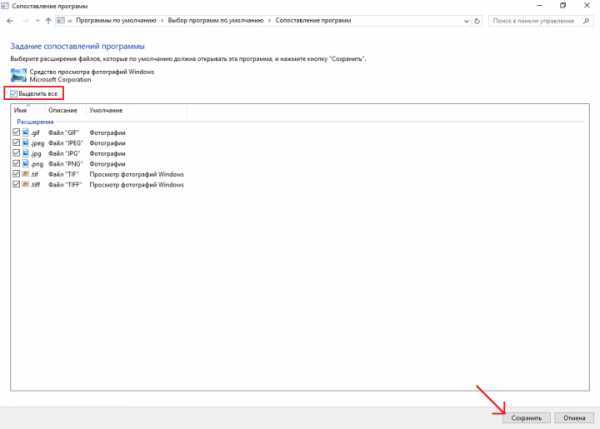
Переходим в папку с изображениями для выбора стандартной программы просмотра (далее будет значение — view) фотографий (также будет по тексту фигурировать foto) window’s 10 и кликом ПКМ на любой файл, выбираем в контекстном меню:
- «Открыть_ с_ помощью» → «Выбрать_ другое_ приложение»
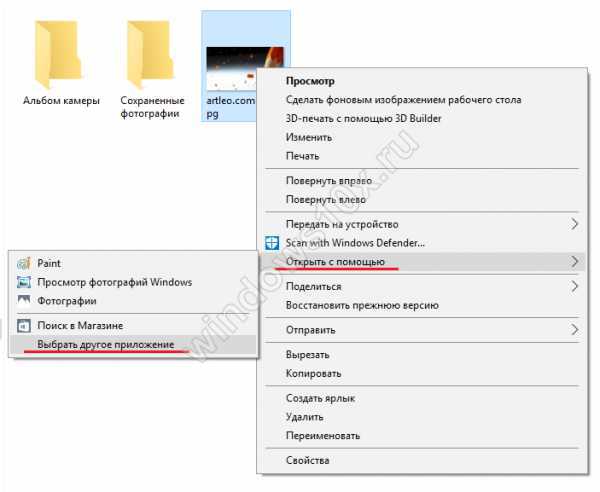
- «view_foto_Windows» → поставьте галочку «Всегда_использовать_это_приложение_для_открытия_.jpg_файлов» → ok
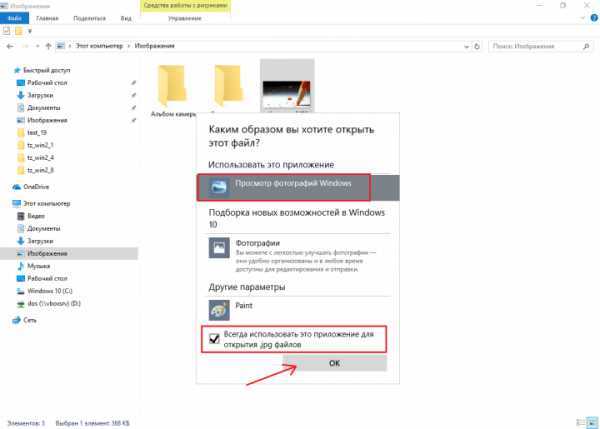
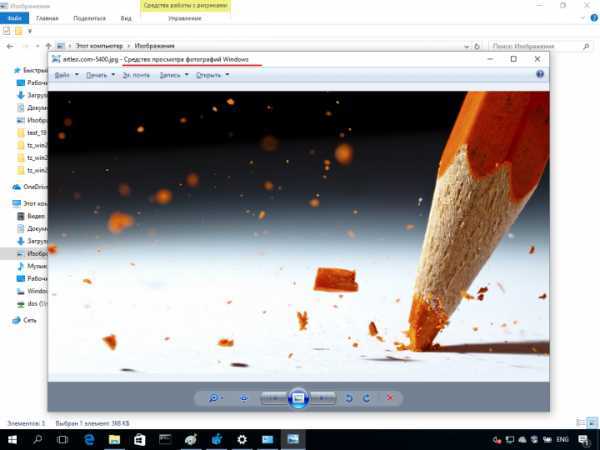
Таким образом, мы показали, как восстановить старый просмотр фотографий window’s, а также назначили его по умолчанию в виндовс 10, далее о других доступных способах.
Способ 2. ПО Winaero Tweaker
Чтобы активировать стандартный просмотрщик фотографий в windows 10 не обязательно использовать системный реестр, тем более что манипуляции с ним рекомендуется делать только опытным пользователям, ну или прежде, сделав точку восстановления, так как же вернуть? Альтернатива есть всегда, в помощь небольшая программка — Winaero Tweker, скачать рекомендуем с официального ресурса http://winaero.com/download.php?view.1796, лицензия free, единственным минусом может показаться только то, что она не русифицирована, ниже подробнее. У нас версия 0.7.0.0 – установка не требует особых знаний и усилий.
- Запускаем install-пакет → «Next»
На втором шаге выбор: полная установка или portable (переносная, лишь с извлечением файлов), мы выбрали – 2-ой.
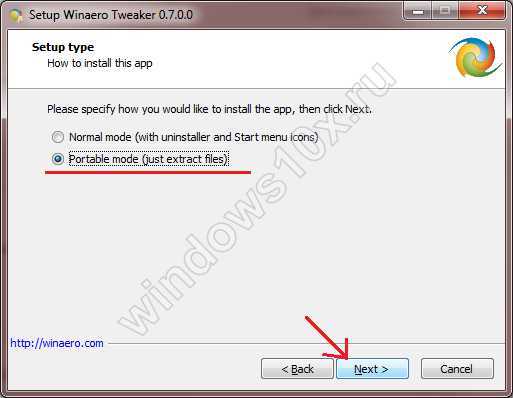
- «I_accept_the_agreement» — принимаем лицензионное соглашение.

- Укажите желаемый путь распаковки файлов → «Browse» или оставьте по умолчанию «C:\WinaeroTweaker» → «Extract files» → дождитесь завершения «Finish»
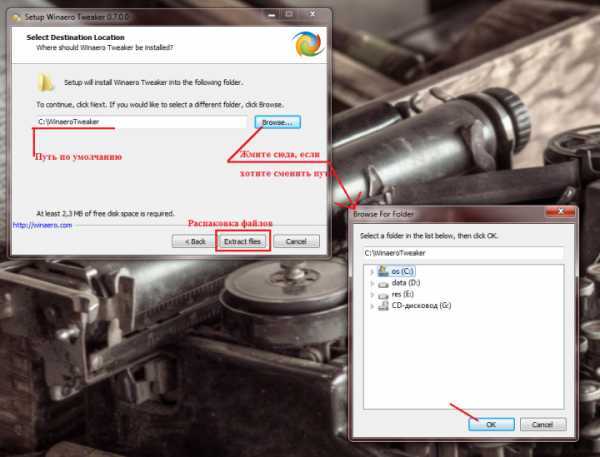
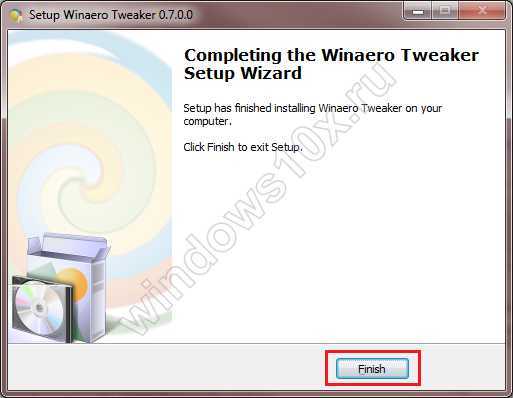
Переходим в указанную при распаковке директорию и запускаем программу, при первом запуске, может открыться окно с лицензионным соглашением, жмите «I AGREE».
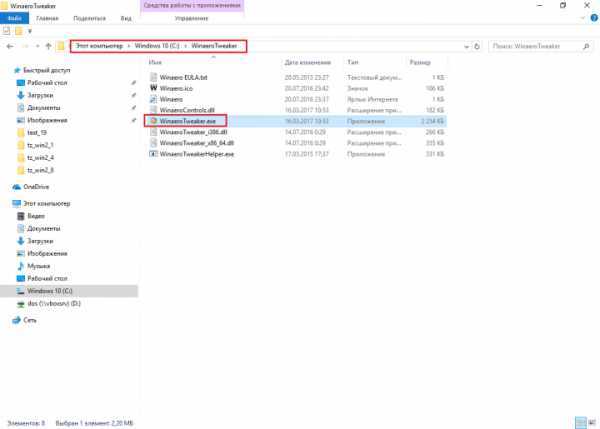
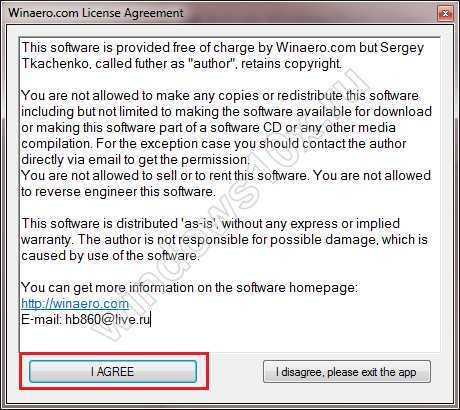
- В левой части окна «Get Classic Apps» → в правой части «Activate_ Windows_ Photo_ Viewer»
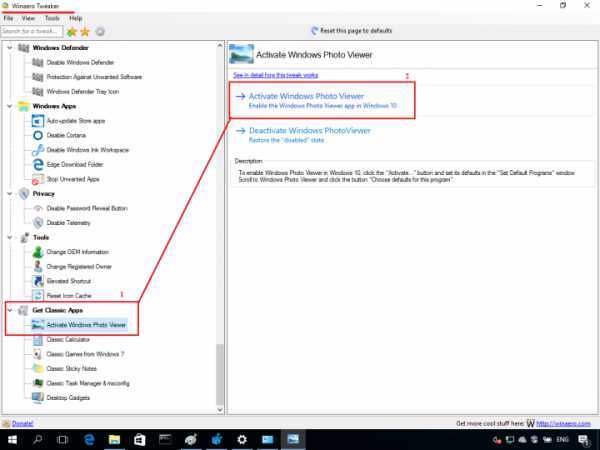
- «Задание_ сопоставлений_ программы» → «Выделить все» → «Сохранить»
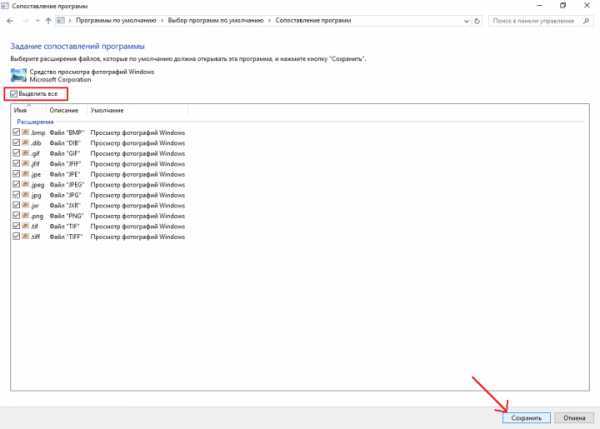
Вот так за несколько минут вы сможете в windows 10 самостоятельно настроить просмотр фотографий, как в привычной windows версии 7.
Виндовс обновили с более ранней версии
В этом случаем также не работает знакомый просмотр фотографий, но здесь процесс установки средства просмотра по defalt’у изображений и фотографий, на версию как в семерке менее емкий, буквально несколько кликов мышью, итак:
- «Пуск» → «Параметры» → «Система» → «Приложения_ по_ умолчанию» → «view_ foto» → выберите стандартную версию.
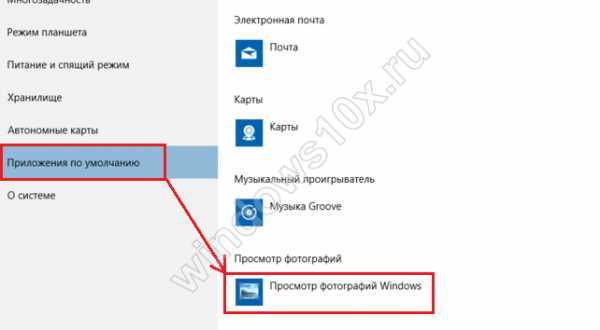
Как видим, приложение для просмотра изображений и фотографий в виндовс 10 никуда не пропало, оно включено в систему и его необходимо назначить запускаемым по умолчанию.
Хотелось бы напомнить, что на нашем сайте всегда только актуальные статьи с понятными инструкциями, так вы можете ознакомиться более подробно по темам:
windows10x.ru
Как восстановить «Средство просмотра фотографий» в Windows 10
Разработчики Windows 10 по какой-то одной им ведомой причине решили отказаться от привычного еще со времен Windows 7 просмотрщика картинок — Windows Photo Viewer (Средство просмотра фотографий Windows), в пользу Modern приложения Photos (Фотографии). Старое приложение просмотра фото ассоциировано только с расширениями файлов *.tif и *.tiff и нет никакой возможности назначить его для открытия других типов графических файлов.
Несмотря на то, что современное приложение Photos обладает гораздо большим функционалом (доступны фильтры, обработка изображения, визуальные эффекты), старый Windows Photo Viewer работает гораздо быстрее и просто удобнее. В этой статье мы разберемся, как восстановить работу старого приложения просмотра фотографий в Windows 10.
Итак, как мы уже говорили, в Windows 10 нельзя назначить Windows Photo Viewer в качестве программы для открытия графических файлов, в частности:
- Photo Viewer отсутствует в настройках ассоциаций расширений файлов с программами в панели управления
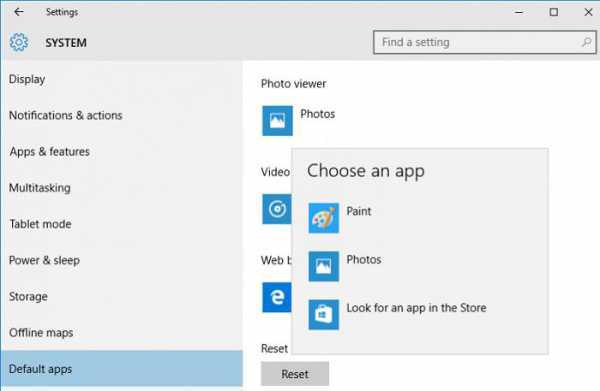
- Photo Viewer недоступен для выбора в меню «Открыть с помощью»
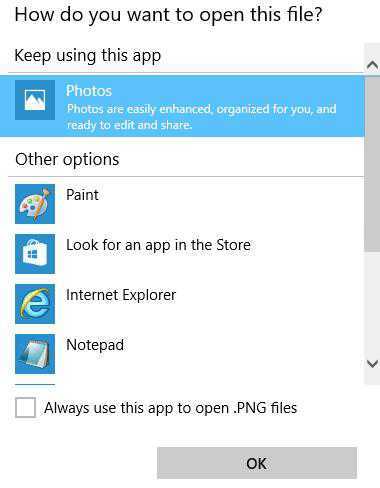
- Нельзя вручную назначить исполняемый файл, т.к. в каталогах C:\Program Files (x86)\Windows Photo Viewer или C:\Program Files\Windows Photo Viewer отсутствуют исполняемые файлы
- В контактном меню графических файлов отсутствует пункт «Preview»
Разработчики Windows 10 максимально вычистили все ключи реестра, связанные с функционалом Windows Photo Viewer, хотя сама утилита в системе осталась на месте и находится в каталоге C:\Program Files (x86)\Windows Photo Viewer\.
Принудительно запустить Средство просмотра фотографий в Windows 10 в определённой папке, можно с помощью команды:
rundll32 "%ProgramFiles%\Windows Photo Viewer\PhotoViewer.dll", ImageView_Fullscreen C: \FOTO
 Чтобы вернуть возможность назначить Windows Photo Viewer в качестве приложения по-умолчанию в Панели управления для текущего пользователя, импортируйте следующий файл реестра Photo_Viewer_Windows_10.zip:
Чтобы вернуть возможность назначить Windows Photo Viewer в качестве приложения по-умолчанию в Панели управления для текущего пользователя, импортируйте следующий файл реестра Photo_Viewer_Windows_10.zip:
Windows Registry Editor Version 5.00
[HKEY_CURRENT_USER\Software\Classes\.jpg] @="PhotoViewer.FileAssoc.Tiff"
[HKEY_CURRENT_USER\Software\Classes\.jpeg] @="PhotoViewer.FileAssoc.Tiff"
[HKEY_CURRENT_USER\Software\Classes\.gif] @="PhotoViewer.FileAssoc.Tiff"
[HKEY_CURRENT_USER\Software\Classes\.png] @="PhotoViewer.FileAssoc.Tiff"
[HKEY_CURRENT_USER\Software\Classes\.bmp] @="PhotoViewer.FileAssoc.Tiff"
[HKEY_CURRENT_USER\Software\Classes\.tiff] @="PhotoViewer.FileAssoc.Tiff"
[HKEY_CURRENT_USER\Software\Classes\.ico] @="PhotoViewer.FileAssoc.Tiff"
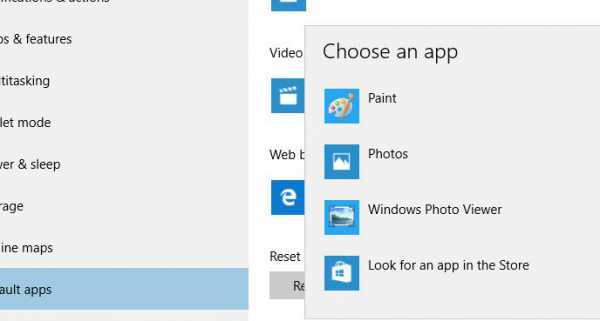
Следующий reg файл с данными реестра более универсальный, применяется ко всем пользователям системы за счет создания файловых ассоциаций на уровне приложения. Ассоциации файлов с Windows Photo Viewer создаются в ветке реестра HKEY_LOCAL_MACHINE\SOFTWARE\Microsoft\Windows Photo Viewer\Capabilities\FileAssociations 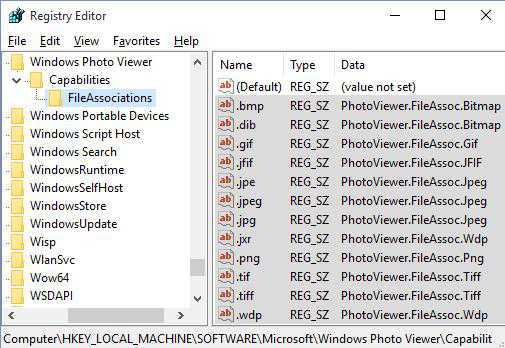 Кроме того, данный твик реестра возвращает возможность выбора Средства просмотра фотографий Windows в контекстное меню изображений «Открыть с помощью»
Кроме того, данный твик реестра возвращает возможность выбора Средства просмотра фотографий Windows в контекстное меню изображений «Открыть с помощью»
Готовый файл reg для внесения необходимых изменений: Restore_Photo_Viewer_Windows_10.reg
Таким образом, Windows Photo Viewer можно опять исполь
htfi.ru
Стандартный просмотрщик изображений windows 10: установка по умолчанию
Одним из немногих компонентов, которые относительно неплохо выполняют свою функцию и не требуют существенных доработок, является средство для просмотра изображений, предустановленное в операционных системах Виндовс. Несмотря на ограниченный функционал, оно отличаются крайне простым и интуитивно понятным интерфейсом, что делает его одним из самых популярных среди пользователей приложений.
Средство просмотра
В зависимости от способа установки десятой версии windows, методы установки данного приложения в качестве средства по умолчанию для просмотра изображений будут существенно варьироваться. Если инсталляция представляла собой обновление с седьмой или восьмой версии, то стандартный просмотрщик изображений windows 10 будет доступен в привычном меню.
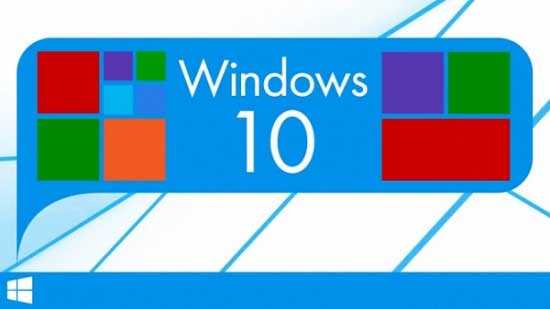
Для выставления его по умолчанию в этом случае, потребуется:
- Щелкнуть правой кнопкой мыши на файле нужного формата;
- Во всплывшем меню выбрать пункт Открыть с помощью;
- В появившемся списке выбрать стандартное средство просмотра;
- Отметить галочкой параметр Использовать для всех файлов.
После столь простых манипуляций, данная программа будет автоматически запускаться при двойном нажатии на файлы выбранного формата.
Однако не всё так просто, особенно в тех случаях, когда была произведена чистая установка операционной системы и данные с седьмой или восьмой версии не сохранились. В подобном случае, порядок действий будет несколько отличаться от вышеописанного.
Проблема и решение
Если с обновленными версиями всё понятно, то исправление столь неудобного бага в чисто установленной десятой версии потребует от пользователя наличия определенных навыков работы с реестром.
Существует два варианта решения. Первый предполагает скачивание уже настроенного файла реестра, который внесет него необходимые правки. Минус его в том, что, будучи написан злоумышленником, подобный файл способен повредить важные части реестра.
Ввиду этого, наиболее целесообразной представляется ручная правка. Для этого необходимо запустить редактор реестра, после чего проследовать в раздел HKEY_LOCAL_MACHINE\SOFTWARE\Microsoft\Windows Photo Viewer\Capabilities\FileAssociations. Там будут указаны форматы файлов, для которых не назначено приложения для открытия. Выставив все необходимые параметры, следует закрыть редактор.
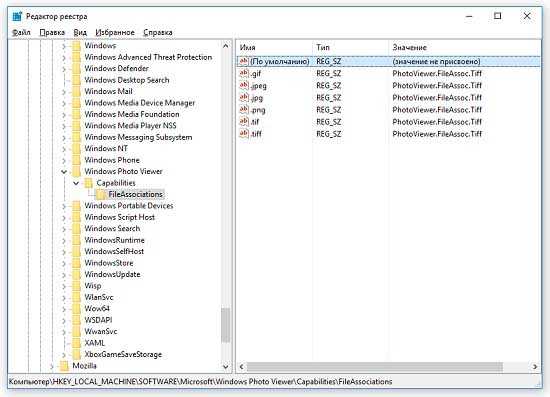
После выполнения всех манипуляций, при открытии файла с помощью команды Открыть с помощью, нужный пункт начнет появляться.
learnwindows.ru
Решено: Как в Windows 10 включить просмотр изображений и фото как в Windows 7
В Windows 7 был простой и довольно удобный встроенный просмотр изображений, в Windows 10 все изображения по умолчанию открываются приложением «Фотографии» с непривычным и гораздо менее очевидным интерфейсом. К тому же в нем у меня почему-то не заработало масштабирование изображений скролом мыши.
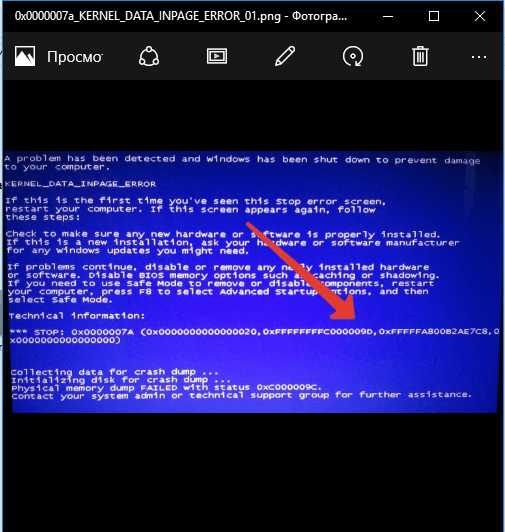
Старый просмотр картинок недоступен из меню, но библиотека photoviewer.dll, для его работы в системе присутствует, поэтому есть возможность его вернуть. Что бы это сделать необходимо добавить в реестр несколько ключей, для этого необходимо запустить блокнот или любой текстовый редактор и скопировать в него текст ниже, либо можете скачать уже готовый файл и можете пропустить следующие пару шагов:
Windows Registry Editor Version 5.00[HKEY_CLASSES_ROOT\Applications\photoviewer.dll]
[HKEY_CLASSES_ROOT\Applications\photoviewer.dll\shell]
[HKEY_CLASSES_ROOT\Applications\photoviewer.dll\shell\open]«MuiVerb»=»@photoviewer.dll,-3043»
[HKEY_CLASSES_ROOT\Applications\photoviewer.dll\shell\open\command]@=hex(2):25,00,53,00,79,00,73,00,74,00,65,00,6d,00,52,00,6f,00,6f,00,74,00,25,\00,5c,00,53,00,79,00,73,00,74,00,65,00,6d,00,33,00,32,00,5c,00,72,00,75,00,\6e,00,64,00,6c,00,6c,00,33,00,32,00,2e,00,65,00,78,00,65,00,20,00,22,00,25,\00,50,00,72,00,6f,00,67,00,72,00,61,00,6d,00,46,00,69,00,6c,00,65,00,73,00,\25,00,5c,00,57,00,69,00,6e,00,64,00,6f,00,77,00,73,00,20,00,50,00,68,00,6f,\00,74,00,6f,00,20,00,56,00,69,00,65,00,77,00,65,00,72,00,5c,00,50,00,68,00,\6f,00,74,00,6f,00,56,00,69,00,65,00,77,00,65,00,72,00,2e,00,64,00,6c,00,6c,\00,22,00,2c,00,20,00,49,00,6d,00,61,00,67,00,65,00,56,00,69,00,65,00,77,00,\5f,00,46,00,75,00,6c,00,6c,00,73,00,63,00,72,00,65,00,65,00,6e,00,20,00,25,\00,31,00,00,00
[HKEY_CLASSES_ROOT\Applications\photoviewer.dll\shell\open\DropTarget]«Clsid»=»{FFE2A43C-56B9-4bf5-9A79-CC6D4285608A}»
[HKEY_CLASSES_ROOT\Applications\photoviewer.dll\shell\print]
[HKEY_CLASSES_ROOT\Applications\photoviewer.dll\shell\print\command]@=hex(2):25,00,53,00,79,00,73,00,74,00,65,00,6d,00,52,00,6f,00,6f,00,74,00,25,\00,5c,00,53,00,79,00,73,00,74,00,65,00,6d,00,33,00,32,00,5c,00,72,00,75,00,\6e,00,64,00,6c,00,6c,00,33,00,32,00,2e,00,65,00,78,00,65,00,20,00,22,00,25,\00,50,00,72,00,6f,00,67,00,72,00,61,00,6d,00,46,00,69,00,6c,00,65,00,73,00,\25,00,5c,00,57,00,69,00,6e,00,64,00,6f,00,77,00,73,00,20,00,50,00,68,00,6f,\00,74,00,6f,00,20,00,56,00,69,00,65,00,77,00,65,00,72,00,5c,00,50,00,68,00,\6f,00,74,00,6f,00,56,00,69,00,65,00,77,00,65,00,72,00,2e,00,64,00,6c,00,6c,\00,22,00,2c,00,20,00,49,00,6d,00,61,00,67,00,65,00,56,00,69,00,65,00,77,00,\5f,00,46,00,75,00,6c,00,6c,00,73,00,63,00,72,00,65,00,65,00,6e,00,20,00,25,\00,31,00,00,00
[HKEY_CLASSES_ROOT\Applications\photoviewer.dll\shell\print\DropTarget]«Clsid»=»{60fd46de-f830-4894-a628-6fa81bc0190d}»
Скопируйте этот текст в Блокнот:
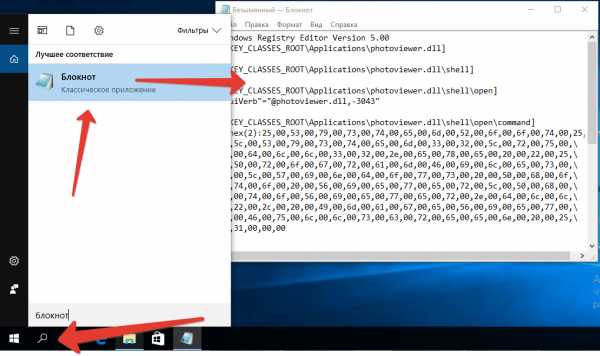
Затем сохраните файл под любым именем, но обязательно с расширением reg, для этого в «Тип файла» нужно выбрать «Все файлы» а в конце имени файла дописать .reg :
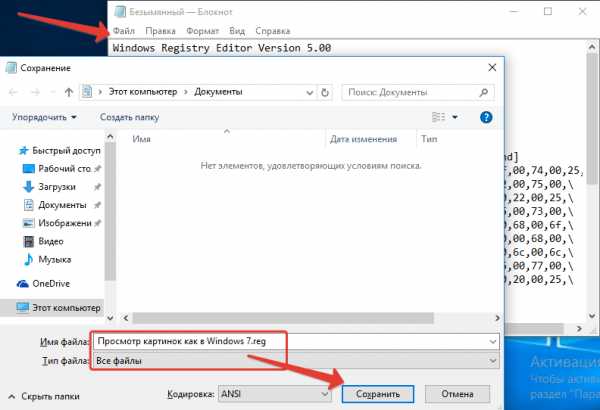
Теперь откройте папку с сохраненным файлом и либо кликните по нему дважды либо кликните правой кнопкой и выберите слияние:
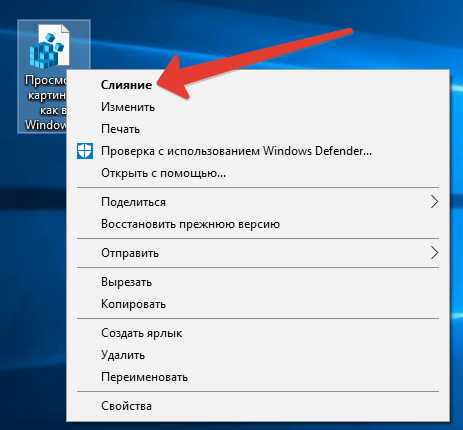
Согласитесь с внесением изменений в реестр:
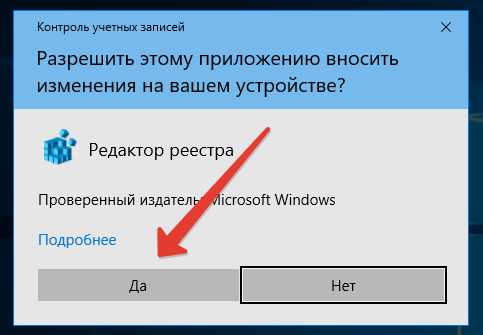
Еще раз подтвердите согласие с внесением значений в реестр:

И если все сделано верно, то Вы получите такое сообщение:
Теперь осталось только изменить приложение по умолчанию для открытия изображений, картинок и фотографий, для этого кликните дважды по любому файлу с изображением, откроется окно в нем необходимо кликнуть на «Еще приложения»:
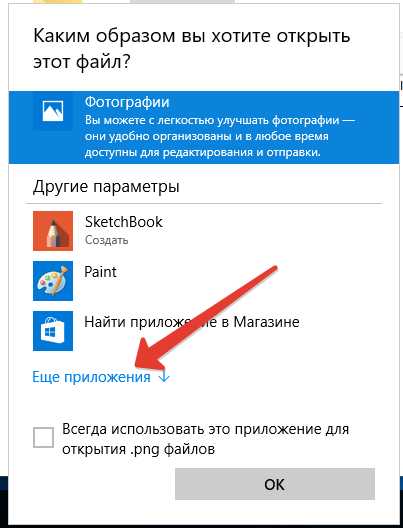
И прокрутить список вниз до пункта «Просмотр фотографий Windows», выделить его, поставить галочку и нажать ок:
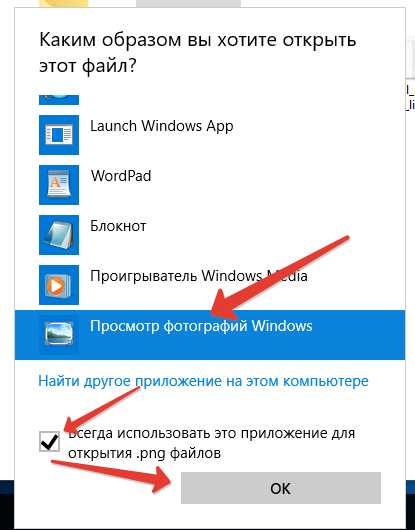
обратите внимание на подпись к галочке — там указано расширение фалов png, если вы хотите чтоб и файлы формата jpg отрывались старым просмотрщиком файлов, то операцию надо повторить еще раз открыв любой файл формата jpg:
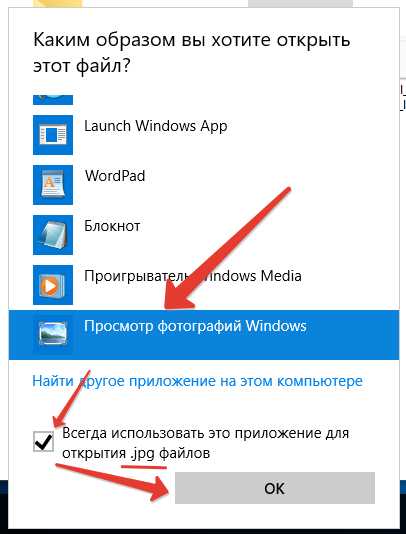
Процедуру нужно будет повторить для каждого типа файлов изображений, к счастью их не много. После этого изображения будут открываться в привычном приложении, в котором кстати работает масштабирование скролом:

kakpedia.org
- Comparevers exe что это
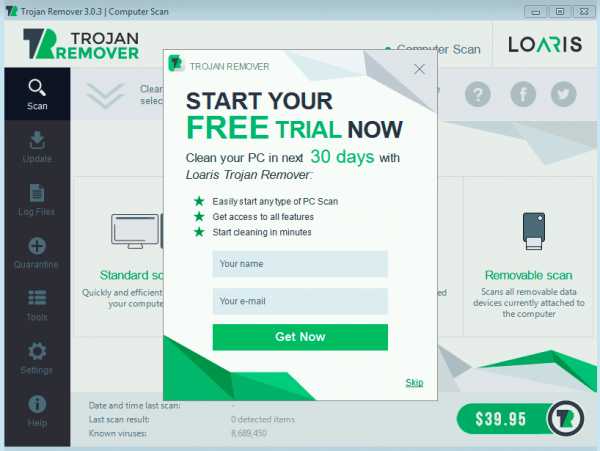
- Понятие папка
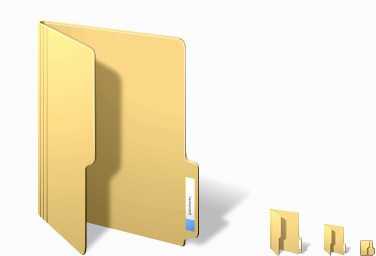
- После обновления firefox не работает

- Как добавить раскладку клавиатуры на панель задач

- Мощность компьютера

- Как ксерокопию сделать на компьютер

- Настройка dns сервера windows 2018 пошаговое руководство

- Windows 10 и windows 7 отличия

- Меню пуск windows 7

- Windows 10 как удалить старую версию
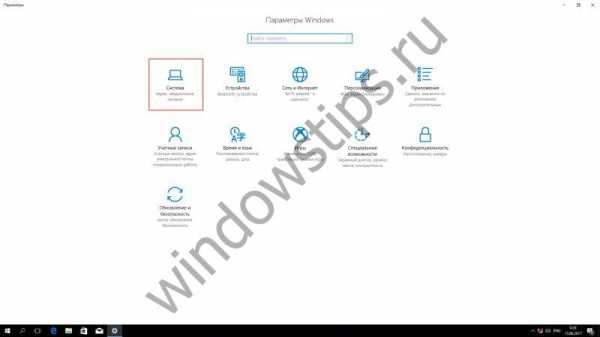
- Очистка компьютера от мусора и оптимизация работы компьютера бесплатно