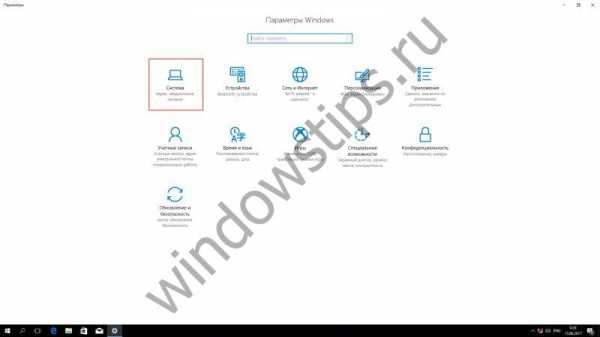Как изменить программы, используемые в Windows 8.1 по умолчанию. Как сделать по умолчанию просмотр фотографий windows
Как восстановить Просмотр фотографий Windows по умолчанию в Windows 10.
В Windows 10 для просмотра изображений используется приложение магазина под названием Фотографии. Это приложение имеет гораздо большие возможности просмотра и управления изображениями по сравнению с классическим приложением Просмотр фотографий Windows, которое использовалось по умолчанию в предыдущих версиях Windows.
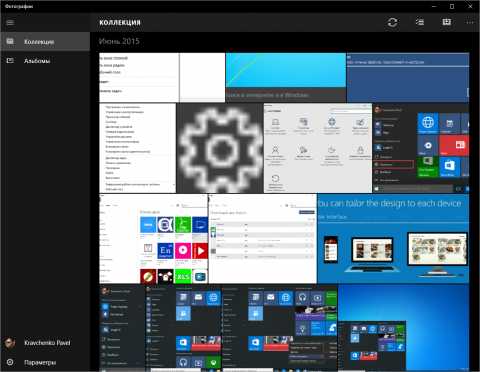 ">
">Вместе с тем, если вы хотите назначить классический просмотрщик в качестве программы, используемой по умолчанию для просмотра изображений, вы можете столкнуться с тем, что это приложение отсутствует в меню "Открыть с помощью", параметрах программ по умолчанию и в назначении ассоциаций файлов программам в классической панели управления. Вследствие этого вы не можете назначить приложение "Просмотр фотографий Windows" программой по умолчанию для просмотра изображений.
Вы обновились до Windows 10 с Windows 7 или Windows 8/8.1
Здесь нет никаких проблем. Возможность использования приложения "Просмотр фотографий Windows" осталась в графическом интерфейсе. Вы можете выбрать его в качестве приложения по умолчанию в Параметрах (новой панели управления) или меню "Открыть с помощью". Пошаговые инструкции вы найдете в нашей статье Выбор программ по умолчанию и сопоставление типов файлов в Windows 10.
Вы произвели чистую установку Windows 10
При чистой установке Windows 10 вы столкнетесь с проблемой. Ее описание и решение приводится ниже.
Проблема при чистой установке Windows 10
Стандартное приложение для просмотра фотографий отсутствует во всех упомянутых выше расположениях.
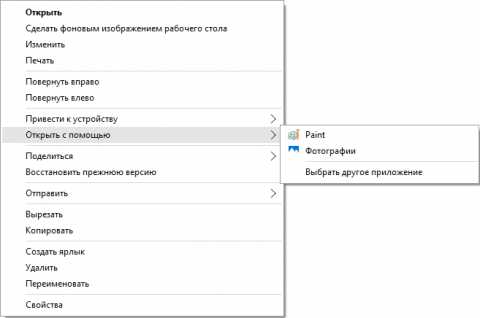
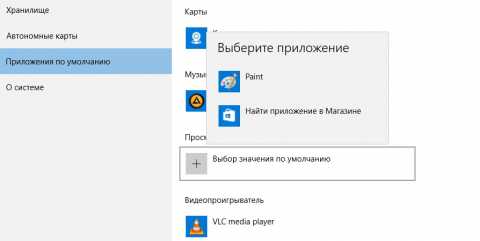
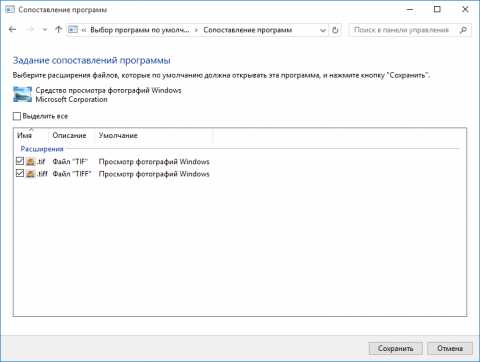
Однако классическое приложение осталось в системе. В случае с другим приложением можно было бы воспользоваться возможностями выбора программ по умолчанию и указать исполняемый файл приложения для открытия выбранного типа файлов, но средство просмотра фотографий Windows не имеет исполняемого файла, а интегрировано в систему.
Конечно, можно найти команду запуска приложения в реестре и создать ярлык для ее открытия, но в этом случае приложение откроется с пустым окном просмотра, а в нем отсутствует возможность выбора файла для открытия (в меню "Файл" такая возможность не предусмотрена, а меню "Открыть" используется для открытия изображения в другой программе).
Команда для открытия приложения Просмотр фотографий Windows:
rundll32 "%ProgramFiles%\Windows Photo Viewer\PhotoViewer.dll", ImageView_FullscreenТакже можно открыть приложение для просмотра изображений в определенной папке. Пример:
rundll32 "%ProgramFiles%\Windows Photo Viewer\PhotoViewer.dll", ImageView_Fullscreen D:\ScreenShotsКонечно, все эти способы крайне неудобны в использовании, но есть возможность восстановить привычное расположение приложения.
Решение при чистой установке Windows 10
Для того чтобы восстановить возможность выбрать типы файлов, открываемых при помощи приложения, необходимо добавить в реестр отсутствующие значения.
Раздел реестра, в котором должны быть поддерживаемые типы файлов:HKEY_LOCAL_MACHINE\SOFTWARE\Microsoft\Windows Photo Viewer\Capabilities\FileAssociations
По умолчанию при чистой установке Windows 10 в этом разделе всего два параметра: .tif и .tiff, поэтому в выборе сопоставлений типов файлов вы и не можете выбрать другие форматы. Необходимо добавить и другие типы файлов.
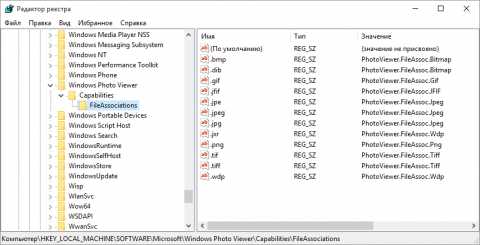 Увеличить рисунок
Увеличить рисунок
Как видите, параметры поддерживаемых типов файлов имеют специальные значения, которые соответствуют подразделам в разделе реестра HKEY_CLASSES_ROOT. По умолчанию этих подразделов также нет в реестре и их нужно добавить.
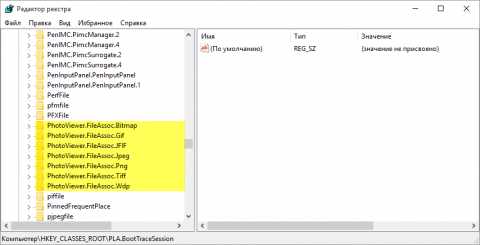 Увеличить рисунок
Увеличить рисунок
После применения файла реестра приложение "Просмотр фотографий Windows" будет доступно в контекстном меню изображений "Открыть с помощью"
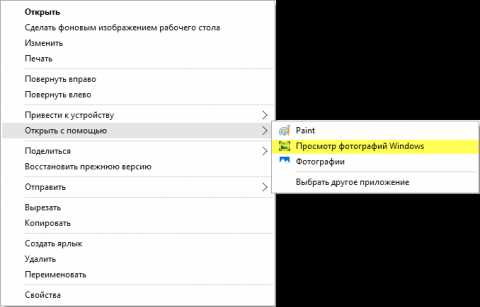 Увеличить рисунок
Увеличить рисунок
В списке приложений для открытия изображений
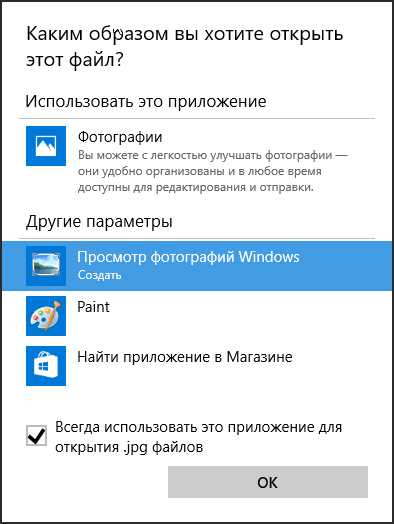
В выборе приложений по умолчанию в параметрах системы
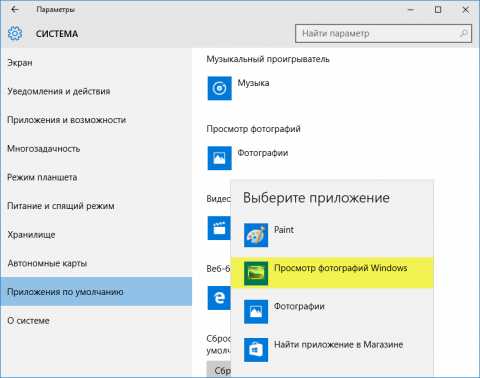 Увеличить рисунок
Увеличить рисунок
В параметрах сопоставления типов файлов в классической панели управления
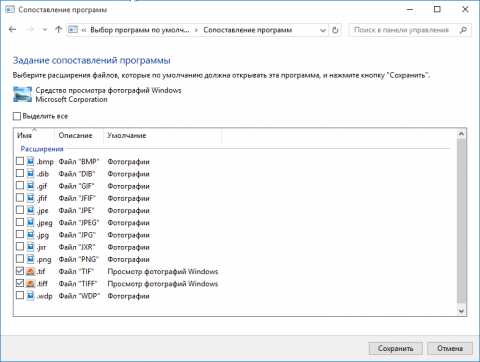 Увеличить рисунок
Увеличить рисунок
spayte.livejournal.com
Как изменить программу просмотра изображений по умолчанию в Windows - Компьютерные советы - Каталог статей
По умолчанию при двойном щелчке на картинку в Windows, средстве просмотра фотографий Windows для открытия изображения! Это хорошо, но я бы хотел его открыть с помощью другой программы, просмотр фотографий, такие как Photoshop, GIMP, и т. п.
Если эта проблема вас раздражает также, существует простой способ, чтобы изменить значение по умолчанию для просмотра фотографий программу в Windows приложения на Ваш выбор! На самом деле, есть два способа исправить это.
Также, вы можете настроить его так, что один тип изображения открывает с одного приложения и другой тип изображения открывается другая программа. Чтобы вы могли иметь изображения jpg открыть с помощью Photoshop и GIF изображений открыть с помощью средства просмотра фотографий, например.
Обратите внимание, что в дополнение к изменению просмотра изображений по умолчанию, вы можете выполнить те же шаги, чтобы изменить значение по умолчанию медиа-плеер, веб-браузер по умолчанию и т. д. Например, для медиа-плеера по умолчанию, выберите Ваш медиа-плеер из списка, т. е. Медиа-проигрыватель VLC, а затем отрегулируйте настройки для него.
Настройки Программы По Умолчанию
Если вы еще используете Windows XP, то не забудьте прочитать мой отдельный пост по изменение умолчанию программу для открытия файла с XP на порядок отличается.
В Windows 7 и выше, вы можете изменить, какие типы файлов программа открывает или вы можете изменить программу, которая используется при открытии определенного типа файла. Нажмите кнопку на панели управления, и нажмите кнопку по умолчанию программ, а под иконами смотреть.
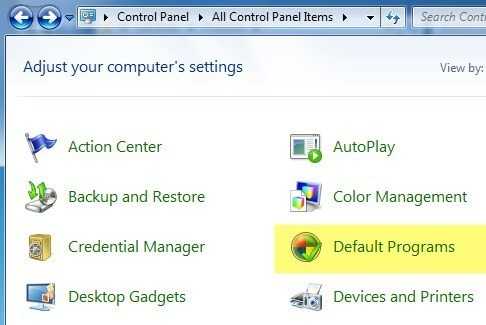
Здесь вы увидите два варианта я упомянул выше: задать программу по умолчанию и сопоставление типа файла или протокола программе.
Если Вы нажмете на первую ссылку, вы получите список различных программ, установленных на вашем компьютере. Выберите программу и Windows скажет вам, сколько дефолтов этой программы планируется открыть.
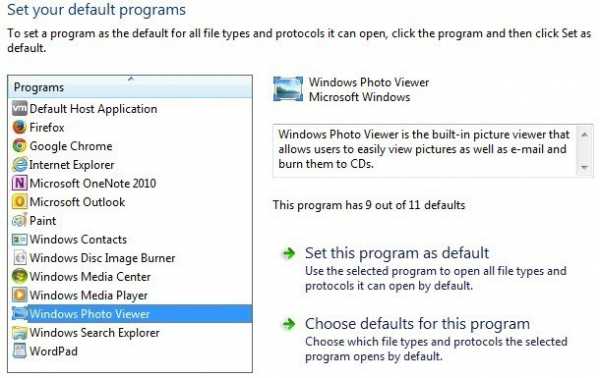
Затем нажмите на кнопку Использовать эту программу по умолчанию для открытия всех файлов по умолчанию типы или вы можете нажать выбрать умолчания для этой программы, чтобы выбрать определенные типы файлов.
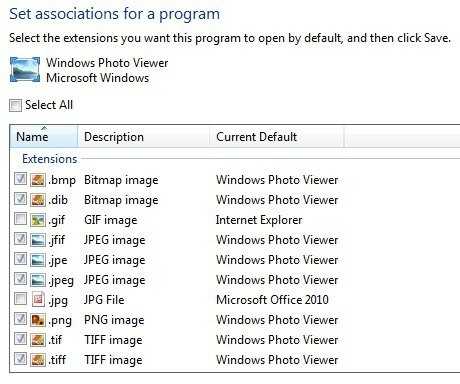
В приведенном выше примере, Интернет Explorer установлен для открытия GIF изображения и Microsoft Office 2010-это набор для открытия файлов jpg. Все остальные форматы открываются с помощью средства просмотра фотографий Windows. Если вы хотите использовать другую программу для открытия фотографий, например, выберите из списка программу, а затем выбрать использовать эту программу по умолчанию.
Регулировка через открыть с помощью
Зайдя туда и нажав на настройки типа файла или протокола программе позволит вам просматривать сотни типов файлов, хранящихся на компьютере, а затем сменить программу по умолчанию для открытия файлов этого типа.
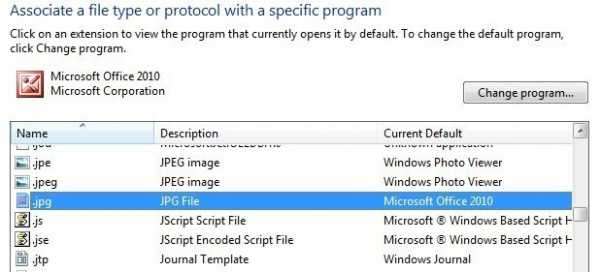
При нажатии изменить программу, вы получите список рекомендуемых программ и других программ, а также с возможностью просмотра программы, которую в настоящее время не в списке.
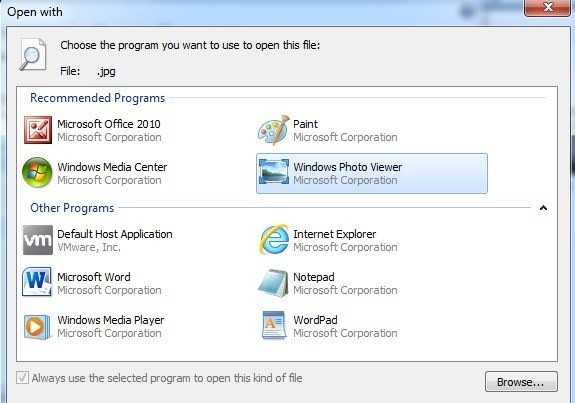
Преимущество этого метода в отличие от первого варианта в том, что здесь вы можете выбрать любую удобную для вас программу для открытия файла. В первом способе, только программ, которые зарегистрировались с Windows будут отображаться в этом списке и нет никакого способа, чтобы вручную добавить недостающие программы.
Вы также можете получить в этом же окне, нажав правой кнопкой мыши на любой файл в проводнике, нажав на открыть с помощью, а затем нажав на выбрать программу по умолчанию.
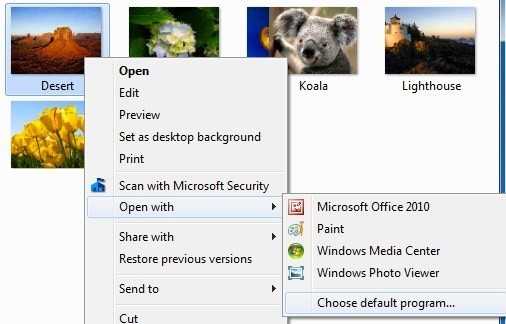
Для Windows 8, 10 Программы По Умолчанию
В Windows 8 и Windows 10, дело обстоит немного иначе, ведь теперь у вас есть настольные приложения и у вас приложения магазина Windows. По умолчанию все Windows 8/10 шт будет иметь средство просмотра фотографий Windows и установленные приложения фотографии. Бывший является приложением рабочего стола и будет там нагрузки и последняя приложения магазина Windows и будет загружаться в качестве приложения.
Вы можете следовать тем же процедурам, как и для Windows 7, но разница лишь в том, что вы увидите в магазине Windows приложения, перечисленные в качестве опции. Как упоминалось ранее, вы можете изменить другие настройки по умолчанию медиа-плеер по умолчанию на другую программу или приложение по вашему выбору, а не видео или фильмы и ТВ - приложения в Windows 8 и Windows 10.
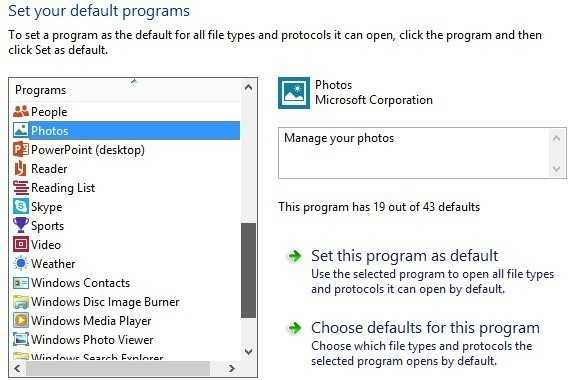
Надеюсь, теперь вы можете дважды щелкнуть на изображении и рассчитывать на необходимую программу для открытия. Вы хотите быть осторожны, изменяя эти параметры, потому что нет никакого способа, чтобы просто сбросить все программы по умолчанию обратно в их исходные значения. Я не уверен, почему этот параметр не существует, потому что надо, но его просто не было.
Единственный реальный способ сброс программ по умолчанию, либо загрузить файл реестра который будет вручную изменять каждое значение или создать новый профиль пользователя. Эти параметры сохраняются отдельно для каждого пользователя, чтобы создать новую учетную запись пользователя, чтобы начать с нуля. Если у вас возникли вопросы, не стесняйтесь оставить комментарий. Наслаждайтесь!
vseopc.ucoz.net
Как в Windows 10 сделать «Средство просмотра фотографий» программой по умолчанию - 1 Листопада 2015 - Блог
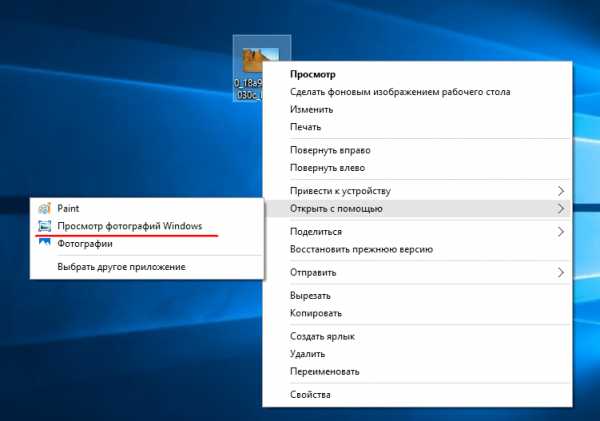
Тестируя новые возможности Windows 10, многие из пользователей обнаружили для себя маленькую, но досадную неприятность. Оказалось, что просматривать изображения популярных форматов стало возможно только в приложении «Фотографии», тогда как в Windows 8.1 пользователи могли выбирать между «Фотографиями» и «Средством просмотра фотографий». Именно это второе приложение представлялось многим гораздо более удобным. В Windows 10 оно имеется, но позволяет открывать изображения только форматов TIF и TIFF.
К сожалению, установить эту программу в качестве основного инструмента для просмотра изображений нельзя, так как она попросту отсутствует в подразделе «Приложения по умолчанию». То же самое касается диалога контекстного меню «Открыть с помощью». Если вы его откроете, то обнаружите там только «Фотографии» и «Paint». Штатный инструмент «Сопоставление программ» тоже вам не поможет, так как для средства просмотра фотографий Windows опять же будут доступны только два формата: TIF и TIFF.
Но не беда. Ситуацию с недостающей функцией можно довольно легко исправить, внеся небольшие изменения в системный реестр. Для этого откройте редактор реестра и разверните следующую ветку:
HKEY_LOCAL_MACHINE/SOFTWARE/Microsoft/Windows Photo Viewer/Capabilities/FileAssociations
В последнем подразделе вы увидите два параметра с именами как раз тех самых двух форматов, о которых говорилось в предыдущих абзацах. Тут же создайте новый параметр типа REG_SZ (обычный строковый) с именем .jpg и значением PhotoViewer.FileAssoc.Tiff. Точно такие же параметры создайте для форматов bmp, dib, jpe, gif, jfif, jpeg, jxr и png.
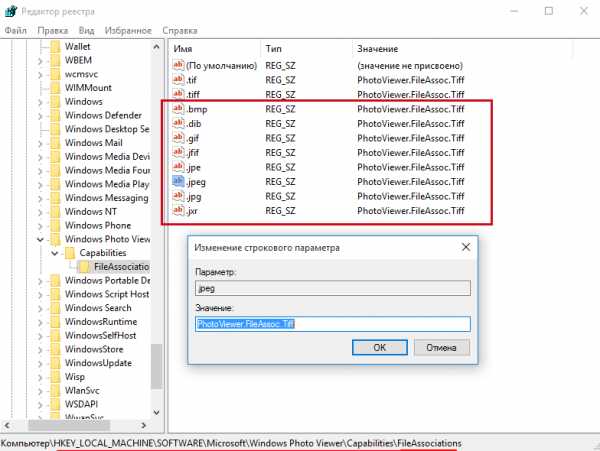
После этого откройте приложение «Параметры» и далее перейдите Система -> Приложения по умолчанию -> Задать значения по умолчанию по приложению.
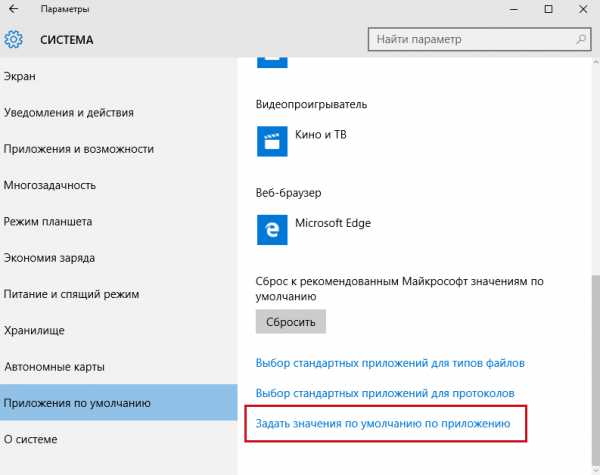
В левой колонке открывшегося окошка выберите приложение «Средство просмотра фотографий Windows», нажмите «Выбрать значения по умолчанию для этой программы»…
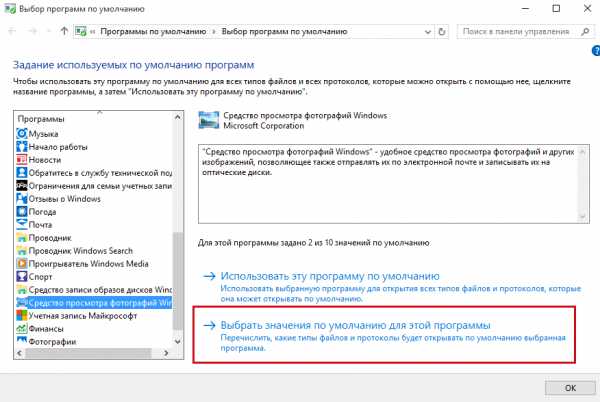
…и установите галочки напротив добавленных вами через реестр форматов.
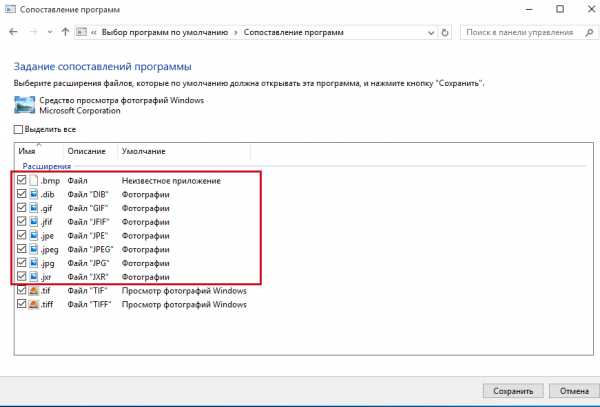
Сохраните изменения и проверьте содержимое меню «Открыть с помощью». Если все вами было сделано правильно, для файлов добавленных форматов там появится опция «Просмотр фотографий Windows». Это все. Теперь вы легко сможете сделать появившуюся программу инструментом просмотра изображений по умолчанию.
И еще. Тем, кто не хочет возиться с реестром, могу порекомендовать бесплатную утилиту WinAero Tweaker, только вам понадобится самая последняя версия. Запустите ее, прокутите список доступных твиков до самого конца. В конце списка вы обнаружите опцию «Activate Windows Photo Viewer». Воспользуйтесь ею, и вы получите тот же результат, что и при ручной правке реестра.
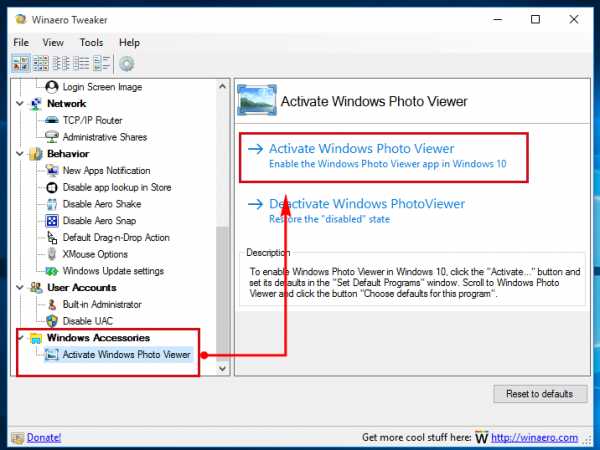
Официальная страничка загрузки Winaero Tweaker: winaero.com/download.php?view.1796
programi-games.at.ua
Как включить старый просмотр фотографий в Windows 10?
В Windows 10 файлы изображений по умолчанию открываются в новом приложении «Фотографии», которое может быть несколько непривычным, на наш взгляд это хуже предыдущей стандартной программы для этих целей «Средство просмотра фотографий Windows».
При этом, в настройках приложений по умолчанию в Windows 10 старый вариант просмотра фотографий отсутствует, равно как и найти отдельный exe файл для него не представляется возможным. Тем не менее, возможность сделать так, чтобы фото и картинки открывались в старом варианте «Просмотр фотографий Windows» (как в Windows 7 и 8.1) можно, и ниже — о том, как это сделать.
Делаем средство просмотра фотографий Windows программой по умолчанию для изображений.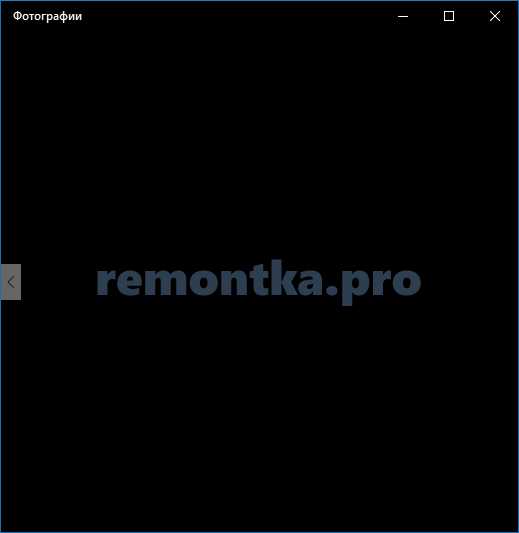
Средство просмотра фотографий Windows реализовано в библиотеке photoviewer.dll (который никуда не делся), а не в отдельном исполняемом exe файле. И, для того, чтобы его можно было назначать используемым по умолчанию, потребуется добавить некоторые ключи в реестр (которые были в ОС раньше, но нет в Windows 10).
Для этого вам потребуется запустить блокнот, после чего скопировать в него код, представленный ниже, который будет использоваться для добавления соответствующих записей в реестр.
Windows Registry Editor Version 5.00[HKEY_CLASSES_ROOT\Applications\photoviewer.dll] [HKEY_CLASSES_ROOT\Applications\photoviewer.dll\shell] [HKEY_CLASSES_ROOT\Applications\photoviewer.dll\shell\open]»MuiVerb»=»@photoviewer.dll,-3043″ [HKEY_CLASSES_ROOT\Applications\photoviewer.dll\shell\open\command]@=hex(2):25,00,53,00,79,00,73,00,74,00,65,00,6d,00,52,00,6f,00,6f,00,74,00,25,\00,5c,00,53,00,79,00,73,00,74,00,65,00,6d,00,33,00,32,00,5c,00,72,00,75,00,\6e,00,64,00,6c,00,6c,00,33,00,32,00,2e,00,65,00,78,00,65,00,20,00,22,00,25,\00,50,00,72,00,6f,00,67,00,72,00,61,00,6d,00,46,00,69,00,6c,00,65,00,73,00,\25,00,5c,00,57,00,69,00,6e,00,64,00,6f,00,77,00,73,00,20,00,50,00,68,00,6f,\00,74,00,6f,00,20,00,56,00,69,00,65,00,77,00,65,00,72,00,5c,00,50,00,68,00,\6f,00,74,00,6f,00,56,00,69,00,65,00,77,00,65,00,72,00,2e,00,64,00,6c,00,6c,\00,22,00,2c,00,20,00,49,00,6d,00,61,00,67,00,65,00,56,00,69,00,65,00,77,00,\5f,00,46,00,75,00,6c,00,6c,00,73,00,63,00,72,00,65,00,65,00,6e,00,20,00,25,\00,31,00,00,00 [HKEY_CLASSES_ROOT\Applications\photoviewer.dll\shell\open\DropTarget]»Clsid»=»{FFE2A43C-56B9-4bf5-9A79-CC6D4285608A}» [HKEY_CLASSES_ROOT\Applications\photoviewer.dll\shell\print] [HKEY_CLASSES_ROOT\Applications\photoviewer.dll\shell\print\command]@=hex(2):25,00,53,00,79,00,73,00,74,00,65,00,6d,00,52,00,6f,00,6f,00,74,00,25,\00,5c,00,53,00,79,00,73,00,74,00,65,00,6d,00,33,00,32,00,5c,00,72,00,75,00,\6e,00,64,00,6c,00,6c,00,33,00,32,00,2e,00,65,00,78,00,65,00,20,00,22,00,25,\00,50,00,72,00,6f,00,67,00,72,00,61,00,6d,00,46,00,69,00,6c,00,65,00,73,00,\25,00,5c,00,57,00,69,00,6e,00,64,00,6f,00,77,00,73,00,20,00,50,00,68,00,6f,\00,74,00,6f,00,20,00,56,00,69,00,65,00,77,00,65,00,72,00,5c,00,50,00,68,00,\6f,00,74,00,6f,00,56,00,69,00,65,00,77,00,65,00,72,00,2e,00,64,00,6c,00,6c,\00,22,00,2c,00,20,00,49,00,6d,00,61,00,67,00,65,00,56,00,69,00,65,00,77,00,\5f,00,46,00,75,00,6c,00,6c,00,73,00,63,00,72,00,65,00,65,00,6e,00,20,00,25,\00,31,00,00,00 [HKEY_CLASSES_ROOT\Applications\photoviewer.dll\shell\print\DropTarget]»Clsid»=»{60fd46de-f830-4894-a628-6fa81bc0190d}»
После этого в блокноте выберите файл — сохранить как, а в окне сохранения в поле «Тип файла» выберите «Все файлы» и сохраните ваш файл с любым именем и расширением «.reg».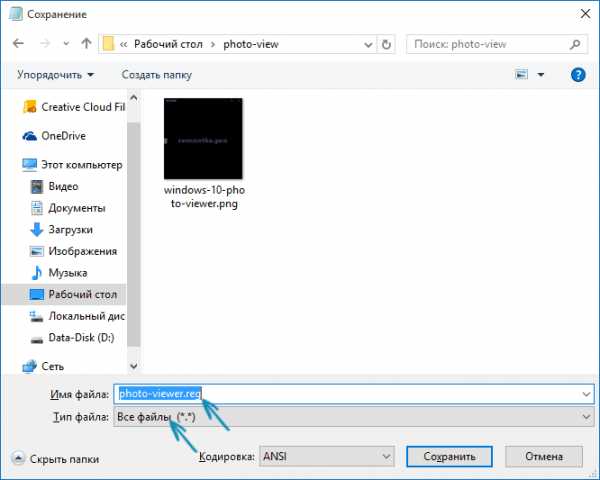
После сохранения, кликните по данному файлу правой кнопкой мыши и выберите в контекстном меню пункт «Слияние» (в большинстве случаев работает и простой двойной клик по файлу).
Подтвердите согласие с добавлением сведений в реестр на запрос об этом. Готово, сразу после сообщения о том, что данные были успешно добавлены в реестр, приложение «Просмотр фотографий Windows» будет доступно для использования.
Для того, чтобы после проделанных действий установить стандартный просмотр фотографий в качестве используемого по умолчанию, кликните правой кнопкой мыши по изображению и выберите «Открыть с помощью» — «Выбрать другое приложение».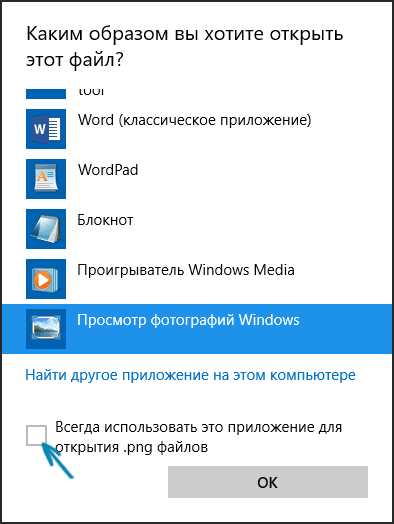
В окне выбора приложения, нажмите «Ещё приложения», после чего выберите «Просмотр фотографий Windows» и отметьте пункт «Всегда использовать это приложение для открытия файлов». Нажмите Ок.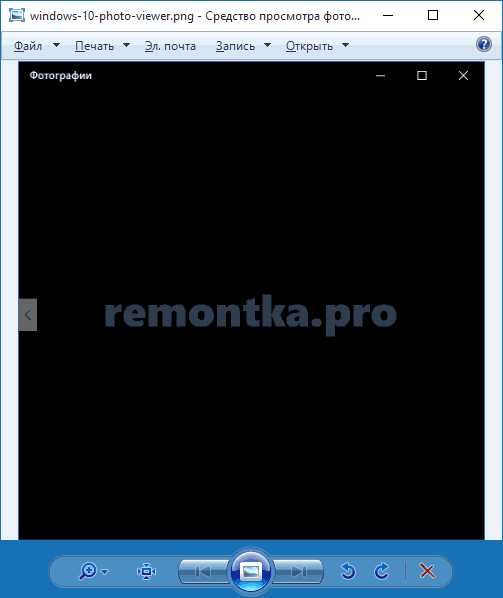
К сожалению, для каждого типа файлов изображений эту процедуру потребуется повторить, а изменить сопоставление типов файлов в параметрах приложений по умолчанию (во «Все параметры» Windows 10) всё так же не получится.
Надеемся на то, что данный материал окажется полезным для вас. Если остаются вопросы, или имеются дополнения, пишите в комментариях.
Источник: remontka.pro
comservice-chelny.ru
Как восстановить Просмотр фотографий Windows по умолчанию в Windows 10
В Windows 10 для просмотра изображений употребляется приложение магазина под заглавием Фото. Это приложение имеет еще огромные способности просмотра и управления изображениями по сопоставлению с традиционным приложением Просмотр фото Windows, которое использовалось по дефлоту в прошлых версиях Windows.
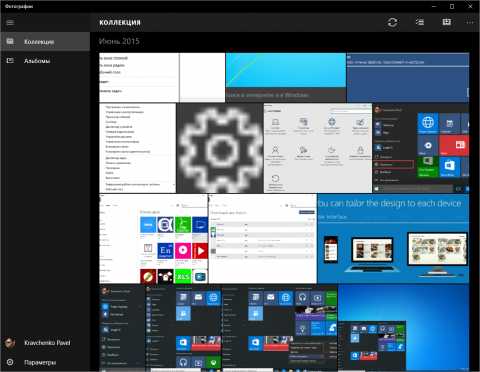 Прирастить набросок
Прирастить набросок
Вкупе с тем, если вы желаете назначить традиционный просмотрщик в качестве программки, применяемой по дефлоту для просмотра изображений, вы сможете столкнуться с тем, что это приложение отсутствует в меню «Открыть при помощи», параметрах программ по дефлоту и в предназначении ассоциаций файлов программкам в традиционной панели управления. Вследствие этого вы не сможете назначить приложение «Просмотр фото Windows» программкой по дефлоту для просмотра изображений.
Вы обновились до Windows 10 с Windows 7 либо Windows 8/8.1
Тут нет никаких заморочек. Возможность использования приложения «Просмотр фото Windows» осталась в графическом интерфейсе. Вы сможете избрать его в качестве приложения по дефлоту в Параметрах (новейшей панели управления) либо меню «Открыть при помощи». Пошаговые аннотации вы отыщите в нашей статье Выбор программ по дефлоту и сравнение типов файлов в Windows 10.
Вы произвели чистую установку Windows 10
При незапятанной установке Windows 10 вы столкнетесь с неувязкой. Ее описание и решение приводится ниже.
Неувязка при незапятанной установке Windows 10
Стандартное приложение для просмотра фото отсутствует во всех упомянутых выше расположениях.
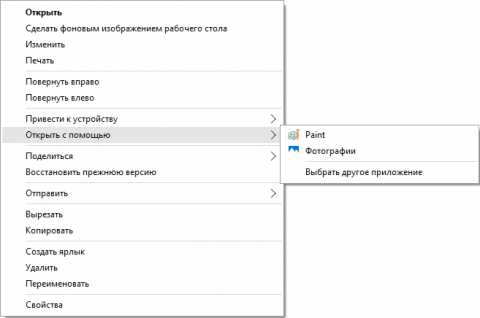
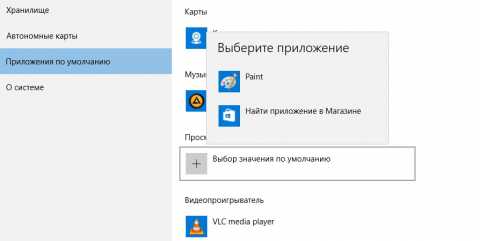
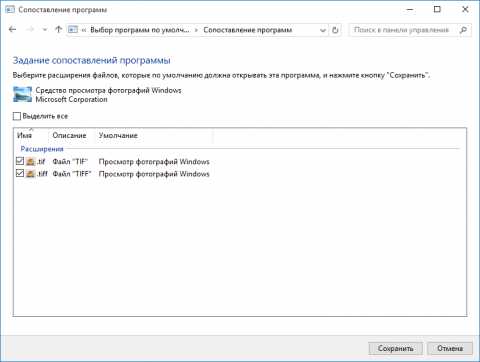
Но традиционное приложение осталось в системе. В случае с другим приложением можно было бы пользоваться способностями выбора программ по дефлоту и указать исполняемый файл приложения для открытия избранного типа файлов, но средство просмотра фото Windows не имеет исполняемого файла, а интегрировано в систему.
Естественно, можно отыскать команду пуска приложения в реестре и сделать ярлычек для ее открытия, но в данном случае приложение раскроется с пустым окном просмотра, а в нем отсутствует возможность выбора файла для открытия (в меню «Файл» такая возможность не предусмотрена, а меню «Открыть» употребляется для открытия изображения в другой программке).
Команда для открытия приложения Просмотр фото Windows:
rundll32 «%ProgramFiles%Windows Photo ViewerPhotoViewer.dll», ImageView_Fullscreen
Также можно открыть приложение для просмотра изображений в определенной папке. Пример:
rundll32 «%ProgramFiles%Windows Photo ViewerPhotoViewer.dll», ImageView_Fullscreen D:ScreenShots
Естественно, все эти методы очень неудобны в использовании, но есть возможность вернуть обычное размещение приложения.
Решение при незапятанной установке Windows 10
Для того чтоб вернуть возможность избрать типы файлов, открываемых с помощью приложения, нужно добавить в реестр отсутствующие значения.
Готовый файл реестра для внесения нужных конфигураций: restore_windows_photoviewer.reg
Раздел реестра, в каком должны быть поддерживаемые типы файлов:HKEY_LOCAL_MACHINESOFTWAREMicrosoftWindows Photo ViewerCapabilitiesFileAssociations
По дефлоту при незапятанной установке Windows 10 в этом разделе всего два параметра: .tif и .tiff, потому в выборе сопоставлений типов файлов вы и не сможете избрать другие форматы. Нужно добавить и другие типы файлов.
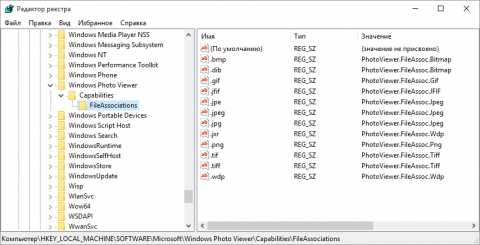 Прирастить набросок
Прирастить набросок
Видите ли, характеристики поддерживаемых типов файлов имеют особые значения, которые соответствуют подразделам в разделе реестра HKEY_CLASSES_ROOT. По дефлоту этих подразделов также нет в реестре и их необходимо добавить.
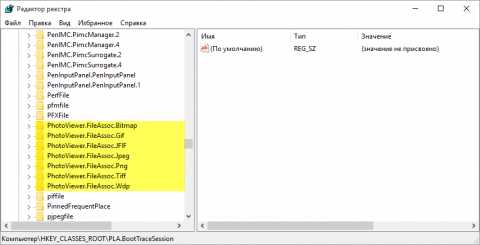 Прирастить набросок
Прирастить набросок
После внедрения файла реестра приложение «Просмотр фото Windows» будет доступно в контекстном меню изображений «Открыть при помощи»
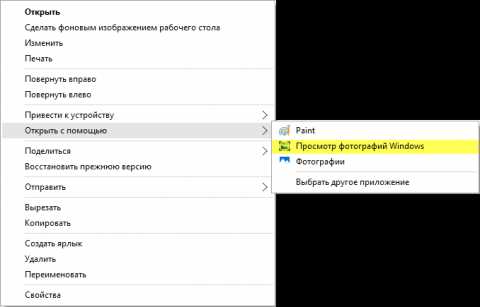 Прирастить набросок
Прирастить набросок
В перечне приложений для открытия изображений
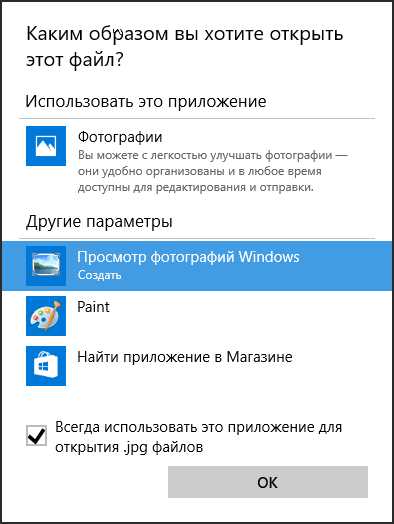
В выборе приложений по дефлоту в параметрах системы
 Прирастить набросок
Прирастить набросок
В параметрах сравнения типов файлов в традиционной панели управления
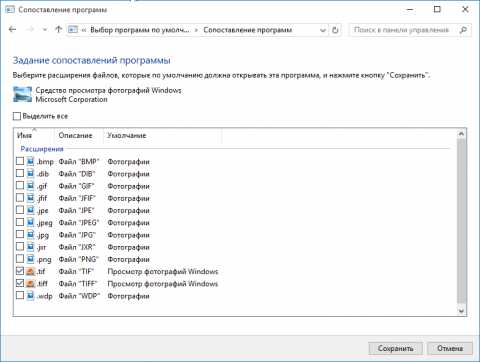 Прирастить набросок
Прирастить набросок
Комментирование на данный момент запрещено, но Вы можете оставить
на Ваш сайт.
hodovik72.ru
Как в Windows 10 сделать «Средство просмотра фотографий» программой по умолчанию
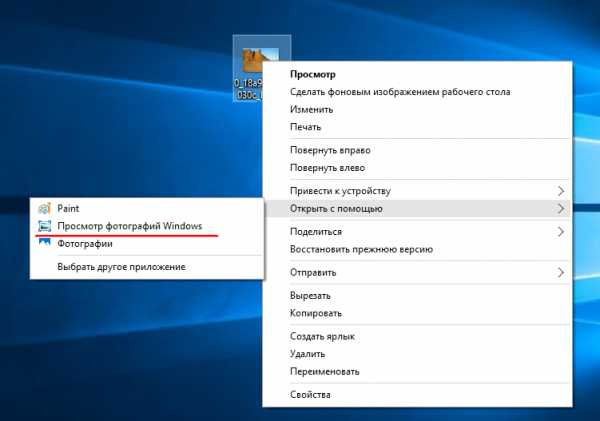
Тестируя новые возможности Windows 10, многие из пользователей обнаружили для себя маленькую, но досадную неприятность. Оказалось, что просматривать изображения популярных форматов стало возможно только в приложении «Фотографии», тогда как в Windows 8.1 пользователи могли выбирать между «Фотографиями» и «Средством просмотра фотографий». Именно это второе приложение представлялось многим гораздо более удобным. В Windows 10 оно имеется, но позволяет открывать изображения только форматов TIF и TIFF.
К сожалению, установить эту программу в качестве основного инструмента для просмотра изображений нельзя, так как она попросту отсутствует в подразделе «Приложения по умолчанию». То же самое касается диалога контекстного меню «Открыть с помощью». Если вы его откроете, то обнаружите там только «Фотографии» и «Paint». Штатный инструмент «Сопоставление программ» тоже вам не поможет, так как для средства просмотра фотографий Windows опять же будут доступны только два формата: TIF и TIFF.
Но не беда. Ситуацию с недостающей функцией можно довольно легко исправить, внеся небольшие изменения в системный реестр. Для этого откройте редактор реестра и разверните следующую ветку:
HKEY_LOCAL_MACHINE/SOFTWARE/Microsoft/Windows Photo Viewer/Capabilities/FileAssociations
В последнем подразделе вы увидите два параметра с именами как раз тех самых двух форматов, о которых говорилось в предыдущих абзацах. Тут же создайте новый параметр типа REG_SZ (обычный строковый) с именем .jpg и значением PhotoViewer.FileAssoc.Tiff. Точно такие же параметры создайте для форматов bmp, dib, jpe, gif, jfif, jpeg, jxr и png.
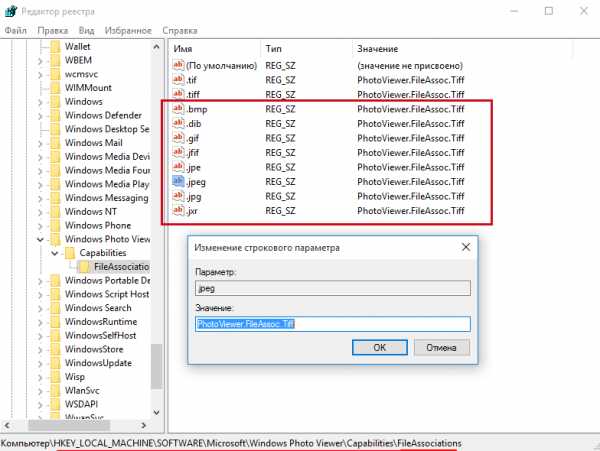
После этого откройте приложение «Параметры» и далее перейдите Система -> Приложения по умолчанию -> Задать значения по умолчанию по приложению.
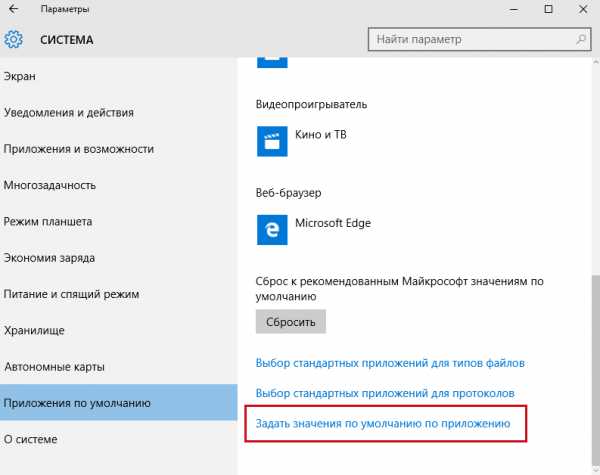
В левой колонке открывшегося окошка выберите приложение «Средство просмотра фотографий Windows», нажмите «Выбрать значения по умолчанию для этой программы»…
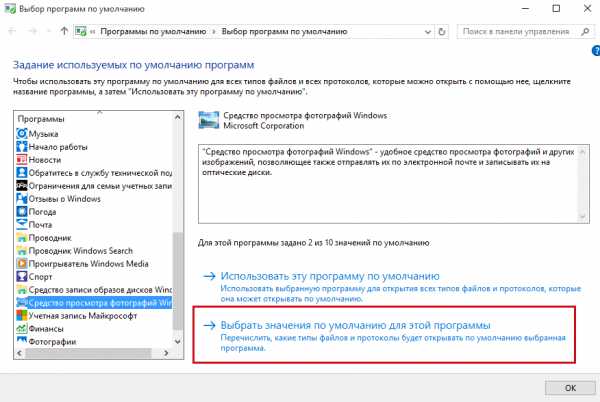
…и установите галочки напротив добавленных вами через реестр форматов.
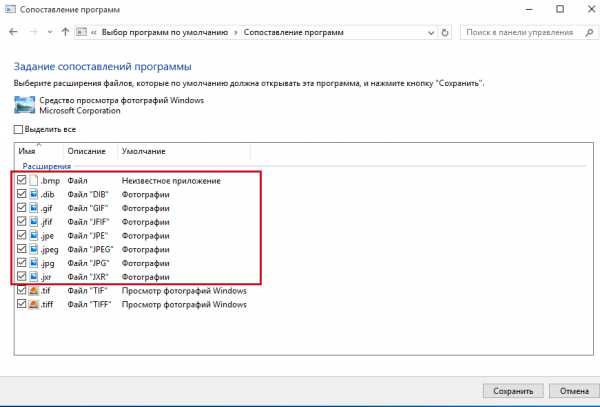
Сохраните изменения и проверьте содержимое меню «Открыть с помощью». Если все вами было сделано правильно, для файлов добавленных форматов там появится опция «Просмотр фотографий Windows». Это все. Теперь вы легко сможете сделать появившуюся программу инструментом просмотра изображений по умолчанию.
И еще. Тем, кто не хочет возиться с реестром, могу порекомендовать бесплатную утилиту WinAero Tweaker, только вам понадобится самая последняя версия. Запустите ее, прокутите список доступных твиков до самого конца. В конце списка вы обнаружите опцию «Activate Windows Photo Viewer». Воспользуйтесь ею, и вы получите тот же результат, что и при ручной правке реестра.
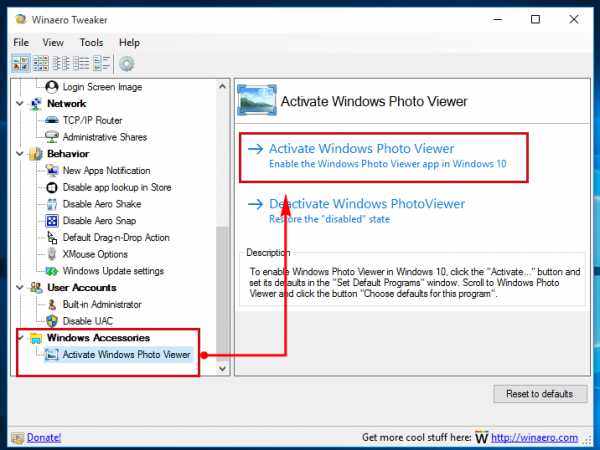
Официальная страничка загрузки Winaero Tweaker: winaero.com/download.php?view.1796
Взято с: windowstips.ru
it-news.com.ua
Через что открыть фото и видео в Windows 8.1
Опубликовано: 22.03.2015
В Windows 8.1 все графические и видео файлы по умолчанию открываются через “метрошные” приложения “Фотографии” и “Видео”.Но, к сожалению, эти приложения способны открыть далеко не все форматы. К тому же, после семерки, я никак не мог к ним привыкнуть: мне гораздо ближе стандартное “Средство просмотра фотографий Windows” для картинок, и “Проигрыватель Windows Media” для видео.
Чтобы в Windows 8.1 изменить программу, используемую по умолчанию для открытия изображений, необходимо сделать следующее:
Идем в “Пуск” – “Панель управления” – “Программы по умолчанию” – “Задание программ по умолчанию”: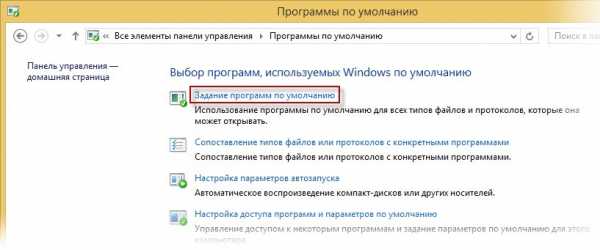 Затем в левой колонке выделяем “Средство просмотра фотографий Windows” – справа жмем “Использовать эту программу по умолчанию” – “ОК”:
Затем в левой колонке выделяем “Средство просмотра фотографий Windows” – справа жмем “Использовать эту программу по умолчанию” – “ОК”: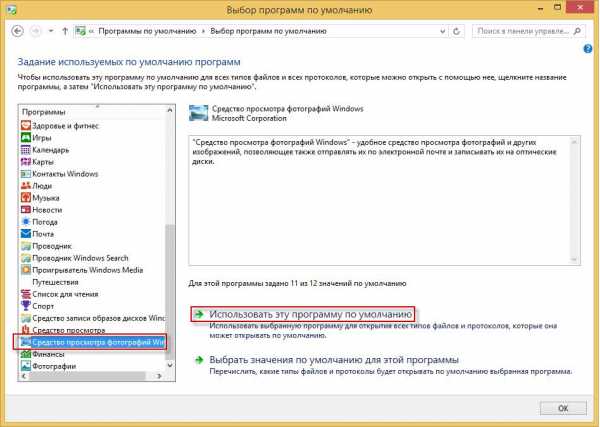
Чтобы в Windows 8.1 изменить программу, используемую по умолчанию для открытия видео и музыкальных файлов, необходимо сделать следующее:
Идем в “Пуск” – “Панель управления” – “Программы по умолчанию” – “Задание программ по умолчанию”. Затем в левой колонке выделяем “Проигрыватель Windows Media” – справа жмем “Использовать эту программу по умолчанию” – “ОК”: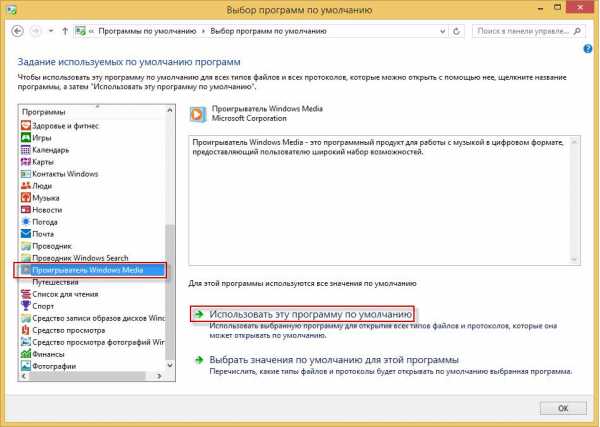
P.S. Если у вас установлена операционная система Windows 10 и вы хотите открывать фотографии и картинки через стандартное “Средство просмотра фотографий Windows” — читайте вот эту мою статью.
Просмотров: 1            blogsisadmina.ru
- Как в windows 10 сделать просмотр картинок как в виндовс 7
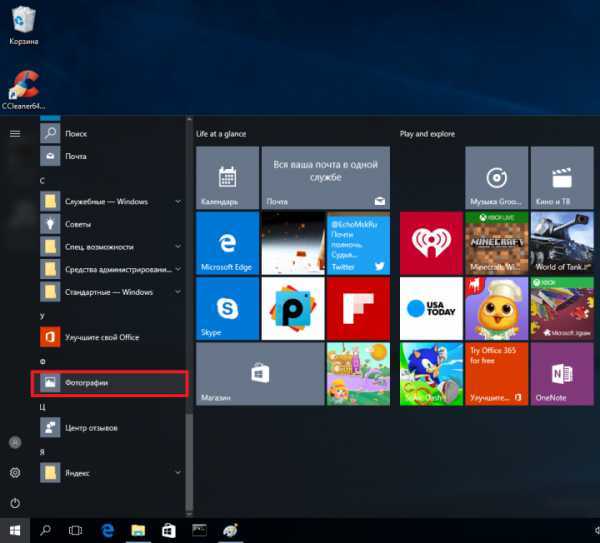
- Comparevers exe что это
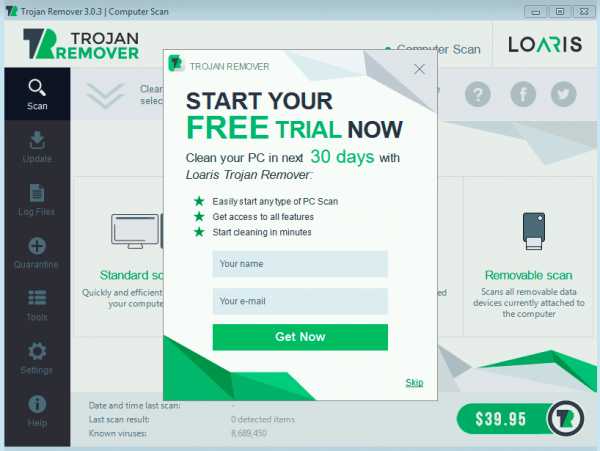
- Понятие папка
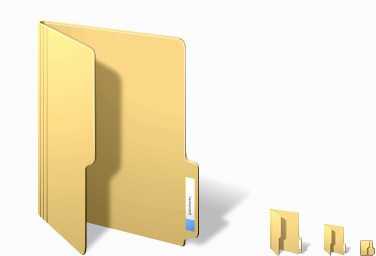
- После обновления firefox не работает

- Как добавить раскладку клавиатуры на панель задач

- Мощность компьютера

- Как ксерокопию сделать на компьютер

- Настройка dns сервера windows 2018 пошаговое руководство

- Windows 10 и windows 7 отличия

- Меню пуск windows 7

- Windows 10 как удалить старую версию