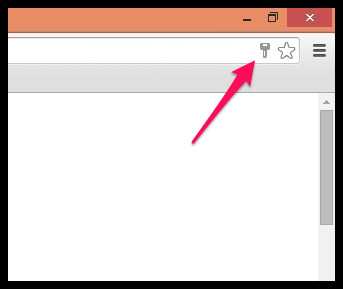11 вещей, которые нужно сделать после установки Windows 10. Windows 10 какую ставить
Стоит ли устанавливать Windows 10
Пришло время остановиться на вопросе, а стоит ли вообще устанавливать Windows 10 спустя более года после ее выхода. Большинство новых ноутбуков и компьютеров поставляются на базе «десятки», фактически все программное обеспечение адаптировано под новую ОС и выпускается для работы в ее среде.
Поговорим о том, имеется ли смысл устанавливать Виндовс 10, если до этого пользовались «семеркой» или «восьмеркой», попутно рассмотрев основные «за» и «против» новой операционной системы.
Содержание страницы
Положительные стороны Windows 10
Начнем, пожалуй, с причин, по которым с переходом на «десятку» все-таки следует немножечко повременить (информация приведена для владельцев исключительно лицензионных копий предыдущих операционных систем).
Одним из немаловажных факторов, которые способствуют быстрому внедрению Windows 10, это ее бесплатное распространение. В стоимость поставляемых на базе новой ОС компьютеры/ноутбуки не учитывается цена предустановленной операционной системы.
Шанс попробовать новую систему без потери данных и с функцией возврата предыдущей версии Windows. Microsoft позволяет обновиться до «десятки» и эксплуатировать ее до одного месяца с возможностью выполнить откат до предыдущей версии Виндовс. Да, с этим нередко возникают проблемы, но факт существования функции остается фактом.
Следующая причина перейти на Windows 10 касается юзеров версии 8.1. В новой ОС были учтены пожелания пользовательской аудитории и обращено пристальное внимание исправлению существующих неполадок. Значительные изменения коснулись пользовательского интерфейса: он стал менее адаптированным под планшеты и прочие сенсорные устройства, и вполне адекватен для юзеров ноутбуков и компьютеров. При этом апгрейд с Windows 8.1 до «десятки» осуществляется абсолютно безболезненно и без потери информации.
Любителям классики, которые многие годы работают в среде Windows 7, придется незначительно перестроиться и адаптироваться под новую графическую среду, в первую очередь момент касается наличия меню «Параметры», WinX. Переработанный Пуск для почитателей «семерки» будет более привычным и родным, чем для тех, кто апгрейдится с Виндовс 8.1.
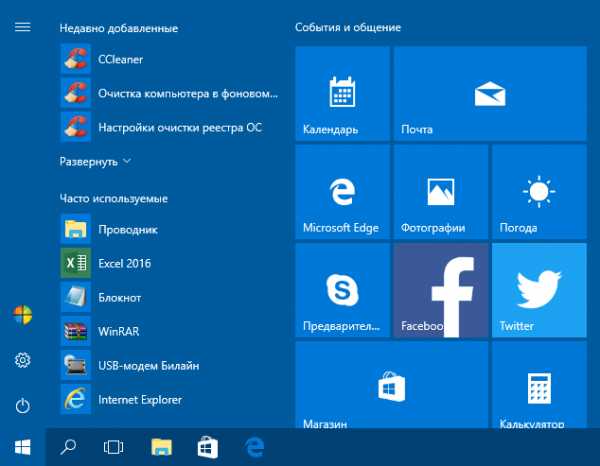
Перечень новых функций обрадует и заинтересует большинство юзеров. Поддержка виртуальных рабочих столов без сторонних приложений, что давно реализовано в ряде дистрибутивов Linux, правда, с некоторыми ограничениями по функционалу, заставит улыбнуться фактически каждого. Продвинутая система восстановления после сбоев и ошибок облегчит процесс реанимации операционной системы.
Для ноутбуков и нетбуков примечательной станет возможность привязки жестов тачпада к определенным функциям, как это сделано в Mac OS. Для работы с большим числом окон доработана функция интеллектуального прилипания окон приложений и Проводника с несколькими улучшениями. Работе с многодисплейными системами также уделено немало внимания. Не стоит обходить и следующие нововведения:
- переработанный родительский контроль;
- улучшенное подключение и мониторам по беспроводным каналам связи;
- «Хранилище»;
- консольная авторизация в системе;
- ярлыки в левом фрейме Пуска;
- наличие виртуального помощника Кортана;
- надежный интегрированный защитник.
Некоторые из функций улучшаются с выходом обновлений, другие, пока отсутствующие, добавляются и будут добавляться. Что касается «семерки» и «восьмерки», то они еще какое-то время будут обновляться, но апдейты будут касаться исключительно безопасности системы.
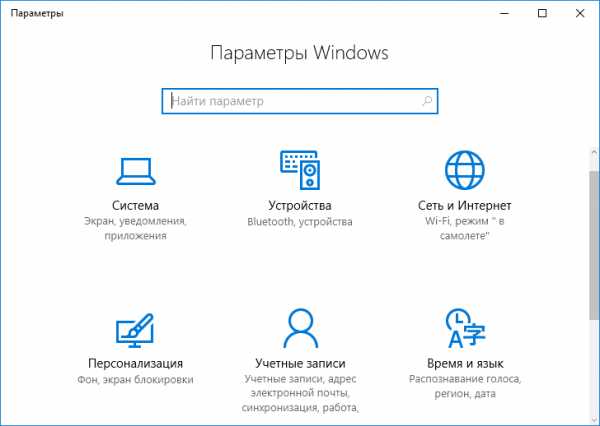
Заядлым геймерам установка Windows 10 предоставит еще больше возможностей: она поддерживает обновленный API DirectX под редакцией 12. Если являетесь владельцем мощного компьютера, видеокарта которого поддерживает DX12, обязательно обновляйтесь, этим получите возможность оценить новые игры на базе последнего DirectX.
Системные требования к «десятки» такие же, как и к ее предшественницам, при том, что последняя ОС от Майкрософт более производительная, особенно если отключить ненужные визуальные эффекты, биометрические службы и неиспользуемые сервисы. Полноценную поддержку SSD и отсутствие необходимости выполнения ручной настройки системы в случае ее установки на твердотельный накопитель следует записать в актив Windows 10, если приобрели цифровой накопитель на базе флеш-памяти.
Причины не устанавливать Виндовс 10
Обновление – первый и важный фактор, который служит поводом не переходить на «десятку». При обновлении до Windows 10 возможны проблемы, с которыми справится не каждый начинающий пользователь без помощи посторонних или хотя бы тематических статей в интернете. Самыми распространенными причинами появления ошибок являются:
- попытка апдейтить пиратскую версию Windows;
- недостаток свободного места на системном томе или наличие битых секторов на нем;
- использование устаревшего оборудования (которому 5 и более лет).
Эти и многие другие проблемы довольно легко решить (за исключением приобретения нового ноутбука), если знать как, сам факт их наличия порой отбивает какое-либо желание переходить на Windows 10.
Спустя столько времени после релиза, Windows 10 все еще остается сыроватой. Очередные обновления привносят в нее многочисленные исправления, также касающиеся и интерфейса операционной системы. Более года разработчики не могут решить некоторые проблемы с совместимостью драйверов и конфликтами, возникающими при работе со старыми приложениями или на устаревшем оборудовании. Даже выпущенные пару лет назад программы, которые ныне не поддерживаются, порой отказываются работать в новой среде даже в режиме совместимости.
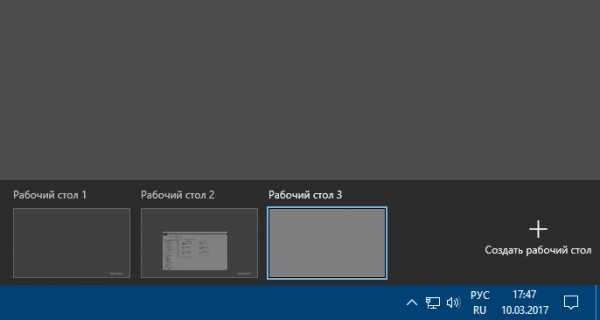
Повсеместно встречаются неполадки в функционировании поиска, Пуска и магазина приложений, а спонтанные синие экраны никого не удивляют.
Очень серьезной проблемой «десятки» является ее шпионаж. Хотя по сравнению со смартфонами, которые предоставляют значительно больше данных спецслужбам и транснациональным корпорациям, Windows 10 не скрывает, что делится всем, чем только можно, с серверами Microsoft, как и любой браузер. Со слежкой понятно: таким образом Майкрософт подсовывает соответствующую интересам пользователя рекламу, дабы заработать самим и выкачать немного финансов со своих юзеров. Отключается слежка несложно, об этом читайте соответствующую статью.

Защитник Windows 10 стал более самостоятельным, что наряду с невозможностью отказаться от апдейтов превращает понятие скайнет в быль. Так, например, Защитник Виндовс 10 может без предупреждений удалить какую-либо пиратскую игру или приложение. Даже если такой софт остается на ПК, он может попросту не запуститься ввиду отсутствия какого-либо файла. Этот документ может быть удален Защитником «десятки» или перемещенным в карантин.
Из-за стремления обеспечить наивысшую безопасность своей системы, Microsoft установили запрет на отключение Защитника и отказ от обновлений. Деактивировать интегрированный Защитник в «десятке» нельзя даже после инсталляции антивирусной программы, а отключить обновления без ручного редактирования пары ключей реестра не получится.
Если пользуетесь устройством, которое поставлялось с лицензионной версией «семерки» или Windows 8.1 и не хотите дополнительных проблем, от перехода на Виндовс 10 временно стоит отказаться, до решения большинства вышеназванным и ряда менее значимых неполадок.
Советы по переходу на Windows 10
В разделе приведены краткие сведения и советы как представителей Microsoft, так и обычных пользователей, которые упростят процесс замены операционной системы на новую.
- При появлении неполадок с драйверами графического адаптера (да и любого другого девайса) следует удалить проблемное программное обеспечение, скачать драйвер с сайта поддержки оборудования и установить его вручную посредством интегрированного инсталлятора или через «Диспетчер устройств». Для полного удаления из системы информации о драйвере любой видеокарты следует воспользоваться приложением Display Driver Uninstaller.
- Перед обновлением системы обязательно удалите антивирусную программу и все приложения, которые после апгрейда будут удалены автоматически (они отобразятся после проверки системы).
- Обеспечьте требуемый объем свободного пространства на системном диске, которое потребуется для хранения копии старой системы, установки новой ОС, программного обеспечения, хранения временных файлов, точек отката системы и т. д.

Из отзывов пользователей о новой операционной системы можно сделать несколько выводов:
- значительная часть негатива фактически повторяет грязь, вылитую семь лет назад на Windows 7;
- операционная система действительно работает быстрее, если отключить ненужные службы;
- Windows 10 создана для шпионажа и откровенно об этом сообщает пользователю;
- после года эксплуатации «десятка» все та же сырая и нестабильная операционная система;
- Виндовс 10 обязательна к установке владельцам мощных игровых устройств из-за поддержки DirectX 12-й версии.
Для того чтобы оценить все плюсы и минусы новой операционной системы, протестировать ее и сделать собственные выводы, необходимо самому установить ее и проверить все на собственном оборудовании.
windows10i.ru
Какую версию виндовс лучше поставить
Ну для 10-ки *64 достаточно 2-х ГБ ОЗУ - желательно 3 как у тебя. Но мой совет при таком низком уровне ОЗУ лучше установи 10-ку *32. 10-ка намного лучшек работает 7-ки а о разницы с 8-кой вообще молчу . Ест намного меньше системных ресурсов, быстрее грзится, удобное меню пуск, интерфейс и темы.НО ее нужно установить ПРАВИЛЬНО :
1) Как предлагают обновитесь к ней . После обновления вам будет автоматически дан ваш лицензионный ключ. После того как обновились и получили ключ обязательно посмотрите к какой версии 10-ким пришло обновление (про или домашняя) . Это зависит от 7-ки с которой обновляетесь.
2) После того как обновились и получили ключ : ОБЯЗАТЕЛЬНО НУЖНО ПЕРЕУСТАНОВИТЬ 10-ку с нуля ЧИСТОЙ УСТАНОВКОЙ !!!
Хоть как разработчики 10-ки говорят что обновится можно с сохранением настроек програм и оси - но это бред! Оно то сохраняет проги установленные - но так же и сохраняет настройки предыдущей винды (ХР, 7-ки, 8-ки) - а они не совместимы с 10-й в некотрых параметрах в том числе и у четки. И потому многие пользователи после такого обновления говорят что 10-ка плохая не понимая что проблема в обновлении. Вам нужно установить чистую - 10 ку с офф сайта : https://www.microsoft.com/ru-ru/software-download/windows10 - тогда все глюки пропадут. Для начала нужно скачать саму винду с офф сайта для этого переходите по ссылке на офф сайт: жмете : Скачать средство сейчас - сохраняете его на рабочий стол. Запускаете его - принимаете лицензионное соглашение - после чего выбираете - Создать установочный носитель для другого компьютера - далее снимите галочку использовать параметры для этого компьютера - и выберите ОС : Windows 10 или Windows 10 домашняя для одного языка . Windows 10 - я выбирал . В этом же окне выбираете язык и разрядность процессора. Жмете далее - оно даст окно что убедитесь что у вас стоит та винда которую вы ставите - (нужно что б та 10-ка которая у вас сейчас была такой же как качаете (если у вас стоит домашняя то и качать нужно домашнюю). Подтверждаете -- далее запросит куда установить - (на флешку или ISO) если на флешку оно предложит выбрать флешку и предупредит что при записи на нее флешка отформатируеться. Если ISO - тогда спросит куда сохранить - выберете любое место на компе - сохраните - и потом запишите ее на диск и с диска ставите . (ставить нужно с под системы). Далее установка как обычная винда. По окончании установки оно запросит настроить параметры анонимности там нужно внимательно читать - но я у себя практически все отключил что б инфу не отправляла. Учетку создавайте только локальную - а майкрософтовскую пропустите она не нужна. Не будет стандартный магазин доступен но он вам и не к чему. Мой совет все же учетку майкрософта не создавать - а то с ней гемороя много и настроек. Вот и все .
Предложение бесплатного обновления до Windows 10 действует до 29 июля 2016 г (http://windows.microsoft.com/ru-ru/windows-10/upgrade-to-windows-10-faq)
otvet.mail.ru
Cтоит ли устанавливать Windows 10
Практически все пользователи компьютерных устройств пользуются системой Windows в качестве операционной системы, поэтому о выходе Windows 10 знают многие. Новую ОС можно бесплатно обновить пользователям 7 и 8.1. В настоящий момент уже продаются компьютеры с десятой версией, лицензионную копию тоже можно при желании купить. В результате подобного ажиотажа многие задумались над тем нужно ли обновлять свою текущую версию до Windows 10, а также какие причины существуют, по которым лучше этого не делать. Перейти бесплатно можно на протяжении года, точнее до июля 2016. Но если вы все-таки заинтересовались новой версией, то перейдем ко всем преимуществам и недостаткам Windows 10, а если быть точнее, то обновления до десятки. Также рассмотрим и отзывы пользователей об этой системе.Причины обновиться до Windows 10
Начнем с положительных характеристик Windows 10 или почему обновления нужно загрузить, в частности тогда, когда на компьютере установлена лицензионная версия (в статье говорится только об этом варианте), особенно версия 8.1.Основной причиной установки системы является то, что она бесплатная (на протяжении 2016 года), а остальные продукты Майкрософт всегда реализовывались за деньги (предыдущие версии входили в стоимость компьютерного устройства).
Также обновить имеющуюся систему до десятки можно ради интереса, при этом все данные на устройстве будут сохранены. Таким образом, пользователь может месяц пробовать работу системы, которая обновится, а затем с легкостью вернуться к своей старой версии (за этот период часто возникают проблемы).
Следующее основание для установки актуально для пользователей 8.1, потому как разработчики Windows 10 исключили многочисленные упущения этой версии, которые связаны с неудобным пользованием системы на ноутбуках и стационарных компьютерах. Новая ОС не разработана специально для планшетов с сенсорными экранами, поэтому идеально подходит для пользователей стационарных компьютеров. А устройства с установленной «восьмеркой» легко и просто обновляются до десятки.
Также не может не радовать возвращение Майкрософтом меню Пуск на свое место, это должно порадовать пользователей Windows 7, так как им будет довольно просто ориентироваться в новой ОС, чего нельзя сказать про пользователей Windows 8), которые отвыкли от него. Теперь меню «Пуск» на месте, а работа системы является простой и логичной.
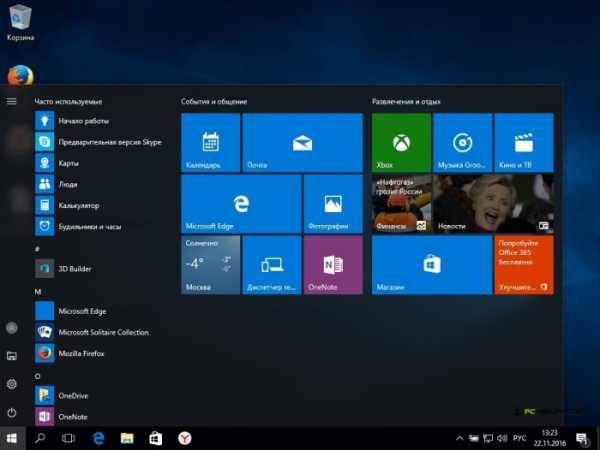 Новые возможности в Windows 10:
Новые возможности в Windows 10:- поддержка нескольких рабочих столов и возможность их добавлять по желанию пользователя,
- облегченное восстановление системы,
- распознавание жестов тачпадом,
- рациональное управление дисковым пространством,
- лучшее взаимодействие с беспроводными мониторами,
- улучшенный родительский контроль (но здесь возникает много вопросов),
- улучшенное «прилипание» окон.
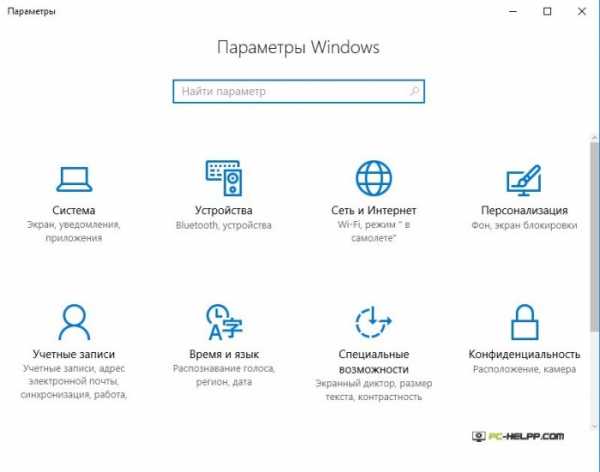 Любители активных игр по достоинству оценят преимущества десятки, потому как они просто необходимы для игр, которые выходят с поддержкой DirectX 12, ведь предыдущие версии не поддерживают эту версию. По этой причине, если у вас мощный компьютер, то лучше установить 10-ку.
Любители активных игр по достоинству оценят преимущества десятки, потому как они просто необходимы для игр, которые выходят с поддержкой DirectX 12, ведь предыдущие версии не поддерживают эту версию. По этой причине, если у вас мощный компьютер, то лучше установить 10-ку.Причины не обновляться до Windows 10
Кроме многочисленных преимуществ, в Windows 10 есть и недостатки. Наиболее значимой причиной отказа являются проблемы, связанные с обновлением. Их сложно решить своими силами начинающему пользователю. Трудности с обновлением могут случиться в таких случаях:- если у пользователя не лицензионная система.
- ваше устройство - это ноутбук, и больше проблем возникает у того устройства, которое старше, либо если на нём была предустановлена 7-ка.
- вашему компьютеру больше 5 лет.
Очередным поводом для отказа от установки системы является «сырость Windows 10». В этом вопросе можно согласиться, потому как через 3 месяца после выхода новинки Майкрософт выпустил огромное обновление, в котором произошла замена элементов интерфейса, а такое не приемлемо на устоявшихся системах.
 Очень часто пользователи сталкиваются с проблемой, когда не функционируют кнопки пуска, поиска, настройки и приложений магазина, что также считается недочетами новой системы. Но существенных претензий до сих пор замечено не было.
Очень часто пользователи сталкиваются с проблемой, когда не функционируют кнопки пуска, поиска, настройки и приложений магазина, что также считается недочетами новой системы. Но существенных претензий до сих пор замечено не было.Пугающим фактом «десятки» считается слежка за пользователем и его действиями, отчеты которых приходят к Microsoft. Так, можно просматривать историю посещений в интернете, пароли, имеющиеся приложения, сведения, которые находятся на жёстком диске. Такой шпионаж не сильно приятен, но наличие этой функции можно легко объяснить. При помощи анализа личных сведений можно предлагать необходимую пользователю рекламу и делать работу ОС лучше. Такая ситуация сегодня складывается везде.
При этом отключить шпионаж можно в Windows 10. Также пользователи, которые интересуются этой темой, слышали о том, что система Windows 10 самостоятельно удаляет программы на устройстве. В действительности это так: при загрузке софта либо игры с торрента, пользователи должны быть готовыми к тому, что запуск не произойдет и система сообщит о том, что такого файла нет. Но подобная ситуация была и ранее: защитник Windows либо антивирус блокировал часть специально измененных в пиратском софте файлов. При этом есть случаи, когда новая ОС удаляла по умолчанию лицензионные программы, но по некоторым данным, сейчас ситуация изменилась.
Также пользователи, которые интересуются этой темой, слышали о том, что система Windows 10 самостоятельно удаляет программы на устройстве. В действительности это так: при загрузке софта либо игры с торрента, пользователи должны быть готовыми к тому, что запуск не произойдет и система сообщит о том, что такого файла нет. Но подобная ситуация была и ранее: защитник Windows либо антивирус блокировал часть специально измененных в пиратском софте файлов. При этом есть случаи, когда новая ОС удаляла по умолчанию лицензионные программы, но по некоторым данным, сейчас ситуация изменилась.Также возникли сомнения по поводу бесплатности программы. Она является таковой для лицензионных версий 7 или 8.1. Всем остальным нужно будет выложить сумму денег на покупку продукта. Но пользователи и здесь нашли выход - если у вас Vista и Windows XP, то можно установить Technical Preview, позволяющая перейти на новую ОС без каких либо затрат.
Откровенное недовольство вызывает уменьшение контроля действий системы. Антивирусную программу Windows отключить довольно сложно, а при установке других антивирусников, он не выключается. Пользователю с новой системой также будет не просто отключить обновления десятки. Таким образом, разработчики Microsoft усложнили доступ для настройки определенных параметров. Но несмотря на недовольство пользователей, это позволяет придать системе большую безопасность.
И так, если на компьютерной устройстве установлена Windows 7, то скорее всего пользователь в скором будущем перейдет на десятку.
Отзывы о Windows 10
В интернете есть много отзывов о пользовании новой ОС от Майкрософт. Вот некоторые из них:- Все действия пользователя записываются и отсылаются в компанию Microsoft, потому как целью создания системы есть сбор сведений.
- При установке ОС устройство начало тормозить, долго включаться и не выключаться вообще.
- После обновлений не работает звук, также принтер перестал функционировать.
- Установил систему, но другим не рекомендую, потому как есть много недостатков, пока обновляться не нужно, особенно если нужна стабильная работа устройства.
- Чтобы на собственном опыте убедиться в плюсах и минусах системы, нужно обновиться.
Если вы не хотите по-прежнему обновляться, то прочтите статью как отказаться от Windows 10. Если же решили перейти к обновленной версии, тогда прочтите некоторые советы.
Некоторые советы по обновлению
Вы приняли решение установить новую ОС, тогда воспользуйтесь следующими советами, которые помогут сделать это проще:- вы владелец «брендового» устройства, тогда нужно открыть раздел поддержки на официальном сайте производителя. Там описаны проблемы, с которыми сталкиваются пользователи определенной модели, при установке.
- Часто трудности после обновления связаны с драйверами видеокарт, на ноутбуках Intel Management Engine Interface и звуковыми картами. Решить ее можно просто, для этого потребуется удаление установленного драйвера и повторная его установка с официального сайта.
- Вы собираетесь обновить систему, но на вашем устройстве установлен антивирус, тогда его нужно удалить. И потом после установки опять загрузить.
- Чистая установка Windows 10 решает многие проблемы.
- Лучше всего перед тем, как приступить к обновлению, найти в интернете модель вашего устройства и систему «Windows 10». Поисковик выдаст отзывы пользователей, кто уже совершил эту установку.
- Также желательно прочитать руководство Как обновиться до Windows 10.
pc-helpp.com
Виндовс 10: стоит ли устанавливать
Перед любителями всего нового и самого современного этот вопрос не стоит совсем. Для остальных же – наша заметка. Мы обсудим, стоит ли устанавливать Виндовс 10. Переход на новую версию операционной системы бывает вынужденным, или оправдан чистым любопытством. Вынужденный переход на новую версию обусловлен теми возможностями, которая новая ОС предлагает и которые отсутствуют в предыдущих версиях.
Ранее такой переход объясним предельно просто: например, если одна версия MS-DOS позволяет пользоваться памятью 640 Кб, а другая дает доступ до целого мегабайта (вдумайтесь в это!) оперативной памяти, то вы наверняка бы выбрали вторую. Если Bиндовс расширяет эту память практически неограниченно, и предоставляет невиданный ранее сервис – вы почти наверняка выберете Виндовс. Не всегда, но почти. Те, кому этот сервис был не нужен, долго сопротивлялись такому переходу и продолжали использовать консольные приложения даже в новой ОС.
 Переход с Win98 на WinXP уже не был так очевиден, не смотря на заверения и уговоры Microsoft и очевидные отличия в устройстве систем, пользователь довольно долгое время не получал ничего такого, чего у него не имелось итак. Кроме того, XP требовала более мощного оборудования. Переход с XP на семерку происходил еще более медленно. С 7-ой на 8-у версию – вовсе черепашьими шагами.
Переход с Win98 на WinXP уже не был так очевиден, не смотря на заверения и уговоры Microsoft и очевидные отличия в устройстве систем, пользователь довольно долгое время не получал ничего такого, чего у него не имелось итак. Кроме того, XP требовала более мощного оборудования. Переход с XP на семерку происходил еще более медленно. С 7-ой на 8-у версию – вовсе черепашьими шагами.
Сегодня перед нами Виндовс 10 во всей своей красе, со всеми своими «Картанами» и привлекательными интерфейсами.
Стоит ли переходить на Windows 10? Прежде чем качать и устанавливать новую систему, давайте взвесим «за» и «против».
Кому имеет смысл попробовать?
Если у вас достаточно мощный компьютер или ноутбук (т. е. тот, который соответствует Виндовс 10 по системным требованиям) и, вдобавок, установлена лицензионная «семерка» или «восьмерка», то вам нужно хотя бы попробовать. В конце концов, вы ничего не теряете: ставишь — смотришь месяц, надоело – деинсталлировал с компьютера или ноутбука. Существует специальная опция, позволяющая автоматически откатиться к предыдущей версии системы. При этом вы не потеряете ни данных, ни программ. Все останется, как было. Имеется одно «но»: до конца июля систему можно было скачать бесплатно, после – извините. Чтобы обойти данное ограничение, можно зайти на страницу Microsoft для лиц с ограниченными возможностями и бесплатно качать систему оттуда.
Все это особенно касается пользователей Windows 8.1 – в данной системе имеется достаточно дырок и глюков, чтобы поразмыслить о переходе на новую версию. Особенно раздражает ориентация «восьмерки» на пользователей планшетных компьютеров. Владельцам обыкновенных компьютеров и ноутбуков данная ОС преподнесла столько сюрпризов, связанных с отображением информации на экране, что лучше сразу «перепрыгнуть» на «десятку», не задумываясь.
 Пользователей 7-ой версии встретит знакомое меню «Пуск». Остальные принципы взаимодействия с интерфейсом также покажутся им привычными. В системе устранены многие радикальные новшества, не нашедшие поддержки у потребителя и от которых Microsoft нашла смелость отказаться ради удобства юзеров. Эксплуатировать новую систему в целях апробации можно в течение одного года.
Пользователей 7-ой версии встретит знакомое меню «Пуск». Остальные принципы взаимодействия с интерфейсом также покажутся им привычными. В системе устранены многие радикальные новшества, не нашедшие поддержки у потребителя и от которых Microsoft нашла смелость отказаться ради удобства юзеров. Эксплуатировать новую систему в целях апробации можно в течение одного года.
Вам должны понравиться новые подходы разработчиков к защите ваших персональных данных, данная подсистема стала более продуманной и обросла интересными и мощными возможностями. Словом, качайте, устанавливайте на свой ноутбук или компьютер, а потом расскажете, что из этого получилось – нам тоже нужно это знать. Отзывы большинства пользователей новой операционной системы расходятся по своему содержанию, но большинство из них носят положительный оттенок.
Кому еще не избежать знакомства?
Есть одна группа пользователей, которым устанавливать на свой ноутбук или компьютер Виндовс 10 нужно и нужно как можно скорей – это игроманы. Ставить нужно потому, что только новая платформа содержит некоторые библиотеки, без которых поиграть в самые современные игры просто не получится. Речь идет о DirectX 12-ой версии. Компьютеры и ноутбуки профессиональных игроков обычно самые мощные, поэтому о совместимости операционной системы с их оборудованием мы, мы обладатели обычных ноутбуков, скромно умолчим.
 Ставить нужно и тем, кто занят серьезной работой, особенно пользователям, работающим с многооконными приложениями или с большим количеством окон различных приложений. В чем дело, — спросите вы? Откуда такая безапелляционная уверенность? Чем нам не живется на наших «семерках» и «наших» XP? Эту, наиболее консервативную категорию пользователей, ждет целый град подарков:
Ставить нужно и тем, кто занят серьезной работой, особенно пользователям, работающим с многооконными приложениями или с большим количеством окон различных приложений. В чем дело, — спросите вы? Откуда такая безапелляционная уверенность? Чем нам не живется на наших «семерках» и «наших» XP? Эту, наиболее консервативную категорию пользователей, ждет целый град подарков:
- Сразу несколько рабочих столов, как в Linux. Теперь не нужно мучиться, беспрерывно переупорядочивая свое рабочее пространство.
- Управление тачпадом такое же, как в OS X – то есть жестами.
- Залипание окон и многие другие «вкусности».
Что еще нужно, чтобы убедить вас окончательно? Опция «родительского контроля», возможность подключиться к беспроводному монитору? Или передача видео с игровой приставки на компьютер или ноутбук? Новая система не оказалась клоном старой – она действительно содержит полно неожиданных возможностей.
Взять хотя бы ту же «Кортану» — искусственный интеллект женского пола, который разве только яичницу не готовит. Кстати, почему для дам не выпустили такой же, только в мужском обличье? На это пусть ответит Microsoft. Короче говоря, решайте сами: ставить или не ставить. Нужно вам это или не нужно. Компьютер и ноутбук, в конце концов, ваши, а не наши.
Кому имеет смысл не торопиться?
Ставить Windows 10 явно не стоит тем, у кого на руках старенькое оборудование – компьютер или ноутбук, приобретенные пять или более лет назад. Устанавливать не стоит также тем, у кого система не дотягивает хотя бы по одному параметру. Требования к системе, на которой можно инсталлировать «десятку» можно посмотреть на сайте Microsoft. Там же можно почерпнуть и много другой, не менее полезной информации.
Если вы не достаточно опытный пользователь, то у вас могут быть проблемы с обновлением до новой ОС: испортите имеющуюся у вас инсталляцию, а новой – так и не получите. Чтобы не иметь проблем такого рода, лучше сначала немного поднатореть в вопросах установки, например, — почитать инструкции и потренироваться. Впрочем, всегда остается возможность обратиться к опытному практику. Помните одно: не ставьте «десятку» на старые и потрепанные ноутбуки!
Другая серьезная причина не ставить Windows 10 заключается в том, что это пока еще «сырая» ОС. Что бы там ни говорили, а довести до ума столь грандиозное начинание за столь короткое время никому еще не удавалось. Замечены такие проблемы:
- Неработающее или заедающее меню «Пуск».
- Недоступность настроек магазина.
- Проблемы с функционированием магазина приложений.
Это то, что встречается массово на системах, предустановленных продавцом, – то есть когда вы покупаете технику с уже предустановленной десятой версией. Встречаются и более экзотические неполадки. Многие не самые глупые люди стараются сначала ознакомиться с системой заочно, а уже потом заводить ее у себя на компьютере.
Есть некоторые опции Windows 10, которые вряд ли понравятся пользователю, и вполне могут навести его на мысль не устанавливать систему. Например, система явно и открыто шпионит за своим владельцем. То есть нагло и без спроса собирает о нем всевозможные сведения, начиная от его адресов и паролей и заканчивая номерами банковских карточек.
Чтобы избавиться от этой слежки нужно перенастроить довольно много всяких опций. Данная процедура довольно хорошо описана в Интернете, но, кто знает, не кроется ли там под капотом что-то еще?
 Некоторые полагают, что ОС стала менее управляемой. То, что раньше настраивалось в пару «кликов» сегодня требует либо сложных и невразумительных манипуляций, либо и вовсе «танцев с бубнами», включая правку реестра и работы с командной строкой.
Некоторые полагают, что ОС стала менее управляемой. То, что раньше настраивалось в пару «кликов» сегодня требует либо сложных и невразумительных манипуляций, либо и вовсе «танцев с бубнами», включая правку реестра и работы с командной строкой.
Жалуются, что сложно отключить и удалить встроенный в систему антивирус, качество которого оставляет желать лучшего. Однако «большинство» остается при своем мнении: плюсов больше чем минусов. Думайте сами – решайте сами.
Похожие записи:
windowstune.ru
Стоит ли устанавливать Windows 10?
Windows 10 – новый продукт от компании Microsoft, пришедший на смену ОС предыдущего поколения. По словам разработчиков, данная версия операционной системы являет собой инновационное решение, аналогов которому не существует, а сама «десятка» способна удовлетворить запросы и потребности самого требовательного пользователя на наивысшем уровне. Но так ли это на самом деле? Столь ли хороша ОС, как о ней говорят её создатели? Давайте попробуем разобраться в данном вопросе более подробно.
Главные причины для обновления
Для начала рассмотрим положительные моменты, присущие новому «детищу» инженеров Microsoft. Итак, основные факторы, по которым следует перейти на новую версию операционной системы прямо сейчас, не откладывая апгрейд на более поздние сроки.
В первую очередь нужно сказать о том, что обновление до новой системы совершенно бесплатное – правда продлится подобная щедрость недолго, всего год, и закончится 29 июля 2016 года. Согласитесь, никогда ещё компания не была замечена в подобном альтруизме, все ранее выпускаемые продукты были доступны исключительно на платной основе.
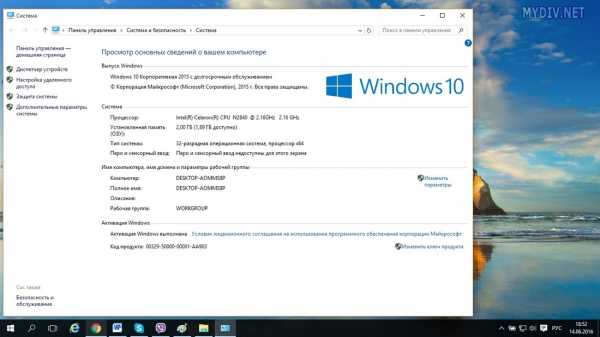 Просмотр основных сведений о компьютере в Windows 10
Просмотр основных сведений о компьютере в Windows 10 Важен и тот факт, что обновление никоим образом не скажется на пользовательских данных и уже установленных программах. Да и при желании можно будет легко «откатить» обновление и вернуться к предыдущей ОС, для этого у пользователя есть целый месяц с момента установки «десятки».
Рекомендуем попробовать: бесплатный набор утилит для оптимизации, очистки, ускорения и восстановления системы Windows 10.
Отдельного упоминания заслуживает стабильность – в отличие от нещадно критикуемой предшественницы, Windows 10 радует своей работоспособностью, надёжностью и безотказностью. Нет и той чрезмерной «заточенности» под мобильные гаджеты – с новой ОС одинаково комфортно работать, как на смартфонах, так и на стационарных ПК. Все обновления загружаются в автоматическом режиме и без необходимости какого-либо вмешательства со стороны пользователя.
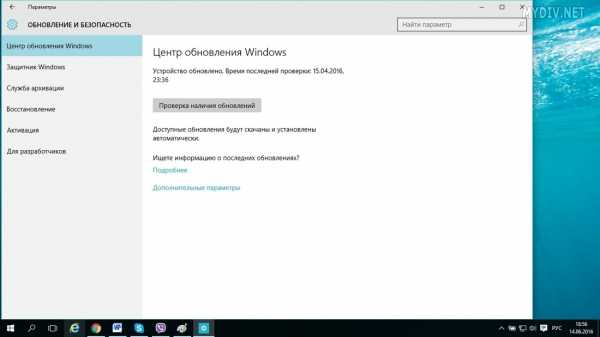
Центр обновления Windows
Откровенно радуют и новые возможности, вложенные производителем в «десятку». Среди наиболее значимых можно выделить браузер Microsoft Edge, пришедший на смену порядком поднадоевшему Internet Explorer и показывающий весьма неплохие результаты работы. Имеется поддержка нескольких Рабочих столов с возможностью их добавления по желанию пользователя, упрощённая опция восстановления работоспособности системы, поддержка распознавания жестов тачпадом, более рациональное управление и использование дискового пространства, отличное взаимодействие с беспроводными мониторами, обновлённый родительский контроль и многое иное.
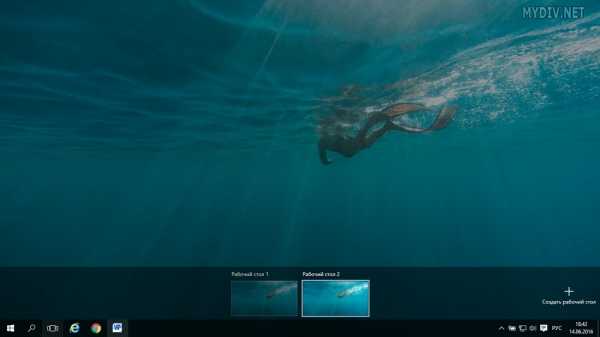
Создание дополнительных рабочих столов в Windows 10
Радует и поддержка DirectX 12, без которого представить себе современные игровые приложения просто невозможно. К слову, старые версии ОС работу с этой версией графических библиотек попросту не поддерживают.
Причины не обновляться
Но, как и везде, помимо несомненных преимуществ, имеются в Windows 10 и определённые недостатки – как явные, так и не очень. Рассмотрим наиболее значимые из них подробнее.
Что более всего пугает, так это тот факт, что «десятка» откровенно следит за пользователем и совершаемыми им действиями, отправляя подробные отчёты в компанию Microsoft. Это может быть история просмотренных страниц в сети, вводимые пароли, сведения об установленных приложениях, данных на жёстком диске и многое иное. Согласитесь, подобное пристальное внимание не особенно приятно.
Рекомендуем ознакомиться с набором: Программы для отключения слежки Windows 10
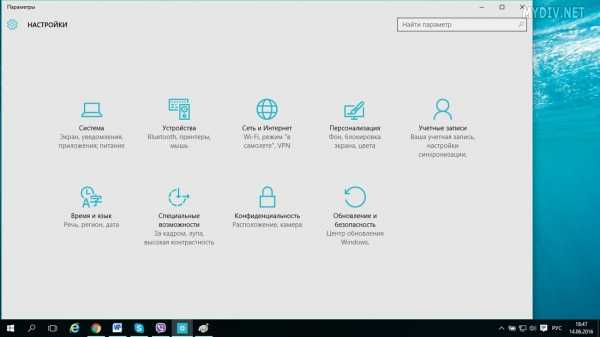
Панель основных настроек в Windows 10
Бесплатность с сюрпризом. Да, распространяется Windows 10 на бесплатной основе, но касается это лишь обладателей лицензионных Windows 7 (SP1) или 8.1. Остальным же придётся раскошелиться на коммерческое приобретение продукта. Хотя и здесь есть выход из ситуации – владельцы Vista и Windows XP вполне могут установить на своих устройствах Technical Preview-версию ОС, которая позволит им впоследствии перейти на «десятку» без каких бы то не было затрат.
Отсутствие привычного Media Center, на смену которому пришло приложение «Музыка и видео», пригодное к беспроблемному проигрыванию совершенно разного медиаконтента, в том числе аудио высокого разрешения FLAC и запакованного в .mkv-контейнеры видео.
Интегрированные игры. В Windows 10 отсутствуют привычные всем стандартные игры, которые радовали пользователей в предыдущих версиях ОС. На их смену пришли обновлённые аналоги, балующие более красочным интерфейсом и расширенным функционалом.
Стоит также отметить, что, несмотря на довольно тщательное тестирование, участие в котором приняло свыше 5 млн. пользователей по всему миру, новинка не застрахована от разного рода ошибок, багов и уязвимостей. Впрочем, это вполне естественное явление для столь сложного продукта, коим является ОС.
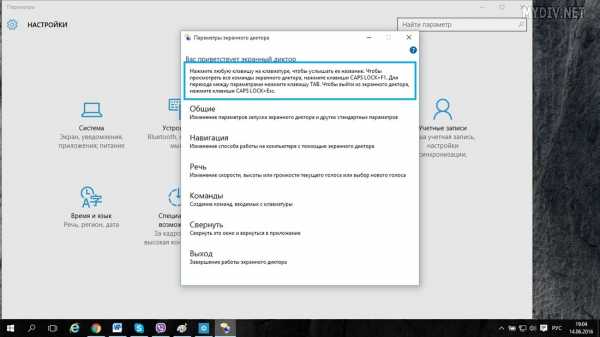
Настройка параметров экранного диктора в Windows 10
Отзывы о Windows 10 в Интернет
Прошёл уже практически год с того самого момента, как компания Microsoft представила на суд общественности финальный вариант своей новой операционной системы. Поначалу многие приняли «десятку» достаточно негативно, устремляя в сторону разработчиков гневные высказывания по поводу целесообразности подобного шага. Многие открыто заявляли о том, что лучше уж сначала довести до ума Windows 8, а потом уже заниматься разработкой чего-то нового. Со временем, впрочем, волна критики и негатива значительно уменьшилась, а вот позитивных откликов, наоборот, стало гораздо больше.
Что касается основных жалоб, которые и сегодня высказывают многие критики, то связаны они с невозможностью корректной установки некоторых драйверов, особенно поддерживающих старое «железо». Не устраивает некоторых и уровень приватности, который предлагает своим пользователям «десятка», да и назойливые обновления по нраву далеко не всем.
Но гораздо больше пользователей отмечает всё же положительные аспекты. И количество благодарных отзывов постоянно растёт. Практически все, попробовавшие Windows 10 в действии, заявляют о возросшей скорости работы, большем удобстве и комфорте взаимодействия с системой, а также меньшем числе сбоев, зависаний и случаев некорректной работы.
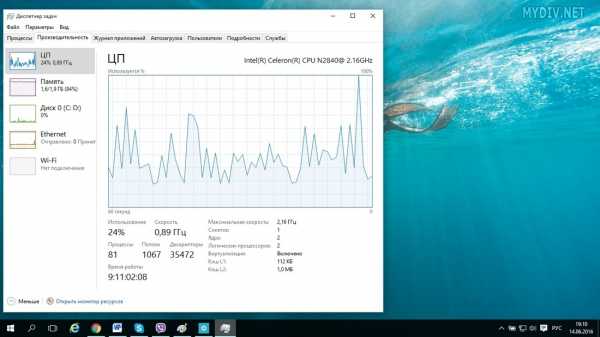
Обновленный диспетчер задач с информацией о загрузке центрального процессора
Всё большее число пользователей приходит к тому же мнению, что и разработчики новой ОС – за «десяткой» будущее, а возврата к прошлому уже не будет. И именно по этой причине они стараются максимально полно познать новинку, разобраться во всех её тонкостях и нюансах, и в полной мере раскрыть тот потенциал, который вложила в своё «детище» компания Майкрософт.
Советы при обновлении
Переход на новую версию ОС не составляет особого труда даже для неопытного пользователя, использующего ноутбук, настольный компьютер или планшет исключительно для развлечений или в качестве печатной машинки. Производитель предусмотрительно выпустил для этих целей приложение «Переход на Windows 10», посредством которого можно провести резервирование «десятки». При его отсутствии следует использовать «Центр обновления Windows».
Загрузка Windows 10 проходит в фоновом режиме, а по окончании процесса появляется сообщение о готовности системы к обновлению. Запуск установки возможен, как без промедления, так и в любое удобное пользователю время.
При обновлении стоит помнить, что данный процесс нисколько не влияет на работу установленных программ. Исключением является, пожалуй, лишь антивирус, который лучше удалить и установить повторно уже после обновления. Однако не лишним будет, и резервное копирование системного раздела.
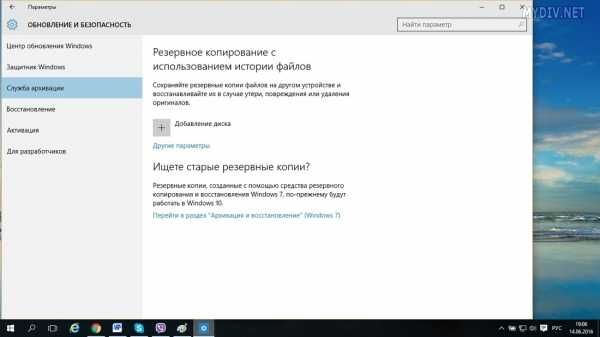
Настройка в Windows 10 резервного копирования с использованием истории файлов
Согласно заверениям разработчиков, процесс обновления продлится около часа, хотя здесь всё зависит от того, на какое «железо» устанавливается Windows 10. В процессе апгрейда устройство будет несколько раз перезагружено, а на последнем этапе потребуется согласиться с некоторыми параметрами настройки системы. После финальной перезагрузки вашему вниманию предстанет Рабочий стол Windows 10.
Вместо послесловия
Вопрос о том, стоит ли переходить на обновлённую версию операционной системы по-прежнему остаётся открытым. Во многом это зависит от предпочтений и пожеланий конкретного пользователя, а также того спектра задач, которые он решает на своём ПК или ноутбуке.
Обратите внимание! Если вам надоели назойливые предложения обновить имеющуюся операционную систему до Windows 10, то вы можете воспользоваться программой Never10, которая навсегда избавит вас от них.
Но в любом случае следует признать, что Windows 10 уж точно не повторит судьбу своих предшественников - Windows 8 и уж тем более Windows Vista, ставших однозначным разочарованием для многочисленных пользователей по всему миру. Новая ОС являет собой видение компании касательно того, каким она представляет будущее и уже сейчас стоит признать, что система получилась достаточно добротной и качественной. Пусть многие к ней по-прежнему не могут привыкнуть.
Обратите внимание! На нашем сайте можно скачать образ инсталляционного диска для самостоятельной установки Windows 10.
mydiv.net
11 вещей, которые нужно сделать после установки Windows 10
1. Установите обновления
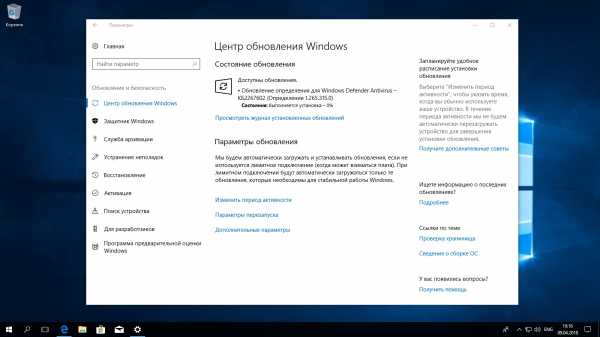
Это первый шаг, который вы должны предпринять в новой системе. Наверняка за то время, что ваш новый компьютер находился на прилавке, Microsoft успела выпустить множество патчей и исправлений. Накопившиеся обновления могут устанавливаться довольно долго, так что давайте разберёмся с этим прямо сейчас.
Во-первых, убедитесь, что ваш компьютер подключён к интернету. Затем выберите меню «Пуск» и последовательно откройте «Параметры» → «Обновления и безопасность» → «Проверить наличие обновлений». Подождите, пока система установит все имеющиеся обновления.
Надеюсь, обновление не займёт у вас слишком много времени, но в худших случаях обновление нового компьютера может занять час или даже больше.
2. Обновите драйверы (опционально)
Как правило, Windows 10 справляется с установкой драйверов автоматически. Так что в большинстве случаев вы можете пропустить этот шаг и забыть о поиске драйверов для вашего оборудования.
Но в некоторых случаях можно установить драйверы и вручную. Например, если вы заметили, что какое-то оборудование — динамики, видеокарта, веб-камера — работает некорректно с драйвером, который предложила Windows 10. Помочь установить драйверы вам может бесплатное приложение Snappy Driver Installer.
3. Установите браузер
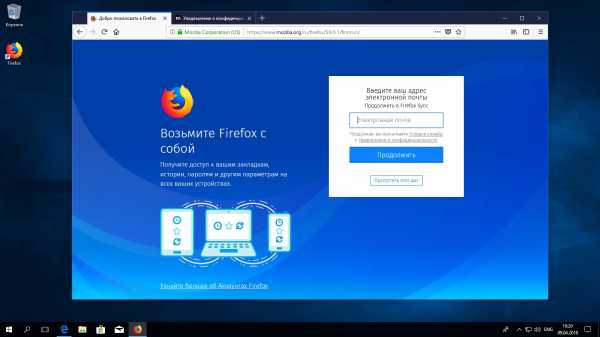
Если вы чувствуете, что Edge не для вас, прежде всего стоит установить более комфортный браузер. У вас есть на выбор Chrome, Firefox, Opera, Vivaldi (и масса менее популярных браузеров, если вы вдруг хотите экзотики).
Установив браузер, нужно добавить к нему несколько необходимых расширений. Прежде всего это блокировщики рекламы (например, AdBlock).
Цена: Бесплатно
И неплохо бы синхронизировать историю и настройки браузера с другими вашими устройствами.
4. Защитите систему антивирусом
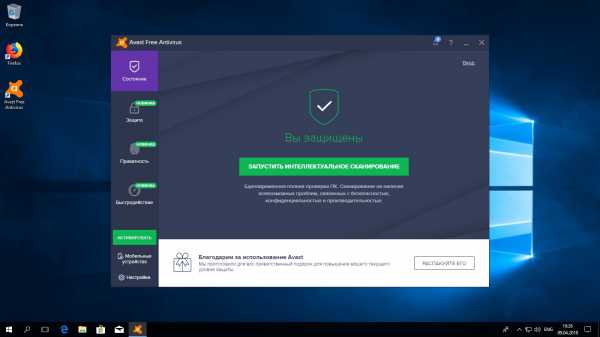
Windows 10 оснащена встроенным антивирусом Windows Defender, всегда включённым по умолчанию. Кроме того, если вы приобрели компьютер с предустановленной операционной системой, на нём может быть также установлена пробная версия какого-нибудь антивируса.
Windows Defender — неплохой антивирус, которого в большинстве случаев вполне хватает для защиты домашнего ПК. Однако антивируса от Microsoft может быть недостаточно, чтобы справляться с возможными сетевыми угрозами, если вы активно устанавливаете новое ПО и посещаете непроверенные сайты.
К счастью, вам не придётся много тратиться на антивирусный пакет. Вы можете легко выбрать из списка лучших бесплатных антивирусов.
5. Удалите лишние приложения
Windows 10 поставляется с большим количеством встроенных и предустановленных приложений как от Microsoft, так и от производителя вашего компьютера. Вы можете захотеть удалить то, чем не планируете пользоваться, чтобы расчистить место.
Чтобы выбрать приложения, которые хотите удалить, откройте «Параметры» → «Система» → «Приложения и возможности», затем щёлкните по нежелательному приложению правой кнопкой мыши и выберите «Удалить».
Вы можете удалять встроенные Metro-приложения Windows 10 с помощью этой инструкции.
6. Установите необходимые приложения
Теперь нужно установить ПО для каждодневной работы. Вот бесплатные приложения, без которых не обойтись на вашем домашнем компьютере.
- Офисный пакет: OpenOffice, LibreOffice, WPS Office.
- Просмотрщики PDF: Sumatra, SlimPDF, PDF-XChange.
- Просмотрщики изображений: XnView MP, FastStone Image Viewer.
- Почтовый клиент: Thunderbird, Mailspring, Sylpheed.
- Менеджер паролей: KeePass, LastPass.
- Архиватор: 7-Zip, PeaZip.
- Мессенджеры: Telegram, Skype.
- Клиент для облачного хранилища: Dropbox, Google Drive.
- Менеджер заметок: OneNote, Evernote, Simplenote.
- Аудио- и видеопроигрыватель: AIMP, foobar2000, MPC-HC, VLC.
7. Отключите автозапуск ненужных приложений
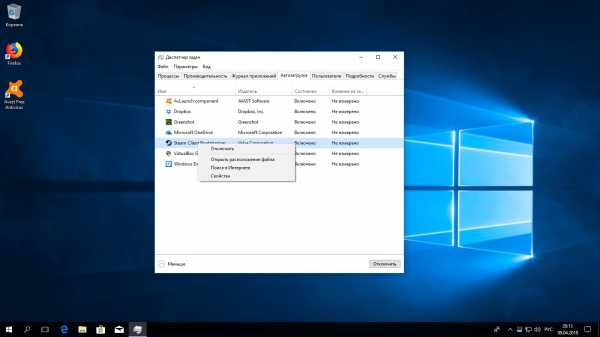
При запуске Windows 10 автоматически стартуют приложения, которыми вы, возможно, пользуетесь нечасто. А чем меньше программ у вас в автозапуске, тем резвее будет загружаться система. Так что можно и убрать оттуда лишние приложения.
Запустите «Диспетчер задач» комбинацией Ctrl + Shift + Esc. Щёлкните «Подробнее», затем выберите вкладку «Автозагрузка». Щёлкните правой кнопкой мыши по приложению, которое хотите убрать из автозапуска, и нажмите «Отключить».
8. Смените приложения по умолчанию
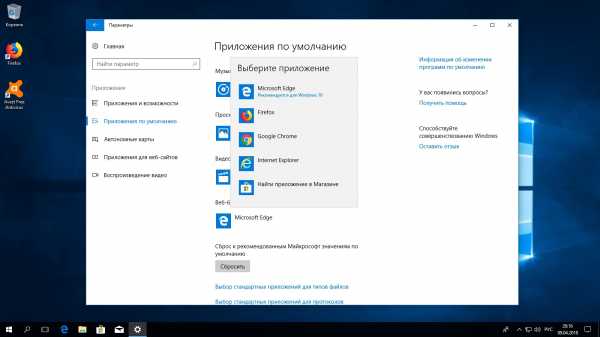
Встроенные приложения Windows неплохо смотрятся на планшетах, но на компьютере стоит заменить их на более функциональные. Сделать это можно через «Параметры».
Откройте «Параметры» в меню «Пуск», затем щёлкните пункт «Система» и выберите «Приложения по умолчанию». Здесь вы можете выбрать предпочтительный браузер, почтовый клиент, проигрыватели для музыки и видео и просмотрщик изображений.
Кроме того, вы можете более тонко настроить предпочтительные приложения по типам файлов, которые хотите открывать. Щёлкните «Выбор стандартных приложений по типу файлов», чтобы ассоциировать ваши программы с отдельными файлами PDF, DOCX, TXT и так далее.
9. Перенесите папки пользователя
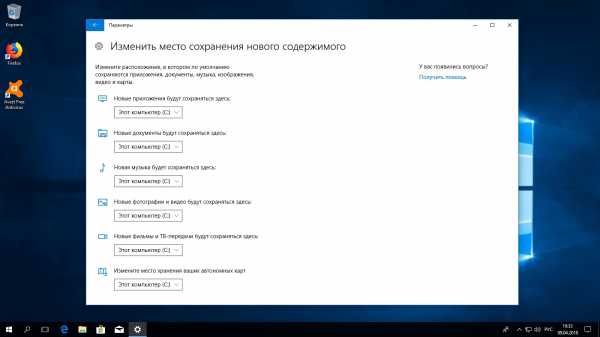
Windows 10 хранит данные пользователя (документы, фотографии, музыку и видео) на том же разделе диска, где находится сама. В принципе, если ваш системный диск достаточно вместителен, можно оставить всё как есть.
Но перенос пользовательских папок на другой диск или раздел даст вам несколько преимуществ. Прежде всего вы сможете не захламлять системный диск фильмами и музыкой. Это особенно важно, если система у вас установлена на SSD небольшого объёма. Кроме того, вам не придётся заботиться о сохранении своих данных при переустановке системы, если они будут находиться на другом диске или разделе.
Откройте «Параметры» и перейдите в раздел «Система» → «Хранилище», затем — «Изменить место сохранения нового содержимого». Выберите, на каком диске вы хотите сохранять свои данные.
10. Создайте точку восстановления

Теперь, когда вы практически завершили настройку новой Windows, неплохо бы сохранить прогресс, чтобы в случае неполадок ваши труды не пропали бесследно. Давайте создадим точку восстановления Windows и настроим систему так, чтобы она периодически создавала точки восстановления сама.
Нажмите кнопку «Пуск» и введите «Панель управления», затем перейдите к пункту «Система и обслуживание» → «Система». Откройте пункт «Защита системы». Щёлкните «Параметры восстановления», включите создание точек восстановления и укажите, сколько места вы хотите отвести под них.
Затем ниже выберите «Создать». Введите описание точки восстановления, чтобы вы смогли при необходимости легко её обнаружить. Подождите, пока точка не будет создана.
Готово. Теперь, если с вашей системой что-то будет не так, вы легко сможете её восстановить.
11. Настройте резервное копирование
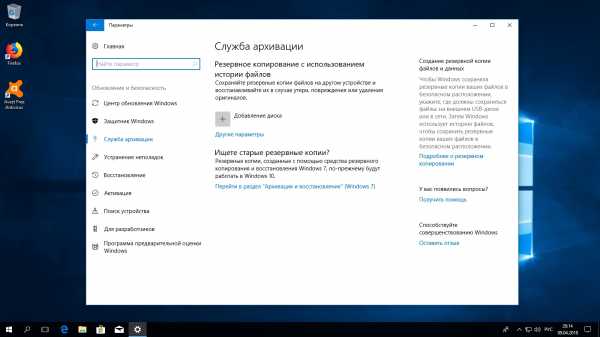
Существует множество инструментов для резервного копирования, в том числе коммерческие решения от Acronis и Paragon. Но Windows 10 оснащена и встроенным инструментом для создания резервных копий.
Чтобы воспользоваться им, откройте «Параметры» и щёлкните «Система и безопасность» → «Служба архивации». Затем добавьте диск, где хотите размещать резервные копии, и настройте периодичность копирования.
Теперь ваша Windows 10 готова к использованию.
lifehacker.ru
Стоит ли ставить Windows 10? (+ бонусы — обзор финальной версии Windows 10, ее установка с нуля и решение некоторых проблем)
Практически все владельцы лицензионных «семерок» и «восьмерок» получили уведомление о том, что готово обновление до Windows 10. Ну что, спрашивает инсталлятор, обновляемся или нет? Как и многие обычные пользователи, я задумчиво чесала репу и думала — а вдруг нужные мне программы не заработают? А вдруг будет глючить? А вдруг… а вдруг…? И вот пишу я сейчас эту статью на Windows 10, вполне живая и даже наполовину здоровая, и хочу попробовать помочь вам ответить на вопрос — а стоит ли соглашаться и ставить Windows 10?

Как вы поняли, мне самой пришлось броситься на амбразуры и таки поставить эту «десятку». Причем, как сторонница «чистых» установок, я не обновлялась (да и не с чего ее было обновлять, если честно, версия ОС у меня не та), а поставила винду с нуля, очистив предварительно жесткий диск. Но обо всем по порядку.
Кстати, запаситесь терпением — статья большая, ведь чтобы понять, стоит или нет ставить новую ОС, нужно сначала увидеть, что она собой представляет. Если вас интересует только это, смело пропускайте раздел с установкой и читайте о том, что же нового в десятке. Практически все фото в статье кликабельны.
Установка Windows 10 с нуля
Прежде чем что-то делать, дочитайте этот раздел до конца!
Сразу хочу отметить, что мне на обзор попалась версия Корпоративная, но она мало чем отличается от обычной, кроме некоторых чисто деловых ништяков. Мне бы и обычная подошла, но была только такая. Что делать, пришлось ставить.
Первое лирическое отступление. Я не понимаю, зачем нужны программы для записи установочных флешек. Лично я всегда распаковываю на нее образ ISO, и все сразу срабатывает.
Второе лирическое отступление. Конечно, у меня есть в системном блоке оптический привод. Но он не захотел распознавать мой старый диск DVD-RW, чистых болванок у меня не было, а вот флешек — завались.
Итак, для начала надо в BIOS установить загрузку с флешки (если не знаете, как это делается, то либо погуглите, либо установка с нуля не для вас). Загружаемся с флешки, видим некачественную картинку установки. Что и как там указывать, вы и без меня знаете, если когда-нибудь ставили винду. Выбираем для установки нужный раздел (мы ж с вами умные, у нас диск на разделы разбит). Ну а дальше может возникнуть
Проблема: Установка Windows на данный диск невозможна. На выбранном диске находится таблица MBR разделов. В системах EFI Windows может быть установлен только на GPT диск.
Самое интересное, что при установке Windows 10 на ноутбук ей все понравилось, и она не ругалась, хотя там тоже были разделы. Однако путем некоторого гугления я узнала, что эта винда будет ставиться только на полностью чистый GPT диск. Предлагалось отключить все другие диски, кроме установочного (физические диски) — но, простите, у меня внутри только один диск! Так что это не сработало. И вот тут я сразу предупреждаю тех, у кого всего один диск, и Windows туда ставиться не хочет — сохраните куда-нибудь на внешний носитель все нужные данные. Обязательно! Потому что то, что произойдет дальше, их уничтожит. Я была недогадливая, так что лишилась кучи скачанных игр, фильмов и сериалов, а остальное все самое важное я храню в облаке, так что тут повезло. И вообще — ставите новую ОС — забекапьтесь! И не берите пример с меня, я в этом плане недальновидная.
Итак. Нажимаем SHIFT+F10. Откроется командная строка. Туда по очереди нужно ввести следующие команды:
diskpartlist diskselect diskcleanconvert gptexit
Кстати, можно также заранее воспользоваться такой программой, как DiskGenuis, тогда ваши данные сохранятся (в теории).
Ну а дальше ждем, когда Windows все установит. У меня на все (включая решение проблемы с диском) ушло максимум полчаса.
Здравствуй, Windows 10, или что новенького
Когда винда установилась, мне открылся довольно мрачный интерфейс — черная панель задач и свет в виндовском окошке. Ну вот примерно так все было:

Да еще и в каком-то диком разрешении вроде 1024х600, в то время как должно быть 1920х1080. Стало страшно. Ясно было, что нужны драйвера на видеокарту, а для этого пришлось залезть в
Браузер Edge
В нем действительно нет ничего лишнего, и грузится он за долю секунды. Но и нужного там тоже нет. Все-таки для меня пока что нет ничего лучше Chrome, но и в Edge пришлось поработать. Да, он очень шустрый, не сравнить с Internet Explorer, который еле ворочался от осознания собственной крутости и важности. Пожалуй, тем, кто бывает в интернете только для серфинга, он и подойдет. Многие вещи организованы в нем достаточно удобно, настройки очень простые. Ну а тем, кто в интернете работает, или кому нужно просто больше функций, придется устанавливать другой браузер.
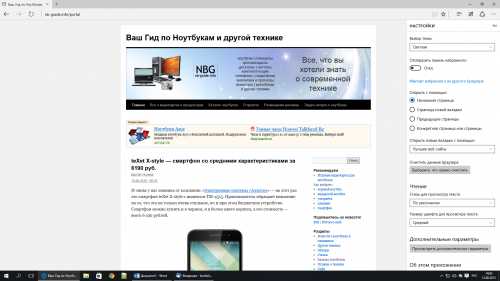
Драйвера
Итак, драйвера на видеокарту были найдены и установлены. Скажу честно, кроме них я установила только драйвера на материнскую плату, да и то только для очистки совести. Остальное и так прекрасно работало, поэтому я решила ничего не трогать. А если вы трогать уж очень хотите, но драйверов под десятку нет, можете пробовать ставить те, которые на восьмерку — у меня они поставились на ура. Или предложите системе самой поискать драйвера — продвинутые пользователи знают, как это делается, а непродвинутые — лучше не ломайте то, что и так работает.
Теперь разрешение экрана само стало таким, как надо, и мне захотелось поменять, наконец, оформление, которое вгоняло меня в депрессию. И вот тут меня ждала
Кнопка «Пуск»
Ах, моя родная — чуть не зарыдала я. Тебя нам вернули и убрали эти ненавистные пли… ой!
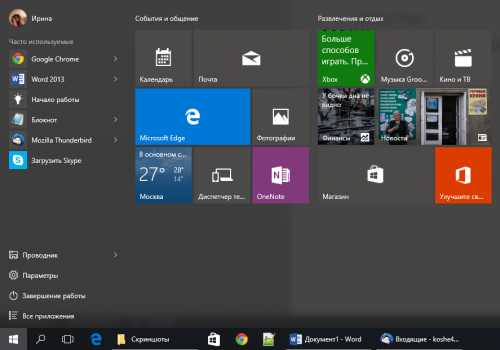
Вот же они, ненавистные плитки! Но я знаю один хитрый способ, как сделать так, чтобы их не было. Итак, у нас
Проблема. Плитки в меню «Пуск» — мешают, отвлекают, бесят! Как убрать?
Все очень просто. Кликаем правой кнопкой по плитке и нажимаем «Открепить от начального экрана». И так каждую плитку.
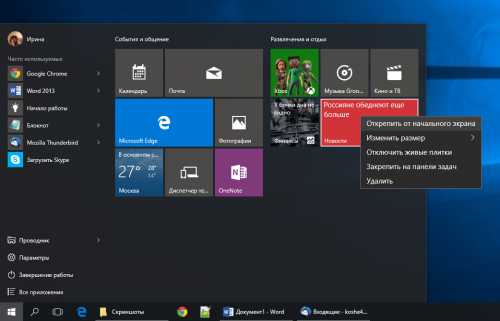
И вот что у нас получится:
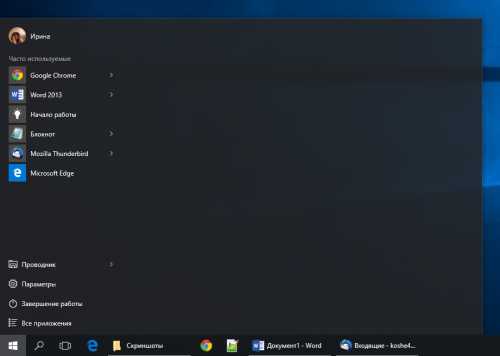
Некрасиво, согласна. Но границы меню легко изменить, если подвести курсор к его краю. Делаем нужные нам размеры:
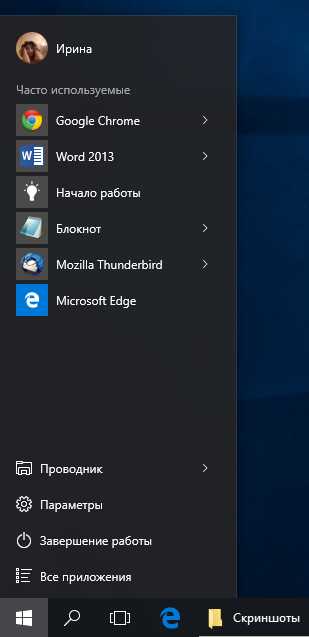
Ну красота же?
Кстати, если захотите какие-то из плиток оставить. Их можно перетаскивать, изменять им размер и отключать «живые плитки» — чтобы они там не крутили свои картинки (через контекстное меню, вызываемое правой кнопкой мыши).
Что еще изменилось? По клику на «Все приложения» вы попадете в алфавитный список всех установленных программ:
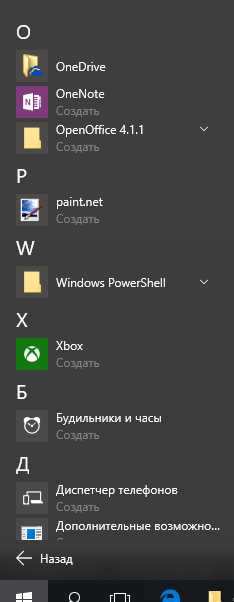
Если не хотите долго листать и быстро попасть к нужной букве, жмите на любую букву, и вам откроется вот такое:
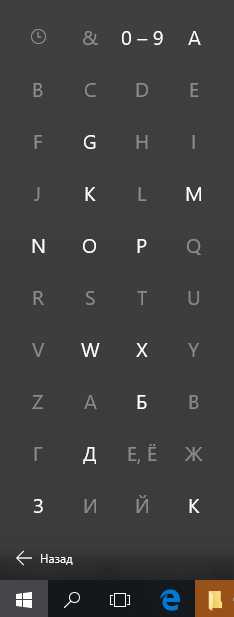
Ну и еще немного о том, что обнаружилось в меню «Пуск». Это такая вот страшненькая «типа Панель Управления», т.е. «Настройки».
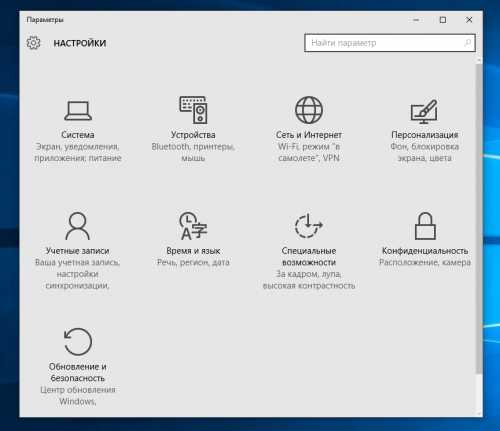
Как видим, много там не хватает, но я вас успокою — клик правой кнопкой мыши по «Пуску» — и в списке вы найдете много чего интересного, в том числе старую Панель Управления, которая покрасивее будет.
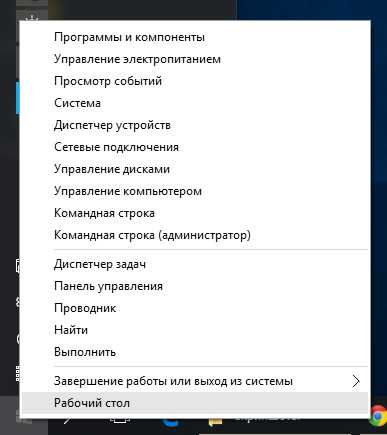
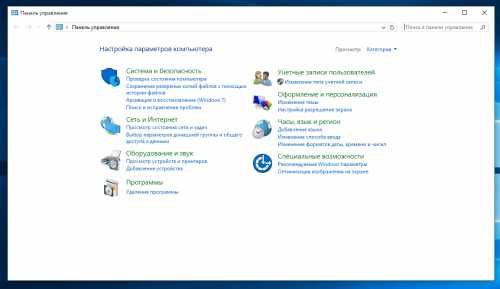
Вообще, конечно, в кнопке «Пуск» еще есть кое-что, достойное упоминания, но об основном я рассказала, а все остальное оставлю вам на самостоятельное исследование, если вы таки решитесь поставить Windows 10. Расскажу напоследок о том, где скрывается еще одна
Проблема. Как изменить клавиши переключения раскладки клавиатуры?
Да, «из коробки» виндовс предлагает нам переключаться через Win + Пробел. Вам удобно? Мне нет. Но как это исправить — совершенно не очевидно. Рассказываю.
«Пуск» (правой клавишей) — «Панель Управления» — в подразделе «Часы, язык и регион» жмем «Изменение способа ввода», а затем — «Дополнительные параметры».
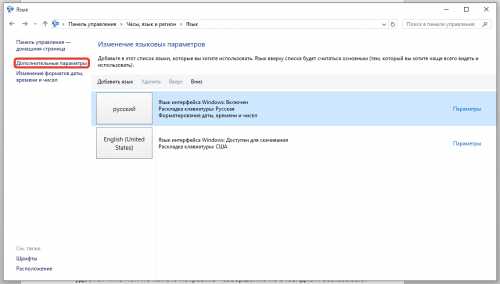
После — «Изменить сочетания клавиш языковой панели».
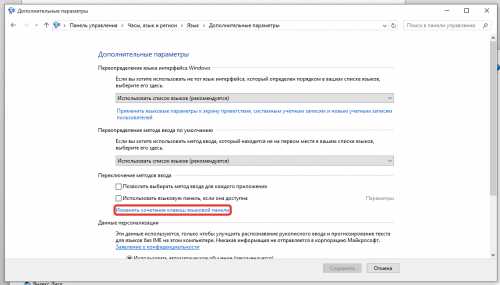
Ну а дальше уже появится всем нам знакомая панелька управления. Выделяем «Переключить язык ввода» — нажимаем внизу «Сменить сочетание клавиш» и устанавливаем все, как нам удобно. Мне удобно вот так:
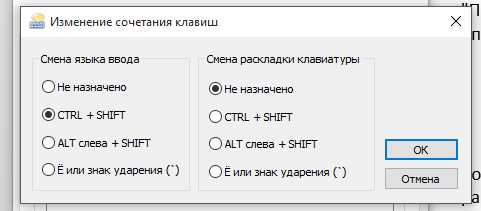
Дополнительные рабочие столы
Еще одна «новая» фишка, которую предлагает нам Windows 10. В кавычках потому, что у всех ОС, кому не лень, она уже есть. Вызывается создание дополнительных рабочих столов вот этой кнопкой:
После все окна у вас группируются таким образом:
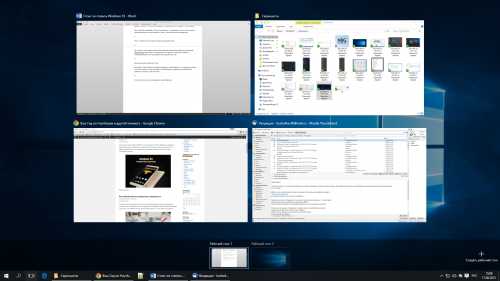
И после вы уже создаете другие рабочие столы, открываете там другие окна и так далее. Мне эта функция, если честно, не нужна, потому я на ней особо останавливаться и не буду.
Новые опции группировки окон
А вот это мне очень пригодилось. Довольно часто я работаю, располагая два окна рядом. Сейчас, если подтащить за верхнюю часть окошко к углу, то оно займет четверть экрана, а если к боковой границе окна — то половину, а остальное займут оставшиеся открытые окна, чтобы вы решили, куда и поместить. Щелкните по любому из них, и оно займет оставшуюся половину.
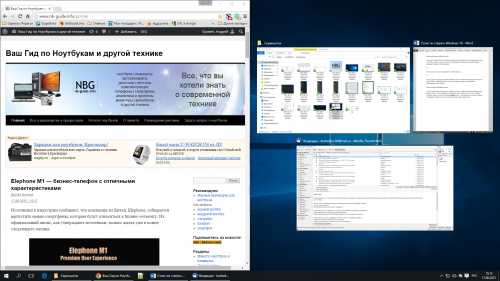
Область уведомлений
Теперь она выглядит примерно так:
Изменилось нам все по большей части только внешне, так что на этом мы и закончим.
И что дальше?
А дальше начинаем наводить порядок. Ставим нужные программы — все установились, все работает, Хром даже стал шустрее, чего сложно от него было ожидать.
Встроенная почтовая программа мне совсем не понравилась, она нормально работает только с хорошо известными провайдерами почты, остальных никак не распознает. Так что здравствуй, Thunderbird. Вот она, кстати, при запуске немного тормозит.
Остальные программы работают быстро, игры тоже запускаются все, что идут на семерке.
Далее меняем тему на более живенькую, все это делается путем правого клика по экрану и выбора настроек персонализации. Там вы точно не потеряетесь, потому рискну не делать скриншотов. И вот что у меня вышло:

И еще кое-что.
Проблема. Как добавить гаджеты рабочего стола в Windows 10?
Да запросто. Качаем 8gadgetpack, устанавливаем, и все у нас есть!
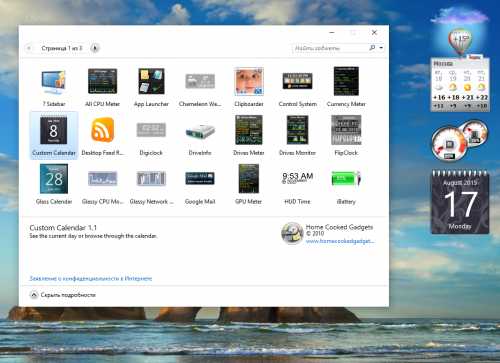
Вот теперь Windows мне всем нравится.
Итоги
Я проработала на Windows 10 больше недели, и все это время она вела себя практически безупречно. Никаких глюков, тормозов и зависаний. Единственное — когда я поменяла одну мышку на другую (у беспроводной сели батарейки), новая мышь работать не стала. Пришлось перезагружаться. Как-то раз пропал звук. Но я запустила самодиагностику, и Windows сама все поправила. А так все было просто отлично. Включается примерно за полминуты, выключается почти мгновенно.
Так стоит ли ставить Windows 10?
Если у вас восьмерка — то определенно да. Если семерка, то тут два варианта. Если вы любите все новое — стоит попробовать. Если особого желания вникать в новую ОС нет — ну и сидите на своей семерке, она все же очень даже неплохая, хотя, конечно, лично мне 10-ка нравится даже больше. Надеюсь, я помогла вам определиться. При этом за кадром осталось еще множество функций, к которых можно писать вечно, но мне жалко времени, к тому же многие из них уже описаны другими авторами. Будут вопросы — задавайте их в комментариях к этой статье, постараюсь ответить.
А еще вы можете почитать о том, как Windows 10 чувствует себя на старом и непроизводительном ноутбуке.
Дополнение от 23.11.15
Windows 10 установлена у меня уже три месяца, и я хочу сказать, что работает она отлично. Особых глюков не замечено, драйвера как были поставлены в самом начале, так и больше никакие не потребовались. Работает система действительно достаточно быстро, однако у меня и компьютер не самый медленный.
Замечено, что после скачивания обновления и до его установки могут быть небольшие глюки — у меня отключается кнопка Пуск. После перезагрузки, когда обновления уже установлены, все в порядке. После недавнего большого обновления, правда, каждый раз при загрузке стало вылезать уведомление, что 8GadgetPack пришлось удалить, потому что несовместимая программа. Но сами гаджеты работают. После через пару дней прилетело еще одно обновление, небольшое такое, и эти уведомления исчезли.
С программами никаких проблем нет — работает (и весьма стабильно) все то, что я устанавливала. Правда, у меня нет никакого узкоспециализированного софта, только то, что стоит у большинства.
Так что я бы уже не стала называть систему сырой. Хотя у некоторых были и есть с ней проблемы — достаточно почитать отзывы в интернете. Возможно, здесь еще многое зависит от железа — у кого-то оно глючит, а списывают все на операционку.
И да, я по-прежнему рекомендую ставить Windows 10.
Ирина Рыжкова — специально для nb-guide.info
Читайте также:
www.nb-guide.info
- Какие бывают процессоры

- Как вернуть языковую панель в windows в нижнюю панель
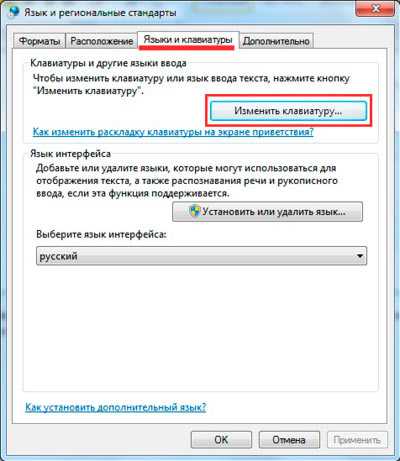
- Ubuntu как пользоваться
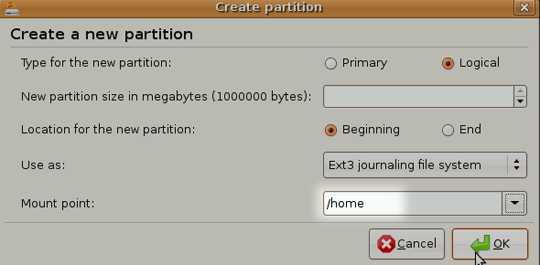
- Код ошибки d000003a
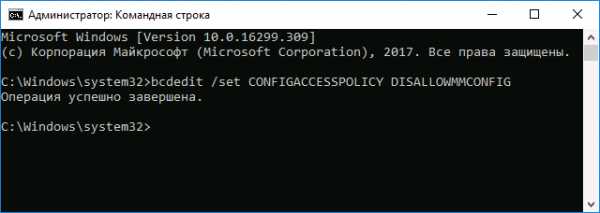
- Как закачать музыку на
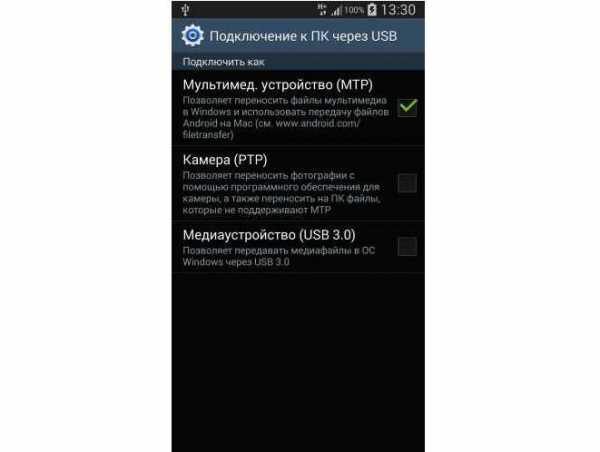
- Как вернуть только что удаленные файлы
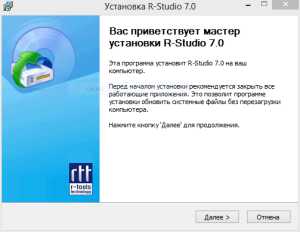
- Sql удалить столбец в таблице

- Как сделать книгу в ворде
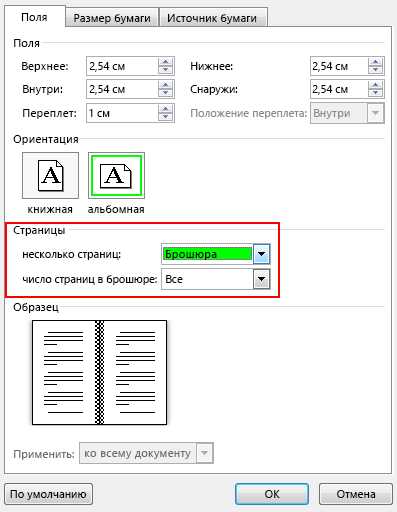
- На ноутбуке перестала работать батарея
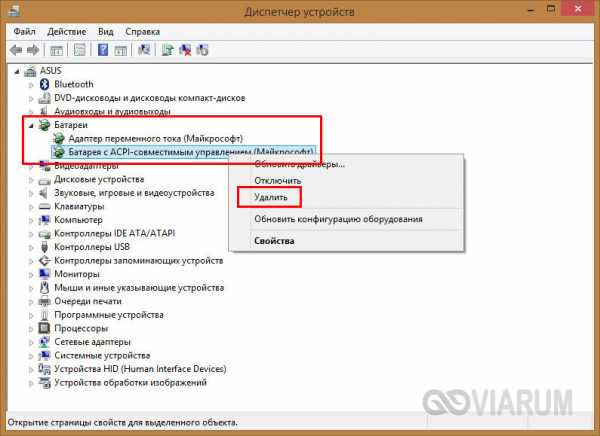
- Можно ли апгрейдить ноутбук

- Пароль google