Почему экземпляров svchost.exe запущено так много. В диспетчере задач много svchost
Почему экземпляров svchost.exe запущено так много — Winreview.ru
Готов спорить, увидев первый раз диспетчер задач системы Windows(в частности 2000,XP или их современниц), вы задались вопросом - откуда столько экземпляров процесса svchost.exe. Я регулярно слышу подобный вопрос от своих знакомых на протяжении многих лет. Сегодня я попробую написать ответ.Что такое процесс svchost.exe, отлично расписано в статье базы знаний Microsoft:
Файл Svchost.exe расположен в папке %SystemRoot%\System32. В процессе загрузки Svchost.exe составляет на основании записей в реестре список служб, которые необходимо запустить. Одновременно может быть запущено несколько экземпляров процесса Svchost.exe. Каждый сеанс Svchost.exe может содержать несколько служб. Таким образом, в зависимости от того, как и где запущен процесс Svchost.exe, могут выполняться несколько отдельных служб. Такая группировка служб обеспечивает более высокий уровень контроля над ними и облегчает отладку.
Группы Svchost.exe определяются в следующем разделе реестра:HKEY_LOCAL_MACHINE\Software\Microsoft\WindowsNT\CurrentVersion\SvchostКаждое значение в этом разделе представляет отдельную группу Svchost и отображается при просмотре активных процессов как отдельный экземпляр. Каждое из этих значений имеет тип REG_MULTI_SZ и содержит службы, выполняемые в этой группе Svchost. Каждая группа Svchost может содержать одно или несколько имен служб, извлекаемых из следующего раздела реестра, в котором подраздел Parameters содержит значение ServiceDLL:HKEY_LOCAL_MACHINE\System\CurrentControlSet\Services\Служба
Резюмируя вышесказанное, можно охарактеризовать Svchost.exe как процесс, запускающий необходимые операционной системе службы. Службы группируются на основании какого либо признака, каждая запущенная группа представляет собой отдельный процесс Svchost.exe.
Список служб svchost.exe. Способ №1
Вы можете легко выяснить, какие службы запущены конкретным экземпляром файла svchost. Если ваша текущая ОС - достаточно современная, т.е. Windows Vistaили Windows 7, можно воспользоваться Диспетчером задач. Перейдите на вкладку "Процессы" и выделите один из экземпляров svchost.exe. Щелкните по нему правой кнопкой мыши и в контекстном меню выберите "Перейти к службам"
Службы, запущенные конкретным Svchost.exe, будут выделены:
Список служб svchost.exe. Способ №2
Если у вас операционная система, отличная от Windows Vista или Windows 7, например, Windows XP, Диспетчер задач в ней не такой "продвинутый", и описанных в способе №1 возможностей не предоставляет. Однако, встроенными средствами просмотреть службы, запущенные svchost, всё же можно. Выполните в командной строке:[code]tasklist /svc[/code]Вполне информативно.
Список служб svchost.exe. Способ №3
Последний способ - универсальный для всех NT-систем. Для просмотра служб svchost.exe можно воспользоваться приложением SysInternals ProcessExplorer. Она покажет все службы, относящиеся к конкретному экземпляру файла svchost.exe.
Я позволю себе рекомендовать читателю ознакомиться и регулярно пользоваться приложением SysInternals ProcessExplorer, причем оригинальной английской версией (на скриншоте изображена локализованная неофициальная версия). Очень полезная и очень мощная программа для управления процессами ОС, предоставляющая исчерпывающую информацию.
Надеюсь, теперь обилие svchost.exe не будет вызывать у вас вопросов.
winreview.ru
Что такое svchost exe в диспетчере задач
Svchost.exe — что это и почему он грузит процессор?
Ниже приведён список наиболее часто встречающихся причин, по которым svchost.exe создаёт нагрузку на процессор. Для начала мы рассмотрим, в чём вообще смысл этого процесса, а затем разберём методы решения проблемы в конкретных случаях.
Что такое svchost и можно ли его удалить?
Этот процесс является одним из главных в Windows. Он помогает работать программам, установленным на вашем компьютере и призван сократить потребление ими ресурсов. Удалять данный файл из системы нельзя (это не касается вирусов, маскирующихся под него, но о них – чуть ниже).
Если программ много, то количество запущенных процессов с этим названием может быть увеличено до необходимого числа. Поэтому, если в Диспетчере задач несколько svchost.exe – это нормально, и ещё не причина для переживания.
Возможные причины нагрузки на процессор
Первое, что нужно сделать, столкнувшись с проблемой загрузки ЦП – узнать, не стоит ли за всем этим вредоносное ПО.
Явный признак такой угрозы:
Откройте Диспетчер задач и проверьте, от чьего имени запущены все svchost.exe (чтобы их было удобней смотреть, отсортируйте отображение процессов по имени).
На скриншоте отмечены 3 группы, от лица которой запускается настоящий, безопасный процесс:
- Система
- Local Service
- Network Service
Если же вы видите, что запуск произведён от имени вашей учётной записи – вы имеете дело с вредоносной программой. В таком случае первое, что стоит сделать – это нажать на нём правой кнопкой мыши и выбрать пункт «Открыть расположение файла».
Так вы узнаете, где он находится. Теперь этот файл можно отправить на проверку через virustotal.com, чтобы получить детальную информацию о типе угрозы.
Но проще всего сразу воспользоваться двумя программами для очистки системы:
- Dr.Web Cure IT (на странице сначала нажмите «Далее», а затем – «Скачать с функцией отправки статистики»)
- Malwarebytes Anti-Malware
Т.к. удалить один лишь .exe – недостаточно: почти наверняка где-то на диске разбросаны вспомогательные файлы, которые или просто не дадут его уничтожить, или восстановят после перезагрузки.
Скорость проверки зависит от объёма жесткого диска. Но в случае в CureIT, вполне можно указать для проверки только системный раздел, на который установлена Windows, т.к. почти всегда все вредители стремятся «прописаться» там. Этого будет достаточно.
В MBAM можно просто нажать на «Начать проверку», т.к. сканирование всей системы занимает 15-20 минут в среднем.
По итогу проверки будет выдан отчёт со списком файлов, которые программа считает опасными. Некоторые элементы (записи в реестре) MBAM удалить сразу, а для остальных может попросить перезагрузить систему.
CureIT копает «глубже», но иногда пропускает моменты, которые подчищает MBAM.
Скачав и установив утилиту от Dr.Web, можно позволить ей просканировать всё, что угодно, просто нажав на «Начать проверку».
Для большей уверенности в том, что ничего не ускользнёт, можно указать помимо основных мест для проверки и весь диск, на котором находится Windows.
Автоматические обновления
По умолчанию в Windows включены обновления системы, которые часто и являются причиной нагрузки, создаваемой svchost.exe.
Нажмите сочетание клавиш Win+R и в открывшемся окне впишите «services.msc».

В Windows XP/Vista/7 можно запустить её и так: Пуск -> Выполнить (XP) / Поиск (Vista/7) -> services.msc
В списке служб найдите Центр обновления Windows, дважды кликните левой кнопкой мыши и установите параметры, как на скриншоте ниже.
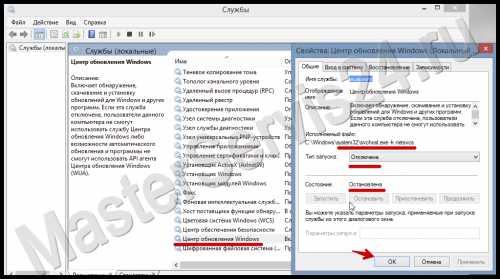 Центр обновления Windows
Центр обновления Windows
В XP нужная строка называется «Автоматическое обновление»
Как видите, эта служба использует в работе svchost.
Если загрузка ЦП возникает при работе uTorrent/Bittorrent
В этих программах существуют 2 опции, которые помогут снизить нагрузку на процессор файлом svchost.exe во время закачки.
Откройте торрент-клиент и нажмите CTRL+P (Или пункт «Настройки» -> «Настройки программы»
Перейдите на вкладку «Дополнительно» и найдите 2 строчки:
В первом значении меняем с «Нет» на «Да», а цифра во втором может отличаться от той, что на скриншоте, но в любом случае её надо уменьшить. Тут уже только экспериментально. Можно задать минимальное значение и постепенно его повышать до тех пор, пока снова не появится проблема с нагрузкой.
Проблемные программы
Этот способ для тех, кто ставит на компьютер очень много программ и особо за ними не следит. Process Explorer – своего рода расширенный Диспетчер задач: он показывает, какие именно процессы используют svchost.exe. Вполне вероятно, что какой-то установленный и ненужный вам софт и является причиной высокой загрузки ЦП.
Дважды щёлкнув левой кнопкой на любом процессе можно узнать, в какой папке он установлен.
Ещё одна приятная особенность Process Explorer – возможность сверяться с базой VirusTotal (сервис проверки файлов на вирусы). Сразу будет видно, если у вас запущено что-то, что некоторые антивирусы считают вредоносным ПО.
Для этого перейдите в Options -> VirusTotal.com -> Check VirusTotal.com
После быстрого сканирования у вас будет отчёт в соответствующем столбике, а при нажатии на показатель угроз – вы попадёте на страничку данного процесса в базе и сможете узнать, какие именно антивирусы «жалуются» на файл.
Возможная причина проблем в Windows XP
Способ актуален для Windows XP с Internet Explorer 8.
Практика показывает, что чаще всего, помимо вредоносных приложений, проблема кроется в простых обновлениях системы. Остальные случаи можно назвать «частными», т.к. почти в каждом из них всё «завязано» на конкретном приложении. По этой причине невозможно описать все случаи, но поиск проблемных программ при помощи Process Explorer способен помочь.
Что такое хост-процесс для служб Windows svchost.exe и почему он грузит процессор
У многих пользователей возникают вопросы, связанные с процессом «Хост-процесс для служб Windows» svchost.exe в диспетчере задач Windows 10, 8 и Windows 7. Некоторых смущает, что процессов с таким именем большое число, другие сталкиваются с проблемой, выраженной в том, что svchost.exe грузит процессор на 100% (особенно актуально для Windows 7), вызывая тем самым невозможность нормальной работы с компьютером или ноутбуком.
В этой подробно о том, что это за процесс, для чего он нужен и как решать возможные проблемы с ним, в частности выяснить — какая именно служба, запущенная через svchost.exe грузит процессор, и не является ли данный файл вирусом.
Svchost.exe — что это за процесс (программа)
Svchost.exe в Windows 10, 8 и Windows 7 является основным процессом для загрузки служб операционной системы Windows, хранящихся в динамических библиотеках DLL. То есть службы Windows, которые вы можете увидеть в списке служб (Win+R, ввести services.msc) загружаются «через» svchost.exe и для многих из них запускается отдельный процесс, которые вы и наблюдаете в диспетчере задач.
Службы Windows, а особенно те, за запуск которых отвечает svchost, являются необходимыми компонентами для полноценной работы операционной системы и загружаются при ее запуске (не все, но большинство из них). В частности, таким образом запускаются такие нужные вещи, как:
- Диспетчеры различных видов сетевых подключений, благодаря которым Вы имеете доступ в Интернет, в том числе и по Wi-Fi
- Службы для работы с устройствами Plug and Play и HID, позволяющие Вам пользоваться мышками, веб-камерами, USB-клавиатурой
- Службы центра обновления, защитник Windows 10 и 8 другие.
Соответственно, ответ на то, почему пунктов «Хост-процесс для служб Windows svchost.exe» много в диспетчере задач заключается в том, что системе необходимо запускать много служб, работа которых выглядит как отдельный процесс svchost.exe.
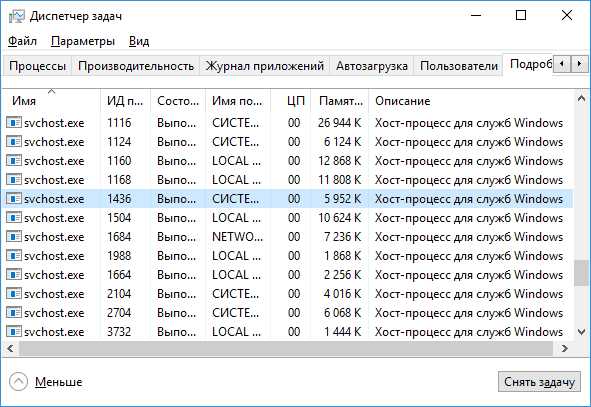
При этом, если каких-либо проблем данный процесс не вызывает, вам, вероятнее всего, не стоит каким-либо образом что-то настраивать, переживать о том, что это вирус или тем более пробовать удалить svchost.exe (при условии, что нахождение файла в C:WindowsSystem32 или C:WindowsSysWOW64. иначе, в теории, может оказаться, что это вирус, о чем будет упомянуто далее).
Что делать, если svchost.exe грузит процессор на 100%
Одна из самых распространенных проблем, связанных с svchost.exe — то, что этот процесс грузит систему на 100%. Наиболее частые причины такого поведения:
- Выполняется какая-либо стандартная процедура (если такая нагрузка не всегда) — индексация содержимого дисков (особенно сразу после установки ОС), выполнение обновления или его загрузки и подобные. В этом случае (если это проходит «само») делать обычно ничего не требуется.
- Какая-то из служб по какой-то причине работает неправильно (тут попробуем выяснить, что это за служба, см. далее). Причины неправильной работы могут быть разными — повреждения системных файлов (может помочь проверка целостности системных файлов ), проблемы с драйверами (например, сетевыми) и другие.
- Проблемы с жестким диском компьютера (стоит выполнить проверку жесткого диска на ошибки ).
- Реже — результат работы вредоносного ПО. Причем не обязательно сам файл svchost.exe является вирусом, могут быть варианты, когда посторонняя вредоносная программа обращается к Хост-процессу служб Windows таким образом, что вызывает нагрузку на процессор. Тут рекомендуется проверить компьютер на вирусы и использовать отдельные средства удаления вредоносных программ. Также, если проблема исчезает при чистой загрузке Windows (запуск с минимальным набором системных служб), то стоит обратить внимание на то, какие программы есть у вас в автозагрузке, возможно, влияние оказывают они.
Наиболее распространенный из указанных вариантов — неправильная работа какой-либо службы Windows 10, 8 и Windows 7. Для того, чтобы выяснить, какая именно служба вызывает такую нагрузку на процессор, удобно использовать программу Microsoft Sysinternals Process Explorer, скачать которую можно бесплатно с официального сайта https://technet.microsoft.com/en-us/sysinternals/processexplorer.aspx (представляет собой архив, который нужно распаковать и запустить из него исполняемый файл).
После запуска программы вы увидите список запущенных процессов, в том числе проблемный svchost.exe, нагружающий процессор. Если навести на процесс указатель мыши, во всплывающей подсказке появится информация о том, какие конкретно службы запущенны данным экземпляром svchost.exe.

Если это одна служба — можно попробовать отключить её (см. Какие службы можно отключить в Windows 10 и как это сделать ). Если несколько — можно экспериментировать с отключением, а можно по типу служб (например, если всё это — сетевые службы) предположить возможную причину проблемы (в указанном случае это могут быть неправильно работающие сетевые драйвера, конфликты антивирусов, или же вирус, использующий ваше сетевое подключение, задействуя при этом системные службы).
Автор рекомендует прочесть:
Как узнать, svchost.exe — это вирус или нет
Существует некоторое количество вирусов, которые либо маскируются, либо загружаются с помощью настоящего svchost.exe. Хотя, в настоящее время они встречаются не очень часто.
Симптомы заражения могут быть различными:
- Основной и почти гарантированно говорящий о вредоносности svchost.exe — расположение этого файла вне папок system32 и SysWOW64 (чтобы узнать расположение, вы можете кликнуть правой кнопкой мыши по процессу в диспетчере задач и выбрать пункт «Открыть расположение файла». В Process Explorer посмотреть расположение можно схожим образом — правый клик и пункт меню Properties). Важно: в Windows файл svchost.exe можно обнаружить также в папках Prefetch, WinSxS, ServicePackFiles — это не вредоносный файл, но, одновременно, среди запущенных процессов файла из этих расположений быть не должно.
- Среди прочих признаков отмечают, что процесс svchost.exe никогда не запускается от имени пользователя (только от имени «Система», «LOCAL SERVICE» и «Network Service»). В Windows 10 это точно не так (Shell Experience Host, sihost.exe, запускается именно от пользователя и через svchost.exe).
- Интернет работает только после включения компьютера, потом перестает работать и страницы не открываются (причем иногда можно наблюдать активный обмен трафиком).
- Другие обычные для вирусов проявления (реклама на всех сайтах, открывается не то, что нужно, изменяются системные настройки, компьютер тормозит и т.д.)
В случае, если у Вас возникли подозрения на то, что на компьютере какой-либо вирус, имеющий к svchost.exe, рекомендую:
- С помощью ранее упоминавшейся программы Process Explorer кликнуть правой кнопкой мыши по проблемному экземпляру svchost.exe и выбрать пункт меню «Check VirusTotal» для проверки этого файла на вирусы.
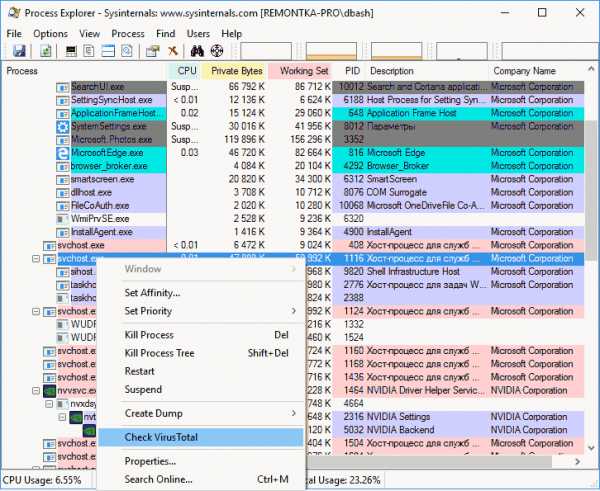
- В Process Explorer посмотреть, какой процесс запускает проблемный svchost.exe (т.е. в отображаемом в программе «дереве» находится «выше» в иерархии). Проверить его на вирусы тем же способом, что был описан в предыдущем пункте, если он вызывает подозрения.
- Воспользоваться антивирусной программой для полной проверки компьютера (так как вирус может быть не в самом файле svchost, а просто использовать его).
- Посмотреть описания вирусов здесь https://threats.kaspersky.com/ru/. Просто введите в поисковую строку «svchost.exe» и получите список вирусов, использующих этот файл в своей работе, а также описание, как именно они работают и каким образом скрываются. Хотя, наверное, это излишне.
- Если по имени файлов и задач вы способны определить их подозрительность, можно посмотреть, что именно запускается с помощью svchost с помощью командной строки, введя команду Tasklist /SVC
Стоит отметить, что 100% загрузка процессора, вызываемая svchost.exe редко бывает следствием работы вирусов. Чаще всего это все-таки следствие проблем со службами Windows, драйверами или другим ПО на компьютере, а также «кривости» установленных на компьютерах многих пользователей «сборок».
А вдруг и это будет интересно:
Зачем нужен svchost.exe в Windows?
Юзеры, которые часто используют Диспетчер задач, замечали, что в списке рабочих процессов отображается несколько служб svchost.exe. Но не все, а тем более неопытные пользователи, знают, что такое svchost.exe в Диспетчере задач и за что он отвечает.
Что такое svchost.exe?
Svchost.exe – это системный исполняемый (как следует из названия) файл для ОС Windows. Он отвечает за запуск некоторых приложений и функций, снижая нагрузку на центральный процессор и RAM. Поэтому удалять его из системы нельзя (кроме случаев, когда под эту службу маскируется вредоносное ПО или когда можно отключить неиспользуемые службы, о чем написано в статье «Повышаем производительность компьютера отключая неиспользуемые службы »).
Если в Диспетчере задач отображается несколько копий svchost.exe, не переживайте, поскольку их количество зависит от числа запущенных программ: чем их больше, тем больше этих служб.
Принцип работы процесса
Этот процесс есть почти в каждой версии ОС Windows, но его потенциал раскрылся только с релизом Windows XP. До этого он в основном отвечала за сетевые соединения, с помощью которых компьютер подключается к интернету. Но разработчики Microsoft решили на этом не останавливаться, поэтому теперь служба предназначена для запуска фоновых локальных процессов, относящихся к динамическим библиотекам, которые имеют расширение «.dll».
Интересно! Динамические библиотеки невозможно запустить в обычном режиме.
svchost.exe позволяет сохранять ресурсы компьютера, потому что при использовании службы не нужно физически запускать исполняемый файл. Поэтому уменьшается количество процессов, загружающих RAM и виртуальную память ПК. Именно из-за этого в Диспетчере задач одновременно отображается несколько служб с одинаковым названием.

Помимо этого, файл svchost.exe автоматически запускается при старте Windows, независимо от того, какие программы «висят» в автозапуске. Поэтому полное отключение лишних служб и приложений не повлияет на его загрузку.
Причины загрузки ресурсов
Нередко пользователи замечают, что процесс загружает один из ресурсов (процессор или оперативную память) устройства, независимо от того, запущены программы или нет. На это есть разные причины.
Главная причина – вредоносное ПО, которое попало на компьютер и «маскируется» под файл svchost.exe. Отсортируйте процессы в Диспетчере задач по названию и посмотрите, от чьего имени запущены эти службы. Если это сделано от имени учетной записи пользователя (вашей записи), значит это «проделки» вируса. Если в графе «Имя пользователя» указано: Local Service, Network Service или System, такой файл безопасен.

Если вы думаете, что обнаружили вирус, нажмите по процессу ПКМ → Открыть расположение файла. Так вы определите местоположение зловреда и проверите его через портал VirusTotal.com. Но лучше сразу просканировать систему с помощью программ Dr.Web CureIt или Malwarebytes Anti-Malware. Дело в том, что удаление одного исполняемого файла не поможет избавиться от вируса, поскольку на компьютере наверняка имеются вспомогательные фрагменты, которые восстановят его после перезагрузки или просто не дадут удалить.
Загрузка обновлений
Поскольку в большинстве случаев пользователь не меняет настройки ОС, в Windows по умолчанию установлена автоматическая загрузка обновлений. Это тоже «обязанность» svchost.exe. Для отключения загрузки обновлений:
- введите в строке поиска services.msc → откроется окно Службы;
- ПКМ на пункте Центр обновлений Windows → Свойства → Тип запуска: «Отключена».

Проблемные программы
Эта причина свойственна тем пользователям, которые устанавливают на компьютер огромное количество программ и приложений, и не следят за ними. Чтобы выявить ненужный софт, установите на ПК программу Process Explorer. Она поможет определить, какие программы отбирают ресурсы устройства, но при этом вы не пользуетесь ними.
Еще одно преимущество Process Explorer – она тесно работает с сервисом проверки файлов на вредоносное ПО – VirusTotal, поэтому поможет отличить системные службы от вирусов.
Чтобы проверить файл, выделите его в окне программы → Options → VirusTotal.com → Check VirusTotal.com.

Использование µTorrent
Часто ресурсы компьютера грузит программа µTorrent при скачивании файлов. Для снижения нагрузки на процессор:
- нажмите в окне программы Ctrl+P → раздел Дополнительно;
- установите на параметре «net.low_cpu» переключатель в положение «Да», а на параметре «net.max_halfopen» минимальное значение (число) и после этого повышайте его до тех пор, пока снова не возникнут проблемы с загрузкой – это предельный параметр.
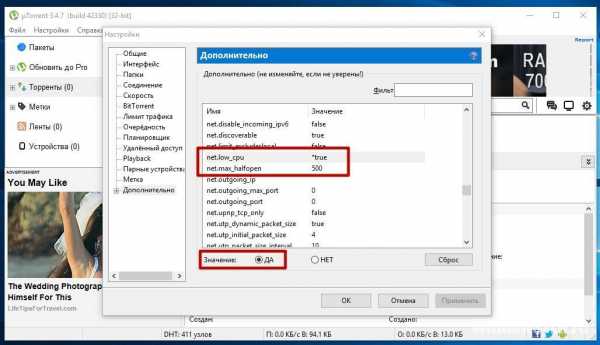
Устранение проблем
Самый простой способ уменьшить нагрузку на главные компоненты компьютера – перезагрузить его. Но такой подход помогает не всегда. Кардинальная мера – «убить» процесс svchost.exe в Диспетчере задач. Как это сделать для Windows 10.
- Первый способ:ПКМ по нужному процессу → Подробности → ПКМ по выделенной строке → Завершить дерево процессов.

- Второй способ:
- ПКМ по процессу → Подробности → ПКМ по выделенной строке → Перейти к службам;
- в строке поиска введите services.msc → в окне утилиты Службы в списке найдите те, которые были выделены в Диспетчере задач → ПКМ → Свойства → Тип запуска: «Отключена».
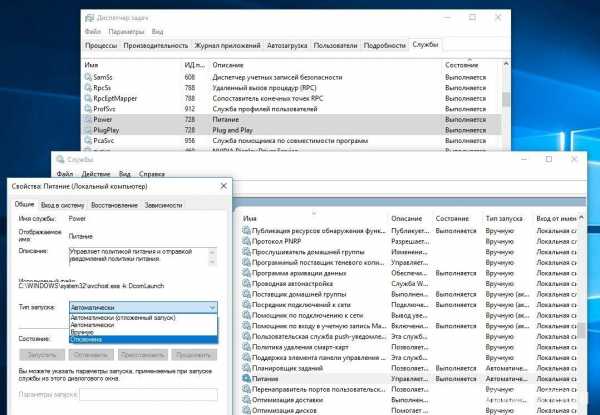
Как распознать вирус?
Распознать вирус, который маскируется под файл svchost.exe, легко. Он запускается от имени учетной записи юзера или любых других процессов, кроме Local Service, Network Service или System.
Еще одна характерная особенность – «ошибки» в названии. Процессы с названием svhost, svchosts или прочие – это зловреды, которые нужно удалить.
«Чистка» системы
Если вы обнаружили на компьютере вирус, маскирующийся под файл svchost.exe, запустите углубленное сканирование системы установленным антивирусным ПО.
Важно! Наверняка сканирование установленным ПО не принесет результат.
Но лучше используйте специальные утилиты от известных компаний: Dr.Web CureIt, Malwarebytes Anti-Malware или Kaspersky Rescue Disc. Они выявят и обезвредят вредоносное ПО.
Дополнительную информацию о процессе svchost.exe вы узнаете на видео.
Источники: http://masterservis24.ru/129-svchostexe-chto-eto-i-pochemu-on-gruzit-processor.html, http://remontka.pro/svchost-exe/, http://windowsten.ru/process-svchost-exe-v-windows-10990/
it-radar.ru
У меня слишком много процессов svchost? И чем это плохо? – Гайдар Магдануров
Не успел опубликовать предыдущее сообщение, как тут же получил письмо примерно такого содержания - "у тебя слишком много процессов svchost - у тебя вирус MS Blast". Пожулай надо сказать пару слов о svchost.
Что такое svchost? Это приложение, которое подгружает службы Windows, выполненые в виде библиотек .dll. Согласитесь, dll нужне какой-то exe, чтобы запуститься и загрузить библиотеку. Пресловутый svchost и есть такой exe. И сколько процессов svchpst запущено на системе зависит от количества служб Windows.В "Пуск -> Выполнить" напишите services.msc, запустите менеджер служб и отключите ненужные - процессов svchost может стать меньше.
Если очень интересно, что за службы запущены в том или ином экземпляре svchost существуют два очень удобных инструмента.
1. Task Manager
Выберите Go to Services и для вас будет открыта вкладка Services, на которой будут выделены все службы, работающие в выбранном вами процессе.
---->
2. Process Explorer от Microsoft
Можно дважды щелкнуть по интересующему процессу, а далее в открывшемся окне выбрать Services и узнать всю страшную правду.
---->
Вот так вот та вот.
blogs.msdn.microsoft.com
Что такое svchost.exe в диспетчере задач на Windows
Если вы заметили svchost.exe в диспетчере задач на своем Windows компьютере, то не спешите пугаться. Это обычный процесс. О его назначении и что будет, если вы закроете (прекратите) процесс, мы расскажем максимально подробно на этой странице.
Многие пользователи, которые замечают замедление работоспособности своего компьютера, начинают «ковыряться» в Диспетчере задач. И когда они обнаруживают там сразу несколько процессов с именем svchost.exe, то невольно поддаются панике. Что это такое, и какие действия стоит предпринимать при обнаружении такого явления? Разберёмся по порядку.
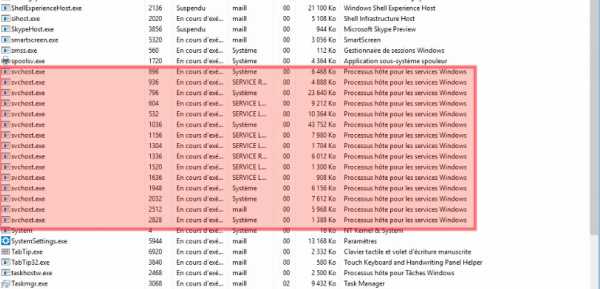
Сразу же стоит оговориться, что данный процесс по-настоящему является системным и отвечает за работоспособность динамических библиотек. То есть поддерживают взаимосвязь системных сервисов и программ, которые пользуются файлами DLL. Действительно, таких процессов одновременно может быть запущено несколько. Так как сразу нескольким программам просто нереально использовать один и тот же процесс. Поэтому и создаются его некие клоны.
Что такое svchost.exe в Диспетчере задач
Из всего вышеописанного следует, что при работе операционной системы и её некоторых служб вынужденно создаётся сразу несколько подобных процессов. Поэтому не стоит сильно усложнять себе жизнь и пытаться как-то уменьшить их количество.
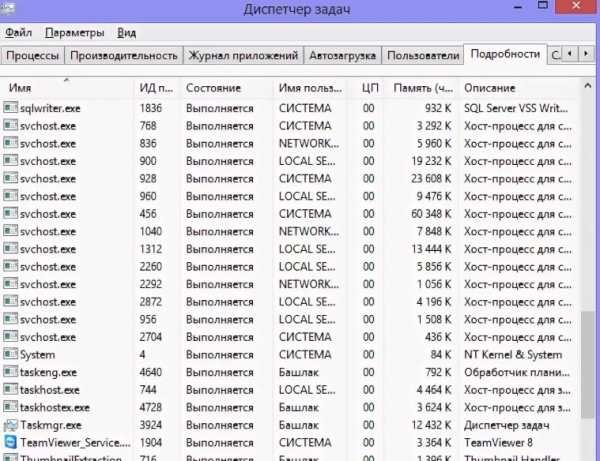
Хотя иногда действительно возникает ситуация, при которой вирусы маскируются под файлы с такими именами. Речь идёт именно о маскировке, а не о том, что от настоящего системного процесса есть какой-то вред. Поэтому стоит начать с того, что вам нужно помнить о путях хранения такого файла. Он всегда будет располагаться в папке WINDOWS в следующих каталогах:
- System32;
- Prefetch;
- ServicePackFiles;
Если вы видите файл svchost.exe в Диспетчере задач, который располагается не по этому адресу, то это может быть сигналом о появлении вируса в вашей системе. Что такое страшное в этом может быть? Для каждого отдельного пользователя последствия возможны разной степени тяжести. Иногда такой вирус или стороннее ПО может просто передавать данные о вашей активности в сети третьим лицам для проведения маркетинговых исследований. Но всё будет гораздо серьёзнее в случае кражи данных о ваших платёжных реквизитах или при повреждении важной информации.

Иногда вирусы могут маскироваться под такой процесс, просто меняя букву в своём названии. В этом случае вам сможет помочь хороший антивирус, такой как NOD32 или Антивирус Касперского. Кстати, многие серьёзные разработчики сегодня выпускают бесплатные версии своего ПО. И если вы боитесь, что ваш чистый файл svchost.exe был заменен на зловредный, то можете решить его при помощи антивируса.
Загрузка...Пожалуйста, Оцените:
Наши РЕКОМЕНДАЦИИ
win10m.ru
Что такое svchostexe в диспетчере задач
Что такое хост-процесс для служб Windows svchost.exe и почему он грузит процессор
У многих пользователей возникают вопросы, связанные с процессом «Хост-процесс для служб Windows» svchost.exe в диспетчере задач Windows 10, 8 и Windows 7. Некоторых смущает, что процессов с таким именем большое число, другие сталкиваются с проблемой, выраженной в том, что svchost.exe грузит процессор на 100% (особенно актуально для Windows 7), вызывая тем самым невозможность нормальной работы с компьютером или ноутбуком.
В этой подробно о том, что это за процесс, для чего он нужен и как решать возможные проблемы с ним, в частности выяснить — какая именно служба, запущенная через svchost.exe грузит процессор, и не является ли данный файл вирусом.
Svchost.exe — что это за процесс (программа)
Svchost.exe в Windows 10, 8 и Windows 7 является основным процессом для загрузки служб операционной системы Windows, хранящихся в динамических библиотеках DLL. То есть службы Windows, которые вы можете увидеть в списке служб (Win+R, ввести services.msc) загружаются «через» svchost.exe и для многих из них запускается отдельный процесс, которые вы и наблюдаете в диспетчере задач.
Службы Windows, а особенно те, за запуск которых отвечает svchost, являются необходимыми компонентами для полноценной работы операционной системы и загружаются при ее запуске (не все, но большинство из них). В частности, таким образом запускаются такие нужные вещи, как:
- Диспетчеры различных видов сетевых подключений, благодаря которым Вы имеете доступ в Интернет, в том числе и по Wi-Fi
- Службы для работы с устройствами Plug and Play и HID, позволяющие Вам пользоваться мышками, веб-камерами, USB-клавиатурой
- Службы центра обновления, защитник Windows 10 и 8 другие.
Соответственно, ответ на то, почему пунктов «Хост-процесс для служб Windows svchost.exe» много в диспетчере задач заключается в том, что системе необходимо запускать много служб, работа которых выглядит как отдельный процесс svchost.exe.

При этом, если каких-либо проблем данный процесс не вызывает, вам, вероятнее всего, не стоит каким-либо образом что-то настраивать, переживать о том, что это вирус или тем более пробовать удалить svchost.exe (при условии, что нахождение файла в C:WindowsSystem32 или C:WindowsSysWOW64. иначе, в теории, может оказаться, что это вирус, о чем будет упомянуто далее).
Что делать, если svchost.exe грузит процессор на 100%
Одна из самых распространенных проблем, связанных с svchost.exe — то, что этот процесс грузит систему на 100%. Наиболее частые причины такого поведения:
- Выполняется какая-либо стандартная процедура (если такая нагрузка не всегда) — индексация содержимого дисков (особенно сразу после установки ОС), выполнение обновления или его загрузки и подобные. В этом случае (если это проходит «само») делать обычно ничего не требуется.
- Какая-то из служб по какой-то причине работает неправильно (тут попробуем выяснить, что это за служба, см. далее). Причины неправильной работы могут быть разными — повреждения системных файлов (может помочь проверка целостности системных файлов ), проблемы с драйверами (например, сетевыми) и другие.
- Проблемы с жестким диском компьютера (стоит выполнить проверку жесткого диска на ошибки ).
- Реже — результат работы вредоносного ПО. Причем не обязательно сам файл svchost.exe является вирусом, могут быть варианты, когда посторонняя вредоносная программа обращается к Хост-процессу служб Windows таким образом, что вызывает нагрузку на процессор. Тут рекомендуется проверить компьютер на вирусы и использовать отдельные средства удаления вредоносных программ. Также, если проблема исчезает при чистой загрузке Windows (запуск с минимальным набором системных служб), то стоит обратить внимание на то, какие программы есть у вас в автозагрузке, возможно, влияние оказывают они.
Наиболее распространенный из указанных вариантов — неправильная работа какой-либо службы Windows 10, 8 и Windows 7. Для того, чтобы выяснить, какая именно служба вызывает такую нагрузку на процессор, удобно использовать программу Microsoft Sysinternals Process Explorer, скачать которую можно бесплатно с официального сайта https://technet.microsoft.com/en-us/sysinternals/processexplorer.aspx (представляет собой архив, который нужно распаковать и запустить из него исполняемый файл).
После запуска программы вы увидите список запущенных процессов, в том числе проблемный svchost.exe, нагружающий процессор. Если навести на процесс указатель мыши, во всплывающей подсказке появится информация о том, какие конкретно службы запущенны данным экземпляром svchost.exe.

Если это одна служба — можно попробовать отключить её (см. Какие службы можно отключить в Windows 10 и как это сделать ). Если несколько — можно экспериментировать с отключением, а можно по типу служб (например, если всё это — сетевые службы) предположить возможную причину проблемы (в указанном случае это могут быть неправильно работающие сетевые драйвера, конфликты антивирусов, или же вирус, использующий ваше сетевое подключение, задействуя при этом системные службы).
Автор рекомендует прочесть:
Как узнать, svchost.exe — это вирус или нет
Существует некоторое количество вирусов, которые либо маскируются, либо загружаются с помощью настоящего svchost.exe. Хотя, в настоящее время они встречаются не очень часто.
Симптомы заражения могут быть различными:
- Основной и почти гарантированно говорящий о вредоносности svchost.exe — расположение этого файла вне папок system32 и SysWOW64 (чтобы узнать расположение, вы можете кликнуть правой кнопкой мыши по процессу в диспетчере задач и выбрать пункт «Открыть расположение файла». В Process Explorer посмотреть расположение можно схожим образом — правый клик и пункт меню Properties). Важно: в Windows файл svchost.exe можно обнаружить также в папках Prefetch, WinSxS, ServicePackFiles — это не вредоносный файл, но, одновременно, среди запущенных процессов файла из этих расположений быть не должно.
- Среди прочих признаков отмечают, что процесс svchost.exe никогда не запускается от имени пользователя (только от имени «Система», «LOCAL SERVICE» и «Network Service»). В Windows 10 это точно не так (Shell Experience Host, sihost.exe, запускается именно от пользователя и через svchost.exe).
- Интернет работает только после включения компьютера, потом перестает работать и страницы не открываются (причем иногда можно наблюдать активный обмен трафиком).
- Другие обычные для вирусов проявления (реклама на всех сайтах, открывается не то, что нужно, изменяются системные настройки, компьютер тормозит и т.д.)
В случае, если у Вас возникли подозрения на то, что на компьютере какой-либо вирус, имеющий к svchost.exe, рекомендую:
- С помощью ранее упоминавшейся программы Process Explorer кликнуть правой кнопкой мыши по проблемному экземпляру svchost.exe и выбрать пункт меню «Check VirusTotal» для проверки этого файла на вирусы.

- В Process Explorer посмотреть, какой процесс запускает проблемный svchost.exe (т.е. в отображаемом в программе «дереве» находится «выше» в иерархии). Проверить его на вирусы тем же способом, что был описан в предыдущем пункте, если он вызывает подозрения.
- Воспользоваться антивирусной программой для полной проверки компьютера (так как вирус может быть не в самом файле svchost, а просто использовать его).
- Посмотреть описания вирусов здесь https://threats.kaspersky.com/ru/. Просто введите в поисковую строку «svchost.exe» и получите список вирусов, использующих этот файл в своей работе, а также описание, как именно они работают и каким образом скрываются. Хотя, наверное, это излишне.
- Если по имени файлов и задач вы способны определить их подозрительность, можно посмотреть, что именно запускается с помощью svchost с помощью командной строки, введя команду Tasklist /SVC
Стоит отметить, что 100% загрузка процессора, вызываемая svchost.exe редко бывает следствием работы вирусов. Чаще всего это все-таки следствие проблем со службами Windows, драйверами или другим ПО на компьютере, а также «кривости» установленных на компьютерах многих пользователей «сборок».
А вдруг и это будет интересно:
Svchost.exe — что это и почему он грузит процессор?
Ниже приведён список наиболее часто встречающихся причин, по которым svchost.exe создаёт нагрузку на процессор. Для начала мы рассмотрим, в чём вообще смысл этого процесса, а затем разберём методы решения проблемы в конкретных случаях.
Что такое svchost и можно ли его удалить?
Этот процесс является одним из главных в Windows. Он помогает работать программам, установленным на вашем компьютере и призван сократить потребление ими ресурсов. Удалять данный файл из системы нельзя (это не касается вирусов, маскирующихся под него, но о них – чуть ниже).
Если программ много, то количество запущенных процессов с этим названием может быть увеличено до необходимого числа. Поэтому, если в Диспетчере задач несколько svchost.exe – это нормально, и ещё не причина для переживания.
Возможные причины нагрузки на процессор
Первое, что нужно сделать, столкнувшись с проблемой загрузки ЦП – узнать, не стоит ли за всем этим вредоносное ПО.
Явный признак такой угрозы:
Откройте Диспетчер задач и проверьте, от чьего имени запущены все svchost.exe (чтобы их было удобней смотреть, отсортируйте отображение процессов по имени).
На скриншоте отмечены 3 группы, от лица которой запускается настоящий, безопасный процесс:
- Система
- Local Service
- Network Service
Если же вы видите, что запуск произведён от имени вашей учётной записи – вы имеете дело с вредоносной программой. В таком случае первое, что стоит сделать – это нажать на нём правой кнопкой мыши и выбрать пункт «Открыть расположение файла».
Так вы узнаете, где он находится. Теперь этот файл можно отправить на проверку через virustotal.com, чтобы получить детальную информацию о типе угрозы.
Но проще всего сразу воспользоваться двумя программами для очистки системы:
- Dr.Web Cure IT (на странице сначала нажмите «Далее», а затем – «Скачать с функцией отправки статистики»)
- Malwarebytes Anti-Malware
Т.к. удалить один лишь .exe – недостаточно: почти наверняка где-то на диске разбросаны вспомогательные файлы, которые или просто не дадут его уничтожить, или восстановят после перезагрузки.
Скорость проверки зависит от объёма жесткого диска. Но в случае в CureIT, вполне можно указать для проверки только системный раздел, на который установлена Windows, т.к. почти всегда все вредители стремятся «прописаться» там. Этого будет достаточно.
В MBAM можно просто нажать на «Начать проверку», т.к. сканирование всей системы занимает 15-20 минут в среднем.
По итогу проверки будет выдан отчёт со списком файлов, которые программа считает опасными. Некоторые элементы (записи в реестре) MBAM удалить сразу, а для остальных может попросить перезагрузить систему.
CureIT копает «глубже», но иногда пропускает моменты, которые подчищает MBAM.
Скачав и установив утилиту от Dr.Web, можно позволить ей просканировать всё, что угодно, просто нажав на «Начать проверку».
Для большей уверенности в том, что ничего не ускользнёт, можно указать помимо основных мест для проверки и весь диск, на котором находится Windows.
Автоматические обновления
По умолчанию в Windows включены обновления системы, которые часто и являются причиной нагрузки, создаваемой svchost.exe.
Нажмите сочетание клавиш Win+R и в открывшемся окне впишите «services.msc».

В Windows XP/Vista/7 можно запустить её и так: Пуск -> Выполнить (XP) / Поиск (Vista/7) -> services.msc
В списке служб найдите Центр обновления Windows, дважды кликните левой кнопкой мыши и установите параметры, как на скриншоте ниже.
 Центр обновления Windows
Центр обновления Windows
В XP нужная строка называется «Автоматическое обновление»
Как видите, эта служба использует в работе svchost.
Если загрузка ЦП возникает при работе uTorrent/Bittorrent
В этих программах существуют 2 опции, которые помогут снизить нагрузку на процессор файлом svchost.exe во время закачки.
Откройте торрент-клиент и нажмите CTRL+P (Или пункт «Настройки» -> «Настройки программы»
Перейдите на вкладку «Дополнительно» и найдите 2 строчки:
В первом значении меняем с «Нет» на «Да», а цифра во втором может отличаться от той, что на скриншоте, но в любом случае её надо уменьшить. Тут уже только экспериментально. Можно задать минимальное значение и постепенно его повышать до тех пор, пока снова не появится проблема с нагрузкой.
Проблемные программы
Этот способ для тех, кто ставит на компьютер очень много программ и особо за ними не следит. Process Explorer – своего рода расширенный Диспетчер задач: он показывает, какие именно процессы используют svchost.exe. Вполне вероятно, что какой-то установленный и ненужный вам софт и является причиной высокой загрузки ЦП.
Дважды щёлкнув левой кнопкой на любом процессе можно узнать, в какой папке он установлен.
Ещё одна приятная особенность Process Explorer – возможность сверяться с базой VirusTotal (сервис проверки файлов на вирусы). Сразу будет видно, если у вас запущено что-то, что некоторые антивирусы считают вредоносным ПО.
Для этого перейдите в Options -> VirusTotal.com -> Check VirusTotal.com
После быстрого сканирования у вас будет отчёт в соответствующем столбике, а при нажатии на показатель угроз – вы попадёте на страничку данного процесса в базе и сможете узнать, какие именно антивирусы «жалуются» на файл.
Возможная причина проблем в Windows XP
Способ актуален для Windows XP с Internet Explorer 8.
Практика показывает, что чаще всего, помимо вредоносных приложений, проблема кроется в простых обновлениях системы. Остальные случаи можно назвать «частными», т.к. почти в каждом из них всё «завязано» на конкретном приложении. По этой причине невозможно описать все случаи, но поиск проблемных программ при помощи Process Explorer способен помочь.
Влияние службы svchost exe на работоспособность Windows 7
Нестабильно работающий компьютер не только негативно влияет на общее эмоциональное состояние пользователя. Сбои в работе операционной системы (ОС), медленная загрузка приложений, зависание компьютера из-за повышенной нагруженности оперативной памяти и процессора могут стать причиной невыполнения задания по составлению отчётности работником бухгалтерии или срыва проектного задания архитектором. Windows 7 в этом плане ничем не отличается от других ОС. Что же предпринять, если сбои в работе компьютера приобретают постоянный характер?
В качестве одной из основных причин, вызывающих повышенное потребление системных ресурсов и замедление работы компьютера, выступает процесс svchost.exe, являющимся главным в Windows 7 для служб, которые загружаются непосредственно из динамических библиотек. Что это значит и каким образом все происходит, следует рассмотреть детально.
Svchost.exe грузит память Windows 7: что это за процесс и почему так происходит
Рабочие процессы svchost.exe в Windows 7 отображаются на вкладке «Процессы» в Диспетчере задач. Для его открытия воспользуйтесь комбинацией клавиш Ctrl+Alt+Del.
 В диспетчере задач можно увидеть все работающие копии процесса svchost.exe
В диспетчере задач можно увидеть все работающие копии процесса svchost.exe
Svchost.exe реализован как единый процесс, обеспечивающий работу различных сервисных служб в системе Windows 7. А это ведёт не только к сокращению расхода оперативной памяти, но и уменьшает затраты процессорного времени. Для каждой из служб вызывается своя копия svchost.exe, запускаемая этим основным процессом, выступающим в качестве системного. При этом в каждом случае используются определённые параметры. К примеру, для вызова службы ComputerBrowser («Браузер компьютеров»), дающей возможность видеть в сети компьютеры и другие аппаратные устройства, совместимые с протоколом NetBIOS, работает конструкция svchost.exe -k netsvcs. В этом случае именно параметр netsvcs будет виден в Диспетчере задач на вкладке работающих служб напротив ComputerBrowser в столбце групп. Он указывает, что служба использует для работы процесс svchost.exe, сокращающий потребление ресурсов.Но тогда возникает резонный вопрос, почему зачастую именно svchost.exe замедляет работу компьютера?
Вот основные возможные причины:
- вирусы;
- включённое автоматическое обновление ОС;
- большое количество устанавливаемых и удаляемых программ;
- непроверенное проблемное программное обеспечение.
Решение проблемы повышенной нагрузки
Найдя и устранив причину повышенного потребления ресурсов, можно не только стабилизировать, но и увеличить быстродействие персонального компьютера. Не стоит откладывать этот вопрос, ведь бездействие не поможет в решении проблемы, а только её усугубит.
Проверка через Диспетчер задач
В Диспетчере задач на вкладке «Процессы» расположите файлы по алфавиту, нажав на заголовок столбца «Имя образа». После этого откройте правой кнопкой мыши контекстное меню любой копии svchost.exe и выберите пункт «Перейти к службам».
 Переход к просмотру работающих служб
Переход к просмотру работающих служб
На этой вкладке все службы, использующие процесс svchost.exe, относятся к группе netsvcs.
 Все службы, вызывающие процесс svchost.exe, относятся к группе netsvcs
Все службы, вызывающие процесс svchost.exe, относятся к группе netsvcs
При помощи контекстного меню последовательно останавливайте каждую такую службу и проверяйте полученный результат, пока не будет снижена нагрузка. После определения процесса, создающего нагрузку, его необходимо отключить. Имейте в виду, что через Диспетчер задач можно только остановить, а не отключить службу, вызывающую повышенное потребление ресурсов.Для полного отключения выбранного процесса зайдите через «Пуск//Панель управления» на вкладку «Администрирование». Здесь вы найдёте список всех служб системы Windows 7. Выберите нужную и отключите её на вкладке свойств, выбрав соответствующий пункт через контекстное меню. Для примера покажем скриншот отключения службы «Браузер компьютеров».
 Для отключения выбранной службы её необходимо не только отключить, но и остановить
Для отключения выбранной службы её необходимо не только отключить, но и остановить
Отключение автоматического обновления
Процесс svchost.exe может создавать нагрузку из-за сбоёв в работе службы автоматического обновления или же ошибок, содержащихся в самих обновлениях.
В этом случае предпочтительнее эту службу отключить и попытаться установить все пакеты вручную.Через вкладку «Система и Безопасность» панели управления перейдите в «Центр обновления Windows» и измените настройку параметров таким образом, чтобы наличие обновлений не проверялось.
 Автоматическое обновление отключается через выпадающий список при выборе параметров важных обновлений Windows 7
Автоматическое обновление отключается через выпадающий список при выборе параметров важных обновлений Windows 7
После ручной установки пакетов обновлений службу можно вновь подключить и посмотреть, не перестал ли svchost.exe, связанный с ней, грузить память и процессор. Если проблема решена, то автоматическое обновление можно оставить работающим.
Антивирусное сканирование
Вначале просто посмотрите в Диспетчере задач, от имени какого пользователя работают копии svchost.exe, создающие нагрузку. Если процесс работает от вашей персональной учётной записи, то в системе, скорее всего, вирус. Откройте расположение файла через контекстное меню и проверьте подозрительный файл любой антивирусной программой.Для такой проверки, а также для полного антивирусного сканирования как системного раздела диска, так и всего компьютера можно использовать
- Web Cure IT — антивирусная утилита от российского производителя средств информационной защиты Dr.Web. Предназначена для лечения персонального компьютера. Является бесплатной. Использование в других целях запрещено производителем. После установки и запуска выберите объекты для проверки и нажмите кнопку «Начать проверку». По окончании удалите вредоносные файлы.
 Для запуска антивирусного сканирования просто необходимо нажать кнопку «Начать проверку»
Для запуска антивирусного сканирования просто необходимо нажать кнопку «Начать проверку»
 Утилита быстро отыщет и удалит вредоносный код с вашего персонального компьютера
Утилита быстро отыщет и удалит вредоносный код с вашего персонального компьютера
 Домашняя бесплатная версия антивирусного пакета Avast удовлетворит любого притязательного пользователя
Домашняя бесплатная версия антивирусного пакета Avast удовлетворит любого притязательного пользователя
Видео: обзор антивирусных утилит
Восстановление системы
Процедура восстановления Windows 7 на момент времени, когда система работала без сбоёв, может исправить ситуацию.
Для запуска процесса выберите соответствующий пункт в меню служебных программ и следуйте инструкциям. После восстановления системы и перезагрузки компьютера откройте диспетчер задач и проверьте, не перестал ли процесс svchost.exe нагружать компьютер.
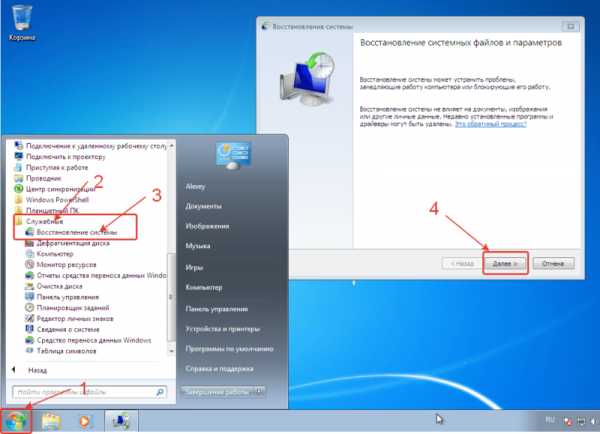 Запуск процесса восстановления Windows 7 на более ранний период
Запуск процесса восстановления Windows 7 на более ранний период
Содержимое папки Prefetch
Файлы с расширением .pf, содержащие информацию о запускаемых на компьютере приложениях, хранятся в папке Prefetch, расположенной в директории Windows на системном диске (обычно это C:Windows).
 В папке может скапливаться большое количество ненужных файлов, замедляющих работу Windows 7
В папке может скапливаться большое количество ненужных файлов, замедляющих работу Windows 7
Чем чаще пользователь устанавливает новые программы и удаляет старые, тем больший объем информации накапливается в папке Prefetch. При этом возрастает нагрузка на память и процессор. В этом случае просто следует очистить папку Prefetch и перезагрузить компьютер. Первый запуск Windows 7 после удаления файлов пройдёт медленнее, чем обычно. Ведь информация об установленных на компьютере приложениях будет формироваться и вносится в файлы заново. При последующих загрузках ОС будет загружаться быстрее и нагрузка на память и процессор уменьшится.
Следует учитывать, что по умолчанию записи в папку Prefetch разрешено делать не только системным приложениям, но и любым другим программам. Это может стать причиной медленной загрузки Windows 7. Для исправления ситуации необходимо открыть редактор реестра, введя в строке поиска меню «Пуск» команду regedit. После этого откройте папку PrefetchParameters, расположенную в HKEY_LOCAL_MACHINE//SYSTEM//CurrentControlSet//Control//Session Manager//Memory Management, и измените значение параметра EnablePrefetcher с 3 на 2, что разрешит автоматический запуск только системных процессов.
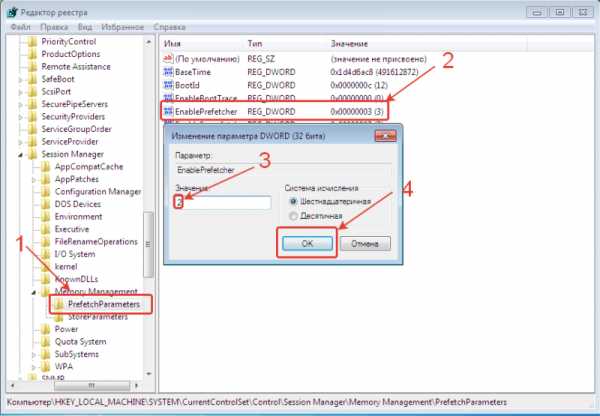 Изменение значения параметра, разрешающего автоматическую загрузку только системных приложений
Изменение значения параметра, разрешающего автоматическую загрузку только системных приложений
При этом объем памяти, занимаемой под svchost.exe, сократится и нагрузка на процессор уменьшится.
Видео: очистка папки Prefetch
Непроверенное программное обеспечение
Создавать повышенную нагрузку через вызываемый процесс svchost.exe могут непроверенные программы неизвестных разработчиков.
Причём такого софта на компьютере зачастую накапливается немало. Для поиска таких программ лучше всего использовать не обычный Диспетчер задач, а утилиту Process Explorer, которая предоставляет пользователю расширенный объём данных. Кроме этого, указанная программа в реальном времени связывается с антивирусным сервисом VirusTotal и проверяет, не являются ли работающие файлы вредоносными. Соответственно, пользователь в любой момент может остановить программу, чрезмерно потребляющую ресурсы.
 В программе отображается расширенная информация по всем рабочим процессам в системе Windows 7
В программе отображается расширенная информация по всем рабочим процессам в системе Windows 7
Проверка System volume information
Жёсткий диск компьютера практически всегда имеет логические разделы, в каждом из которых имеется скрытая папка System volume information, где хранится информация о настройках и восстановлении Windows 7. Зачастую эта директория становится объектом для вирусных атак. Вредоносные программы инфицируют находящиеся в папке ресурсы, и затем при вызове процесса svchost.exe через программы, связанные с заражёнными файлами, происходит резкое увеличение нагрузки на память и процессор.Для удаления инфицированных файлов можно воспользоваться антивирусом Avast. Тем более эта программа встраивается в контекстное меню. В этом случае отпадает необходимость давать дополнительные разрешения на доступ пользователя к папке System volume information (по умолчанию разрешён доступ только системным процессам). Но ведь к тому же указанная директория ещё и скрыта от пользователя. Вначале необходимо сделать папку System volume information видимой. Для этого откройте вкладку «Вид» параметра папок из верхнего меню «Сервис» в окне «Мой компьютер», снимите галочку с пункта «Скрывать защищённые системные файлы» и отметьте радиокнопку «Показывать скрытые файлы, папки и диски». После этого нажмите «Применить» и затем «ОК».
 Для того, чтобы сделать видимыми системные папки, необходимо изменить два дополнительных параметра
Для того, чтобы сделать видимыми системные папки, необходимо изменить два дополнительных параметра
После этого запустите через контекстное меню с помощью Avast антивирусное сканирование папки System volume information в каждом из существующих логических разделов жёсткого диска.
 Рабочий процесс антивирусного сканирования папки System volume information
Рабочий процесс антивирусного сканирования папки System volume information
По окончании сканирования отправьте инфицированные файлы на лечение или полностью удалите.
 Инфицированные файлы лечатся, а при невозможности восстановления помещаются в еарантин или удаляются
Инфицированные файлы лечатся, а при невозможности восстановления помещаются в еарантин или удаляются
Видео: если svchost.exe сильно нагружает систему
Можно сделать вывод, что повышенную нагрузку на оперативную память и процессор на компьютере под управлением Windows 7 могут создавать различные программные продукты, связанные со службами, загружающимися из динамических библиотек и вызывающие процесс svchost.exe. В основном это вирусы. Но не только. Нагрузку могут создавать пакеты обновлений и вполне рабочие программы, но конфликтующие с системой Windows 7. Предложенный материал поможет устранить возникающие проблемы.
Источники: http://remontka.pro/svchost-exe/, http://masterservis24.ru/129-svchostexe-chto-eto-i-pochemu-on-gruzit-processor.html, http://skesov.ru/svchost-exe-gruzit-pamyat-windows-7/
it-radar.ru
В каких случаях svchost грузит процессор
Совсем недавно я столкнулся с довольно неприятной ситуацией. Мой ноутбук начал очень сильно тормозить, что не давало мне возможности нормально работать с ним. Долго я не мог обнаружить истинную проблему. Системный монитор постоянно показывает, что центральный процессор загружен на сто процентов. Я уже позакрывал почти все приложения в трее, оставил один рабочий стол и ожидал до получаса. Нагрузка на камень даже не падала.

От отчаяния я не знал, что делать. Хотел уже переустанавливать операционную систему. Однако перед этим зашел к соседу и начал рыться в интернете. Пересмотрел много постов на данную тему.
Многие пользователи описывали аналогичные синдромы. При этом говорилось о том, что процесс svchost грузит процессор. Я глянул на свой и обнаружил, что именно он тянет на себя весь ресурс ноутбука. Причем этот процесс был не один. В диспетчере задач отображалось более десятка одноименных задач. Все указывало на то, что моя машина подхватила где-то вирус.
Вообще существует большое количество вражеского софта, из-за которого процесс svchostexe грузит процессор. Я вам расскажу конкретно о своем случае. Считайте, что мое творение носит всего лишь ознакомительный характер и ни в коем случае не является истиной в последней инстанции. Если вы сомневаетесь в своих силах или способностях, лучше доверьте это дело специалистам. Они уж точно приведут в порядок ваш компьютер.
 Итак, я начал искать причину, по которой у меня svchostexe грузит систему. Оказалось, что система была заражена модифицированной троянской программой. У меня был установлен НОД, который все-таки смог обнаружить угрозу, но не мог ничего с ней поделать. Постоянно выдавалось сообщение, что очистка невозможна.
Итак, я начал искать причину, по которой у меня svchostexe грузит систему. Оказалось, что система была заражена модифицированной троянской программой. У меня был установлен НОД, который все-таки смог обнаружить угрозу, но не мог ничего с ней поделать. Постоянно выдавалось сообщение, что очистка невозможна.
После этого данное сообщение вылетало при каждом запуске компьютера. В конце уже была следующая картина. В диспетчере задач было отражено два процесса svchost. Грузит процессор каждый из них одинаково, по пятьдесят процентов ресурса на каждый.
С помощью одного бесплатного приложения от компании Майкрософт, которое называется Process Exlorer, можно посмотреть, что это за процессы, а также к чему именно они относятся. По своей сути, это некий расширенный диспетчер ваших задач. В моей ситуации svchost грузит процессор, но находится на своем месте. Это говорит о том, что необходимо искать вражеское программное обеспечение в районе автозагрузки. Мне в этом помогло специальное приложение по удалению троянцев. Оно со своей задачей справилось и отыскало в моем реестре некоторую гадость.

Агент-руткит находился в папке драйверов, которая была в каталоге System32, который, в свою очередь, находился в системной директории Виндовс. Кроме этой дряни, больше обнаружить ничего не удалось. Я понимал, что могут остаться следы, поэтому запустил утилиту доктора Веба и произвел полную проверку устройства.
Она еще сумела выявить в папке автозагрузки троянца. Как только процедура была закончена, я решил еще выполнить чистку ноутбука от временных файлов. Я ее делал вручную, однако вы можете воспользоваться утилитой Касперского, которая называется АВЗ. Если вы увидите, что svchost грузит процессор, вы знаете, что делать.
fb.ru
Svchost грузит windows, процессор и память
После возникновения неполадок в компьютере, с установленной операционной системой Windows, пользователи в первую очередь просматривают диспетчер задач. В нем видно текущее состояние загрузки процессора и использование памяти. Иногда, некоторые незавершенные программы загружают систему и мешают другим приложениям выполнять необходимые действия. Незавершенные процессы, из диспетчера задач удаляются в ручную. При выполнении функционала программным обеспечением, используются системные службы, которые исполняют необходимое действие или их последовательность, одним из которых является процесс svchost. При некорректной работе svchost exe грузит процессор и исключает нормальную работу на компьютере.Рис 1. Количество процессов svchost в диспетчере задач может быть разным
Svchost.exe считается главным при нормальной работе Windows. Он разрешает использовать необходимые динамические библиотеки (*.dll) соответствующему программному обеспечению и сократить количество потребляемых ими ресурсов компьютера.
С помощью этого процесса можно запустить несколько служб Windows. Если одновременно запущенны приложения и открыты десятки страниц в браузере, открыв диспетчер задач, вы увидите много процессов svchost.ехе. Таким образом svchost ехе грузит систему и соответственно svchost ехе грузит оперативную память. Если удалить svchost ехе, и при этом закрыть нужный хост процесс, то прекратит свою работу запущенное приложение.
То, что данных процессов запущенно много – это нормально, количество не оказывает влияние на работоспособность. Если же они загружают процессор более чем на 50%, то обратите внимание на конкретный процесс svсhost.exe и выясните причину чрезмерной нагрузки. 100 % загрузка процессора исключает работу за компьютером.
Причины перегрузки процессора
Загрузка оперативной памяти и процессора влечет за собой зависания, некорректную работу компьютера, некоторую заторможенность при работе, перестает нормально запускаться и другое. Необоснованная загрузка процессора на 100 процентов приводит к невозможности работы за ноутбуком.
Основными причинами, по которой процессор загружен на 100 % можно выделить:
- Конфликт программного обеспечения;
- Появились ошибки на системном диске;
- Запущенное приложение требует серьезных технических характеристик компьютера;
- Обновление системы производится в автоматическом режиме;
- Наличие вирусов.
При возникновении непонятного процесса, выключите все программы, закройте браузер и проверьте диспетчер задач на наличие данных процессов. Если видите работающий, но неопределенный с каким приложением конкретно (не нужный), то можно отключить svchost exe.
Данная ситуация, с неизвестными процессами, иногда возникает из-за некорректного завершения программ. Программу закрыли, а процессы которые она использовала, не завершены и продолжают действовать.
Если же неисправности появились после загрузки обновлений драйверов, то рекомендуется произвести откат на предыдущую версию драйвера.
Как вирусы работают через svсhost?
Svchost грузит память мешая нормальной работе компьютера. Замаскированный вирус перенаправляет трафик интернета, благодаря чему отъедает значительную часть ресурсов процессора и оперативной памяти. Вредоносное программное обеспечение размещают на на диске с установленной Windows, а действия выполняемые им прячут так, чтобы они были не заметны в диспетчере задач. Вирус может маскироваться под системный процесс. Это увеличивает для него срок жизни, что напрямую влияет на количество действий и наносимого вреда.
При открытии диспетчера задач, нужно тщательно проверить пользователя от имени, которого запущено выполнение данной задачи. Windows запускает главный процесс от имени: LOCAL SERVISE, NETWORK SERVICE, система.
Все svсhost.ехе системные и не запускаются от имени пользователя. Все что выполняется текущим пользователем, используется вредоносным ПО.
ПОСМОТРЕТЬ ВИДЕО
Внимательно посмотрите на написание названия. Оно может по начертанию напоминать svchost.ехе, но отличается буквой или цифрой (svch0st.ехе – вместо буквы «о» используется ноль, svchoоst.ехе – две буквы «о», svеhost.ехе – вместо буквы «с» написана «е»). Данные названия выполняемых программ, как правило вредоносны.
Просмотрите внимательно раздел автозагрузки, если вы нашли там автоматически запускаемый элемент с таким же названием - перед вами определенно вирус. Снимите «галочку» с чек бокса и проверьте систему антивирусом.
Системный svchost.exe расположен: для 32 битной Windows в папке C:\WINDOWS\system32, а для 64 битной C:\WINDOWS\SysWOW64. На скриншоте видно месторасположение C:\WINDOWS, данный процесс скорее вредоносен. При обнаружении вируса или вредоносной утилиты, запустите антивирусную проверку (Dr.Web Cure IT).
Если нет конфликтов программного обеспечения, провели проверку и нет вирусов, а 100% загрузка процессора никуда не ушла, то можно воспользоваться спец софтом (Process Explorer), чтобы определить какая программа так сильно влияет на процессор. Как видно на скриншоте Wіndows происходит обновление системы.
Программа Process Explorer помогает определить что влияет на процесс svchost
Если центр обновления грузит систему, то отключите или назначьте работу по расписанию, чтобы он проверял, скачивал и устанавливал обновления тогда, когда вы не используете компьютер.
Отключение автоматического обновления системы помогает снизить нагрузку на оперативную память компьютера
Для исключения появления вирусов, установите надежную антивирусную защиту, что позволит избежать возникновения неполадок в системе.
Теперь вы знаете что такое Svchost и почему Svchost грузит процессор.
pcyk.ru
- При включении компьютер пищит

- Windows server 2018 обзор
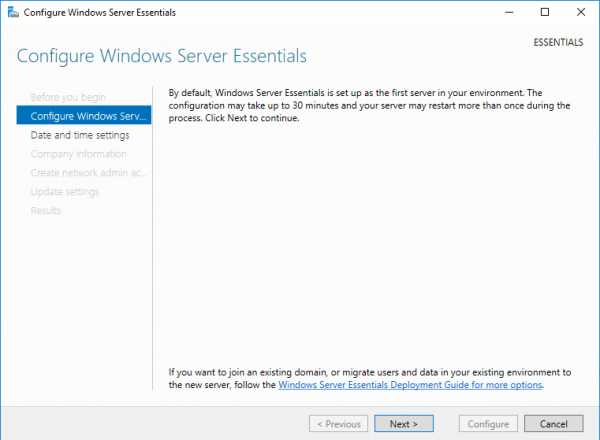
- Как обновить систему виндовс 8

- Visual studio 2018 системные требования

- Настройка реестра windows 7 на производительность

- Где корзина в компьютере
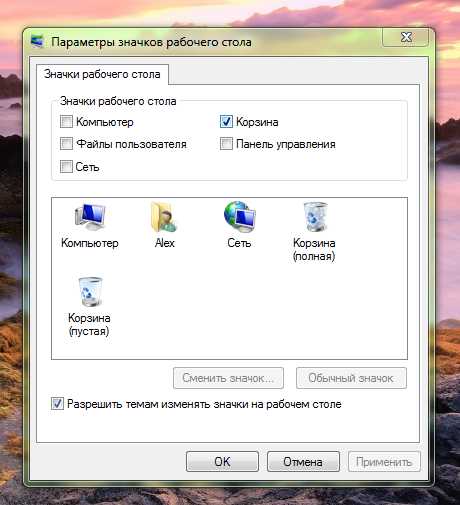
- Vba описание mid

- Тб за компьютером

- Язык html все команды
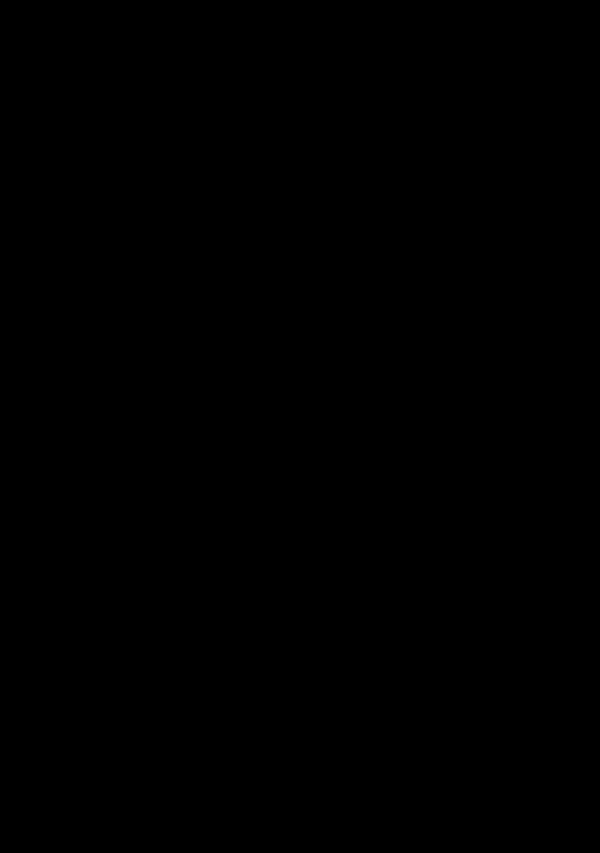
- Windows server 2018 настройка ad
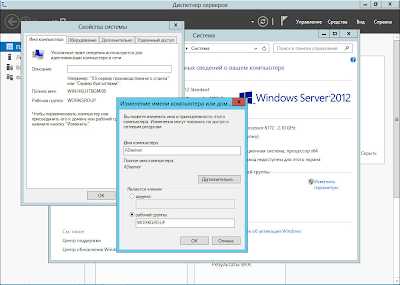
- Как закрыть программу если она не закрывается

