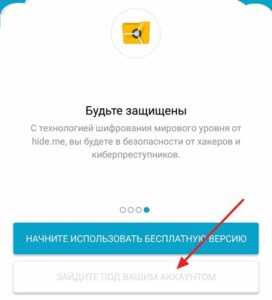Как остановить службы в Windows 7 или windows 10. Как запустить службы windows 10
Как перезапустить любую службу в Windows 7, 8, 10
При сбое в работе любой службы Windows нужно либо перезапустить службу, либо перезагрузить систему. Перезагрузка компьютера неудобна, поскольку занимает время и закрывает все окна. Если не получается остановить службу через Панель управления, можно перезапустить службу Windows из командной строки.
Открыть настройки служб Windows можно 4 способами:
- Нажать Win+R, в окне Выполнить ввести services.msc и нажать Enter. Откроется Диспетчер служб.
- Нажать Пуск, в поиске ввести Службы, открыть настройки.
- Открыть Панель управления -> Система и безопасность -> Администрирование -> Службы.
- Нажать ПКМ на кнопке Пуск или клавиши Win+X. Перейти в «Управление компьютером -> Службы и приложения -> Службы.
К счастью, от версии к версии Windows этот раздел настроек практически не изменялся. В Windows 7, Vista, 8 и 10 «Службы» будут выглядеть почти одинаково.
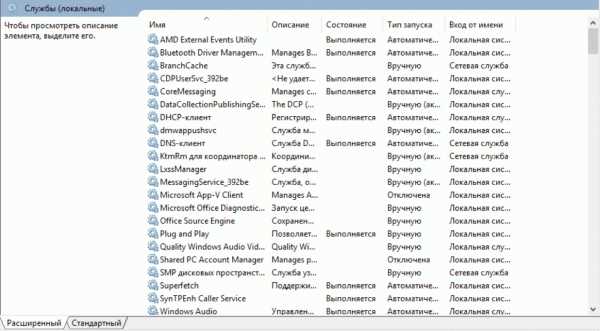
Перезапуск через Панель управления
Возможностей стандартных настроек в Панели управления достаточно, чтобы останавливать и запускать системные сервисы. Есть возможность полностью отключить ненужные службы — это немного повысит производительность устройства.
Остановка и повторный запуск служб Windows:
- Открыть любым способом окно Службы, найти нужную.
- Нажать по нужной службе правой кнопкой мыши и выбрать Перезапустить.
- Если кнопка Перезапустить неактивна — нажать Свойства.
- Нажать Остановить, дождаться остановки службы.
- Нажать на кнопку Запустить.
Если служба зависла или не остановилась — открыть диспетчер задач (Ctrl+Alt+Del) и завершить все процессы, связанные с проблемной службой.
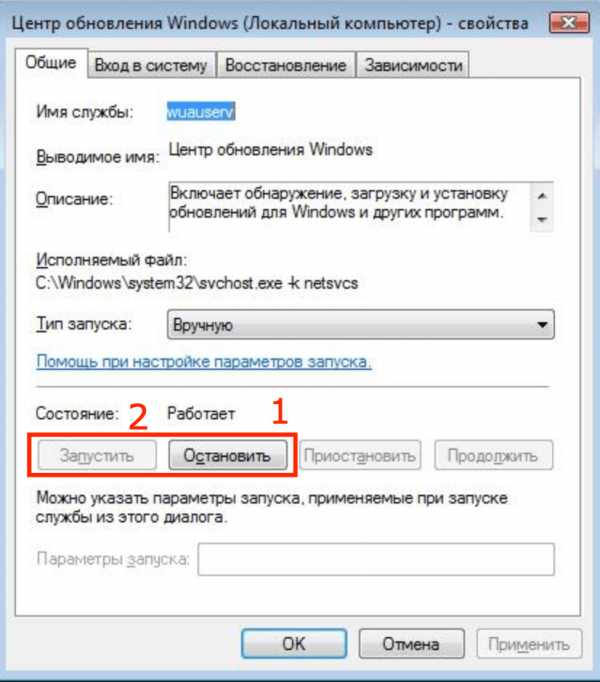
Перезапуск через Командную строку
Если Панель управления не справляется со своими обязанностями, отключить или перезапустить службу можно через Командную строку (cmd.exe). Командная строка должна быть запущена от имени администратора.
Для управления службами существует 4 команды, дублирующие функционал Панели управления:
- net stopservice — Остановить выбранную службу.
- net startservice — Запустить.
- net pauseservice — Приостановить обслуживание.
- net continueservice — Возобновить обслуживание.
Для работы со службой нужно знать её название. Например, запуск службы Windows Audio будет выполнен по команде net start audiosrv. Здесь audiosrv — системное название службы.
Чтобы его узнать, нужно зайти в свойства. Нужная строка будет в самом верху — «Имя службы». Вывести списком имена всех активных служб можно прямо в Командной строке, введя sc query type= service.
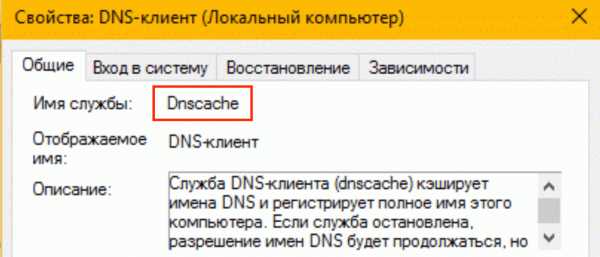
Через консоль можно не только перезапустить службу, но и изменить её тип запуска командой sc config *СЛУЖБА* start=*ТИП_ЗАПУСКА*.
Доступные типы запуска:
- auto — Автоматически.
- demand — Вручную (по требованию).
- delayed-auto — Отложенный запуск.
Например, команда sc config audiosrv start=auto переведет службу Windows Audio в тип запуска Автоматически.
Для полноты нужно упомянуть еще один способ перезапуска — через Диспетчер задач. Для этого нужно нажать комбинацию клавиш Ctrl+Alt+Del (или Ctrl-Shift-Esc), выбрать Диспетчер задач и перейти на вкладку Службы. По нажатию правой кнопки мыши на любой службе появляется контекстное меню, откуда доступна и остановка, и запуск, и перезагрузка.
setupwindows.ru
Настройка службы удостоверений приложения (Windows 10)
- 04/02/2018
- Время чтения: 2 мин
-
Соавторы
В этой статье
Область применения
- Windows 10.
- Windows Server
В этом разделе для ИТ-специалистов показано, как настроить службу удостоверение приложения для запуска вручную или автоматически.
Службы удостоверений приложения определяет и проверяет удостоверение приложения. Остановка этой службы не позволит политик AppLocker применять.
Важные: При использовании групповой политики, необходимо настроить его для автоматического запуска в по крайней мере одну политику объект Групповой политики, применяет правила AppLocker. Это связано AppLocker использует эту службу для проверки атрибуты файла.
Чтобы запустить службу удостоверение приложения автоматически с помощью групповой политики
- На экране запуска введите gpmc.msc , чтобы открыть консоль управления групповыми политиками (GPMC).
- Найдите объект групповой Политики для редактирования, щелкните правой кнопкой мыши объект групповой Политики и нажмите кнопку Изменить.
- В дереве консоли в разделе Параметров Settings\Security Configuration\Windows компьютеранажмите кнопку Системные службы.
- В области подробностей дважды щелкните Удостоверение приложения.
- В Свойства удостоверение приложениянастройте автоматический запуск службы.
Минимальным требованием для выполнения этой процедуры является членство в локальной группы " Администраторы " или аналогичной.
Для запуска службы удостоверений приложения вручную
- Щелкните правой кнопкой мыши на панели задач и нажмите кнопку Диспетчер задач.
- Щелкните вкладку " службы ", щелкните правой кнопкой мыши AppIDSvcи выберите команду Запустить службу.
- Убедитесь, что состояние службы удостоверений приложения под управлением.
Начиная с Windows 10, службы удостоверений приложения является теперь защищенных процессов. По этой причине вы можно задать вручную больше не Тип запуска службы автоматически с помощью оснастки службы. Вместо попробуйте используйте любой из этих методов.
Откройте командную строку с повышенными привилегиями команд или сеанс PowerShell и введите:
sc.exe config appidsvc start= autoСоздание шаблона безопасности, настраивающий appidsvc для автоматического запуска и применить его с помощью secedit.exe или LGPO.exe.
docs.microsoft.com
Отключение служб в Windows 10
 Здравствуйте друзья, гости, читатели нашего сайта pkzona.ru. Сегодня мы поговорим о службах в windows 10. Наверное каждый наш читатель установивший себе долгожданную операционку Windows 10 отметил, что в ней, появилось множество не нужных обычному пользователю функций, которые значительно влияют на скорость и производительность работы на компьютере. У нас на сайте, а так же в интернете, можно найти информацию о том, каким образом можно оптимизировать установленную на компьютер операционную систему Windows 10. Какие именно службы для оптимизации системы можно отключить, мы разбирали в предыдущей статье. А сегодня разберем как именно отключить.
Здравствуйте друзья, гости, читатели нашего сайта pkzona.ru. Сегодня мы поговорим о службах в windows 10. Наверное каждый наш читатель установивший себе долгожданную операционку Windows 10 отметил, что в ней, появилось множество не нужных обычному пользователю функций, которые значительно влияют на скорость и производительность работы на компьютере. У нас на сайте, а так же в интернете, можно найти информацию о том, каким образом можно оптимизировать установленную на компьютер операционную систему Windows 10. Какие именно службы для оптимизации системы можно отключить, мы разбирали в предыдущей статье. А сегодня разберем как именно отключить.
Как отключить службы в Windows 10
Работать со службами можно используя как встроенные средства самой операционной системы, так и программные продукты сторонних разработчиков (к примеру программу Windows 10 Manager)
Добраться до списка служб можно различным способами, например открыв окно «Управление компьютером» и выбрав «Службы»
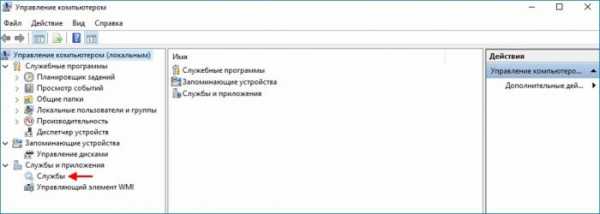
В данном окне представлен список служб на моём компьютере с установленной Windows 10.
Напротив каждой службы в графе «Описание» можно прочитать её описание (за что служба отвечает), состояние службы отображает графа «Состояние», также можно увидеть и тип запуска интересующей службы.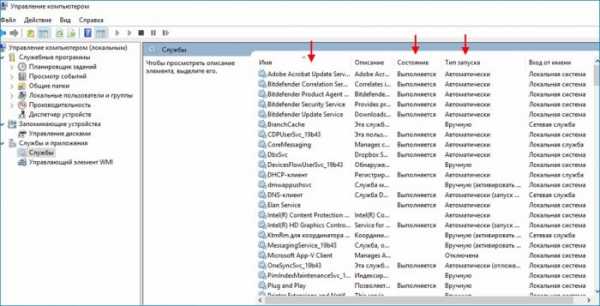
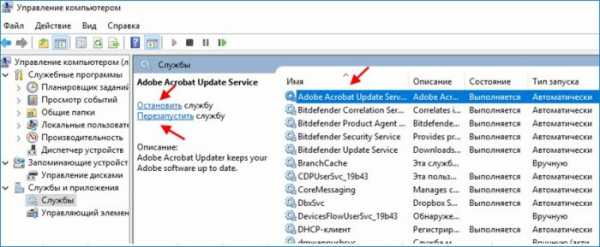
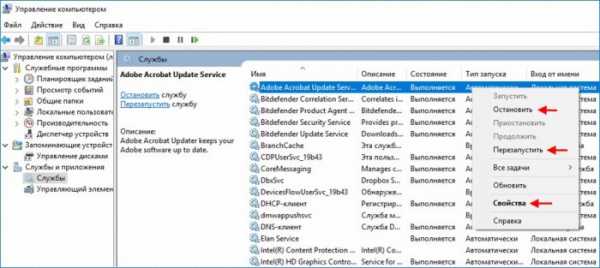
В диалоговом окне свойств службы также можно посмотреть и при необходимости изменить «Тип запуска службы», которые могут быть:
Автоматический (отложенный запуск) - служба запускается вместе с операционной системой.
Вручную - службу запускает сам пользователь.
Отключена - если для службы установлен такой тип запуска, службу невозможно будет запустить.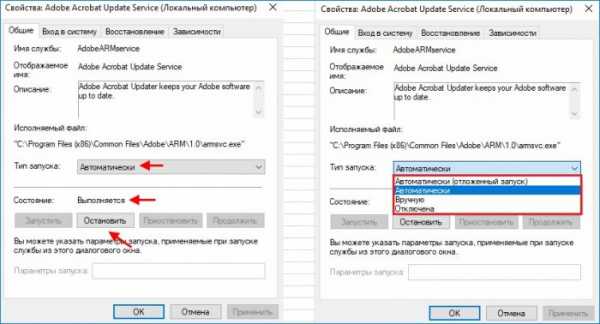
Зависимости служб Windows 10
Важное значение для служб имеют зависимости, так как каждая отдельно взятая служба может зависеть от каких-либо компонентов или другой службы.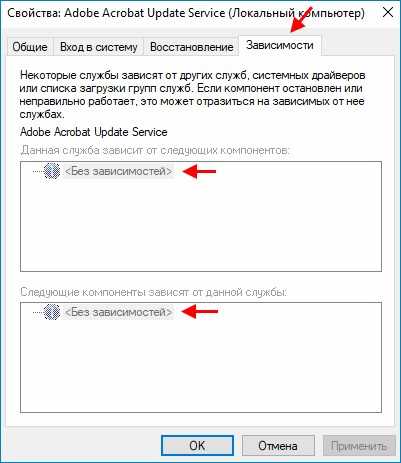
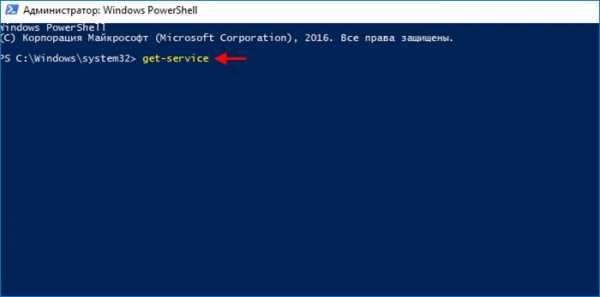
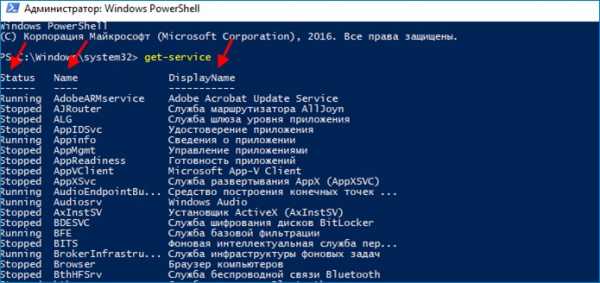
Получим информацию о службе «Adobe Acrobat Update Service», выполнив команду
Get-Service -DisplayName "Adobe Acrobat Update Service" | Format-Table -Auto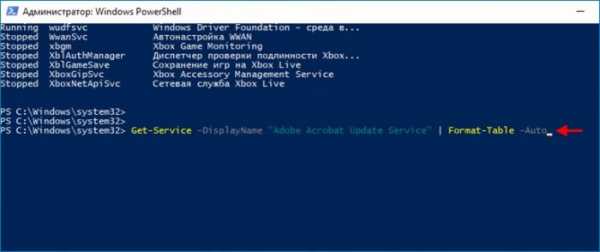
Как видим, в данный момент служба «Adobe Acrobat Update Service» выполняется
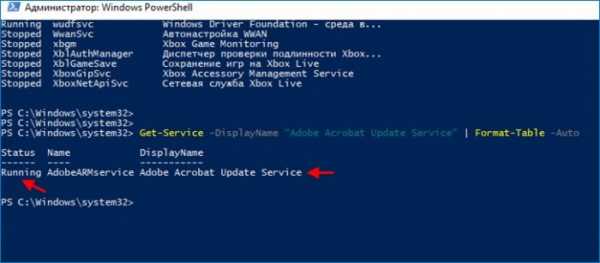
Остановим службу «Adobe Acrobat Update Service», выполнив команду:
Stop-Service -Force -DisplayName "Adobe Acrobat Update Service"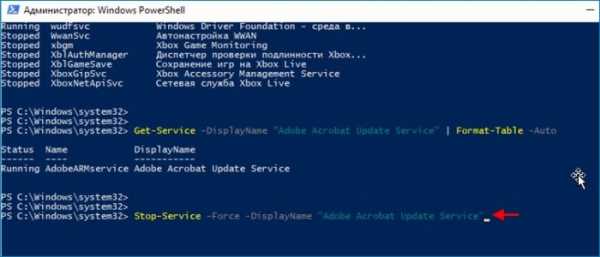
Если ещё раз выполнить команду:
Get-Service -DisplayName "Adobe Acrobat Update Service" | Format-Table -Auto
то можно увидеть, что служба «Adob Acrobat Update Service» остановлена
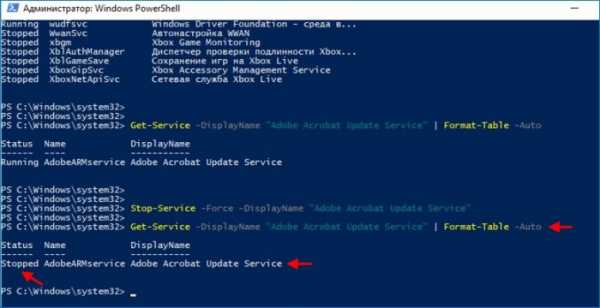
Запустим службу «Adobe Acrobat Update Service», выполнив команду:
Start-Service -DisplayName "Adobe Acrobat Update Service"
Выполним ещё раз команду:
Get-Service -DisplayName "Adobe Acrobat Update Service" | Format-Table -Auto
и видим, что служба Adobe Acrobat Update Service выполняется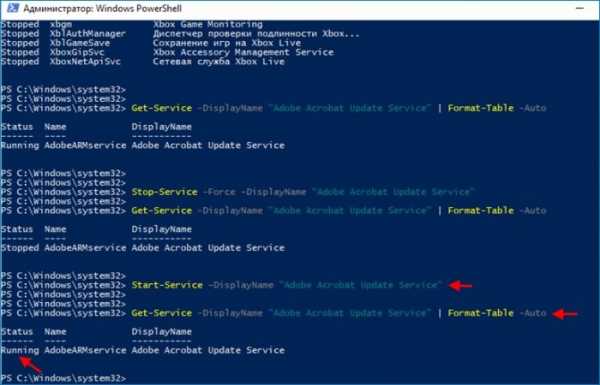
Перезапустим службу Adobe Acrobat Update Service выполнив команду:
Restart-Service -Force -DisplayName "Adobe Acrobat Update Service"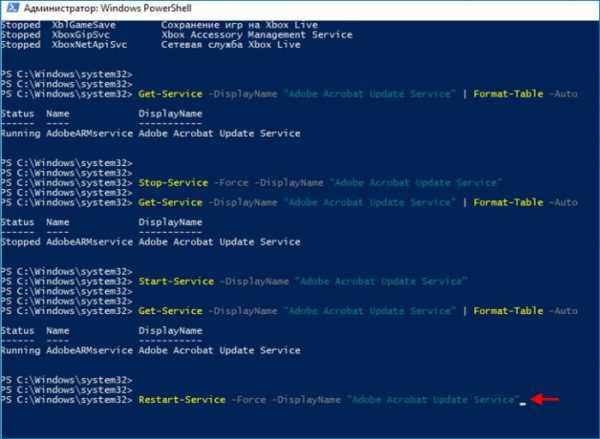
Для просмотра зависимостей службы выполним команду
get-service -Name wuauserv -RequiredServices (команда приведена для службы "Центр обновления Windows")
Как видим, служба "Центр обновления Windows" зависит от службы "Удаленный вызов процедур (RPC)"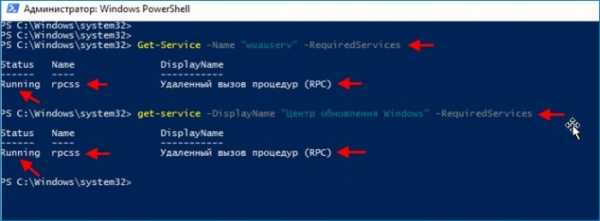
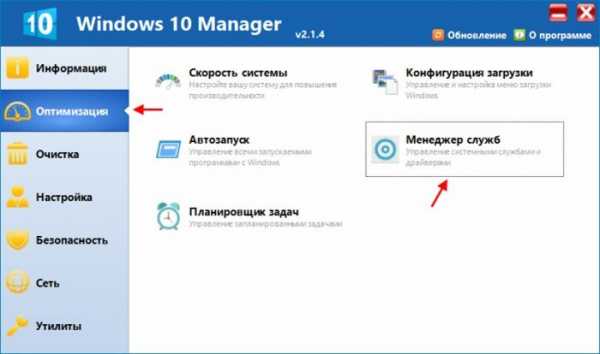
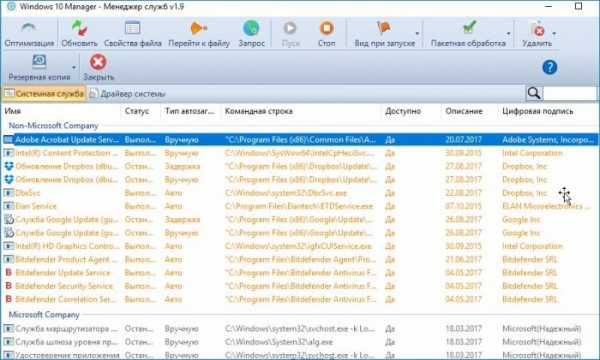
Выполним отключение следующих служб на компьютере с установленной Windows 10 и установим для них тип запуска «Вручную»
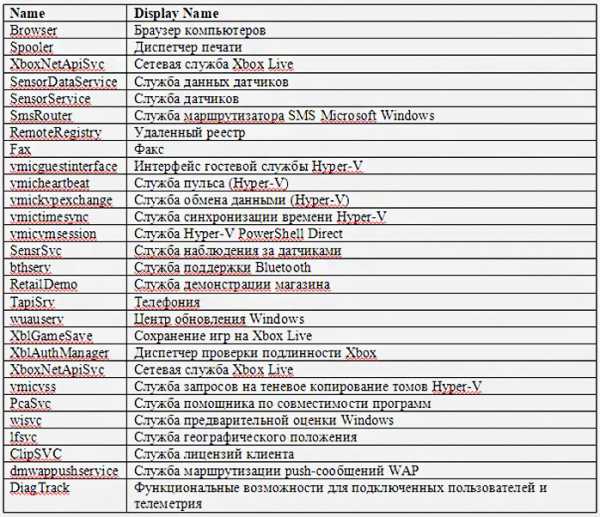
Для того, чтобы не отключать каждую службу отдельно, мы воспользуемся сценарием PowerShell
Создадим сценарий при помощи среды сценариев PowerShell (ISE). Запускаем её от имени администратора.Текст сценария приведен на скриншоте.
Вместо многоточий прописываем имена служб (Name), которые нужно остановить и для которых нужно установить тип запуска «Вручную»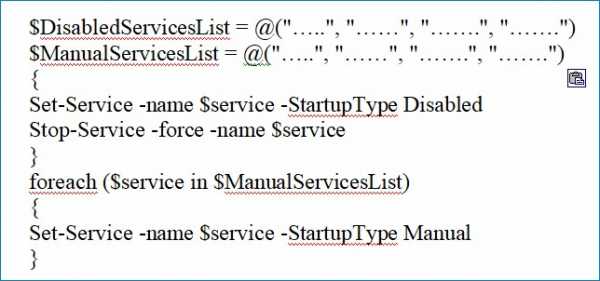
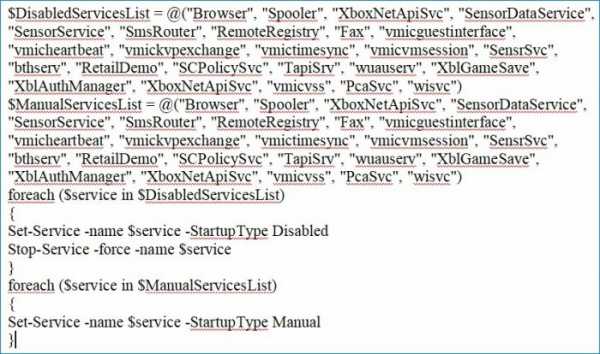
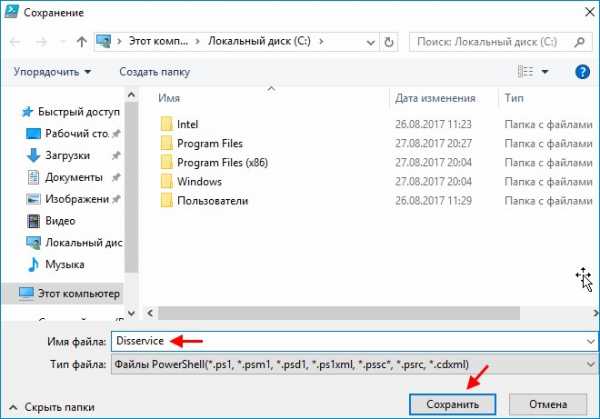
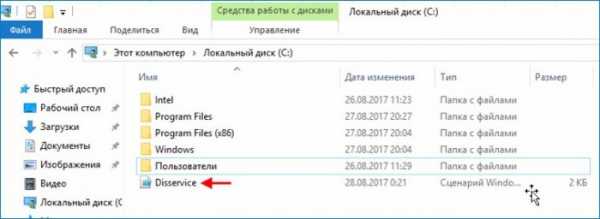
Выполнить данный сценарий у нас пока не получится, так как по умолчанию действующая политика выполнения сценариев в запущенном экземпляре PowerShell запрещает выполнение каких-либо сценариев.
Существует четыре политики выполнения сценариев:
Restricted - запрещено выполнение любых сценариев
AllSigned - разрешается выполнение всех сценариев с доверенной цифровой подписью (локалные и удаленные)
RemoteSigned - разрешаются все локальные, а удаленные должны обладать доверенной цифровой подписью
Unrestricted - разрешено выполнение любых сценариев"
Для определения действующей политики выполнения сценариев выполним команду get-executionpolicy
Как видим, политика выполнения сценариев у нас Restricted, то есть запрещено выполнение любых сценариев
Изменим политику выполнения сценариев на RemoteSigned (разрешаются все локальные, а удаленные должны обладать доверенной цифровой подписью) выполнив команду set-executionpolicy RemoteSigned
Соглашаемся на изменение политики выполнения сценариев нажав клавишу «Y»

Посмотрим состояние служб выполнив команду:
Get-Service -Name "Browser", "Spooler", "XboxNetApiSvc", "SensorDataService", "SensorService", "SmsRouter", "RemoteRegistry", "Fax", "vmicguestinterface", "vmicheartbeat", "vmickvpexchange", "vmictimesync", "vmicvmsession", "SensrSvc", "bthserv", "RetailDemo", "SCPolicySvc", "TapiSrv", "wuauserv", "XblGameSave", "XblAuthManager", "XboxNetApiSvc", "vmicvss", "PcaSvc", "wisvc" | Format-Table -Auto Как видим, службы, указанные в сценарии остановлены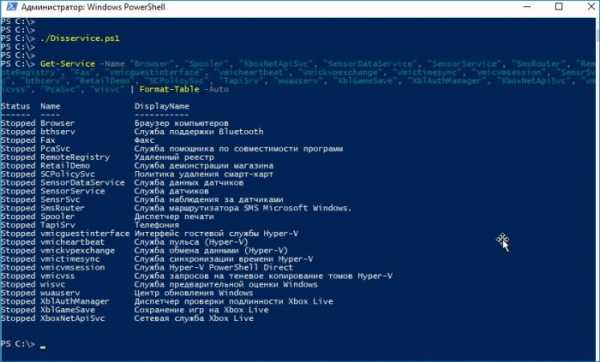
pkzona.ru
Создание службы в Windows
Бывает, что имеется некий исполняемый файл, который необходимо зарегистрировать в системе как службу Windows 10. Существует множество различных способов, которые позволяют это сделать. Сейчас мы рассмотрим два основных и проверенных метода создания службы Windows.
Создание службы с помощью программы Sc.exe
Первый способ позволяет создавать службы, используя утилиты, работающие через командную строку. В данном случае, используется инструмент sc.exe. Он позволяет взаимодействовать с функциями API и выполнять операции со службами Windows 10. Несмотря на то, что данная программа даже не обладает графическим интерфейсом, она является мощным инструментом и может контролировать состояние служб, создавать, редактировать и управлять ими.Если создавать службу, с помощью sc.exe, то не возникает необходимости в изменении параметров реестра и списка служб в диспетчере. Кроме того, утилита способна работать со службами на локальном компьютере, и выполнять те же действия на удаленных машинах.Чтобы создать новый сервис, откройте командную строку от имени администратора и запустите команду «Sc create». Она запишет новую службу к базе диспетчера служб. Синтаксис команды представлен следующим образом:
sc create [ServiceName] [binPath= ] <параметр1= > <параметр2= >
Где:
- ServiceName — данным параметром определяется имя раздела службы в реестре;Данное имя не совпадает с тем именем, которое будет отображаться диспетчере (например, в Services).
- BinPath — в этом параметре записываем путь, где хранится исполняемый файл.
Чтобы было понятнее, в качестве примера, мы создадим службу «MySevice». При этом, отображаемое имя будет «My New Service». Указываем тип службы и включаем автозапуск:
Sc create MyService binPath=C:\MyService\MyService.exe DisplayName=″My New Service″ type=own start=auto
Теперь откройте оснастку «Services» и взгляните на то, что получилось:
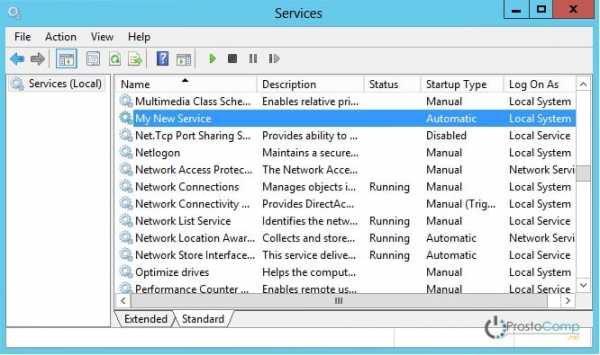
Параметры службы, которая уже была создана и запущена, можно изменить при помощи команды Sc config. К примеру, мы заменим имя службы, которое отображается как:
Sc config MyService DisplayName=″My Service″
А еще можно избавиться от службы полным ее удалением. Для этого используйте такую команду:
Sc delete MyService
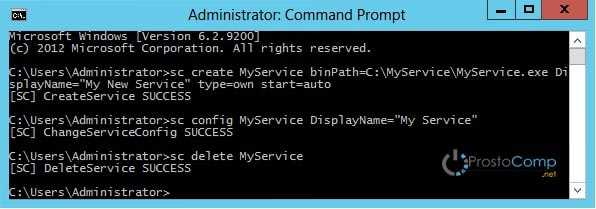
С помощью утилиты PowerShell
Ну а с помощью такого мощного инструмента, как PowerShell можно хоть горы двигать. Он обладает большими возможностями и способен работать с различными службами. Здесь, для добавления новой службы, существует специальная команда «New -Service». Давайте попробуем новую службу, как и в прошлом примере, будем использовать те же имена и значения, только добавим дополнительный параметр, в виде описания. И так, команда, для создания нового сервиса, выглядит следующим образом:
New-Service -Name MyService -BinaryPathName C:\MyService\MyService.exe` -DisplayName ″My New Service″ -Description ″Very Important Service !!!″
Для изменения параметров служб, существует команда «Set -Service»:
Set-Service -Name MyService -Description ″Not Very Important Service″ -StartupType Manual
Если не считать дополнительную возможность добавления описаний к службам, PowerShell обладает таким же функционалом, как и утилита Sc.exe. Но есть один маленький минус — здесь нет простой команды для удаления службы. Поэтому приходиться использовать такой вот, немного мудреный, код:
(Get-WmiObject win32_service -Filter ″name=′MyService′″).delete()
Так что утилита sc.exe, в этом плане будет получше. И по этой причине я предпочитаю именно ее.
prostocomp.net
Как остановить службы в Windows 7 или windows 10 |
Я создал этот короткий учебник для тех, кто не знает, как остановить службы в Windows 7 или Windows 10 Хотя это простой процесс он может быть чрезвычайно полезным во многих случаях.
Остановка служб, которые мы не используем может повысить эффективность операционной системы, восстановить контроль над приложениями, «которые усложняют жизнь» и предотвращает выполнение процессов, которые могут поставить под угрозу целостность наших данных при подключении к сетям общего пользования.
Чтобы открыть диспетчер служб нажимаем на кнопку пуск и в поиске пишем: services.msc, хотя я предпочитаю делать это через функцию «выполнить».
После того, как откроется диспетчер служб, в алфавитном порядке, отобразятся все активные и неактивные.
Менеджер откроется в расширенном режиме отображения: «расширенный», но мы всегда можем изменить его, выбрав одну из двух вкладок в нижней части окна — расширенный или стандартный.
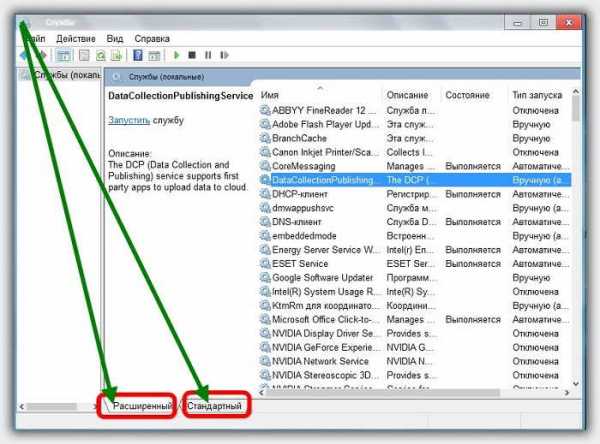 Чтобы включить или отключить одну из служб Windows 7или Windows 10, дважды щелкните мышью на службе, чтобы вызвать окно свойств.
Чтобы включить или отключить одну из служб Windows 7или Windows 10, дважды щелкните мышью на службе, чтобы вызвать окно свойств.
Конечно, не нужно останавливать все службы, а то «отрубите голову ОС». Вы должны быть уверены, что знаете, что делаете.
Параметры запуска служб Windows 7 и Windows 10
В окне свойств можете выставить различные параметры запуска:
- Тип запуска (как для запуска службы):
- а Автоматический (отложенный запуск) — Автоматический запуск с задержкой.
- б — Автоматический — Автоматический запуск нормальный.
- C — Ручной запуск по требованию пользователей.
- d — отключить
- Пуск (служба запускается).
- Стоп (остановка службы).
- Пауза (поставить на перерыв до следующей перезагрузки или ручной реактивации).
- Продолжить.
Случайные отключения служб могут привести к неправильному функционированию операционной системы. Не ошибитесь. Успехов.
vsesam.org
- Термопроводящая паста

- Гугл календарь на рабочий стол
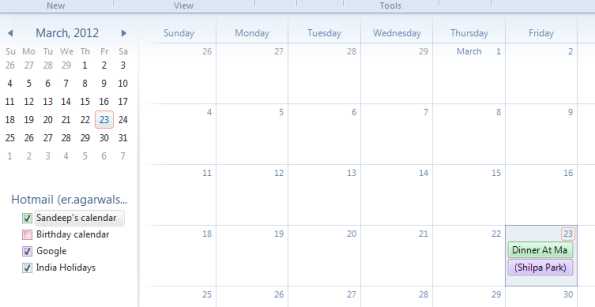
- Как включить камеру на ноутбуке асус виндовс 10

- Виндовс медиа проигрыватель как настроить
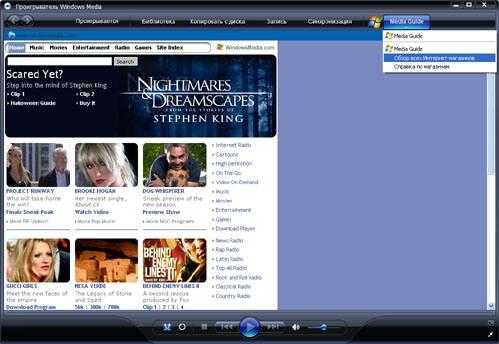
- Как телевизор подключить через компьютер

- Vba массивы динамические
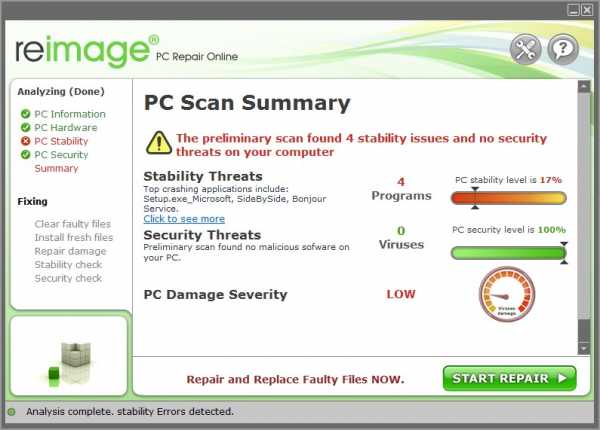
- Что это xampp

- Какой должен быть пароль в электронной почте

- Zaberipodarok ru ввести код 00134815
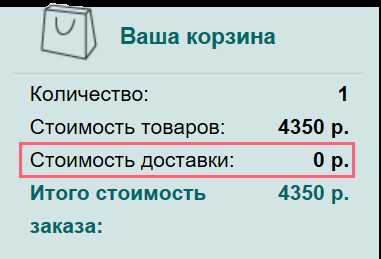
- Блок системный процессор
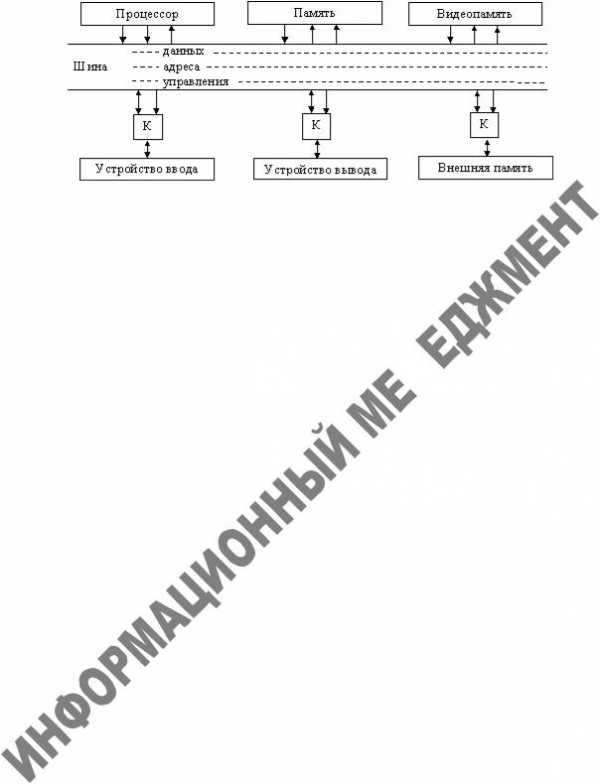
- Vpn на смартфоне что такое