Что делать, если Яндекс браузер открывает вкладки с рекламой. Сами открываются вкладки в браузере яндекс как убрать
Открываются вкладки с рекламой в Яндекс браузере: причины, удаление
Если у вас открываются вкладки с рекламой в Яндекс Браузере, то у вас на ПК присутствуют вредоносное ПО. Страницы – рекламного характера. Предлагают различные товары или информируют о быстром заработке в интернете. Как избавиться от этого?
Поможет ли антивирус?
Браузер открывает самопроизвольно страницы из-за вируса. Логично было бы воспользоваться антивирусом, установленным на ПК, то есть провести глубокое сканирование. Однако антивирусы зачастую не видят подобного рода программы.
Тем не менее, запустить проверку точно не помешает, так как могут обнаружиться и другие проблемы.
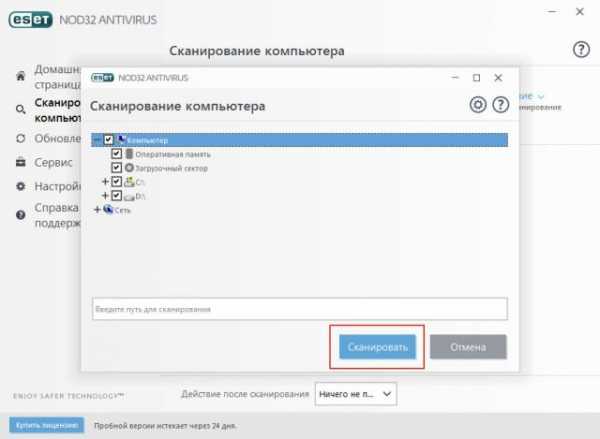
Если антивирус найдет вредоносное ПО, то тут же удалит его. Так как наша цель немного другая – убрать рекламу – мы идем дальше.
Дополнительная помощь
С рекламными вкладками следует бороться при помощи утилит, которые отслеживают шпионские модули на компьютере. Рассмотрим две из них – AdwCleaner, Malware и AVZ.
AdwCleaner
- Перейдите на официальный сайт: http://adwcleaner.ru. Скачиваем и устанавливаем программу.
- Откройте утилиту и нажмите на кнопку «Сканировать».
- Проведите очистку и перезапустите ПК. Открываем браузер и проверяем, исчезла ли реклама.
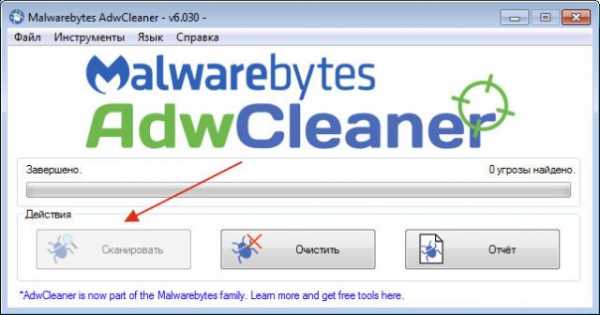
AVZ
- Загружаем софт и открываем.
- Кликаем по кнопке «Пуск» в окне программы.
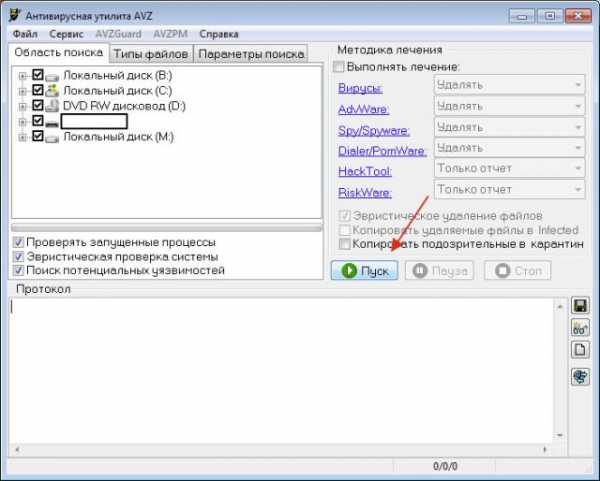
Malwarebytes
Устанавливаем на компьютер эту программу. Официальный ресурс: https://ru.malwarebytes.com. Нажимаем на «Бесплатная загрузка». Принцип работы с этой программой идентичный: проверяем, удаляем или переносим в карантин, а потом перезапускаем компьютер.
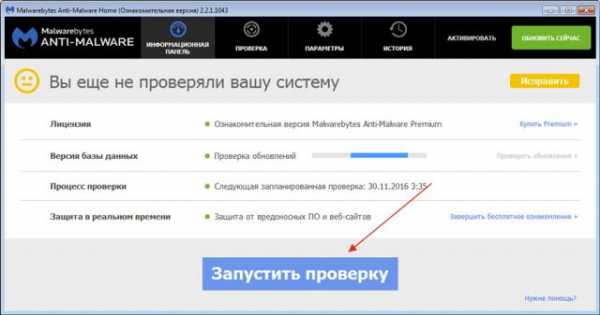
Эти программы не конфликтуют с основным антивирусом, поэтому при проверках не нужно его отключать. Единственное условие – не включайте сразу две проверки.
Удаление угроз в ручном режиме
Как правило, после проверки системы вышеуказанными программами проблема исчезает. Бывают, конечно, и исключения – окна открываются все равно. Почему так происходит? Скорее всего, вирус, который находится на вашем компьютере, редкого типа и распознается поэтому как безопасный код. В таких случаях нужно взяться за ручную чистку. Что конкретно делаем?
Для начала обратимся к Диспетчеру задач. Каким образом он открывается?1.Зажимаем комбинацию Ctrl+Alt+Del. Выбираем раздел «Диспетчер задач».
2.Переключаемся на блок «Процессы».
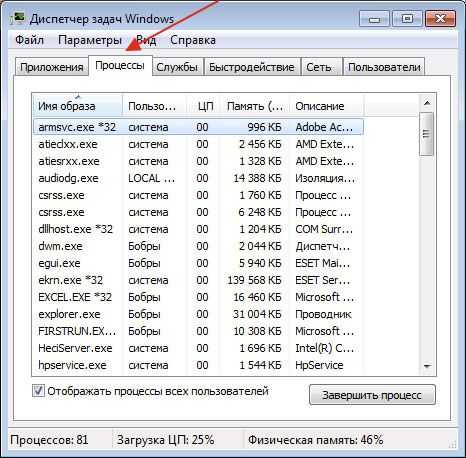
3.Ищем подозрительные процессы. Если сомневаетесь, подозрительный или нет, вбейте в любую поисковую систему название этого процесса и сразу получите информацию о нем.
4.Теперь нажимаем правой клавишей по процессу, чтобы открыть папку с включенным файлом. Скопируйте ее адрес или запишите где-то в отдельном месте.

Что нужно сделать после этого?1.В Пуске вбиваем msconfig.
2.Переходим на вкладку «Автозагрузка». Отключаем ненужные элементы.
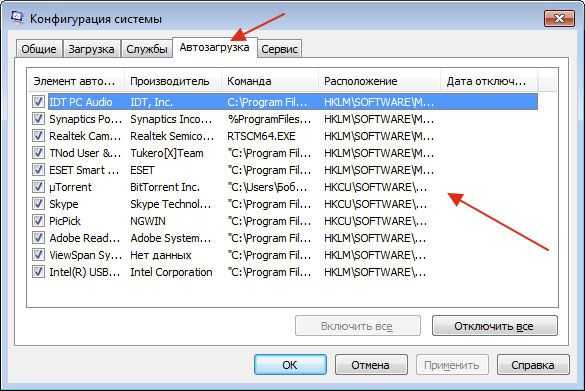
3.В разделе «Загрузка» ставим отметку рядом с «Безопасный режим». Перезапускаем компьютер.
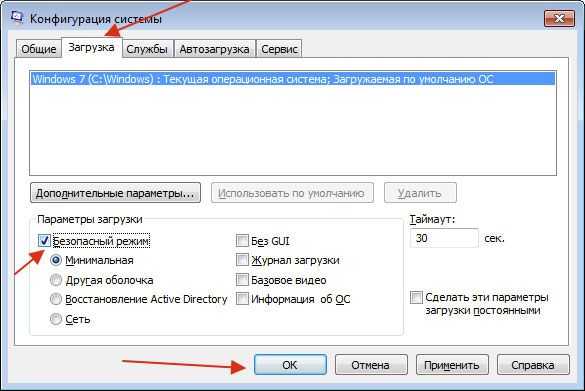
4.Открываем меню «Свойства папок» и ставим отметку рядом с «Отображать скрытые и системные папки». Затем заходим обратно в папку, расположение которой записали, и удаляем все, что там есть.
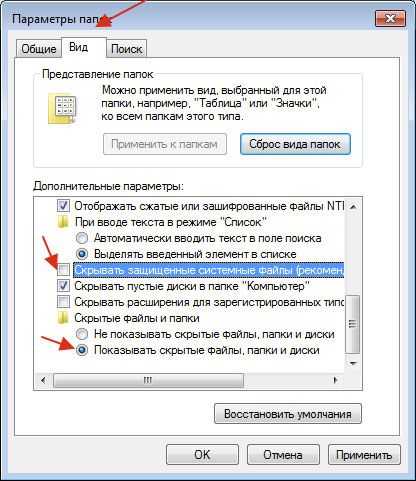
5.Открываем Редактор реестра. В строке «Найти» вводим название файла. Все найденные записи нужно удалить.
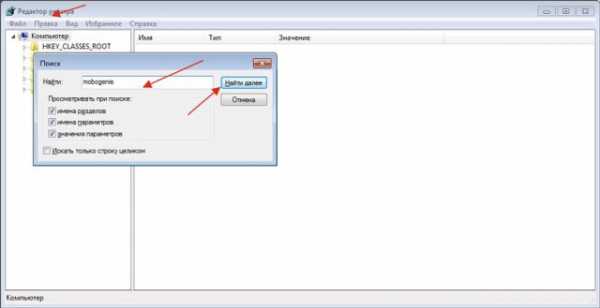
6.Открываем меню «Службы». Найти его можно через Пуск опять же. Останавливаем подозрительные службы.
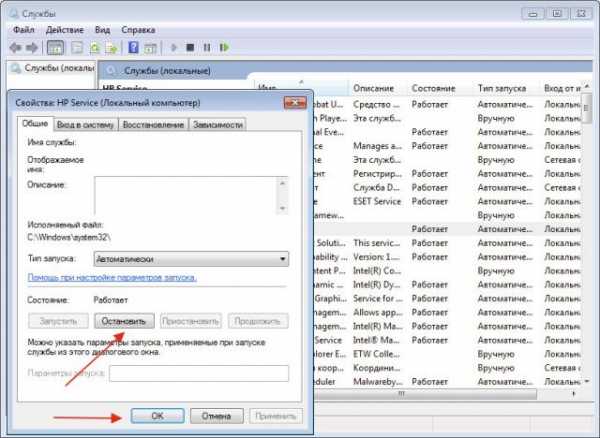
7.Перезапускаем ПК.
Исправление файла hosts
Если вкладки так и выскакивают, откройте файл hosts. Скопируйте путь к файлу в строку Проводника: Windows\System32\drivers\etc\hosts.
- Запускаем файл через программу Блокнот или иной текстовый редактор. Открытие должно быть от имени администратора.
- Убираем все, что расположено под последним символом «#». Сохраняем изменения в файле. Если система не дает этого сделать, сохраняем отдельным файлом в другом месте, а затем подменяем их.
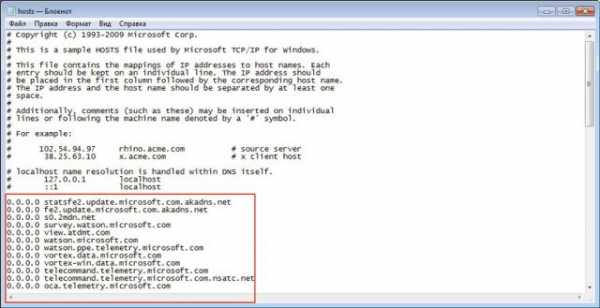
Постоянно открывающиеся окна с рекламой в Яндекс Браузере не могут не раздражать. Решить проблему помогут специальные утилиты, предназначенные для поиска шпионских модулей.
brauzerok.ru
Открываются вкладки с рекламой в Яндекс Браузере при запуске
Работа почти всех браузеров начинается сходным образом: открывается стартовая страница или осуществляется открытие вкладок, на которых закончилось посещение. При этом все больше распространяется нежелательная реклама. Одним из способов внедрения становится загрузка контента в стартовую страницу.
Происходит это при загрузке вредоносного или сомнительного программного обеспечения, а также при установке приложений, которые предлагают дополнительные установки приложений или изменения стартовых страниц. В этой статье мы рассмотрим, как убрать сайты с рекламой со стартовой страницы браузера, даже в случае загрузки вредоносного ПО.
Убрать сайты с рекламой
Для этого ставятся определенные расширения по подобию AdBlock и AdGuard. Если же и они не возымеют действия, тогда проблема кроется в установленной вредоносной программе, которая влияет на запуск стартовой страницы Яндекс Браузера.
- Чтобы сомнительные приложения не запускались при открытии браузера, нужно найти ярлык Яндекс и перейти в «Свойства».
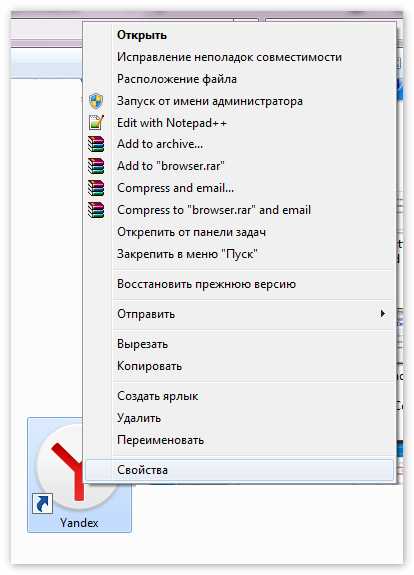
- В строке «Объект» удалить все находящиеся там команды. В данном случае в имени должно присутствовать browser.exe. Это как раз и есть имя файла запуска.
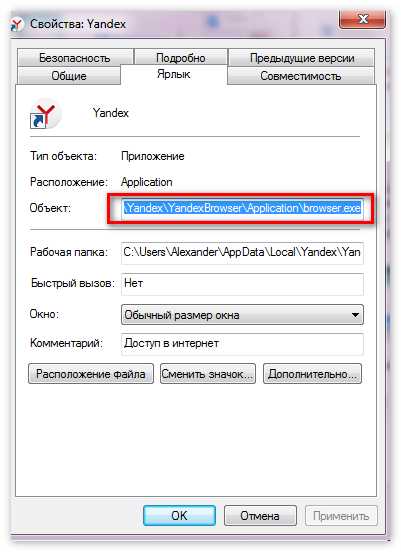
Таких мер вполне достаточно в большинстве случаев для очистки стартовой страницы от рекламы.
Перейдем к более важной процедуре – очистке автозагрузки.
- Вызвать автозагрузку в меню Пуск – команда msconfig в адресной строке.
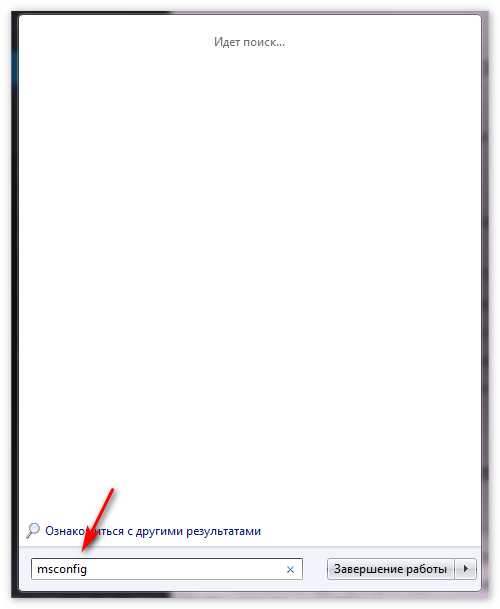
- Нажать Enter и вызвать параметры системы.

- Перейти в Автозагрузку. Найти программу «cmd.exe /c start http.. В этом и есть реклама, которая возникает при запуске.
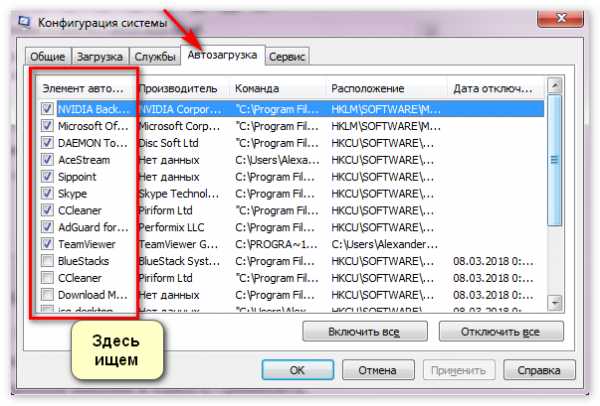
- Снять галочку рядом с данным именем и нажать Применить.
Альтернативный способ
В том случае, если существуют причины, по которым перечисленные методы не помогают, то вызвать Автозагрузку можно через специальную программу CCleaner, где присутствует такой раздел, в котором можно отключить рекламу.
- Просканировать компьютер с помощью антивирусной программы. Нужно обнаружить вредоносное ПО, которое мешает автозагрузке браузера.
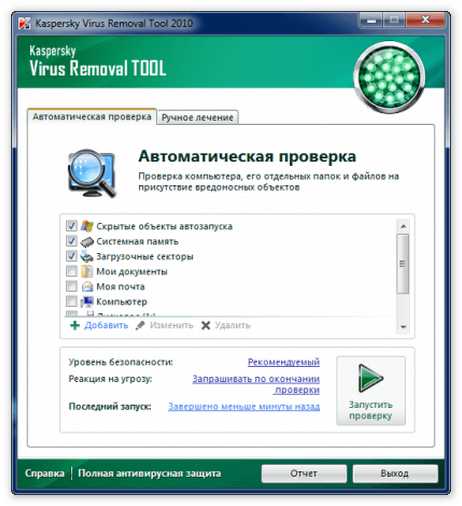
- В случае, если что то будет найдено, следует скачать приложение СCleaner и с помощью него обнаружить не только навязчивые приложения, но и зачистить весь реестр от ненужных ключей, находящихся в автозагрузке.
- Очистить реестр довольно просто – нажать «Анализ», а затем, предварительно сохранив все исходные данные, очистить реестр. Необходимо удалить и папки в случае, если программа найдет вирус.
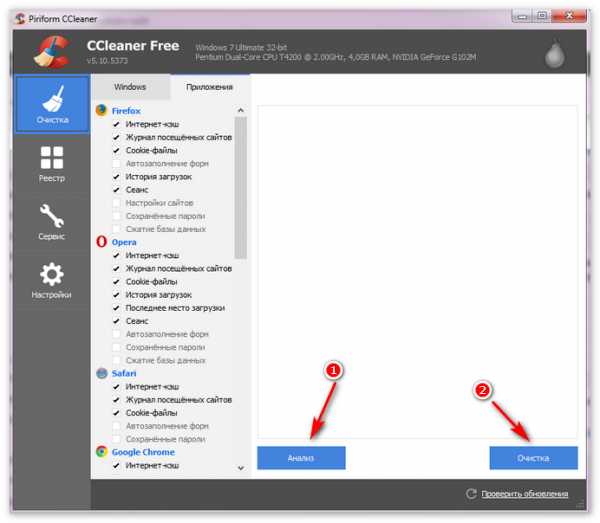
Утилита, которая зачищает вредоносные данные, занимает не так много места. Распространена она совершенно бесплатно. Некоторые считают, что можно использовать только CCleaner, однако для полного устранения рекламного контента необходимо воспользоваться именно таким способом.
Теперь пользователь, у которого открываются вкладки с рекламой в Яндекс Браузере, способен самостоятельно решить данный вопрос.
xn----8sbcrj6cdv7h.xn--p1ai
Как убрать рекламные вкладки в браузере (Хром, Файрфокс, Опера, IE)
Если просмотре интернет страниц в вашем браузере Хроме, Файрфоксе, Опере, Интернет Эксплорере или другом, автоматически открываются новые вкладки с рекламой, играми онлайн, обновлениями браузера, значит ваш компьютер стал жертвой вредоносной программы, главная цель которой — демонстрировать рекламные странички в автоматически открываемых вкладках. Кроме этого, эта программа может собирать множество личной информации, следить за вашими действиями в Интернет. Поэтому, очень важно, не игнорировать навязчивые самооткрывающиеся вкладки, пытаться их закрыть вручную, устанавливать блокировщики рекламных страниц и т.д., а очистить компьютер от навязчивой рекламы удалив эту вредную программу. В этом вам поможет ниже приведенная инструкция, где команда нашего сайта подробно расскажет вам как найти программу, которая открывает рекламные вкладки и удалить её из системы, используя встроенные возможности Windows и несколько бесплатных и проверенных утилит.
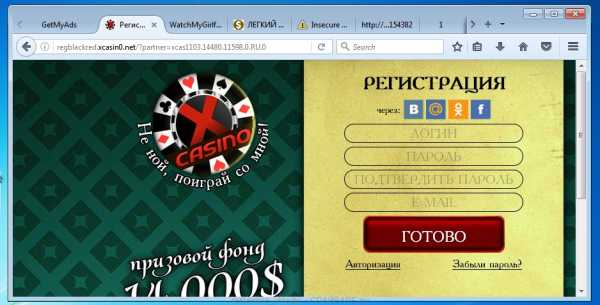
Самооткрывающиеся вкладки с рекламой
Почему выскакивают вкладки с рекламой
Как уже было сказано выше, причина появления самооткрывающихся вкладок в браузере — это вредоносное ПО, которое при проникновении на компьютер получает доступ ко всем основным настройкам операционной системы. Пользуясь этим, оно добавляет себя в автозагрузку, чтобы запускаться автоматически при каждом включении компьютера. Изменяет настройки Хрома, Файрфокса, Оперы, Интернет Эксплорера, а так же устанавливает вредоносные расширения в браузеры и наоборот удаляет полезные, чаще всего удаляются блокировщики рекламы. Более того, вредоносное программное обеспечение может изменить свойства ярлыков всех программ находящихся на рабочем столе пользователя, что может привести к тому, что вместо нужной программы будет запускаться браузер в котором будет автоматически добавлена вкладка с рекламой. И последнее, но тем не менее часто используемое, вредоносное ПО может создать задание в планировщике заданий и таким образом, через равные промежутки времени, открывать рекламные вкладки в вашем любимом браузере.
Как вредоносное ПО, открывающие вкладки с рекламой, попало на компьютер
В настоящее время, основным путём проникновения на компьютер пользователя вредоносного ПО являются, как бы это не казалось странным, бесплатные программы, которые предлагаются к скачиванию на разнообразных файл-обменных сайтах. Причина одна, такой способ принудительной демонстрации рекламы в вкладках является способом монетаризации. Другими словами, таким способом владельцы сайтов с бесплатными программами зарабатывают деньги, ведь бесплатный сыр бывает только в мышеловке. Поэтому мы рекомендуем очень внимательно, возможно даже придирчиво относится к новым программам. Старайтесь полностью прочитать «Лицензию ПО», «Правила использования» и другую информацию, которая есть на сайте где вы пытаетесь скачать программу, а так же всю информацию, которая программа сообщает в процессе своей установки. Кроме этого, скачанный файл старайтесь проверить антивирусным сканером или с помощью сайта VirusTotal.com. Во время установки скачанного ПО никогда не выбирайте режим автоматической установки, вам нужен только Ручной режим. Именно в этом режиме, часто, есть возможность отключить установку приложений, которые автоматически открывают рекламные вкладки в браузерах.
Как убрать рекламные вкладки в Хроме, Файрфоксе, Опере и Интернет Эксплорере
Это пошаговое руководство поможет вам полностью избавиться от самооткрывающихся рекламных вкладок в браузере. Им могут воспользоваться даже пользователи, которые плохо себе представляют процесс настройки компьютера и сомневающиеся в своей возможности удалить вредоносное ПО и освободить свой браузер от вкладок с рекламой. Если по ходу следования инструкции у вас возникнут вопросы, то напишите о вашей проблеме в комментариях к статье. Наша команда постарается помочь вам или предложит другой способ, который позволит полностью очистит ваш браузер от рекламных вкладок.
- Деинсталлировать ПО, которое является причиной появления рекламных вкладок
- Удалить самооткрывающиеся рекламные вкладки, используя AdwCleaner
- Удалить вкладки с рекламой в браузере с помощью Malwarebytes
- Удалить рекламные вкладки в Chrome, сбросив его настройки
- Удалить рекламные вкладки в Firefox, сбросив настройки браузера
- Сбросить настройки Интернет Эксплорера, чтобы удалить вкладки с рекламой
- Избавиться от вкладок с рекламой, очистив ярлыки браузеров
- Избавиться от рекламных вкладок, удалив вирус в планировщике заданий
- Заблокировать рекламу, опасные и обманные сайты
Деинсталлировать ПО, которое является причиной появления рекламных вкладок
Первым шагом в очистке вашего компьютера от рекламных вкладок является проверка списка установленных приложений и деинсталляция всех, которые вызывают малейшее подозрение.
Windows 95, 98, XP, Vista, 7
Кликните по кнопке Пуск на экране вашего монитора или нажмите кнопку Windows на клавиатуре. Откроется небольшое меню, в котром вам необходимо выбрать пункт «Панель управления».
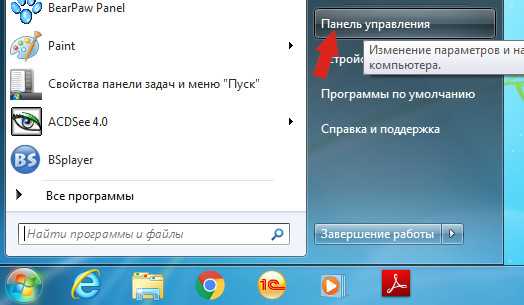
Windows 8
Откройте Поиск, для этого кликните по иконке с логотипом Windows, а затем в правом верхнем углу найдите и кликните по иконке Поиска.
В открывшемся поле ввода введите «Панель управления» и нажмите Enter.
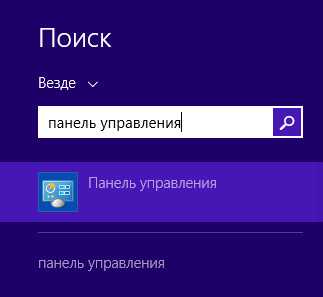
Windows 10
Кликните по кнопке поиска
В открывшемся поле введите «Панель управления».
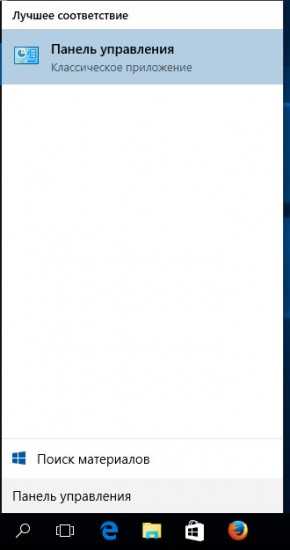
Нажмите Enter.
Своими действиями вы откроете Панель управления, которая позволяет менять основные настройки операционной системы. Здесь вам нужно открыть панель «Удаление программы».
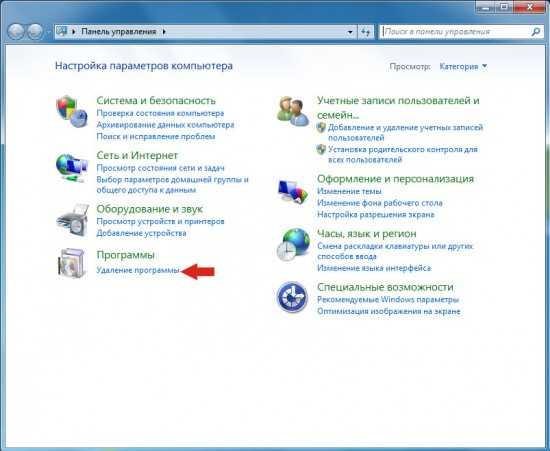
Перед вами откроется список установленных приложений. Вероятнее всего какая-то из них ответственна за появление рекламных вкладок в вашем браузере. Чтобы найти и удалить это вредоносное ПО вам необходимо обратить внимание на каждую установленную программу.
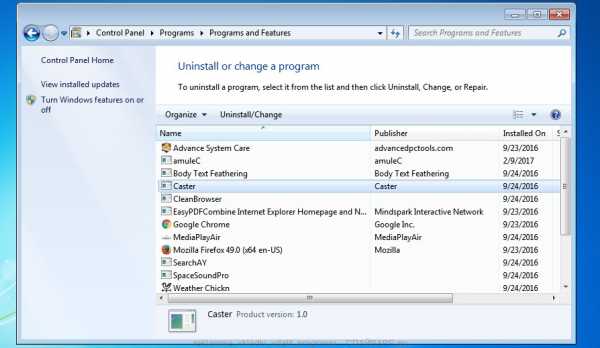
Подозрительные программы в списке установленных приложений
По-очереди выбирайте каждое из приложений. В нижней части окна будет появляться полная информация о выбранной программе: версия программы, её разработчик и т.д. По сравнению с нормальными программами большей части информации просто не будет, как показано на примере выше. Кроме этого обращайте внимание на дату установки программы, чаще всего это день когда вы впервые столкнулись с самоткрывающимися вкладками с рекламой, онлайн играми и обновлениями. Например, на компьютере с которого сделан скриншот приведенный выше, нужно удалить Advance System Care, Body Text Feathering, Caster, CleanBrowser, EasyPDFCombine, … Для того чтобы удалить подозрительную программу достаточно выбрать её и кликнуть по кнопке «Удалить/Изменить».
.
Далее следуйте указаниям Windows. Бывают случаи, когда программа которую вы пытаетесь деинсталировать не удаляется стандартным способом. В этом случае вам может помочь программа Revo Uninstaller Free.
Удалить самооткрывающиеся рекламные вкладки, используя AdwCleaner
Следующим шагом по очистке вашего компьютера от вкладок с рекламой является запуск небольшой специально созданной утилиты, которая называется AdwCleaner. Эта программа является небольшим, но очень хорошо себя зарекомендовавшим инструментом, который позволит вам легко и быстро избавиться от самооткрывающихся рекламных вкладок и других проблем, который могут быть вызваны наличием в системе вредоносных программ. Приложение AdwCleaner может быть использовано с уже установленным антивирусом и не требует его деинсталлирования.
Загрузите утилиту AdwCleaner перейдя по следующей ссылке.
Скачать AdwCleaner Скачано 793576 раз(а) Версия: 7.2.4 Автор: Malwarebytes, Xplode Категория: Безопасность Дата обновления: Сентябрь 24, 2018Когда приложение загрузиться на ваш компьютер, запустите его. AdwCleaner не требует долгой процедуры инсталляции, поэтому практически сразу вы увидите главное окно программы.
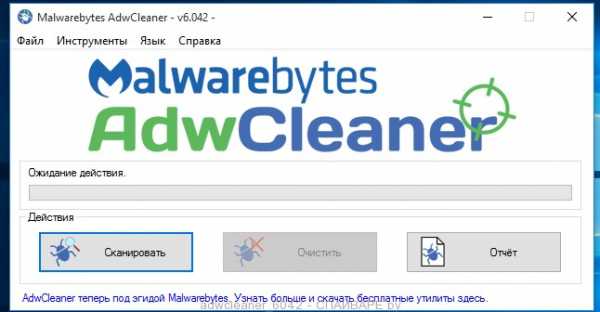
Чтобы проверить компьютер, найти и удалить вредоносные программы открывающие рекламные вкладки в браузере вам достаточно нажать кнопку «Сканировать». Когда проверка системы завершиться, вам будет продемонстрирован список найденных компонентов вредоносного ПО.
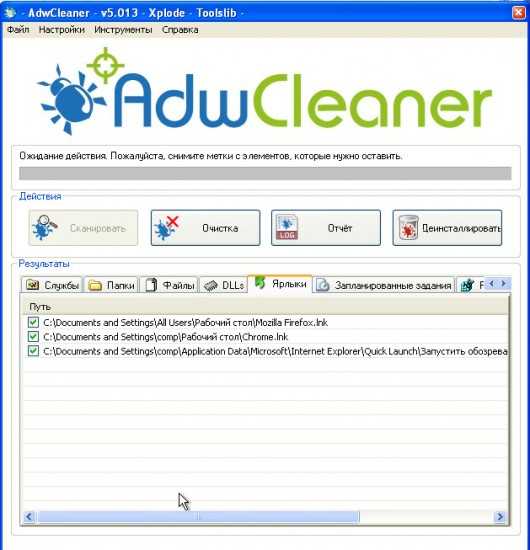
Для очистки компьютера и удаления вредоносных приложений, нажмите кнопку «Очистить». Сразу после этого утилита AdwCleaner перенесет все найденные компоненты вредоносного ПО в карантин. Когда этот процесс завершиться, программа может попросить вас перезагрузить компьютер, разрешите ей сделать это.
Удалить вкладки с рекламой в браузере с помощью Malwarebytes
Программа Malwarebytes, которая была раннее известна как Malwarebytes Anti-malware, это инструмент, который мы рекомендуем использовать для лечения компьютера от вредоносного ПО уже более 8 лет. Это приложение позволит вам абсолютно бесплатно проверить компьютер и очистить его от рекламных вкладок с рекламой в Хроме, Файрфоксе, Опере, Интернет Эксплорере. Эта программа создана так, чтобы её можно было использовать с уже установленным антивирусным ПО, что подразумевает, что деинсталлировать ваш антивирус не нужно.
Загрузите программу Malwarebytes, кликнув по следующей ссылке.
Скачать Malwarebytes Anti-Malware Скачано 320672 раз(а) Версия: 3.3.1.2183 Автор: Malwarebytes Категория: Безопасность Дата обновления: Ноябрь 9, 2017Запустите скачанный файл. Вы увидите «Мастер установки». Следуйте его указаниям. Когда установка программы завершится, вы увидите окно аналогичное приведенному ниже
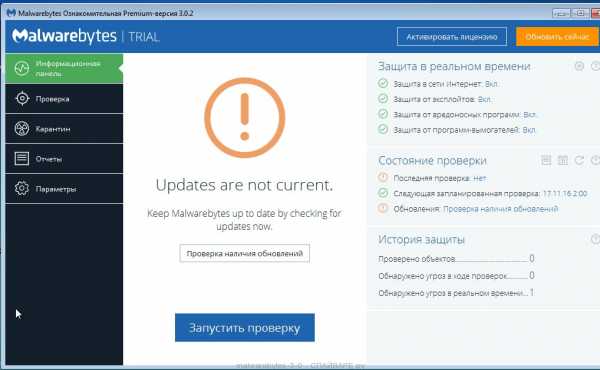
Malwarebytes 3.0 информационная панель
Чтобы приступить к проверке компьютера вам необходимо кликнуть по кнопке «Запустить проверку». По её завершении, вам будет представлен список частей вредоносного ПО.
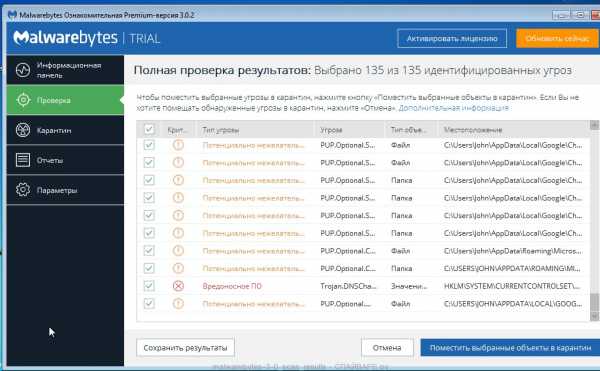
Malwarebytes 3.0 — результаты сканирования
Чтобы удалить найденные вредоносные программы, которые вызывают появление самооткрывающихся рекламных вкладок, нажмите кнопку «Поместить выбранные компоненты в карантин». Это запустит процедуру удаления вредоносного ПО, когда она закончиться может понадобится перезагрузка компьютера.
Удалить рекламные вкладки в Chrome, сбросив его настройки
Лучшие современные браузеры, включая Google Chrome, имеют одно удобное свойство. Они позволяют в любой момент сбросить свои настройки к значениям, которые были, в момент, сразу после установки браузера. Это позволит удалить вкладки с рекламой, которые были вызваны вредоносными расширениями. При этом ваши пароли, закладки и другие персональные данные не будут удалены.
Запустите браузер и кликните по кнопке в виде трёх горизонтальных полосок (). Вам будет показано главное меню брузера, выберите пункт «Настройки».
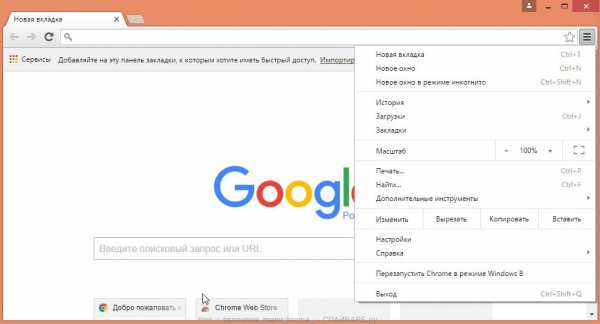
Откроется страница, которая позволит вам изменить основные настройки Хрома. Прокрутите её вниз и кликните по ссылке «Показать дополнительные настройки». Вам будут показаны ранее скрытые дополнительные настройки. Снова прокрутите вниз, пока не увидите кнопку «Сброс настроек» и кликните по ней. Хром откроет небольшое окно и попросит вас подтвердить свои действия.
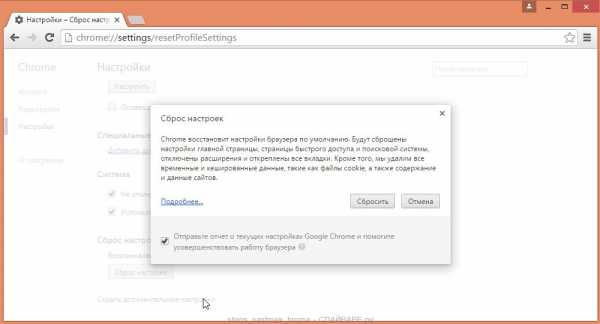
Нажмите кнопку «Сбросить». Запуститься процесс очистки и когда он будет окончен, настройки браузера будут сброшены к первоначальным. Это поможет вам отключить вредоносные расширения и таким образом избавиться от рекламных вкладок.
Удалить рекламные вкладки в Firefox, сбросив настройки браузера
Сбросив настройки Файрфокса вы сможете отключить вредоносные расширения и таким образом избавиться от вкладок с рекламой. При этом, ваши личные данные, такие как закладки и пароли, будут сохранены.
Откройте главное меню Файфокса, кликнув по кнопке в виде трёх горизонтальных полосок (). Здесь кликните по иконке в виде знака вопроса (). Это откроет меню Справка, как показано на рисунке ниже.
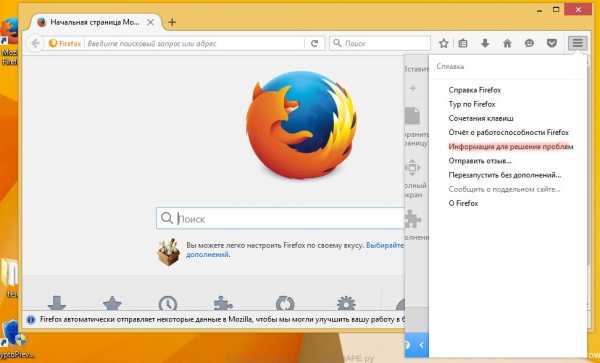
Далее кликните пункт «Информация для решения проблем». На открывшейся странице, в разделе «Наладка Firefox» кликните по кнопке «Очистить Firefox». Программа попросит вас подтвердить свои действия.
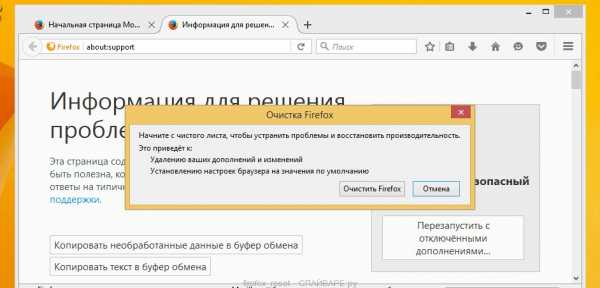
Кликните «Очистить Firefox» снова.
Сбросить настройки Интернет Эксплорера, чтобы удалить вкладки с рекламой
Сброс настроек Интернет Эксплорера позволит вам удалить вредоносные расширения и восстановить настройки браузера к значениям принятым по-умолчанию. Таким образом вы сможете убрать самооткрывающиеся рекламные вкладки.
Откройте главное браузера, кликнув по кнопке в виде шестерёнки (). В появившемся меню выберите пункт «Свойства браузера».
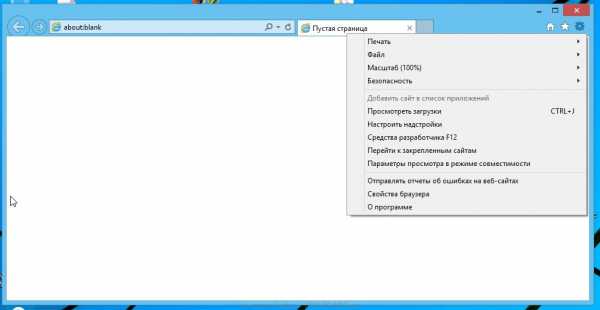
Здесь откройте вкладку «Дополнительно», а в ней нажмите кнопку «Сброс». Откроется окно «Сброс параметров настройки Internet Explorer». Поставьте галочку в пункте «Удалить личные настройки» и нажмите кнопку «Сброс».
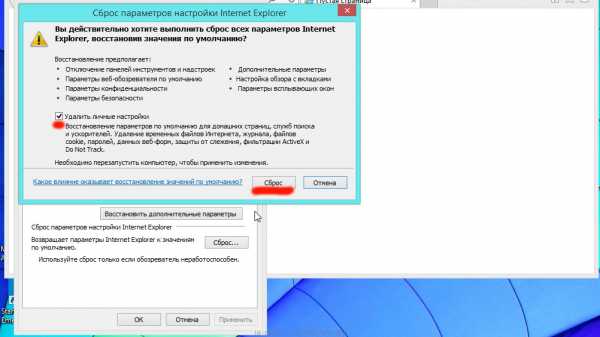
Когда процесс сброса настроек завершиться, нажмите кнопку «Закрыть». Чтобы изменения вступили в силу вам нужно перезагрузить компьютер. Таким образом вы сможете избавиться от вкладок с рекламой в Интернет Эксплорере.
Избавиться от вкладок с рекламой, очистив ярлыки браузеров
Некоторые вредоносные программы при своём запуске могут заражать все находящиеся на Рабочем столе ярлыки, дописав в поле Объект адрес рекламного сайта, например «http://адрес.сайта/…». Это приводит к тому, что при каждом запуске программы посредством зараженного ярлыка, в вашем браузере будет открываться новая вкладка с рекламой.
Чтобы вылечить ярлык, кликните по нему правой клавишей и выберите пункт Свойства.

На вкладке Ярлык найдите поле Объект. Щелкните внутри него левой клавишей мыши, появится вертикальная линия — указатель курсора, клавишами перемещения курсора (стрелка -> на клавиатуре) переместите его максимально вправо. Если вы увидите, что там добавлен аргумент «http://адрес.сайта», то его нужно удалить.
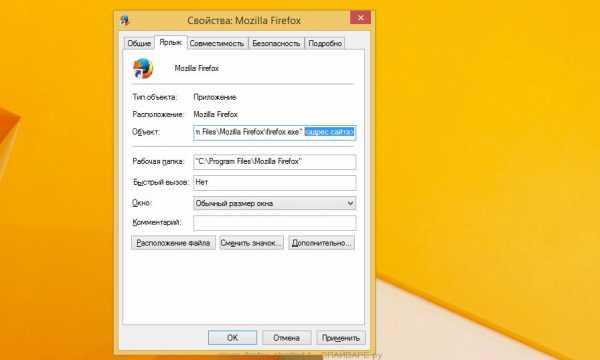
Удалив этот текст нажмите кнопку OK. Таким образом вам образом необходимо проверить все ярлыки на вашем Рабочем столе и, в случае их заражения, очистить их.
Избавиться от рекламных вкладок, удалив вирус в планировщике заданий
Если вы заметили, что рекламные вкладки открываются самостоятельно через равные промежутки времени, то вероятнее всего вирус создал задание в Планировщике заданий. Чтобы найти такое задание и удалить его выполните следущее.
Нажмите на клавиатуре одновременно клавишу с логотипом Windows и клавишу R (русская К). Вам будет показано небольшое окно с заголовком Выполнить. Здесь введите «taskschd.msc» (без кавычек) и нажмите Enter. Откроется окно Планировщика заданий. В его левой части выберите пункт «Библиотека планировщика заданий», как показано на следующем примере.
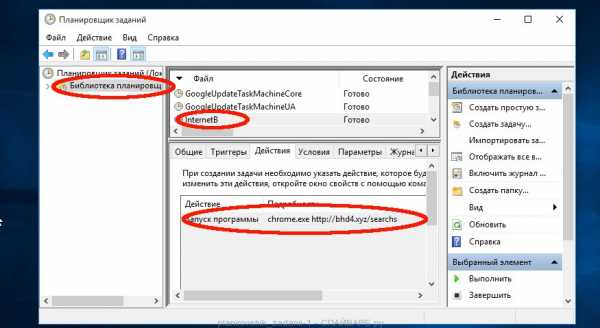
В средней части вы увидите список установленных заданий. Выберите первое заданий, а в его свойствах, которые откроются чуть ниже выберите вкладку Действия. По очереди просматривайте все задания, обращайте внимание на то, что оно запускает на вашем компьютере. Нашли что-то подобное «explorer.exe hxxp://адрес сайта» или «chrome.exe hxxp://адрес сайта», то это задание можно смело удалять, так как именно оно генерирует самооткрывающиеся рекламные вкладки в вашем браузере. Так же внимательно проверьте все остальные задания. Если вы не уверены, что запускает задание, то проверьте его через наш сайт или в поисковой системе, по названию запускаемого файла. Если файл — компонент вируса или вредоносной программы, то это задание так же нужно удалить.
Чтобы удалить задание, кликните по нему правой клавишей мыши и выберите пункт Удалить. Повторите это несколько раз, если вы нашли несколько заданий, которые были созданы вредоносным ПО. Пример удаления задания, показан на рисунке ниже.
Удалив все задания, закройте окно Планировщика заданий.
Заблокировать рекламу, опасные и обманные сайты
Для того чтобы максимально защитить свой компьютер, а так же заблокировать открытие вкладок с рекламой и загрузку разнообразных опасных и обманных веб-сайтов, рекомендуется установить программу AdGuard. Этоо приложение заблокирует показ навязчивой рекламы и приведёт к ускорению загрузки интернет страничек, а так же уменьшит потребления веб траффика.
Загрузите приложение AdGuard, используя следующую ссылку.
Скачать Adguard Скачано 152067 раз(а) Автор: © Adguard Категория: Безопасность Дата обновления: Июль 17, 2018После окончания загрузки запустите скачанный файл. Перед вами откроется окно Мастера установки программы.
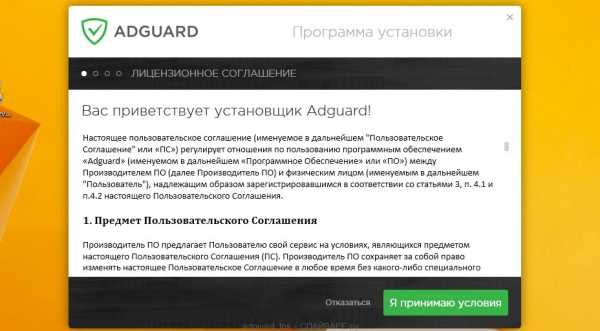
Нажмите кнопку «Я принимаю условия» и и следуйте указаниям программы. Когда установка будет завершена, вы увидите окно, как показано на рисунке ниже.
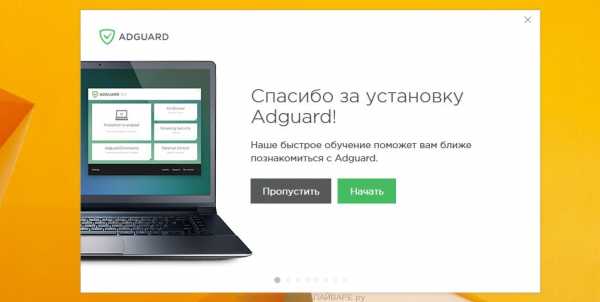
Кликните «Пропустить», чтобы закрыть программу установки и использовать стандартные настройки, или кнопку «Начать», чтобы ознакомиться с возможностями программы AdGuard и внести изменения в настройки, принятые по-умолчанию.
Теперь, при каждом включении компьютера, программа AdGuard будет запускаться автоматически и блокировать навязчивую рекламу, а так же другие вредоносные или вводящие в заблуждения веб сайты. Чтобы ознакомится со всеми возможностями программы и для того, чтобы изменить те, или иные её настройки вам достаточно дважды кликнуть по иконке AdGuard, которая находиться на вашем рабочем столе.
Выполнив эту инструкцию, ваш компьютер должен быть полностью вылечен от самооткрывающихся рекламных вкладок в Google Chrome, Mozilla Firefox, Internet Explorer, Opera, Yandex и Microsoft Edge. К сожалению, авторы вредоносных программ постоянно их обновляют, затрудняя лечение компьютера. Поэтому, в случае если эта инструкция вам не помогла, значит вам в систему попал новый тип вредоносного ПО и тогда лучший вариант — обратиться на наш форум.
Для того, чтобы в будущем больше не заразить компьютер, пожалуйста следуйте трём небольшим советам
- При установке новых программ на свой компьютер, всегда читайте правила их использования, а так же все сообщения, которые программа будет вам показывать. Старайтесь не производить инсталляцию с настройками по-умолчанию!
- Держите антивирусные и антиспайварные программы обновлёнными до последних версий. Так же обратите внимание на то, что у вас включено автоматическое обновление Windows и все доступные обновления уже установлены. Если вы не уверены, то вам необходимо посетить сайт Windows Update, где вам подскажут как и что нужно обновить в Windows.
- Если вы используете Java, Adobe Acrobat Reader, Adobe Flash Player, то обязательно их обновляйте вовремя.
www.spyware-ru.com
Как убрать рекламу в Яндекс-Браузере навсегда?
Друзья, приветствую на fast-wolker.ru! Сегодня мы поговорим о рекламе. А если быть более точным, то о том, как ее отключить при просмотре страниц в браузере Яндекс.
Реклама вещь, конечно полезная, но если соблюдаются такие условия, что она рекламирует на самом деле нужный товар и, второе, если она не назойлива.
На телеканале все очень просто. Если вам не нужна реклама, вы просто встаете и уходите от экрана. В интернете несколько сложнее. Вы смотрите сайт, как вдруг выползает реклама и перекрывает весь текст. Согласитесь, не очень то хорошо.
Как оказывается, убрать надоедливую рекламу можно. Сделать это можно несколькими способами.
Давно пользуюсь Яндексом. Разработчики обозревателя (что мне очень нравится) периодически добавляют в него различные полезные опции для повышения безопасности и комфорта
Как убрать рекламу в яндекс-браузере в настройках?
Разработчики Яндекс предусмотрели возможность убирать рекламу, используя настройки самой программы.
Начнем с того, что войдем в настройки браузера. Для этого надо в верхнем правом углу найти три горизонтальные полоски и нажать на них.
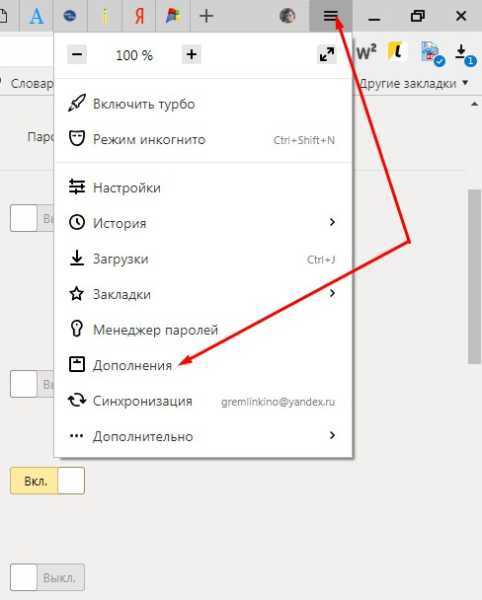
В открывшемся меню находим строку дополнения и выбираем ее. Здесь, во вкладке находим раздел безопасность в сети. В этом разделе видим несколько дополнений, отвечающих за рекламу. Включаем необходимое.
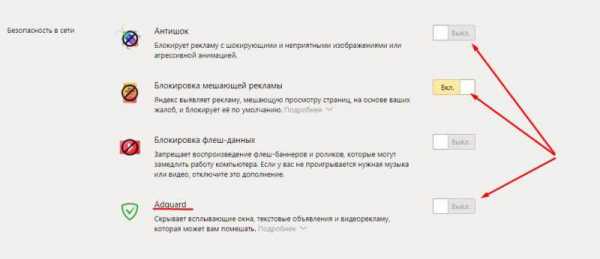
Среди них в первую очередь включаем «Антишок» и «Adguard». В результате, мы не увидим рекламы.
Тоже самое можно сделать, открыв вкладку «Настройки» и, выбрав там раздел «Блокировка рекламы». Здесь ставим галочки напротив двух строчек:
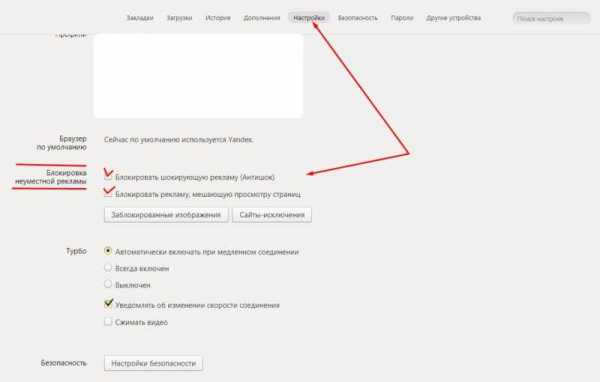
Результат аналогичен.
Как отключить рекламу в яндекс-браузере когда открывается вкладка с рекламой?
Часто бывает и так, что странички в браузере открываются сами с рекламой. Это говорит о наличии вируса или вредоносного программного обеспечения.
Есть несколько способов устранить подобную проблему. Начнем с простого. Находим на рабочем столе ярлык «Яндекс» и нажатием правой кнопки вызываем меню. Здесь в самом низу находим свойства и нажимаем.
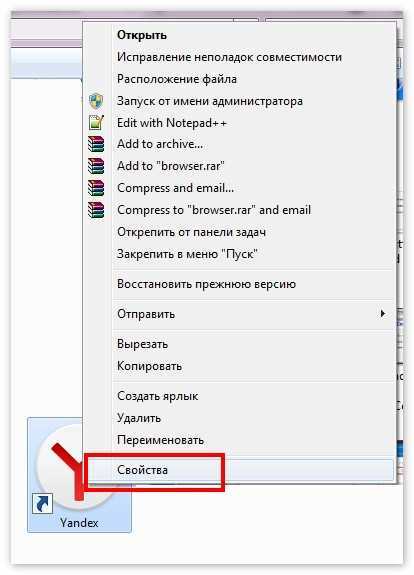
В результате откроется новая вкладка, где будут указаны данные по объекту. В этой строке (строка объект) присутствует файл browser.exe. Он и запускает рекламу. Удаляем всю строку.
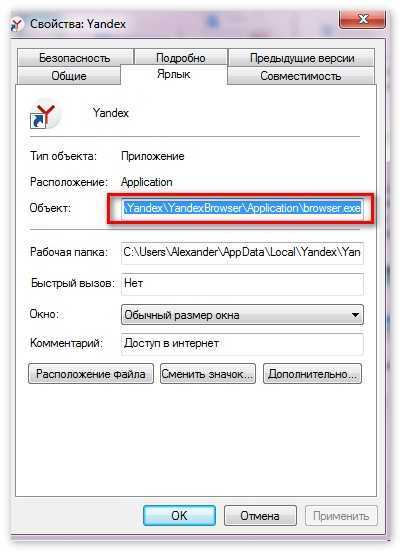
Из других вариантов решения проблемы – скачать специальную программу AdwCleaner. Эта программа не устанавливаемая. Скачав, открываем ее и видим главное окно. Здесь надо нажать на кнопку «Сканировать»:
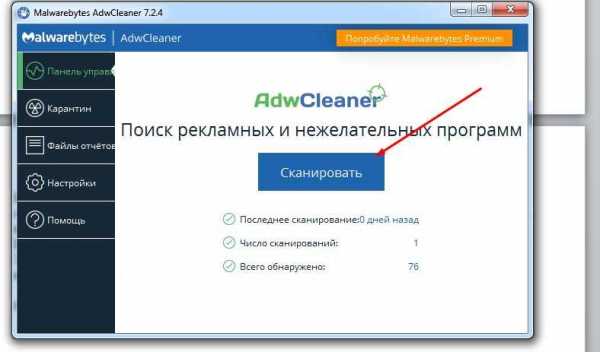
Просканировав, программа найдет все вредоносные файлы и предложит их удалить, (предварительно необходимо закрыть все работающие программы). После этого нажимаем на синюю кнопку очистить и восстановить.
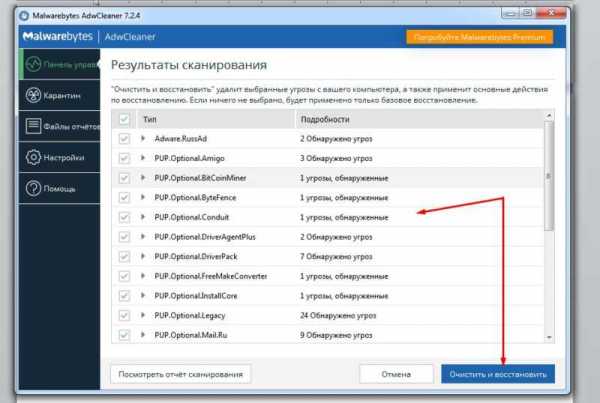
После операции перезагружаем компьютер. О том, как убрать ненужную рекламу, еще смотрите в этом видео.
Как скрыть рекламу в яндекс-браузере на Андроид?
Те, кто пользуется интернетом через андроид, так же сталкиваются с подобной ситуацией. Часто реклама появляется после скачивания и использования приложений на гугл плэй.
Мешать такая реклама может даже сильнее, чем на компьютере. Удалить рекламу помогут все те же приложения. Одно из них — AdBlock
Приложение устанавливается на смартфон. По умолчанию все функции включены и она сама будет блокировать ненужную рекламу.
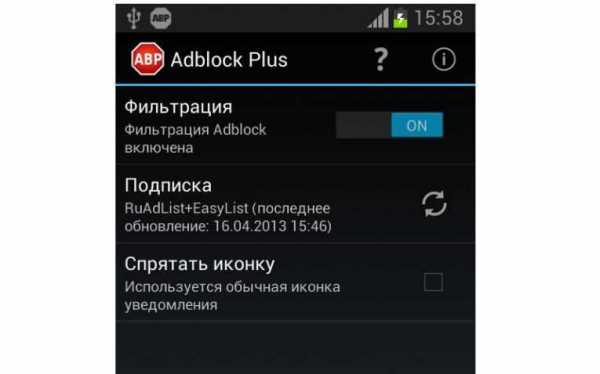
Есть еще одно более популярное приложение – NetGuard. Эта программа является файерволом и может не только блокировать рекламу целиком, но и в отдельных приложениях.
После ее установки, в программе выбираются все приложения, которые показывают рекламу и отмечаются в настройках программы. Для того, что бы убрать рекламу и в браузере, необходимо в самой программе найти строку скачать hosts-файл.
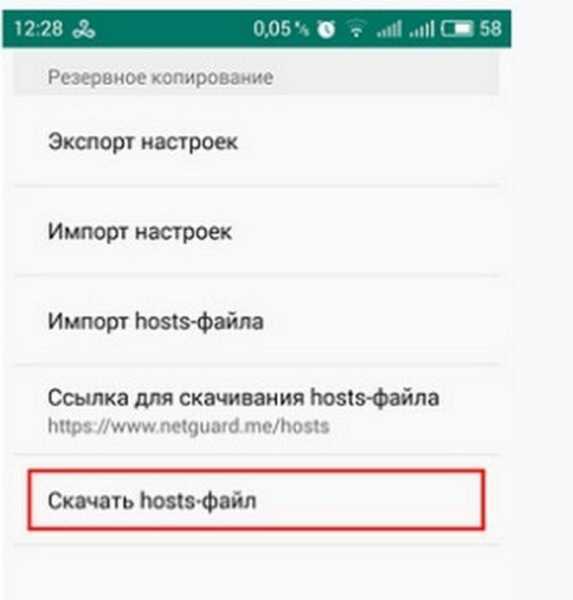
Вот такие нехитрые действия нужно произвести, что бы избавиться от ненужной и мешающей рекламы. Иногда это не помогает. В более тяжелых ситуациях при заражении нужно
использовать бесплатные антивирусные утилиты типа Kaspersky Rescue Disk , она ни разу меня не подвела. Или аналогичную утилиту от Doctor Web (LiveCD).Всем удачи!
Автор публикации
 0 Комментарии: 1Публикации: 79Регистрация: 02-12-2017
0 Комментарии: 1Публикации: 79Регистрация: 02-12-2017 fast-wolker.ru
Как убрать вкладку в Яндексе при запуске
Как удалить нежелательную вкладку, которая появляется при открытии Яндекс браузера? Когда вы запускаете браузер, каждый раз натыкаетесь на один и тот же рекламный сайт? Тогда эта статья для вас.
У самопроизвольного открытия вкладок (страниц) может быть несколько причин:
- Рекламная страница была добавлена по умолчанию самим разработчиком браузера в установочном пакете. А появилась она у вас, когда вы впервые установили или же обновили Яндекс браузер до последней версии.
- На вашем компьютере присутствуют программы или файлы, которые занесли вирус. В таком случае необходимо проверить свое устройство на наличие таковых (для этого можно использовать предустановленный антивирус, или же, за неимением такого, установить его самостоятельно), при обнаружении удалить вредоносные элементы.
Примечание! Если этого не получается сделать самостоятельно, обратитесь в специализированный центр, в противном случае, присутствует риск необратимой поломки устройства.
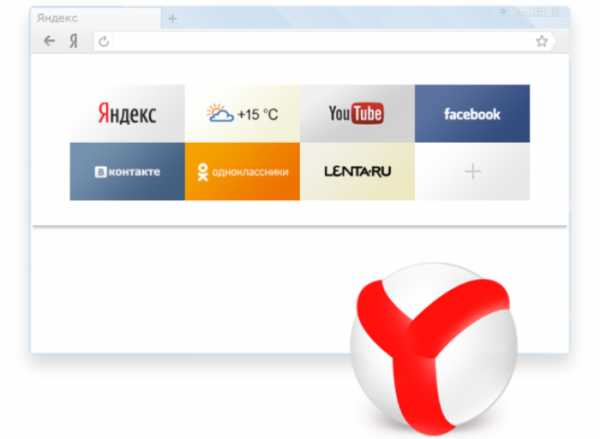
Как убрать вкладку в Яндексе при запуске
Пошаговая инструкция по удалению стартовой страницы в браузере
Проверьте внутренние настройки Яндекс браузера. Для этого:
Шаг 1. Один раз кликните на три горизонтальные полосы в верхнем правом углу, они расположены рядом с кнопками «закрыть» и «свернуть программу».
Один раз кликаем на три горизонтальные полосы в верхнем правом углу
Шаг 2. После нажатия откроется ниспадающее меню, в котором найдите и нажмите на пункт «Настройки».
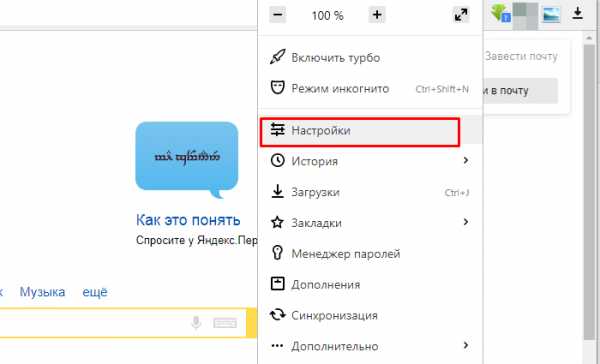
Нажимаем на пункт «Настройки»
Шаг 3. Немного пролистав вниз, вы увидите пункт «При запуске открывать».
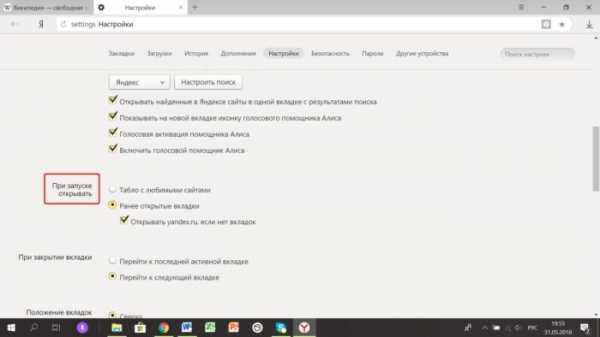
Находим пункт «При запуске открывать»
На заметку! Главные пункты находятся по левую сторону экрана, справа же располагаются подпункты.
Шаг 4. Выберите, подходящий пункт, который вам нужен при запуске:
- если вы выберете подпункт «Табло с любимыми сайтами», при запуске браузера вы увидите главную страницу: строку поиска, а ниже иконки ваших наиболее часто посещаемых сайтов;
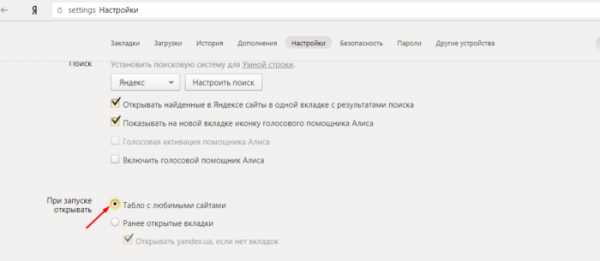
Ставим галочку на пункт «Табло с любимыми сайтами»
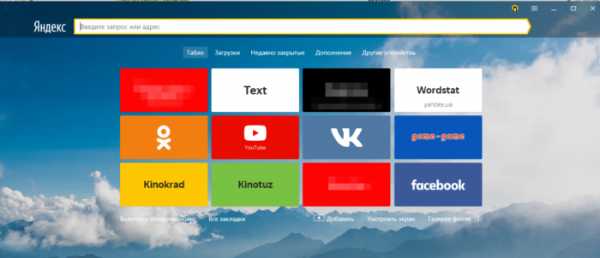
Страница Яндекс при запуске с функцией «Табло с любимыми сайтами»
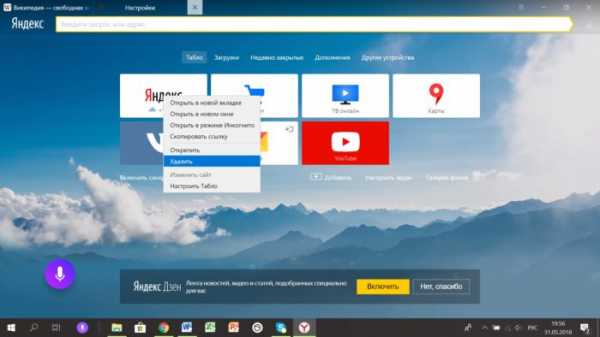
Кликаем один раз по иконке сайта правой кнопкой мыши и выбираем пункт «Удалить»
На заметку! Есть возможность и самостоятельной настройки показываемых сайтов. Для удаления определенного сайта, кликните один раз по его иконке правой кнопкой мыши и выберете пункт «Удалить». Чтобы добавить какой-то сайт, воспользуйтесь кнопкой «+ добавить», которая располагается после иконок сайтов, ближе к правому краю.
- а выбрав подпункт «Ранее открытые вкладки», при запуске Яндекса появятся вкладки, открываемые вами при последнем использовании браузера.
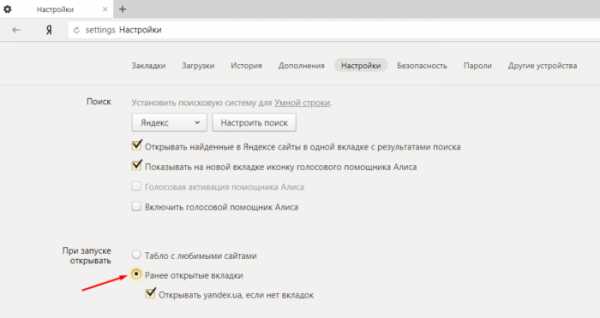
Щелкаем по пункту «Ранее открытые вкладки»
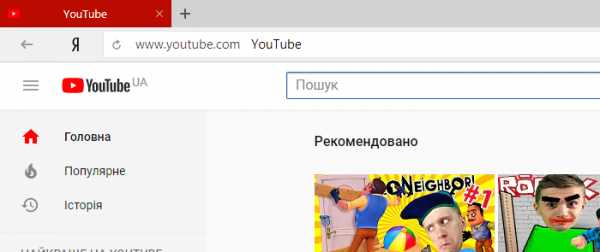
При запуске Яндекс браузера откроются ранее открытые вкладки
Как удалить нежелательную вкладку
Если эти манипуляции не помогли вам решить проблему, то предлагаем прибегнуть к следующим шагам:
- Прежде всего, закройте Яндекс браузер. Этот шаг обязателен для выполнения во избежание проблем с зависаниями и для стабильной работы браузера.
- Если вы сохранили ярлык этого приложения на рабочем столе, один раз кликните по иконке правой кнопкой мыши.
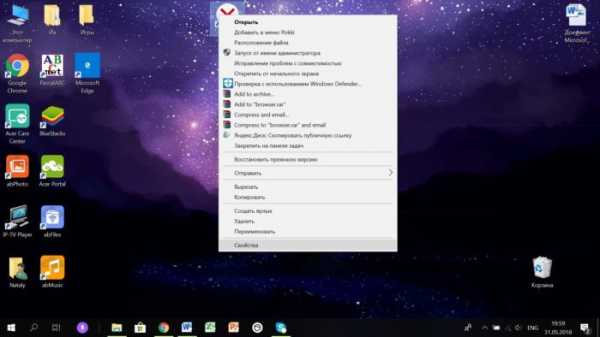
Один раз кликаем по иконке браузера Яндекс правой кнопкой мыши
На заметку! Если браузер добавлен у вас только в панель быстрого доступа и отсутствует на рабочем столе, тогда перейдите к пунктам ниже.
- В проявившемся меню найдите самую последнюю строку – «Свойства». Нажмите на нее лишь один раз левой кнопкой мыши.
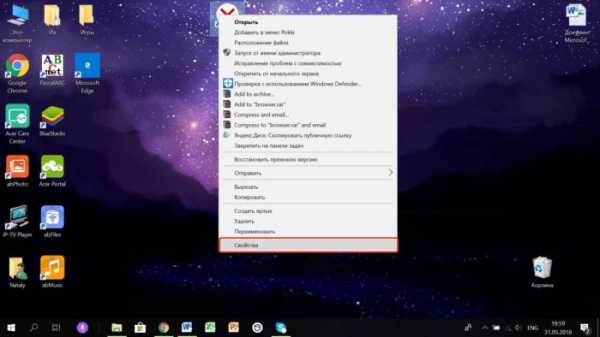
Находим самую последнюю строку «Свойства», нажимаем на нее лишь один раз левой кнопкой мыши
- При этом появятся «Свойства Яндекса», и курсором вы сразу попадете на строку «Объект».
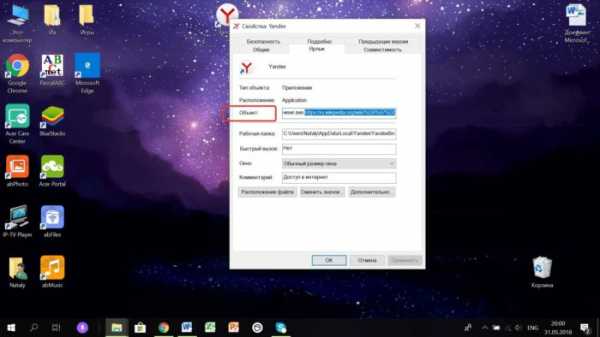
Во вкладке «Ярлык» находим пункт «Объект»
Примечание! Если этого по какой-то причине не произошло, зайдите по вкладку «Ярлык» (вторая строчка сверху) и самостоятельно найдите этот пункт.
- После полного имени файла «C:Users … browser.exe» будет располагаться ссылка на нежелательную вам страницу. Удалите данную ссылку.
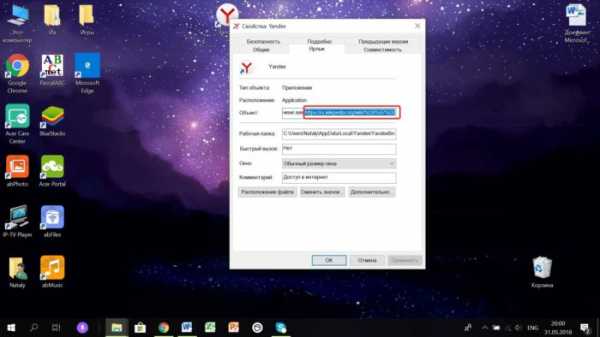
Аккуратно удаляем ссылку после полного имени объекта
Совет! Удаляйте не спеша, или частями, чтобы не стереть необходимое для работы имя файла самого браузера.
- Кликните по кнопке «Применить» в нижнем правом углу меню. Нажмите «ОК».
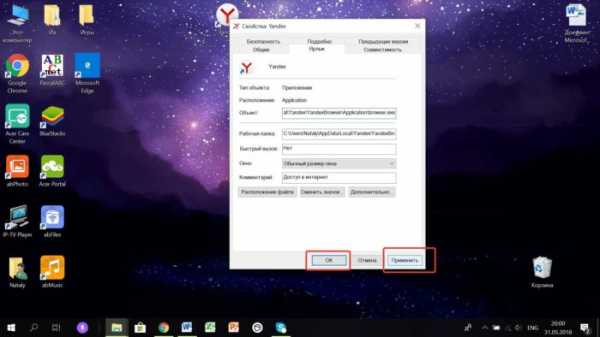
Кликаем по кнопке «Применить» в нижнем правом углу меню, затем «ОК»
Попробуйте открыть браузер. Если рекламный сайт всё же появится, проверьте внутренние настройки Яндекса (см. выше).
Как вынести ярлык браузера Яндекс на рабочий стол
Если же сохраненного ярлыка Яндекс браузера не имеется на рабочем столе, в данном случае:
- Нажмите на кнопку «Пуск».
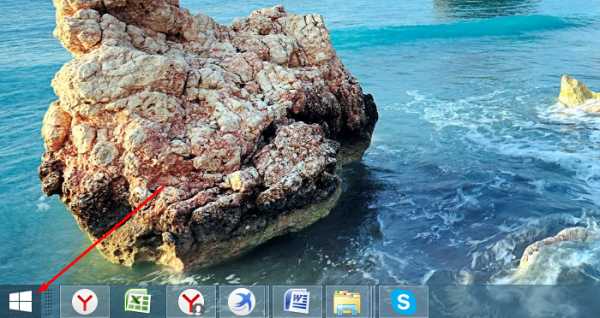
Нажимаем на кнопку «Пуск» или на иконку с логотипом Виндовс
- Зайдите в список приложений и найдите Яндекс браузер («Yandex»).
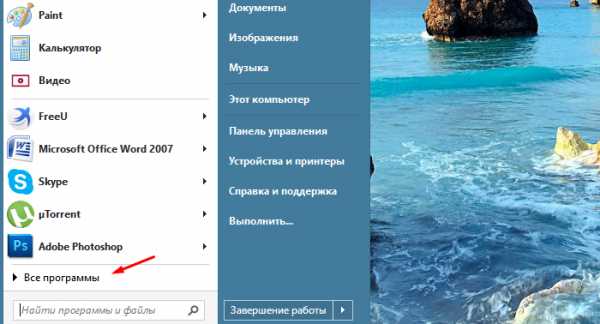
Щелкаем по разделу «Все программы» или «Приложения»
- Продолжительно кликните на иконку и не отпускайте.
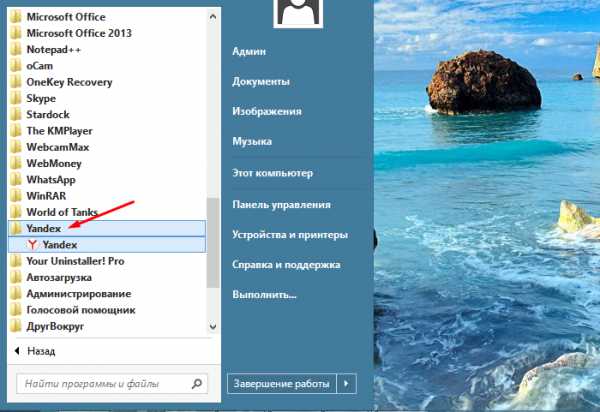
Щелкаем по папке «Yandex», затем нажимаем левой кнопкой мышки по ярлыку Яндекс
- Перетащите на рабочий стол.
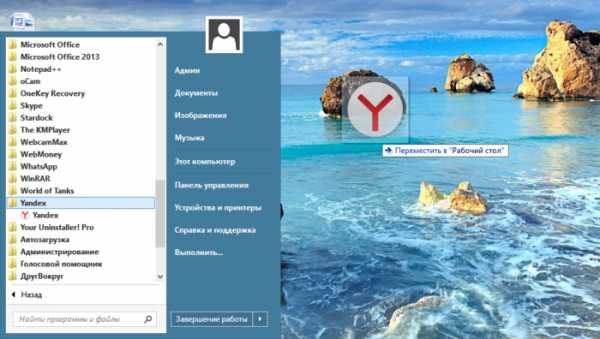
Удерживая левую кнопку мышки, перетаскиваем ярлык на рабочий стол, затем отпускаем клавишу
- Повторите пункты 2-6 (см. выше).
На заметку! Также этот файл можно найти по пути: «Диск (C:)» -> «Папка «Program Files (х…)» -> «Ярлык «Yandex».
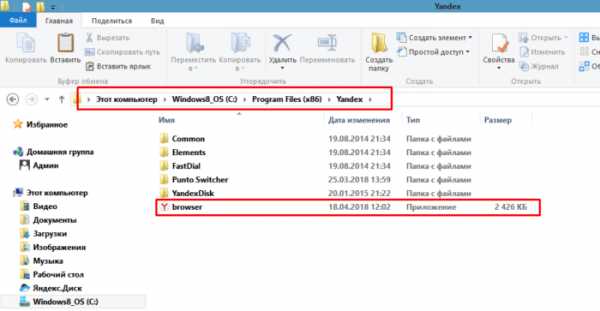
Ярлык браузера можно найти по указанному пути, как на фото
В случае возникновения каких-либо вопросов по решению данной проблемы, можете обратиться к информационному видео по ссылке ниже.
Видео — Как убрать сайт, который появляется пи запуске браузера
Понравилась статья? Сохраните, чтобы не потерять!
pc-consultant.ru
Как Убрать Открывающиеся Вкладки С Рекламой
Если у вас постоянно открывается вкладка с рекламой, а все антивирусы, блокировщики рекламы и танцы с бубнами не помогают и вас все еще интересует вопрос “как убрать открывающиеся вкладки с рекламой”, то есть еще одно решение.
Чтобы навсегда убрать рекламу открывающуюся в новой вкладке нужно проверить “Планировщик задач” на компьютере, если вы нашли там лишние или странные задачи, то убрать вкладку рекламы не составит труда.
Вам нужно будет удалить все подозрительные задачи (но не трогайте системные) и вы сможете убрать рекламу в новой вкладке навсегда.
Дополнительно скрыть мешающую рекламу, которая не блокируется просто так можно вручную с помощью AdBlock, который подходит для всех браузеров:
Таким же методом можно скрыть рекламу на любых сайтах.
Чтобы убрать рекламу в браузере навсегда, а также убрать или удалить всплывающую рекламу в браузере, нужно установить утилиту Adguard.
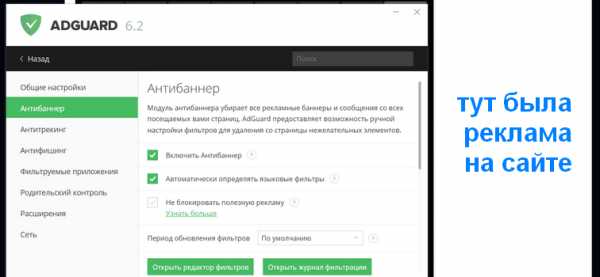
Она проста в управлении и все, что вам потребуется — убедиться, что программа включается вместе с компьютером и включить “Антибаннер”, который поможет убрать всплывающие окна браузера с рекламой, а также убрать рекламу при открытии браузера.
Чтобы удалить вирус рекламу открывающую браузер нужно просмотреть ярлык вашего браузера на наличие в строке Объект измененных свойств.
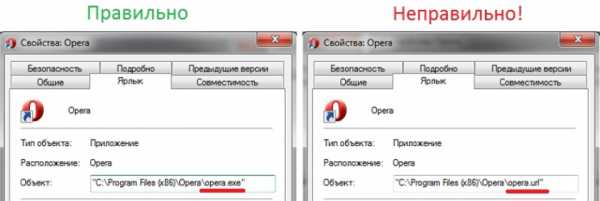
Если свойства ярлыка всё же изменены, у вас получится убрать рекламу при открытии браузера или убрать вирус рекламу, которая сама открывает браузер, просто удалив его и поставив новый ярлык браузера или вернув нужное содержимое строке «Объект».
Чтобы убрать рекламу в Google Chrome браузере нужно:
- Зайти в настройки браузера
- Далее “Дополнительные”
- Найти “Настройки контента”
- Пункт “Всплывающие окна”
- Поставить “Заблокировано”
Таким образом вы сможете убрать всплывающую рекламу в Гугл Хром браузере без дополнительных расширений и программ, потому что ее будет убирать браузер самостоятельно.
Чтобы убрать рекламу в Яндекс браузере навсегда нужно:
- Зайти в настройки
- Найти “Защита личных данных”
- Выбрать Включить защиту от фишинга и вредоносных программ
- После этого снова переходим в настройки
- Выбираем вкладку “Дополнения”
- Включаем блокировку Флеш-баннеров и видео
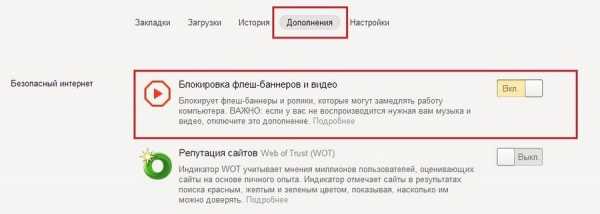
Обычно этого хватает чтобы убрать рекламу в Яндекс браузере навсегда.
Чтобы убрать рекламу в Опере навсегда нужно просто обновить свой браузер до новой версии. Теперь убрать рекламу в браузере Опера не составит труда, ведь блокиратор рекламы уже встроен в браузер.
Вам нужно:
- Зайти в настройки
- Пункт “Блокировка рекламы”
- Настроить под ваши пожелания
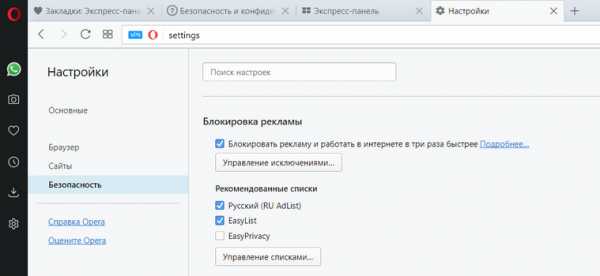
Чтобы убрать открывающиеся вкладки с рекламой в Опере нужно проверить “Планировщик задач” и ярлык браузера на подозрительные составляющие.
Чтобы убрать рекламу казино вулкан в браузере вам нужно будет понять в чем причина.
- Обычная не агрессивная реклама убирается расширением AdBlock
- Вирусная реклама вулкана убирается с помощью AdwCleaner
- Если выскакивает реклама казино вулкан в браузере, убрать его можно просмотрев “Планировщик задач” на подозрительные задачи
- Удалить рекламу вулкан можно еще просмотрев раздел “Объект” в ярлыке браузера
На сегодняшний день один из самых распространённых вопросов — как удалить рекламу с компьютера. Реклама – это разновидность вируса, который селится в системных файлах, в почте и других местах вашего компьютера. Для борьбы с вирусами необходима специальная программа – антивирус, именно она поможет удалить рекламу бесплатно с компьютера. Если у вас установлен хороший антивирус, то ваш компьютер не подхватит рекламный вирус. Но если антивирус давно не обновлялся, или он просто не умеет бороться с подобного рода проблемами, то вы станете жертвой навязчивой рекламы.
Удалить рекламу с Windows компьютера можно с так:
- Проверить файл hosts на наличие лишних строк
- Удалите лишнее из планировщика заданий

- Malwarebytes AdwCleaner (удаление рекламы с компьютера)
- Adguard (утилита от рекламы)
- AdBlock (блокировка рекламы в браузерах)
- Переустановки Windows (если ничего не помогает, а реклама поселилась в самой системе)
Готово, реклама удалена!
Случаются неприятности, когда антивирус не справился со своей задачей, и вы стали наблюдать рекламу на своём мониторе. Что делать в таких случаях? Где скачать программу для блокировки рекламы?
На просторах интернета есть множество хороших программ, одна из них — «AdwCleaner». AdwCleaner чистит ПК от рекламы, удаляет панели инструментов и потенциально опасные программы. Самое главное, программу не нужно всегда держать запущенной, её можно скачать и запустить тогда, когда вы посчитаете нужным.
Скачать программу AdwCleaner можно здесь.
Программа для блокировки рекламы AdwCleaner на русском позволяет легко удалить всевозможные вирусные рекламы с компьютера. Перед запуском нужно закрыть все открытые программы и окна!
- Запустите «Malwarebytes AdwCleaner»
- Нажмите кнопку «Cканировать»
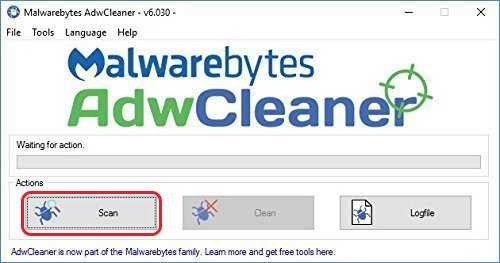
Подождите несколько минут, пока программа для удаления рекламы просканирует ваш жёсткий диск на наличие рекламного ПО, панелей браузеров и вирусных реклам.
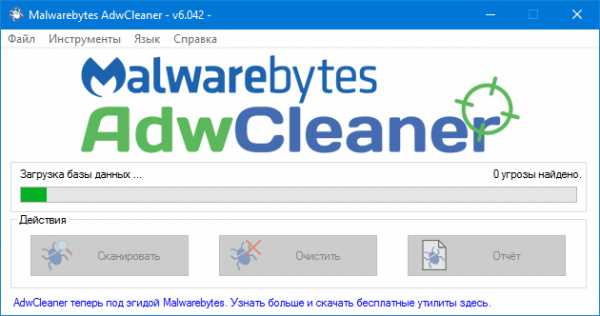
По окончании сканирования внизу окна программы от рекламы появится отчёт. Ознакомьтесь с ним и нажмите кнопку «Очистить». Если какой-либо из пунктов вы не считаете вредоносным, снимите перед очисткой с него галочку.
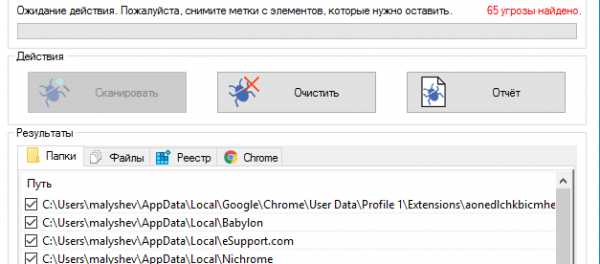
После очистки, программа перезагрузит компьютер. После перезагрузки пропадёт вся надоедливая реклама и ненужные вам панели браузеров.
Небольшой список преимуществ «Malwarebytes AdwCleaner»:
- Это хорошая программа для блокировки всплывающей рекламы
- Удаляет панели инструментов, которые появляются в браузере после установки некоторых программ. Проверяет и удаляет зловредные расширения и дополнения браузеров
- Программа маленького размера и не требует установки. Это позволяет носить её с собой на флешке и применять на любом компьютере, когда вам это удобно
- Удобное представление отчёта сканирования в виде текстового файла, позволяет детально изучить ключи реестра, а так-же файлы, которые будут удалены
- Программа легко и просто удаляется после использования, для этого нужно нажать «Файл» — «Деинсталлировать».
После этого будет удалена программа для блокировки рекламы и все её следы. Остались вопросы? Задавай в комментариях ниже!
Навсегда убрать рекламу с компьютера не так сложно как можете подумать, все зависит от вида рекламы, которую вы не хотите больше видеть.
- Убрать рекламу на сайтах бесплатно при просмотре видео с помощью утилиты Adguard получится только в том случае, если реклама не является частью видео, которое нельзя перемотать
- Расширения AdBlock или AdBlock Plus могут в интернете убрать окно рекламы при открытии сайта и практически всю рекламу в браузере, если в настройках выбрать пункт “Убирать ненавязчивую рекламу”
- Полностью убрать рекламу с экрана и компьютера поможет AdwCleaner, которым можно воспользоваться в лечебных целях и просто для повседневной защиты от рекламы
Удалить или убрать всплывающую рекламу и убрать постоянно открывающуюся и выскакивающую рекламу можно с помощью расширения нужно:
- Установить расширение AdBlock
- Зайти в настройки
- Список фильтров
- Выбрать нужное
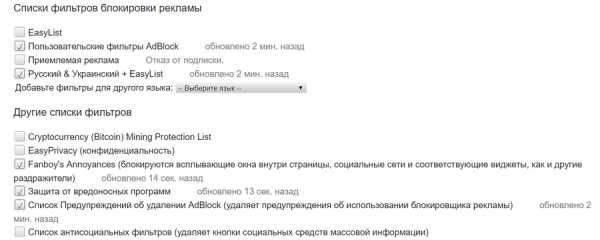
Готово! У вас получилось убрать всплывающие окна рекламы, она вас не будет беспокоить (хотя фактически удалить вы ее не сможете) и вы забудете о вопросе “как убрать вылезающую рекламу”.
delpc.ru
Автоматически открываются вкладки с рекламой в браузере
При открытии браузера открывается вкладка с рекламой? Исправим!
Всем хай! В этой статье я расскажу, почему при открытии браузера открывается вкладка с рекламой? Нередко случаются ситуации, когда при открытии того или иного сайта всплывают окна с другими сайтами, при этом вы, как пользователь, могли совершенно ничего такого не настраивать.
Разумеется, всплывающие окна не очень приятны, более того они могут мешать работе. Эта статья ниже расскажет о том, как справиться с такой проблемой. Вас не должен смущать тот факт, что алгоритм в статье прилагается для таких браузеров как Гугл Хром и Опера, поскольку не менее эффективным он будет и для Мозиллы. Что касается причин появления всплывающих окон, то они могу быть разными.
Нередко это связано с тем, что было установлено какое-либо программное обеспечение, которое автоматически при установке изменило настройки браузера. Причем нередко это явление может оказаться губительным для операционной системы, особенно если вместе с программой был скачан вирус.
При открытии браузера открывается вкладка с рекламой: 2 варианта решений
Если у вас при открытии браузера открывается вкладка с рекламой, то советую внимательно прочитать эту статью до конца. Я опишу два варианта исправления этой проблемы.
Вариант первый
Он подойдет в том случае, если появление левых окон не несет под собой какой-либо вредности для ОС, а само их появление связано, скорее, со скачиванием какое-либо программного обеспечения, которое в свою очередь изменило по умолчанию какие-либо настройки. В этом случае вы увидите сайты, которые не несут за собой опасности, вроде ask.ru. Главная задача тут – вернуть в исходное положение стартовую страницу .
Для Гугл Хрома следует обраться к вызову меню в окошке, расположенному в правом верхнем углу.
- В открывшемся окне следует выбрать графу «Настройки»,
- после чего следует обратить внимание на вкладку «Следующие страницы».
- Если метка в этом окошке стоит напротив «Следующие страницы», то следует нажать кнопку «Добавить», в результате чего вашему вниманию откроется список сайтов, открываемых одновременно с браузером.
- Можно просто удалить сайты из списка вручную и поставить после этого свой сайт. который вы желаете видеть в качестве стартовой страницы. Либо выбрать вкладку « Страница быстрого доступа », в результате чего при открытии Хрома пользователь будет видеть те страницы, которые посещает чаще всего.
- Кроме того, желательно заново создать ярлык для браузера на рабочем столе, удалив предварительно старый. В том случае, если сайты продолжают вылезать во время использования Хрома, советуем перейти ко второму шагу.
Для Оперы устранение проблемы является аналогичным.
- В меню « Настройки » следует обратить внимание на пункт « При запуске »,
- в том случае, если там стоит настройка на открытие определенной страницы, следует выбрать « Задать страницу »
- и после этого изучить содержимое: вполне возможно, что там вы найдете те сайты, которые открываются при загрузке.
- При необходимости можно удалить неугодные сайты и указать те, которые вам необходимы. Здесь также желательно проверить, исчезла ли проблема, а также переустановить ярлык.
Вариант второй
В том случае, если открывающиеся сайты являются рекламой, скорее всего, это связано с тем, что вы закачали вирус на свой компьютер. В таком случае подойдет исключительно полное удаление вируса. который привносит в вашу систему регулярные рекламные сайты.
На заметку! Недавно я рассказывал как на айфоне поставить песню на звонок. а еще я говорил про очень крутой серсвис для тех кто общается вконтакте, называется VKOPT для opera. Еще есть очень полезная статья о том как отключить спящий режим на виндовс 7. Обязательно прочитайте!
На этом у меня все! Думаю вы теперь знаете почему при открытии браузера открывается вкладка с рекламой. Если у вас остались вопросы — приглашаю задавать их в комментариях. Еще не забываем ставить лайки статье и помогать мне в развитии блога. Всем желаю добра!
С Ув. Евгений Крыжановский
Отблагодари меня, поделись ссылкой с друзьями в социальных сетях:
Навигация записей
Открываются вкладки с рекламой: как убрать?
Главная » Защита от вирусов » Открываются вкладки с рекламой: как убрать?
Пользователи часто жалуются на то, что у них постоянно открываются вкладки браузера с рекламой. Иногда это происходит, когда пользовать работает с браузером, а иногда просто в случайные моменты времени. Так или иначе это происходит без каких-либо действий со стороны пользователя.
Если у вас такие же проблемы с рекламными вкладками, то можно с уверенностью сказать ваш компьютер заражен вредоносными программами или проще говоря вирусами. Это особый тип вирусов, который иногда еще называют Adware. Это небольшие программы, которые не наносят никакого вреда вашим данным и не нарушают работу компьютера. Единственное, что они делают, это демонстрируют рекламу. Иногда это выглядит как открывающиеся вкладки, иногда реклама страивается непосредственно в сами веб-страницы. Ниже вы узнаете о том, как можно бороться с подобной заразой.
Проверка компьютера с помощью Malwarebytes Anti-malware
Если у вас открываются вкладки с рекламой, то первое, что нужно сделать, это проверить компьютер с помощью программы Malwarebytes Anti-malware. Это антивирусная программа, которая специализируется на рекламных вирусах. С ее помощью можно обнаружить и обезвредить большое количество рекламных программ, которые определяются классическими антивирусами как безопасные.
Итак, для того чтобы проверить компьютер, сначала нужно зайти на сайт https://ru.malwarebytes.com/ и скачать там бесплатную версию программы Malwarebytes Anti-malware.

После этого запускаем скачанный файл и устанавливаем Malwarebytes Anti-malware на компьютер. Сам процесс установки очень прост и не требует никаких дополнительных комментариев. Просто нужно несколько раз нажать на кнопку «Далее» и согласиться с условиями.
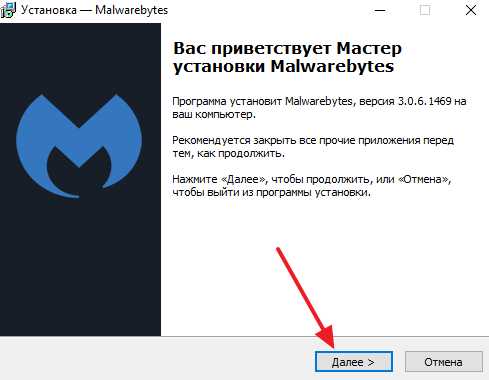
После установки запускаем программу и нажимаем на кнопку «Запустить проверку».
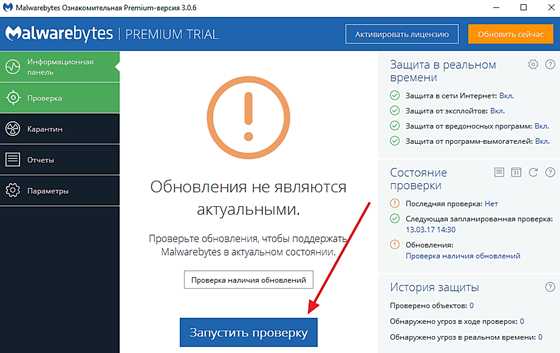
После этого нужно просто дождаться, пока программа Malwarebytes Anti-malware закончит проверку. После проверки Malwarebytes Anti-malware покажет список опасных файлов и предложит поместить их на карантин. Нажмите на кнопку «Поместить выбранные объекты на карантин» для того чтобы подтвердить это действие.
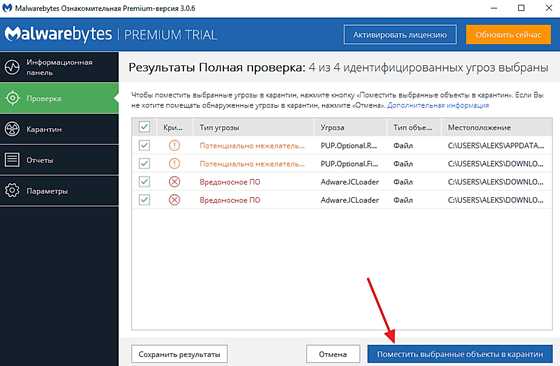
После помещения опасных вирусов на карантин, программа Malwarebytes Anti-malware предложит перезагрузить компьютер. Нажмите на кнопку «Да» для того чтобы подтвердить это действие.
После перезагрузки откройте браузер и проверьте, открываются ли вкладки с рекламой. В большинстве случаев, проверки при помощи программы Malwarebytes Anti-malware будет достаточно для того чтобы убрать открывающиеся вкладки с рекламой. Если это не помогло, то попробуйте выполнить процедуры, описанные ниже.
Удаление остатков после заражения вредоносными программами.
Если вы проверили компьютер с помощью Malwarebytes Anti-malware, но вкладки с рекламой все равно открываются, то возможно после вредоносного софта остались некоторые следы, из-за которых вкладки продолжают открываться.
Для начала нужно проверить ярлык, с помощью которого вы запускаете браузер. Кликните по ярлыку правой кнопкой мышки и выберите «Свойства».
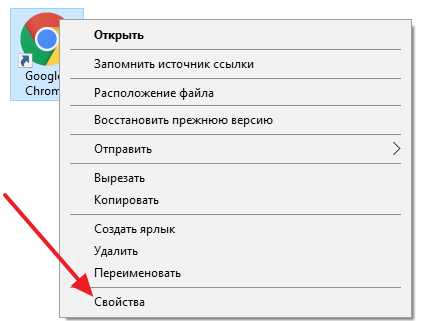
В свойствах ярлыка, на вкладке «Ярлык», есть текстовое поле «Объект». В нем не должно быть никаких адресов сайтов. Если там приписан адрес сайта, то это нужно удалить. Либо вы можете создать новый ярлык для запуска браузера, в котором уже не будет ничего лишнего.
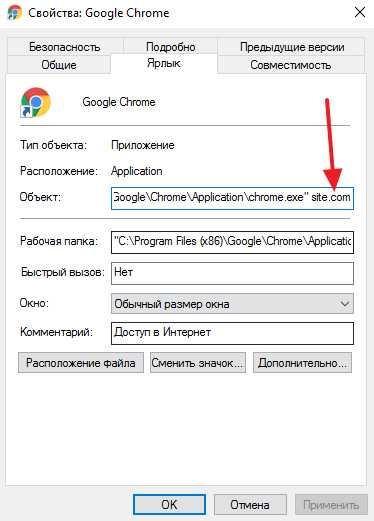
Также нужно проверить настройки самого браузера. Зайдите в настройки браузера и посмотрите какая страница там указана в качестве домашней.
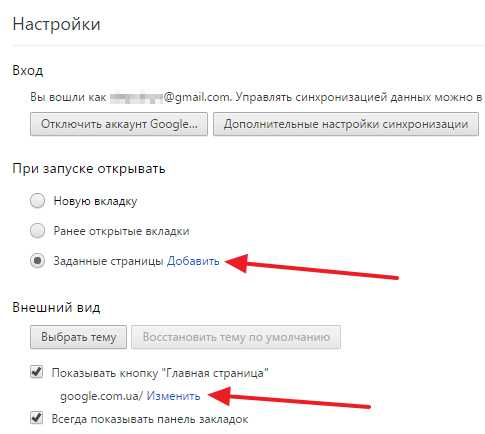
Еще один источник открывающихся вкладок с рекламой – это планировщик заданий Windows. Для того чтобы открыть «Планировщик заданий» вы можете поискать его в меню «Пуск».
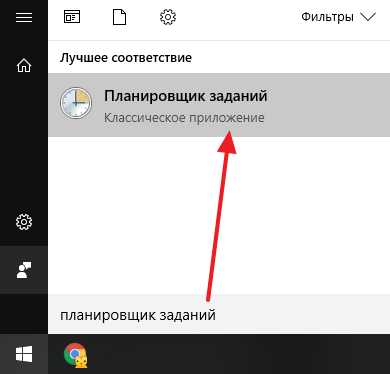
Также вы можете нажать комбинацию клавиш Windows-R и в открывшемся окне ввести команду «Taskschd.msc».
Так или иначе, вы откроете «Планировщик заданий». В «Планировщике заданий» вам нужно открыть раздел «Библиотека планировщика».
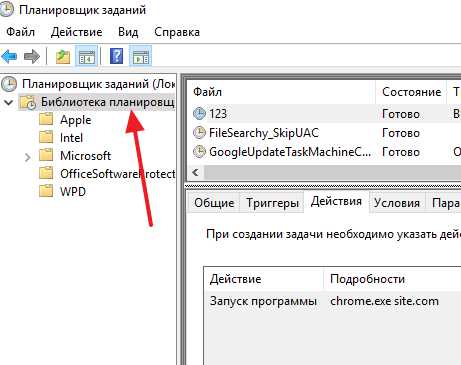
После этого нужно изучить все задания, которые прописаны в библиотеке.
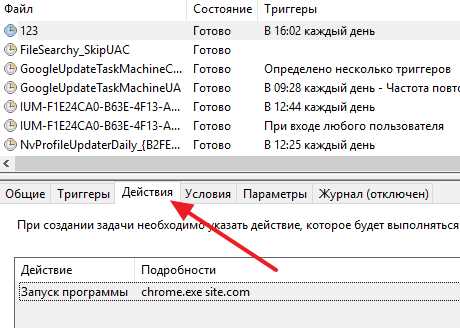
Просматривая задания нужно смотреть в первую очередь на вкладку «Действия». Если вы найдете задания, которые запускают браузер и открывают какие-то сайты, то такие задания нужно удалить.
Открываются вкладки с рекламой: все способы устранения проблемы
 Одна из наиболее распространенных проблем пользователей любых браузеров – самопроизвольное открытие новых вкладок с последующей загрузкой рекламных сайтов. Как правило, список причин данной проблемы достаточно узок и стандартизирован, поэтому, скорее всего, ниже вы сможете найти для себя решение проблемы.
Одна из наиболее распространенных проблем пользователей любых браузеров – самопроизвольное открытие новых вкладок с последующей загрузкой рекламных сайтов. Как правило, список причин данной проблемы достаточно узок и стандартизирован, поэтому, скорее всего, ниже вы сможете найти для себя решение проблемы.
Прежде всего, необходимо понять, когда вкладки с сайтами открываются: при запуске браузера, при переходе на сайт, перенасыщенный рекламой, или же на протяжении всего веб-серфинга, вне зависимости от того, какой сайт вы посещаете.
Вариант 1: вкладки с рекламными сайтами открываются при запуске браузера
В том случае, если вы каждый раз после запуска браузера закрываете автоматически открывшиеся вкладки с рекламой, практически с полной уверенностью можно утверждать, что у вас изменена была стартовая страница.
Изменение параметров запуска для браузера Google Chrome
Щелкните по кнопке меню браузера и в отобразившемся списке пройдите к разделу «Настройки» .
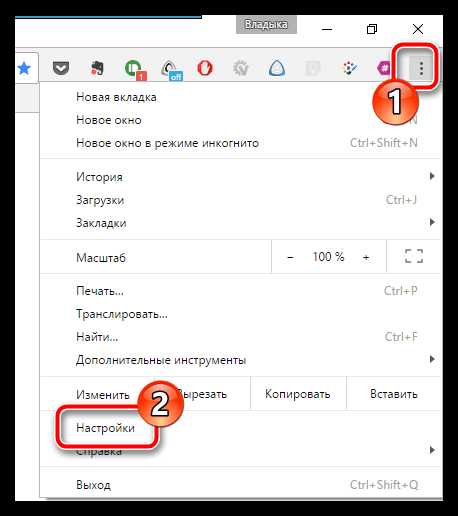
В верхней области отобразившегося окна вы найдете блок «При запуске открывать». в котором необходимо убедиться, что отметка поставлена не на пункте «Заданные страницы». Если отмечен именно этот пункт, вам необходимо щелкнуть около него по кнопке «Добавить». а затем удалить из списка ссылки на рекламные сайты.
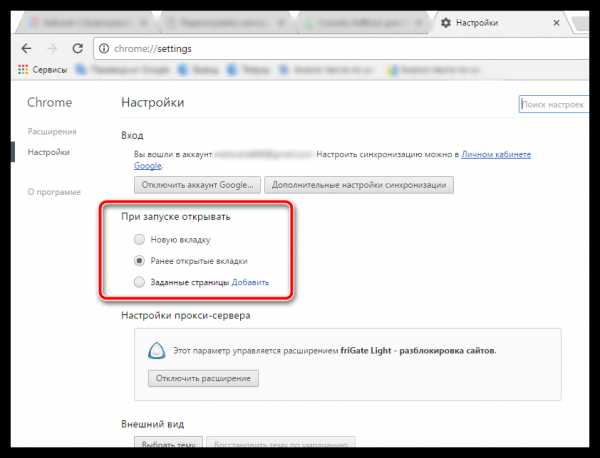
Следом потребуется либо установить собственные страницы, либо же установить наиболее удобный режим запуска Google Chrome – «Ранее открытые вкладки» .
Изменение параметров запуска для Mozilla Firefox
Если вы являетесь пользователем Огненного Лиса, то проверить параметры запуска в данном браузере можно, если щелкнуть по кнопке меню и выбрать раздел «Настройки» .
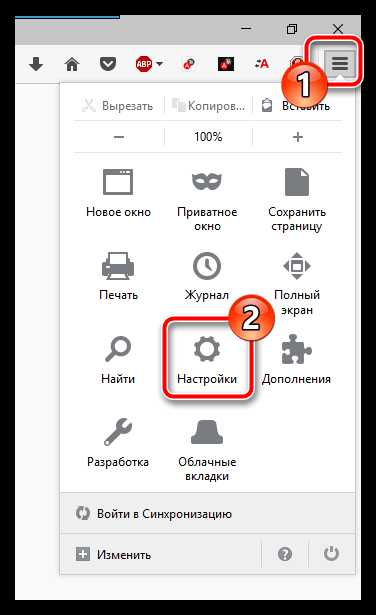
В блоке «Запуск» около пункта «При запуске Firefox открывать» отметьте либо пункт «Показать окна и вкладки, открытые в прошлый раз». либо «Показать пустую страницу». Если необходимо, внесите изменения, а затем закройте вкладку настроек браузера.
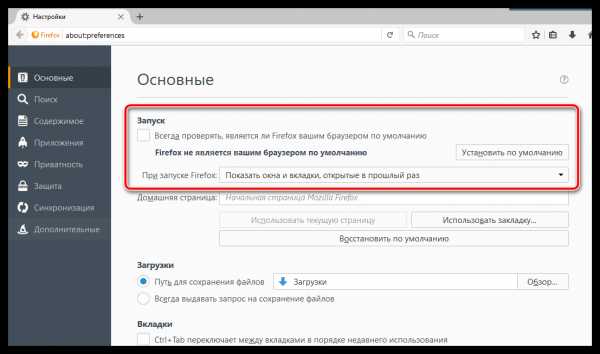
Изменение параметров для браузера Opera
И, наконец, рассмотрим, как попасть в меню управления запуском для браузера Opera. Для этого щелкните по кнопке меню веб-обозревателя и в высветившемся меню выберите пункт «Настройки» .
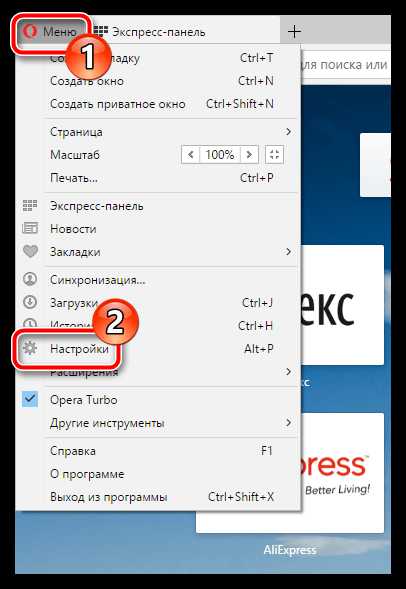
Когда на экране отобразится окно настроек, найдите блок «При запуске» и посмотрите, установлен ли в нем параметр «Открыть определенную страницу или несколько страниц». Если да, необходимо проверить, какие именно страницы браузером открываются и, при необходимости, удалить их или переключиться на другой вариант действия браузера при запуске.
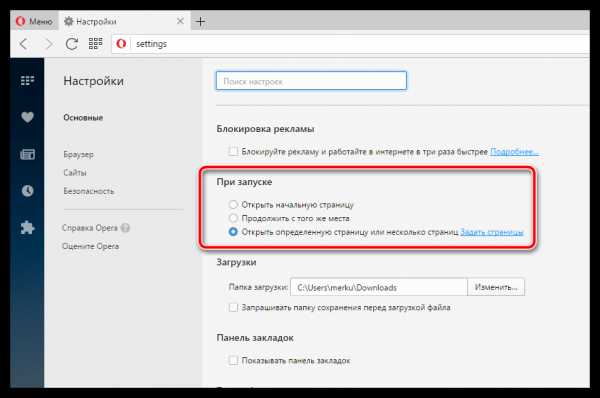
Вариант 2: вкладки открываются на сайтах, перенасыщенных рекламой
Сегодня ситуация такова, что для большинства сайтов главный способ заработка основывается на показе своим посетителям различной рекламы. Зачастую, чтобы увеличить заработок, владельцы сайтов прибегают к использованию навязчивой рекламы, когда у пользователя автоматически начинают загружаться вкладки с автоматическим перенаправлением на рекламные ссылки.
В данном случае единственно правильное решение – либо не посещать сайты, которые изобилуют рекламой, либо использовать специальные дополнения, блокирующие рекламу. Например, ранее на нашем сайте было рассмотрено дополнение AdBlock для браузера Mozilla Firefox .
Вариант 3: вкладки автоматически появляются на протяжении всего времени использования браузера
Самый сложный вариант, поскольку его могут вызвать различные факторы: браузерные дополнения, программное обеспечение и даже вирусы. Здесь решение проблемы будет выполняться в несколько этапов.
Этап 1: проверка установленных расширений
Прежде всего, необходимо исключить вероятность того, что в вашем браузере установлены лишние дополнения, которые могут автоматически создавать новые вкладки и перенаправлять на рекламные сайты.
Проверка расширений в браузере Google Chrome
Щелкните по кнопке меню браузера и пройдите к разделу «Дополнительные инструменты» – «Расширения» .
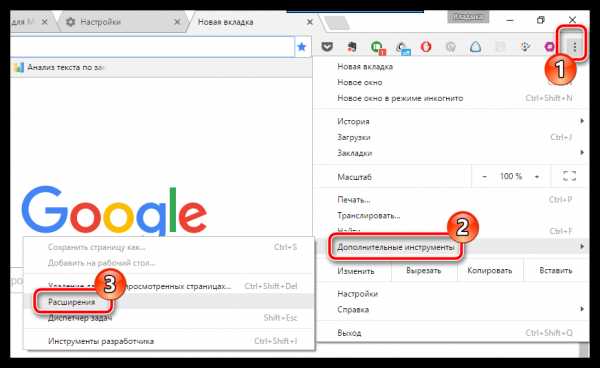
На экране отобразится список установленных расширений. Внимательно изучите его и удалите те расширения, которыми вы не пользуетесь или те, которые вы самолично не устанавливали. Данный шаг позволит не только решить проблему с автозагрузкой новых вкладок, но и существенно увеличить скорость работы браузера.
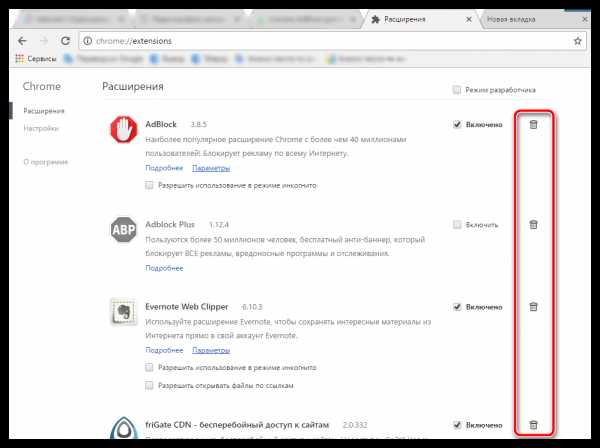
Проверка расширений в браузере Mozilla Firefox
Откройте меню браузера и пройдите к разделу «Дополнения» .
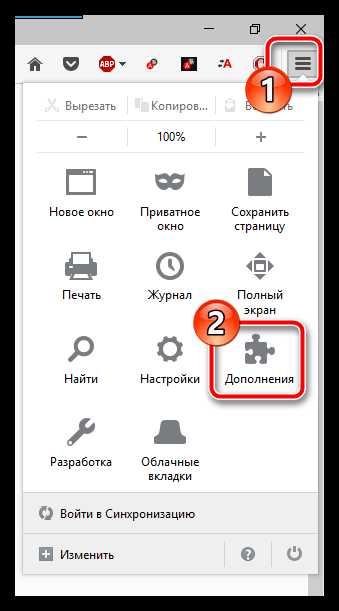
В левой области окна пройдите ко вкладке «Расширения». Изучите список дополнений и удалите все лишние.
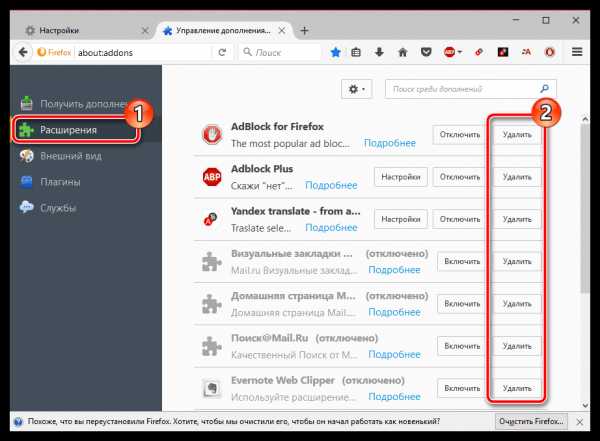
Проверка расширений для браузера Opera
Кликните по кнопке меню веб-обозревателя и выполните переход к разделу «Расширения» – «Управление расширениями» .
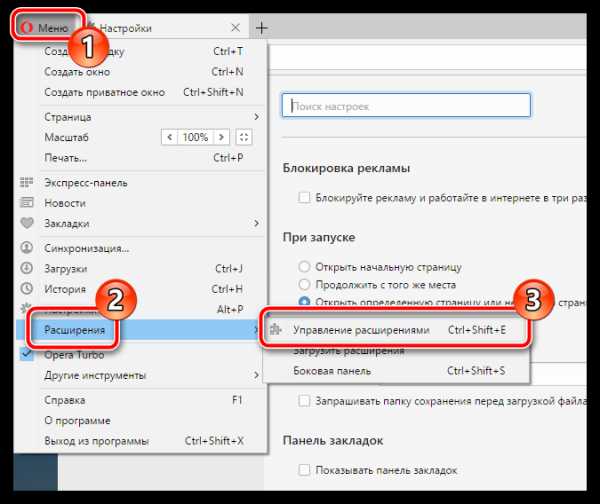
Если в списке установленных расширений имеются лишние, их потребуется отключить или удалить.
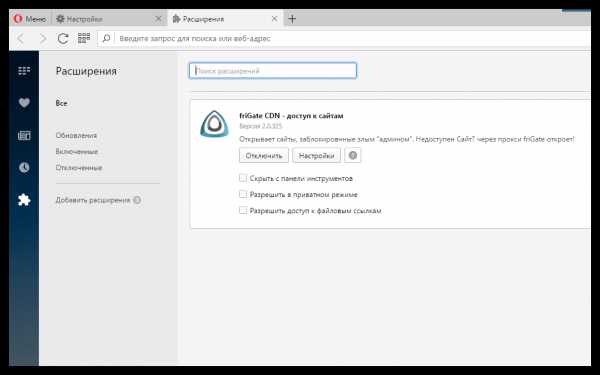
Этап 2: проверка установленного на компьютер программного обеспечения
Следом необходимо обязательно проанализировать список установленных программ на компьютер, поскольку на ваш компьютер могла попасть утилита, которая и влияет на работу браузеров, используемых на компьютере.
Для этого откройте меню «Панель управления» и пройдите к разделу «Программы и компоненты» или «Удаление программ» .
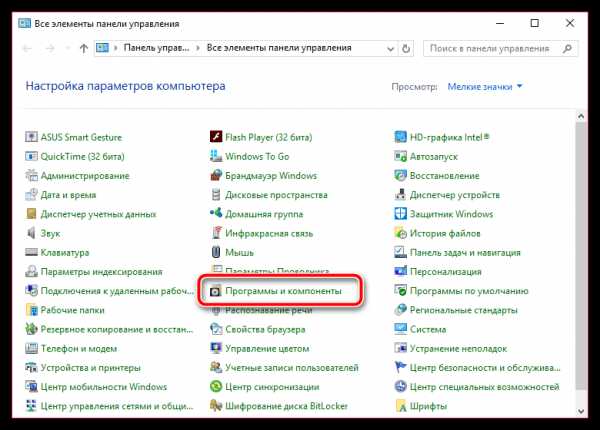
На экране развернется список инсталлированных программ. Внимательно изучите его. Выполните деинсталляцию подозрительных программ, которые вы не устанавливали или которые, на ваш взгляд, могут влиять на отображение рекламных вкладок. Не забывайте, что вместе с программами в этом разделе отображаются и установленные драйвера для устройств компьютера – их как раз-таки удалять настоятельно не рекомендуется.
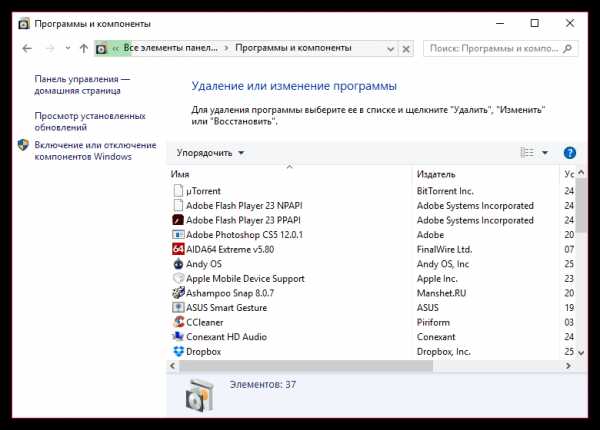
На заметку. Чтобы повысить эффективность удаления программ, используйте для удаления не стандартное средство Windows, которое позволяет лишь запустить встроенный деинсталлятор программы, а специальную программу Revo Uninstaller. которая позволит после удаления программного обеспечения дополнительно просканировать систему на предмет оставшихся в системе файлов и ключей в реестре, которые могут приводить к возникновению конфликтов, снижению скорости работы компьютера и, конечно, неполному удалению программы, из-за чего проблема с автоматическим открытием вкладок с рекламными страницами может остаться актуальной.
После завершения удаления программ рекомендуется выполнить перезагрузку системы, чтобы компьютер окончательно принял все новые изменения.
Этап 3: проверка компьютера на наличие вирусов
Самый трудоемкий этап решения проблемы, поскольку, в отличие от программ и дополнений, вирусы так просто не хотят покидать ваш компьютер.
Прежде всего, устранение вирусов начинается со сканирования системы. Провести проверку вы можете как встроенными средствами вашего антивируса, так и использовать специально предназначенное для этого ПО, например, бесплатную утилиту Dr.Web CureIt .
Чтобы повысить качество сканирования, рекомендуем выполнять его из-под безопасного режима Windows, когда многие процессы, в том числе и вирусные, «дремлют». Чтобы войти в безопасный режим, отправьте компьютер в перезагрузку и на самом раннем этапе запуска начните быстро нажимать клавишу F8. Когда на экране отобразится меню выбора типа загрузки системы, вам потребуется с помощью клавиатуры выбрать «Безопасный режим» .
Как только система будет загружена, запустите сканирование системы и дождитесь ее окончания. Если по результатам проверки будут обнаружены вирусные угрозы, их потребуется устранить, а затем перезагрузить компьютер в обычном режиме.
Еще один способ устранения неполадки
В том случае, если проблема осталась актуальной, и способы, описанные выше, не помогли вам ее решить, можно попробовать выполнить восстановление системы. Данная функция предполагает, что вы выбираете подходящую точку отката, соответствующую дате, когда компьютер работал корректно, и запускаете выполнение процедуры. Компьютер автоматически вернется к работе того времени, что было выбрано вами. Действие функции восстановления не будет распространяться на пользовательские файлы, а также на работу некоторых антивирусов, например, Avast.
Чтобы запустить откат Windows, откройте меню «Панель управления» и перейдите к разделу «Восстановление» .
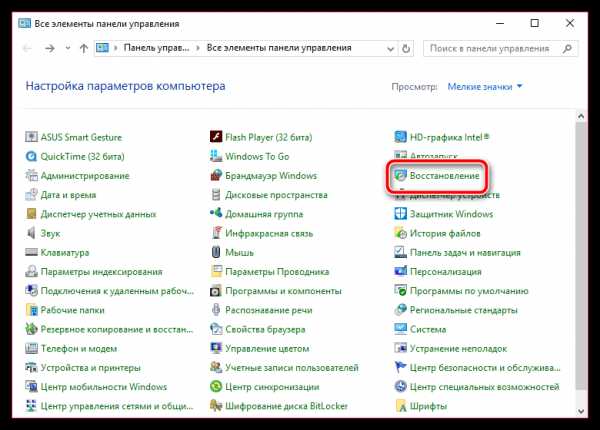
В открывшемся окне выберите «Запуск восстановления системы». Подождав пару мгновений, на экране появится окно, в котором вам остается лишь выбрать подходящую точку отката. Следует отметить, что процедура восстановления – процесс не из быстрых, поэтому нужно быть готовым к тому, что компьютер должен оставаться включенным достаточно длительное время.
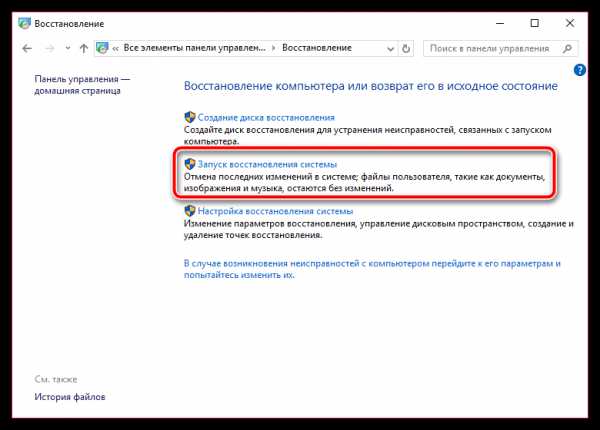
Надеемся, данные рекомендации помогли вам решить проблему.
Отблагодари меня, поделись ссылкой с друзьями в социальных сетях:
Навигация записей
Источники: http://public-pc.com/brauzery/pri-otkrytii-brauzera-otkryvaetsya-vkladka-s-reklamoj-ispravim.html, http://comp-security.net/открываются-вкладки-с-рекламой/, http://itcreeper.ru/open-tabs-with-advertising/
it-radar.ru
- Net framework все в одном

- Как расположить файлы в папке в нужном порядке

- Что делать если не запускается комп

- Как сделать компьютер мощнее

- Неуч это кто

- Как подключить интернет к телефону от ноутбука

- Microsoft sql server что это за программа и нужна ли она
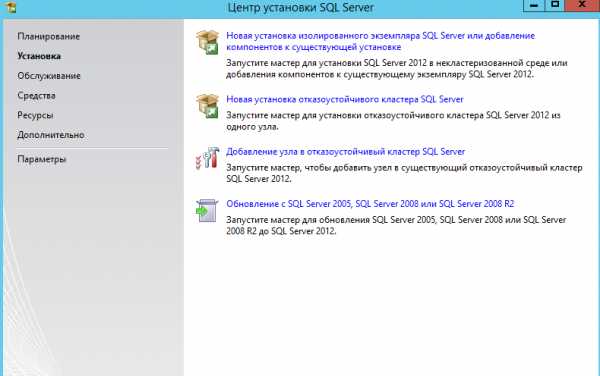
- Информация о ип адресе

- Быстродействие интернета
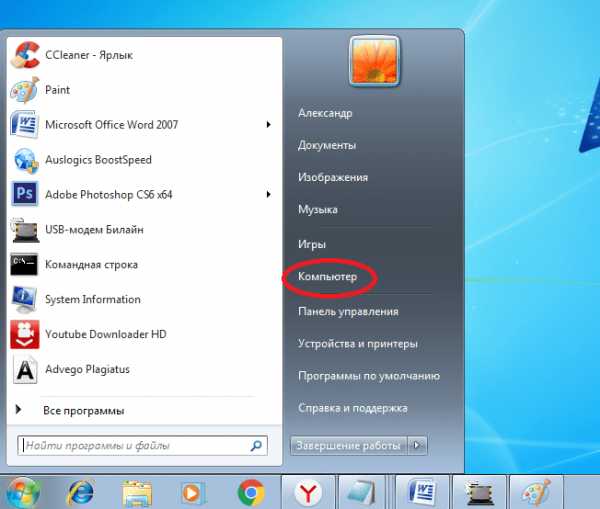
- Как на компе сменить пароль
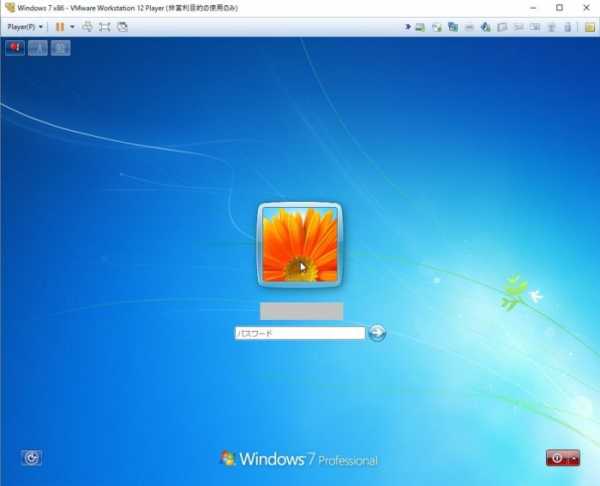
- Откуда в интернете появляется информация

