Почему компьютер долго включается: Почему компьютер (Windows) долго загружается / включается и что с этим делать? — Запускай.РФ
Полное руководство по устранению ошибки медленного запуска Windows 11
Обновлено
Cici 19 июля 2023 г.
Автор
Трейси Кинг
Windows 11 — долгожданное объявление Microsoft, которого пользователи Windows ждали годами. Наконец-то вышла новая Windows с таким количеством новых функций.
Однако, прежде чем приступить к обновлению компьютера до Windows 11, помните, что он по-прежнему нестабилен и подвержен нескольким проблемам. Одной из таких проблем является ошибка медленного запуска Windows 11.
В последние несколько месяцев многие пользователи Windows 11 жаловались на ошибку медленной загрузки. Пользователи часто обнаруживают, что Windows 11 долго загружается или застревает в бесконечных циклах загрузки.
Ну, это не большая проблема. Необходимо внести некоторые оперативные исправления или отправиться в местный магазин Microsoft. Если вы заметили ранние симптомы медленного запуска Windows 11, вы можете легко устранить эти проблемы, например:
- Недостаточно места для запуска Windows 11
- Ваша система часто перезагружается
- Запуск программы занимает много времени
- Компьютер или процессор перегреваются и т.
 д.
д.
Существует множество причин медленной загрузки Windows 11. Все, что вам нужно сделать, это понять причину низкой скорости запуска вашего компьютера и исправить ее соответствующим образом.
📖Расширенное чтение: Ноутбук Dell работает медленно
В этом посте мы коснулись всех распространенных исправлений, которые можно использовать в различных обстоятельствах. Итак, просто найдите причину низкой скорости запуска вашего ПК и устраните ее, используя приведенные ниже решения.
Основное содержание:
Почему Windows 11 медленно загружается/запускается
9 способов исправить ошибку медленного запуска/запуска Windows 11
Почему Windows 11 медленно загружается/запускается
Для справки у нас есть перечислены распространенные причины, которые могут замедлить запуск Windows 11, например:
- Вы используете устаревший драйвер видеокарты
- У вас медленный жесткий диск или диск ОС не SSD
- Устаревшая сборка ОС Windows
- Слишком много программ запуска
- На вашем компьютере установлено поврежденное программное обеспечение
- Недостаточно оперативной памяти для поддержки установки Windows 11
- Ваш компьютер долгое время работал без перезагрузки
- Вирусы или зараженный вредоносным ПО компьютер
- Серьезный аппаратный сбой
- Слишком много приложений работает в фоновом режиме
- Возможно, включены визуальные и нежелательные уведомления и т.
 д.
д.
Знаете ли вы, почему Windows 11 долго загружается? Нажмите на кнопки, чтобы поделиться этой статьей и рассказать о них большему количеству людей.
9 способов исправить ошибку медленного запуска/медленной загрузки Windows 11
Основываясь на всех причинах медленного запуска Windows 11, мы выбрали лучшие способы исправить ошибку. Вот как вы можете исправить медленную загрузку Windows 11:
Способ 1. Отключить автозагрузку программ
Способ 2. Обновить Windows 11 Build
Способ 3. Расширить системный диск C или перенести ОС на SSD
Метод 4. Удалить огромные временные файлы
Метод 5. Отключить быстрый запуск
Метод 6. Сканировать и очистить от вирусов
Метод 7. Обновить графические драйверы
Метод 8. Использовать средство устранения неполадок Центра обновления Windows
Метод 9. Удалить файлы каталога WDI
Метод 1. Отключить автозагрузку программ 90 086
Часто можно увидеть, что несколько нежелательных программ или программ могут снизить скорость загрузки вашего ПК. Поэтому обязательно отключите ненужные приложения при запуске для быстрой скорости запуска. Здесь вы можете отключить автозагрузку программ:
Поэтому обязательно отключите ненужные приложения при запуске для быстрой скорости запуска. Здесь вы можете отключить автозагрузку программ:
Шаг 1. Нажмите одновременно клавиши Ctrl + Shift + Esc или выполните поиск диспетчера задач в меню «Пуск», чтобы открыть диспетчер задач.
Шаг 2. Нажмите на вкладку «Автозагрузка», а затем на приложения, которые вы хотите отключить.
Шаг 3. Нажмите кнопку «Отключить», и выбранная программа не запустится вместе с вашей Windows 11. Используя те же шаги, вы можете отключить столько программ, сколько хотите, на вкладке «Автозагрузка».
Способ 2. Обновите сборку Windows 11
Если вы какое-то время не обновляли ОС Windows 11 на своем компьютере, это может вызвать множество ошибок, в том числе медленную загрузку. Поэтому во избежание проблем с системой следует своевременно обновлять ОС Windows:
Шаг 1. Нажмите одновременно клавиши Windows и I, чтобы открыть настройки Windows.
Нажмите одновременно клавиши Windows и I, чтобы открыть настройки Windows.
Шаг 2. Затем щелкните Система на левой панели.
Шаг 3. Нажмите Проверить наличие обновлений; он автоматически загрузит и установит обновление, если вы найдете там обновление. Процесс может занять некоторое время, так что наберитесь терпения.
Способ 3. Расширение диска System C или перенос ОС на SSD
Согласно официальному списку требований Microsoft для Windows 11, для запуска Windows 11 вам необходимо 64 ГБ свободного места. Но, по нашему мнению, вам следует оставить больше свободного места, чем 64 ГБ. Это потому, что для запуска ресурсоемких игр и приложений; вам нужно достаточно свободного места на диске C.
Если на диске C недостаточно свободного места, система будет часто аварийно завершать работу или перезагружаться. Чтобы решить эту проблему, у вас есть два варианта: расширить диск C или перенести ОС Windows 11 на SSD большего размера.
Чтобы выполнить обе эти операции, вы можете использовать EaseUS Partition Master. Этот бесплатный инструмент может изменить размер вашего диска C, отрегулировав размер раздела с помощью простого ползунка. Кроме того, вы можете перенести ОС на SSD, HHD или USB-накопитель большего размера, чтобы обеспечить достаточно места для работы Windows 11.
Вот как вы можете использовать EaseUS Partition Master для оптимизации жесткого диска Windows 11:
Вариант 1. Расширение диска System C за счет нераспределенного пространства
- 1. Щелкните правой кнопкой мыши диск System C: и выберите «Изменить размер/переместить».
- 2. Перетащите конец системного раздела в нераспределенное пространство, чтобы добавить его на диск C:. И нажмите «ОК».
- 3. Нажмите «Выполнить задачу» и «Применить», чтобы выполнить операции и расширить диск C.
Вариант 2. Расширить системный диск C без нераспределенного пространства
- 1.
 Щелкните правой кнопкой мыши большой раздел с достаточным количеством свободного места на системном диске и выберите «Выделить пространство».
Щелкните правой кнопкой мыши большой раздел с достаточным количеством свободного места на системном диске и выберите «Выделить пространство». - 2. Выберите системный диск в разделе «Выделить пространство от (*) до» и перетащите конец системного диска C в нераспределенное пространство. Нажмите «ОК» для подтверждения.
- 3. Нажмите «Выполнить задачу», в нем будут перечислены ожидающие операции, и нажмите «Применить», чтобы сохранить изменения и расширить диск C.
0:00–0:26 Расширение системного диска за счет нераспределенного пространства; 0:27-0:58 Расширение системного диска без нераспределенного пространства.
Метод 4. Удаление больших временных файлов
ОС Windows часто создает временные файлы в памяти при выполнении определенной операции. Это помогает компьютеру быстро выполнять задачу, когда пользователи выполняют ее снова. Но со временем старые или поврежденные временные файлы начинают засорять ваш компьютер и влиять на его запуск.
Таким образом, вам следует удалить временные файлы с вашего компьютера, чтобы улучшить медленный запуск Windows 11. Вот как это сделать:
Шаг 1. Нажмите клавиши Windows + R, чтобы открыть диалоговое окно «Выполнить».
Шаг 2. Введите %temp и нажмите Enter, чтобы получить доступ к временной папке с диска C.
Шаг 3. Нажмите клавиши Ctrl + A, чтобы выбрать все временные файлы, и нажмите клавишу Удалить, чтобы удалить все временные файлы.
Шаг 4. Нажмите кнопку «Продолжить» и подождите несколько минут, чтобы завершить процесс удаления. После этого перезагрузите компьютер и проверьте, насколько быстро загружается Windows 11.
Способ 5. Отключить быстрый запуск
По умолчанию функция быстрого запуска включена в Windows 11. По сути, эта функция помогает увеличить время загрузки. Но иногда это может вызвать проблему медленного запуска Windows 11. Поэтому рекомендуется отключить быстрый запуск, выполнив следующие действия:
Шаг 1. Перейдите в Панель управления > Оборудование и звук > Электропитание.
Перейдите в Панель управления > Оборудование и звук > Электропитание.
Шаг 2. Выберите опцию «Выберите, что делает кнопка питания», снимите флажок рядом с Включить быстрый запуск. Просто нажмите «Сохранить изменения» и перезагрузите компьютер, чтобы увидеть результаты.
Метод 6. Сканирование и очистка от вирусов
Вирусы и вредоносное ПО могут проникнуть в вашу систему Windows 11 различными способами, такими как передача данных, онлайн-загрузка файлов или внешние устройства. Эти вирусы могут повредить вашу систему и замедлить загрузку Windows 11 вместе со многими другими программами.
Вы всегда можете использовать стороннее антивирусное программное обеспечение для регулярного сканирования и очистки вашей системы. Кроме того, вы можете использовать встроенную программу Защитника Windows для сканирования и очистки Windows 11 от вирусов. Для этого:
Шаг 1. Используйте клавиши Windows и I, чтобы открыть настройки Windows.
Шаг 2. Перейдите в раздел Конфиденциальность и безопасность > Безопасность Windows > Защита от вирусов и угроз > Быстрое сканирование.
Шаг 3. Подождите несколько минут до завершения сканирования. При обнаружении потенциальных угроз Защитник Windows автоматически удалит их из вашей системы.
Способ 7. Обновление графических драйверов
Использование устаревшего драйвера видеокарты в Windows 11 также может замедлить запуск и вызвать многочисленные проблемы с играми. Итак, вы можете быстро обновить графический драйвер:
Шаг 1. Нажмите клавиши Windows и X, чтобы открыть меню быстрого запуска.
Шаг 2. Перейдите в Диспетчер устройств > Видеоадаптеры.
Шаг 3. Щелкните правой кнопкой мыши графическую карту, которую вы используете.
Шаг 4. Выберите Обновить драйвер > Автоматический поиск драйверов.
Шаг 5. Если есть обновление, оно автоматически загрузит и установит последнюю версию драйвера.
Если есть обновление, оно автоматически загрузит и установит последнюю версию драйвера.
Способ 8. Используйте средство устранения неполадок Центра обновления Windows
Используя средство устранения неполадок Windows 11, вы можете легко найти причину медленного запуска и устранить ее. Для этого:
Шаг 1. Откройте настройки Windows, нажав клавиши Windows и I.
Шаг 2. Перейдите к Системе в нижней части левой панели.
Шаг 3. Нажмите кнопку «Устранение неполадок» > «Другие средства устранения неполадок» > «Выполнить» рядом с Центром обновления Windows.
Шаг 4. Это автоматически инициирует диагностику и тщательную проверку вашей системы. Если обнаружена какая-либо проблема, средство устранения неполадок устранит ее за вас.
Метод 9. Удалить файлы каталога WDI
Если у вас пока ничего не работает, вы можете удалить файлы каталога WDI, чтобы исправить ошибку загрузки Windows 11.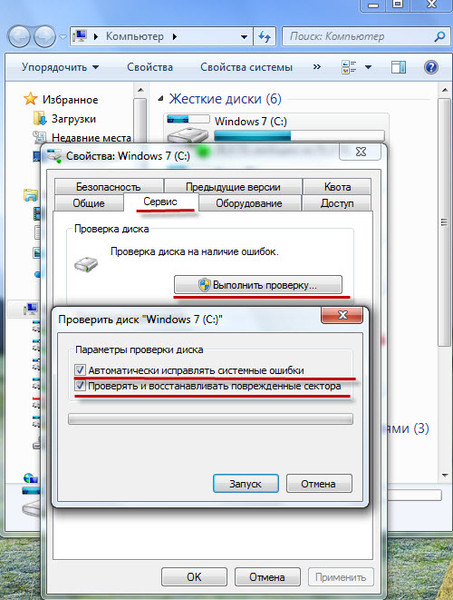 Однако удаление этих системных файлов может привести к проблемам с системными службами, поэтому используйте этот метод в крайнем случае. Чтобы удалить файлы каталога WDI:
Однако удаление этих системных файлов может привести к проблемам с системными службами, поэтому используйте этот метод в крайнем случае. Чтобы удалить файлы каталога WDI:
Шаг 1. Нажмите одновременно клавиши Windows и E, чтобы открыть Этот компьютер.
Шаг 2. Перейдите на диск C или другой диск, на который установлена ОС Windows 11.
Шаг 3. Откройте папку Windows > папку System32 > папку WDI > Продолжить.
Шаг 4. Теперь нажмите клавиши Ctrl + A на клавиатуре, чтобы выбрать все файлы
Шаг 5. Нажмите клавишу Delete или используйте контекстное меню, чтобы удалить выбранные файлы.
Шаг 6. Если вы не можете удалить папку LogFiles, откройте ее и выберите все файлы внутри папки. После этого вернитесь и удалите папку LogFiles. Теперь вы можете перезагрузить компьютер, чтобы проверить время загрузки.
Замечания на прощание
Ожидание загрузки компьютера одновременно раздражает и расстраивает. Таким образом, вы должны наблюдать все симптомы медленного запуска Windows 11 и как можно скорее исправить свою систему.
Таким образом, вы должны наблюдать все симптомы медленного запуска Windows 11 и как можно скорее исправить свою систему.
Однако, если вы установите последнюю встроенную версию компьютера с Windows 11, оставите достаточно места на системном диске C и отключите ненужные программы при запуске, вам никогда не придется иметь дело с медленной загрузкой Windows 11.
Кроме того, чтобы оптимизировать дисковое пространство Windows 11, вы всегда можете использовать бесплатный EaseUS Partition Master. Вы загружаете программное обеспечение здесь для бесперебойного рабочего процесса Windows 11.
Fix Компьютер не запускается до многократного перезапуска — TechCult
Автор
Адитья Фаррад
/ 19 октября 2022 г.
Исправить Компьютер не запускается до многократного перезапуска: Похоже, у пользователей ПК возникла новая проблема: когда они впервые включают свой компьютер, питание включается, вентиляторы начинают вращаться, но все внезапно останавливается, и на ПК никогда не отображается дисплей, короче говоря, ПК автоматически выключается без какого-либо предупреждения. Теперь, если пользователь выключает компьютер, а затем снова включает его, компьютер загружается нормально без каких-либо дополнительных проблем. По сути, компьютер не запускается до многократного перезапуска, что очень раздражает обычных пользователей Windows.
Теперь, если пользователь выключает компьютер, а затем снова включает его, компьютер загружается нормально без каких-либо дополнительных проблем. По сути, компьютер не запускается до многократного перезапуска, что очень раздражает обычных пользователей Windows.
Иногда вам нужно загрузиться до 4-5 раз, прежде чем вы сможете увидеть дисплей или даже загрузить компьютер, но нет гарантии, что он загрузится. Теперь жить в этой неопределенности, что вы можете или не сможете использовать свой компьютер на следующий день, не такая уж хорошая вещь, поэтому вам нужно немедленно решить эту проблему.
Теперь есть только несколько проблем, которые могут вызвать эту проблему, поэтому вы определенно можете легко устранить эту проблему. Иногда проблема может быть связана с программным обеспечением, например, во многих случаях основным виновником является быстрый запуск, и его отключение, похоже, решает проблему. Но если это не решит проблему, вы можете быть уверены, что проблема связана с оборудованием. В аппаратном обеспечении это может быть проблема с памятью, неисправным блоком питания, настройками BIOS или разрядкой батареи CMOS и т. д. Поэтому, не теряя времени, давайте посмотрим, как исправить компьютер не запускается до многократного перезапуска с помощью приведенного ниже руководства.
В аппаратном обеспечении это может быть проблема с памятью, неисправным блоком питания, настройками BIOS или разрядкой батареи CMOS и т. д. Поэтому, не теряя времени, давайте посмотрим, как исправить компьютер не запускается до многократного перезапуска с помощью приведенного ниже руководства.
Содержание
1
Обязательно создайте точку восстановления на случай, если что-то пойдет не так.
Примечание: Некоторые из методов требуют наблюдения специалиста, так как вы можете серьезно повредить свой компьютер при выполнении шагов, поэтому, если вы не знаете, что делаете, отнесите свой ноутбук/ПК в сервисный ремонтный центр. Если ваш компьютер находится на гарантии, вскрытие корпуса может привести к аннулированию гарантии.
Способ 1: отключить быстрый запуск
1. Нажмите клавишу Windows + R, затем введите control и нажмите Enter, чтобы открыть панель управления .
2. Нажмите Оборудование и звук , затем нажмите Электропитание .
3. Затем в левой панели окна выберите « Выберите, что делают кнопки питания. »
4. Теперь нажмите » Изменить настройки, которые в данный момент недоступны. »
5. Снимите флажок » Включить быстрый запуск » и нажмите «Сохранить изменения».
Способ 2. Запустите автоматическое восстановление
1. Вставьте загрузочный установочный DVD-диск Windows 10 и перезагрузите компьютер.
2. При появлении запроса Нажмите любую клавишу для загрузки с CD или DVD, нажмите любую клавишу для продолжения.
3.Выберите языковые настройки и нажмите Далее. Нажмите Восстановить ваш компьютер в левом нижнем углу.
4. На экране выбора параметров нажмите Устранение неполадок .
5. На экране устранения неполадок нажмите Расширенный параметр .
6. На экране дополнительных параметров щелкните Автоматическое восстановление или Восстановление при запуске .
7. Дождитесь завершения Windows Automatic/Starup Repairs .
8. Перезапустите, и вы успешно Fix Компьютер не запускается, пока не будет перезагружен несколько раз, если нет, продолжайте.
Также прочитайте Как исправить автоматическое восстановление не может восстановить ваш компьютер.
Способ 3: сброс настроек BIOS по умолчанию
1.Выключите ноутбук, затем включите его и одновременно нажмите F2, DEL или F12 (в зависимости от производителя), чтобы войти в настройки BIOS.
2. Теперь вам нужно найти параметр сброса, чтобы загрузить конфигурацию по умолчанию , и он может называться «Восстановить по умолчанию», «Загрузить заводские настройки», «Очистить настройки BIOS», «Загрузить настройки по умолчанию» или что-то подобное.
3. Выберите его с помощью клавиш со стрелками, нажмите Enter и подтвердите операцию. Ваш BIOS теперь будет использовать настройки по умолчанию.
4.После того как вы вошли в Windows, посмотрите, сможете ли вы Исправить компьютер не запускается, пока не будет перезагружен несколько раз.
Метод 4: Проверьте, не работает ли жесткий диск
Во многих случаях проблема возникает из-за неисправного жесткого диска, и чтобы проверить, не в этом ли проблема, вам нужно отключить жесткий диск от вашего ПК, подключить его к другому ПК и попытаться загрузиться с него. Если вы можете без проблем загрузиться с жесткого диска на другом ПК, то можете быть уверены, что проблема не связана с ним.
Другой способ проверить жесткий диск — загрузить и записать SeaTools для DOS на компакт-диск, а затем запустить тест, чтобы проверить, не работает ли жесткий диск. Вам нужно будет установить первую загрузку с CD / DVD из BIOS, чтобы это работало.
Метод 5: Проверьте блок питания
Неисправный или неисправный блок питания обычно является причиной того, что ПК не запускается при первой загрузке. Потому что, если потребляемая мощность жесткого диска не соблюдается, он не получит достаточно энергии для работы, и впоследствии вам может потребоваться перезагрузить компьютер несколько раз, прежде чем он сможет получить достаточную мощность от блока питания. В этом случае вам может потребоваться заменить блок питания на новый или вы можете одолжить запасной блок питания, чтобы проверить, так ли это.
Если вы недавно установили новое оборудование, такое как видеокарта, скорее всего, блок питания не может обеспечить необходимую мощность, необходимую для графической карты. Просто временно удалите оборудование и посмотрите, решит ли это проблему. Если проблема решена, то для использования графической карты вам может потребоваться приобрести блок питания с более высоким напряжением.
Способ 6: Замените батарею CMOS
Если батарея CMOS разрядилась или больше не обеспечивает питание, ваш компьютер не запустится и через несколько дней начнет зависать.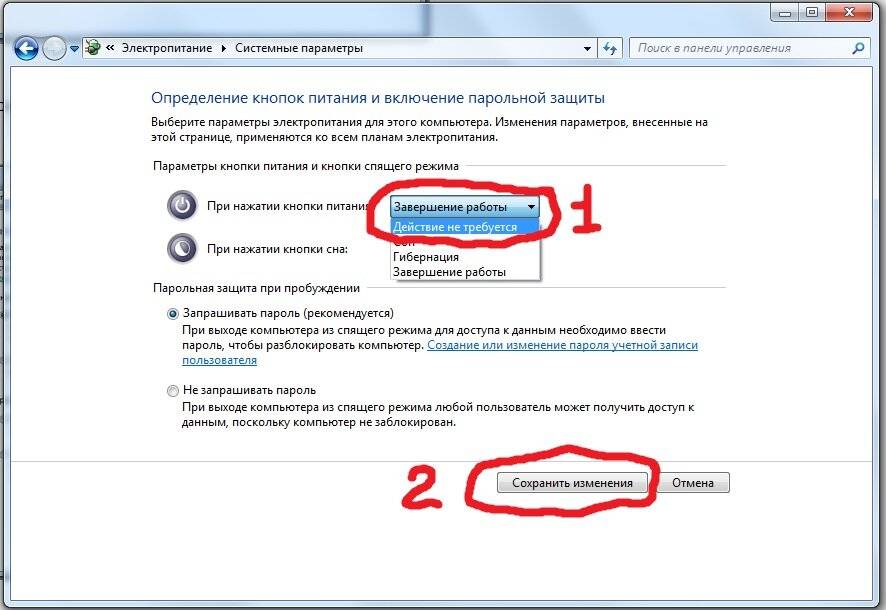 Чтобы решить эту проблему, рекомендуется заменить батарею CMOS.
Чтобы решить эту проблему, рекомендуется заменить батарею CMOS.
Метод 7: Сброс ATX
Примечание: Этот процесс обычно применяется к ноутбукам, поэтому, если у вас есть компьютер, оставьте этот метод.
1 .Выключите ноутбук , затем отсоедините шнур питания и оставьте на несколько минут.
2. Теперь извлеките аккумулятор сзади и нажмите и удерживайте кнопку питания в течение 15-20 секунд.
Примечание: Пока не подключайте шнур питания, мы сообщим вам, когда это нужно сделать.
3. Теперь подключите шнур питания (батарея не должна быть вставлена) и попробуйте загрузить ноутбук.
4. Если он загружается правильно, снова выключите ноутбук. Вставьте аккумулятор и снова запустите ноутбук.
Если проблема не устранена, снова выключите ноутбук, отсоедините шнур питания и аккумулятор. Нажмите и удерживайте кнопку питания в течение 15-20 секунд, а затем вставьте аккумулятор. Включите ноутбук, и это должно решить проблему.
Включите ноутбук, и это должно решить проблему.
Теперь, если какой-либо из вышеперечисленных методов не помог, это означает, что проблема связана с вашей материнской платой, и, к сожалению, вам необходимо заменить ее, чтобы решить проблему.
Рекомендуется:
- Исправить ошибку синего экрана WORKER_INVALID в Windows 10
- Остановить автоматическую загрузку драйверов в Windows 10
- Исправить ошибку Центра обновления Windows 0x8007007e
- Исправление ошибки MULTIPLE_IRP_COMPLETE_REQUESTS
Вот и все, вы успешно выполнили Исправить Компьютер не запускается до тех пор, пока не будет перезагружен несколько раз, проблема , но если у вас все еще есть какие-либо вопросы относительно этого руководства, не стесняйтесь задавать их в разделе комментариев.
Адитья Фаррад
Адитья — опытный технический писатель с 10-летним опытом работы в этой области. У него большой опыт в устранении неполадок и талант упрощать сложные технические концепции для широкой аудитории.
 д.
д. д.
д. 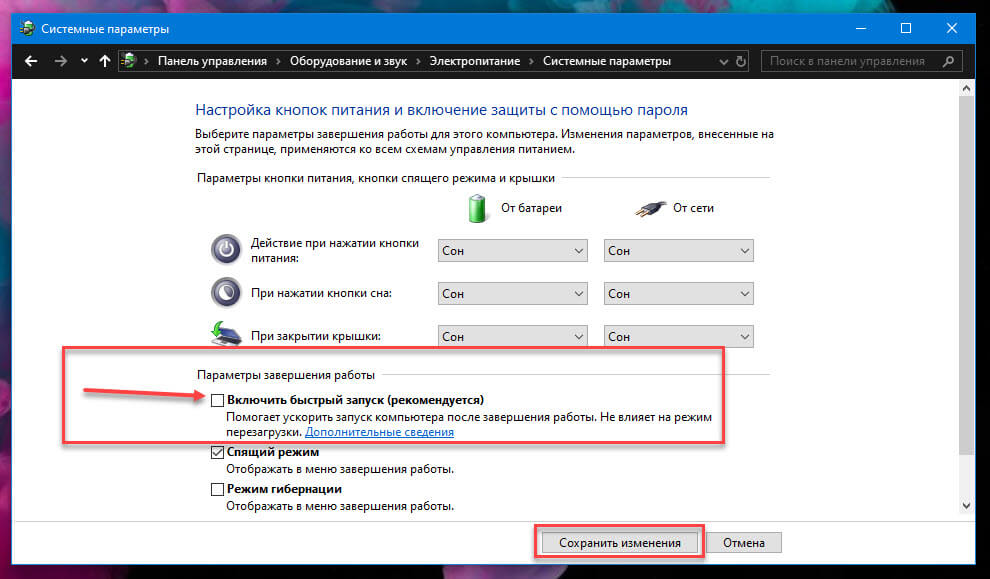 Щелкните правой кнопкой мыши большой раздел с достаточным количеством свободного места на системном диске и выберите «Выделить пространство».
Щелкните правой кнопкой мыши большой раздел с достаточным количеством свободного места на системном диске и выберите «Выделить пространство».