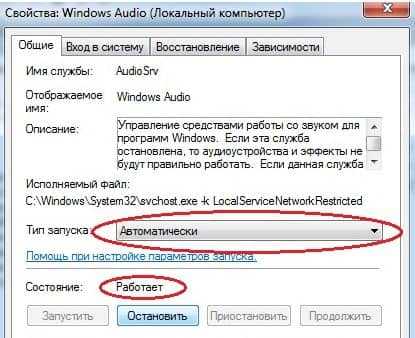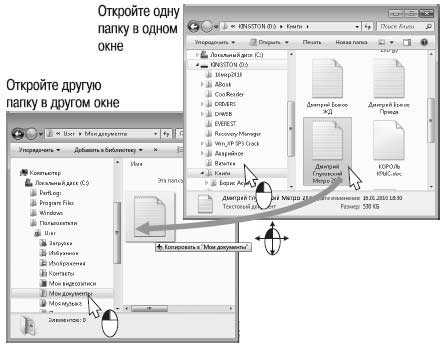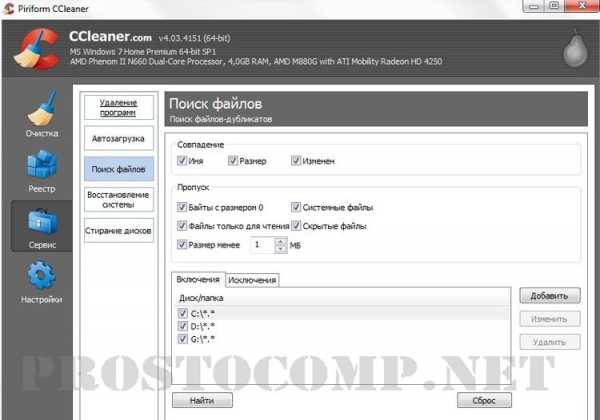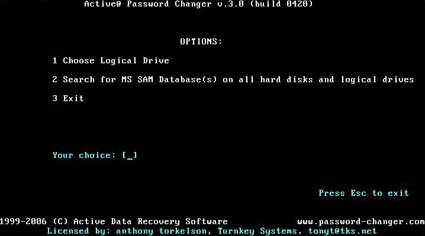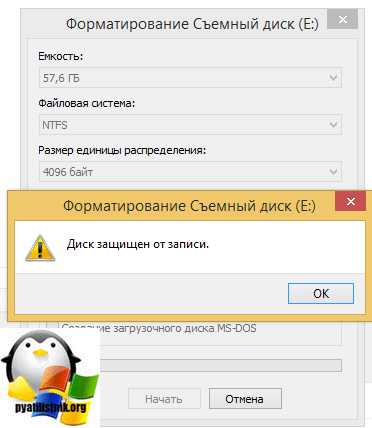Какие службы в Windows 7 можно отключить (видео-инструкция). Какие службы отключить
| Служба | Рекомендуемый тип запуска |
| BranchCache | Вручную |
| DHCP клиент (DHCP Client) | Автоматически |
| DNS клиент (DNS Client) | Автоматически |
| KtmRm для координатора распределенных транзакций (KtmRm for Distributed Transaction Coordinator) | Отключена |
| Microsoft .Net Framework NGEN v. <Версия> | Вручную |
| Parental Control (родительский контроль) | Отключена |
| Plug-and-Play | Автоматически |
| Quality Windows Audio Video Experiense | Вручную |
| Superfetch | Автоматически |
| Windows Audio | Автоматически |
| Windows Card Space | Отключена |
| Windows Driver Foundation - User-Mode Driver Framework | Автоматически |
| Windows Search | Отключена |
| WMI Adapter Perfomance | Вручную |
| Автонастройка WWAN | Вручную |
| Автономные файлы (Offline Files) | Отключена |
| Агент защиты сетевого доступа (Network Access Protection Agent) | Отключена |
| Агент политики IPSEC (IPSec Policy Agent) | Отключена |
| Адаптивная регулировка яркости | Отключена |
| Архивация Windows (Windows Backup) | Вручную |
| Брандмауэр Windows (Windows Firewall) | Автоматически |
| Браузер компьютеров (Computer Browser) | Отключена |
| Веб-клиент (WebClient) | Отключена |
| Виртуальный диск (Virtual Disk) | Вручную |
| Вспомогательная служба IP (IPHelper) | Отключена |
| Вторичный вход в систему (SecondaryLogon) | Отключена |
| Группировка сетевых участников (PeerNetworkingGrouping) | Вручную |
| Дефрагментация диска | Вручную |
| Диспетчер автоматических подключений (Remote Access Auto Connection Manager) | Вручную |
| Диспетчер печати (Print Spooler) | Автоматически |
| Диспетчер подключения удаленного доступа (Remote Access Connection Manager) | Вручную |
| Диспетчер сеансов диспетчера окон рабочего стола (Desktop Window Manager Session Manager) | Автоматически |
| Диспетчер удостоверения сетевых участников (Peer Networking Identity Manager) | Отключена |
| Диспетчер учетных записей безопасности (Security Accounts Manager - SAM) | Автоматически |
| Доступ к HID-устройствам (Human Interface Devices Access) | Вручную |
| Журнал событий Windows (Windows Event Log) | Автоматически |
| Журналы и оповещения производительности (Performance Logs & Alerts) | Вручную |
| Защита программного обеспечения | Автоматически (отложенный запуск) |
| Защитник Windows (Windows Defender) | Автоматически (отложенный запуск) |
| Защищенное хранилище (Protected Storage) | Вручную |
| Изоляция ключей CNG (CNG Key Isolation) | Вручную |
| Инструментарий управления Windows (Windows Management Instrumentation) | Автоматически |
| Информация о совместимости приложений (Application Experience) | Вручную |
| Клиент групповой политики (Group Policy Client) | Автоматически |
| Клиент отслеживания изменившихся связей (Distributed Links Tracking Client) | Отключена |
| Координатор распределенных транзакций (Distributed Transaction Coordinator) | Отключена |
| Кэш шрифтов Windows Presentation Foundation (Windows Presentation Foundation Font Cache) | Вручную |
| Ловушка SNMP (SNMP Trap) | Отключена |
| Локатор удаленного вызова процедур (RPC, Remote Procedure Call Locator) | Отключена |
| Маршрутизация и удаленный доступ (Routing and Remote Access) | Отключена |
| Модули ключей IPsec для обмена ключами в Интернете и протокола IP с проверкой подлинности (IKE and AuthIP IPsec Keying Modules) | Отключена |
| Модуль запуска процессов DCOM-сервера (DCOM Server Process Launcher) | Автоматически |
| Модуль поддержки NetBIOS через TCP/IP (TCP/IP NetBios Helper) | Отключена |
| Настройка сервера удаленных рабочих столов | Вручную |
| Немедленные подключения Windows - регистратор настройки (Windows Connect Now - Config Registrar) | Вручную |
| Обнаружение SSDP (SSDP Discovery) | Отключена |
| Обнаружение интерактивных служб (Interactive Services Detection) | Вручную |
| Общий доступ к подключению Интернета (Internet Connection Sharing) | Отключена |
| Диспетчер подключения удаленного доступа (Remote Access Connection Manager) | Вручную |
| Диспетчер сеансов диспетчера окон рабочего стола (Desktop Window Manager Session Manager) | Автоматически |
| Диспетчер удостоверения сетевых участников (Peer Networking Identity Manager) | Отключена |
| Диспетчер учетных записей безопасности (Security Accounts Manager - SAM) | Автоматически |
| Определение оборудования оболочки (Shell Hardware Detection) | Автоматически |
| Основные службы доверенного платформенного модуля (TPM Base Services) | Вручную |
| Перенаправитель портов пользовательского режима служб удаленных рабочих столов (Remote Desktop UserMode Port Redirection) | Вручную |
| Перечислитель IP шин PnP-X (PnP-X Bus Enumerator) | Вручную |
| Питание | Вручную |
| Планировщик заданий (Task Scheduler) | Автоматически |
| Планировщик классов мультимедиа (Multimedia Class Scheduler) | Автоматически |
| Поддержка элемента панели управления "Отчеты о проблемах и их решениях" (Problem Reports and Solutions Control Panel Support) | Вручную |
| Политика удаления смарт-карт (Smart Card Removal Policy) | Отключена |
| Поставщик домашней группы | Вручную |
| Проводная автонастройка (Wired AutoConfig) | Вручную |
| Программный поставщик теневого копирования (Microsoft) (Microsoft Software Shadow Copy Provider) | Вручную |
| Прослушиватель домашней группы | Вручную |
| ПротоколPNRP (Peer Name Resolution Protocol) | Вручную |
| Публикация ресурсов обнаружения функции (Function Discovery Resource Publication) | Отключена |
| Рабочая станция (Workstation) | Автоматически |
| Распространение сертификата (Certificate Propagation) | Отключена |
| Расширяемый протокол проверки подлинности ЕАР (Extensible Authentication Protocol) | Вручную |
| Сборщик событий Windows (Windows Event Collection) | Отключена |
| Сведения о приложении (Application Information) | Вручную |
| Сервер (Server) | Автоматически |
| Сервер упорядочивания потоков (Thread Ordering Server) | Вручную |
| Сетевой вход в систему (Netlogon) | Отключено |
| Сетевые подключения (Network Connections) | Вручную |
| Система событий СОМ+ (СОМ+ Event System) | Автоматически |
| Системное приложение СОМ+ (СОМ+ System Application) | Вручную |
| Служба SSTP (SSTP Service) | Вручную |
| Служба автоматического обнаружения веб-прокси WinHTTP (WinHTTP Web Proxy Auto-Discovery Service) | Отключено |
| Служба автонастройки WLAN (WLAN AutoConfig) | Вручную |
| Служба базовой фильтрации (Base Filtering Engine) | Автоматически |
| Служба ввода планшетного ПК (Tablet PC Input Service) | Отключено |
| Служба времени Windows (Windows Time) | Отключена |
| Служба загрузки изображений Windows (Windows Image Acquisition, WIA) | Автоматически |
| Служба инициатора Майкрософт iSCSI (Microsofti SCSI Initiator Service) | Вручную |
| Служба интерфейса сохранения сети (Network Store Interface Service) | Вручную |
| Служба кеша шрифтов Windows | Вручную |
| Служба медиа приставки Windows Media Center (Windows Media Center Extender Service) | Отключена |
| Служба модуля архивации на уровне блоков (Block Level Backup Engine Service) | Вручную |
| Служба общего доступа к портам Net.TCP (Net.Tcp Port Sharing Service) | Отключена |
| Служба общих сетевых ресурсов проигрывателя Windows Media (Windows Media Player Network Sharing Service) | Вручную |
| Служба перечислителя переносных устройств (Portable Device Enumerator Service) | Отключена |
| Служба планировщика Windows Media Center (Windows Media Center Scheduler Service) | Вручную |
| Служба поддержки Bluetooth (Bluetooth Support Service) | Вручную |
| Служба политики диагностики (Diagnostic Policy Service) | Вручную |
| Служба помощника по совместимости программ (Program Compatibility Assistant Service) | Отключена |
| Служба профилей пользователей (User Profile Service) | Автоматически |
| Служба публикаций имен компьютеров PNRP (PNRP Machine Name Publication Service) | Вручную |
| Служба регистрации ошибок Windows (Windows Error Reporting Service) | Отключена |
| Служба ресивера Windows Media Center (Windows Media Center Receiver Service) | Отключена |
| Служба сведений о подключенных сетях (Network Location Awareness) | Автоматически |
| Служба списка сетей (Network List Service) | Вручную |
| Служба уведомления SPP | Вручную |
| Служба уведомления о системных событиях (System Event Notification Service) | Автоматически |
| Служба удаленного управления Windows (Windows Remote Management (WS-Management)) | Отключена |
| Служба шифрования BitLocker | Вручную |
| Служба шлюза уровня приложения (Application Layer Gateway Service) | Вручную |
| Службы криптографии (Cryptographic Service) | Автоматически |
| Службы удаленных рабочих столов (Remote Desktop Services) | Вручную |
| Смарт-карта (Smart Card) | Вручную |
| Сопоставитель конечных точек RPC | Автоматически |
| Средство построения конечных точек Windows Audio | Автоматически |
| Телефония (Telephony) | Вручную |
| Темы (Themes) | Автоматически |
| Теневое копирование тома (Volume Shadow Copy) | Вручную |
| Тополог канального уровня (Link-Layer Topology Discovery Manager) | Вручную |
| Удаленный вызов процедур (Remote Procedure Call - RPC) | Автоматически |
| Удаленный реестр (Remote Registry) | Отключена |
| Удостоверение приложения | Вручную |
| Узел системы диагностики (Diagnostic System Host) | Вручную |
| Узел службы диагностики (Diagnostic Service Host) | Вручную |
| Узел универсальных PNP-устройств (UPnP Device Host) | Отключена |
| Управление приложениями (Application Management) | Вручную |
| Управление сертификатом и ключом работоспособности (Health Key and Certificate Management) | Отключена |
| Установщик ActiveX (ActiveX Installer) | Вручную |
| Установщик Windows (Wndows Installer) | Вручную |
| Установщик модулей Wndows (Windows Modules Installer) | Вручную |
| Факс (Fax) | Отключена |
| Фоновая интеллектуальная служба передачи (Background Intelligence Transfer Service - BITS) | Отключена |
| Хост поставщика функции обнаружения (Function Discovery Provider Host) | Отключена |
| Цветовая система Windows (Windows Color System - WCS) | Вручную |
| Центр обеспечения безопасности (Security Center) | Отключена |
| Центр обновления Windows (Windows Update) | Вручную |
| Система шифрования данных на уровне файлов (Encrypting File System - EFS) | Автоматически |
rusopen.com
Какие службы в Windows 7 можно отключить (видео-инструкция) – Novall.net
Все хотят, чтобы их компьютер работал быстро и все хотят его ускорить, выжать максимум из того железа, что есть. Особенно это актуально для владельцев ноутбуков у которых чаще всего не очень производительные платформы более того они не поддаются, какому-либо тюнингу и усовершенствованию, максимум, что вы можете сделать это добавить оперативной памяти, но поменять видео-карту или процессор вы уже не сможете. Компания Microsoft и их продукт Windows 7 не очень оптимизирован для рядового пользователя, поэтому я решил написать статью, в которой будет описан список служб, которые можно отключить для экономии оперативной памяти и других ресурсов вашего компьютера.
Список служб, которые можно отключить в Windows 7 для экономии оперативной памяти
Все службы приведены на русском языке для windows 7 с русскоязычным интерфейсом, если у кого-то англоязычный интерфейс, пишите в комментарии я буду вам давать названия служб на англ. языке, которые нужно отключить.
Все нижеприведённые службы никак не влияют на работу вашей операционной системы и компьютера и не затронут никаких системных процессов, так как 99% времени не используются вашей системой и вами, поэтому можете смело их отключать. В любом случае приведенный мною метод позволит вам откатиться назад в созданную резервную копию, если вам, что-то не понравится или где-то будет сбой.
Отключение приведённых ниже служб ЗНАЧИТЕЛЬНО снизит потребление оперативной памяти и ЦПУ вашей операционной системой.
Часть служб уже может быть выключена у вас на компьютере, если это так, просто идите по списку дальше.
Как отключить ненужные службы Windows 7
- Устанавливаем программу Windows 7 Manager (скачиваем по ссылке, пароль к архиву: novall.net )
- Запускаем “Диспетчер служб” (как показано на картинке ниже)
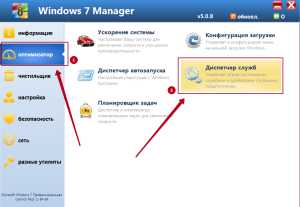
- Сортируем по имени, как показано на скриншоте и прокручиваем до раздела “компания Microsoft”
- Отключаем все службы по списку ниже:
[checklist]
- Machine Debug Manager
- Net.Tcp Port Sharing Service
- Parental Controls
- Windows CardSpace
- Windows Search
- Браузер Компьютеров
- Веб-клиент
- Виртуальный диск
- Вспомогательная служба IP
- Дефрагментация диска
- Диспетчер автоматических подключений удаленного доступа
- Диспетчер подключений удаленного доступа
- Защитник Windows
- Маршрутизация и удаленный доступ
- Настройка сервера удаленных рабочих столов
- Общий доступ к подключению к Интернет (ICS)
- Поддержка элемента панели управления “Отчеты о проблемах и их решениях”
- Политика удаления смарт-карт
- Сборщик событий Windows
- Служба автоматического обнаружения веб-прокси WinHTTP
- Служба ввода планшетного ПК
- Служба времени windows
- Служба медиаприставки Media Center
- Служба перечислителя переносных устройств
- Служба планировщика Windows Media Center
- Служба поддержки Bluetooth
- Служба регистрации ошибок Windows
- Служба ресивера Windows Media Center
- Служба удаленного управления Windows (WS-Management)
- Службы удаленных рабочих столов
- Смарт-карта
- Теневое копирование тома
- Удаленный реестр
- Узел системы диагностики
- Факс
- Цветовая система windows
- Центр обеспечения безопасности
- Центр обновления windows
- Шифрованная файловая система (EFS)
[/checklist]
Видео-инструкция: “Как и какие службы можно отключить в windows 7 для ускорения работы компьютера”
[box_help]Если у вас возникнут какие-либо вопросы с имена служб или их выключением, обращайтесь в комментарии, постараюсь вам помочь.[/box_help]
(Просмотрено 2 220 раз, 1 просмотров сегодня)
novall.net
Какие службы можно отключить в Windows 7
В Windows 7 имеется множество различных служб, которыми обычный пользователь не пользуется, но они работают и используют ресурсы системы. Желательно выключить их, чтобы ускорить работу компьютера. А какие из них можно отключить я покажу в этой статье.
Увеличение скорости работы будет очень незначительным, а в некоторых случаях вообще незаметным.
Какие-то видимые результаты вы сможете получить только на очень старых ПК со слабыми характеристиками (меньше 2 гигабайт оперативной памяти).
Таблица служб, которые можно отключить
Если хотите полностью избавить себя от будущих проблем, то просто ставьте тип запуска вместо автоматического и отключенного — ручной. Тогда запуск будет осуществляться только когда это требуется. Но учтите, что в таком случае некоторые службы будут постоянно работать.
| Адаптивная регулировка яркости | Отвечает за автоматическим управлением яркости с помощью датчика освещения. |
| Архивация Windows | Отвечает за функцию создания образа системы, чтобы потом её можно было восстановить с него. Существует более простой способ восстановления. Например, создание точки восстановления. |
| Дефрагментация диска | Встроенная программа для дефрагментации диска. Требуется для правильной работы утилиты управления дисками. Я советую выполнять дефрагментацию сторонней программой Defraggler. |
| Диспетчер печати | Сохраняет документ в памяти для печати позже. |
| Журналы и оповещения производительности | Хранит и собирает информацию о компьютере. |
| Защитник Windows | Встроенный антивирус, очень ненадёжный. Лучше заменить другим. |
| Политика удаления смарт-карт | Выставляет блокировку во время изъятия смарт-карты. |
| Служба планировщика Windows Media Center | Предоставляет возможность начинать, и останавливать записи телепередач в этой программе. |
| Служба поддержки Bluetooth | Технология передачи данных. |
| Служба политики диагностики | Проводит диагностику и исправляет некоторые проблемы (очень редко когда пригодится). |
| Служба шифрования диска Bitlocker | Встроенная программа позволяющая поставить пароль на флешку или диск. Присутствует только в Windows 7 Профессиональная и более новых. |
| Смарт-карта | Обеспечивает поддержку смарт-карт. |
| Темы | Отвечает за использование тем оформления. |
| Факс | Технология передачи текста и изображений по телефонной сети. |
| Центр обновления Windows | Скачивает на компьютер различные обновления, а так же устанавливает их. Существует много шпионских обновлений поэтому пользователи часто выключают их в Windows. |
| Parental control | Позволяет настроить ограниченный доступ к компьютеру, а так же к его функциям. |
| Windows Cardspace | Предназначена для авторизации на разных интернет-ресурсах без необходимости повторного ввода данных. В 2011 году была отменена. |
| Удаленный реестр | Предоставляет возможность удалённо редактировать реестр. В целях безопасности лучше не использовать. |
| Вторичный вход в систему | Другие пользователи смогут запускать процессы. |
| Сервер | Для создания локальной сети. |
| Защищенное хранилище | Сохраняет данные авторизации (подобно автоматическому заполнению форм у браузеров). Для безопасности лучше не включать. |
| Служба удаленных рабочих столов | Предоставляет возможность подключения к рабочему столу другим пользователям удалённо. |
| Служба перечислителя переносных устройств | Обеспечивает синхронизацию музыки и изображений в приложениях при работе с носителями. |
Если есть сомнения по поводу необходимости службы, то выставляйте ручной тип запуска.
Из таблицы выберите те, которыми вы не пользуетесь. Я кратко описал, что делает каждая. Многие запускаются вручную, но некоторые работают постоянно. Ни за какие глобальные перемены в вашей системе они не отвечают, можете спокойно отключать их (если, что всегда можно включить обратно).
Не стоит забывать несколько нюансов:
- Отключение действует для всех пользователей компьютера.
- Чтобы изменения вступили в силу необходима перезагрузка.
- Возможно когда-нибудь службы понадобятся.
Некоторые программы и приложения создают свои собственные службы (например, для обновлений). В таком случае можно либо отключить их, либо удалить связанные с ними программы.
Ниже представлена инструкция по отключению для тех кто ещё не знает как это делать.
Как отключить
Зайдите в меню Пуск и введите в строке поиска «Службы» перейдя по появившемуся результату.
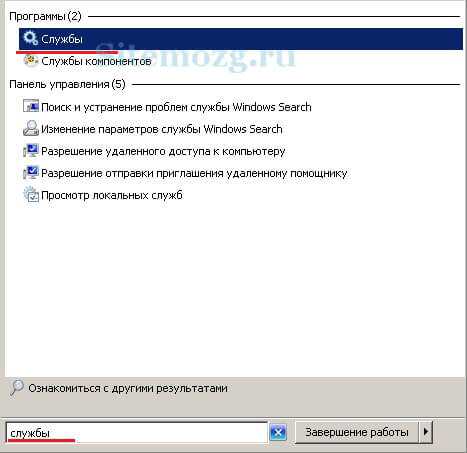
Затем выберите службу из списка и зайдите в её свойство через контекстное меню правой кнопкой мыши.
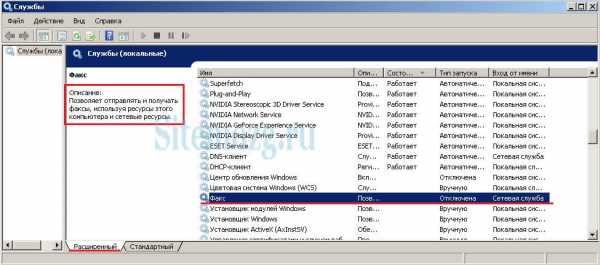
Остановите и поставьте тип запуска «Отключена» как на изображении ниже.

Если будут вопросы, то пишите ваши комментарии. Я отвечу всем.
Возникли ли у вас проблемы после отключения служб?Poll Options are limited because JavaScript is disabled in your browser.Всего голосов: 7
Сентябрь 22, 2016
×
Вы или с вашего IP уже голосовали. Голосоватьsitemozg.ru
Какие службы можно отключить в Windows Список ненужных служб
Частенько мы задумываемся об облегчении и ускорении работы нашего ПК. В продолжение статьи «Стоит ли отключить службы Windows?» хочу написать о том, какие же службы можно отключать в ОС Виндовс.
Сразу предостерегаю, если вы не понимаете предназначение той или иной службы, которую хотите остановить, лучше ее не трогайте, дабы избежать непредвиденных проблем со всей системой.
Ниже приведу список служб которые тестировались, и тест показал что операционная система Windows отлично работать и без них.
Как найти список служб
Для входа в панель управления службами, откройте:
Пуск – Панель управления – Администрирование – Службы.
Для Windows 10:
Win+R – ввести «services.msc»
Откроется окно с перечнем и состоянием запуска:
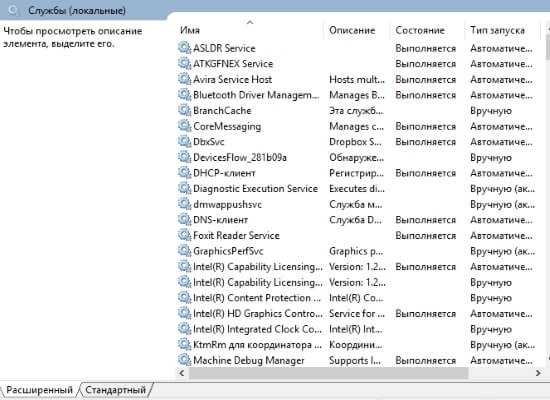
Как остановить работу службы
Двойным щелчком мышки или правой кнопкой, затем выбрать «Свойства».
Теперь нужно выбрать тип запуска:
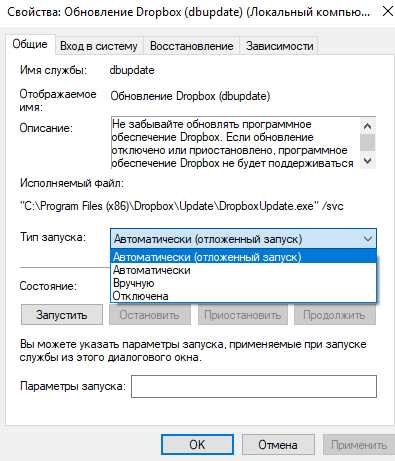
Для некоторых СС Виндовс лучше устанавливать Тип запуска «Вручную», а не «Отключена». Тогда эта служба не будет запускаться автоматически, но если потребуется для работы определенной программы, она будет включаться.
Рекомендую перед отключением служб, на всякий случай, создать точку восстановления Windows. Чтобы в случае неправильной работы Windows, вы смогли легко восстановить систему до прежнего состояния.Перечень служб, которые могут быть отключены
- SkypeUpdater — эта служба не является системной службой Windows, она появляется только после установки программы Skype и предназначена для его обновления – Можем Отключить;
- Диспетчер печати — если Вы не используете принтер — Отключаем;
- Факс — если не используете компьютер для отправки факсов — Отключаем;
- Центр обновления Windows — если не планируете обновлять систему — Отключаем.
- Диспетчер подключений удаленного доступа — если Вы не используете VPN (виртуальную частную сеть) — Отключаем;
- Служба ввода планшетного ПК — если Вы не используете у себя такой девайс- Отключаем;
- Поддержка bluetooth — если у Вас нету этого девайса — Можете Отключить;
- Служба удалённого управления Windows — никто кроме вас не должен управлять Windows — Отключаем;
- Службы удаленных рабочих столов —можно отключить эту службу, если В ее не пользуете;
- Политика удаление смарткарт — Если не используете их или не знаете что это такое, смело отключаем;
- Смарткарта — аналогично верхнему;
- Биометрическая служба Windows — Если Вы для входа в систему не используете отпечаток пальца или сканирование по сетчатке глаза и тому подобное, то смело можем отключить.
- Удаленный реестр — советую отключить, это может положительно сказаться на безопасности компьютера. Потому что это потенциально опасная дыра в общей безопасности компьютера — Отключаем;
- Поставщик домашних групп — если компьютер не состоит в рабочей или домашней сети, то эту службу можно смело отключить.
Easy Service Optimizer — бесплатная программа для отключения служб Windows 10
Для неуверенных пользователей стоит упомянуть о бесплатной утилите Easy Service Optimizer, которая поможет оптимизировать параметры запуска служб Windows 10. Язык интерфейса есть на русском языке:
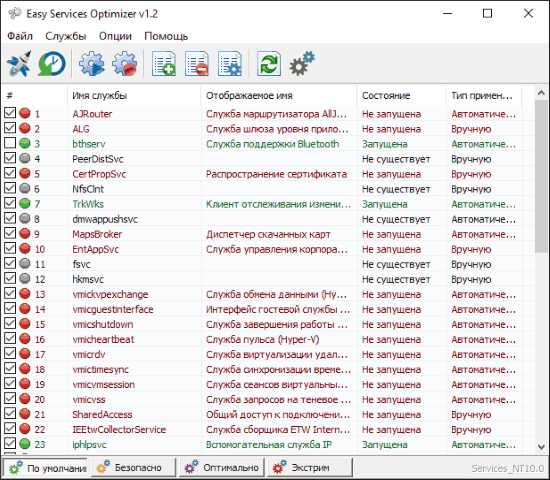
Программка умеет отключать неиспользуемые службы Винды по трем предустановленным сценариям:
- Безопасный.
- Оптимальный.
- Экстремальным.
Но опять-таки будьте внимательны, чтобы не навредить своему ПК, даже с этой программой не отключайте все службы подряд без раздумья!
Прочтите обязательно:
komputerwzhik.ru
Отключение потенциально опасных служб Windows
советы → защита и оптимизация компьютера → отключение потенциально опасных служб Windows
Отключение потенциально опасных служб Windows
Ещё один шаг к обеспечению безопасности вашего компьютера – это отключение потенциально опасных служб Windows. Кроме того, отключение некоторых системных служб, работающих по умолчанию, но при этом часто неиспользуемых в домашних условиях, ускорит работу вашего компьютера.
Найти эти службы можно следующим образом:
- Пуск → Выполнить → написать в командной строке следующее: services.msc → нажать ОК. или
- Панель управления → Переключение к классическому виду → Администрирование → Службы.
Отключить службы (разумеется, не все, а только неиспользуемые) в появившемся окне Службы (локальные) просто: нажмите на искомую службу, справа появится предложение остановить или перезапустить службу. Прочтите предложенную информацию и нажимайте «отключить».
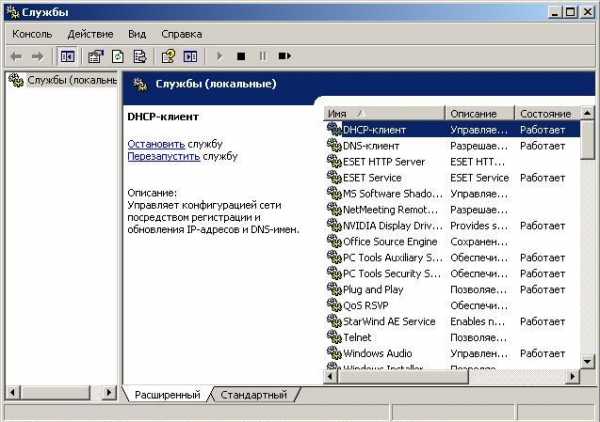
Ещё раз напоминаю: отключать эти службы следует, если в них нет необходимости. То есть, если вы владелец домашнего компьютера, не соединенного локальной сетью с другими компьютерами, что и бывает в большинстве случаев.
Какие службы Windows следует отключить?
Вот список служб Windows (Services), считающиеся потенциально опасными, то есть делающие ваш компьютер уязвимым для внешних вторжений:
- Удаленный реестр (RemoteRegistry) - позволяет удаленным пользователям изменять параметры реестра на вашем компьютере; если остановить эту службу, реестр может быть изменен только локальными пользователями, работающими на компьютере.
- Службы терминалов (TermService) - вообще эта служба предназначена для удалённого подключения к вашей машине по сети с возможностью управления ею. Она предоставляет возможность нескольким пользователям интерактивно подключаться к компьютеру и отображает рабочий стол и приложения на удаленных компьютерах. Является основой для удаленного рабочего стола, удаленного администрирования, удаленного помощника и служб терминалов.
- Служба сообщений (Messenger) - посылает выбранным пользователям и компьютерам административные оповещения. При отсутствии сети (и соответственно администратора) абсолютно бесполезна. Также желательно отключить для того, чтобы запретить net send сообщения для скрытия вашего компьютера от автоматизированных спам рассылок. Никакого отношения к программе Windows/MSN Messenger эта служба не имеет.
- Служба обнаружения SSDP (SSDPSRV) - включает обнаружение UPnP-устройств в домашней сети. UPnP, или Universal Plug and Play - это универсальная автоматическая настройка и подключение сетевых устройств друг к другу, в результате чего сеть (например, домашняя) может стать доступной большему числу людей.
- Оповещатель (Alerter) - посылает выбранным пользователям и компьютерам административные оповещения. В домашних условиях служба не нужна.
- Планировщик заданий (Shedule) - позволяет настраивать расписание автоматического выполнения задач на компьютере. Автоматически запускает различные приложения, программы, скрипты, функцию резервного копирования в запланированное вами время (по умолчанию эти задания можно найти здесь: Пуск → Программы → Стандартные → Служебные → Назначенные задания). Если вы не используете эту функцию, отключите эту службу. К тому же уязвимость этой службы используется некоторыми вирусами для автозагрузки.Однако имейте в виду, что некоторые ативирусы, например Symantec или McAfee, используют эту службу для обновления в определенное время и запланированных сканирований системы. Так что в этом случае отключать планировщик заданий не стоит.
- NetMeeting Remote Desktop Sharing (mnmsrvc) - разрешает проверенным пользователям получать доступ к рабочему столу Windows через корпоративную интрасеть, используя NetMeeting.
- Диспетчер сеанса справки для удаленного рабочего стола (Remote Desktop Help Session Manager) - управляет возможностями Удаленного помощника.
- Telnet (Telnet) - позволяет удаленному пользователю входить в систему и запускать программы, поддерживает различных клиентов TCP/IP Telnet, включая компьютеры с операционными системами UNIX и Windows. Обеспечивает возможность соединения и удалённой работы в системе по протоколу Telnet (Teletype Network) с помощью командного интерпретатора. Данный протокол не использует шифрование и поэтому очень уязвим для атак при применении его в сети. Если эта служба остановлена, то удаленный пользователь не сможет запускать программы.
Другие службы, которые, возможно, не используются на вашем компьютере, но при этом загружают память, изрядно тормозя загрузку и работу системы:
Автоматическое обновление - включает загрузку и установку обновлений Windows). Если вы не пользуетесь этой службой, отключайте.
Вторичный вход в систему – позволяет запускать процессы от имени другого пользователя. Если в системе только ваша учётная запись (не считая записи администратора), тоже можно отключить.
Диспетчер очереди печати (Print Spooler) - отвечает за обработку, планирование и распределение документов, предназначенных для печати. Если у вас нет принтера, отключайте.
Справка и поддержка – если вы не пользуетесь справочным меню Windows, отключайте.
Обозреватель компьютеров – обслуживает список компьютеров в сети и выдает его программам по запросу. Если у вас нет локальной сети, то отключайте эту службу.
Источник бесперебойного питания – если у вас нет источника бесперебойного питания, то можно отключить и эту службу.
При принятии решения насчет отключения той или иной службы Windows будьте внимательны. Убедитесь, что работа той или иной службы не требуется для функционирования каких-либо нужных вам служб, приложений или устройств.
Перед отключением той или иной службы посмотрите, какие службы могут от неё зависеть.Для просмотра зависимостей нужно, открыв свойства службы, перейти в последнюю закладку - "Зависимости" ("Dependencies"). Верхний список будет показывать службы, от работы которых зависит функционирование выбранной. Нижний список, наоборот, содержит службы, которые находятся в зависимости от данной.Если вообще отсутствуют какие-либо зависимости, то службу можно отключать без опасений.
Инструкция подходит для Windows XP, но в других конфигурациях Windows действия аналогичны, хотя названия служб могут несколько отличаться.
→ смотрите по теме в разделе "советы":Как отключить службу доступа к файлам и принтерам сетей Microsoft
→ смотрите по теме в разделе "статьи":Безопасность в Интернете - Информационная Гигиена
→ в раздел Советы
При полной или частичной публикации статьи в Интернете обязательно указание активной гиперссылки на источник http://programmistan.narod.ru
programmistan.narod.ru
Как отключить службы в Windows 7 и 8? Быстрое отключение ненужных служб
Чем всегда славились операционные системы Windows, так это своим богатым функционалом из которого следует хороший расход ресурсов компьютера на те функции, которые вы возможно никогда не используете. В этой статье речь пойдет о службах, так как некоторые из них не только потребляют ресурсы, но и являются отличной лазейкой для вирусов.
Если быть точнее, то мы разберем: что такое службы и зачем они нужны, как включить и отключить службы в Windows 7, какие службы Windows можно отключить и т.д. Начнем по порядку.
Что такое службы, какую функцию они выполняют?
Службы — это те-же программы, которые запускаются при старте системой Windows. Только их вы не найдете в автозагрузке как обычные программы. Они уже встроены в Windows и некоторые из них включены. Часть из них обеспечивает стабильную работу системы Windows, их отключать нельзя. Иначе можете попасть на синий экран смерти.
Зато остальные приложения (службы) зачастую идут лишним грузом, поскольку и ресурсы потребляют и безопасность компьютера ставят под сомнения.к меню ↑
Как отключить службы в Windows 7?
Делается это достаточно просто. В независимости от версии Windows, переходите в управление компьютером и выбираете службы.

Перед вами появится список приложений.
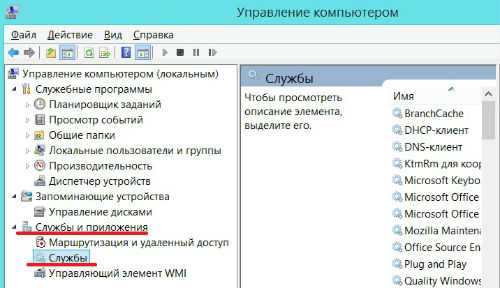
Кстати в расширенном режиме вы можете посмотреть за что каждое из приложений отвечает и включено оно или нет. Для этого нажмите на любую из служб левой кнопкой мыши.
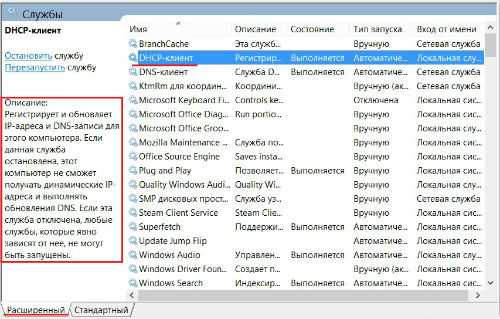
Чтобы отключить и настроить запуск службы, необходимо перейти в её свойства.
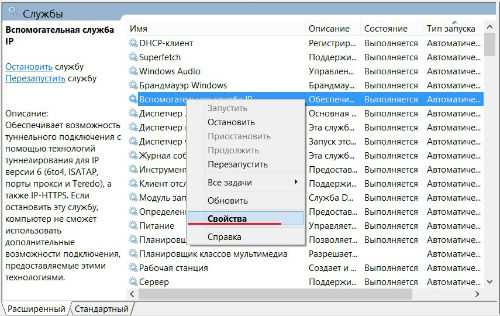
Далее в общих настройках настраиваем тип запуска -> отключена. Затем останавливаем её и нажимаем применить.

Как запустить службу Windows? Точно также в свойствах приложения запускаем её. Если необходимо чтобы она все время работала, то выбираем запуск служб Windows автоматически. Если она нужна изредка, то выберите тип запуска — вручную.
В случае, если не удалось запустить службу Windows, проблему ищем либо в настройках приложения, если с настройками все ок, то чаще всего вирусы повредили его. Рекомендую установить хороший бесплатный антивирус. Проблема запуска некоторых приложений, это темы для целых статей, поэтому по мере актуальности проблемы будут выходит статьи с пошаговым решением. Чтобы не пропустить — подпишитесь на обновления.к меню ↑
Какие службы Windows можно отключить?
Переходим к самому интересному. Список служб которые я отключаю:
- Windows Search
- Автономные файлы
- Агент защиты сетевого доступа
- Браузер компьютеров
- Вспомогательная служба IP
- Вторичный вход в систему
- Группировка сетевых участников
- Диспетчер автоматических подключений удаленного доступа
- Диспетчер печати (только если не используется принтер)
- Диспетчер подключений удаленного доступа (если не используется виртуальная сеть — VPN)
- Диспетчер удостоверения сетевых участников
- Журналы и оповещения производительности
- Настройка сервера удаленных рабочих столов
- Политика удаления смарт-карт
- Прослушиватель домашней группы
- Сборщик событий Windows
- Сетевой вход в систему
- Служба ввода планшетного ПК
- Служба загрузки изображений Windows (WIA)
- Служба планировщика Windows Media Center
- Смарт-карта
- Узел системы диагностики
- Узел службы диагностики
- Факс (если не используется)
- Хост библиотеки счетчика производительности
- Центр обеспечения безопасности
- Центр обновления Windows
Вы можете также отключить другие ненужные службы Windows 7. Но перед отключением рекомендую прочитать что означает это приложение и только после этого отключайте.к меню ↑
Как удалить службу Windows?
Чтобы удалить не нужные службы, переходим в свойства приложения по выше описанному алгоритму. Останавливаем службу если она запущена и копируем её название.

Далее запускаем с правами администратора командную строку и вводим команду:
sc delete «Update Jump Flip» (в кавычках вводите скопированное название службы)
Если имя приложения состоит из одного слова, то вводим туже команду только без кавычек, например:
sc delete SysMain
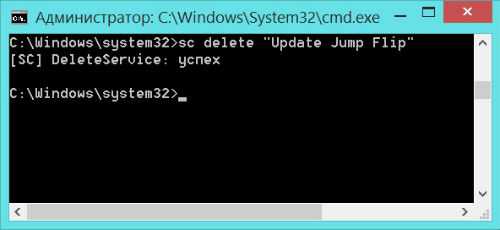
Важно: Удаляя службу будьте внимательны, поскольку этот процесс не обратим. Перед удалением обязательно прочитайте функции и назначение приложения.
На этом все, после отключения ненужных служб Windows системные ресурсы компьютера освободятся от ненужной работы. Чтобы эффект от оптимизации Windows был более заметным советую к прочтению предыдущие статьи:
Оптимизация Windows 7
Настройка Windows 7
Оптимизация процессора с CPU Control
Как оптимизировать Windows 7 за 5 минут
entercomputers.ru
Какие службы Windows можно отключить
В операционной системе Windows очень много служб, которые зачастую не нужны простому пользователю ПК. Запускаются они вместе с системой и, обычно, работают в фоновом режиме так, что вы и не заметите их существование. Вот давайте сейчас поговорим, какие есть ненужные службы Windows, и что сделать, чтобы их отключить.
Сразу хочу заметить, что отключение служб не на много позволит улучшить производительность компьютера, в том случае, если установлены планки ОЗУ на 4 ГБ и больше. А вот на компьютерах, где установлена оперативная память 2 ГБ и меньше, это скажется положительно, так как в среднем, можно очистить 200 МБ.
Если же компьютер подвисает и необходимо очистить оперативную память, то для этого можно использовать множество способов. Прочтите про них, перейдя по ссылке.
Итак, перед тем, как приступить, советую создать точку восстановления системы, чтобы при необходимости, если вдруг остановите что-то нужное, была возможность вернуться к предыдущему состоянию операционки через безопасный режим, и сделать резервную копию реестра, чтобы, опять-таки, была возможность все вернуть назад.
Как отключать службы
Чтобы открыть нужное окошко в Windows 7 кликните по «Пуску» и дальше нажмите «Панель управления».
Дальше поставьте «Просмотр» – «Крупные значки» и выберите «Администрирование».
В следующем окне нажимайте по ярлыку «Службы».
Чтобы отключить службы, необходимо войти в операционную систему из-под той учетной записи, у которой есть права администратора.
Для тех, у кого установлена ОС Windows 10: нажимайте правой кнопкой мыши по Пуску и выбирайте из меню «Панель управления».
Дальше находим упомянутый пункт «Администрирование».
И в открывшемся списке выбираем нужный ярлык.
Перед нами откроется список всех доступных служб, в алфавитном порядке. Если кликнуть в третьем столбце по его названию: «Состояние», то они разместятся в порядке рабочие/отключенные. Выделив любую из списка слева можно увидеть ее описание – для чего она нужна. Для отключения службы, кликните по ней два раза мышкой.
Откроется окно «Свойства». Там, где «Тип запуска», нужно выбрать или «Отключена», или «Вручную». В первом случае, служба вообще не будет работать, а во втором, ее можно будет запустить самостоятельно, если возникнет необходимость.
Так же если она находится в «Состоянии» – «Выполняется», нажмите кнопку «Остановить», для завершения ее работы. Потом жмите «Применить» и «ОК».
Выполните описанные действия для всех служб, которые надумаете отключать.
Будьте осторожны, и не отключайте все подряд, поскольку это может привести к нарушениям в работе системы.
Если боитесь, что сделаете что-то не то, тогда можно воспользоваться программой для отключения ненужных служб в Windows Easy Service Optimizer. В ее главном окне сразу отобразится список служб, которые можно отключать без опаски.
Что из служб можно отключать
Потребность в тех, что приведены ниже, у многих пользователей не возникает, так что смело их отключайте, или выбирайте ручной тип запуска.
Superfetch – хранит сведения о приложениях, которые вы используете чаще всего и улучшает производительность системы. Поскольку занимает много ОП, можете отключать, но только в том случае если используете SSD.
Windows Search — позволяет выполнять поиск файлов на компьютере, например, через Пуск или в Проводнике.
Архивация Windows – создает резервные копии файлов и ОС.
Браузер компьютеров — отключайте, если ПК не подключен к домашней сети.
Вторичный вход в систему — не нужна, если для входа используется только одна учетная запись. Если их две и больше, то не трогайте ее.
Диспетчер печати – отключите, если ничего не печатаете и не используете «печать в файл».
Защитник Windows – отключите, если используете какой-то другой антивирусник.
Модуль поддержки NetBIOS через TCP/IP – нужна для получения общего доступа к файлам и принтерам по сети. Не подключены к сети – значит отключите.
Поставщик домашней группы – настройка и обслуживание домашних групп. Если нет домашней группы, значит служба бесполезна.
Сервер – если не пользуетесь сетевым подключением (локальная сеть) – отключайте.
Служба ввода планшетного ПК – если не работаете с сенсорными устройствами.
Служба перечислителя переносных устройств – если не выполняете синхронизацию между съемными устройствами и Windows Media и мастером импорта рисунков.
Служба планировщика Windows Media Center – мало кто пользуется данным планировщиком.
Служба поддержки Bluetooth – обнаружение и передача данных по Bluetooth. Если его нет – отключайте.
Служба шифрования дисков BitLocker – выключаем, если не пользуетесь шифрованием разделов жесткого диска или съемных носителей с ее помощью. Как зашифровать с помощью BitLocker, написано в статье: как поставить пароль на флешку.
Службы удаленных рабочих столов – обеспечивает удаленное подключение к рабочему столу.
Темы – если выбрана классическая, то можно отключать.
Удаленный реестр – позволяет удаленным пользователям вносить изменения в реестр. При ее отключении повышается безопасность, поскольку, после этого, изменять реестр смогут только пользователи, работающие за компьютером.
Факс – если не используйте, то можно отключить.
Центр обновления Windows – если не собираетесь обновлять установленную ОС.
Если у вас установлена Windows 10, можно отключить еще и следующие ненужные службы:
DmwappushsvcБиометрическая служба WindowsСетевая служба Xbox LiveСлужба географического положенияСлужба данных датчиковСлужба датчиковСлужба маршрутизатора AllJoynСлужба наблюдения за датчиками (отключится автоматическая корректировка яркости дисплея)Служба общего доступа к портам Net.TcpУдостоверение приложения
Если не пользуетесь виртуальной машиной Hyper-V, тогда отключайте:
Интерфейс гостевой службы Hyper-VСлужба виртуализации удаленных рабочих столов Hyper-VСлужба завершения работы в качестве гостя (Hyper-V)Служба запросов на теневое копирование томов Hyper-VСлужба обмена данными (Hyper-V)Служба пульса (Hyper-V)Служба сеансов виртуальных машин Hyper-VСлужба синхронизации времени Hyper-V
Кроме всех служб, упомянутых выше, поищите в списке те, что отвечают за обновление тех приложений, что вы сами устанавливали. Обычно это браузеры, мессенджеры, облачные хранилища. Если не хотите их обновлять, то остановите работу служб, которые за это отвечают.
В названии могут использоваться слова «Обновление…»
«Updater» или «Update Service».
Отключение ненужных служб Windows позволит немного освободить оперативную память. После того, как все сделаете, перезагрузите компьютер. Если вы сомневаетесь, отключать службы или нет, выберите для нее ручной тип запуска.
Оценить статью: Загрузка... Поделиться новостью в соцсетях
comp-profi.com