Настольные компьютеры HP - Веб-камера не работает (Windows 10, 8). Камера не работает windows 10
Настольные компьютеры HP - Веб-камера не работает (Windows 10, 8)
В ПО для веб-камеры выберите ее в качестве устройства для записи видео. Если на компьютере имеется несколько источников видеосигнала, ПО для веб-камеры может работать с другим устройством, но не с веб-камерой.
Чтобы выбрать веб-камеру в качестве источника видеосигнала, откройте ПО для веб-камеры и поищите видеокамеру, источник видеосигнала или устройство видеозахвата в свойствах или настройках ПО. Далее приведено несколько распространенных методов по выбору веб-камеры в качестве источника видео.
Примечание.В качестве названия видеокамеры может использоваться одно из следующих: USB Video Device, HP Webcam, USB 2.0 Camera, HP Pavilion Webcam и др. Если вы не знаете имени, выберите любое, и посмотрите, отобразится ли видео. Если видео не отображается, пробуйте другие видеоустройства, пока видео из веб-камеры не будет отображаться в окне.
Использование веб-камеры с Cyberlink YouCam
- В YouCam нажмите значок Configure (Настроить).
-
Выберите имя веб-камеры из выпадающего списка устройств видеозахвата (Capture Device).
Рис. : Параметры YouCam
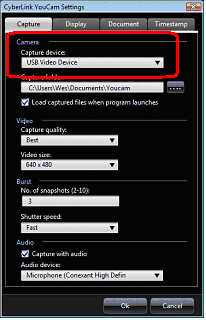
-
Нажмите ОК, чтобы подтвердить выбор. Закройте и перезапустите приложение YouCam, чтобы увидеть изображение.
Использование веб-камеры в Skype
Примечание.Инструкция относится к программе Skype версии 5. Версия на вашем компьютере может быть другой.
-
В Skype щелкните Tools (Инструменты), затем - Options (Настройки).
-
Нажмите Video Settings (Настройки видео) в левой части страницы.
-
Выберите название веб-камеры из списка Select webcam (Выберите веб-камеру).
Рис. : Настройка веб-камеры в Skype
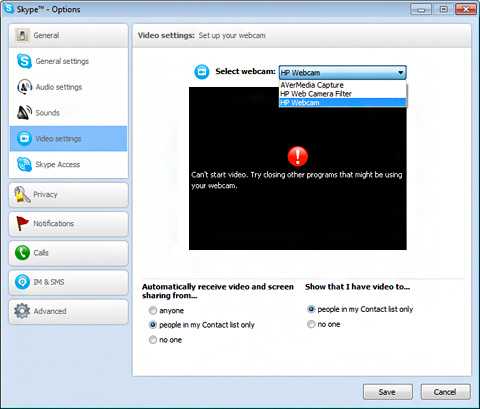
-
Когда на панели будет отображаться видео, нажмите Save (Сохранить).
Использование веб-камеры с muvee autoProducer 6
Для выбора веб-камеры в качестве устройства видеовхода по умолчанию в программе muvee autoProducer 6:
-
Выполните поиск WIndows по фразе muvee autoProducer 6 и выберите muvee autoProducer 6 из списка результатов.
- Нажмите кнопку Импорт Видео/Изображений с устройства.
-
Выберите С моего камкордера.
Рис. : Выбор устройства ввода
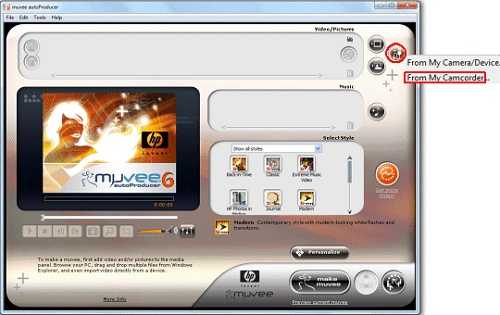
-
В области Выбрать камкордер выберите HP Webcam или USB 2.0 Camera. Затем нажмите Готово.
Рис. : Выбор веб-камеры
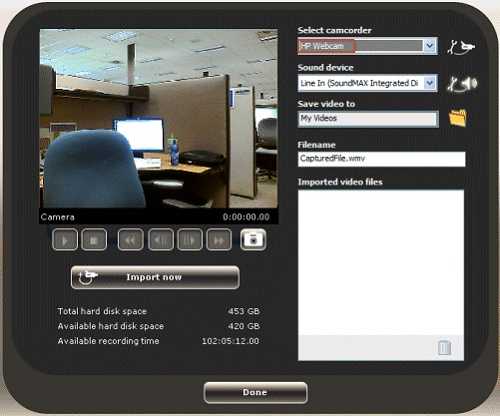
Существует множество других типов программ, обеспечивающих доступ к веб-камере и отображение видео, например, Skype, Yahoo Messenger, YouCam, HP TouchSmart Webcam и другие. У каждой из них имеются свои настройки и элементы меню. Просмотрите параметры каждой программы для настройки веб-камеры.
Видео должно отображаться после выбора веб-камеры в качестве источника. Если этого не произошло, перейдите к шагу 2.
support.hp.com
Настольные компьютеры HP - Веб-камера не работает (Windows 10, 8)
В ПО для веб-камеры выберите ее в качестве устройства для записи видео. Если на компьютере имеется несколько источников видеосигнала, ПО для веб-камеры может работать с другим устройством, но не с веб-камерой.
Чтобы выбрать веб-камеру в качестве источника видеосигнала, откройте ПО для веб-камеры и поищите видеокамеру, источник видеосигнала или устройство видеозахвата в свойствах или настройках ПО. Далее приведено несколько распространенных методов по выбору веб-камеры в качестве источника видео.
Примечание.В качестве названия видеокамеры может использоваться одно из следующих: USB Video Device, HP Webcam, USB 2.0 Camera, HP Pavilion Webcam и др. Если вы не знаете имени, выберите любое, и посмотрите, отобразится ли видео. Если видео не отображается, пробуйте другие видеоустройства, пока видео из веб-камеры не будет отображаться в окне.
Использование веб-камеры с Cyberlink YouCam
- В YouCam нажмите значок Configure (Настроить).
-
Выберите имя веб-камеры из выпадающего списка устройств видеозахвата (Capture Device).
Рис. : Параметры YouCam
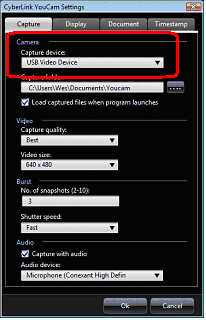
-
Нажмите ОК, чтобы подтвердить выбор. Закройте и перезапустите приложение YouCam, чтобы увидеть изображение.
Использование веб-камеры в Skype
Примечание.Инструкция относится к программе Skype версии 5. Версия на вашем компьютере может быть другой.
-
В Skype щелкните Tools (Инструменты), затем - Options (Настройки).
-
Нажмите Video Settings (Настройки видео) в левой части страницы.
-
Выберите название веб-камеры из списка Select webcam (Выберите веб-камеру).
Рис. : Настройка веб-камеры в Skype
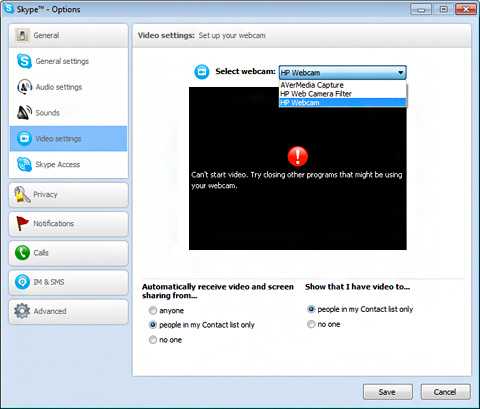
-
Когда на панели будет отображаться видео, нажмите Save (Сохранить).
Использование веб-камеры с muvee autoProducer 6
Для выбора веб-камеры в качестве устройства видеовхода по умолчанию в программе muvee autoProducer 6:
-
Выполните поиск WIndows по фразе muvee autoProducer 6 и выберите muvee autoProducer 6 из списка результатов.
- Нажмите кнопку Импорт Видео/Изображений с устройства.
-
Выберите С моего камкордера.
Рис. : Выбор устройства ввода
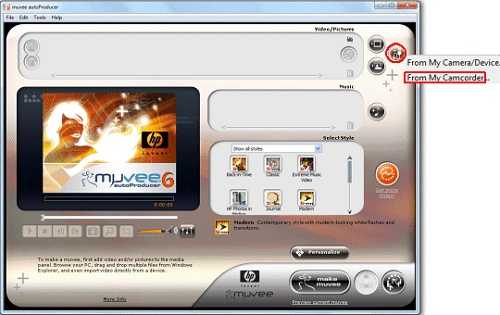
-
В области Выбрать камкордер выберите HP Webcam или USB 2.0 Camera. Затем нажмите Готово.
Рис. : Выбор веб-камеры
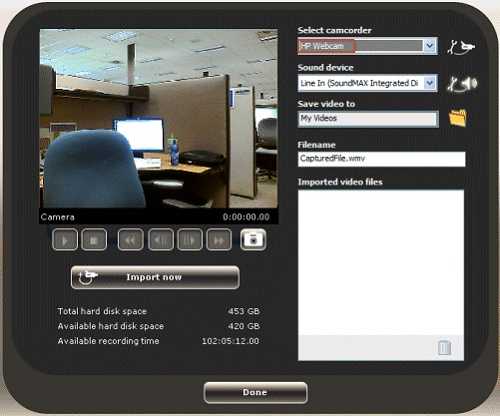
Существует множество других типов программ, обеспечивающих доступ к веб-камере и отображение видео, например, Skype, Yahoo Messenger, YouCam, HP TouchSmart Webcam и другие. У каждой из них имеются свои настройки и элементы меню. Просмотрите параметры каждой программы для настройки веб-камеры.
Видео должно отображаться после выбора веб-камеры в качестве источника. Если этого не произошло, перейдите к шагу 2.
support.hp.com
Не работает веб-камера Windows 10
После установки обновления Windows 10 Anniversary Update многие веб-камеры, которые используют кодеки MJPEg и h364, перестали работать. В связи с этим на форуме Microsoft появилось много обсуждений касательно этой темы и разработчики предложили как исправить новую неполадку.
Читайте также: Обновление Windows 10 Anniversary Update и падение скорости сети
Настройка камеры после обновления Windows 10
После загрузки второго крупного обновления Anniversary Update в операционной системе Windows 10 появились новые методы доступа к приложениям, а также стало доступным кодирование MJPEG и h364. Однако такое дополнение принесло массу проблем. Веб-камеры пользователей перестали работать. Чтобы исправить эту неполадку нужно сделать твик реестра. Для этого выполняем следующие действия:
- Жмём «Win+R» и вводим «regedit».
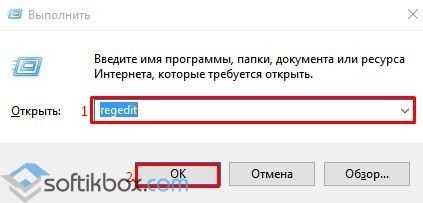
- Откроется редактор реестра. Переходим по ветке «HKEY_LOCAL_MACHINE\SOFTWARE\WOW6432Node\Microsoft\Windows MediaFoundation\Platform». Нажимаем на подразделе «Platform» правой кнопкой мыши и выбираем «Создать», «Параметр DWORD 32-бит» (не взирая на разрядность системы, создаем ИМЕННО 32-битный параметр).
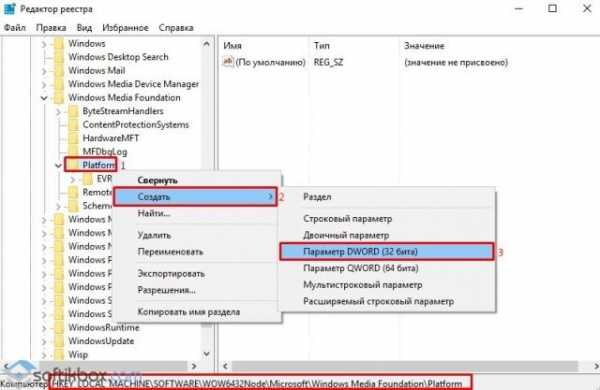
- Называем параметр «EnableFrameServerMode» и задаём ему значение «0».
- Сохраняем результат и перезагружаем компьютер.
После внесения изменений в реестр проблема с веб-камерой будет решена. Этот способ подходит только в случае загрузки второго крупного обновления системы.
softikbox.com
Не работает камера в Windows 10
Многие пользователи жаловались на то, что их камера не работает после обновления до Windows 10. Если вы столкнулись с такой же проблемой, попробуйте выполнить описанные ниже действия по устранению неполадок.
Ошибка «Что-то пошло не так»
Если вы получаете эту ошибку, первое, что нужно сделать, это запустить средство устранения неполадок оборудования, выполнив следующие шаги:
- Перейдите в меню «Пуск»
- Устранение неполадоктипа в поле поиска
- Выберите Оборудование и звук вариант
- Нажмите «Оборудование и устройства» и следуйте инструкциям на экране.
Если вышеуказанный метод не работает, есть два способа решить проблему. Первый способ - откат драйвера камеры и принудительное использование Windows для использования предыдущей версии драйвера. Второй способ заключается в удалении драйвера камеры и предоставлении Windows для установки универсального драйвера камеры для устройства.
Способ 1: вернуться к предыдущей версии драйвера
Перед откатом драйвера камеры вам необходимо проверить версию драйвера камеры, который вы используете. Выполните следующие действия, чтобы найти эту информацию.
- Перейдите в меню «Пуск»
- Введите диспетчер устройств в поле поиска
- Нажмите «Диспетчер устройств» в списке результатов поиска.
- В окне «Диспетчер устройств»перейдите к «Устройства отображения»
- Выберите камеру в списке. Щелкните правой кнопкой мыши запись камеры и выберите « Свойства»
- Перейдите на вкладку «Общие» и запишите производителя и модель драйвера камеры . Вы можете использовать эту опцию для поиска обновленных драйверов камеры, если опция отката драйвера недоступна
- Перейдите на вкладку «Драйвер»
- Выберите вариант «Откат»
- Нажмите « Да», когда вас попросят подтвердить
- Нажмите ОК.
- Закрыть диспетчер устройств
- Перезагрузите систему
Если вышеуказанный метод не разрешает проблему с вашей камерой, вам необходимо удалить драйверы камеры, выполнив следующие шаги:
Способ 2. Удаление и переустановка драйверов камеры
- Открыть диспетчер устройств
- Перейти к устройствам обработки изображений
- Выберите свою камеру в списке и щелкните ее правой кнопкой мыши
- Выберите Свойства
- Перейдите на вкладку Драйвер
- Нажмите «Удалить».
- Нажмите ОК.
- Windows попросит подтверждение об удалении устройства. Во всплывающемокне « Подтвердить удаление устройства» установите флажок «Удалить программное обеспечение драйвера для этого устройства»,
- Нажмите ОК.
- После того как Windows завершит удаление ваших драйверов камеры, перейдите в меню действий
- Нажмите «Сканировать аппаратные изменения».
- Windows установит общую версию драйвера камеры
- Закрыть диспетчер устройств
Если ни один из вышеперечисленных методов не работает, вам необходимо загрузить последние драйверы камеры с веб-сайта производителя или использовать надежный инструмент для обновления драйверов. Инструмент обновления Driver для обновления драйверов для вас.
Способ 3. Загрузите обновленные драйверы
- Откройте диспетчер устройств
- Разверните список устройствотображения
- Щелкните правой кнопкой мыши камеру, которую вы хотите исправить.
- Выберите Свойства
- Выберите «Обновить драйвер»
- Выберите «Обзор моего компьютера для программного обеспечения драйвера»
- Выберите «Позвольте мне выбрать из списка драйверов устройств на моем компьютере»
- Выберите камеру из списка устройств. Если камера подключена через USB - выберите "USB Video Device"
- Нажмите « Далее» и следуйте инструкциям на экране, чтобы установить драйверы камеры.
Вы также можете автоматически загружать последнюю камеру или другие драйверы с помощью надежного инструмента обновления драйверов .
Добавить комментарий
- Почему не скачивается музыка с интернета на компьютер
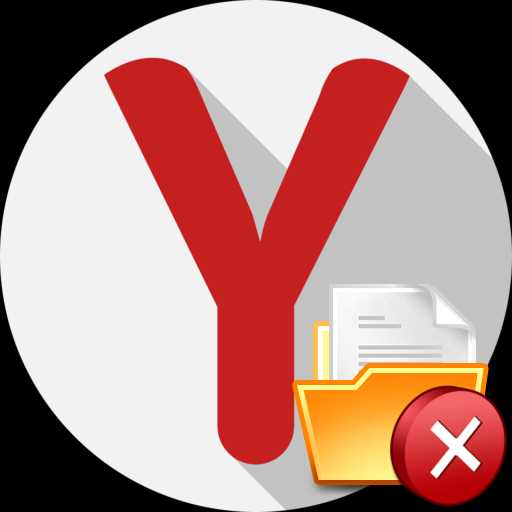
- Sql server 2018 на windows server 2018
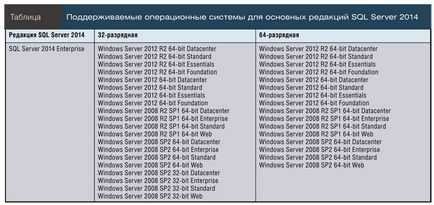
- Системный блок что входит в него

- Проверить компьютер доктор веб
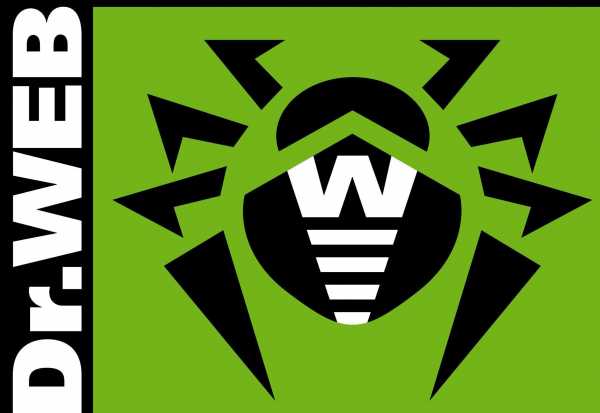
- Счетчик трафика интернета для windows 10
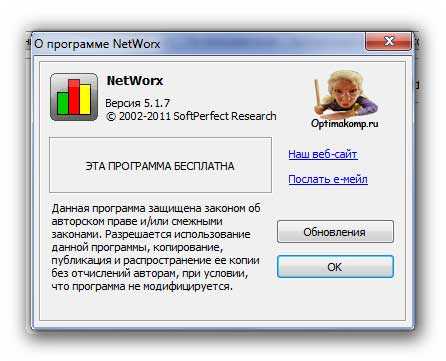
- Обновить visual studio 2018 до 2018
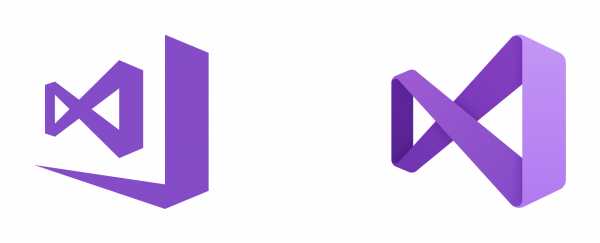
- Windows 10 пропали точки восстановления
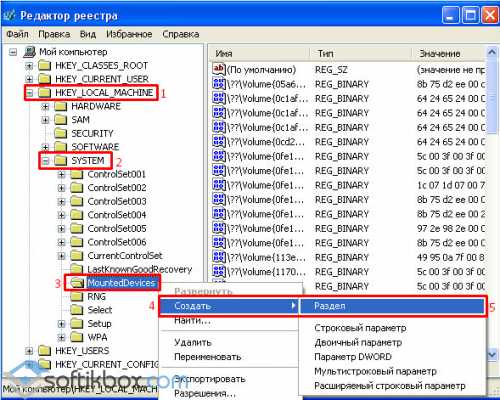
- Почему монитор не включается а кнопка мигает

- Sql concat описание
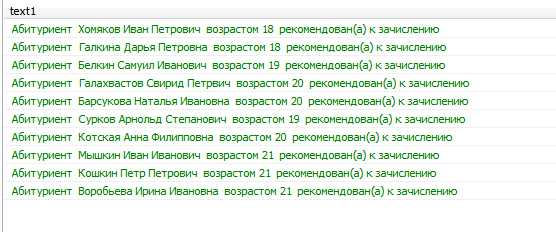
- Программа чтобы не было рекламы

- Linux mint skype установка

