Переходимо на sql server 2018, windows it pro. Sql server 2018 на windows server 2018
Скидка на Windows Server 2016 и SQL Server 2017
|
Срок действия |
С 16 февраля до 23 марта 2018 года |
|
Продукты |
SQL Server 2017 Выпуски Standard (лицензирование по количеству ядер или Server+CAL) Enterprise (лицензирование по количеству ядер) Windows Server 2016 Выпуски Standard (лицензирование на ядро/клиентскую лицензию* (по числу ядер)) Datacenter (лицензирование на ядро/клиентскую лицензию* (почислу ядер) Наборы Microsoft CAL Suite: Microsoft Core CAL Suite. Microsoft Enterprise CAL Suite. |
|
Предложение |
Скидка 15% на продукты Windows Server 2016, а также SQL Server 2017, CAL Suite при заключении новых соглашений, а также продлений соглашений в программах лицензирования Open + Software Assurance, Open Value иOpen Value Subscription. Данное предложение не распространяется на очередные годовые платежи. |
|
Ограничения |
Для новых OVS-соглашений, а также соглашений OV Company Wide: обязательна стандартизация по одному из базовых продуктов. Подробнее о программах лицензирования: https://www.microsoft.com/ru-ru/licensing/licensing-programs/open-license.aspx В одном заказе можно разместить:
или
или/и
|
|
Сегмент заказчика |
Коммерческие организации, приобретающие лицензии Microsoft по уровню цен No Level |
|
Особое внимание |
В специальное предложение включена возможность приобретения 3х летних лицензий. Цена по спецпредложению фиксируется на годовые платежи. |
|
Размещение заказов |
При размещении в форме заказа необходимо указать специальный артикул из прайс-листа |
www.consol-1c.ru
Переходимо на sql server 2018, windows it pro
ІТ-інфраструктура для вашого підприємства
Прихильники «чистого поновлення» вважають, що при цьому зменшується засмічення реєстру і системи, яке неминуче вражає все установки Windows. В результаті нова установка стає більш стабільною. По суті, це все одно що виконати нову установку. Однак даний метод пов'язаний зі значними тимчасовими і фінансовими витратами. Необхідно відновити всі бази даних і в багатьох випадках придбати нову ліцензію операційної системи Windows Server. Потім потрібно відновити всі призначені для користувача настройки і властивості SQL Server, які могли бути змінені.
Оновлення на місці
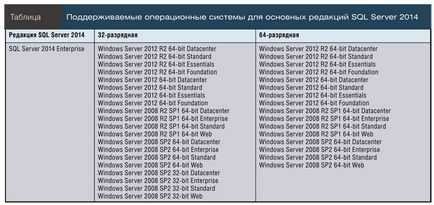
Підтримка Windows Server Core
- Якщо обрані компоненти Database Engine, Reporting Services, Master Data Services, Data Quality Services, Replication або SSMS, то потрібно платформа. NET Framework 3.5 SP1. Вона не встановлюється в процесі установки SQL Server.
- . NET Framework 4.0. Встановлюється в процесі інсталяції SQL Server.
- PowerShell 2.0 або новіша версія необхідна, якщо встановлені компонент Database Engine або SSMS.
- Повинна бути запущена служба Windows Installer.
Оновлення за допомогою майстра установки SQL Server
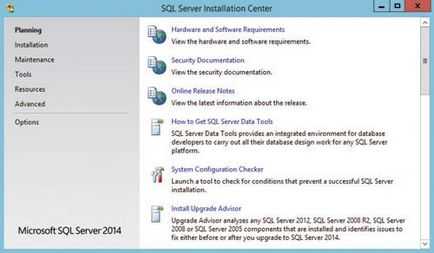
Екран 1. Центр установки SQL Server
Перш ніж приступити до оновлення, корисно запустити помічника по оновленню. Вибір параметра Install Upgrade Advisor ( «Установка помічника з оновлення») на сторінці Planning ( «Планування») призведе до встановлення помічника з оновлення на комп'ютері. Після того як установка завершена, можна запустити помічника з оновлення, щоб перевірити настройки і програмний код SQL Server. Помічник з оновлення попереджає про зміни або віддалених компонентах, які можуть вплинути на оновлення системи. При необхідності можна підготувати звіт помічника з оновлення, корисний для систематичного дозволу потенційних проблем, що виникають при оновленні.
Щоб почати власне процес оновлення, клацніть посилання Installation ( «Установка») в області навігації на лівій стороні майстра установки. В результаті відображається сторінка Installation центру установки SQL Server, див. Екран 2.
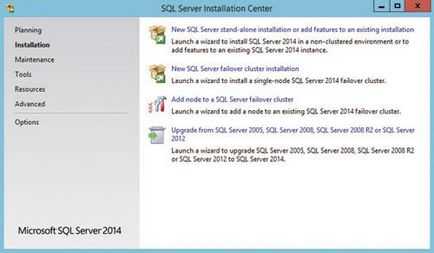
Екран 2. Сторінка Installation центру установки SQL Server
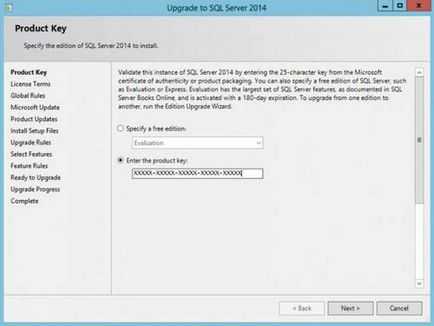
Екран 3. Діалогове вікно Product Key
Схожі статті
jak.iblog.in.ua
Переходимо на sql server 2018, windows it pro
ІТ-інфраструктура для вашого підприємства
Прихильники «чистого поновлення» вважають, що при цьому зменшується засмічення реєстру і системи, яке неминуче вражає все установки Windows. В результаті нова установка стає більш стабільною. По суті, це все одно що виконати нову установку. Однак даний метод пов'язаний зі значними тимчасовими і фінансовими витратами. Необхідно відновити всі бази даних і в багатьох випадках придбати нову ліцензію операційної системи Windows Server. Потім потрібно відновити всі призначені для користувача настройки і властивості SQL Server, які могли бути змінені.
Оновлення на місці
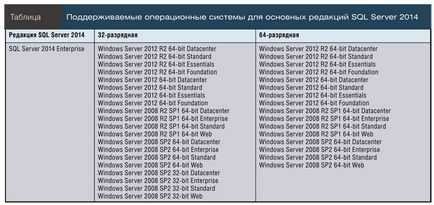
Підтримка Windows Server Core
- Якщо обрані компоненти Database Engine, Reporting Services, Master Data Services, Data Quality Services, Replication або SSMS, то потрібно платформа. NET Framework 3.5 SP1. Вона не встановлюється в процесі установки SQL Server.
- . NET Framework 4.0. Встановлюється в процесі інсталяції SQL Server.
- PowerShell 2.0 або новіша версія необхідна, якщо встановлені компонент Database Engine або SSMS.
- Повинна бути запущена служба Windows Installer.
Оновлення за допомогою майстра установки SQL Server
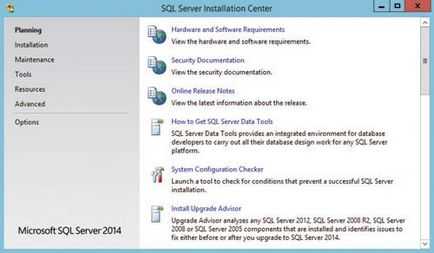
Екран 1. Центр установки SQL Server
Перш ніж приступити до оновлення, корисно запустити помічника по оновленню. Вибір параметра Install Upgrade Advisor ( «Установка помічника з оновлення») на сторінці Planning ( «Планування») призведе до встановлення помічника з оновлення на комп'ютері. Після того як установка завершена, можна запустити помічника з оновлення, щоб перевірити настройки і програмний код SQL Server. Помічник з оновлення попереджає про зміни або віддалених компонентах, які можуть вплинути на оновлення системи. При необхідності можна підготувати звіт помічника з оновлення, корисний для систематичного дозволу потенційних проблем, що виникають при оновленні.
Щоб почати власне процес оновлення, клацніть посилання Installation ( «Установка») в області навігації на лівій стороні майстра установки. В результаті відображається сторінка Installation центру установки SQL Server, див. Екран 2.
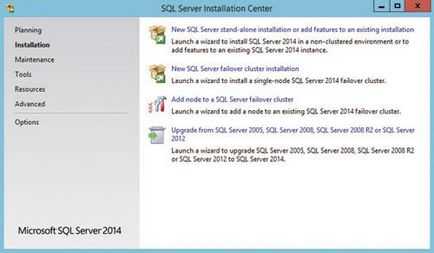
Екран 2. Сторінка Installation центру установки SQL Server
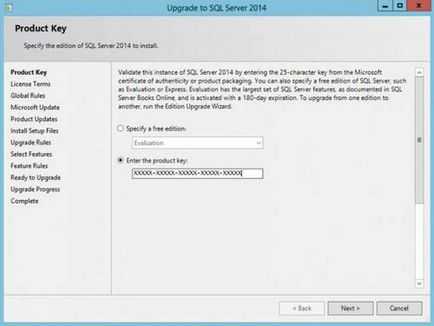
Екран 3. Діалогове вікно Product Key
Схожі статті
www.jak.iblog.in.ua
Миграция базы данных SQL App-V на другой сервер SQL Server
- 12/19/2014
- Время чтения: 4 мин
In this article
Назначение: Application Virtualization
Ниже подробно описаны процедуры миграции базы данных SQL с сервера управления Microsoft Application Virtualization (App-V) на другой сервер SQL.
Важно!
Во время этой процедуры необходимо остановить службу сервера App-V, в результате чего пользователи не смогут работать со своими приложениями.
Создание резервной копии базы данных SQL App-V
Откройте программу Services.msc и остановите службу сервера управления App-V на всех серверах управления, использующих базу данных, которая переносится.
На компьютере, на котором находится база данных App-V, откройте SQL Server Management Studio.
Разверните узел Базы данных и перейдите к базе данных App-V (ее имя по умолчанию — APPVIRT).
Щелкните эту базу данных правой кнопкой мыши и выберите пункт Задачи, а затем — пункт Резервная копия.
Убедитесь, что для параметра Модель восстановления задано значение ПРОСТАЯ, а для параметра Тип резервной копии — значение Полная. При необходимости измените значения параметров Резервный набор данных и Назначение.
Нажмите кнопку ОК, чтобы создать резервную копию базы данных. После успешного завершения резервного копирования нажмите кнопку ОК.
Откройте проводник и перейдите к папке с файлом резервной копии базы данных, например APPVIRT.BAK. Скопируйте этот файл на конечный компьютер, на котором выполняется SQL Server.
Восстановление базы данных SQL App-V на конечном компьютере
Откройте на конечном компьютере SQL Server Management Studio, щелкните правой кнопкой мыши узел Базы данных и выберите команду Восстановление базы данных.
В разделе Источник для восстановления выберите параметр Устройство и нажмите кнопку «**…**».
В диалоговом окне Указание резервной копии убедитесь, что для параметра Носитель резервной копии задано значение Файл, и нажмите кнопку Добавить.
Выберите файл резервной копии, скопированный с исходного компьютера, на котором выполняется SQL Server, и нажмите кнопку ОК.
Еще раз нажмите кнопку ОК и выберите резервный набор данных, который нужно восстановить.
В разделе Назначение восстановления раскройте список В базу данных и выберите имя базы данных App-V, например APPVIRT.
Чтобы начать восстановление, нажмите кнопку ОК. После успешного завершения восстановления нажмите кнопку ОК.
Разверните узел Безопасность, щелкните правой кнопкой мыши пункт Имена входа и выберите команду Создать имя входа.
В поле Имя входа введите сведения об учетной записи сетевой службы для сервера управления App-V в формате ДОМЕН\ИМЯ_СЕРВЕРА$.
На странице Общие в разделе База данных по умолчанию выберите имя базы данных App-V, например APPVIRT, и нажмите кнопку ОК.
В разделе Выбор страницы выберите страницу Сопоставление пользователей. В разделе Пользователи, сопоставленные с этим именем входа отметьте флажком в столбце Карта нужную базу данных App-V.
В разделе Членство в роли базы данных: <имя_БД_App-V> выберите пункт SFT для всех и нажмите кнопку ОК.
Убедитесь, что на новом компьютере, на котором выполняется SQL Server, в настройках брандмауэра Windows разрешен доступ сервера управления App-V к системе. В разделе Администрирование создайте с помощью программы Брандмауэр Windows в режиме повышенной безопасностиправило для входящего подключения для порта, который используется приложением SQL Server (по умолчанию это порт 1433).
Перенос заданий агента SQL Server App-V
На исходном компьютере, на котором выполняется SQL Server, разверните в окне приложения SQL Server Management Studio узел Агент SQL Server, а затем — узел Задания.
Щелкните правой кнопкой мыши следующие четыре задания App-V и выберите Создать сценарий для задания | СОЗДАТЬ в | Файл. Затем сохраните все сценарии в папке и дайте всем им описательные имена.
Проверка хронологии загрузки базы данных SoftGrid (имя_БД_App-V)
Закрыть потерянные сеансы в базе данных SoftGrid (имя_БД_App-V)
Принудительно ограничить размер для базы данных SoftGrid (имя_БД_App-V)
Отслеживать состояние оповещения/задания для базы данных SoftGrid (имя_БД_App-V)
Скопируйте эти четыре файла сценария (SQL) на конечный компьютер, на котором выполняется SQL Server, и откройте SQL Server Management Studio.
В проводнике щелкните правой кнопкой мыши SQL-файл и выберите команду Выполнить. Каждый сценарий откроется в SQL Server Management Studio в отдельном окне запроса. Нажмите кнопку Выполнить для каждого сценария и убедитесь в успешном выполнении всех сценариев.
Обновите подузел Задания узла Агент SQL Server и убедитесь в успешном создании четырех заданий.
Обновление конфигурации сервера управления App-V
На сервере управления App-V измените следующие разделы реестра:
Затем перезапустите службу сервера App-V.
Перейдите к файлу SftMgmt.udl в каталоге установки сервера управления App-V (по умолчанию это каталог C:\Program Files\Microsoft System Center App Virt Management Server\App Virt Management Service). Щелкните файл правой кнопкой мыши этот файл выберите команду Открыть.
На вкладке Подключение введите имя конечного компьютера, на котором выполняется SQL Server, и выберите пункт Проверить подключение. Если проверка прошла успешно, нажмите кнопку ОК, а затем еще раз нажмите кнопку ОК.
Для версий сервера управления App-V, предшествующих версии 4.5 с пакетом обновления (SP2), необходимо обновить параметры ведения журнала в SQL. В разделе Группы серверов щелкните правой кнопкой мыши группу серверов, в которую входит сервер, и выберите пункт Свойства.
На вкладке Ведение журнала выберите запись База данных SQL, а затем — команду Изменить.
Измените содержимое поля Имя DNS-узла на имя узла нового компьютера, на котором выполняется SQL Server, и нажмите кнопку ОК. Еще дважды нажмите кнопку ОК и перезапустите службу сервера App-V.
Откройте консоль управления App-V, щелкните правой кнопкой мыши узел Приложения и выберите команду Обновить. Должен отобразиться список приложений в предыдущем виде.
-----Чтобы получить дополнительные сведения о пакете MDOP, воспользуйтесь библиотекой TechNet Library: выполните поиск статей по устранению неполадок на вики-сайте TechNet или подпишитесь на наши страницы в Facebook или Twitter. Отправляйте свои предложения и комментарии относительно документации MDOP по адресу MDOPdocs@microsoft.com.
technet.microsoft.com
- Системный блок что входит в него

- Проверить компьютер доктор веб
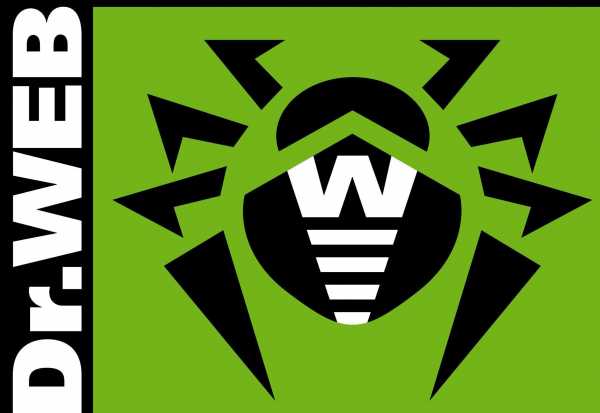
- Счетчик трафика интернета для windows 10
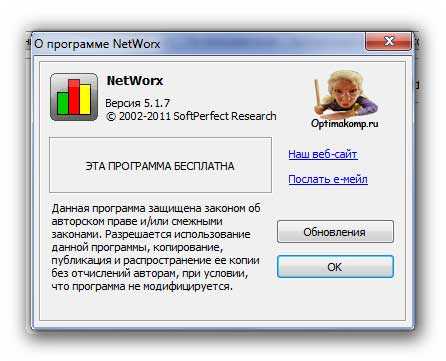
- Обновить visual studio 2018 до 2018
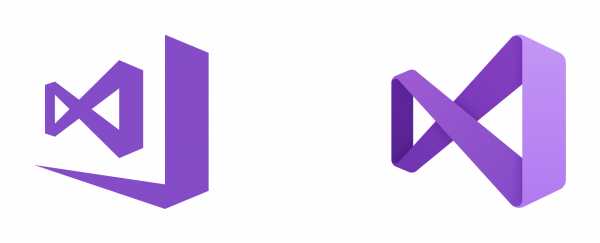
- Windows 10 пропали точки восстановления
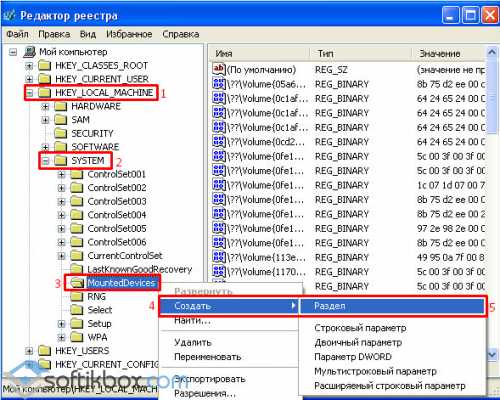
- Почему монитор не включается а кнопка мигает

- Sql concat описание
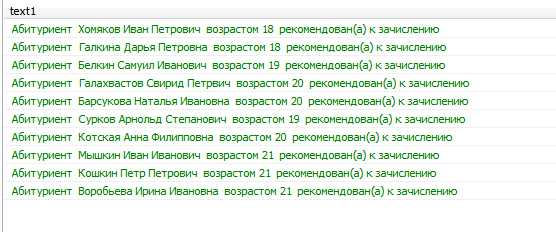
- Программа чтобы не было рекламы

- Linux mint skype установка

- Системные команды windows 7
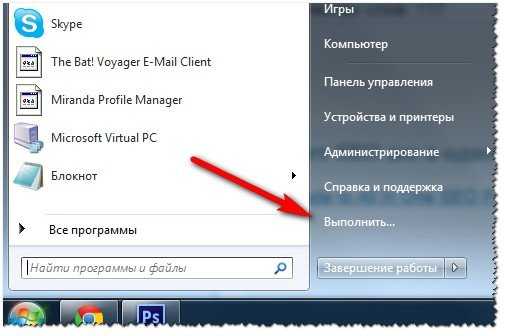
- Интернет через блютуз

