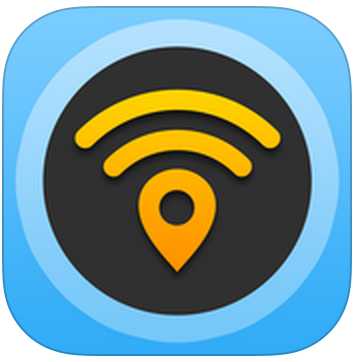Как пользоваться Wi-Fi Map Pro, а также в чём её преимущества? Карта с вай фай как пользоваться
Что значит значок Вай-Фай на карте Сбербанка

Несколько дней назад я поменял свою банковскую карту Сбербанк всвязи с истечением срока. Получив на руки свежевыпущенную МастерКард я заметил, что она практически мало чем отличается от предшественницы. Но вот в правом верхнем углу появился значок «Вай-Фай». Признаюсь, меня он сильно заинтересовал. Нет, про бесконтактные платежи я знаю, но не думал, что они уже добрались и до обычных банковских карт. Но обо всём по порядку.

Система бесконтактных платежей
Технический прогресс не стоит на месте и для удобства пользователей сегодня активно внедряется технология NFC — система бесконтактных платежей. Скорее всего в дальнейшем она будет чрезвычайно популярной! Теперь проведение платёжных операций не требует обязательно вставлять карточку в устройство считывания — достаточно будет просто поднести её к картридеру банкомата или к терминалу на кассе и платёж пройдёт «как по маслу»!

Вся эта система построена на применении чипов NFC, которые сейчас встраиваются даже в пластиковые карты банков Visa, MasterCard и МИР. Исключение составляют только Maestro и Visa Electron. Значок ВайФая на картах Виза обычно расположен в левом верхнем углу, а на картах МастерКард — в правом. По этому знаку WiFi можно распознать — поддерживается ли опция или нет.
Основные преимущества бесконтактных платежей следующие:
- Удобство! Это главный плюс. Не надо вставлять карту в считыватель и вводить пинкод! Просто подносим её к терминал и деньги полетели!
- Безопасность! Ваша карта всегда в Ваших руках. Её реквизиты так же никто не увидит! Передача данных ведётся на очень короткое расстояние и перехватить процесс практически невозможно.
- Скорость! Из-за того, что часть действий при проведении платежа исчезают, скорость платёжных операций сокращается минимум на треть!
Как пользоваться картой Сбербанка со знаком WiFi?!
Для того, чтобы выполнить бесконтактный платёж, надо в первую очередь убедиться поддерживает ли терминал бесконтактные платежи или нет. Для этого на них должен присутствовать один из этих логотипов (или несколько сразу):
Далее, в тот момент, когда необходимо выполнить оплату товара или услуги — просто поднесите карту поближе к терминалу:

Ждём пару секунд, пока идёт обмен данными. Как только появится сообщение о том, что операция прошла успешно — можете убирать карточку со значком Вай-Фай обратно в кошелёк или портмоне.
Это тоже интересно:
set-os.ru
Обзор и настройка Wi-Fi Map Pro
Случается, что каждому из нас срочно нужен интернет, но на счету нет средств, чтобы пользоваться соединением от оператора, а все окружающие точки Wi-Fi закрыты. В таком случае на помощь придёт приложение Wi-Fi Map Pro, которое предоставляет обширную базу данных паролей для сетей по всему миру.
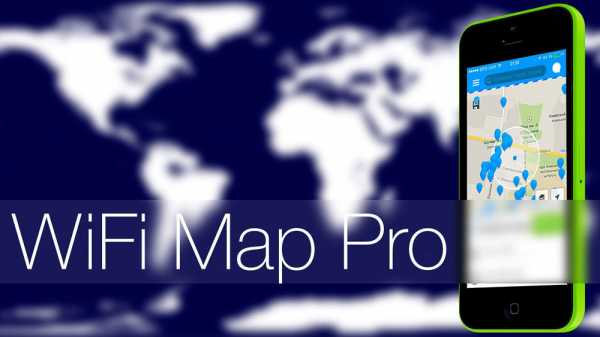
Базу паролей наполняют сами юзеры
С его помощью вы можете узнать ключ от закрытой сети и подключится к ней, пользуясь интернетом бесплатно. Программа работает через сервис Foursquare наподобие социальной сети — любой желающий может добавить ключ к той или иной точке доступа.
Как она работает?
Вы заходите в приложение, перед вами появляется карта, где будут отмечены все места с беспроводным подключением. Кликнув на одно из них, вы получите пароль, который затем можете ввести в настройках подключения на своём устройстве. Программа функционирует в любой стране, что удобно для путешественников, которые зачастую не знают, есть ли поблизости беспроводной интернет.
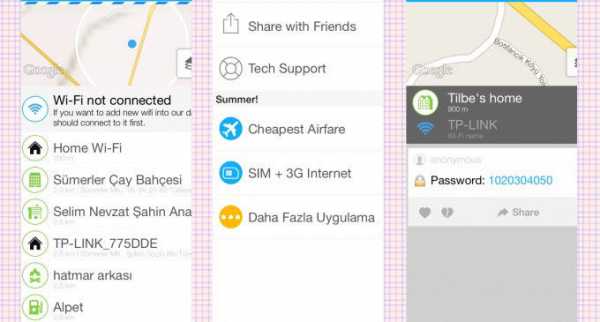
Давайте детальнее рассмотрим, как установить и пользоваться утилитой на своём гаджете.
Установка и эксплуатация Wi-Fi Map Pro
Прежде всего, программа существует в бесплатной и оплачиваемой версии. Свободная версия разрешает получить только половину ключей из всех доступных — это, в принципе, не так уж и мало, учитывая то, что роутеров достаточно на каждой улице. Платная версия выгодна тем, что работает даже в режиме оффлайн.
Приложение Wi-Fi Map Pro пока недоступно для смартфонов с системой Windows и не поддерживается на компьютере. Несмотря на это, получить пароль вы можете независимо от того, как утилита подключена — через офисный ноутбук или домашний Windows на ПК.
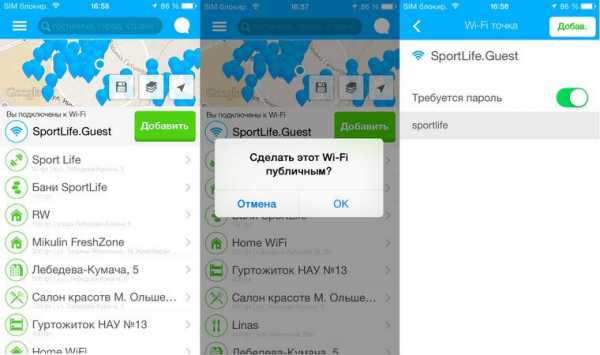
Программа доступна в девайсах на платформах iOS и Android, скачать её можно через интернет без каких-либо проблем. Затем необходимо выполнить следующее:
- Запустите приложение, пройдите регистрацию через электронную почту или аккаунт в социальной сети (никакой проверочной ссылки вам не отправят, поэтому можно указать любой адрес почты).
- Укажите своё местоположение, чтобы Wi-Fi Map Pro мог найти на карте доступные сети возле вас.
- Перед вами появится карта с местонахождением и значками, которые обозначают близлежащие точки доступа.
- Кликнув на один из маяков, вы получите ключ доступа — скопируйте его и вставьте в окне подключений на вашем гаджете.
- Вы можете пользоваться меню «Рядом», которое находится снизу экрана, — в открывшемся окне вам отобразятся все ближайшие сети и расстояние к ним.
Особенности программы
Есть несколько нюансов, которые нужно учитывать при работе с Wi-Fi Map Pro, они состоят в следующем:
- Закрытые сети, у которых скрытое имя SSID, не будут видны на карте.
- Поскольку приложение является социальным, и внести данные в базу ключей может любой желающий, не всегда в выбранной точке может отображаться настоящий пароль — это вина юзеров, а не девелоперов. Кроме того, если владелец изменит ключ, старая комбинация в Wi-Fi Map Pro станет неактуальной, пока её кто-то не заменит.
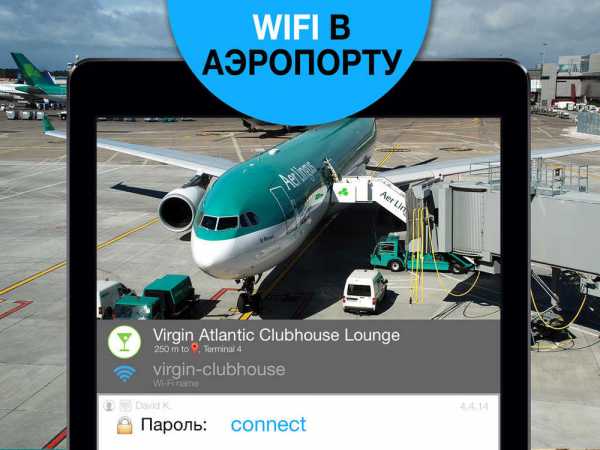
Каков выход? Конечно же, целесообразно пробовать несколько разных сетей. Кроме того, около каждого указанного ключа доступа в утилите есть голосование и большое количество «лайков», которые дадут вам понять, что комбинация правильная.
Как бы ни было, даже если с первого раза вы не подключитесь к одной из точек, Wi-Fi Map Pro компенсирует это огромным выбором других ключей. У программы приятный интерфейс, она проста в управлении, платная версия доступна по цене и оправдывает её своими преимуществами — большей базой паролей и оффлайн-доступом. Указанное приложение пригодится каждому владельцу смартфона, желающему бесплатно воспользоваться интернетом.
nastroyvse.ru
что это и зачем она
В мире технического прогресса и глобальной компьютеризации стремительно развивающиеся технологии коснулись каждого современного пользователя. Доступ к Всемирной паутине теперь не ограничивается использованием одного только компьютера.
 Сегодня в каждом доме практически у всех членов семьи от мала до велика имеются по одному или несколько различных устройств с доступом к сети. Очень удобно в таком случае установить точку доступа Wi-Fi и раздавать сигнал на любое подключаемое оборудование. Современные устройства, такие как ноутбуки, планшеты, телефоны, обладают встроенными приёмниками Wi-Fi, благодаря чему их легко объединить в сеть.Сетевая карта, или сетевой адаптер, является составляющей частью компьютера, которая обуславливает его взаимодействие с сетью. За исключение устаревших моделей устройств многие ноутбуки и компьютеры снабжены сетевым адаптером ещё при производстве. Это обеспечивает возможность подключения к интернету без покупки отдельного элемента. Но, несмотря на встроенный адаптер, можно и нужно приобрести дополнительно внешнее устройство, расширив возможности обмена данными.
Сегодня в каждом доме практически у всех членов семьи от мала до велика имеются по одному или несколько различных устройств с доступом к сети. Очень удобно в таком случае установить точку доступа Wi-Fi и раздавать сигнал на любое подключаемое оборудование. Современные устройства, такие как ноутбуки, планшеты, телефоны, обладают встроенными приёмниками Wi-Fi, благодаря чему их легко объединить в сеть.Сетевая карта, или сетевой адаптер, является составляющей частью компьютера, которая обуславливает его взаимодействие с сетью. За исключение устаревших моделей устройств многие ноутбуки и компьютеры снабжены сетевым адаптером ещё при производстве. Это обеспечивает возможность подключения к интернету без покупки отдельного элемента. Но, несмотря на встроенный адаптер, можно и нужно приобрести дополнительно внешнее устройство, расширив возможности обмена данными.
Сетевая карта может быть интегрированная в материнскую плату или внешняя. Независимо от разновидности ей присваивается Mac-адрес, благодаря которому осуществляется идентификация компьютера, подключённого к сети.
Сетевая карта Wi-Fi
Компьютер можно подключить к интернету физическим образом с помощью кабеля, подсоединённого к сетевому порту ПК, или же беспроводным, для которого использование разъёмов не требуется.
Сетевая карта Wi-Fi обуславливает приём сигнала компьютером от беспроводной сети. Она может подключаться в PCI разъём материнской платы или USB-порт компьютера, реже к Ethernet (в основном такой вид подключения применим к старым устройствам). Карта Wi-Fi, подключаемая в USB-порт ПК или ноутбука наиболее удобна в плане мобильности, её легко при необходимости подсоединить к другому устройству.
Кроме способа подключения и внешнего вида, существуют различия в скорости, мощности адаптера. Одни карты способны только принимать сигналы, другие ещё и передавать. Адаптеры, оснащённые функцией Soft AP, обеспечивают создание точки доступа Wi-Fi.
Диапазон приёма-передачи сигнала может осуществляться как на большие расстояния до сотни метров, так и ограничиваться небольшой зоной доступа. Как и в случае с роутером, для домашнего пользования незачем применять слишком мощные сетевые карты, если вы, конечно, не собираетесь раздавать Wi-Fi всем соседям или перенимать чужой сигнал. К тому же от мощности модели будет зависеть и цена, а переплачивать за карту, которая будет работать на небольшой площади, нецелесообразно. Более дюжие модели адаптеров применимы на большой территории офисов или предприятий.
Принцип работы Wi-Fi-адаптера
Доступ к интернету по беспроводной сети осуществляется благодаря совместной работе сетевой карты и роутера или модема. Технология Wi-Fi работает на определённом частотном диапазоне. Обмен данными с сетью осуществляется посредством роутера либо модема, который сообщается с эфиром радиоволнами. Для восприятия компьютером радиосигнала служит сетевая карта, которая считывает и преобразовывает сигнал в электронный. Все устройства, оснащённые адаптером и находящиеся в радиусе действия передатчика роутера, получат поступивший сигнал. Чтобы оцифровать данные для распознавания их устройством, адаптер оснащён микросхемой и специальным программным обеспечением, руководящим работой модуля. Для правильного процесса эксплуатации обязательно устанавливаются необходимые драйверы.
Виды адаптеров
Подразделяются все адаптеры на две основные категории:
- Внешние. Подключаются такие сетевые устройства через порт USB компьютера или ноутбука. Они не отличаются высокой скоростью передачи данных, но приятно компенсируют этот недостаток ценой, из-за чего являются самыми популярными на сегодня. С виду такие адаптеры похожи на USB-накопители. Чтобы начать работу, необходимо вставить устройство в свободный порт и подключиться к беспроводному соединению.

Внешний Wi-Fi адаптер
- Внутренние, или встроенные. Подключаются к PCI разъёму материнской платы. Для установки такого вида адаптера придётся снимать крышку системного блока. Размеры встроенной сетевой карты больше, чем у внешней. Такой вариант устройств обладает хорошей пропускной способностью, обуславливая высокую скорость передачи данных. Цена вопроса будет значительно выше, чем у внешних адаптеров.

Внутренний Wi-Fi адаптер
Существует ещё один, не получивший большого распространения вариант устройств — карточные (Card-Bus). Такого типа адаптеры подключаются к карточному слоту PC Card, если таковой имеется в наличии у вашей компьютерной техники.
Беспроводные сетевые карты можно подключать не только к компьютерам и ноутбукам. Отдельную нишу занимают внешние адаптеры для телевизоров. Они могут быть как универсальными, так и предназначенными для конкретных моделей. Если телевизор не оснащён приёмником Wi-Fi, но имеет соответствующий разъём, можно приобрести совместимый с ним адаптер, чтобы подключить к источнику сети.
Антенны сетевых карт
Устройство, оснащённое внешней антенной, лучше принимает сигнал. Конечно, не всегда габариты приёмника способствуют комфорту, поэтому можно выбрать адаптер со съёмной антенной или с разъёмом, куда при надобности можно будет её вставить.

Антенна сетевой карты
Мощность антенны при выборе устройства должна соответствовать условиям местонахождения, где требуется установить сеть.
Количество антенн влияет на скорость передачи информации. Модели, оснащённые съёмными антеннами, очень удобны в случае дальнего расположения роутера, при необходимости есть возможность установить более мощную конструкцию приёма радиоволн. Внешние антенны обеспечивают большую дальность действия.
Установка и настройка Wi-Fi-адаптера
Несмотря на существенные различия сетевых карт по видам и типу подключения, настраиваются они все по аналогичному принципу.

Установка сетевой карты Wi-Fi
Сначала необходимо подключить адаптер физически в нужный разъём компьютера или ноутбука. Система Windows обнаружит новое оборудование. Хотя в системном наборе программ всегда найдутся совместимые, всё же для корректной работы лучше выполнить установку драйверов с диска, который прилагается к сетевому устройству. Можно также скачать необходимое программное обеспечение с официального сайта производителя. Обмен данными через адаптер происходит благодаря драйверу, именно поэтому лучше ставить ПО, подходящее конкретно вашей модели устройства.
После установки Wi-Fi-карты появится значок сетевого подключения, нажмите на него и в свойствах беспроводного сетевого соединения найдите протокол интернета TCP/IP. Здесь необходимо ввести настройки параметров сети, их нужно выяснить, обратившись в техподдержку вашего провайдера, и внести в поля для заполнения. Настройки также могут назначаться автоматически. Когда вы выбрали нужные параметры и точки доступа, остаётся присвоить карте Mac-адрес. Эта задача выполняется сетевым администратором, для этого позвоните в техподдержку и оповестите о смене адаптера и необходимости изменения Mac-адреса.
При выборе сетевого устройства обращайте внимание не только на функционал, потому как не всеми возможностями карты вы будете пользоваться, а цена за широкий набор функций увеличится в несколько раз. Обратите внимание на некоторые факторы, такие как габариты вашего помещения, в котором будет использоваться сеть Wi-Fi, расстояние между роутером и компьютером, толщина стен. Немалую роль в надёжности изделий играет и производитель, лучше выбрать проверенного, зарекомендовавшего себя качеством производимой продукции, таких на рынке компьютерной техники с избытком. Желательно приобретать адаптеры того же производителя, что и роутер или модем, обеспечив тем самым лучшую совместимость устройств.
nastroyvse.ru
[Мы рекомендуем] WiFi Map - пароли к точкам Wi-Fi

Городские Wi-Fi сети — вещь нужная, а иногда и необходимая. Пусть интернет в хотспотах не самый быстрый, но он неплохой и притом не лимитированный в трафике. Самое оно для рабочей сессии вне офиса или чтобы посерфить веб (и заодно обновить программы) с iPhone. Дело за малым — знать пароль. И эту задачу решает WiFi Map.
За WiFi Map стоит сообщество юзеров по всему миру. Любителей бесплатного интернета, готовых делиться ценными сведениями про пароли к Wi-Fi с другими. В базе уже около 2 млн спотов в более чем 100 тыс. городах по всему миру, информация быстро актуализируется.
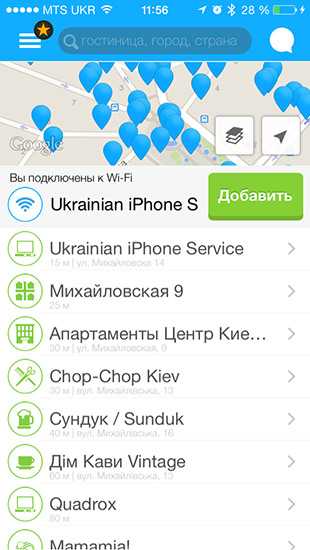
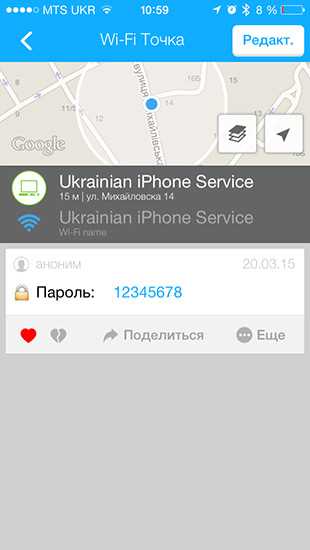
Приложение без изысков. Главный экран отдан под список Wi-Fi сетей поблизости, фрагмент карты отображает твое текущее местоположение и маркеры хотспотов. Легко сразу сориентироваться, где можно подключиться к интернету.
Если нужно сориентироваться наперед, используешь поиск. Вбиваешь название места или города, и получаешь россыпь маркеров. К примеру, вот так выглядит карта доступных сетей в Берлине:
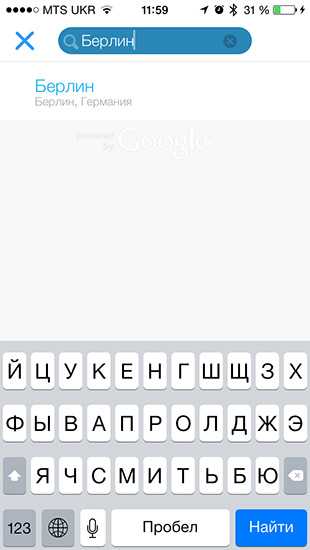
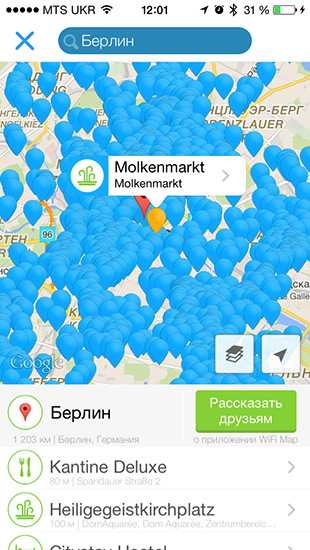
Тапнув по маркеру или выбрав хотспот из списка, переходим в меню сети. Сверху карта, затем информационный блок, ниже — комментарии пользователей с паролями. Сервис хранит всю историю, перемещая наверх более новые отзывы. Если кто-то указал недостоверную информацию, можно попробовать размещенный ранее пароль. Есть сам располагаешь полезными сведениями — напиши комментарий и помоги другим подключиться к Wi-Fi.

Для входа в систему используется профиль Facebook. Залогиненные пользователи могут создавать новые точки доступа, а также лайкать/дислайкать существующие. Шерить информацию про хотспот могут все.
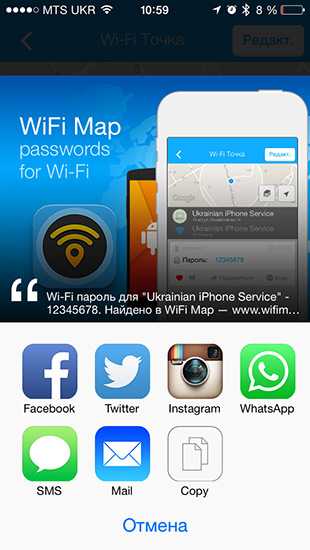
WiFi Map требует подключение к интернету, но часть возможностей доступна офлайн. Например, если однажды поискать бесплатный интернет в Киеве (~6500 точек), даже без подключения к сети будет доступен список хотспотов с комментариями и их размещение на карте. Последняя будет лишена деталей, но и в таком состоянии более чем пригодная для использования — по месту сориентирует.

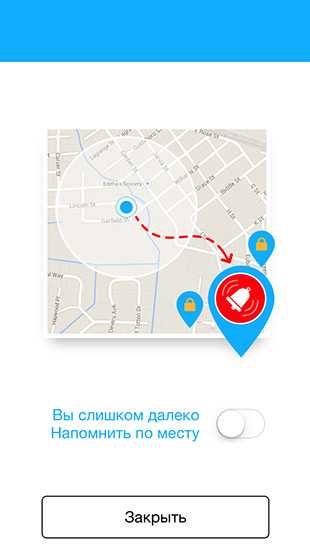
Еще одна полезная фича — уведомления. Если нужно, можно включить нотификацию про нахождение поблизости определенной Wi-Fi сети. Используется местоопределение iOS, работает довольно точно.
WiFi Map существует в бесплатной ограниченной и платной версиях. Первая показывает все точки Wi-Fi, но пускает не в каждый профиль, покупка Pro снимает это ограничение. Судя по моему личному опыту и рекомендациям друзей, приложение действительно нужное. Бери на заметку!
WiFi Map
Разработчик: WIFI MAP LLCВерсия: 2.4.0iPhone + iPad (37.4 МБ) - бесплатно [Скачать]iPhone + iPad (31.3 МБ) - $4.99 [Скачать]UiP рейтинг: 5/5
uip.me
Wi-Fi Map. База точек Wi-Fi: явки, пароли…
Я отрицательно отношусь к работе через сторонний Wi-Fi. Вы же в курсе, что данные, которые вы передаёте и получаете в любой сети Wi-Fi, теоретически можно перехватить с другого устройства, которое подключено к этой же сети? Именно поэтому я никогда никуда не логинюсь в аэропортах, вокзалах и других общественных местах. Очень-очень редко это делаю в гостиницах и кафе (по приезду домой меняю пароли)… Это не паранойя, а элементарные, на мой взгляд, средства безопасности. Максимум, что можно безопасно делать в общедоступном Wi-Fi, читать тексты на сайтах, смотреть видео и картинки…
Но от сторонних точек Wi-Fi никуда не уйти. Весь мир уже опутан этим Wi-Fi… Точки доступа устанавливают везде: в заведениях общепита, на спортивных аренах, в парках и т.п. Даже в парикмахерской, в которой я стригся недавно, мне заявили: «А у нас Wi-Fi скоро будет!»… Но подавляющее большинство точек защищено паролем. Владельцы резонно закрывают их, чтобы ими пользовались только клиенты их сервиса. Что делать? На выручку приходит программа Wi-Fi Map.
Её основная функция — показать вам карту с нанесёнными Wi-Fi точками. Ткнув на любую из них, вы увидите пароль от неё.
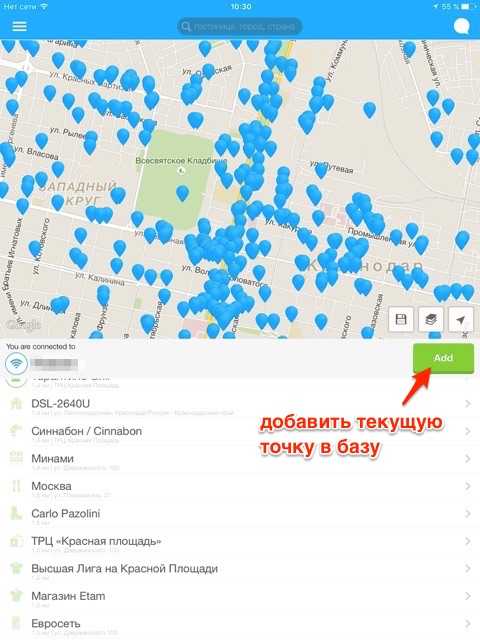
Ничто не гарантирует, что пароль уже не поменялся… Поэтому на многих популярных точках видна история изменения паролей. Чем свежее последнее изменение, тем более вероятным является то, что подключится к нужной точке удастся.
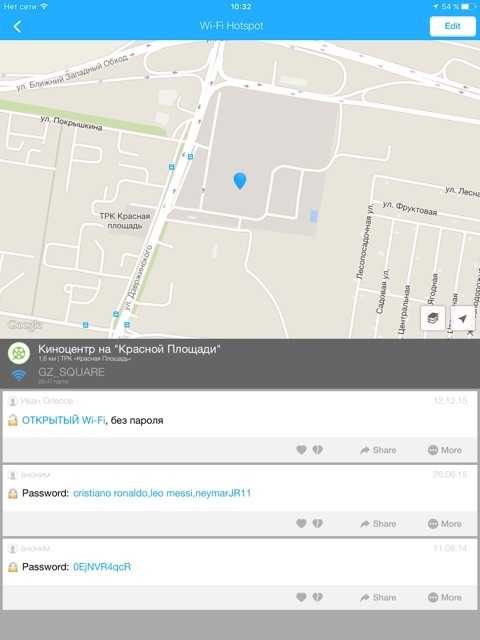
Особенностью бесплатной lite-версии является её ограничение по радиусу просмотра и поиска (4 километра вокруг текущего местоположения). Чтобы снять ограничение, нужно или добавить какую-нибудь точку в базу (не советую добавлять домашний Wi-Fi), либо купить полную версию.
Pro-версия позволяет заранее подготовиться к поездке. То есть логично же, что если вы куда-то едете, то вам там нужен будет Wi-Fi. Но без интернета вы не сможете посмотреть данные в программе. Следовательно, хитрый план разработчиков состоит в том, что для дальних поездок всё равно нужна полная версия программы.
Недостаток приложения: оно работает только в портретном режиме.
Вывод: Wi-Fi Map — хороший помощник в поиске бесплатного Wi-Fi. Большая база данных позволяет считать эту программу лучшей в App Store. Пробовал конкурентов — там всё совсем печально.
Загрузка...ipadstory.ru
Open WiFi - как найти бесплатные (и платные) точки Wi-Fi в вашем городе
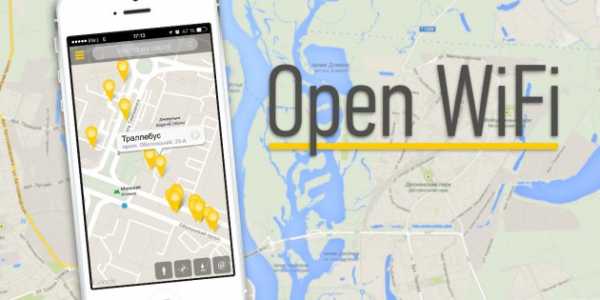
Продвинутому смартфону для полноценного функционирования нужно всего две вещи: заряженная батарея и доступ к быстрому интернету. Первое всецело на вас, да и не страдают iPhone от слишком быстрой разрядки, а вот с интернетом в нашей лишенной скоростных операторских сетей державе беда. И вот тут в помощь приходит утилита Open Wi-Fi, которая знает, где есть Wi-Fi и как к нему бесплатно прицепиться.
Вообще сфера применения Open Wi-Fi куда шире, чем компенсировать отсутствие LTE в Украине. Приложение незаменимо в поездках, ведь далеко не всегда удобно приобретать карту местного оператора для доступа к сети, а про тарифы на интернет в роуминге даже говорить не буду — показательных историй огромных трат предостаточно. Полный перечень стран, которые покрывает база данных Open Wi-Fi в описании iTunes отсутствует, но Украина и Россия определенно в их числе. Всего программа знает более 5 000 000 Wi-Fi хот-спотов.
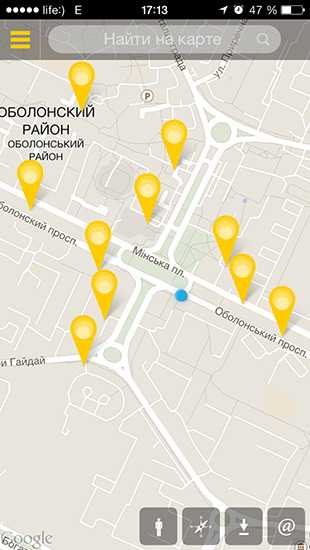

Реализация приложения вызывает уважение продуманностью — писали его явно для людей. Акцент сделан на карте с маркерами точек Wi-Fi (используются Apple Maps), есть поиск по адресу. Каждый открытый фрагмент сохраняется в кэш программы и доступен без подключения к интернету, как и краткие подписи к желтым указателям. Это очень позитивный момент, ведь можно заранее загнать в память телефона ориентировочный маршрут следования и не опасаться оказаться и без Open Wi-Fi, и без доступа к сети.
Естественно, карту можно вращать, смещать и центровать по местоположению себя любимого. Здесь же среди инструментов нашлась однозначная пиктограммка "загрузить", позабавившая своим содержанием — это лишь напоминалка о том, что карта и так попадает в кэш.
Вторым по важности модулем приложения является список точек Wi-Fi. Фильтрация происходит по удаленности, каждая запись содержит название места/заведения, его адрес и расстояние. Тапом открывается подробная карточка. Единственное нарекание к списку в том, что место/заведение нельзя отобразить на карте. Очень надеюсь, что в будущем это пофиксят.
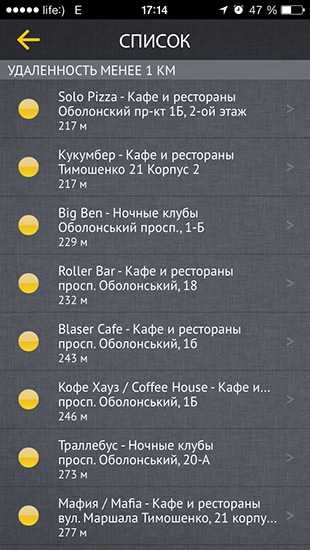
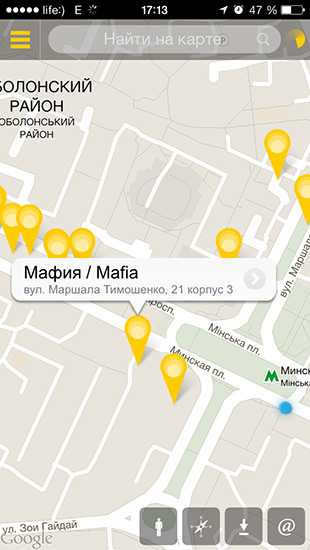
Важно понимать, что далеко не все маркеры на карте означают возможность подключения к высокоскоростному бесплатному Wi-Fi. Иногда его в принципе нет, порой он запаролен и ключ вот только сменили на новый, бывают случаи, когда интернет стабильно отвратный или точка имеет очень малый радиус действия. А потому отправляемся в комментарии и читаем, как обстоят дела с Wi-Fi на самом деле. Формируются они живыми пользователями (был очень удивлен, обнаружив комментарий свой сестры, оставленный месяцем раньше), содержат стильную круглую аватарку, имя и дату. Единственный нюанс — комментарии не доступны офлайн.
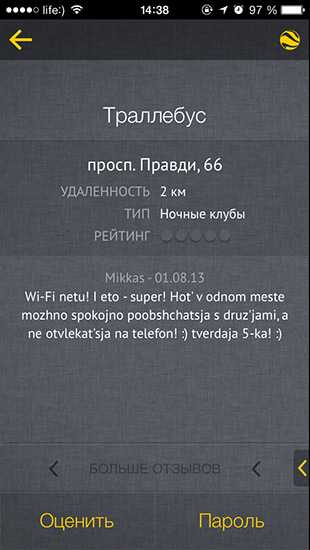
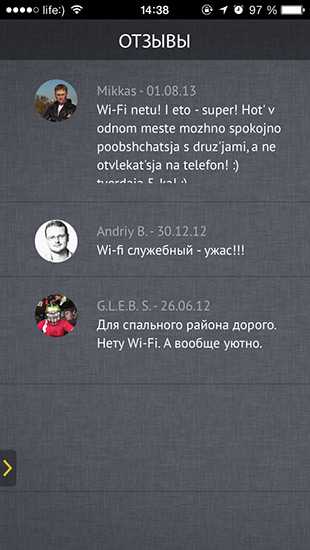
Приложением можно не только пассивно пользоваться, но и самостоятельно актуализировать информацию. Кнопкой "Оценить" даете характеристику Wi-Fi: работает хорошо или плохо, платный, отсутствует, кнопкой "Пароль" известным вам паролем делитесь с пользователями Open Wi-Fi. Текстовый отзыв в данной версии приложения написать нельзя.

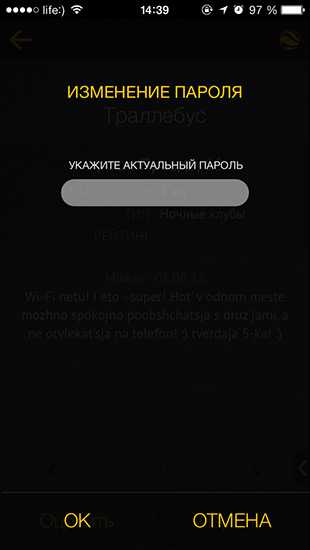
* * * *
Что мы имеем в итоге? Незаменимый инструмент для навигации по бесплатному или платному, но бесплатному для нас W-Fi интернету, да еще и с возможностью использования офлайн. В Украине — мастхэв, в России будет не лишним, в турах по ближнему и дальнему зарубежью — очень пригодится. Свои два бакса гарантировано окупит.
Open WiFi
Разработчик: Ilya DubrovinВерсия: 1.2.1iPhone (6,9 Мб) - $1,99 [Скачать]UiP рейтинг: 9/10
uip.me
- Сайт вайфая

- В sql знак

- Голосовые ассистенты
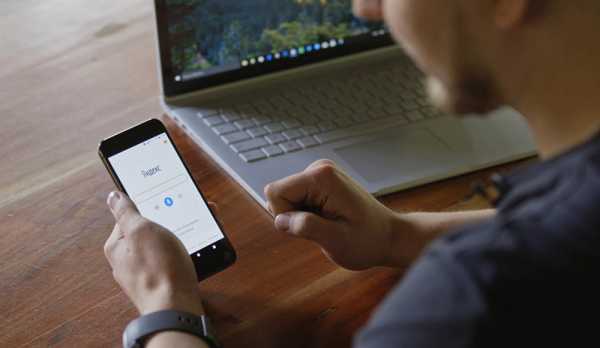
- Что нужно сдавать на it специалиста

- Тормозит комп в интернете что делать
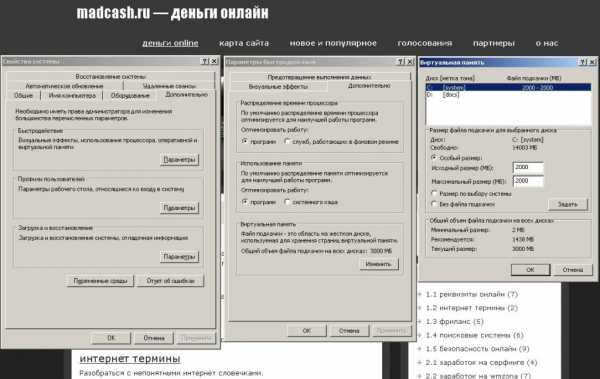
- Обозначения на схемах ноутбуков
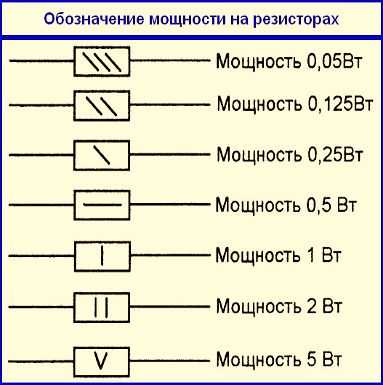
- Ип адрес динамический
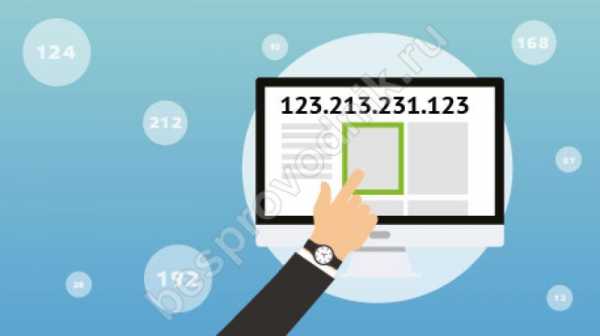
- Что такое контекстное меню и как его вызвать

- Как сбросить уровень чернил

- Если взломали комп что делать
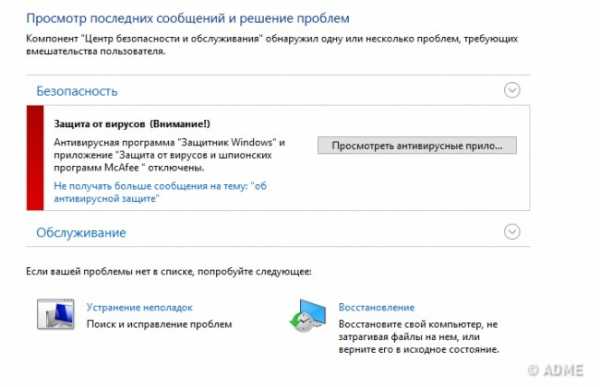
- Обновление windows 10 октябрь