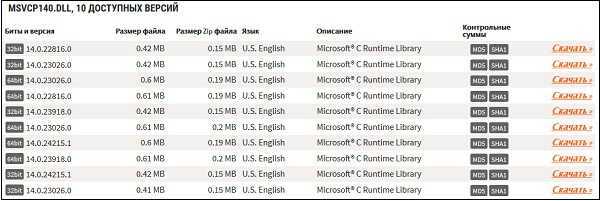Раскрывая тайны Windows: волшебная сила контекстного меню…. Что такое контекстное меню и как его вызвать
Как вызвать контекстное меню в Windows и что это такое.
Для того чтобы компьютер понимал пользователя, а пользователь мог объяснить компьютеру что он от него хочет, существуют такие элементы, как меню (их несколько видов) и графический интерфейс. Эту публикацию мы посвятим одной из относящихся к этой теме категорий — как вызвать контекстное меню в Windows и что это такое.

Меню является элементом графического интерфейса Windows
Когда люди разговаривают друг с другом — они не задумываются о том, что язык общения является одним из видов интерфейса. ">В принципе, и пользователь, отдавая команды из набора доступного списка, получая запросы от ОС, открывая окна, пользуясь полосами прокрутки, использует графический интерфейс, не задумываясь о том, что это такое.
Графический интерфейс
Понятие интерфейса достаточно широко. Если же говорить о Контекстном Меню (Context Menu, англ.), как о составляющей графического интерфейса, то представлять себе его следует, как элемент диалога с операционной системой (компьютером).
Вызываем
Context Menu — это список (перечень, набор) команд, доступных пользователю относительного какого-то объекта. Теперь рассмотрим, как открывается контекстное меню. Перед тем как открыть контекстное меню нужно разместить курсор (мышку) на каком-то объекте (активируя его). А вызывать после этого можно по-разному:
- Правой мышкой;
- Комбинацией «шифт» и «F10»;
- Также контекстное меню вызывается нажатием специальной кнопки — она расположена между «ALT» и «CTRL».
Набор его команд может быть различным и зависит от того над каким объектом было вызвано (в какой из областей экрана):

Наполнение
Context Menu иногда ещё называют меню «проводника» или «действий». Внешний облик его реально не зависит от объекта вызова, чего не скажешь о различном наполнении его командами.
Сравните Context Menu, вызванное на рабочем столе:
с Context Menu, вызванном над папкой:
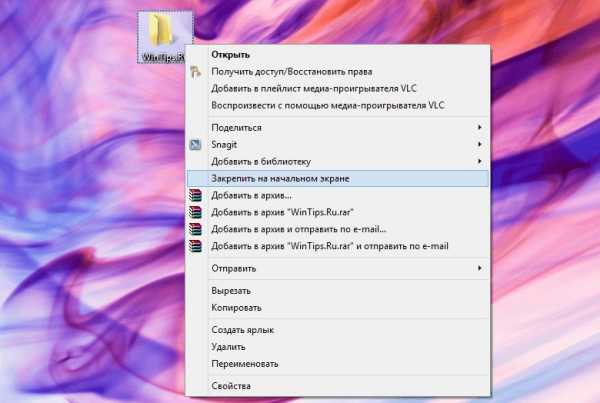
Чувствуете разницу?
Вывод — этот набор возможных действий зависит от того, к какому типу объекта в конкретном случае применяется (файл, ярлык, папка, рабочий стол и пр.).
Обратите внимание на первый рисунок — если в правом конце строки списка виден треугольник-стрелка, то это означает существование подменю в ней (в этом случае каталог подменю — открывшийся).
Добавляем Shift
Если, вызывая Context Menu правой мышкой, добавить к этому нажатие кнопки «Shift», то увидим увеличившийся от одной до нескольких строк список (справа). Это иногда придаёт дополнительное удобство:
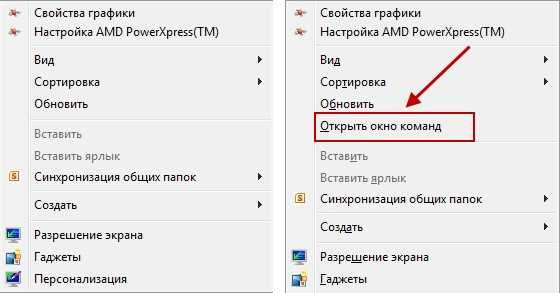
Находим местоположение
Поскольку для файлов и каталогов Context Menu имеет разный набор команд, то и размещение его (и его настроек) в Виндовс-Реестре различно.
Для каталогов место его здесь:
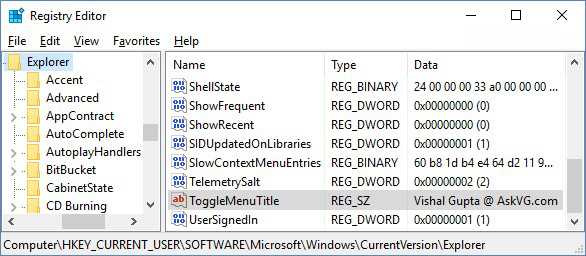
Для файлов — уже в другой ветке реестра: в папках «shell» и «shellex\ContextMenuHandlers»:
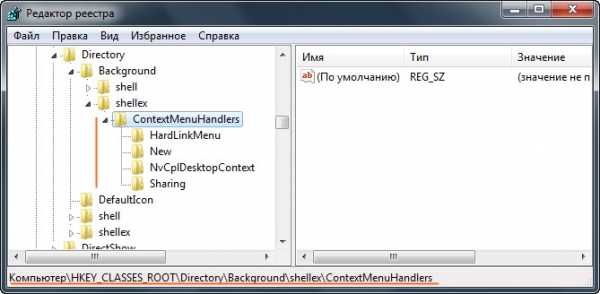
Настраиваем
При добавлении на компьютер новых приложений список обновляется новыми пунктами, расширяется. Для некоторых пользователей работа с окном приобретает оттенок мучений. Посмотрите:
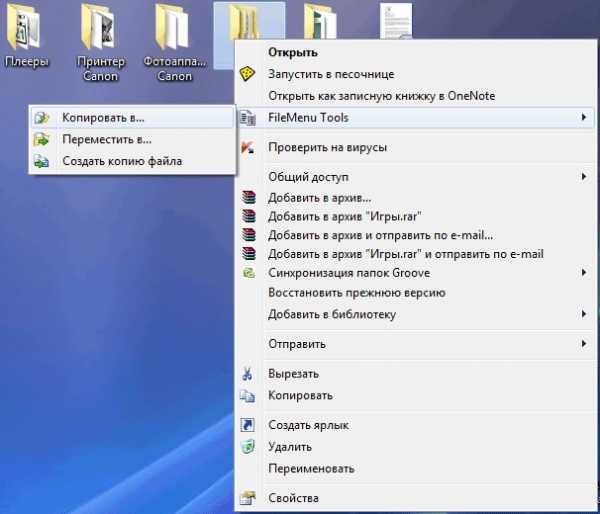
Кроме того, кому-то захочется подстроить перечень команд правой кнопки под свои вкусы и установленные программы. Такую реформацию проводят либо вручную, работая с Реестром, либо с помощью сторонних приложений. Этой теме будет посвящена отдельная наша публикация.
Из этой же публикации вы теперь знаете, как вызвать контекстное меню, что это такое, познакомились с видами, наполнением, узнали местонахождение.
spayte.livejournal.com
Что такое контекстное меню
Каждый пользователь ОС Windows знает, что независимо от программы правой кнопкой мыши можно вызвать дополнительное, так называемое контекстное, меню, в котором располагается набор специальных команд и ссылок. Попробуем разобраться, для чего оно нужно и как с ним правильно работать.
Что собой представляет контекстное меню Windows
Говоря о контекстном меню «операционок» семейства Windows, сразу хочется отметить тот факт, что какой-то эксклюзивной разработкой корпорации Microsoft оно не является. В ОС Mac OS X или Linux тоже присутствует такой элемент.
Вообще, если разбираться, что собой представляет контекстное меню, его можно охарактеризовать как дополнительный набор команд для быстрого доступа к каким-либо функциям, скажем, без вызова определенного приложения или элемента управления.
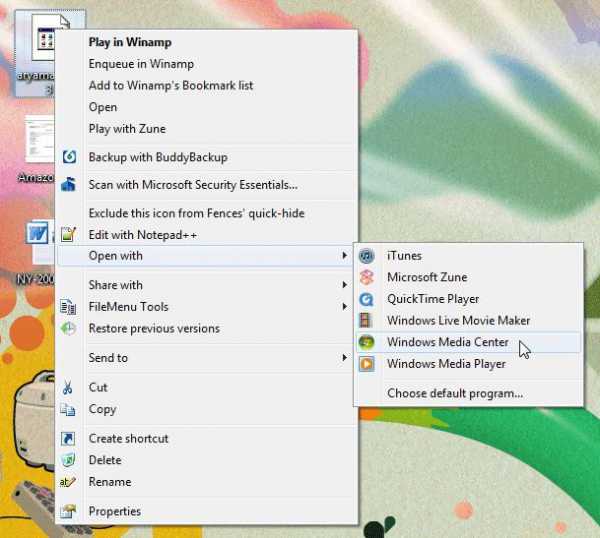
Так, например, всем известно, что в контекстном меню всегда присутствует команда «Открыть с помощью…», после чего высвечивается список наиболее подходящих приложений для работы с файлом. Сами понимаете, насколько удобнее открыть файл здесь, чем взывать программу, а потом лезть в меню «Файл» и использовать строку «Открыть» или сочетание клавиш Ctrl + O.
Кроме того, помимо команд, здесь имеется и набор специальных инструментов, с помощью которых можно узнать многие вещи. Но об этом позже.
Вид и организация контекстного меню
Рассмотрим теперь, как организовано контекстное меню Windows 7. Наверное, каждый обращал внимание, что в самом меню присутствуют специальные разделители в виде тонких горизонтальных линий. Смысл их применения заключается в разграничении однотипных действий или команд, принадлежащих одной программе.
Тут стоит обратить внимание на то, что контекстное меню в, так сказать, «чистой» системе, сразу же после инсталляции, может очень сильно отличаться от того, что пользователь увидит после установки дополнительных программ и утилит. Связано это с тем, что очень многие установочные пакеты команды быстрого доступа к некоторым своим основным функциям уже в процессе установки интегрируют непосредственно в это меню.
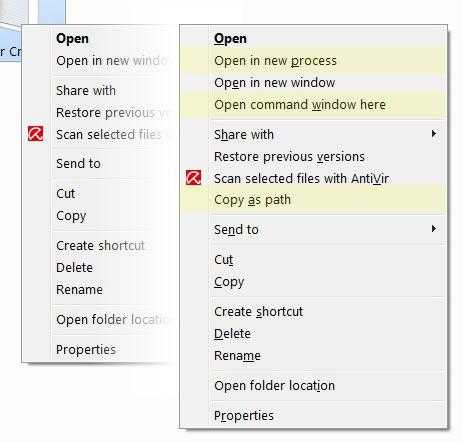
Более всего это касается антивирусного ПО, медиапроигрывателей, программ для работы с образами дисков, архиваторов и т.д. В принципе, пользователь может и сам добавлять собственные пункты для обеспечения удобства работы.
Дополнительное меню на Рабочем столе и в окнах программ
Наверняка, каждый юзер обращал внимание, что контекстное меню в разных программах или на том же рабочем столе отличается по списку пунктов и команд. Это естественно. К примеру, если вызвать меню на рабочем столе, становится понятно, что там строка «Открыть», используемая для папок и файлов, не нужна. Другое дело, когда щелчок кнопкой мыши производится на ярлыке или сохраненном файле, расположенном именно на рабочем столе.

Как уже понятно, в разных программах контекстное меню тоже может содержать непохожие пункты. В данном случае все зависит от специфики приложения. Сравните хотя бы обычный Проводник и текстовый редактор Word. Но пока речь пойдет о «родных» командах ОС Windows.
Основные пункты контекстного меню
Выпадающие меню присутствуют практически везде, даже в главном меню «Пуск». В любом из них можно увидеть некоторые пункты, помеченные стрелочками. Это делается для того чтобы показать, что сам пункт содержит дополнительные подпункты.
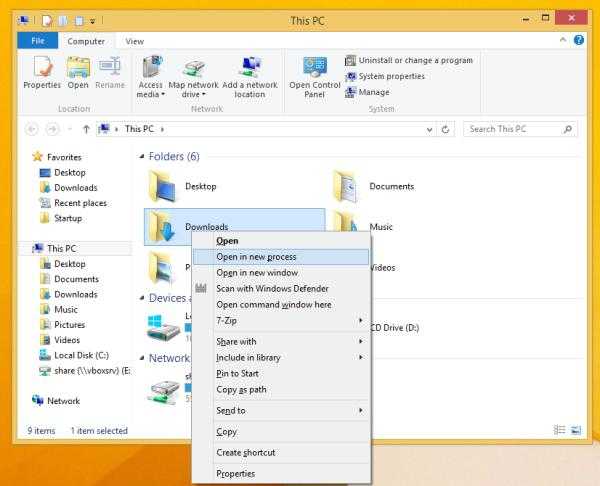
Как обычно, для файлов и папок в самом верху обязательно присутствует команда «Открыть», выделенная жирным шрифтом. При клике на этой строке применительно к файлам произойдет их открытие в какой-либо программе. Нужно знать, что выделение происходит только в случае задания самим приложением ассоциации файла именно с этой программой. В противном случае использование этой команды приведет только к тому, что система предложит произвести обзор и выбрать наиболее подходящее приложение. Если с файлом сопоставлено несколько программ, можно использовать строку «Открыть с помощью…», в которой и будет находиться список программ, работающих с расширением искомого файла.
Само собой разумеется, что в контекстном меню того же Проводника присутствуют команды типа «Копировать», «Удалить», «Вырезать», «Вставить», «Отправить», «Переименовать», «Создать ярлык» и т.д. Это знает даже ребенок. С другой стороны, здесь имеется и строка «Свойства», применение которой предоставляет пользователю полную информацию об используемом объекте.
Так, например, при вызове такой команды при клике на значке компьютера на рабочем столе можно получить общие сведения об основных параметрах компьютерной системы и установленной «операционке». Для рабочего стола в контекстном меню предусмотрено в основном только использование настроек и параметров синхронизации папок с атрибутами общего доступа.
В некоторых меню имеются и средства администрирования или инспектирования выбранных элементов.
Использование дополнительных команд контекстного меню
Теперь поговорим о некоторых дополнительных командах. Если привести пример установленного антивируса, можно заметить, что в контекстном меню всегда будут присутствовать строки типа «Сканировать» или «Проверить с помощью…». Согласитесь, очень удобно.
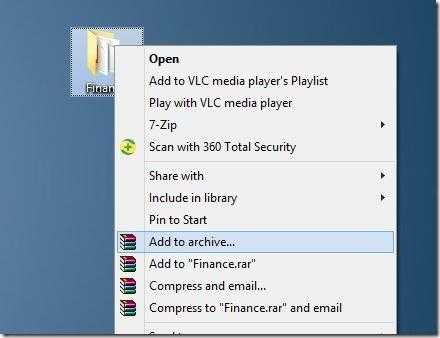
То же самое касается архиваторов, ведь добавить файл (папку) в архив или извлечь его оттуда можно одним щелчком.
Многие проигрыватели мультимедиа ведут себя подобным образом, интегрируя собственные команды в контекстное меню системы. Чаще всего здесь для файлов мультимедиа появляются пункты добавления в плейлист или воспроизведения (видео и аудио), а для графики - это команда просмотра. Вообще, тут все зависит от того, какая именно программа интегрирует в меню собственные командные строки, и какие объекты с ней сопоставлены.
Добавление и удаление команд в системном реестре
Вот мы и добрались до решения проблемы - как добавить в контекстное меню собственные пункты. Сделать это можно несколькими способами. В данном случае можно предложить как минимум три варианта. Два из них касаются редактирования системного реестра, а один - использования специализированных утилит.
В системном реестре можно воспользоваться добавлением ключей, но если не знать, какие именно ключи и их значения отвечают за тот или иной процесс, можно потратить уйму времени, ничего не добиться в итоге, да систему довести до состояния полной неработоспособности.
Поэтому рассмотрим наиболее простой способ работы с реестром. Сначала в меню «Выполнить» используется команда доступа к редактору regedit. Тут нужно зайти в раздел HKEY_CLASSES_ROOT, найти AllFilesystemObjects, затем shellex и наконец, ContextMenuHandlers.
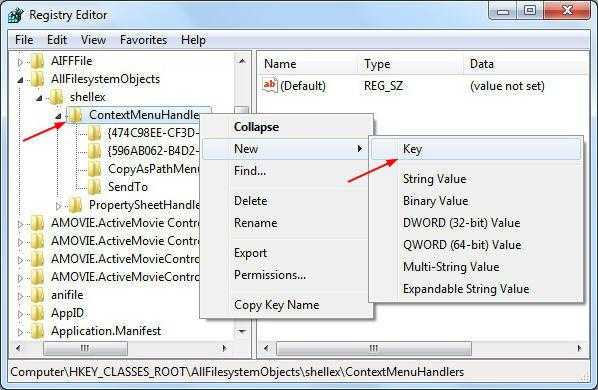
В последнем разделе выбирается дополнительное меню кликом правой клавишей мыши и выполняется команда создания нового объекта и ключа «Новый» и «Ключ» соответственно. Теперь нужно ввести название для вновь созданного ключа, которое будет отображаться в контекстном меню, после чего выбираем команду «Изменить» и в обзоре указываем место расположения программы или приложения, которое будет отвечать за новое действие. Подтверждаем выбор и перезагружаем систему.
Удаление ключей в этом разделе приведет к тому, что соответствующая команда из меню будет исчезнет. Но если вы не знаете, какой ключ за что отвечает, стандартную конфигурацию лучше не изменять.
Использован
droidd.ru
Что такое контекстное меню в компьютере. Что такое контекстное меню
В данном уроке мы подробно рассмотрим функции очень полезной клавиши, которая есть на любой клавиатуре. Эта клавиша называется «клавиша Контекстного меню». Находится она в правой нижней части клавиатуры между клавишами ALT и CTRL
При нажатии этой клавиши ВЫЗЫВАЕТСЯ КОНТЕКСТНОЕ МЕНЮ, точно такое же, как если бы Вы нажали ПРАВУЮ кнопку мыши.
Фишка этой кнопки в том, что вызываемое при нажатии меню, будет отображать функции (пункты меню), которые можно применить в текущей программе, в активном окне, на рабочем столе и т.д. Т.е. это меню подстраивается под тот процесс, в котором Вы непосредственно работаете, и это очень удобно.
Теперь давайте подробно рассмотрим основные варианты отображения контекстного меню в разных средах и функции, которые можно выполнить с помощью этого меню.
1. Нажатие ПРАВОЙ кнопки мыши или клавиши «Контекстное меню» на Рабочем столе Windows
Для Windows 7 При нажатии ПРАВОЙ кнопки мыши или клавиши «Контекстное меню» на рабочем столе Windows 7 появляется меню следующего вида:
1. В самом верху меню - настройка параметров Вашей видеокарты. 2. Вид - настройка отображения значков на рабочем столе
3. Сортировка - настройка сортировки по отображению значков на рабочем столе
4. Обновить - обновление отображения содержимого на Рабочем столе.5. Вставить - если Вы что-то копировали, то можете это вставить на Рабочий стол.6. Создать. Тут Вы можете создать именно на Рабочем столе: папку, ярлык, текстовый документ, архив, документы MS Office - Word, Excel, PowerPoint и др. (если установлен)
7. Разрешение экрана. Тут Вы сможете установить нужные настройки экрана: выбрать экран (их может быть несколько), узнать или установить разрешение экрана, определить ориентацию экрана, а также настроить другие параметры работы с экраном, например подключить проектор.
8. Гаджеты - выбор и установка гаджетов Windows 7. В Windows XP такой функции нет.
9. Персонализация. Тут Вы сможете настроить внешний вид Рабочего стала, поменять фон, заставку, звуки, тему, цвет окон и т.д.
Для Windows XP
В Windows XP, как многие конечно же знают, контекстное меню выглядит попроще, но функции выполняет почти те же самые.
При нажатии ПРАВОЙ кнопки мыши или клавиши «Контекстное меню» на рабочем столе Windows ХР появляется меню следующего вида:
1. При помощи первого пункта меню Упорядочить значки мы можем выполнить следующие операции:
Разрешение экрана настраивается на вкладке Параметры
2. Нажатие ПРАВОЙ кнопки мыши или клавиши «Контекстное меню» на файле или папке в Проводнике или любом другом файловом менеджере.
При нажатии ПРАВОЙ кнопки мыши или клавиши «Контекстное меню» на файле в Проводнике или любом другом файловом менеджере меню тоже подстраивается по файл определённого типа. Например, я кликнула по видео файлу . Открылось следующее меню:
В этом случае меню предлагает функции, которые соответствуют именно видео файлу: воспроизвести, добавить в список проигрывателя, который выбран по умолчанию для данного типа файла. И ряд стандартных функций: открыть с помощью, добавить в архив (если установлен архиватор), отправить, вырезать, копировать, удалить, переименовать и свойства файла.
Если же кликнуть ПРАВОЙ кнопки мыши или по клавише «Контекстное меню» на графическом файле , тогда откроется меню, которое будет соответствовать графическому типу файла:
Тут можно сразу открыть, отредактировать или напечатать выбранный файл в установленной по умолчанию программе для работы с изображениями. В моём случае это программа ACDSee.
Тут же можно сразу сделать выбранный файл фоновым изображением для Рабочего стола, очень удобно, когда выбираешь из большого списка. И далее идут опять же стандартные функции для работы с файлами.
В Windows XP отличий особых нет,
стандартные функции для работы с файлом вызываются командой Изменить
Остановлюсь более подробно на пунктах «Открыть с помощью» и «Отправить».
Чем полезна функция «Открыть с помощью»
Тут Вы можете выбрать или назначить для работы с выбранным файлом любую установленную программу, которая понимает выбранный формат файла. В данном случае, я кликнул на видео-файле и на моём компьютере с этим форматом могут работать несколько программ: Light Allow, WinAmp и конечно же Windows Media Player.
Если же в списке нет нужной программы, но Вы точно знаете, что она установлена, выбирайте пункт меню «Выбрать программу» . Windows предложит Вам выбрать программы из списка рекомендуемых или других программ.
В Windows XP вид этого окна немного другой, но смысл тот же:
Если вы хотите, чтобы выбранный формат файла всегда открывался программой, которую Вы выберите, тогда установите галочку «Использовать выбранную программу для всех файлов такого типа» .
Если же нужной программы нет ни в списке рекомендуемых программ, ни в других, но Вы точно знаете, что программа установлена, тогда нажимайте кнопку «Обзор…» и выбирайте её из папки, куда установлена программа.
Чем полезна функция «Отправить»
С помощью этой функции Вы так сказать «не отходя от кассы», можете отправить (перенести, передать) выбранный файл по BlueTooth (блутуз), скайпу, почте, на Рабочий стол, в архив, для записи на CD/DVD диск, на флешку и т.д.
3. Нажатие ПРАВОЙ кнопки мыши или клавиши «Контекстное меню» в любом интернет браузере.
И тут тоже меню подстраивается под разные ситуации, в зависимости от того, куда Вы кликните на веб-странице. Например, если Вы кликните по ссылке, тогда откроется меню следующего вида:
С помощью этого меню, Вы сможете открыть содержимое ссылки в новой вкладке или в новом окне, добавить ссылку в закладки, отправить ссылку, скопировать ссылку, если ссылка - это файл, тогда сможете сохранить его с помощью «Сохранить объект как…». Если у Вас установлены программы для скачивания Вы сможете скачать содержимое ссылки с их помощью.
Если кликнуть ПРАВОЙ кнопки мыши или клавиши «Контекстное меню» по картинке на веб-странице , тогда откроется меню с другими функциями:
Тут можно скопировать изображение в буфер и вставить, например, в документ Word, можно сохранить изображение себе на компьютер с помощью «Сохранить изображение как…», отправить изображение по почте, сделать выбранное изображение фоновым рисунком рабочего стола, узнать информацию об изображении (тип, размер, название файла) и т.д.
Подведу итог. В данном уроке мы рассмотрели самые популярные варианты использования контекстного меню, которое вызывается кликом ПРАВОЙ кнопкой мыши или нажатием клавиши «Контекстное меню» на клавиатуре.А именно:1. Нажатие ПРАВОЙ кнопки мыши или клавиши «Контекстное меню» на Рабочем столе Windows
2. Нажатие ПРАВОЙ кнопки мыши или клавиши «Контекстное меню» на файле или папке в Проводнике или любом другом файловом менеджере.
3. Нажатие ПРАВОЙ кнопки мыши или клавиши «Контекстное меню» в любом интернет браузере.
Суть данного урока в том, чтобы научиться применять полезные функции конкретной активной среды Вашего компьютера. В любой среде кликнув ПРАВОЙ кнопкой мыши или нажав по клавише «Контекстное меню», Вы получите список полезных функций доступных в данный момент времени, относительно выбранного объекта.
В данном уроке мы подробно рассмотрим функции очень полезной клавиши, которая есть на любой клавиатуре. Эта клавиша называется «клавиша Контекстного меню». Находится она в правой нижней части клавиатуры между клавишам
droidd.ru
Что такое "контекстное меню"? | Microsoft Docs
- 06/08/2017
- Время чтения: 2 мин
-
Соавторы
In this article
Контекстное меню — это меню, которое отображается при щелчке правой кнопкой мыши объект.A shortcut menu is a menu that appears when you right-click an object. В Microsoft Forms контекстные меню имеют следующие объекты:In Microsoft Forms, the following objects have shortcut menus:
Панель инструментов, все ее страницы и каждый элемент на этих страницах.The Toolbox, each page in the Toolbox, and each item on a page of the Toolbox.
Отдельные элементы управления формы.Individual controls on a form.
Группы элементов управления (группы, созданные с помощью команды Группировать ).Groups of controls (groups created with the Group command).
Контейнеры, например, UserForm.Containers (such as UserForm).
Отдельных объектов Page в MultiPage.Individual Page objects in a MultiPage.
Отдельные объекты Tab в TabStrip.Individual Tab objects in a TabStrip.
Несколько элементов управления, не объединенных в группу.Multiple controls that aren't in a group.
Команды в контекстное меню зависят от выбранного объекта.The commands on a shortcut menu vary depending on the object you select. Например при выборе нескольких элементов управления, которые не входят в группу в контекстном меню будет включать команды группы ; контекстное меню для панели элементов не работает.For example, if you select multiple controls that aren't in a group, the shortcut menu will include the Group command; the shortcut menu for the Toolbox will not. Чтобы открыть контекстное меню для элемента управления или контейнера, щелкните нужный объект правой кнопкой мыши.To display the shortcut menu for a control or container, right-click the object. Дополнительные сведения об отображении контекстное меню для MultiPage или страницавидеть Отображаемое контекстное меню для MultiPage или Page.For more information on displaying the shortcut menu for a MultiPage or a Page, see Display the shortcut menu for a MultiPage or Page. Дополнительные сведения об отображении контекстное меню для функции TabStrip или вкладкиможно Отображаемое контекстное меню для элемента TabStrip или вкладки.For more information on displaying the shortcut menu for a TabStrip or a Tab, see Display the shortcut menu for a TabStrip or Tab.
msdn.microsoft.com
Раскрывая тайны Windows: волшебная сила контекстного меню…
Что такое контекстное меню
Одно из определений такое: «Контекстное меню (англ. context menu) в графическом интерфейсе пользователя – меню, открываемое, как правило, при нажатии второй [при настройке мыши для правой руки второй кнопкой является правая кнопка; при настройке для левой руки правая кнопка является первой, а левая – второй. Средняя кнопка является третьей] кнопки указательного устройства ввода.
В этом меню отображаются команды, которые предоставляет объект (контекст), находившийся под указателем в момент его вызова, и общие команды. Наличие у объекта контекстного меню и его содержимое зависят от рабочей среды и конкретной программы».
***
Чудодейственный эффект правой кнопки мыши, или Не забывайте про контекстное меню!..
Контекстное меню Проводника Windows и прикладного программного обеспечения значительно облегчает жизнь пользователя ПК.
Зачастую, работая в какой-либо программе, ни в какую не получается что-нибудь сделать (например, ввести или изменить данные, или изменить настройки и т.д.). В таких случаях, на помощь может прийти контекстное меню: «кликаем правым "батоном" мыши», – и вот оно, искомое действие!..
netler.ru
Контекстное меню - это... Что такое Контекстное меню?
Пример контекстного меню на заголовке окна в GNOMEКонте́кстное меню́ (англ. context menu) в графическом интерфейсе пользователя — меню, набор команд в котором зависит от выбранного, или находящегося под курсором в момент вызова объекта, а также состояния рабочей среды и программы, в которой этот объект находится — то, что в совокупности представляет собой контекст для этого меню.
Вызов контекстного меню осуществляется как правило по нажатию «контекстной» (правой для правшей) кнопки мыши, специальной клавиши ( Menu ), или сочетания ( ⇧ Shift + F10 в Windows, или нажатие кнопки мыши при нажатой клавише Control в MacOS) на клавиатуре, а иногда — особыми жестами указывающего устройства (например — нажатием и удержанием).
Примечания
Ссылки
3dic.academic.ru
- Как сбросить уровень чернил

- Если взломали комп что делать
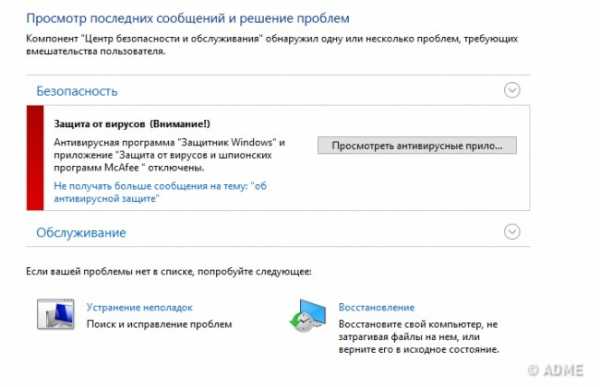
- Обновление windows 10 октябрь

- Как восстановить полностью удаленные файлы с компьютера

- Как сделать пуск как в windows 7

- Как направить все ресурсы компьютера на игру

- Почистить реестр чем

- Запросы в access

- Wordpress установка xampp
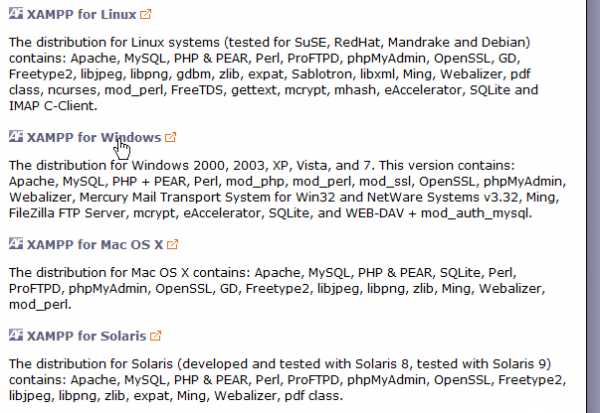
- Telegram бывший
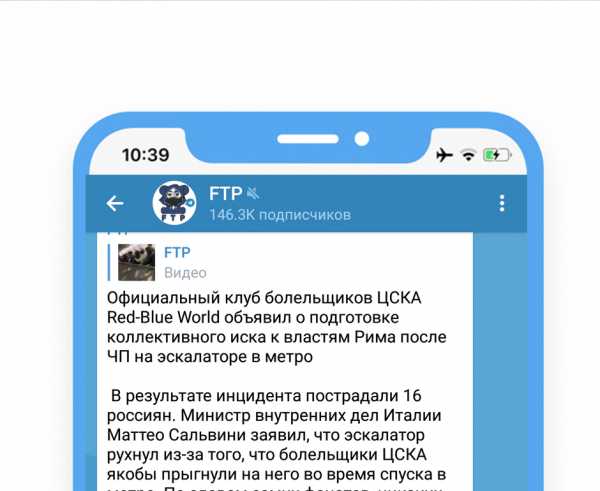
- Msvcp140 dll как исправить ошибку