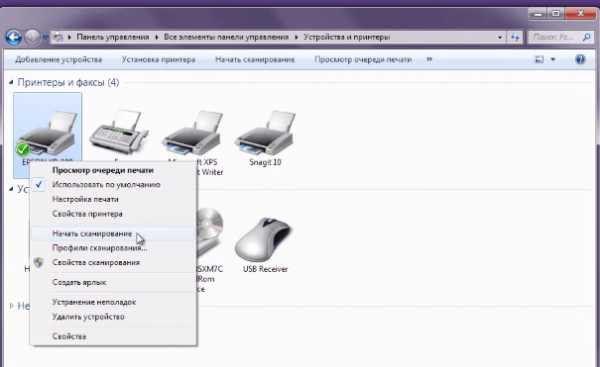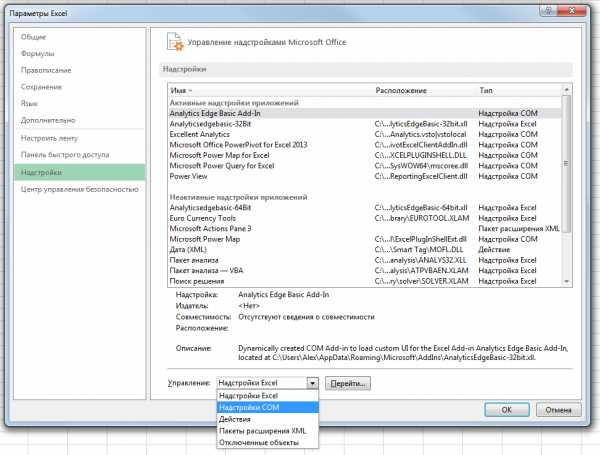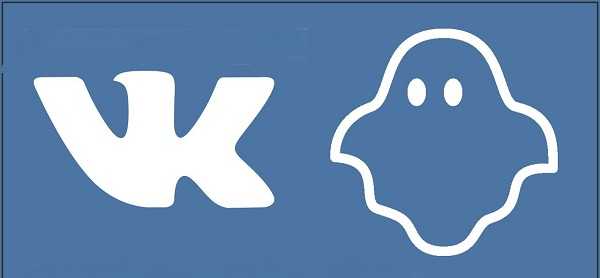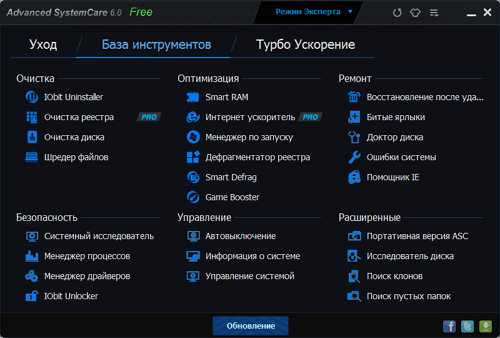Обои "windows 10" 11 фотоThe more pictures you see, the better you are as a photographer. Картинка с виндовс 10
Обои "windows 10" 11 фото
Обои "windows 10" 11 фото

 Виндовз 10, 4k, 5k, море, горы, девушка, бежит, Windows 10, 4k, 5k wallpaper, Microsoft, blue, sea, woman, running
Виндовз 10, 4k, 5k, море, горы, девушка, бежит, Windows 10, 4k, 5k wallpaper, Microsoft, blue, sea, woman, running
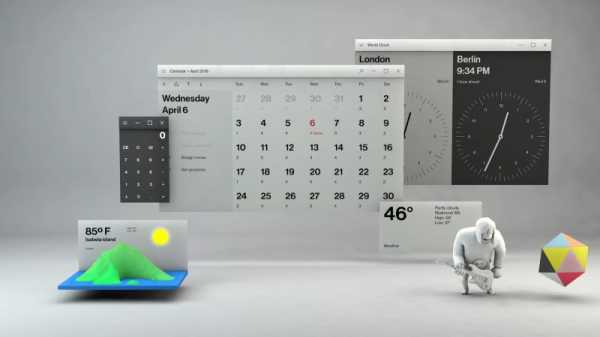
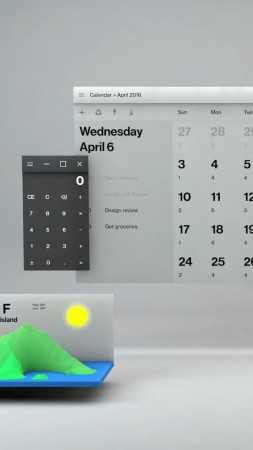 Microsoft Fluent Design System, Windows 10s, Microsoft Fluent Design System, Windows 10s
Microsoft Fluent Design System, Windows 10s, Microsoft Fluent Design System, Windows 10s

 Гололинзы, Майкрасофт 10, виртуальная реальность, Microsoft HoloLens, A.R. headset, Windows 10, virtual reality
Гололинзы, Майкрасофт 10, виртуальная реальность, Microsoft HoloLens, A.R. headset, Windows 10, virtual reality

 Виндоус 10 ВР, шлем виртуальной реальности, Очки виртуальной реальности, Windows 10 VR, VR, Virtual Reality, VR headset
Виндоус 10 ВР, шлем виртуальной реальности, Очки виртуальной реальности, Windows 10 VR, VR, Virtual Reality, VR headset

 Хололинзы, Майкрасофт 10, виртуальная реальность, Microsoft HoloLens, A.R. headset, Windows 10, virtual reality
Хололинзы, Майкрасофт 10, виртуальная реальность, Microsoft HoloLens, A.R. headset, Windows 10, virtual reality
 Некстдок, портативный компьютер, игры, обзор, NexDock, laptop, Windows 10, review
Некстдок, портативный компьютер, игры, обзор, NexDock, laptop, Windows 10, review

 Виндовс 10, 4k, 5k, Майкрософт, синий, Windows 10, 4k, 5k wallpaper, Microsoft, blue
Виндовс 10, 4k, 5k, Майкрософт, синий, Windows 10, 4k, 5k wallpaper, Microsoft, blue

 Виндовс 10, 4k, 5k, Майкрософт, синий, Windows 10, 4k, 5k wallpaper, Microsoft, blue
Виндовс 10, 4k, 5k, Майкрософт, синий, Windows 10, 4k, 5k wallpaper, Microsoft, blue

 Виндовс 10, 4k, 5k, Майкрософт, синий, Windows 10, 4k, 5k wallpaper, Microsoft, blue
Виндовс 10, 4k, 5k, Майкрософт, синий, Windows 10, 4k, 5k wallpaper, Microsoft, blue

 Майкрасофт 10, виртуальная реальность, Microsoft HoloLens, Hi-Tech News of 2015, A.R. headset, Windows 10, augmented reality, virtual reality, desktop, review, Real Futuristic Gadgets
Майкрасофт 10, виртуальная реальность, Microsoft HoloLens, Hi-Tech News of 2015, A.R. headset, Windows 10, augmented reality, virtual reality, desktop, review, Real Futuristic Gadgets

 Майкрасофт 10, виртуальная реальность, Microsoft HoloLens, A.R. headset, Windows 10, motorcycle, augmented reality, virtual reality, desktop, Real Futuristic Gadgets
Майкрасофт 10, виртуальная реальность, Microsoft HoloLens, A.R. headset, Windows 10, motorcycle, augmented reality, virtual reality, desktop, Real Futuristic Gadgets
wallpapershome.ru
Где находятся картинки экрана блокировки Windows 10: поиск и переименование
Давно пользуетесь новой операционной системой, но до сих пор не имеете понятия, где находятся картинки используемые для экрана блокировки в Windows 10? Сегодня коснемся этого вопроса и нескольких сопутствующих, например, как стянуть нужную картинку себе.
За время работы в «десятке» пользователи обратили внимание, что в операционной системе периодически изменяется заставка экрана блокировки. Порой встречаются очень красивые картинки, который хочется использовать как фоновый рисунок рабочего стола.
Только для этого нужно узнать, где эти изображения хранятся. Продвинутые пользователи даже пытались отыскать все графические файлы, хранимые в каталогах системного тома, но все тщетно, нужные изображения так и не были найдены. Почему так случилось, что поиск не отыскал нужные файлы, рассмотрим ниже.
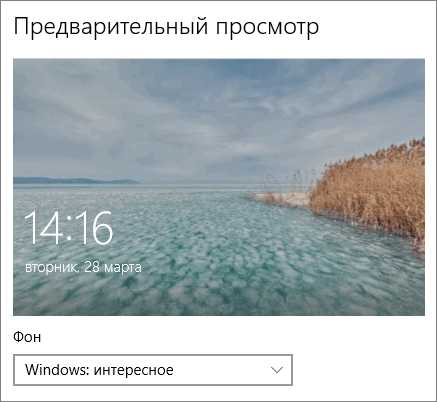
Содержание страницы
Активация опции изображений на экране блокировки
Бывает, что отображение картинок деактивировано в настройках (особенно касается это любителей сборок, нацеленных на максимальное быстродействие Windows 10). Включить их, выбрать отображаемое фото, воспроизведение картинок в виде слайд-шоу и даже сменить каталог с требуемыми фото можно следующим образом.- Открываем меню «Параметры» через сочетание клавиш Win+I.
- Переходим в раздел персонализации.
- Делаем активной вкладку «Экран блокировки».
- В качестве первой опции «Фон» устанавливаем «Windows: интересное».
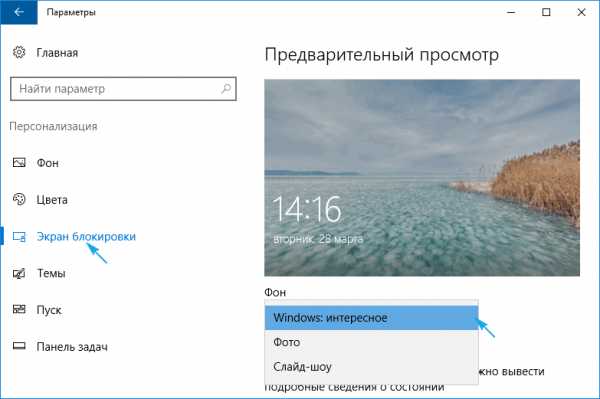
Проверить, все ли выглядит так, как задумывалось, можно сочетанием клавиш Win+L, которое вызовут экран блокировки.
После выбора «Фото» появится возможность заменить фон с экрана блокировки в Windows 10, а опция «Слайд-шоу» позволит указать несколько картинок или каталогов с графическими файлами, которые будут использоваться в качестве слайдов.
Сохраняем графический файл с экрана блокировки в свою коллекцию
Любое изображение, которое предлагается установить как фон блокировочного экрана, хранится в каталоге пользователя по пути — C:\Users\Ваше_Имя_Пользователя\AppData\Local\Packages\Microsoft.Windows.ContentDeliveryManager_cw5n1h3txyewy\LocalState\. Находим здесь папку «Assets» и открываем ее.
У пользователей, которые пользуются авторскими сборками Windows 10 этого каталога может и не быть.
Один нюанс! Просто так увидеть каталог AppData может и не получиться, так как он является системным, а потому имеет атрибут «Скрытый». По умолчанию такие объекты файловой системы не отображаются в окне стандартного проводника, но это совсем несложно исправить буквально единственным кликом мыши.
1. Открываем окно проводника Win+E или через ярлык.
2. Вызываем пункт главного меню, именуемый «Вид».
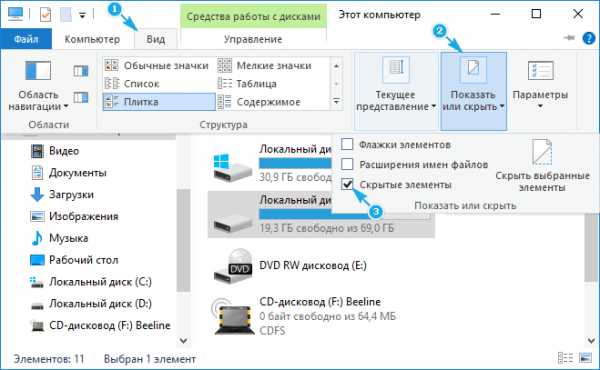
3. Отмечаем флажком «Скрытые элементы».
То же самое проделывается и через «Параметры папок».1. Вызываем пункт «Изменить параметры папок и поиска».
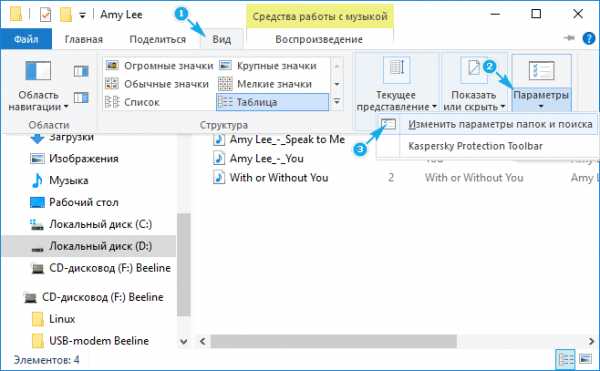
2. Во вкладке «Вид» переключатель у последней опции переносим в положение «Отобразить скрытые файлы и папки».
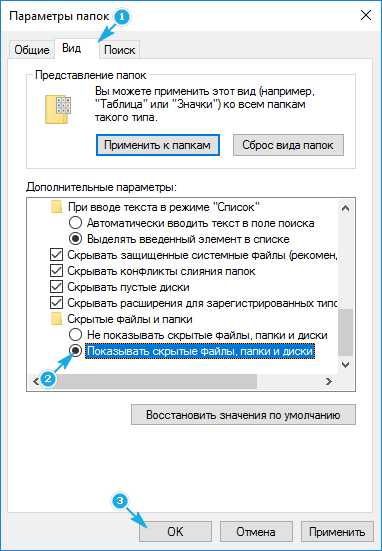
После этого можно открывать папку «Assets», где расположены картинки экрана блокировки в Windows 10.
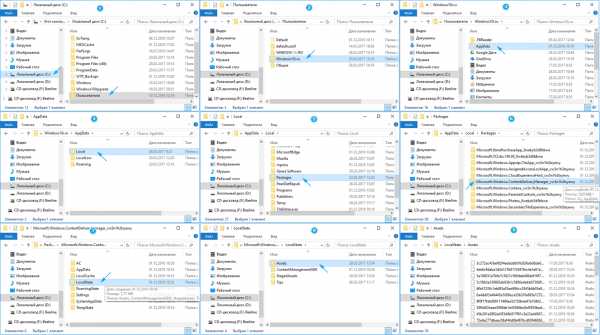
Просто так ни одну картинку посмотреть не получится, разве открыть просмотрщик изображений и перетащить в его окно файл с длинным именем, являющимся набором символов.
Все эти файлы представляют собой изображения, но без расширения, и для их просмотра к окончанию файла следует добавить его расширение — jpg. Отсутствие этих символов — причина того, почему поисковик Windows 10 не смог обнаружить графические файлы, используемые в ней как фоновые рисунки для экрана блокировки.
Если одна фотография переименовывается быстро, то сменить имена нескольких десятков документов вручную долго. Рассмотрим, как поменять расширение файлов пакетным путём.
1. Копируем все изображения в каталог, который будет находиться в отличимой от системной папки.
2. Переименовываем все файлы на любое понравившееся название, и задаём изображениям формат «.jpg».
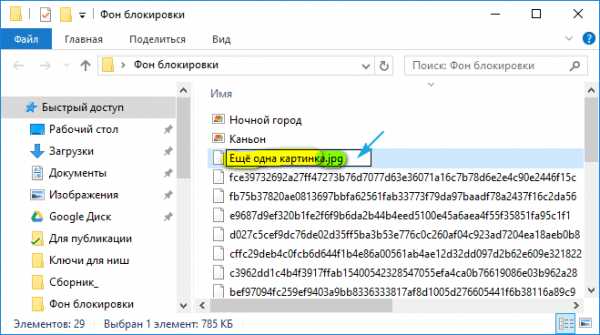
Теперь можно переключать способ визуализации элементов директории на «Крупные значки» или «Эскизы» и выбирать нужные картинки или же удалить ненужные.
windows10i.ru
Где хранятся стандартные обои для рабочего стола в Windows 10?
Эта операционная система нацелена на визуальную привлекательность и комфорт пользователей. В OC, по умолчанию, предусмотрено наличие фоновых изображений. Где найти стандартные обои для windows 10 и как их скачать?
Где хранятся стандартные обои в Windows 10
Чтобы найти фоновые картинки, нужно выполнить следующие действия:
- Заходим в меню «Пуск».
- Кликаем по значку «Проводник».

3. В открывшемся окне, в списке (он расположен слева) находим иконку диска C – OS (C:).
4. В списке папок диска С переходим в директорию «Windows».
5. В ней находим папку «Web». Она нам и нужна, так как содержит все стандартные обои виндовс 10 на рабочий стол.
Папка «Web» содержит три директории:
Первая директория 4 K содержит девять однотипных рисунков в фирменном стиле десятки Hero. Они специально выполнены в различных разрешениях, для обеспечения качественного отображения на различных типах экранов и мониторов.
Категория «Screen» наполнена шестью изображениями, которые используются системой в качестве оформления экрана блокировки.
«Wallpaper» содержит три группы предустановочных файлов изображений в различных разрешениях.
Windows Spotlight
Помимо обычных фоновых картинок, для обеспечения работы функции «Виндовс: интересное» (производит автоматическую смену изображений на экране блокировки), в системе размещены дополнительные фотографии. Как их найти?
- Одновременным нажатием клавиш Win + R откроется окно «Выполнить».
2. В поле «Открыть» вводится следующая команда:
%USERPROFILE%\AppData\Local\Packages\Microsoft.Windows.ContentDeliveryManager_cw5n1h3txyewy\LocalState\Assets
3. После нажатия кнопки ОК, откроется окно с перечнем файлов 9. Рисунки нужно скопировать в какую-нибудь новую папку.
Теперь их формат нужно сделать пригодным для использования. Если файлов немного, они вручную переименовываются с добавлением расширения — .jpg. У большого количества документов наименование можно изменить следующим образом:
- в папке со скопированными картинками нажимаем адресную строку;
- вводится команда cmd и нажимается кнопка Enter;
- появится командная строка, в которой откроется нужно набрать комбинацию: Ren*.* *.jpg;
Все готово для использования.
Как скачать стандартные обои windows 10
Чтобы скачать фоновые картинки системы на носитель или другое устройство необходимо зайти в нужную директорию, выбрать интересующий файл и, стандартным образом (Ctrl+C – копировать, Ctrl+V – вставить), перенести его по нужному адресу. Переименованные файлы для оформления «Виндовс: интересно» легко скачиваются на нужное устройство аналогично.
Новые варианты типовых фоновых изображений Майкрософт можно скачать на официальном сайте компании. Для этого в поисковике набирается запрос – Майкрософт помощь.
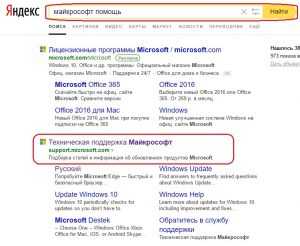
Переходим на официальный сайт компании. В поисковой строке вводится запрос – обои.
Поисковик выдаст список возможных вариантов выбора. Выбираем первый вариант – подборка обоев.
На открывшейся странице выбираем понравившиеся картинки и скачиваем.
windows10x.ru