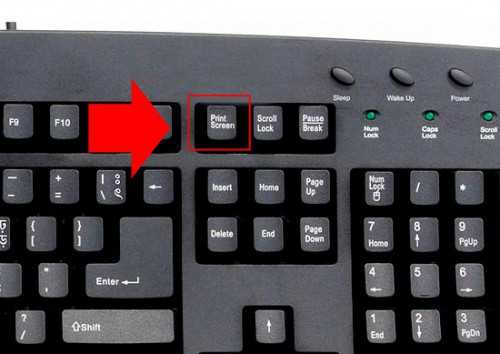20 Способы создания запросов в ms Access 2007. Создание запроса в access
20 Способы создания запросов в ms Access 2007.
Для просмотра, изменения и анализа данных используются запросы. Запросы также можно использовать в качестве источников записей для форм, отчетов и страниц доступа к данным. В общем случае запрос - это вопрос о данных. В Microsoft Access есть несколько типов запросов (на выборку, запрос с параметрами, перекрестные запросы, запрос на изменение таблицы, запросы SQL).
Создание простого запроса с помощью Мастера запросов
Наиболее просто создается запрос при помощи Мастера запросов. Чтобы создать простой запрос с помощью Мастера запросов, необходимо:
1 В окне базы данных на панели объектов выбрать ярлык Запросы (Queries).
2 В списке запросов дважды щелкнуть левой кнопкой мыши на ярлыке Создание запроса с помощью мастера (Create query by using wizard) или нажать на кнопку Создать (New) в окне базы данных и в появившемся диалоговом окне Новый запрос (New Query) выбрать Простой запрос (Simple Query Wizard) и нажать на кнопку ОК (рис. 4.1).
3 В появившемся окне Создание простых запросов (Simple Query Wizard) (рис. 4.2) в поле со списком Таблицы и запросы (Tables/Queries) выбрать таблицу или запрос, которые будут служить источником данных для создаваемого запроса.
4 С помощью стрелок вправо и влево переместить из списка Доступные поля (Available Fields) в список Выбранные поля (Selected Fields) те поля, которые необходимы в конструируемом запросе. При этом порядок полей в запросе будет соответствовать порядку полей в списке Выбранные поля (Selected Fields). Если нужно включить в запрос все поля, можно воспользоваться кнопкой с двумя стрелками вправо.
5 Нажать кнопку Далее (Next).
6 Следующее диалоговое окно будет последним. В нем нужно ввести имя создаваемого запроса (рис. 4.3) в поле Задайте имя запроса (What title do you want to your query?) и выбрать дальнейшие действия: Открыть запрос для просмотра данных (Open the query to view information) или Изменить макет запроса (Modify the query design).
7 При необходимости можно установить флажок Вывести справку по работе с запросом? (Display Help on working with the query) для вывода справочной информации по работе с запросами.
8 Нажать на кнопку Готово (Finish).
Создание и изменение запроса с помощью Конструктора запросов
Для изменения уже существующих запросов и для создания новых запросов используется Конструктор запросов. Для того чтобы открыть запрос в режиме Конструктора, выделите в списке один из существующих запросов, например только что созданный запрос "Сотрудники Запрос", и нажмите кнопку Конструктор (Design) на панели инструментов окна База данных (Database).
Появляется окно Конструктора запросов (рис. 4.5). В верхней части окна отображается таблица (или несколько таблиц, если запрос многотабличный) в том виде, в каком таблицы отображаются в окне Схема данных (Relationship). Таблицы — источники данных для запроса, мы будем называть базовыми таблицами запроса. В нижней части окна находится бланк запроса — таблица, ячейки которой используются для определения запроса. В бланке отображаются все столбцы, включенные в результирующее множество запроса.
Для того чтобы просматривать полностью бланк запроса и все исходные таблицы, используют линейки прокрутки.
В области панелей инструментов Access отображается панель инструментов Конструктор запросов (Queries Design). Эта панель представлена на рис. 4.6, а в табл. 4.1 приведено описание кнопок этой панели инструментов и соответствующие им команды меню.
После добавления всех необходимых таблиц нажать кнопку Закрыть (Close) в окне Добавление таблицы (Show Table). Все выбранные таблицы оказываются помещенными на верхней панели окна Конструктора запросов. Если таблицы связаны между собой, т. е. связи присутствуют явно на схеме данных, то эти связи также отображаются (рис. 4.8). Если связи на схеме данных не установлены, то Конструктор запросов автоматически устанавливает связи между таблицами, если они содержат поля, которые имеют одинаковые имена и согласованные типы
Затем нужно указать, какие поля из базовых таблиц будут отображаться в запросе. Включать в запрос можно поля из любой таблицы. Способов включения полей в запрос существует несколько:
Выделите нужное поле в таблице-источнике (можно выделить несколько полей, пользуясь клавишами <Shift> и <Ctrl>). Если требуется включить в запрос все поля базовой таблицы, выделите поле, обозначенное звездочкой (*). Дважды щелкните левой кнопкой мыши на выделенном поле. При этом в бланке запроса появится столбец, соответствующий выбранному полю. Затем аналогично добавьте другие поля. Столбцы в бланке запроса при этом заполняются слева направо.
Можно подвести указатель мыши к выделенному полю (одному из выделенных полей), нажать на левую кнопку мыши и перетащить поле (поля) в нужное место бланка запроса (указатель мыши при этом должен принять вид трех прямоугольников). Последний способ позволяет помещать поля в любое место бланка запроса.
И наконец, вместо перетаскивания полей в бланк запроса из таблицы можно просто использовать раскрывающийся список полей в строке Поле (Field) бланка запроса
studfiles.net
34.Назначение запросов. Способы создания запросов в ms Access.
Запросы в СУБД MS Access являются универсальным инструментом обработки информации в базе данных.
Для одной и той же таблицы можно создать множество разных запросов, каждый из которых сможет извлекать из таблицы лишь малую часть информации, но именно ту часть, которая в данный момент необходима.
В результате работы запроса из общей исходной базы формируется результирующая таблица, содержащая часть общей информации, соответствующую запросу.
Важным свойством запросов является то, что при создании результирующей таблицы можно не только выбирать информацию из базы, но и обрабатывать ее. При работе запроса данные могут упорядочиваться (сортироваться), фильтроваться (отсеиваться), объединяться, разделяться, изменяться, и при этом никаких изменений в базовых таблицах может не происходить.
И еще одним ценным свойством запросов является их способность выполнять итоговые вычисления. Запрос может не только выдать результирующую таблицу, но и найти, например, среднее (наибольшее, наименьшее, суммарное и т. п.) значение по какому-то полю.
Наиболее часто используемым типом запросов является запрос на выборку.
Цель запроса на выборку состоит в создании результирующей таблицы, в которой отображаются только нужные по условию запроса данные из базовых таблиц. Для создания запросов к базам данных существует специальный язык запросов. Он называется SQL {Structured Query Language — структурированный язык запросов}. К счастью, те, кто пользуются СУБД Access 9x, могут позволить себе не изучать этот язык. Вместо него в Access 9x есть простое средство, которое называется бланком запроса по образцу. С его помощью можно сформировать запрос простыми приемами, перетаскивая элементы запроса между окнами.
35.Назначение форм ввода данных.Способы их создания. Отличие формы от таблицы.
Форма-электронный бланк, в котором имеются поля для ввода данных. Наборщик вводит данные в эти поля, и данные автоматически заносятся в таблицы базы.
Существует несколько способов создания форм:
- автоформа;
- мастер форм;
- конструктор форм.
Таблицы — основные объекты базы данных. Во-первых, в них хранятся все данные, во-вторых, таблицы хранят структуру базы (поля, их типы и свойства). Реляционная база данных может иметь много взаимосвязанных таблиц.
36. Назначение и способы создания отчетов в ms Access,
Отчеты обеспечивают наиболее гибкий способ просмотра и распечатки информации. Они позволяют отображать и печатать информацию с любой степенью детализации и различными уровнями обобщения информации. В отчете можно получить результаты сложных расчетов, статистических операций, а также поместить в него рисунки и диаграммы.
СУБД MS Access позволяет получить отчеты всевозможных типов. Наиболее распространенными являются отчеты табличного типа с группированием и без.
Для создания отчетов, как и для создания форм существует несколько способов:
- автоотчет;
- мастер отчетов;
- конструктор отчетов.
37.Создание отчета с помощью мастера в ms Access
Для создания отчета в режиме мастера необходимо щелкнуть кнопку <Создать> на вкладке «Отчеты» окна базы данных или щелкнуть кнопку панели инструментов «Новый объект: Отчет». Затем из списка режимов создания отчетов выбрать «Мастер отчетов» и щелкнуть кнопку <ОК>.
На первом шаге мастера отчетов выбираются таблицы и (или) запросы, служащие в качестве источников данных для отчета, а также поля, включаемые в отчет.
На втором шаге мастера, если это необходимо, можно задать уровни группирования. Всего в СУБД MS Access допускается четыре уровня вложений групп и подгрупп. Для использования поля в качестве группировочного признака необходимо его выделить в списке полей и щелкнуть кнопку >. Для исключения выбранного поля требуется нажать кнопку < . Для изменения уровней вложения групп и подгрупп существуют специальные кнопки изменения уровней.
Кроме того, для выбранных полей можно задавать интервалы группировки, отличные от обычного, т.е. по значению поля. Для этого требуется щелкнуть кнопку «Группировка» и в окне для каждого поля группировки выбрать требуемый интервал. Следует отметить, что для каждого типа поля существуют свои значения интервала группировки. Так для текстовых полей, группировка может выполняться по 1-й, 2-й, 3-й, 4-й и 4-й буквам значения поля, для полей типа «Дата/время» группировка может выполняться по годам, кварталам, месяцам, неделям, дням, часам и минутам, для числовых полей интервал группировки может составлять 10, 50, 100, 500, 1000, и т.д.
На третьем шаге мастера задается порядок сортировки выводимых в отчет записей и алгоритм формирования промежуточных и общих итогов. В СУБД MS Access предусмотрена возможность многоуровневой сортировки вплоть до 4-х уровней. Кроме выпора поля (полей) сортировки можно задать также и ее направление (по возрастанию или по убыванию). Для задания алгоритма формирования итогов требуется нажать кнопку «Итоги» и в окне «Итоги» установить поля-флажки против соответствующих полей и функций.
На четвертом шаге мастера выбирается вид макета для отчета (ступенчатый, блок, структура1, структура2 и т.д.) а также ориентация страницы (книжная или альбомная).
На пятом шаге мастера отчетов выбирается стиль отчета (компактный, формальный, черно-белый и т.д.). Для облегчения выбора макета и стиля отчета в окно мастера всегда выводится соответствующий образец.
На шестом, последнем шаге мастера задается имя отчета и режим дальнейшей работы с ним (открытие отчета для просмотра, изменение структуры отчета).
x
studfiles.net
Как создать запрос в access?
Запрос ndash; это, по сути вопрос, который мы задаем базе данных с целью получения необходимой информации.
Запросы бывают двух типов: по образцу (QBE ) и структурированный язык запросов (SQL).
С помощью запроса по образцу можно найти необходимую информацию в базе данных. Он создается путем заполнения бланка запроса в окне Конструктора запросов.
SQL ndash; запрос составляется «из последовательности SQL ndash; инструкций. Они задают, что следует сделать с входным набором данных для генерации выходного набора.
«
Все запросы Access строит на основе SQL ndash; запросов, чтобы посмотреть их, необходимо в активном окне проектирования запроса выполнить команду Вид/SQL.
Существуют запросы нескольких типов: на выборку, на обновление, на добавление, на удаление, перекрестный запрос, создание таблиц.
«
Самым распространенным является запрос на выборку. Они используются для отбора нужной пользователю информации, содержащейся в таблицах. «
«
«»Как создать запрос на выборку с помощью Мастера
При создании запроса (query) необходимо определить:
поля в базе данных, по которым будет идти поиск информации, предмет поиска в базе данных, перечень полей в результате выполнения запроса
В окне База данных выбрать вкладку Запросы и дважды щелкнуть на пиктограмме Создание query с помощью мастера, появится окно Создание простых запросов.
«
В окне Мастера выбрать необходимую таблицу (таблицу — источник) из опции Таблицы и запросы, «и выбрать поля данных.
Если запрос формируется на основе нескольких таблиц, необходимо повторить действия для каждой таблицы ndash; источника.
Затем в окне Мастера надо выбрать подробный или итоговый отчет и щелкнуть на кнопке Далее. После этого необходимо задать имя запроса и выбрать один из вариантов дальнейшего действия: Открыть query для просмотра данных или Изменить макет запроса и нажать кнопку Готово. В результате чего получите готовый запрос.
«
С помощью Конструктора можно создать следующие виды запросов: простой, по условию, параметрические, итоговые, с вычисляемыми полями.
Чтобы вызвать Конструктор запросов, необходимо перейти в окно базы данных. В окне база данных необходимо выбрать вкладку Запросы и дважды щелкнуть на пиктограмме Создание запроса в режиме конструктора. Появится активное окно Добавление таблицы на фоне неактивного окна Запрос: запрос на выборку.
В окне Добавление таблицы следует выбрать таблицу ndash; источник или несколько таблиц из представленного списка таблиц, на основе которых будет проводиться выбор данных, и щелкнуть по кнопке Добавить.» Закрыть окно Добавление таблицы, окно Запрос: запрос на выборку станет активным. Окно Конструктора состоит из двух частей ndash; верхней и нижней. В верхней части окна находится схема данных запроса, она содержит список таблиц ndash; источников и отражает связь между ними.
В нижней части окна находится Бланк построения запроса QBE , в котором каждая строка выполняет определенную функцию:
Поле ndash; указывает имена полей, которые участвуют в запросе
Имя таблицы ndash; имя таблицы, с которой выбрано это поле
Сортировка ndash; указывает тип сортировки
Вывод на экран ndash; устанавливает флажок просмотра поля на экране
Условия отбора» — задаются критерии поиска
Или ndash; задаются дополнительные критерии отбора
В окне «Запрос: запрос на выборку формируем запрос:
Выбрать таблицу ndash; источник, из которой производится выборка записей.
Переместить имена полей с источника в Бланк запроса. «
Задать принцип сортировки. Курсор мыши переместить в строку Сортировка для любого поля, при этом появится кнопка открытия списка режимов сортировки: по возрастанию и по убыванию. «
В строке вывод на экран автоматически устанавливается флажок просмотра найденной информации в поле.
В строке Условия отбора и строке Или необходимо ввести условия ограниченного поиска ndash; критерии поиска. «
После завершения формирования запроса закрыть окно Запрос на выборку. Откроется окно диалога Сохранить ndash; ответить Да, щелкнуть ОК и вернуться в окно базы данных.
«
Чтобы открыть запрос из окна базы данных, необходимо выделить имя запроса и щелкнуть кнопку Открыть, на экране появится окно запрос на выборку с требуемым именем.
Чтобы внести изменения в запрос, «его необходимо выбрать щелчком мыши в окне базы данных, выполнить щелчок на кнопку Конструктор, внести изменения. Сохранить запрос, повторить его выполнение.
Параметрические запросыЗапросы, являющиеся вариантами базового запроса и незначительно отличающиеся друг от друга, называются параметрическими. В параметрических запросах указываются критерии, которые могут изменяться пользователем.
Последовательность создания параметрического запроса:
Создать запрос в режиме конструктора или открыть существующий запрос в режиме конструктора.
В Бланк запроса в строке Условия отбора ввести условие отбора в виде приглашения в квадратных скобках.
Закрыть окно Запрос на выборку, на вопрос сохранить изменения ответить ndash; Да. Вернуться в окно базы данных, где созданный запрос будет выделен.
Выполнить запрос, щелкнув по кнопке Открыть. В появившемся на экране окне диалога введите значение параметра, «выполните щелчок по кнопке ОК.
«
qalib.net
- Mysql подключение к excel
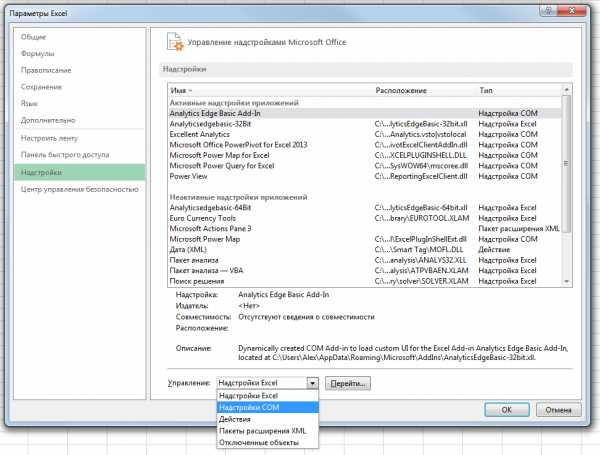
- Поиск символа в строке sql

- Письмо не дошло до адресата что делать

- Kerio control что это

- Api программирование

- Обучение ит

- Как не быть в сети в вк
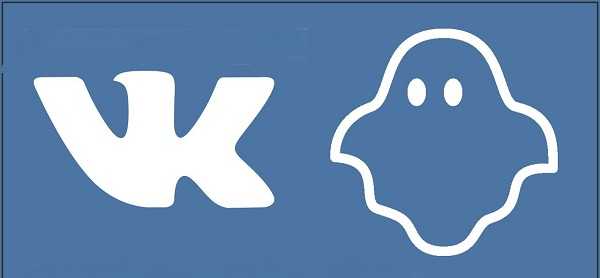
- Advanced systemcare как пользоваться
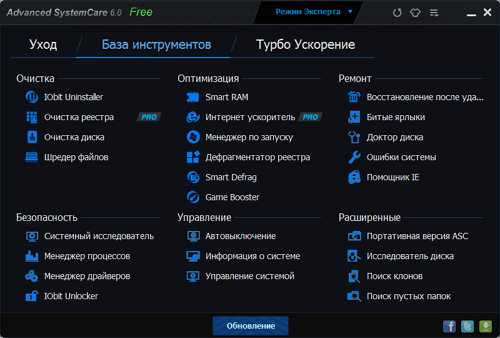
- Компьютерные сети для чего нужны

- Чем ярлык отличается от файла
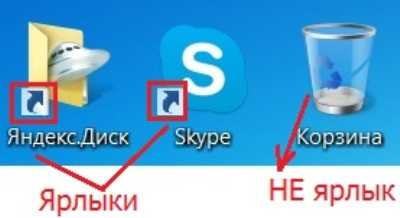
- Как сделать скриншот не всего экрана а только нужной его части