Системный блок компьютер Стоковые фотографии и иллюстрации. Картинка системный блок компьютера
Устройство компьютера с картинками
Статьи в этой же категории
Системный блок
Основная часть персонального компьютера – это системный блок. Да, это тот самый ящичек, который стоит у кого на столе, у кого на полу под ногами и шумит, я не имею ввиду ноутбук, там все компактно и тихо. Вот там внутри и есть все главные узлы компьютера. В этом самом ящике, спрятаны самые главные элементы этого удивительного изобретения человечества, куда мы сейчас и заглянем.
С трепетом и упоением, с поющим голосом души, мы прикасаемся к нему пальцами. С надеждой что он нам принесет неповторимое наслаждение от общения с ним. С верой в безоблачное будущее с этим незнакомым собратом по разуму.
Гладим его шершавые бока, и тихо холим и лелеим свои корыстные интересы, что эта железка наконец-то обеспечит мне материальное благополучие, и я съезжу в отпуск к своей куме в Ликино-Дулёво и куплю наконец-то себе велосипед.
И так:

Вот в таком красивом (иногда не очень) корпусе и находятся все основные компоненты нашего друга.
 Материнская плата — это всё то, что даже если мы потратим еще одну жизнь на познание того, как это все сделалось и воплотилось в такие милые пластиночки цилиндрики, соединенные между собой красивыми ниточками, мы не узнаем как это всё работает. Да нам и не надо. Полюбуемся на это великое творение человека и забудем о нем. Потому как у нас другие задачи.
Материнская плата — это всё то, что даже если мы потратим еще одну жизнь на познание того, как это все сделалось и воплотилось в такие милые пластиночки цилиндрики, соединенные между собой красивыми ниточками, мы не узнаем как это всё работает. Да нам и не надо. Полюбуемся на это великое творение человека и забудем о нем. Потому как у нас другие задачи.
 Процессор — сердце компьютера. В его искусственном мозгу происходят все те самые вычисления, которые потом преобразуются в потоки нужной информации, которую мы со временем превратим в денежные знаки, так нам необходимые.
Процессор — сердце компьютера. В его искусственном мозгу происходят все те самые вычисления, которые потом преобразуются в потоки нужной информации, которую мы со временем превратим в денежные знаки, так нам необходимые.
 Оперативная память (ОЗУ). — система хранение кратковременной цифровой информации для обработки массивов данных, вставлено в материнку, в соответствующие разъемы, обладает высокой скоростью переработки. Короче очень нужная система и он, компьютер, пользует её по полной программе и как ему заблагорассудится.
Оперативная память (ОЗУ). — система хранение кратковременной цифровой информации для обработки массивов данных, вставлено в материнку, в соответствующие разъемы, обладает высокой скоростью переработки. Короче очень нужная система и он, компьютер, пользует её по полной программе и как ему заблагорассудится.
 Звуковая плата, еще её называют аудиокарта — служит для воспроизведения звука, существует как дополнительное оборудование, которое позволяет выводить звук на акустические приборы.Вставляется в специальные разъемы (слоты) на материнке. Как правило в компьютерах поставляются встроенными в материнскую плату.
Звуковая плата, еще её называют аудиокарта — служит для воспроизведения звука, существует как дополнительное оборудование, которое позволяет выводить звук на акустические приборы.Вставляется в специальные разъемы (слоты) на материнке. Как правило в компьютерах поставляются встроенными в материнскую плату.
 Видеокарта (так же графическая плата, видеоадаптер) — устройство служит для преобразования цифрового сигнала, образованного в процессоре, в сигнал для вывода на устройства, предназначенные для просмотра изображений (мониторов, телевизоров). Тоже в современных компьютерах поставляется интегрированными в материнскую плату. Но если требуется высококачественный выход на монитор, с высоким быстродействием. то следует приобретать более серьезные и дорогие видеоплаты, с большим объемом памяти, стоящими иногда дороже самого компьютера. Но это не наша история.
Видеокарта (так же графическая плата, видеоадаптер) — устройство служит для преобразования цифрового сигнала, образованного в процессоре, в сигнал для вывода на устройства, предназначенные для просмотра изображений (мониторов, телевизоров). Тоже в современных компьютерах поставляется интегрированными в материнскую плату. Но если требуется высококачественный выход на монитор, с высоким быстродействием. то следует приобретать более серьезные и дорогие видеоплаты, с большим объемом памяти, стоящими иногда дороже самого компьютера. Но это не наша история.
 Жесткий диск ( HDD, hard, винчестер) — запоминающее устройство, накопитель на жестких, как правило на алюминиевых, реже на стеклянных вращающихся пластинах, покрытых ферромагнитным слоем, двуокисью хрома. Принцип работы диска основан на магнитной записи. Жесткий диск является основным накопителем информации в современных компьютерах.
Жесткий диск ( HDD, hard, винчестер) — запоминающее устройство, накопитель на жестких, как правило на алюминиевых, реже на стеклянных вращающихся пластинах, покрытых ферромагнитным слоем, двуокисью хрома. Принцип работы диска основан на магнитной записи. Жесткий диск является основным накопителем информации в современных компьютерах.
 DVD привод — еще одно название Оптический привод, который при помощи лазера осуществляет считывание записанной информации, а так же записи (прожигание) на оптический носитель информации, представляющим собой специальный пластиковый диск (компакт -диск, DVD)
DVD привод — еще одно название Оптический привод, который при помощи лазера осуществляет считывание записанной информации, а так же записи (прожигание) на оптический носитель информации, представляющим собой специальный пластиковый диск (компакт -диск, DVD)
 И наконец, все эти системы питает электрической энергией Блок питания. Он выпрямляет, снижает до нужного размера в Вольтах электроэнергию сети и выдает системам компьютера для их стабильной работы. Все просто как мир.
И наконец, все эти системы питает электрической энергией Блок питания. Он выпрямляет, снижает до нужного размера в Вольтах электроэнергию сети и выдает системам компьютера для их стабильной работы. Все просто как мир.
 Конечно при работе компьютера происходит нагревание микросхем, и для их охлаждения используются компактные вентиляторы. Они исправно выполняют свою работу, но со всременем изнашиваются и начинают шуметь. Это не большая беда, они продаются в каждом магазине комплектующих деталей и стоят копейки. Всегда можно поменять и не волноваться о их исправности.
Конечно при работе компьютера происходит нагревание микросхем, и для их охлаждения используются компактные вентиляторы. Они исправно выполняют свою работу, но со всременем изнашиваются и начинают шуметь. Это не большая беда, они продаются в каждом магазине комплектующих деталей и стоят копейки. Всегда можно поменять и не волноваться о их исправности.
Периферия
Периферией называются устройства, которые присоединяются к системному блоку по средством кабелей, в определенные для них соответствующие слоты (разъемы). И хотя их обычно называют вспомогательными устройствами, они все-таки являются неотъемлемыми частями компьютера.
 Клавиатура — система ввода информации (пальчиками) в компьютер от его пользователя. В народе её зовут нежно «Клава». Одно из основных устройств. Клавиатуры бывают разные, я лично люблю Клаву белую.
Клавиатура — система ввода информации (пальчиками) в компьютер от его пользователя. В народе её зовут нежно «Клава». Одно из основных устройств. Клавиатуры бывают разные, я лично люблю Клаву белую.

 И наконец самая приятная периферия нашего персонального компьютера, на которую мы больше всего смотрим, в котором видим волшебный мир чудесного превращения человеческой мысли в реальность, которая заставляет нас думать и мечтать, трудиться и наслаждаться, которая возбуждает любопытство к нашему необъятному миру познания, которая заставляет нас трудиться и думать — это наш Монитор. И даже не хочется описывать процессы получения изображения на этой плоской пластинке. Пусть это останется для нас загадкой, пусть останется интрига, а мы как дети, останемся такими же наивными и мечтательными.
И наконец самая приятная периферия нашего персонального компьютера, на которую мы больше всего смотрим, в котором видим волшебный мир чудесного превращения человеческой мысли в реальность, которая заставляет нас думать и мечтать, трудиться и наслаждаться, которая возбуждает любопытство к нашему необъятному миру познания, которая заставляет нас трудиться и думать — это наш Монитор. И даже не хочется описывать процессы получения изображения на этой плоской пластинке. Пусть это останется для нас загадкой, пусть останется интрига, а мы как дети, останемся такими же наивными и мечтательными.
Устройство компьютера с картинками
Устройство компьютера в картинках, и как можно зарабатывать на компьютере
Устройство компьютера в картинках. Компьютер прочно вошел в наш быт. У некоторых скорее не будет телевизора, но компьютер – обязательно стоит на видном месте. И ничего в этом удивительного нет, ведь на компьютере можно, и фильм посмотреть, и хорошую музыку послушать, и даже зарабатывать серьезные деньги.
Некоторые люди создают на своих компьютерах такие шедевры, что просто дух захватывает. Кто-то продает через интернет свои работы, кто-то создает на заказ сайты, и плагины к ним, кто-то монтирует видео, слайд-шоу, презентации и т.д.
Для фотографов вообще настал «золотой век». Ну, а если вы знаете, как создать какой-то курс по любой тематике (ведь в интернете ищут ВСЁ), то продать свои знания за хорошие деньги не составит большого труда. Конечно, не все могут зарабатывать таким образом, но что, или кто мешает вам купить компьютер, изучить какой-нибудь курс по фотошопу, слайд-шоу, созданию сайта, и ваше будущее, и будущее ваших детей обеспечено.
А если вы хорошо разбираетесь в автомобилях, сантехнике, садоводстве, сборке мебели своими руками, то поделитесь своим опытом с людьми, которые тоже хотят этому научиться. И всего-то для этого вам надо создать свой видео-курс или написать электронную книгу. А если у вас еще и свой сайт есть, то ваши возможности и шансы заработать возрастают в сотни раз. Короче я дала вам направление использования компьютера хотя бы на 30 %, а дальше уже все зависит от вашей фантазии и упорства.
Но в любом случае для начала вам необходимо освоить компьютер, чтобы не бояться его, а подружиться с ним, и извлечь из этой дружбы максимальную пользу для себя, и ваших близких.
Устройство компьютера в картинках
Из чего состоит компьютер
Начнем с того, что условно весь компьютер можно разбить на четыре основных группы.
- Системный блок;
- Средства отображения информации;
- Средства манипулирования;
- Периферийные устройства.
Системный блок, это самое главное в компьютере. Его можно сравнить с туловищем и головой. Представляете себе такого монстра, с крутыми мозгами? Именно в процессоре происходят все вычисления и обработка информации. Это не простое устройство. Из чего он состоит, мы рассмотрим позже.

Средства отображения информации это, конечно же монитор. Когда-то возможно он нам и не понадобиться, но пока мы еще не научились получать информацию только посредством сигналов. Именно на мониторе мы видим обработанную процессором информацию, в понятный для нас язык, а именно в картинках, цифрах, и буквах.

Средства манипулирования (не путайте со средствами массовой информации). К ним относятся клавиатура, мышь, игровой джойстик, руль и т.п. Именно при помощи этих средств мы даем команды компьютеру, а средства манипулирования переводят эти команды в машинный язык, который понятен компьютеру. Да, у компьютера свой язык, который может понять только программист.




Периферийные устройства – это устройства, имеющие собственное управление, но работающие по командам системного блока. К таким устройствам относится такое оборудование, как принтер, сканер, модем и другие внешние запоминающие устройства. Компьютер может обходится и без них, но для нас такие устройства заметно облегчают жизнь.



Устройство системного блока:

- Материнская плата – самая большая и самая главная плата внутри системного блока. Именно к ней подключаются все остальные компьютерные устройства, которые она снабжает электропитанием, и обменивается с ними информацией. Устройства, которые находятся в процессорном блоке, подключаются к материнской плате при помощи специальных разъемов. Эти разъемы называются шинами. От скорости шин зависит скорость компьютера.

- Микропроцессор – это мозг компьютера. Именно он выполняет все логические операции. От его скорости и частоты зависит быстродействие компьютера.

- Оперативная память служит для временного хранения данных. Все эти данные хранятся в ней только пока включен компьютер. Как только компьютер отключается или перезагружается, так память очищается. От объема и быстродействия оперативной памяти зависит быстродействие компьютера.

- Жесткий диск (или как его еще называют – винчестер) – служит для хранения информации. Для того, чтобы вы могли хранить на нем свои данные (папки и файлы), жесткий диск необходимо отформатировать и установить на него операционную систему (Windows, Linux, и др.). И только после установки операционной системы можно устанавливать другие вспомогательные программы, такие как Office, браузеры (программы для работы в интернете), фотошоп и др.

- Видеокарта – плата, предназначенная для обработки видео-сигналов, которые передаются на монитор. Без этой платы мы на экране ничего не увидим. Современная видеокарта имеет свой микропроцессор и свою оперативную память. Чем больше память, и чем выше частота работы микропроцессора видеокарты, тем лучше изображение и быстрее происходит смена картинки. Особенно это заметно в крутых играх. Видеокарта бывает встроенная в материнскую плату или на отдельной плате.

- Звуковая карта – это плата для обработки звуковых сигналов. У многих современных компьютеров она уже встроена в материнскую плату.

- Сетевая карта служит для подключения компьютера к локальной сети. Сейчас уже многие создают локальную сеть у себя дома, чтобы все члены семьи могли работать с общими документами и выходить в интернет, независимо друг от друга. Сетевая карта также может быть встроенной.


- Картридер – устройство для чтения и записи информации на всевозможных картах памяти (телефон, фотоаппарат, видео-камера и т.д.). Картридеры также отличаются по скоростным характеристикам чтения/записи. Они бывают встроенными в системный блок или внешними (подключаются через порт USB-порт).

- Блок питания процессора служит для подачи и распределения электрической энергии по всей материнской плате и подключенных к ней устройств.

Вот из таких компонентов и состоит наш любимый компьютер. Изучайте его и используйте в своих целях на полную катушку.
Удачи Вам, Людмила
Понравилась статья — нажмите на кнопки:
moydrygpk.ru
Системный блок компьютер Стоковые фото, иллюстрации и векторные изображения





korniakovstock@gmail.com
4375 x 4375











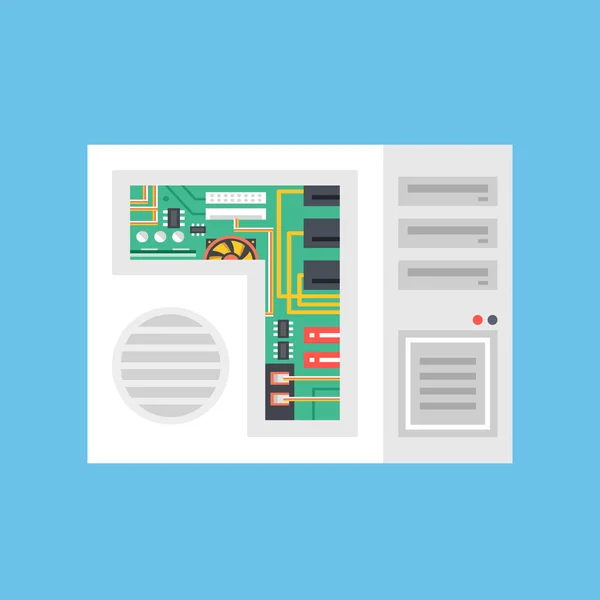
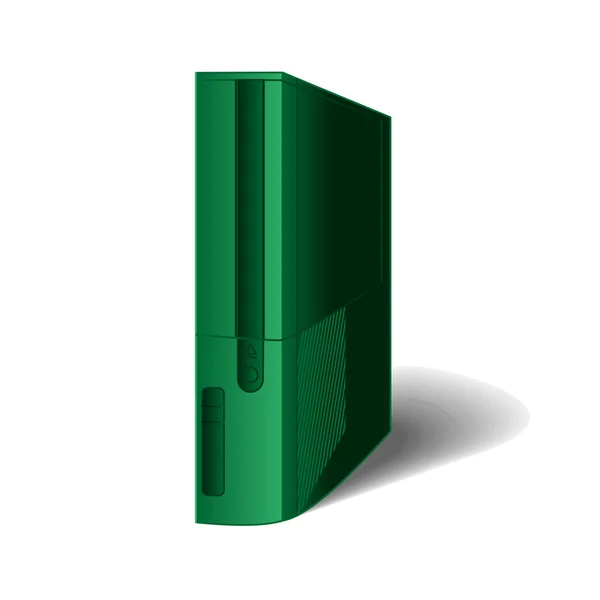







kbunovsky.gmail.com
2560 x 1600


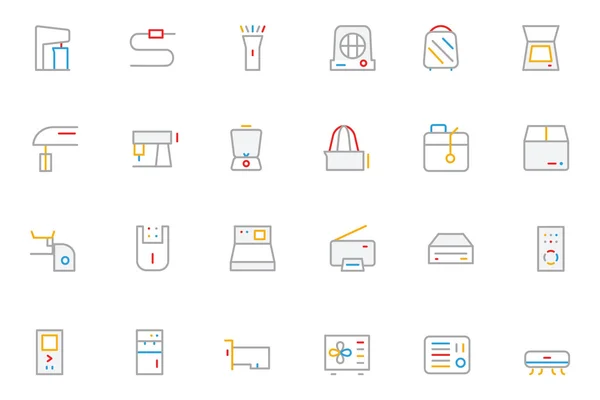

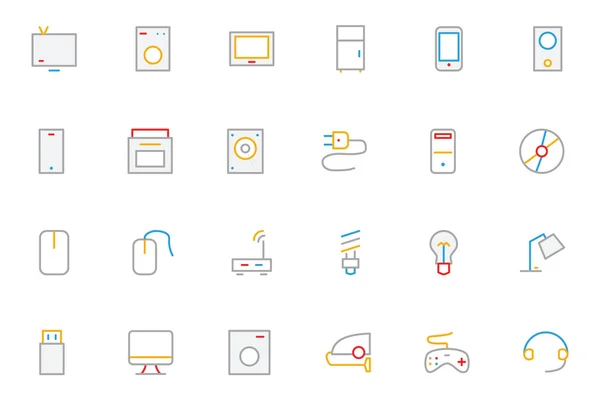
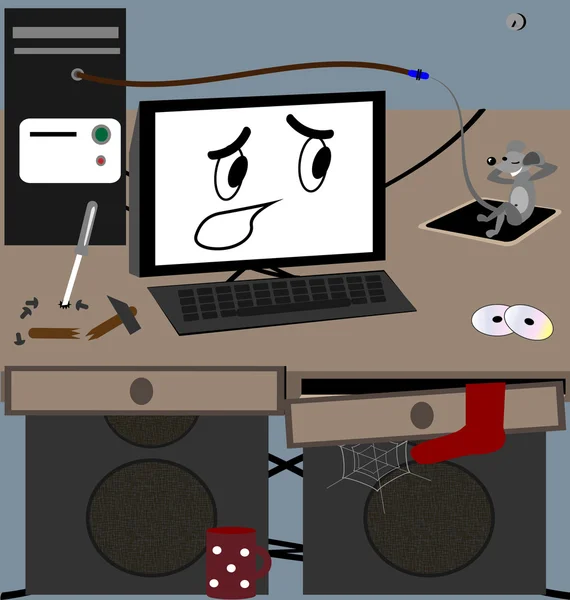
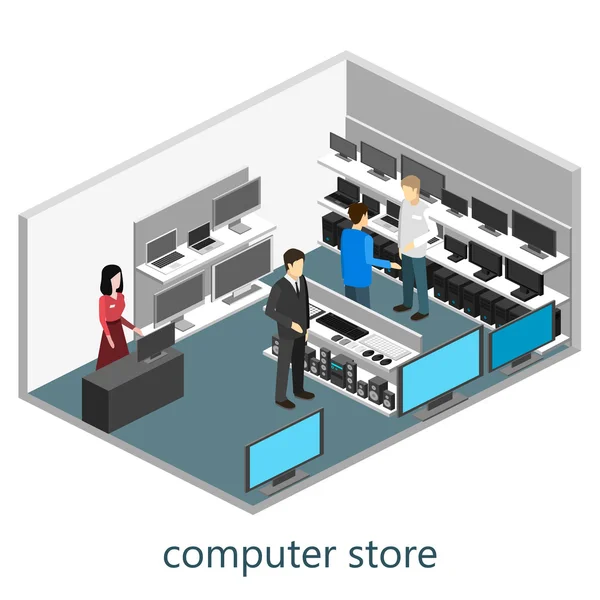
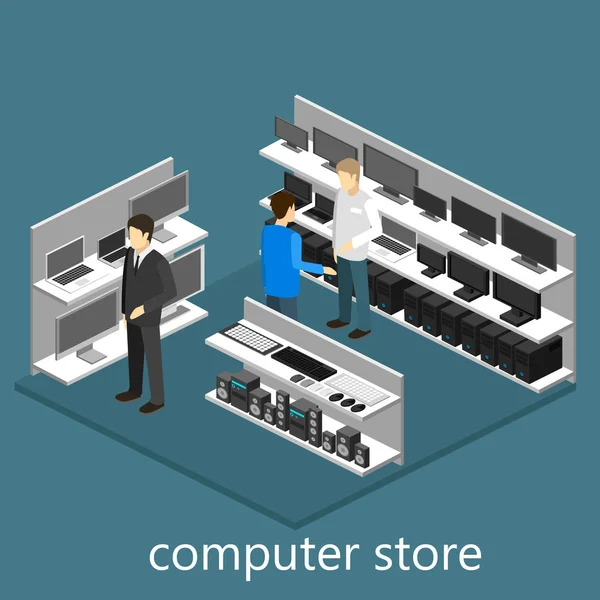

Syda_Productions
7451 x 4273
ru.depositphotos.com
Устройство системного блока компьютера в картинках
Разбираем устройство системного блока компьютера
Сегодня каждый знаком с компьютером. Даже, если не проводит за ним много времени, то, хотя бы иногда сталкивается.
Если Вы столкнулись с какими-либо проблемами компьютеров или ноутбуков, то можете обращаться к нам, наши опытные мастера помогут Вам.
Поэтому будет не лишним знать устройство системного блока компьютера, хотя бы поверхностно.
Ведь у компьютера (ПК) есть, к примеру:
- скорость работы
- производительность
- хранение информации
и было бы неплохо знать, от чего они зависят и как их улучшить.
Тем более, поскольку на ПК хранится информация очень важно её не потерять. Зная, некоторые правила можно в разы улучшить безопасность хранения данных, ведь никому бы не хотелось потерять годами накопленные домашние видео или фотографии, коллекции фильмов, важных рабочих данных и так далее.
Более подробно про безопасное хранение данных можно почитать в статьях рубрики защита информации.
Поэтому рассмотрим устройство системного блока и выясним, за, что отвечает каждый компонент и можно ли его улучшить или обновить.
И так, системный блок (системник, СБ) это железная коробка под столом, в которой находятся основные детали ПК.
Именно благодаря ним, мы видим всё, что появляется на экране монитора. Для того, чтобы попасть в СБ нужно открутить его боковую крышку.
Внутри в нём (в стандартном варианте) вмещается:
- Блок питания
- Материнская плата
- Процессор
- Оперативная память
- Видеокарта
- Жёсткий диск (винчестер)
- DVD привод дисков
В общем, это все детали, которые нужны для нормального функционирования ПК. Понятно, что бывают и ещё кое-какие детали внутри (отдельная звуковая карта, дополнительная видеокарта и т.д.), но они не так важны для обычного пользователя, чтобы хорошо разбираться в устройстве системного блока компьютера.
Устройство компьютера. Из чего состоит компьютер?
Давайте рассмотрим каждую деталь в отдельности, для чего она нужна, можно ли её обновить или улучшить, как за ними ухаживать, чтобы продлить им время работы.
Начнём с блока питания (БП). Он находится, обычно слева вверху и представляет собой железную коробку с разноцветными проводами.
Нужен он для преобразования электрического тока из розетки в нужный ток для деталей внутри. Сразу стоит сказать, что покупая, блок питания ни в коем случае нельзя на нём экономить. Именно от него зависит, насколько стабильно будет работать система, и не будут ли происходить поломки, в том числе с потерей данных.
Более подробно про выбор блока питания можно почитать в статье здесь. Для того, чтобы продлить ему время нормальной работоспособности стоит обратить внимание на специальный источник бесперебойного питания (ИБП).
Нужен он для того, чтобы, когда из розетки идёт скачок или нестабильный ток заглушить эти помехи или преобразовать его в нормальный или вообще вырубить ПК.
Сказано это не просто так, очень часто именно по причине некачественного тока в электросети детали ПК выходят из строя.
Далее рассматриваем устройство системного блока компьютера — материнская плата (мат. плата, материнка, мать). Это системная плата, на которой располагаются основные компоненты ПК.
Плюс она связывает их все и организует совместную работу. Важных характеристик для обычных пользователей она не имеет. Поэтому можно покупать недорогой современный вариант. Конечно, покупка имеет свои нюансы, поэтому более подробную информацию про материнские платы можно увидеть тут.
Как-то продлить ей работу из вне сложно. Наверное, только, если будет хороший блок питания и бесперебойник, как описано выше.
Процессор (проц, камень). Это так сказать мозги. Он осуществляет различные вычислительные и другие операции.
Для обычной работы за ПК (фильмы, мелкие игры, музыка, социальные сети) подойдёт и самая простая модель процессора. Но, если хотите поиграть в мощные игры, типа ГТА 5, то нужен производительный экземпляр.
Крепится на мат. плате. Далее на него ставится система его охлаждения (СО), которая состоит из радиатора (железная штуковина с сквозными отверстиями) и кулера (вентилятор для обдува радиатора).
Процессор в силу своей большой мощности и внушительной работы выделяет много тепла, на, что и предусмотрена вышеописанная система охлаждения. То есть он нагревается, а радиатор забирает тепло, а кулер в свою очередь обдувает радиатор. Таким образом, получаем охлаждение проца.
Здесь кроется многим знакомые проблемы – шумит вентилятор, греется процессор, более подробно о них можно почитать по ссылке Очистка компьютера от пыли. Также нормальная и продолжительная работа зависит от качественного блока питания и бесперебойника, плюс чистка от пыли с заменой термопасты.
Именно хорошее знание устройства системного блока компьютера, позволяет избежать проблем с перегревом.
Оперативную память (оперативка) часто путают с постоянной памятью компьютера. Давайте разбираться.
Оперативная память от слова «оперативный», то есть быстрый, скорый. Это значит, что информация хранится недолго. В ПК оперативка нужна для сохранения данных об операциях пока ПК работает. Именно пока он работает, все наши действия, будь-то копирование файлов, просмотр фильмов, игры и другие действия проходят через оперативку.
Чем её больше, тем больше данных она может пропустить. Как только мы выключаем компьютер, все данные из оперативки удаляются.
Сборка системного блока компьютера. Assemble/Build system unit.
То есть делаем вывод – оперативка нужна во время работы ПК, через неё осуществляются все операции выполняемые нами. И она никак не связана с постоянной памятью (жёстким диском), на которой информация запоминается и хранится, после того, как ПК выключен. О ней чуть ниже.
Такие же рекомендации, как и раньше по работе – качественный БП.
Далее видеокарта (видюха, видео карточка, видик). Представляет собой плату, которая крепится на материнскую плату.
Сзади системного блока, к ней идёт кабель от монитора. Отвечает за вывод изображения на мониторе (не путать с монитором, он нужен для показа изображения, которое уже создала данная карта). Для не требовательных пользователей (фильмы, музыка, мелкие игры, соц. сети) подойдёт и самая простая, даже, встроенная в мат. плату.
Если на ПК нужно запускать мощные современные игры, то и видеокарта должна быть соответственно мощная. Более подробно про их характеристики и советы по выбору при покупке можно посмотреть в статьеКакая лучше видеокарта. Также нужен хороший блок питания, плюс чистка от пыли.
Вот мы в вопросе про устройство системного блока компьютера добрались до детали, которая в отличии от оперативной памяти, хранит информацию постоянно (по крайне мере пока не сломается) – жёсткий диск (винчестер, винт).
Внешне выглядит, как небольшая железная коробочка, к которой идут два провода. Один от блока питания, чтобы дать необходимый ток для работы, а второй от мат. платы для того, чтобы соединить его с остальными устройствами для общей работы.
Он, повторимся, нужен для постоянного запоминания информации. Не переносит ударов, падения, вибрации в виду своего высокотехнологичного устройства и настройки. Важно не допускать никаких падений, сотрясений и так далее. Плюс, как всегда важен хороший блок питания.
DVD привод дисков нужен для считывания или записи данных на магнитные диски. Сейчас надобность в данном устройстве постоянно падает, в виду развития интернета (всё есть там, за чем, что-то записывать на диски) и на порядок более удобной и быстрой флеш память, то есть обычных флешек для записи информации.
Вот из таких деталей состоит системный блок компьютера. В статье приведены ознакомительные данные по этим устройствам. Более подробно читайте о них в приведенных рядом с ними ссылках. Ведь просто ознакомившись с ними, можно решить целый ряд иногда возникающих вопросов, к примеру, почему тормозит ПК, как сделать, чтобы начали работать мощные игры или, как собрать недорогой ПК для фильмов, сёрфинга и социальных сетей.
Подытожив, хотелось бы заметить, что для хорошей продолжительной работы системного блока очень важен выбор блока питания и по возможности приобретения хорошего источника бесперебойного питания (ИБП). Конечно, и все остальные компоненты должны быть не из дешёвых безызвестных производителей, плюс важна сбалансированность.
Если, например, уже решили предпринять действия для покупки или обновления конфигурации, то конечный вариант покажите ещё кому-нибудь, для взгляда со стороны. А так, в общем всё. Мы рассмотрели вопрос - устройство системного блока компьютера. Надеемся, что изложенная информация Вам пригодится и Вы будете более подготовлены в Ваших дальнейших действиях. Спасибо за внимание.
Вернуться на главную страницу
Извините!Но вы уже оставили свой голос.
- 10 ноября 2014
- Автор: Alex Rempc.by
rempc.by
Устройство системного блока персонального компьютера
В предыдущей статье были рассмотрены основные периферийные устройства компьютера. Если Вы её не читали, то рекомендую ознакомиться перед прочтением данной статьи. Сегодня же мы заберёмся в «святую святых»: системный блок или «системник» в обиходе. Чтобы было наглядно я разобрал собственный системный блок и сделал фотографии, которые Вам и предоставлю в качестве наглядного пособия, скажем так, устройство системного блока в картинках. Начнём с внутреннего устройства системного блока, а потом перейдём к наружному. Приступим!
Для начала стоит оговориться, что системный блок по форме может быть горизонтальным (называется Desktop), который обычно находится под монитором, или вертикальным, который называется Tower (c англ.»башня»). Корпус Tower в зависимости от размера может быть big, midi и mini. Наиболее распространён корпус mini tower, его Вы можете как раз и увидеть на фотографиях. Кстати, Вы можете ознакомиться с устройством системного блока своего персонального компьютера, однако нужно быть весьма и весьма аккуратными и сперва полностью обесточить компьютер, а только потом уже начинать что-то делать. Желательно отсоединить все провода, однако если возникнут проблемы с их подключением, то лучше не стоит. О подключении устройств к системному блоку мы поговорим в цикле статей, разобравшись с внешними разъёмами системного блока. Если системный блок нужно достать из под стола, к примеру, то это надо делать весьма аккуратно, избегая сотрясений и ударов. Мне, чтобы увидеть, что находится в системном блоке, необходимо снять боковую крышку, открутив 2 шурупа на задней стенке, однако устройство корпуса может быть весьма разнообразным. Главное внимательно осмотреть корпус и понять на чём крепится крышка. Он должна сниматься без особых усилий, поэтому не стоит усердствовать. Итак, крышка снята, давайте разбираться что для чего нужно.

Начнём с системной платы, которую ещё называют материнской, а иногда и вовсе ласково «мать». И немудрено: она самая большая и (как и положено матери) следит за оравой других устройств и координирует их работу, передаёт сигнал от одного к другому. Найти её несложно, материнская плата, как я уже сказал, большая. На фото она выделена зелёной рамочкой и помечена цифрой (1) в уголке.
Под цифрой (2) скрывается в системном блоке процессор. Он действительно скрывается, потому что на фото и вообще его не видно. Однако выглядит он вот так:

Процессор – это специально выращенный камень кремния, в котором, к тому же, находится невероятно много других элементов: транзисторов, которые соединены между собой. Процессор является своеобразным «мозгом», ведь он обрабатывает поступающую информацию. Одной из его важнейших характеристик является тактовая частота, которая представляет собой количество самых простых (элементарных) операций может выполнить за единицу времени (секунду). Измеряется в МГц (мегагерцах – то есть в миллионах герц) или ГГц (гигагерцах – миллиардах герц). Немало, правда ли? Обычно Вы можете увидеть эти цифры в описании комплектации купленного компьютера или в объявлении по продаже. К примеру 3000 МГц. Самые распространенные процессоры марки Intel и AMD. Во время работы процессор нагревается, поэтому на него устанавливается радиатор, который отводит всю эту теплоту, а сверху ещё устанавливается кулер – это маленький вентилятор, который гоняет воздух и охлаждает радиатор. Как раз его Вы и видите под цифрой (2), а под ним заметен радиатор. Давайте посмотрим ещё раз на более крупном фото:

Компьютер оперирует информацией, поэтому её надо где-то хранить. Проведём аналогию с человеком: есть вещи, которые нам нужны только во время работы, к примеру, формула. Нам её помнить необязательно, да и невозможно держать всё в голове, поэтому она записана где-то в книге или в записной книжке. Так и компьютер: все данные хранит на накопителях, а когда какие-то данные нужны для работы и ими надо воспользоваться, то загружает их в оперативную память (ОЗУ – оперативное запоминающее устройство). Она под номером (3) на общем фото. Загружает потому, что так с ней быстрее работать, ведь эта память очень быстрая. Когда компьютер выключен, то в этой памяти ничего нет, всё стирается, так же, как и у нас, когда мы спим – мы не можем думать в это время. И вот в это время информация на компьютере находится только на накопителях.
Под обозначениями (7а) и (7б) и выделенные жёлтым цветом, как раз жёсткие диски. Жёсткий диск ещё называют винчестером, а в обиходе «винтом» или «веником». На нём данные хранятся даже когда компьютер выключен. Характеризуются по многим параметрам, но Вам необходимо иметь в виду разве что объём, который показывает сколько данных можно туда записать, да скорость доступа. Однако с единицами измерения информации стоит познакомиться в отдельной статье, пока опустим это. Давайте посмотрим на винчестер поближе изнутри.

Ещё мы можем увидеть кабели. Естественно каждому устройству необходима электроэнергия, поэтому к каждому идёт кабель питания от блока питания, о котором будет немного ниже рассказано. А также Вы можете увидеть вот такой широкий шлейф, на картинке он подписан как «кабель IDE». Не стоит пугаться, следует только знать, что есть IDE-винчестер и SATA, это зависит от того, как они соединяются с материнской платой, не будем вдаваться в подробности, но у последнего кабель гораздо уже. По этому кабелю как раз и передаётся информация.
Таким образом мы с Вами выяснили, что есть оперативная память, в которую данные загружаются по мере надобности при работе компьютера из накопителя, где она хранится постоянно. Однако, когда компьютер включается, то ему необходимы команды, ведь его оперативная память пуста! Представьте, что Вы просыпаетесь, а в голове у Вас пусто! Для этого в компьютере есть постоянное запоминающее устройство (ПЗУ). В ней находятся базовые программы, которые проверяют состояние системы и её готовность к работе и дают возможность взаимодействовать с монитором, жёстким диском, клавиатурой, дисководом. Все эти программы образуют базовую систему ввода-вывода (BIOS – Basic Input Output System). Когда Вы включаете компьютер, то сразу видите работу этой самой базовой системы: это вот те белые буковки и циферки на чёрном фоне.
Если Вы обращали внимание, то даже если долгое время компьютер выключен, дата и время остаётся верной. Это происходит благодаря ещё одной микросхеме CMOS, в которой хранятся эти данные и данные об оборудовании компьютера, эти данные микросхема охотно передаёт по требованию в BIOS, после чего и идёт загрузка компьютера. На материнской плате есть батарейка, благодаря которой в CMOS не теряются данные. Её хватает на пару лет, иногда приходится менять.

На этом рисунке Вы как раз можете увидеть 2 планки оперативной памяти и свободный слот для ещё одной. Планка просто туда вставляется и зажимается по бокам держателями. Вы можете их видеть на рисунке, они белого цвета, а на общем фото они под номером (3). Слева под нижней планкой оперативной памяти находится как раз радиатор процессора и над ним видно часть кулера.
Давайте смотреть дальше, что же интересного внутри системного блока персонального компьютера. Вот на следующей фотографии и видно эту батарейку, благодаря которой время на компьютере идёт даже если он выключен. На фото помечены разъёмы, в которые можно вставить другие полезные устройства.

К примеру, вверху на этом фото Вы видите сетевую плату. На общем фото она под номером (5). Она нужна для того, чтобы можно было соединить несколько компьютеров вместе, чтобы они могли обмениваться между собой информацией.
Ниже Вы видите видеокарту (видеоадаптер), она на общем фото под номером (4). Она нужна для того, чтобы формировать и выводить изображение на монитор.

Конечно, может и не быть такой вот планки, видеокарта может быть встроенной в материнскую плату, но если необходимо намного более качественное изображение, если нужно, чтобы можно было поиграть в современные игры, то конечно возможностей встроенной видеокарты недостаточно. У видеокарты есть собственная память, наподобие оперативной. А также у мощных видеокарт есть собственные радиатор и кулер, потому как эти работяги тоже здорово нагреваются.
В один из этих свободных слотов могла бы быть установлена и звуковая карта, однако у меня она встроенная в материнскую плату. Звукорежиссёры и меломаны да и все, кто любит качественный звук такую карту конечно приобретают.
Не стоит оставлять без внимания такое важное устройство как блок питания. Номер (6) на общей схеме и прямо перед Вами на следующем фото.

Этот массивный товарищ занимается распределением энергии между всеми устройствами. Питание, конечно, должно быть стабильным, а блок мощным. У меня стоит на 300 ватт, но компьютер довольно старый. Сейчас мощности больше, потому как и потребности тоже. У системного блока есть даже собственный кулер. Его мы увидим в следующей статье, где посмотрим на «наружности» системного блока.
И напоследок у нас остались несколько устройств, которые тоже позволяют сохранять информацию на накопителях.

Привод для CD/DVD. Номер 9 на общем фото и крупным планом прямо над этим текстом. Он позволяет записывать и считывать информацию с помощью лазера на диски. Про них более подробно будет рассказано в статье про хранение информации. К нему тоже идёт кабель питания и кабель, по которому передаётся информация. Основной характеристикой является скорость чтения данных.
Кое-где на компьютерах остались ещё продолговатые прорези спереди на системном блоке. Это дисковод для дискет (FDD — floppy disk drive). Дискеты уже почти нигде не используются ввиду малой ёмкости (то есть на них вмещается мало информации).


Итак, блиц-осмотр внутренностей системного блока компьютера закончен. Закрываем его крышку, завинчиваем шурупы, пора подключать всё назад и приниматься за работу!
Итак, из этой статьи Вы узнали:
kkg.by
Устройство компьютера. Из чего состоит компьютер?
 Основные устройства компьютера «живут» в системном блоке. К ним относятся: материнская плата, процессор, видеокарта, оперативная память, жесткий диск. Но за его пределами, обычно на столе, «проживают» также не менее важные устройства компьютера. Такие как: монитор, мышь, клавиатура, колонки, принтер.
Основные устройства компьютера «живут» в системном блоке. К ним относятся: материнская плата, процессор, видеокарта, оперативная память, жесткий диск. Но за его пределами, обычно на столе, «проживают» также не менее важные устройства компьютера. Такие как: монитор, мышь, клавиатура, колонки, принтер.
В этой статье мы рассмотрим, из чего состоит компьютер, как эти устройства выглядят, какую функцию выполняют и где они находятся.
Системный блок.
В первой категории мы разберём те устройства, или их еще называют комплектующие, которые «прячутся» в системной блоке. Они наиболее важны для его работы. Кстати, сразу можете заглянуть в системник. Это не сложно. Достаточно открутить два болта сзади системного блока и отодвинуть крышку в сторону, и тогда нам откроется вид важнейших устройств компьютера, по порядку которые, мы сейчас рассмотрим.
1. Материнская плата.

Материнская плата – это печатная плата, которая предназначена для подключения основных комплектующих компьютера. Часть из них, например, процессор или видеокарта устанавливается непосредственно на саму материнскую плату в предназначенный для этого разъем. А другая часть комплектующих, к примеру, жесткий диск или блок питания, подключается к материнской плате с помощью специальных кабелей.
2. Процессор.

Процессор – это микросхема и одновременно «мозг» компьютера. Почему? Потому что он отвечает за выполнение всех операций. Чем лучше процессор тем быстрее он будет выполнять эти самые операции, соответственно компьютер будет работать быстрее. Процессор конечно влияет на скорость работы компьютера, и даже очень сильно, но от вашего жесткого диска, видеокарты и оперативной памяти также будет зависеть скорость работы ПК. Так что самый мощный процессор не гарантирует большую скорость работы компьютера, если остальные комплектующие уже давно устарели.
3. Видеокарта.

Видеокарта или по-другому графический плата, предназначена для вывода картинки на экран монитора. Она также устанавливается в материнскую плату, в специальный разъем PSI-Express. Реже видеокарта может быть встроена в саму материнку, но её мощности чаще всего хватает только для офисных приложений и работы в интернете.
4. Оперативная память.

Оперативная память – это такая прямоугольная планка, похожа на картридж от старых игровых приставок. Она предназначена для временного хранения данных. К примеру, она хранит буфер обмена. Копировали мы какой-то текст на сайте, и тут же он попал в оперативку. Информация о запущенных программах, спящий режим компьютера и другие временные данные хранятся в оперативной памяти. Особенностью оперативки является то, что данные из неё после выключения компьютера полностью удаляются.
5. Жесткий диск.

Жесткий диск, в отличие от оперативной памяти, предназначен для длительного хранения файлов. По-другому его называют винчестер. Он хранит данные на специальных пластинах. Также в последнее время распространились SSD диски.

К их особенности можно отнести высокую скорость работы, но тут же есть сразу минус – они дорого стоят. SSD диск на 64 гигабайта обойдется вам в цене также как винчестер на 750 гигабайт. Представляете сколько будет стоить SSD на несколько сотен гигабайт. Во, во! Но не стоит расстраиваться, можно купить SSD диск на 64 ГБ и использовать его в виде системного диска, то есть установить на него Windows. Говорят, что скорость работы увеличивается в несколько раз. Система стартует очень быстро, программы летают. Я планирую перейти на SSD, а обычные файлы хранить на традиционном жестком диске.
5. Дисковод.

Дисковод нужен для работы с дисками. Хоть уже и гораздо реже используется, все-же на стационарных компьютерах он пока что не помешает. Как минимум дисковод пригодится для установки системы.
6. Системы охлаждения.

Система охлаждения – это вентиляторы, которые охлаждают комплектующие. Обычно установлено три и более кулеров. Обязательно один на процессоре, один на видеокарте, и один на блоке питания, а далее уже по желанию. Если будет что-то тепленьким, то желательно охлаждать. Устанавливаются также вентиляторы на жесткие диски и в самом корпусе. Если кулер в корпусе установлен на передней панели, то он забирает тепло, а кулеры установленные на заднем отсеке подают в системних холодный воздух.
6. Звуковая карта.

Звуковая карта выводит звук на колонки. Обычно она встроена в материнскую плату. Но бывает, что она либо ломается, и поэтому покупается отдельно, либо же изначально качество стандартной владельца ПК не устраивает и он покупает другую звуковуху. В общем звуковая карта также имеет право быть в этом списке устройств для ПК.
7. Блок питания.

Блок питания нужен для того, чтобы все вышеописанные устройства компьютера заработали. Он обеспечивает все комплектующие необходимым количеством электроэнергии.
8. Корпус

А чтобы материнскую плату, процессор, видеокарту, оперативную память, жесткий диск, дисковод, звуковую карту, блок питания и возможно какие-то дополнительные комплектующие было куда-то засунуть, нам понадобится корпус. Там все это аккуратно устанавливается, закручивается, подключается и начинает ежедневную жизнь, от включения до выключения. В корпусе поддерживается необходимая температура, и все защищено от повреждений.
В итоге мы получаем полноценный системный блок, со всеми важнейшими устройствами компьютера, которые нужны для его работы.
Периферийные устройства.
Ну а чтобы полноценно начать работать на компьютере, а не смотреть на «жужжащий» системный блок, нам понадобятся Периферийные устройства. К ним относятся те компоненты компьютера, которые за пределами системника.
1. Монитор.

Монитор само собой нужен, чтобы видеть то, с чем мы работаем. Видеокарта подает изображение на монитор. Между собой они подключены кабелем VGA или HDMI.
2. Клавиатура.

Клавиатура предназначена для ввода информации, ну само собой какая работа без полноценной клавиатуры. Текст напечатать, в игры поиграть, в интернете посидеть и везде нужна клавиатура.
3. Мышь.

Мышь нужна чтобы управлять курсором на экране. Водить его в разные стороны, кликать, открывать файлы и папки, вызывать различные функции и много другое. Также, как и без клавиатуры, без мыши никуда.
4. Колонки.

Колонки нужны в основном чтобы слушать музыку, смотреть фильмы и играть в игры. Кто еще сегодня использует колонки больше, чем ежедневно их воспроизводят обычные пользователи в этих задачах.
5. Принтер и сканер или МФУ.

Принтер и сканер нужен чтобы печатать и сканировать документы и всё, всё необходимое в области печатанья. Или МФУ, многофункциональное устройство. Пригодится всем тем, кто часто что-то печатает, сканирует, делает ксерокопии и совершает много других задач с этим устройством.
В этой статье мы лишь кратко рассмотрели основные устройства компьютера, а в других, ссылки на которые вы видите ниже, мы подробно рассмотрим все наиболее популярные периферийные устройства, а также компоненты, которые входят в состав системного блока, то есть комплектующие.
Короче, все ссылки на статьи с описанием вы видите ниже!
Приятного чтения!
www.inetkomp.ru
Устройство компьютера. Системный блок | Moicom.ru
Апр 2 2013
Здравствуйте, устройство компьютера — системный блок, из чего он состоит, сегодня мы подробно поговорим на эту тему. В прошлом выпуске блога я рассказал и показал как установить пароль на компьютер.

В рамках данной статьи я подробно расскажу и покажу устройство компьютера, из чего состоят наши персональные компьютеры, дополнительные устройства компьютера и много другое. Материал довольно-таки обширный, поэтому разделю его на две части. В первой мы поговорим про устройство системного блока, а во второй про периферийные устройства.
Коробка с деталями
Две недели назад родители попросили купить и собрать им персональный компьютер. Около недели я изучал рынок и подбирал нужные компоненты. Общая сумма вышла около 1300 $.
Когда выбор был сделан, мы зашли в нужный компьютерный магазин, купили все запчасти и этим же вечером я все собрал в одну кучу (системный блок и все остальное). Загрузил нужное программное обеспечение, все показал и рассказал, так же немного объяснил родителям как им пользоваться.
Многие из вас, кто сейчас читает данный материал, немного понимают и разбираются в устройстве компьютера, но есть так же и те, кто в этом почти ничего не понимает. Так вот, специально для вас, я опубликовал данный материал. Если вы все знаете и вам не интересно, то можете смело закрыть данную страничку и заняться любым другим делом.
Кому интересно, можете можете прочитать о том что такое компьютер.
Компьютер состоит из множества деталей, но по большой части их можно разделить на два класса:
Системный блок — это корпус компьютера (его называют по разному процессор, черная коробка, компьютер и другие варианты), в который напичкано множество запчастей. Он обычно расположен под столом или на нем, к нему подсоединены все периферийные устройства.
Периферийные устройства — к ним относятся все штуки, которые подсоединяются к системному блоку включая монитор, колонки или наушники, мышь и клавиатура, принтер, модем, сканер, веб-камера и остальные.
Системный блок
Здесь я вам подробно расскажу из чего состоит системный блок — устройство компьютера. Если вам интересно, можете взять отвертку и аккуратно открутить два небольших шурупа которые расположены сзади вашего компьютера, после чего снять одну из боковых крышек и заглянуть внутрь.
Небольшое предупреждение. Если вы недавно взяли ваш компьютер, он находиться на гарантии и есть гарантийные стикеры, расположенные на местах крепления боковых крышек, то лучше не срывать эти пломбы. В противном случае вы можете лишиться вашей гарантии.
Постараюсь описать все его компоненты доступным для всех языком:

- Корпус
- Системная плата
- Микропроцессор
- Память компьютера — ОЗУ, ПЗУ
- Видеокарта
- Блок питания
- Жесткий диск HDD
- Оптический привод — CD, DVD ROM
- Флопик — накопитель на гибких магнитных дисках (дискетах) FDD
- Картридер — существуют как внутренние так и внешние
- Разъемы и порты периферийных устройств
- Системы охлаждения и вентиляции
Так же в системном блоке могут быть и другие устройства, например PCI-модем; сетевая карта; звуковая карта; различные карты расширения и другое. Флопика и картридера у меня нет, поэтому на фотографиях они не отображены. Рассмотрим подробнее каждый из перечисленных выше компонентов.
Корпус
Корпус — выполняет функцию коробки, где собраны все компоненты.

Они бывают разные как в цветовой гамме, так и внешнего вида.
Системная плата
Системная плата — её чаще называют материнская плата или «мамка». Она выполняет множество функций и содержит множество важных компонентов.

В неё вставляется микропроцессор (процессор), оперативная память, видеокарта и другие PCI-карты. К материнской плате так же подсоединены жесткий диск, оптический привод, блок питания, а также периферийные устройства, о которых мы поговорим чуть позднее.
Микропроцессор
Микропроцессор — центральный процессор компьютера или «камень». Он выполняет роль головного мозга, если сравнить его с органами человека. На сегодняшний день существует две распространенные фирмы, которые их производят — это Intel и AMD.

Чем больше ядер и выше разрядность вашего процессора, тем быстрее и больше операций в секунду он может выполнять. Центральный процессор ломается очень редко, но такое бывает, так что будьте к этому готовы.
Компьютерная память
Память компьютера — делится на внешнюю и внутреннюю. Во внутреннюю память входят такие запоминающие устройства (ЗУ) ПЗУ, ОЗУ, ROM, RAM и КЭШ. Во внешнюю память входят FDD, HDD, CD, DVD-ROM, USB (флешки, жесткие диски) и твердотельные запоминающие устройства SSD.
ОЗУ (оперативное запоминающее устройство) имеет высокое быстродействие, которое использует центральный процессор чтобы хранить кратковременную информацию, в то время, когда вы работаете за компьютером. Для нормальной работы компьютера рекомендуется использовать от 1 до 4 Гигабайт оперативки и выше. У меня на компьютере установлено 6 Гигабайт.
Бывают случаи, что попадаются планки памяти с битыми секторами, при этом ваш компьютер может работать не корректно, зависать, перезагружаться или выдавать синий экран смерти. Для того чтобы проверить оперативку можно скачать программу Memtest и проверить её на наличие битых и поврежденных секторов.

ПЗУ (постоянное запоминающее устройство) — оно хранит постоянную справочную и программную информация. К такому виду информации относятся настройки вашего компьютера в Биосе.
Биос — это базовая система ввода вывода (мозжечок компьютера). Первая программа, которая включается при запуске компьютера и проверяет на работоспособность все его компоненты это Биос.
Если все хорошо, то издает один сигнал «пик», если что-то не в порядке, то может издавать разные сигналы или вообще молчать. В некоторых компьютерах нет спикера, который оповещает пользователя о своей работе (маленькая пещалка). Если вам стала интересна эта программа то можете прочитать немного о нем в статье БИОС.
CMOS — это вид памяти, в которой хранятся все параметры конфигурации вашего компьютера. Как только вы включаете компьютер, она проверяет все сохраненные ранее параметры. Для того чтобы что-то изменить, нужно зайти в Биос вкладку Setup и поменять необходимые настройки, например выставить загрузку с CD-ROM, HDD или USB.
Кэш — сверхскоростной оперативный и промежуточный вид памяти.
Видеокарта
Видеокарты делятся на два поколения старые -AGP и новые -PCI. Так же есть внутренние, встроенные в материнскую плату и внешние видеокарты, которые вставляются отдельно. Немного подробнее об этом написано в этой статье видеокарта или видеоадаптер.

Видеокарта преобразовывает изображение полученное на материнской плате и выдает его на мониторе (телевизоре). Чем мощнее у вас видеокарта, тем больше игр и разных программ вы можете запускать на своем компьютере. Если у вас сломается внешняя видеокарта, то её в любой момент можно заменить.
Но если у вас сгорит внутренняя видеокарта, то придется менять полностью материнскую плату. У меня на системной плате нет внутренней видеокарты, поэтому я пользуюсь внешней. У большинства материнских плат присутствует внутренний (интегрированный) видеоадаптер.
Блок питания
В блок питания поступает напряжение около 220 вольт, которое преобразовывается в более меньшее напряжение и после этого раздается и питает все нужные компоненты системного блока.

Если у вас сгорел блок питания, то его можно купить в районе 40-60 $.
Жесткий диск
На жестком диске HDD хранится вся физическая память, которой вы заполняете свой компьютер музыка, фильмы, программы, различные документы, операционные системы и так далее. Имеется два типа жестких дисков, которые подсоединяются к материнской плате и обмениваются с ней информацией IDE и SATA.

IDE один из первых стандартов, пример которого, вы можете взять жесткий диск и увидеть сзади него маленькие желтые иголочки. Сейчас в новых компьютерах используется стандарт SATA. У него более быстрая скорость обмена данными если сравнивать с предшественником. По вместимости данных они бывают разные от 8 -16 Гигабайт до 8 — 16 Терабайт. В одном терабайте содержится 1024 гигабайта.
Оптический привод
С помощью оптического привода можно записывать и читать диски с информацией.

Приводы бывают CD-ROM, DVD-ROM и BD-ROM.

Подробнее об оптических приводах и аудио форматах можете посмотреть в статье как записать музыку на диск.
Флопик
Это гибкий носитель на магнитном диске FDD. Флопик читает и записывает дискеты. Сейчас ими уже почти никто не пользуется, возможно только некоторые банки. На одной такой дискете помещается 1.44 Мегабайта.
Картридер
Картридер — это вспомогательное устройство, с помощью которого можно просмотреть или записать данные на маленьких флешках Compact Flash, Memory Stick, SD Card, Micro SD, SDXC, SDHC от сотовых телефонов, фотоаппаратов и подобной техники. Они бывают как внутренние в системном блоке, так и внешние, которые можно подсоединить к компьютеру через USB.
Разъемы периферийных устройств
К нашему компьютеру можно подключать различные периферийные устройства такие как клавиатура, мышь, веб-камера, флешка принтер и так далее. Существуют следующие типы разъемов LPT, COM и USB.
На сегодняшний день почти все подобные устройства подключаются к компьютеру через многофункциональный разъем USB, который можно найти сзади и спереди системного блока.
Системы охлаждения и вентиляции
В компьютере может находиться от двух и более вентиляторов (кулеров). Все зависит от корпуса и комплектующих вашего компьютера.
Первый кулер расположен над центральным процессором и охлаждает его по мере нагрева.
Второй вентилятор стоит в блоке питания, в зависимости от его мощности, кулер может располагаться как сзади небольшой, так и снизу чуть побольше.
В некоторых корпусах установлены родные кулера на заводе изготовители, их можно найти на задней стенке корпуса. Если их нет, то можно купить в любом компьютерном магазине, они недорого стоят.

На дорогих системных платах стоят небольшие вентиляторы, которые охлаждают северный или южный мост материнки. Это большие микросхемы (микрочипы) на материнской плате, сверху которых иногда можно встретить небольшой железный радиатор охлаждения.
На моей материнской плате не предусмотрено дополнительных кулеров, но у меня иногда очень сильно нагревается северный мост. Для того чтобы его охлаждать, я купил небольшой вентилятор и пристроил его на радиатор своего северного моста.
У всех более-менее нормальных видеокартах должен стоять хотя бы один кулер охлаждения. Если у вас хорошая видеокарта, то таких вентиляторов может быть несколько или даже три. У меня средняя видеокарта с одним кулером.
Охлаждение HDD
Реже всего можно встретить системы охлаждения на жестких дисках. Для чего они нужны, спросите вы меня. Если у вас нагревается жесткий диск, то все процессы, которые происходят внутри него замедляются, что может привести к зависанию или неправильной работе вашего компьютера.
Оптимальная температура работы HDD 25 — 35 градусов Цельсия. Если температура поднимается выше, срок службы диска уменьшается. Продаются специальные крепления с одним или двумя маленькими вентиляторами. Прикручиваете их к своему жесткому диску и вуаля.

Проблемы повышенных температур в основном испытывают жесткие диски, которые расположены в ноутбуках. Из-за недостаточного пространства для вентиляции воздуха и системы охлаждения, температура поднимается, что отрицательно сказывается на сроке его службы. Для того, чтобы этого избежать, рекомендую делать профилактику от пыли как минимум один раз в год, не только ноутбука, но и персонального компьютера.
Устройство компьютера изнутри, системный блок в 3D | Moicom.ru
Ну вот в принципе и весь краткий обзор устройство компьютера, а именно системного блока.
Итоги
Сегодня мы с вами подробного поговорили про устройство компьютера системного блока. Надеюсь вам было интересно. В следующей части я расскажу про устройство компьютера — периферийные устройства. Чтобы не пропустить важную информацию подписывайтесь на мои рассылки.
Возможно у вас появились или возникли вопросы, связанные с устройством компьютера системного блока, можете задавать их ниже в комментариях к этой статье, а так же воспользоваться формой обратной связи со мной.
Благодарю вас что читаете меня в Твиттере.
Оставайтесь на связи — мой канал You Tube.
Если приведенная выше информация оказалась для вас полезной, тогда рекомендую подписаться на обновления моего блога, чтобы всегда быть в курсе свежей и актуальной информации по настройке и ремонту вашего компьютера.
Не забудьте поделиться этой информацией с вашими знакомыми и друзьями. Нажмите на социальные кнопки — поблагодарите автора.
С уважением, Дмитрий Сергеев 2 апреля 2013
Навигация по блогу
Вы можете поделиться своим мнением, или у вас есть что добавить, обязательно оставьте свой комментарий.
Прошу поделитесь ссылками в социальных сетях.
moicom.ru
- Писиай экспресс видеокарта

- Папка системная

- Забивается диск с windows 10

- Как проверить комп на вирусы

- Как подключить agp видеокарту в pci слот

- Почему не открывается видео в браузере

- Как на папку установить пароль без программ

- Edubuntu обзор
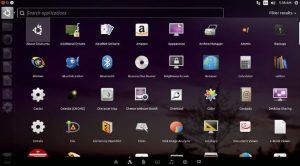
- Что значит bootmgr is missing press ctrl alt del to restart

- Как поменять язык при загрузке windows 7

- Dir 620 c1 прошивка

