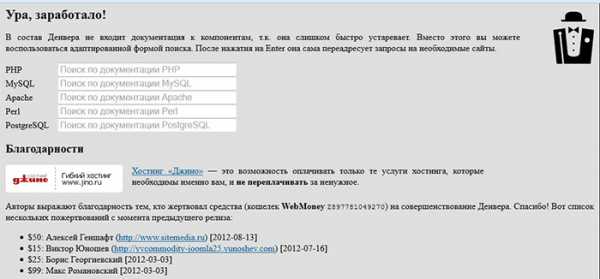Установка и настройка MySQL Community Server. Установка и настройка mysql
Установка и настройка MySQL Community Server – Fort Monitor
Дистрибутив СУБД MySQL вы можете загрузить с официального сайта MySQL.
Возможно использование ранее установленной на сервере СУБД MySQL при условии, что ее версия не старее рекомендованной и все настройки совпадают с указанными ниже.
ВНИМАНИЕ: Внимательно и точно выполняйте все пункты инструкции по установке СУБД, невыполнение одного из пунктов может привести к дальнейшей неработоспособности всего ПО FortMonitor или части его функций.
Запустите на выполнение файл "mysql-installer-community-5.7.23.0.msi".
В случае, если установщик не запускается с ошибкой о отсутствии ".NET Framework 4.5.2":
Скачайте и установите его.
После запуска "mysql-installer-community-5.7.23.0.msi", в появившемся окне подтвердите согласие с условиями лицензионного соглашения и нажмите "Next".
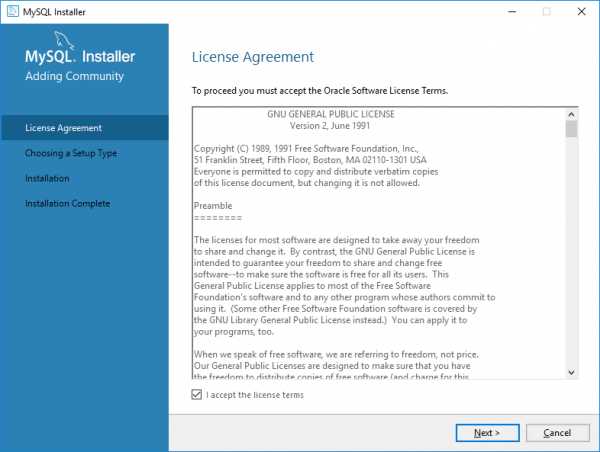
В окне "Choosing a Setup Type", выберите "Server only".
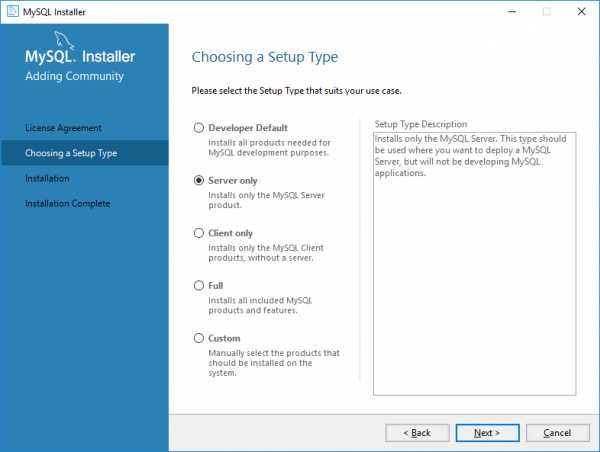
В случае, если для установки не будет хватать необходимых компонентов, вы увидите окно "Check Requirements" во время установки, где будет указано, каких компонентов не хватает. Например, "Visual C++ Redistributable". В таком случае нажмите на "Execute".
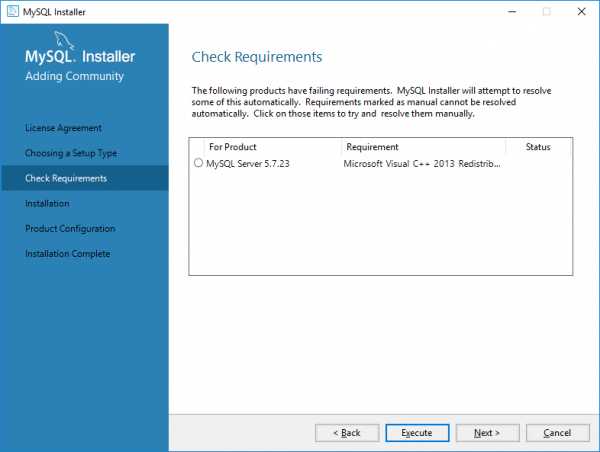
После чего произведите установку (согласившись с условиями и нажав "Install").
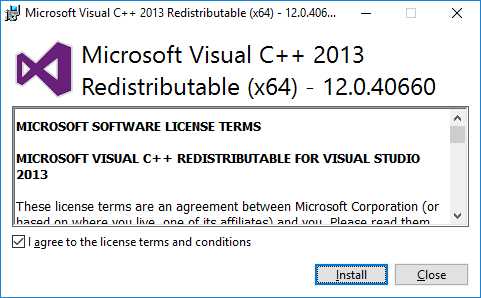
После установки нажмите "Close".
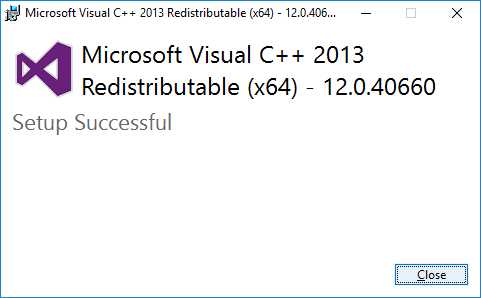
В MySQL Installer нажмите "Next" в окне "Check Requirements".
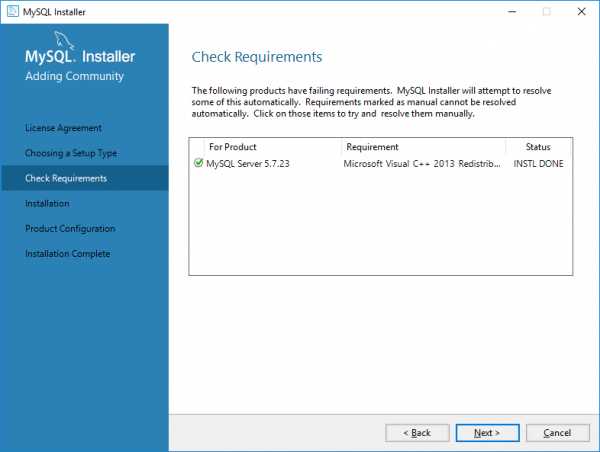
Далее, в появившемся окне "Installation" нажмите кнопку "Execute".
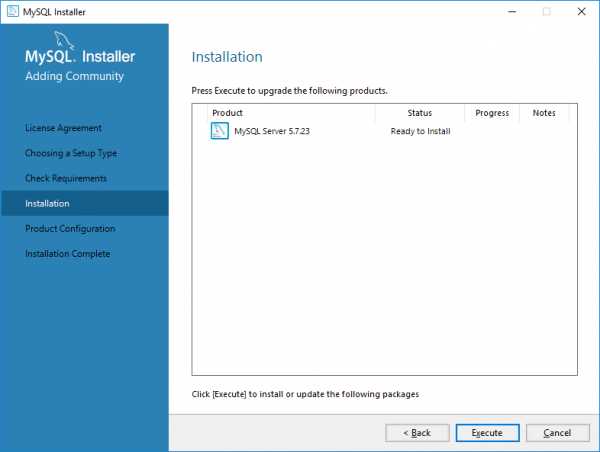
После завершения установки статус установки продукта изменится на "Complete", нажмите кнопку "Next".
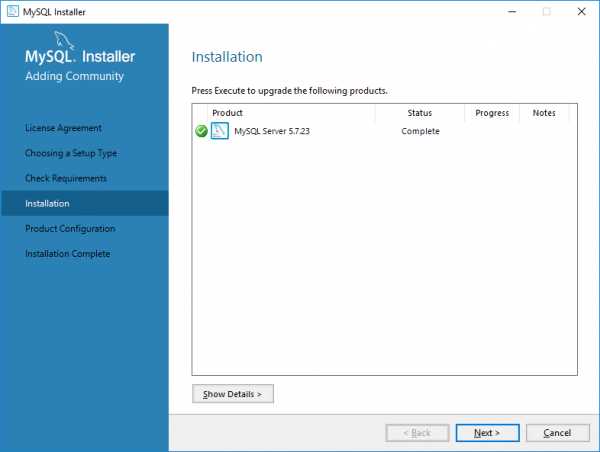
В окне "Product Configuration" нажмите "Next".
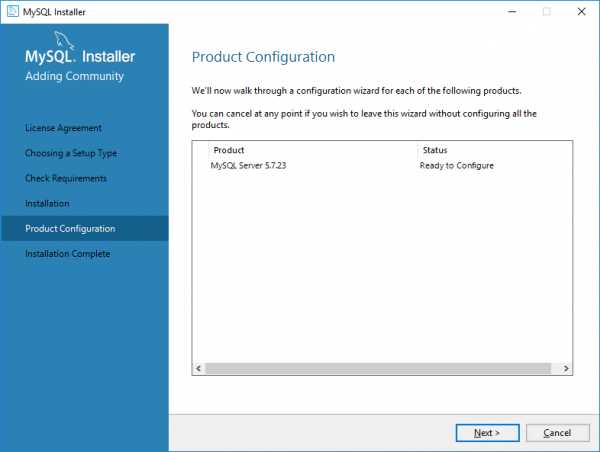
В окне "Group Replication" оставьте "Standalone MySQL Server / Classic MySQL Replication" и нажмите "Next".
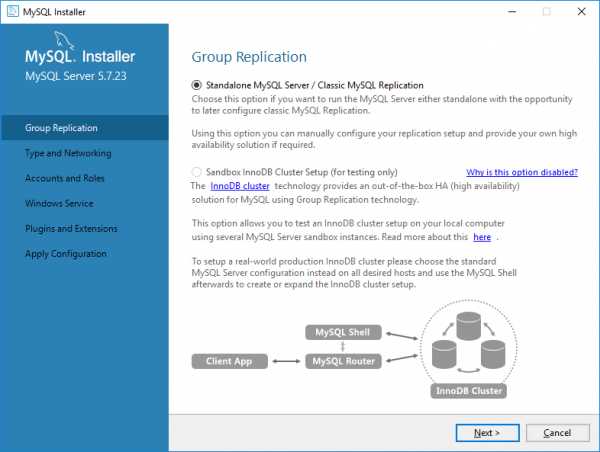
В окне "Type and Networking" в параметре "Config Type" выберите "Server Computer". При желании можете изменить параметры сети, после чего нажмите "Next".
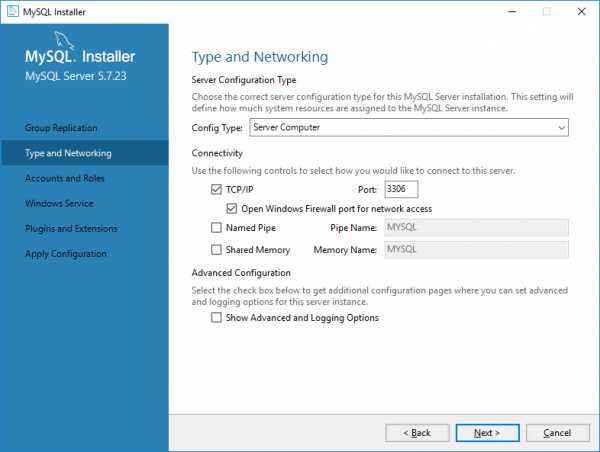
В окне "Accounts and Roles" задайте пароль администратора СУБД (Параметр "MySQL Root Password") и его подтверждение. Запомните пароль, он понадобится для дальнейшей настройки приложения. Если необходимо, можете создать дополнительно пользователей нажав "Add User". Нажмите "Next".
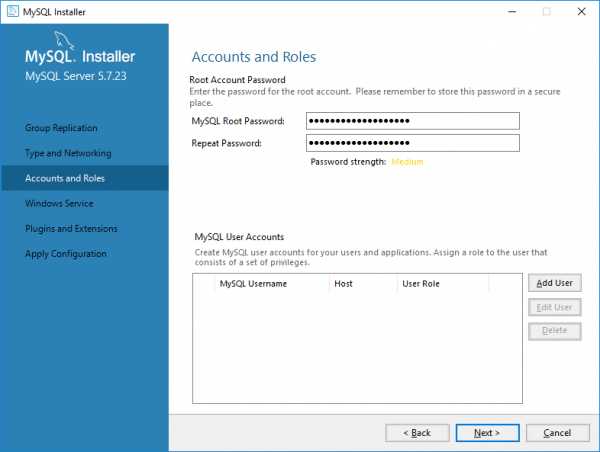
В окне "Windows Service" можно изменить название службы. Можно оставить всё по умолчанию и нажать "Next".
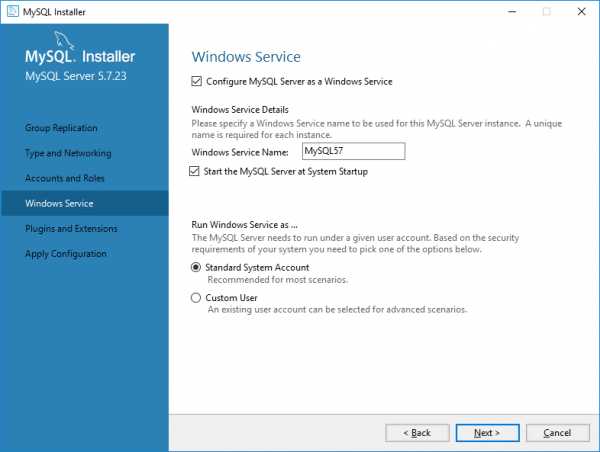
Урок 7: Установка и настройка MySQL
12 августа 2011. Автор: Joker-jarЗамечания
18 января 2013. Автор: Joker-jarВерсия программы, использовавшейся при написании материала, уже успела устареть, поэтому некоторые моменты могут незначительно отличаться.
Довольно типичным ядром веб-сервера является связка Apache + PHP + MySQL. Этот тандем позволяет обслуживать большинство готовых движков и CMS, таких как Joomla, Wordpress, Drupal и так далее. Данный урок поможет вам установить сервер баз данных MySQL и настроить PHP для работы с ним. Итак, я предполагаю, что у вас уже имеется в наличии настроенный соответствующим образом Apache и интерпретатор PHP, связанный с ним. Если это не так, то в путь:
Идем на страницу http://www.mysql.com/downloads/mysql/ и скачиваем соответствующую версию дистрибутива MySQL в виде MSI инсталлятора. В моем случае файл назывался mysql-5.5.15-win32.msi. Будет предложено ввести имя пользователя и пароль на сайте либо зарегистрироваться, но под формой можно заметить ссылку "No thanks, just take me to the downloads!", жмем ее.
В процессе установки выбираем типичную комплектацию, после завершения процесса запустится мастер настройки. Выбираем стандартную конфигурацию:
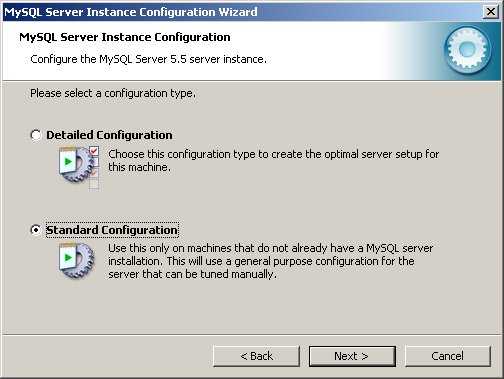
На следующем шаге производим настройку согласно снимку ниже.
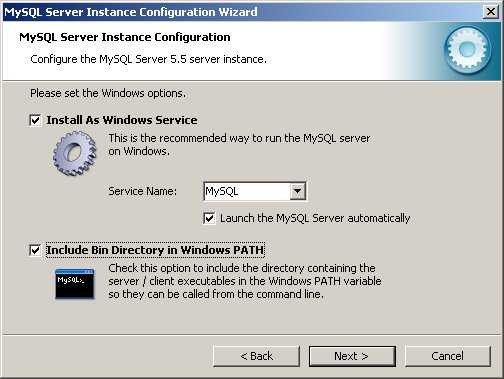
Далее необходимо ввести пароль суперпользователя root. Обязательно запомните этот пароль. MySQL успешно установлен.
Настроим PHP для работы с нашим сервером MySQL. Откройте конфигурационный файл C:\php\php.ini и активируйте модуль для работы с MySQL. Для этого найдите строку
;extension=php_mysql.dllи удалите двоеточие в начале. Также проверьте, указан ли путь к расширениям extension_dir. В статье по настройке PHP мы не активировали ни одного модуля, поэтому данную настройку не трогали. Она должна быть раскомментирована и иметь следующее значение:
extension_dir = "c:\php\ext"Перезагружаем сервис Apache. Если все сделано правильно, в выводе функции phpinfo должен появиться соответствующий блок с информацией о модуле работы с MySQL:
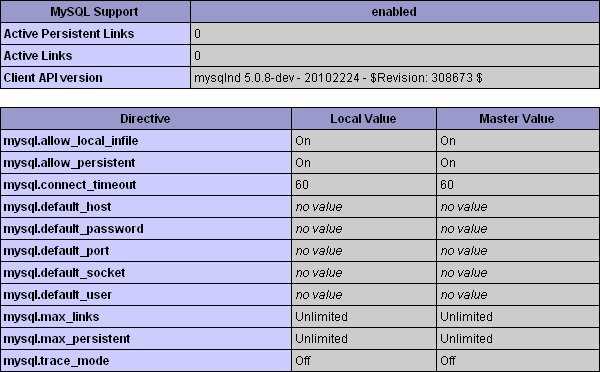
Осталось проверить возможность соединения с сервером MySQL из-под PHP-скриптов. Создайте скрипт со следующим кодом:
Если при соединении возникла ошибка, скрипт выведет ее текст.
www.myfirstsite.ru
установка mysql, установка mysql на windows, mysql настройка
Главная / Администрирование / mysql установка и настройка
grigoriev
2262

Mysql server является одним из самых распространённых серверов баз данных, используемых в веб приложениях. В этой статье посмотрим как проходит установка mysql. Набор из mysql php и apache я использую на своём локальном компюторе для отладки сайтов. Мой компьютер работает под windows и соответственно будет разобрана установка mysql на windows.
Установка mysql server проходит в несколько этапов. Качаем дистрибутив с mysql.com под нашу ОС и запускаем его.
— выбираем установку Typical
— запускаем Configuration Wizard
—выбираем Detailed Configuration
—Developer Machine машина разработчика, server machine боевой сервер, для уроков выбираем машину разработчика
—Выбираем тип баз данных. Transactional Database транзакционная база данных, Non Transactional Database не транзакционная. Выбираем Multifunctional, разберёмся потом. —Визард спрашивает куда ставить InnoDB файлы. По умолчанию ставим туда же куда и установили MySQL, при боевом сервере можно вынести на отдельный диск.
—Выбираем какие будем обрабатывать запросы OLAP или OLTP. Грубо говоря сколько запросов будет приниматься. Попробуем OLAP.
—По умолчанию сервер вешается на 3306 порт. Важно: ставим галочку на "add firewall exception for this port" это добавит разрешение к подключению на этот порт в виндовс файервол. Так же нужно будет прописать разрешение на подключение в каспере или отрубить его на данном этапе. (в каспере 6.0 « Настройка сети» > > > «Настройка портов...» Жмем «Добавить», прописываем наш порт, даем ему имя. Нажимаем ОК). Проверить открытие порта можно сделать командой netstat –ano
—Выбираем в какой кодировке хранить данные. Выбираем Best Support ... Это будет UTF-8
—Спрашивают установить ли нам сервер как службу виндовс, ставим галочку. Так же можем изменить название службы. Например MySQL2 (по умолчанию стоит MySQL). А так же ставим галочку на Include Bin Directory....
—задаём пароль администратора. Если нужно удалённое администрирование ставим галлочку Enable root access from remote machines.
Настройки установки завершены. Жмакаем Execute. Важно: перед нажатием Execute желательно от греха подальше отключить касперского и другие антивири чтоб прошла успешно установка.
Если возникла ошибка 1045 после установки MySQL, то возможно это произошло по двум причинам: закрытие порта MySQL (3306 по умолчанию) брандмауэром или несовпадению паролей root новой установки со старой. При удалении старой БД все старые базы данных, в том числе с логинами и паролями пользователй остаются. Лежат они в папке C:\Documents and Settings\All Users\Application Data\MySQL (можно и в my.ini глянуть что куда поставилось). Для коректной работы необходимо удалить эту папку.
Если в папке C:\Documents and Settings\All Users\ не видно папку Application Data, то нужно включить отображение скрытых папок. Делаем это так, в папке C:\Documents and Settings\All Users\ выбираем "Сервис" -> "Свойства папки" ->"Вид"-> "Скрытые файлы и папки" отмечаем "Показывать скрытые файлы и папки".
Настройки my.ini
Мы будем работать с MySQL сервером через командную строку виндовс. Проблема в том, что у виндусовой командной строки кодировка cp866, а у MySQL UTF8 (мы её выбрали при установке сервера). Значит нам нужно поменять кодировку MySQL.
Настройки кодировки
Открываем блокнотом файл my.ini. У меня он лежит в C:\Program Files\MySQL\MySQL Server 5.5 Мy.ini состоит из нескольких разделов: [client] - настройки по умолчанию для всех клиентов MySQL сервера, [mysql] - это настройка черного окошечка в котором будем работать, [mysqld] - настройки самого сервера. Так что если мы будем пользоваться консолью виндовс то в разделе [mysql] нужно поменять кодировку так:
default-character-set=cp866
Так же нам нужно указать путь к таблицам кодировки. У меня они сейчас лежат в:
C:\Program Files\MySQL\MySQL Server 5.5\share\charsets
Для [client] оставим кодировку utf-8 и на всякий случай то же пропишим путь к таблицам кодировки.Конечный вариант my.ini:
[client] character-sets-dir="C:/Program Files/MySQL/MySQL Server 5.5/share/charsets" default-character-set=utf8 port=3306 [mysql] character-sets-dir="C:/Program Files/MySQL/MySQL Server 5.5/share/charsets" default-character-set=cp866aweb34.ru
PHP | Установка MySQL
Установка MySQL
Последнее обновление: 19.12.2017
MySQL не является неотъемлемым компонентом для создания сайтов на PHP. Мы можем использовать различные системы баз данных, однако на сегодняшний день MySQL является наиболее популярной системой управления базами данных для работы с PHP, кроме того, она бесплатная.
Для установки MySQL загрузим дистрибутив по адресу http://dev.mysql.com/downloads/mysql/ и выберем нужную версию.
Например, у меня 64-х битная версия Windows, поэтому я выбрал пакет Windows (x86, 64-bit), MySQL Installer MSI. После выбора версии загрузим установочный пакет.
На странице для ОС Windows два вида инсталлятора, можно выбрать любой.
После загрузки запустим инсталлятор.
Если в системе уже установлена какая-либо версия MySQL, то вместо установки будет предложено обновление отдельных компонентов.
После принятия лицензионного соглашения будет предложено выбрать тип установки. Выберем тип Developer Default:
Далее на следующем этапе может отобразится следующее окно, если какие-то дополнительные компоненты отсутствуют в системе:
В данном случае программа установки показывает, что у меня не установлены Excel 2010 и Python. Поскольку эти компоненты не важны, нажимаем Next.
Затем на этапе установки инсталлятор отобразит весь список устанавливаемых компонентов. У меня он выглядит так:
Чтобы выполнить установку всех компонентов, нажмем кнопку Execute.
После того, как все компоненты будут установлены, нажмем кнопку Next.
Далее надо будет указать тип сервера. Выберем настройку по умолчанию Standalone MySQL Server / Classic MySQL Replication
Далее будет предложено установить ряд конфигурационных настроек сервера MySQL. Оставим настройки соединения и порта по умолчанию:
Затем на следующем окне прогаммы установки укажем какой-нибудь пароль, и запомним его, так как он потом потребуется при подключении к серверу MySQL:
Следующий набор конфигураций, который также оставим по умолчанию, указывает, что сервер будет запускаться в качестве службы Windows при запуске операционной системы:
Следующее окно позволяет настроить дополнительные плагины и расширения. Начиная с версии 5.7 в MySQL доступен X Protocol, который представляет новый способ взаимодействия с хранилищем данных. Эту опцию необязательно отмечать. В данном случае я ее отмечу:
И на следующем экране необходимо применить все ранее установленные конфигурационные настройки, нажав на кнопку Execute:
После этого установка будет завершена. В трее появится уведомление о запуске сервера.
Все последующие окна конфигурации можно можно просто прощелкать и оставить все значения по умолчанию. В самом конце может отображаться следующее окно, на котором нужно будет нажать на кнопку Finish:
После этого установка и конфигурация сервера MySQL будет окончательно завершена, и мы можем использовать сервер для доступа к базам данных.
metanit.com
MySQL - установка и базовая настройка
Пора заняться установкой MySQL-сервера, поскольку много чего будем хранить именно в этой базе данных.
Список необходимых опций сборки добавим в /etc/make.conf:
| # Путь к коллекции портовPORTSDIR?= /usr/ports# Версия MySQL сервераDEFAULT_MYSQL_VER=55 # Oпции для сборки клиента.if ${.CURDIR} == ${PORTSDIR}/databases/mysql55-client # Кодировка клиента по умолчанию.WITH_CHARSET=cp1251 # Коллэйшн или сравнение.WITH_COLLATION=cp1251_bin # В общем, если эта опция действительно хоть что-то# оптимизирует, то странно что она по дефолту не включена,# а предлагается опционально.BUILD_OPTIMIZED=yes .endif # Oпции для сборки сервера.if ${.CURDIR} == ${PORTSDIR}/databases/mysql55-server # Кодировка сервера по умолчанию.WITH_CHARSET=cp1251 # Какие кодировки компилить еще.WITH_XCHARSET=all # Кодировка коллэйшн.WITH_COLLATION=cp1251_bin # Вкомпилить ли SSL. Есть смысл, если к MySQL-серверу# разрешены коннекты откуда либо, кроме как с локалхоста.WITHOUT_OPENSSL=yes # Если следующую опцию поставить в yes, то MySQL будет работать# в несколько потоков (только для i386)WITH_LINUXTHREADS=yes # Тоже че-то связано с многопоточностью сервера.# Чего не знаем - нетрогаем.#WITH_PROC_SCOPE_PTH=yes # Как и с клиентом, типа "оптимизируемся".BUILD_OPTIMIZED=yes# Сборка статического варианта mysql демона. Я так понимаю, что# статический демон не станет подгружать дополнительные# библиотеки, потому что уже будет собран с ними же. Но где# тогда здесь выигрыш в производительности? Хоть в случае с# динамической версией - будут тратиться определенные ресурсы# на подгрузку библиотек; хоть в случае со статиком - он будет# эти библиотеки постоянно удерживать в памяти...# Эту опцию нельзя применять если у Вас WITH_OPENSSL=yesBUILD_STATIC=yes# Поддержка INNODB таблиц. Кому не надо, можете отключить.WITH_INNODB=yes # Следущая опция - это для тех, кто использует кластера MySQL.WITHOUT_NDB=yes .endif |
Приступаем непосредственно к инсталляции серверной части (клиентскую часть подтянет автоматически).
| # cd /usr/ports/databases/mysql55-server# make install clean# rehash |
Добавляем в /etc/rc.conf строку о необходимости запуска MySQL-сервера:
| # echo '# MySQL' >> /etc/rc.conf# echo 'mysql_enable="YES"' >> /etc/rc.conf |
Запускаем сервер
| # sh /usr/local/etc/rc.d/mysql-server start |
Меняем пароль для пользователя root в MySQL (хотя, обычно, завожу пользователя с полными привилегиями, а запись пользователя root удаляю полностью):
| # mysqladmin -u root password new_passwd_here |
Теперь следует отредактировать конфигурационный файл mysql, который называется my.cnf. Положить его можно в любую из этих папок: /var/db/mysql/, /etc/, /usr/local/etc/. MySQL при запуске проверит его наличие во всех этих каталогах. Если конфигурациооный файл отсутствует – можно скопировать доступный пример и при необходимости отредактировать его (доступны примеры для нагруженного сервера, для сервера со средней нагрузкой и для ненагруженного сервера)
| # cp /usr/local/share/mysql/my-medium.cnf /var/db/mysql/my.cnf |
Для решения проблем с кодировкой кирилицы, добавим в секцию [client]:
| default-character-set=cp1251 |
И, соответственно, в секцию [mysqld]:
| character-set-server = cp1251collation-server = cp1251_general_ciinit-connect="SET NAMES cp1251"skip-character-set-client-handshakeskip-name-resolve |
Также, для удобства, можете изменить параметры логгирования. Для этого в секцию [mysqld] файла /var/db/mysql/my.cnf добавляем строку log=/var/log/mysql.log
Также необходимо создать сам файл логов:
| # touch /var/log/mysql.log# chown mysql:mysql /var/log/mysql.log |
Перегружаем MySQL для того, чтобы новые настройки вступили в силу:
| # sh /usr/local/etc/rc.d/mysql-server restart |
Кстати... Если уж возьметесь писать логи MySQL - ОБЯЗАТЕЛЬНО настройте ротацию логов, а не то лог-файл очень скоро разрастется до неимоверных размеров (вплоть до того, что не останется свободного места на разделе. Например, будем архивировать лог раз в неделю. Для этого в /etc/newsyslog.conf необходимо добавить следующую строку:
| /var/log/mysql.log mysql:mysql 600 2 * $W6D0 JB /var/db/mysql/hostname.pid |
Обратите внимание: pid-файл будет уникальный (зависит от от имени сервера).
Дальше создадим пользователя, с правами суперпользователя в БД MySQL:
| GRANT ALL PRIVILEGES ON *.* TO 'username'@'localhost' IDENTIFIED BY 'user_pass' WITH GRANT OPTION; |
Теперь еще осталось удалить остальных пользователей, которых mysql создает по-умолчанию.
| # mysql -u username -pEnter password:Welcome to the MySQL monitor. Commands end with ; or \g.Your MySQL connection id is 2Server version: 5.0.84-log FreeBSD port: mysql-server-5.0.84 Type 'help;' or '\h' for help. Type '\c' to clear the current input statement. mysql> USE mysql;Reading table information for completion of table and column namesYou can turn off this feature to get a quicker startup with -A Database changedmysql> DELETE FROM user WHERE NOT user='username';Query OK, 4 rows affected (0.00 sec) mysql> quit |
Базовая настройка MySQL-сервера завершена.
muff.kiev.ua
Установка и настройка сервера MySQL
В данный статье будет рассмотрен процесс по установке сервера MySQL 5.2 для операционных систем на платформе Windows (для других версий сервера MySQL должно быть примерно также). Здесь не будут рассматриваться все возможные варианты установки, а только один вариант, который подойдет для большинства задач. Так сделано для того чтобы не возникло какой-либо путаницы с установкой и настройкой сервера mysql. Статья прежде всего рассчитана на начинающих, тех, кто прежде не делал установку сервера баз данных.
Для начала скачиваем дистрибутив с сайта mysql.com или скачиваем файл с сервером mysql, приложенный в конце статьи. После того как скачали, запускаем полученный выполняемый файл и следуем описанным инструкциям по установке.
Шаг 1. Сразу после запуска инсталлятора запустится приветственное окно установщика MySQL Server 5.2. Здесь ничего делать не нужно, нажимаем "Next" и переходим к следующему шагу.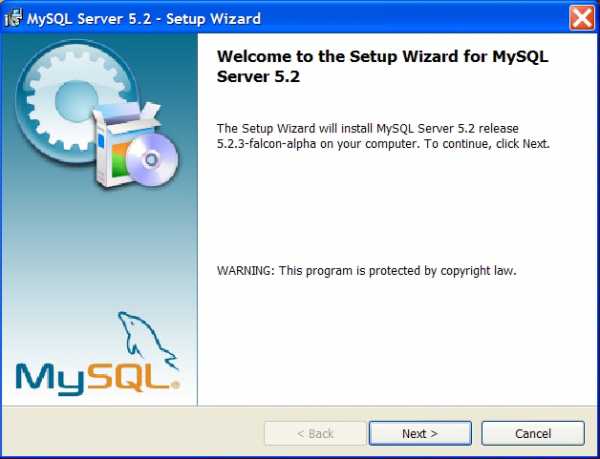
Шаг 2. На данном этапе установки необходимо выбрать тип установки. Typical - обычный вариант установки, в данном случае установится общие характеристики программы. Complete - комплексная установка, то есть будут установлены все компоненты. И Custom - в данном случае можно выбрать какие компоненты установить, а также выбрать путь, куда установить программу. Выбираем последний вариант, жмем "Next" и переходим к шагу 3.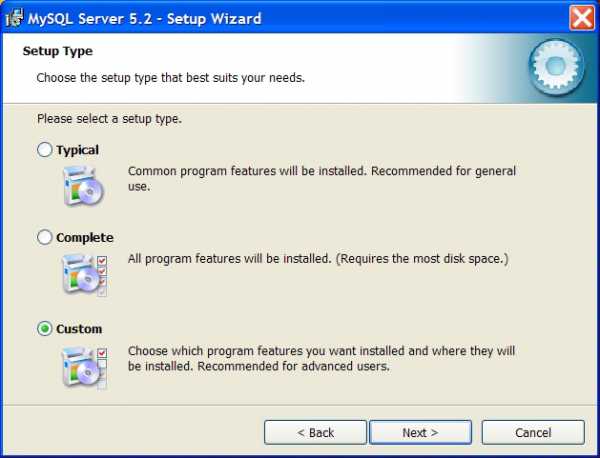
Шаг 3. Здесь выбираем компоненты которые установить и путь. Компоненты указанные по умолчанию можно оставить как есть, а вот путь лучше задать не тот что по умолчанию (по умолчанию установка идет на диск С). Установка MySQL на не системный диск позволит предотвратить потерю данных при переустановке операционной системы Windows. После того как здесь все сделали, можно перейти к шагу 4, нажав кнопку "Next".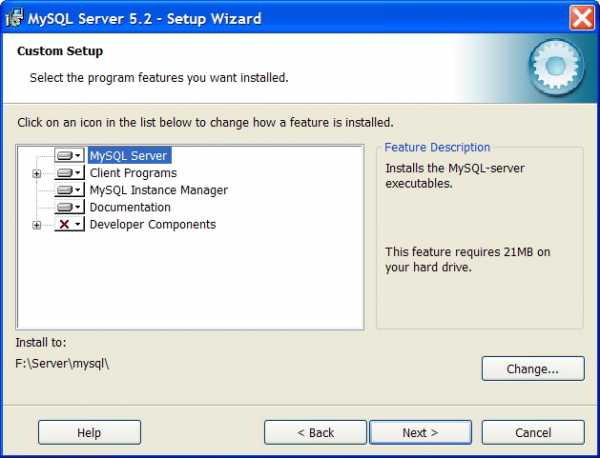
Шаг 4. На данном этапе ничего делать не нужно, так как здесь показывается сводная информация по выбранному типу установки и путь куда будет устанавливаться сервер MySQL, так что жмем "Install" и сразу переходим к шагу 5.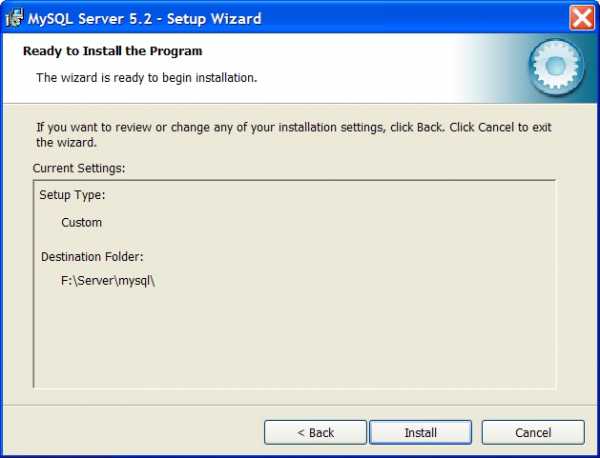
Шаг 5. На данном шаге делать ничего не надо, просто выбираем Skip Sign-Up и нажимаем "Next" и переходим к следующему шагу. Переключатель Skip Sign-Up означает, что создание или авторизация на сайте mysql.com будет пропущена.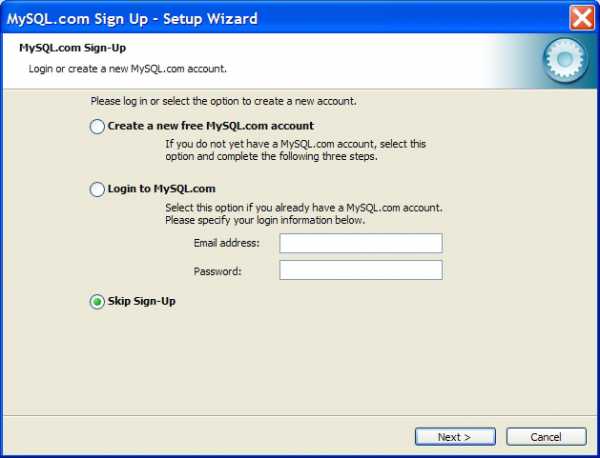
Шаг 6. На данном шаге MySQL сервер установлен и его необходимо предварительно настроить для дальнейшей работы. Ставим галочку Configure the MySQL Server now и переходим к следующему шагу по настройке.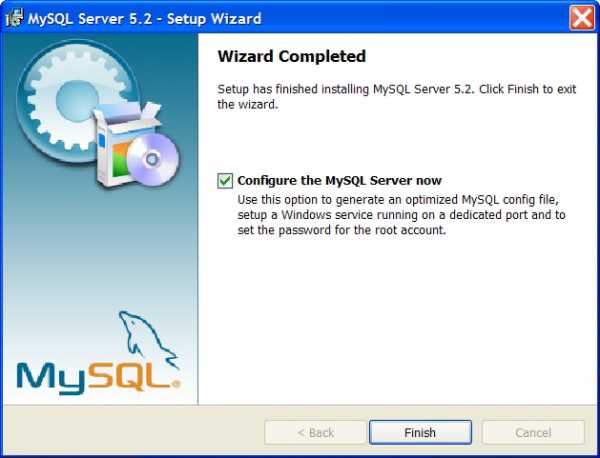
Шаг 7. Здесь ничего не делаем, и сразу можно перейти к следующему шагу. Это чисто окно приветствия, сообщающая, что далее будет производится настройка.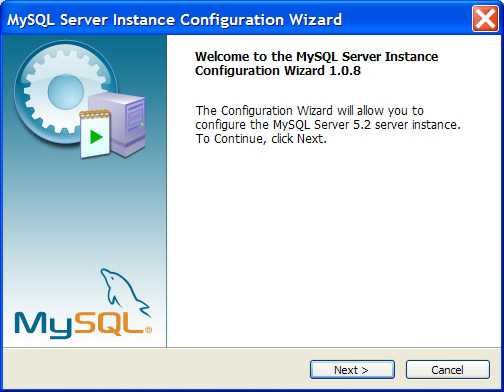
Шаг 8. Здесь нужно выбрать тип конфигурации Detailed и Standard Configuration. Конфигурация Detailed Configuration предназначена для более детальной настройки параметром, а Standard Configuration упрощенная и подойдет для большинства задач. Так что выбираем Standard Configuration и переходим к шагу 9.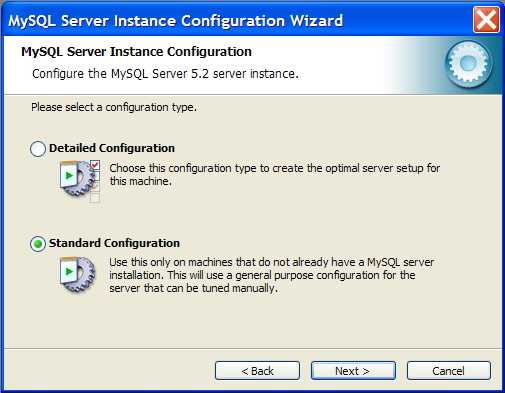
Шаг 9. Здесь нужно выставить все галочки и нажать "Next". Параметр Install As Windows Service означает, что сервер MySQL будет работать как служба Windows. При необходимости можно выбрать другой Service Name, по умолчанию MySQL - он и будет использован. Включенный параметр Launch the MySQL Server automatically заставит службу MySQL стартовать автоматически при запуске операционной системы. А также параметр Include Bin Directory in Windows PATH приводит к добавлению пути MySQL в переменной PATH операционной системы.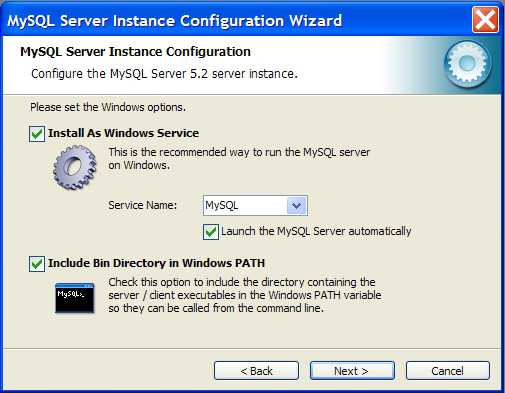
Шаг 10. На данном этапе нужно ввести пароль для пользователя root в поле New root password и подтвердить в поле Confirm. Также можно выставить галочку Enable root access from remote machines, если предполагается подключаться к серверу MySQL с других машин в локальной сети. Рекомендую сразу поставить, даже если на данный момент нет сетевых компьютеров. Жмем "Next" и переходим к завершению установки.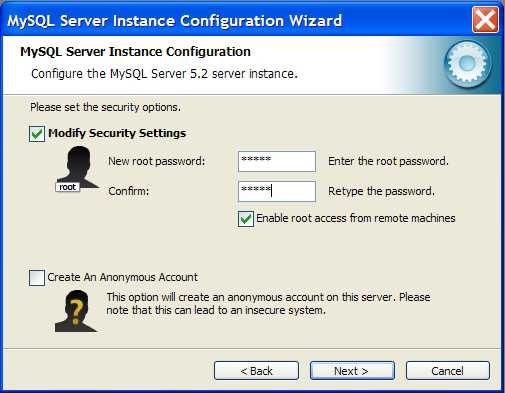
Далее настраивать уже ничего не нужно. В последующем окне просто нажимаем Execute, что приведет к применению всех настроек и запуску службы MySQL. Сразу после выполнения Execute появится окно в котором будет показано состояние выполненных действий. Бывает что появляются некоторые ошибки, но обычно они не мешают работе и помогает простая перезагрузка компьютера.
ns2d.ru
[Решено] Как установить MySQL?
Установка и изначальная настройка базы данных MySQL Community Server осуществляется следующим способом:
1. Независимо от версии вашего Windows (XP, 7, 8) – загрузите инсталлятор программы с нашего сайта и запустите его.
2. Дальше начинается стандартный процесс установки, где вам нужно нажимать по умолчанию на кнопку Next, пока вы не дойдете до пункта Installation.
Здесь мы рекомендуем установить вам все дополнительные продукты, которые идут вместе с сервером MySQL.Это поможет его максимально интегрировать с различными программами и приложениями, а также создать для него графический интерфейс.
3. Во вкладке Configuration, вам предстоит пройти несколько пунктов.В первом из них нужно указать собственные права и выбрать конфигурацию базы данных.Рекомендуем оставлять по умолчанию Development Machine – компьютер разработчика.
Включите протокол TCP/IP в том случае, если хотите, чтобы к вашей БД подключались другие пользователи по локальной сети.В противном случае – убирайте галочку.
4. В следующей вкладке вам нужно указать свой пароль доступа к базе данных, а также добавить других пользователей (если нужно), указав для них права доступа, выбрав для них имя и пароль.
5. На следующем этапе программа автоматически проверит вашу установленную конфигурацию и выдаст отчет.
6. Готово! После установки автоматически откроется программа MySQL Workbench, с помощью которой можно начинать создавать собственные базы данных и работать с ними.
softobase.com
- Как создать в sql базу данных
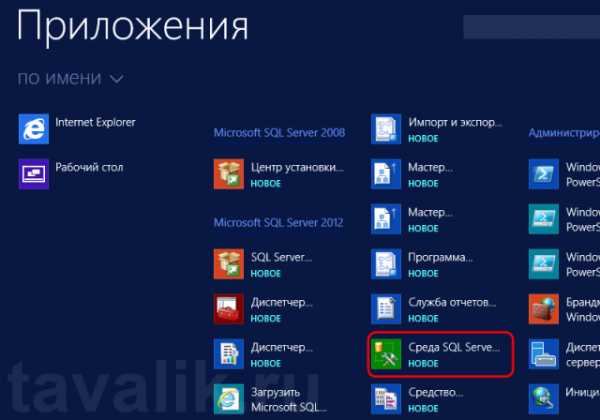
- Центр обновление windows 10

- Путь окружения ccleaner что это
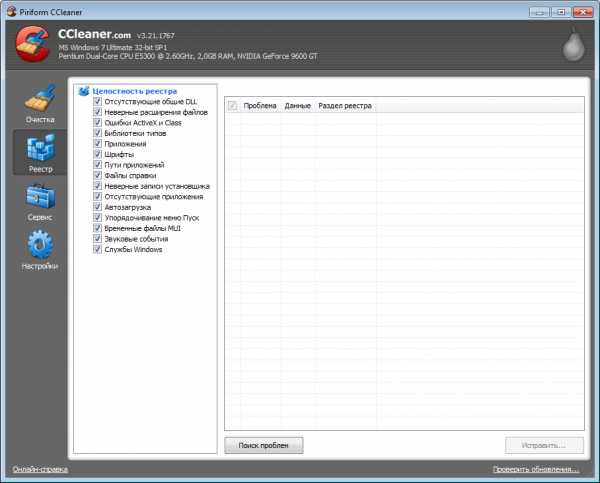
- Как отключить службы в windows 10

- Что делать если завис компьютер и не реагирует
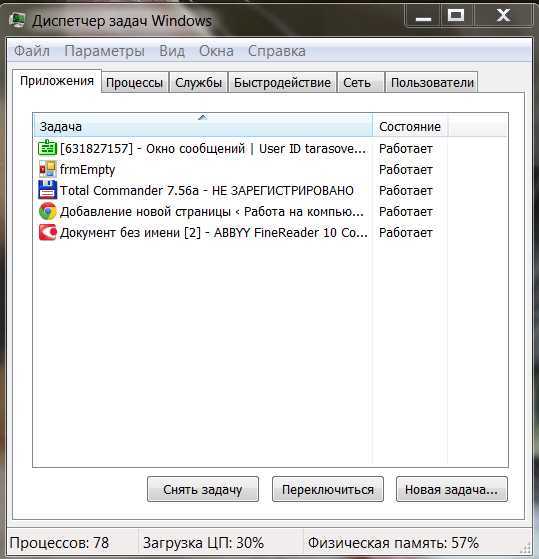
- Как восстановить удаленные документы

- Как закинуть на флешку большой файл

- Что такое антиспам

- Айпи адрес из чего состоит
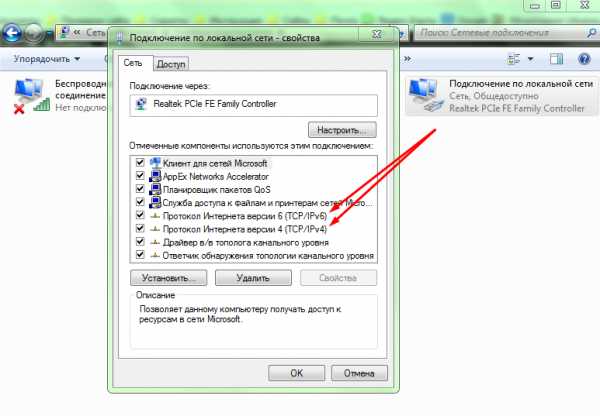
- Нет вкладки сетевые адаптеры в диспетчере устройств

- Sql создать базу данных