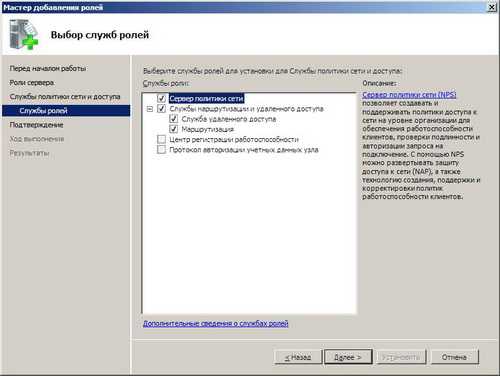Грамотный выбор компьютерной клавиатуры. Клавиши дополнительной клавиатуры
Основная и дополнительная клавиатура | Начинающим пользователям компьютера
Главная » Уроки » Основная и дополнительная клавиатура
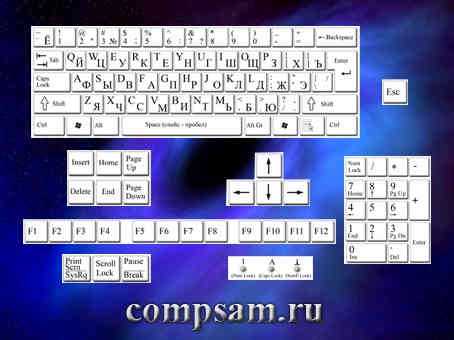
Сегодня я Вам хочу рассказать о таких понятиях клавиатуры, как основная и дополнительная. Зачем вообще все так сложно и для чего это нужно?
Казалось бы, и так от обилия клавиш в глазах рябит, а тут они еще и повторяются непонятно зачем.
На самом деле клавиатура разделена на основную и дополнительную исключительно из практических соображений и для удобства пользователей.
Если для пользователей персональных компьютеров еще можно показать и рассказать какая часть клавиатуры является основной, а какая дополнительной, то для пользователей ноутбуков и нетбуков это уже вызовет большие затруднения.
Разработчики мобильных компьютеров (я имею ввиду сейчас ноутбуки и нетбуки) пытаются по максимуму сократить количество клавиш и не создать неудобства для пользователей. Ведь размер «площадки» для клавиш у ноутбуков и нетбуков несколько ограничен.
Поэтому на разных моделях ноутбуков и нетбуков расположение «неосновных клавиш» несколько отличаются.
Давайте рассмотрим клавиатуру персонального компьютера (это когда компьютер состоит отдельно из системного блока, монитора, клавиатуры, мышки, колонок, микрофона, камеры, соединенных проводами), в которой напичканы клавиши по максимуму. А затем от нее уже можно будет плясать к урезанным клавиатурам (ноутбукам и нетбукам, в которых перечисленные элементы состава компьютера компактно объединены без всяких проводов).
Условно можно разделить клавиатуру, как показано на рисунке.
Основная клавиатура является «наследницей» механической пишущей машинки. И, в основном, на ней присутствуют все те же клавиши, которые были на пишущих машинках. Ну и клавиши, которые «подменяют» рычаг перевода каретки, перевода строки и т.п.
Да и основная работа за компьютером, а именно набор текста, производится именно на основной клавиатуре. И, если признаться честно, этой клавиатуры вполне хватает для повседневной работы.
Но есть категория людей, которые 90% своего рабочего времени используют для работы исключительно с цифрами — экономисты, финансисты, бухгалтера, статисты и т.д.
Этой категории людей для набора чисел и операций с ними, наиболее всего подходит именно дополнительная клавиатура.
Обратите внимание — дополнительная клавиатура чем-то напоминает обычный калькулятор. А основным инструментом, которые используют работники финансовой направленности, является именно калькулятор.
Единственное, пожалуй, принципиальное отличие этой клавиатуры от калькулятора, это отсутствие клавиши «=» (равно). Но эту клавишу в компьютере с успехом заменяет клавиша «Enter» (энтер). Клавиша «Enter», как Вы наверно помните, означает «выполнить».
В уроке «Клавиатурные тренажеры» я уже говорил о трех клавишах с небольшими выступами, которые можно нащупать пальцами вслепую.
Хочу только повториться, что на дополнительной клавиатуре, такой клавишей является .
Ну а поскольку цифр намного меньше, чем букв, то научиться слепому методу набора цифр и операций над числами, тем более одной рукой, можно научится значительно быстрее, чем слепому методу набора букв. Что с успехом наши финансовые работники и делают.
Чтобы подчеркнуть удобство работы с цифрами и операциями над числами, дополнительную клавиатуру часто называют дополнительная цифровая клавиатура.
Но использовать клавиатуру исключительно для удобства работы наших бухгалтеров было бы не совсем правильно.
Поэтому у дополнительной клавиатуре существует еще один режим, который называется режимом навигации.
При включенном режиме навигации дополнительную клавиатуру еще иногда называют дополнительной клавиатурой навигации.
Для переключения этих двух режимов на самой дополнительной клавиатуре предусмотрена специальная клавиша (нам лук).
Мало того, для визуального контроля режима дополнительной клавиатуры предусмотрен индикатор, который на рисунке выше выделен зеленым цветом.
Если лампочка (индикатор) не горит, то на дополнительной клавиатуре включен режим навигации. Если лампочка светится, то на дополнительной клавиатуре включен цифровой режим.
Мне известно два обозначения индикатора переключения режима дополнительной клавиатуры — это «1» и «Num Lock».
На этом можно было бы закончить краткое описание основной и дополнительной клавиатуры. Но мне бы хотелось заострить Ваше внимание еще на оной клавише, расположенной на дополнительной клавиатуре. Это клавиша .
Эта клавиша в виде «наклоненной вправо палки» называется «правый слэш». При наборе какого-нибудь адреса в интернет в адресной строке браузера используется именно этот символ. Например:
http://compsam.ru
На основной клавиатуре найти этот символ обычно очень трудно. Причем, в зависимости от раскладки клавиатуры, этот символ находится совсем на разных клавишах, да еще и в разных регистрах.
А вот на дополнительной клавиатуре этот символ всегда находится на одном месте, независимо от включенной раскладки (языка ввода) и регистра.
На этом на сегодня все. Всем удачи и творческих успехов.
Подписывайтесь на обновления блога Начинающим пользователям компьютера и первыми узнавайте о новых статьях и уроках.
С уважением ко Всем моим читателям и подписчикам
Олег Ивашиненко
НравитсяЕсли Вам понравилась статья, поделитесь с друзьями в социальных сетях.
Ранее в этой же рубрике:
К записи 3 комментария
Оставить комментарий
Эффективное использование компьютерной клавиатуры в Windows
И при написании письма, и вычисляя цифровые данные, нельзя обойтись без клавиатуры – основного средства ввода информации в компьютер. Этот раздел рассказывает об основах работы с клавиатурой и знакомит с клавиатурными командами.
Как упорядочены клавиши клавиатуры
Клавиши на клавиатуре компьютера могут быть разделены на несколько групп по функциям:
- Буквы (буквы и цифры). Это клавиши букв, цифр, знаков препинания и символов, как и на обычной пишущей машинке.
- Служебные клавиши. Эти клавиши используются по отдельности или в сочетании с другими клавишами для выполнения определенных действий. Чаще всего используются служебные клавиши Ctrl, Alt, Esc и клавиша с эмблемой Windows.
- Функциональные клавиши. Функциональные клавиши используются для выполнения специальных задач. Они обозначены F1, F2, F3 и так далее, до F12. В зависимости от программы, функциональность этих клавиш может меняться.
- Клавиши навигации. Эти клавиши используются для перемещения по документам, веб-страницах, а также для редактирования текста. К ним относятся клавиши со стрелками, Home, End, Page Up, Page Down, Delete и Insert.
- Цифровая клавиатура. На цифровой клавиатуре удобно быстро вводить цифры. Клавиши сгруппированы в блок, как на обычном калькуляторе.
На рисунке ниже показано, как эти клавиши расположены на типичной клавиатуре. У вас может быть другая раскладка клавиатуры.

Ввод данных с клавиатуры
Когда нужно что-то ввести в программу, в сообщение электронной почты или в поле, на экране мигает вертикальная черта ( | ). Это курсор, который также называют позиция ввода. Он показывает, где будет начинаться ввод. Можно переместить курсор, щелкнув желаемое расположение или воспользовавшись клавишами навигации (см. в этом разделе пункт Использование клавиш навигации).
Кроме букв, цифр, знаков препинания и символов, к клавишам ввода относятся еще и клавиша табуляции, клавиши Shift, Caps Lock, Enter, пробел и Backspace.
Название клавиши
Использование клавиши
Shift | Для ввода прописной буквы нажмите эту букву в сочетании с клавишей Shift. Если нажать клавишу Shift в сочетании с другой клавишей, можно ввести символ, изображенный на верхней части клавиши. |
Caps Lock | Чтобы вводить только заглавные буквы, один раз нажмите Caps Lock. Если снова нажать клавишу Caps Lock, эта функция будет отключена. На клавиатуре может быть световой индикатор, который показывает, включена функция Caps Lock. |
Tab | Если нажать клавишу табуляции Tab, курсор переместится на несколько пробелов вперед. Также с помощью клавиши табуляции можно перейти к следующему поля в форме. |
Enter | Если нажать клавишу Enter, курсор переместится к началу следующей строки. Нажатие клавиши Enter в позволяет выбрать выделенную кнопку. |
Пробел | Если нажать клавишу Пробел, курсор перемещается на один пробел вперед. |
Backspace | Нажав клавишу Backspace, можно удалить символ перед курсором или выделенный текст. |
Использование сочетаний клавиш в Windows
Сочетания клавиш – это способ выполнения действий с помощью клавиатуры. Они называются сочетаниями, поскольку зачастую в них одновременно нажимаются несколько клавиш.
Фактически почти каждое действие или команду, которую можно выполнить с помощью мыши, но тоже можно выполнить быстрее с помощью одной или нескольких клавиш на клавиатуре.
В справке знак «плюс» (+) между несколькими клавишами означает, что эти клавиши следует нажимать в сочетании. Например, сочетание «Ctrl + A» означает: нажав и удерживая клавишу Ctrl, нажмите клавишу A. Сочетание «Ctrl + Shift + A» означает: нажав и удерживая клавиши Ctrl и Shift, нажмите клавишу A.
Как находить клавиатурные команды в программе
В большинстве программ действия можно выполнять с помощью клавиатуры. Чтобы посмотреть, каким командам соответствуют клавиши, откройте меню. Сообщения (если они доступны) отображаются возле пунктов меню.

Выбор меню, команд и параметров
С помощью клавиатуры можно открывать меню и выбирать команды и другие параметры. В программе, меню которой содержат подчеркнутые буквы, нажатие Alt и клавиши подчеркнутой буквы открывает соответствующее меню. Нажмите подчеркнутую букву в пункте меню, чтобы выбрать ту или иную команду.
В программах, где используется лента (например, в программах Paint или WordPad), после нажатия клавиши Alt буква, клавишу которой можно нажать, не подчеркивается, а накладывается.

Нажмите Alt + F, чтобы открыть меню «Файл», далее нажмите P, чтобы выбрать команду «Печать». Этот фокус также работает и с диалоговыми окнами. Когда у параметра в диалоговом окне есть подчеркнутая буква, значит, выбрать этот параметр можно нажатием клавиши Alt вместе с клавишей подчеркнутой буквы.
Приведенная таблица содержит перечень некоторых из важнейших сочетаний клавиш. Подробный список см. Сочетания клавиш.
Клавиша
Действие
Клавиша с эмблемой Windows | Открыть меню «Пуск» |
Alt + Tab | переключение между открытыми приложениями или окнами |
Alt + F4 | Закрыть активный объект или выйти из активной программы |
Ctrl + S | Сохранить текущий файл или документ (работает в большинстве программ) |
Ctrl + C | Копировать выбранный объект |
Ctrl + X | Вырезать выбранный объект |
Ctrl + V | Вставить выбранный объект |
Ctrl + Z | Отменить действие |
Ctrl + A | Выбрать все объекты в документе или окне |
F1 | Открыть справку программы или Windows |
Клавиша с эмблемой Windows + F1 | Открыть справку и поддержку Windows |
Esc | Отмена текущего задания |
Клавиша «Контекст» | Открыть контекстное меню команд, связанных с выделенным объектом или объектами в программе. Равносильна нажатию правой кнопки мыши. |
Использование клавиш навигации
Клавиши навигации позволяют перемещать курсор, перемещаться по документам и веб-страницам, а также редактировать текст. Приведенная таблица содержит список основных функций таких клавиш.
Клавиша
Чтобы выполнить такое действие
Стрелка влево, стрелка вправо, стрелка вверх или стрелка вниз | Переместить курсор или выделение на один пробел или строку в направлении стрелки, или прокрутить веб-страницу в направлении стрелки |
Home | Переместить курсор к началу строки или веб-страницы |
End | Переместить курсор к концу строки или веб-страницы |
Ctrl + Home | Перейти к началу документа |
Ctrl + End | Перейти к концу документа |
Page Up | Переместить курсор или перейти на страницу экраном выше |
Page Down | Переместить курсор или перейти на страницу экраном ниже |
Delete | Удалить символ перед курсором или выделенный текст, у Windows – удалить выбранный объект и переместить его в «Корзина» |
Insert | Включить или выключить режим вставки. Когда включен режим вставки текста, вводимого появляется в позиции курсора. Когда режим вставки выключен, текст, который вводится, замещает существующие символы. |
Использование цифровой клавиатуры
На цифровой клавиатуре расположены цифры от 0 до 9, знаки арифметических действий + (сложение), − (вычитание), * (умножение) и / (деление), а также десятичная запятая, как на калькуляторе. Эти символы продублированы на других клавишах, но расположение их на цифровой клавиатуре позволяет быстро вводить цифровые данные или знаки математических операций одной рукой.

Чтобы воспользоваться для ввода цифр цифровой клавиатурой, нажмите клавишу Num Lock. На большинстве клавиатур есть световой индикатор, который показывает, включена ли отключена функция Num Lock. Когда Num Lock отключен, цифровая клавиатура функционирует как второй набор клавиш перехода (эти функции изображены на клавишах у цифр и знаков).
Также с помощью цифровой клавиатуры можно выполнять простые подсчеты в программе «Калькулятор».
Управление программой «Калькулятор» с цифровой клавиатуры
- Откройте программу Калькулятор.
- Посмотрите на индикатор клавиатуры, чтобы узнать, включен Num Lock. Если Num Lock отключен, нажмите клавишу.
- Используя цифровую клавиатуру, введите первое число подсчета.
- На цифровой клавиатуре нажмите кнопку + для добавления, − для вычитания, * для умножения или / для деления
- Введите следующее число в подсчете.
- Чтобы завершить подсчет, нажмите клавишу Enter.
Три дополнительные клавиши клавиатуры
Мы уже осмотрели почти все клавиши, которыми можно воспользоваться. Но для любознательных, давайте посмотрим на три наиболее загадочные клавиши на клавиатуре: PrtScn, Scroll Lock и Pause/Break.
Клавиша PrtScn (или Print Screen)
Когда-то эта клавиша действительно выполняла функцию, которую обозначает его название (т.е. «Печать экрана») – посылала текст текущего экрана на принтер. Сейчас нажатие PrtScn фиксирует изображение всего экрана (делает «снимок экрана») и копирует его в буфер обмена в памяти компьютера. Оттуда его можно вставить (нажав клавиши Ctrl + V) в Microsoft Paint или другую программу и, по желанию, распечатать из этой программы.
На некоторых клавиатурах на клавише PrtScn отмечена еще и команда SYS RQ – она еще загадочнее. Когда-то SYS RQ означала «system request» – «системный запрос», но в Windows эта команда недоступна.
Дополнительные сведения о клавише Print Screen, см. Создание снимка экрана (клавиша Print Screen).
Справка: Чтобы зафиксировать изображение не всего экрана, а только активного окна, нажмите Alt + PrtScn.
Клавиша ScrLk (или Scroll Lock)
В большинстве программ нажатие Scroll Lock не дает никакого эффекта. В некоторых программах нажатие Scroll Lock меняет поведение клавиш со стрелками и клавиши Page Up и Page Down: нажатие этих клавиш вызывает прокрутку документа без изменения положения курсора или выделения. На клавиатуре может быть световой индикатор, который показывает, включена функция Scroll Lock.
Клавиша Pause/Break
Эта клавиша используется редко. В некоторых древних программах нажатие Pause/Break может приостановить программу, а нажатие клавиши Ctrl + Pause/Break может прекратить выполнение программы.Другие клавиши
На некоторых современных клавиатурах также присутствуют «горячие клавиши» или кнопки, которые предоставляют быстрый, в одно касание, доступ к программам, файлам или команд. В других моделях есть регулировка громкости, колесики прокрутки и масштаба и другие гаджеты.
Подробнее об этих возможностях можно узнать из инструкции к клавиатуре или компьютеру, или на веб-сайте производителя.
Советы для безопасного использования клавиатуры
Правильное использование клавиатуры может предотвратить боли или повреждение запястья и руки, особенно при длительном использовании компьютера.
Вот несколько советов, которые помогут предотвратить проблемы:
- Поместите клавиатуру на уровне локтя. Ваши предплечья должны расслабленно опускаться по сторонам.
- Расположите клавиатуру по центру перед собой. Если на клавиатуре есть отдельная группа цифровых клавиш, можно считать центральной точкой клавишу «пробел».
- Во время ввода ваши руки и запястья должны оставаться над клавиатурой, чтобы далеко расположенные клавиши можно было доставать движением всей руки, а не вытягиванием пальцев.
- Не кладите ладони или запястья на любую поверхность при вводе текста. Если на клавиатуре есть участок для отдыха запястий, используйте ее только во время перерывов в вводе текста.
- Во время ввода текста нажимайте на клавиши легко, ваши запястья должны быть прямые.
- Если вы не вводите текст, расслабьте руки.
- Делайте короткие перерывы в работе за компьютером каждые 15-20 минут.
windows-school.ru
Дополнительная клавиатура для ноутбука и компьютера
Если у вас когда-нибудь был ноутбук, то вы наверняка встречались с «обрезанной» клавиатурой. Конечно, не все ноутбуки имеют укороченную клавиатуру, но все же большинство моделей снабжают именно такой. Выглядит она примерно так

Также встречается такая клавиатура для стационарных компьютеров, но подходит она, наверное, только людям, которые уж совсем редко используют цифры в работе. Все-таки для работы за компьютером рациональнее купить полноразмерную клавиатуру, т.к. стоит она, вряд ли намного дороже, да и места занимает не намного больше укороченной клавиатуры.

Что же делать, если Вы стали владельцем такой не полной клавиатуры. В первую очередь не отчаивайтесь, есть несколько способов выйти из этого положения:
— использовать обычные кнопки с цифрами, которые расположены во второй строке кнопок клавиатуры

— можно нажать кнопочку Fn и пользоваться дополнительной клавиатурой, которая включается, заменяя некоторые буквы на цифры. Но такой клавиатурой пользоваться еще менее удобно, чем обычными цифрами

— ну а третий вариант самый интересный и удобный – это использовать дополнительную клавиатуру, на которой расположены только цифры.

Для чего нужна дополнительная клавиатура
Этот компьютерный гаджет существенно облегчает жизнь, когда нужно проводить много однообразных операций с цифрами и будет полезен для многих. Даже владельцам полноразмерных клавиатур он не будет лишним, потому как не всегда удобно производить много арифметических операций использую обычную клавиатуру, гораздо удобнее иметь такую дополнительную не большую клавиатурку, которую можно положить практически в любое удобное для вас место.
Немного о функционале
Чаще всего на такой клавиатуре расположено 18-20 клавиш (количество зависит от модели), но конечно она обязательно имеет весь набор цифр от 0 до 9. Помимо цифр присутствуют знаки математических операций, а также клавиша Enter и некоторые другие кнопки. Габариты довольно небольшие – она примерно с руку среднестатистического взрослого человека, именно при таких размерах ей удобнее всего пользоваться.
Некоторые производители выпускают дополнительную беспроводную клавиатуру, что дает еще большую свободу действий.

А теперь немного поговорим о дизайне клавиатуры
Устройство довольно востребовано, соответственно многие фирмы уже наладили производство этого гаджета, и как следствие появилось множество моделей различного дизайна и цветов. Сегодня каждый человек сможет подобрать клавиатуру, которая будет по вкусу именно ему.

И подведем немного итогов
Если у Вас ноутбук с укороченной клавиатурой, либо по каким-то причинам у стационарного компьютера такая клавиатура, то Вам совсем не помешает этот маленький гаджет. Дополнительная клавиатура очень хорошо поможет, если необходимо будет провести какие-нибудь подсчеты. Также такая клавиатура может пригодиться для геймеров, потому что в некоторых играх гораздо удобнее использовать маленькую клавиатуру, чем полноразмерную.
gadgethome.info
Грамотный выбор компьютерной клавиатуры — 6806 просмотров

Любой настольный компьютер окажется неполноценным, если от него отключить клавиатуру. Сенсорные мониторы не получили должного распространения, поэтому вы попросту замучаетесь вводить информацию при помощи одной мыши. Не говоря уже о том, что вы не сможете нажать определенные комбинации клавиш, приводящие к тому или иному результату. Поэтому клавиатура обязательна к покупке, если вы приобретаете компьютер или задумали выбросить старую.
Остается только не ошибиться в выборе клавиатуры, ведь сейчас существует большое количество их разновидностей. Если зайти в специализированный магазин, то голова пойдёт кругом - на полках может лежать сотня клавиатур, отличающихся количеством кнопок и прочими параметрами. Как же не утонуть в этом многообразии?
Главные правила выбора
Определитесь с предназначением клавиатуры
Издавна клавиатура считается периферийным устройством. Это означает, что она используется только для какой-то одной цели и не может быть задействована без включенного компьютера. По крайней мере, так было в прошлом десятилетии. Сейчас же нужно подбирать клавиатуру с прицелом под другую имеющуюся в доме технику. Если вы регулярно играете на PS4 и пользуетесь планшетом, то лучше взглянуть на ассортимент беспроводных клавиатур. В большинстве случаев их можно задействовать не только в паре с компьютером. Также задумайтесь над тем, часто ли вы включаете на ПК мультимедийные приложения - в частности, аудиоплеер. Если ответ положительный, то стоит подбирать клавиатуру с дополнительными кнопками. Ещё существуют игровые модели, позволяющие произвести сложные действия в Battlefield нажатием всего одной клавиши. О всех разновидностях данных устройств будет рассказано ниже.
Влагозащита никогда не помешает
Должно быть, вы уже не первый год обладаете компьютером. Задумайтесь над тем, часто ли вы пьете прямо за столом горячий чай или кофе? Если ответ является положительным, то не лишним будет задуматься о покупке влагозащищенной клавиатуры. В таком случае она не будет бояться пролитых на неё напитков. Минус у такого решения один - подобную клавиатуру сложнее чистить. Зато прослужит она вам гораздо дольше, несмотря на все невзгоды, которые её ждут впоследствии.
Помните о размерах своего стола
Иногда геймеры рвутся приобрести клавиатуру с максимальным количеством дополнительных кнопок. В результате они приобретают массивного монстра, обладающего не только большим весом, но и чересчур крупными размерами. А потом выясняется, что купленная вещь попросту не помещается на столе. Или же она занимает всё свободное пространство, из-за чего даже кружку с чаем поставить некуда. Поэтому постарайтесь выбрать не самую крупную клавиатуру, которая вам не стала бы мешать. Подобное устройство предназначено для комфортного набора текста и прочей информации. Если же комфорт пропадает - зачем такая клавиатура вообще нужна?
Количество дополнительных клавиш
 Фото: www.principcomp.ru
Фото: www.principcomp.ru На прилавках магазинов вы можете обнаружить три разновидности клавиатуры: стандартную, мультимедийную и игровую. Друг от друга они отличаются внешним видом и количеством дополнительных клавиш. Рассмотрим эти разновидности чуть подробнее.
Стандартная клавиатура
Подобное устройство обладает лишь рядом стандартных клавиш. Дополнительные кнопки или отсутствуют вовсе, или их всего три-четыре штуки. Именно такие клавиатуры могут подключаться к морально устаревшему разъему PS/2, который уже не встретишь на некоторых современных материнских платах. Если вас такой вариант не устраивает - ищите модель с USB-кабелем или же задумайтесь о беспроводной клавиатуре. Существуют весьма интересные модификации подобных устройств, отличающиеся минимальной толщиной. Благодаря этому клавиатуру можно взять с собой (например, вместе с планшетом). Обычно такие модели даже не наделены цифровым блоком.
Плюсы: низкая цена, возможность подключения к старым материнским платам, компактность, стандартная раскладка.
Минусы: отсутствие дополнительных клавиш.
Мультимедийная клавиатура
Рассмотреть такой вариант стоит в том случае, если вы используете компьютер на всю катушку. Поверьте, дополнительные клавиши помогут гораздо быстрее запустить калькулятор или аудиоплеер. Не говоря уже об управлении этим самым проигрывателем! Дополнительные кнопки могут быть расположены в самых разных местах, тут каждый производитель изощряется как может. Обязательно обратите на это внимание! Вы должны с легкостью дотягиваться до дополнительных клавиш и быстро выучить предназначение хотя бы нескольких из них. В противном случае запустить калькулятор проще компьютерной мышью, щелкнув по иконке или найдя соответствующий пункт в меню "Пуск". Ещё мультимедийная клавиатура может обладать встроенным тачпадом. Он окажется весьма удобным, если на ваш компьютер установлена операционная система Windows 8. И обратите внимание на раскладку - не всем пользователям нравится одноэтажный Enter или укороченный Shift. Некоторые модели также оснащены USB-разветвителем или выходом на наушники. Это помогает в том случае, если системный блок запрятан достаточно далеко, а дотягиваться до него в большинстве случаев неохота.
Плюсы: наличие дополнительных клавиш, USB-концентратор на некоторых моделях.
Минусы: нестандартная раскладка в некоторых случаях, чуть более высокая стоимость.
Игровая клавиатура
Ну а данный вариант должен заинтересовать геймеров. Подобные клавиатуры оснащены дополнительными кнопками, на которые записываются макросы. Делается это при помощи специального программного обеспечения. Макрос - это многоэтапная команда, которая выполняется посредством одного нажатия. Чаще всего устройство обладает пятью предназначенными для их записи кнопками. Иногда их размещено десять штук. И, практически в любом случае, смена профиля меняет и макросы. Поэтому записать их можно едва ли не бесконечное количество - лишь бы памяти хватало. Иногда игровые клавиатуры оснащаются подсветкой и LCD-дисплеем, на который выводится важная информация. В большинстве случаев игроки предпочитают проводной метод соединения - это позволяет добиться меньшего времени отклика.
Плюсы: огромное количество дополнительных клавиш, наличие подсветки в некоторых моделях, уникальный дизайн.
Минусы: очень высокая стоимость, огромные размеры, необходимость установки ПО.
Механика или мембрана?
 Фото: www.computerra.ru
Фото: www.computerra.ru Большая часть современных клавиатур произведена по мембранной технологии. Именно она является самой дешевой. Подобные устройства не могут работать очень долго - обычно срок службы при активном использовании составляет 3 года. Но существуют экземпляры, в которых применена механическая технология. Именно такие клавиатуры используются некоторыми писателями и копирайтерами, так как подобная технология ускоряет набор текста. Единственный недостаток (если забыть о цене) подобных устройств - чуть больший шум.
Наиболее популярные производители клавиатур
При выборе компьютерной клавиатуры бренд не играет большой роли - технологии в любом случае используются одни и те же. В каталоге Logitech, A4Tech, ASUS, Microsoft, Genius и многих других компаний вы найдете самые разные клавиатуры. Одни удивляют своим аскетизмом, другие предназначены для геймеров, а третьи являются золотой серединой. Продукция компании Cherry обладает механическими внутренностями – оттого она такая дорогая. Любопытно, что механические клавиатуры от других производителей также обладают кнопками от Cherry - никто другой за их создание не берется.
Распространенные ошибки покупателей
 Фото: blog.photopoint.ee
Фото: blog.photopoint.ee Выбрать неподходящую для компьютера клавиатуру сложно. Такая проблема может произойти только в том случае, если устройство подключается к порту PS/2, который у материнской платы отсутствует. Во всех остальных случаях клавиатура будет радовать. Однако некоторые покупатели жалуются на громкие щелчки, которые издаются при наборе текста. Иногда они даже будят людей, спящих где-то рядышком. Также из-за чрезмерной экономии можно затем жаловаться на отсутствие дополнительных клавиш, которые способны приучить к быстрому вызову тех или иных приложений и управлению ими. Словом, не прогадайте и удачи вам с будущей покупкой!
www.expertcen.ru
описание, виды и устройство клавиатуры
Клавиатура – это устройство для ввода данных в компьютер: букв, цифр и знаков. Также используется для управления системой, то есть является аналогом компьютерной мыши. По типу соединения она бывает проводной и беспроводной.
Проводная соединяется с компьютером через USB-порт или разъем PS/2.


Беспроводная может подсоединяться посредством радиопередатчика (USB-приемника) или bluetooth. Радиус действия обычно около 10 метров.
Поскольку у беспроводных устройств стационарное питание отсутствует, их требуется подзаряжать отдельно. Для этого в саму клавиатуру может быть встроен специальный аккумулятор, который нужно время от времени заряжать. Или же она может работать на батарейках.
Расположение клавиш
Расположение кнопок подчиняется одной и той же общепринятой схеме. Двенадцать функциональных клавиш от F1 до F12 (находятся в верхнем ряду). Под ними - алфавитно-цифровые клавиши. Справа – кнопки управления курсором.
Крайняя правая часть – это так называемая цифровая панель. Она дублирует алфавитно-цифровой блок (точнее, только цифры и арифметические знаки). Включается с помощью кнопки Num Lock.
На многих клавиатурах помимо этого стандартного набора, есть еще и дополнительные кнопки другой формы и размера (иногда – другого цвета). Их задача – упростить управление некоторыми функциями компьютера.
Так, среди прочих, могут быть кнопки, регулирующие громкость, запускающие некоторые программы (браузер, Word, Excel), клавиши для управления проигрывателем (пауза, перемотка).
Устройство клавиатур
Мембранные. Самый популярный и самый недорогой вид. Внутри каждой клавиши находится специальная мембрана. При нажатии она продавливается и замыкает контакт. Срок службы каждой клавиши около 5 млн. нажатий.

Ножничные. Такие клавиатуры устанавливаются во все ноутбуки. Принцип работы клавиш похож на ножницы – от того и такое название. Нажатие мягкое и четкое, что очень удобно при печати. Но стоит она дороже. Срок службы около 10 млн. нажатий.
Механические. Лучший, но и самый дорогой вид. Под каждой клавишей находится выключатель с металлической пружиной и металлическими контактами. Благодаря ему кнопка срабатывает еще до того, как опущена до конца. Пользоваться такой клавиатурой легко и приятно – совсем другие тактильные ощущения. Но звук при нажатии клавиш громче. Срок службы около 50 млн. нажатий.

Клавиши у них бывают разных типов в зависимости от потребностей: игровые, для работы с текстом, универсальные и всякие другие.
Полумеханические. Что-то среднее между мембранными и механическими. Фактически это те же мембранные, но с увеличенным сроком эксплуатации.
Конструкция
Классическая клавиатура выглядит просто и незатейливо – пластиковая прямоугольная штука. Бывает разных цветов, но лучше выбирать стандартный: белый, черный или металлик (серый).
Но сейчас в продаже можно встретить и другие виды, например, резиновые клавиатуры. Выглядят они интересно, но на деле весьма неудобны – клавиши слишком тугие.

Бывают еще всякие дизайнерские варианты: деревянные и даже стеклянные. А есть и вообще «виртуальные», где клавиши просто рисуются лазером.
Кстати, они очень неудобны в работе: даже на идеально ровной поверхности устройство постоянно «глючит».

Но вот из действительно полезных я бы выделил два вида: эргономические и игровые.
Эргономические. Имеют нестандартную изогнутую форму, а некоторые модели даже состоят из двух отдельных частей (что, кстати, хуже). Таким образом, клавиатура повторяет естественное положение рук и помогает избежать туннельного синдрома.

Такое устройство просто необходимо тем, кто печатает много текста вслепую (всеми пальцами, не глядя на клавиши).
Игровые. Имеют более удобное для геймеров расположение клавиш. Плюс обычно в них есть подсветка и дополнительные клавиши.

На что еще обратить внимание при выборе
Предназначение. Несмотря на то, что клавиатура штука универсальная, сейчас в продаже есть и специальные - для ноутбуков, телевизоров и медиаплееров. Собственно, от классических они мало чем отличаются, но все же более удобны для этих устройств.
Тип печати на клавишах. Это то, как нанесены буквы и цифры на кнопки. Чаще всего используется два вида нанесения: обычная печать (90%) , лазерное выжигание.
При обычной печати буквы как будто бы находятся на наклейках.
При лазерной – каждый символ выжжен. Они долго не стираются, но надпись видна хуже.
Вообще с клавишами сейчас проблем нет – почти в любом компьютерном магазине можно найти для них специальные наклейки. А те, кому такой вариант не подходит, могут заказать гравировку - такая услуга тоже сейчас оказывается и стоит не так уж дорого. Особенно это актуально для ноутбуков, купленных заграницей (на них нет русских букв).
Защита от воды. Такая защита бывает только у мембранных клавиатур, да и то не у всех. Есть она или нет можно узнать из описания конкретной модели.
Подсветка. Актуально для игровых клавиатур. Она есть практически в каждой из них.
Цена вопроса
Цена стандартной «хвостатой» клавиатуры начинается от 3$, беспроводной - от 10$. Ножничные стоят дороже (от 15$), а механические сложно найти дешевле 25-и долларов. Эргономические стоят еще дороже.
Как чистить клавиатуру
Неплохо было бы делать это хотя бы раз в пару месяцев. Ведь мало того, что мы обычно не моем руки перед работой за компьютером, так еще и через щели между клавишами попадает разная грязь да пыль.
Чистить ее несложно:
1. Выдуть грязь пылесосом (на режиме выдува). Можно это сделать и феном, но только холодным воздухом. Если нет ни того, ни другого, просто переверните и потрясите клавиатуру.
2. Сами клавиши протереть сверху тряпочкой, немного смоченной спиртосодержащим раствором (можно купить в аптеке). Только не перестарайтесь: спиртом можно случайно стереть надписи на кнопках.
www.neumeka.ru
Клавиши дополнительной клавиатуры
Задание № 1 с выбором одного правильного ответа
1. Единицей измерения количества информации является …
а) слово
б) байт
в) блок данных
г) знак
2. Характеристиками оперативной памяти являются:
а) Объем, скорость считывания, тактовая частота
б) Адресное пространство, тактовая частота, объем
в) Объем, время доступа
г) Скорость считывания
3. При отключении компьютера информация стирается:
а) из оперативной памяти;
б) из ПЗУ;
в) на магнитном диске;
г) на компакт-диске.
4. Что означает маркировка на компакт-диске CD-RW?
а) Диск только для чтения;
б) Диск для однократной записи;
в) Диск для многократной перезаписи;
г) Диск для двукратного использования.
5. Компьютер – это
а) электронное вычислительное устройство для обработки чисел;
б) универсальное электронное устройство для работы с информацией;
в) устройство для хранения информации любого вида;
г) устройство для обработки аналоговых сигналов и текстовой информации.
6. Что такое архиваторы?
а) это программы, которые служат для копирования и переноса документов в другие компьютеры
б) это программы, которые служат для вставки графического объекта в текстовый документ
в) это программы, которые служат для изменения типа и размера шрифта в текстовом редакторе Блокнот
г) это программы, которые позволяют сжимать файлы, чтобы уменьшать их размер
7. Компьютерные программы-вирусы:
а) пишутся специально для нанесения ущерба пользователям ПК;
б) возникают в результате сбоев в аппаратных средствах компьютера;
в) являются побочным эффектом при разработке программного обеспечения;
г) являются следствием ошибок в операционной системе.
8. Для вызова контекстного меню элемента необходимо:
а) установить указатель мыши на этот элемент и совершить одиночный щелчок левой кнопкой;
б) установить указатель мыши на этот элемент и совершить одиночный щелчок правой кнопкой;
в) установить указатель мыши на этот элемент и совершить двойной щелчок левой кнопкой;
г) установить указатель мыши на этот элемент и совершить двойной щелчок правой кнопкой.
9. Для выделения нескольких элементов в произвольном порядке необходимо:
а) удерживать в нажатом состоянии клавишу Ctrl;
б) удерживать в нажатом состоянии клавишу Shift;
в) удерживать в нажатом состоянии клавишу Alt;
г) удерживать в нажатом состоянии клавиши Alt + Ctrl.
10. Ярлык позволяет:
а) Создать копию документа
б) Обеспечить быстрый доступ к информации
в) Осуществлять поиск папок и файлов
г) Переименовать объект
11. Макрос - это...
а) род компьютерных вирусов, разрабатываемых хакерами специально для порчи документов MS Office
б) подпрограмма, создаваемая опытными пользователями на языке Visual Basic для автоматизации стандартных процедур в приложениях пакета MS Office, хотя иногда - и для выполнения некорректных операций (в качестве вируса)
в) особым образом записанная пользователем последовательность его собственных действий в документе, которую в дальнейшем, по мере необходимости, можно активировать одной командой
г) подпрограмма, исправляющая стандартные ошибки неопытных пользователей
Курсор - это
а) устройство ввода текстовой информации;
б) клавиша на клавиатуре;
в) наименьший элемент отображения на экране;
г) метка на экране монитора, указывающая позицию, в которой будет отображен вводимый с клавиатуры.
13. Как вернуть отмененное действие:
а)
б)
в) F4
г) CTRL +X
14. Компьютер подключается к локальной сети с помощью …
а) модема.
б) сетевого адаптера.
в) кабеля.
г) двух проводников.
15. Взлом чужой информационной системы с целью наживы следует считать:
а) нарушением авторских прав;
б) нарушением свободы личности;
в) компьютерным преступлением;
г) компьютерной войной.
16. Когда можно входить в кабинет компьютерного класса?
а) Когда начался урок;
б) Когда закончился урок;
в) Когда разрешит учитель;
г) Когда мне хочется
17. Покидать кабинет без разрешения учителя…
а) Можно;
б) Нужно;
в) Просто необходимо;
г) Нельзя
18. Как нужно сидеть за компьютером?
а) Как лучше видно;
б) Чтобы линия взора приходилась на центр дисплея;
в) Не имеет значения;
г) Чтобы линия взора приходилась ниже центра дисплея
19. Можно ли включать и выключать аппаратуру без разрешения преподавателя?
а) Нельзя ни в коем случае;
б) Можно при выключенном питании;
в) Можно, но только с разрешения товарища;
г) Можно всегда
20. По существующим нормам необходимо делать перерывы при работе за компьютером после каждого часа работы. Какие?
а) 1-2 мин.
б) 4-6 мин.
в) 5-10 мин.
г) 10-15 мин.
Задание № 2 Перечислите и опишите значение следующих клавиш клавиатуры:
- Символьные (алфавитно – цифровые) клавиши
- Функциональные клавиши
- Индикаторы
- Служебные (специальные) клавиши
- Клавиши управления курсором
Клавиши дополнительной клавиатуры
7. Что означает комбинация клавиш CTRL+Alt+Del__________________________
studlib.info
Как выбрать клавиатуру
 Типы клавиатур (эргономичная, мультимедийная, игровая), конструкции клавиш (мембранная, механическая), как выбрать клавиатуру для офисного, домашнего и игрового компьютера. |
На такие мелкие детали как клавиатура многие при покупке компьютера обращают мало внимания и решение обычно принимается исходя из цены и внешнего вида, а зря.
Мало кому понравятся плохо работающие или неудобно расположенные кнопки на клавиатуре. Как правильно выбрать это важное для работы и нервной системы устройство читайте в этой статье. Удивительно, но после выбора материнской платы для меня это было самой сложной задачей, так как вся конфигурация уже подобрана, а подходящей по всем параметрам клавиатуры вдруг нет на складе…
Содержание
Содержание
1. Рекомендуемые модели клавиатур
Для тех у кого нет времени, чтобы прочитать всю статью, я сразу же даю рекомендуемые модели клавиатур с кратким пояснением.
Для офисного компьютера (документы, интернет) достаточно будет самой простой клавиатуры A4Tech, которые даже в нижнем ценовом диапазоне обладают хорошим качеством.Клавиатура A4Tech KR-750 Black USB
Для длительного набора текста лучше взять клавиатуру эргономичной формы с большими клавишами. Также хорошо если будет подставка для рук. Такие клавиатуры можно найти среди брендов Microsoft и Logitech, а также более бюджетных A4Tech, Sven и Gigabyte.Клавиатура A4Tech KB-28G Black USB
Для мультимедийного компьютера (видео, музыка, простые игры) лучше взять клавиатура с дополнительными клавишами для управления плеерами, браузером и другими приложениями. Подходящие модели есть у A4Tech, Genius, Zalman и самых бюджетных брендов Defender и Sven, которые лучше рассматривать в последнюю очередь.Клавиатура Microsoft Natural Ergonomic Keyboard 4000 Black USB
Для игр лучше обзавестись геймерской клавиатурой с программируемыми клавишами. Также хорошо если будет подставка для рук. Рекомендуемые бренды Logitech, Mad Catz, Razer, COUGAR, SteelSeries, ROCCAT и более бюджетные Zalman, A4Tech, Genius, Gigabyte.Клавиатура A4Tech B254 Black USB
Если вы хотите понять почему я рекомендую именно эти модели, разобраться во всех нюансах и особенностях клавиатур, то читайте статью дальше.
2. Типы клавиатур
Офисная – недорогая клавиатура для работы с документами без каких-либо дополнительных клавиш и функций.

Эргономичная – клавиатура с удобными клавишами и формой для длительной работы с текстом.

Мультимедийная – клавиатура в основном домашнего назначения с дополнительными клавишами, позволяющими изменять громкость, управлять проигрывателями, браузером, запускать различные приложения нажатием одной кнопкой и совершать некоторые другие действия. Подобная клавиатура является самой удобной для домашнего компьютера.

Игровая – клавиатура, ориентированная прежде всего на использование в играх, с удобным для этого расположением и размером клавиш, иногда с прорезиненными клавишами, подставкой для рук и некоторыми дополнительными функциями, используемыми в играх.

Для медиацентров – компактная клавиатура для управления медиацентрами на основе компьютера. Так же такую клавиатуру можно использовать при необходимости для ноутбука.

3. Конструкция клавиатуры
Стандартная – обычная полноразмерная клавиатура, как одна из изображенных выше.
Компактная – маленькая клавиатура для медиацентра (как изображена выше) либо узенькая и маленькая клавиатура для использования на маленьком столе.

Складная – клавиатура, предназначенная для частого переноса, например в небольшом рюкзачке.

Настраиваемая – конструкция подстраивается под нужды пользователя. Такими клавиатурами пользуются некоторые геймеры.

Резиновая – легкая сворачивающаяся клавиатура, которую могут носить с собой специалисты по настройке сетевого, банковского и другого оборудования.

Водонепроницаемая – если в прайсе или на сайте производителя написано, что клавиатура водонепроницаемая, то это еще не значит, что ее можно мыть под струей проточной воды. Обычно имеется ввиду, что под клавишами имеются сливные отверстия через которые чай, который вы случайно прольете, выльется на стол и это не должно повредить клавиатуру.
4. Конструкция клавиш
Мембранная – основной тип конструкции клавиш. Клавиши такой клавиатуры имеют большую или среднюю высоту и благодаря особой конструкции такие клавиатуры более прочные и лучше защищены от попадания внутрь влаги, пыли и всякого мусора (типа крошек, семечек и т.п.). Такой тип клавиатуры не очень хорошо подходит для быстрого профессионального набора текста.

Ножничная (островная) – низкопрофильная конструкция клавиш. Такая клавиатура используется на ноутбуках и является более компактной. Она более хрупкая и не защищена от попадания внутрь влаги, пыли и мусора, что может привести к выходу ее из строя. Качественная клавиатура такого типа может обеспечить быстрый набор текста.

Механическая клавиатура – имеет более высокое качество, но стоит значительно дороже. Она хорошо подходит для профессионального набора текста и игр. Но многие модели не имеют дополнительных клавиш и подставки для рук.

Есть также полноценные и удобные механические клавиатуры для игр, но стоят они еще дороже.

Механические клавиатуры оснащаются разными переключателями. Наиболее популярными являются Cherry MX.
Для игр (без отклика)
- Cherry MX Black – для профессиональных геймеров (жесткие)
- Cherry MX Red – для простых игроков (более мягкие)
- Cherry MX Speed – быстрые (с коротким ходом)
Для набора текста (с откликом)
- Cherry MX Blue – для легкого набора текста (мягкие)
- Cherry MX Green – для любителей стучать по клавишам (жесткие)
Универсальные (игры, текст)
- Cherry MX Brown – для легкого нажатия на клавиши (мягкие)
- Cherry MX Clear – для тех кто сильно нажимает на клавиши (упругие)
- Cherry MX Silent – тихие (издают меньше шума)
Таким образом, каждый может выбрать для себя то, что ему больше подходит.
Обратите внимание на размер клавиш. Для того, что бы клавиатурой было удобно пользоваться желательно, что бы левый Shift был в два раза длинней клавиш с буквами, клавиша Enter – в два раза выше, а клавиши со стрелочками должны быть такого же размер как клавиши с буквами и вынесены в отдельный блок. Иначе пользоваться клавиатурой будет не так удобно, хоть при наборе текста, хоть в играх.

Удобно, если клавиатура имеет подставку для рук, которая может быть съемной или выглядеть как продолжение корпуса клавиатуры. Но это увеличивает ее размер и не всегда приемлемо, если у вас очень узкий стол или вы используете выдвижную полку для клавиатуры.
5. Дополнительные клавиши
На мультимедийных и игровых клавиатурах есть дополнительные клавиши, которые обычно группируются в зависимости от назначения.
Регулировка громкости – очень полезные кнопки, которыми я пользуюсь постоянно, позволяющие сделать звук громче, тише или отключить совсем не трогая регулятор на колонках и не используя мышку. Особенно полезно во время просмотра видео или игр, когда рабочий стол не доступен.
Управление аудио проигрывателем – позволяют переключать треки, ставить и снимать музыку с паузы. Если вы любите слушать музыку, то это может быть очень удобно.
Управление браузером – позволяют переходить на следующую, предыдущую, домашнюю страницу, останавливать и возобновлять загрузку страниц, открывать панель ссылок, почтовую программу. Лично я ими не пользуюсь.
Запуск приложений – позволяют запускать самые популярные приложения, такие как проигрыватель, проводник, калькулятор, иногда блокнот, Word, Excel и некоторые другие программы. Я часто запускаю с помощью этих клавиш калькулятор и проводник, это не обязательно, но я почему-то привык.
Копирование/вставка – позволяют скопировать текст и затем вставить его в другое место без использования специальных сочетаний клавиатуры и меню различных программ. Не являются обязательными.
Управление питанием – выключение компьютера и сон. Обычно я отключаю в операционной системе действие при нажатии на эти клавиши, так как часто они нажимаются случайно, что может привести к закрытию всех окон и выключению компьютера. Но если они расположены так, что их случайное нажатие исключается, то можно ими пользоваться, но я не считаю их присутствие обязательным.
Клавиши и колесики для прокрутки содержимого окон на экране в разных направлениях (вверх-вниз, влево-вправо). В принципе эти же действия обычно можно выполнять с помощью колесика мыши и такие элементы управления редко встречаются на клавиатурах.

На некоторых клавиатурах дополнительные клавиши реализованы в комбинации со специальной клавишей Fn (как на ноутбуках), которую нужно нажимать вместе с ними. Это экономит пространство на клавиатуре, но не так удобно, как при наличии отдельных кнопок. Обычно эти клавиши имеют значки соответствующие их дополнительным действиям, окрашенные в какой-то цвет.

Программируемые клавиши – в основном присутствуют на игровых клавиатурах и требуют установки специальной программы для этой клавиатуры. На эти кнопки можно назначить различные сочетания клавиш, что бы упростить их использование в играх.

Самыми полезными являются клавиши управления громкостью и проигрывателем, так как они используются в то время, когда рабочий стол может быть недоступен или нежелательно переключение между окнами. Остальные клавиши могут быть полезны неопытным пользователям, которые еще не умеют пользоваться сочетаниями клавиш и долго ищут ярлык какой-либо программы.
Кроме этого любая клавиатура должна иметь индикаторы: CapsLock, NumLock и ScrollLock. В противном случае вам трудно будет понять почему вы не можете войти куда-то под своим паролем, не работает набор цифр или клавиатура ведет себя неадекватно.
6. Вес и подставка
Также большое значение имеет вес и качество подставки. Тяжелые клавиатуры меньше прогибаются и устойчивее. Резиновые ножки предотвращают скольжение, а выдвижные позволяют изменить угол наклона для большего удобства.
7. Интерфейс подключения
Старые клавиатуры подключались к компьютеру через разъем PS/2.

Большинство современных клавиатур имеют разъем USB.

Если вы покупаете клавиатуру для довольно старого компьютера, то лучше берите с разъемом PS/2, так как с клавиатурой USB у вас может не получиться даже зайти в BIOS, не говоря уже об использовании диска восстановления. Старые материнские платы имели два разъема PS/2 – отдельно для клавиатуры и мыши.
Современные материнские платы могут не иметь таких разъемов, либо иметь один совмещенный, в который можно подключить клавиатуру или мышь, или и то и другое через специальный переходник.
При выборе клавиатуры обращайте внимание какой она имеет разъем PS/2 или USB. Если PS/2, то убедитесь, что у вашей материнской платы есть такой разъем.
Обратите внимание на длину провода клавиатуры, чтобы он дотянулся до вашего системного блока и не подключался внатяжку. Оптимальная длина провода клавиатуры 1.8-2 м.
8. Беспроводные клавиатуры
Клавиатура может быть беспроводной. В таком случае она работает от батареек, которые нужно менять раз в 6-12 месяцев. Беспроводная клавиатура может подключаться по радиоканалу или Bluetooth.
Радиоканал – самый распространенный тип подключения беспроводной клавиатуры. В этом случае к USB разъему компьютера подключается специальный приемник.

Отсутствие проводов – это удобно и эстетично, но менее надежно и стоит несколько дороже. Дело в том, что радиоприемник клавиатуры работает на той же частоте, что и Wi-Fi (2,4 ГГц), поэтому никто не может гарантировать, что при наличии у вас или ваших соседей Wi-Fi роутера ваша клавиатура будет работать стабильно. Иногда наблюдаются кратковременные разрывы связи между клавиатурой и приемником. Это не всегда можно увидеть при обычной работе, но сильно заметно в играх, когда вы часто теряете управление на время порядка 1 секунды, но это бывает фатально… В принципе, если вы приобретете беспроводную клавиатуру таких, зарекомендовавших себя брендов как Logitech (Лоджитэк) или Microsoft, то вероятность возникновения таких проблем будет минимальна. Но для игр все же лучше использовать классический проводной вариант.
Bluetooth – честно говоря сомнительный способ подключения клавиатуры. Во-первых, для него все равно потребуется приемник, во-вторых – эта технология еще менее надежна. Можно, конечно подключить такую клавиатуру к ноутбуку, у которого уже имеется интегрированный Bluetooth адаптер, если вам это так сильно нужно и нет свободного USB разъема для подключения дополнительного приемника. Единственное, где я вижу возможность применения такой клавиатуры – смарт телевизор с Bluetooth адаптером.
9. Подсветка клавиш
Подсветка клавиш – может быть полезна, если вы работаете в темноте, что бы не мешать окружающим или для более полного погружение в игру.
10. Дополнительная функциональность
Клавиатуры могут иметь различные дополнительные функции.
Тачпад – сенсорная панель заменяющая мышь (как на ноутбуках). Может быть полезно на клавиатуре для медиацентра.

Встроенный USB концентратор – в принципе удобная вещь. Клавиатура имеет несколько USB разъемов, к которым можно подключать флешку, внешний диск, мышку и другие устройства.

Аудиоразъемы – для подключения наушников и микрофона, что так же может быть очень удобно.

В этом случае клавиатура может иметь дополнительный кабель для подключения к звуковым выходам компьютера либо встроенную звуковую карту.

IP-телефон – приблуда для звонков через интернет с помощью специальных сервисов. Если вы не представляете что это такое, то вам это не нужно. В принципе, с помощью такой трубки можно звонить и через Skype, но обычно для этого используют веб-камеру, гарнитуру или микрофон.

11. Размер клавиатуры
Если вам нужна удобная клавиатура – не экономьте на размере. Если у вас очень узкий стол, то можно взять клавиатуру поуже, придвинув ее вплотную к монитору на столе останется больше места. Если вы планируете таскать клавиатуру с собой, берите компактную, складную или резиновую. Для мультимедийного центра на основе компьютера подойдет компактная клавиатура с тачпадом или в комплекте с мышью. Для онлайн шутеров опытные игроки предпочитают клавиатуры покороче, чтобы на столе оставалось достаточно места для маневров мышкой.
12. Комплект клавиатура с мышью
Такие комплекты в первую очередь преследуют цель экономии, во вторую – единый дизайн. Это актуально как для офисных дешевых проводных вариантов, так и для беспроводных комплектов для домашних компьютеров или медиацентров.
Учтите одну особенность. Часто беспроводной комплект подключается одним приемником, что довольно удобно, но исключает возможность отдельного использования клавиатуры и мыши на разных устройствах.
Конечно, выбор таких комплектов меньше, чем отдельных устройств, но я себе приобрел такой комплект для телевизора всего за 25$. Отдельно это стоило бы на 40% дороже.

13. Материал и цвет корпуса
Все клавиатуры массового производства изготавливаются из пластика, иногда с прорезиненными подставками для рук и некоторыми клавишами. Исключение составляют гибкие резиновые клавиатуры.
Что касается пластика, то он может быть матовый и глянцевый. Матовый пластик более практичен, он не сильно царапается и не блестит. Глянцевый пластик очень подвержен царапинам, на нем хорошо видны отпечатки пальцев и пыль, в результате чего поверхность быстро теряет вид. Хотя для клавиатур это не так критично, как скажем для мониторов.
Что касается цвета, то раньше клавиатуры изготавливались преимущественно белого цвета, сейчас – черного и серебристого. Многие закаленные пользователи, включая меня, долгое время не могли смириться с тем, что стало трудно подобрать клавиатуру аристократичного цвета ) Им все казалось, что буквы на них будут плохо читаемы. Так и у меня несколько лет назад пришло время сменить клавиатуру и я бросился в интернет в поисках именно белой расцветки. Долго искал я подходящую модель и вот свершилось. Заказал, доставили, пришел и забрал на складе. Прейдя домой, довольный собой я открыл коробку и о ужас!!! Клавиатура в коробке была черного цвета… Ну и ладно, подумал я, поработаю пару дней и кому-нибудь подарю. И что вы думаете? Мне понравилось! Буквы читаются отлично и клавиатура гармонично вписывается в уже полностью обновленную периферию компьютера (монитор, колонки, мышь уже давно черные). Вот уже несколько лет я пользуюсь этой клавиатурой и не поменяю ее ни на какую другую.
Однако некоторые проблемы при переходе на черный цвет все же остались. Дело в том, что на белых клавиатурах русские буквы имели красный цвет, хорошо отличимый от английских, которые были черными. На черной клавиатуре красные буквы действительно видны хуже. Производители в поисках выхода из положения наносили русские буквы желтым, розовым и некоторыми другими цветами. В конце концов, большинство сошлось к тому, чтобы и английские и русские буквы наносить белым цветом. Это может сбить с толку неопытного пользователя. Я привыкал так – английские буквы важней в компьютере, поэтому всегда сверху, а русские дополнительные – поэтому снизу. Сейчас эта проблема уже не актуальна, так как я хоть и печатаю двумя пальцами, но уже почти не смотрю на клавиатуру )
Хочу еще затронуть один вопрос – способ нанесения букв на клавиши. В дешевых клавиатурах буквы наносятся либо путем плотного приклеивания тонкой пленки с уже нанесенными буквами, либо нанесением краски таким способом, чтобы она въедалась в пластик. В обоих случаях это не достаточно надежно и краска со временем стирается, особенно если у вас грубые (шершавые) пальцы после прополки грядок на даче ) В более качественных (не обязательно дорогих) клавиатурах буквы наносятся лазерным способом. Такой вид нанесения очень долговечен, буквы хорошо видны и практически не стираются. За что я и люблю клавиатуры фирмы A4Tech (Эйфотек). И английские и русские буквы, нанесенные лазерным способом, обычно имеют белый цвет.
14. Производители и гарантия
Клавиатуры производит огромное количество производителей и здесь я упомяну только основных из них. Что касается гарантии, то для обычной недорогой клавиатуры желательно, что бы гарантия составляла не менее 1 года, для более дорогих мультимедийных и игровых клавиатур – не менее 2 лет.
Качественные проводные и беспроводные клавиатуры:
Лучшие игровые клавиатуры:
- Logitech
- Mad Catz
- Razer
- Roccat
- SteelSeries
Неплохие бюджетные клавиатуры:
Другие популярные клавиатуры:
- ASUS
- Cougar
- Cooler Master
- Corsair
- Zalman
В любом случае рекомендую поискать обзоры и внимательно почитать отзывы, так как у каждого производителя есть более и менее удачные модели.
Клавиатура A4Tech Bloody B418 Black USBКлавиатура A4Tech Bloody B254Клавиатура A4Tech Bloody Q100 Black USB
ironfriends.ru
- Телеграмм русифицируем
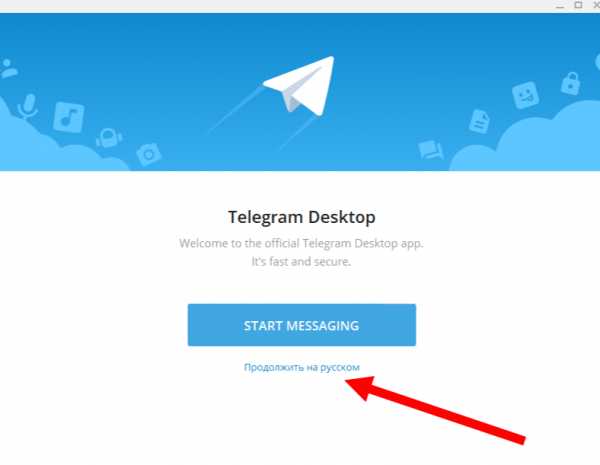
- Пароль нужен

- Не работает флешка usb что делать

- Бесплатно очистить вирусы с компьютера

- Bios где находится

- Что такое триггер в sql

- Как удалить microsoft visual c 2018
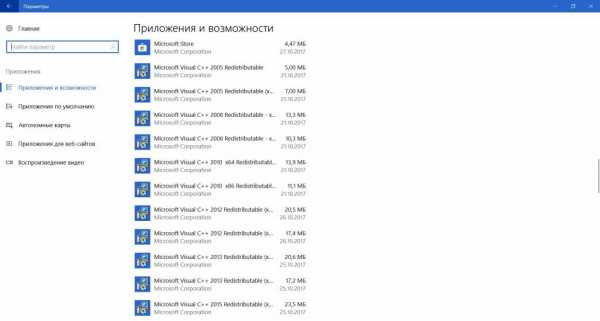
- В мозиле флеш плеер тормозит

- Шумит жесткий диск при работе

- Как переключить на ноутбуке цифры на буквы

- Настройка radius сервера