Компьютер перестал видеть флешку: что делать. Не работает флешка usb что делать
Ответы@Mail.Ru: Не работает usb флешка
Acronis Disk Director Suite – комплексный программный пакет, который включает в себя администратор разделов, менеджер загрузки и инструментарий для редактирования записей на жестком диске. С помощью Acronis Disk Director Suite вы можете: • Создавать разделы на жестком диске; • Изменять размеры разделов и их положение на жестком диске, делить и объединять разделы без риска утраты данных; • Конвертировать файловые системы разделов, не опасаясь за сохранность данных; • Копировать/перемещать содержимое разделов; • Удалять разделы; • Восстанавливать разделы жесткого диска, удаленные в результате пользовательской ошибки или аппаратного/программного сбоя; • Форматировать разделы, присваивать им метки и буквы, скрывать разделы и делать их видимыми, присваивать разделу статус активного и выполнять иные операции с разделами; • Установить несколько различных операционных систем на одном компьютере; • Загружать их с любого раздела любого жесткого диска; • Производить загрузку любых установленных операционных систем прямо из Windows; • Устанавливать несколько операционных систем на одном разделе; • Скрыть любую из операционных систем на вашем компьютере от посторонних или установить пароль на их загрузку; • Дублировать существующие операционные системы путем копирования и создавать для каждой из них необходимую загрузочную конфигурацию; • Восстановить загрузочные записи, структуру папок и файлов, обнаружить потерянные кластеры, удалить с диска код, принадлежащий компьютерным вирусам и многое другое.
Установка и Начало работы Acronis Disk Director Suite
Чтобы установить программу Acronis Disk Director Suite: 1. Запустите программу установки Acronis Disk Director Suite. 2. Следуйте указаниям программы установки. 3. Вам будет предложено выбрать Обычный, Выборочный или Полный тип установки. Выборочная установка дает возможность отказаться от установки Мастера создания загрузочных носителей. Этот инструмент может вам не потребоваться, если вы приобрели коробочную версию продукта, включающую в себя загрузочный CD.
Запуск в операционной системе Windows В среде операционной системы Windows запуск Acronis Disk Director Suite осуществляется выбором Пуск -> Все программы - Acronis - DiskDirector - Acronis Disk Director Suite. Во время первого запуска Acronis Disk Director Suite вы попадете в окно программы, в котором вам будет задан вопрос: хотите ли вы работать с программой в режиме автоматических операций над разделами (Автоматический режим) или в режиме ручных операций над разделами (Ручной режим) . Возможностей, предоставляемых Автоматическим режимом, вполне достаточно для создания практически любой конфигурации разделов на жестких дисках вашего компьютера. Тем не менее, если вам необходимы детальное представление структуры разделов на дисках, полный набор операций над разделами, а также полный контроль над их выполнением, выберите Ручной режим. Работая с программой Acronis Disk Director Suite, вы в любой момент сможете изменить режим.
Acronis Disk Director Suite предоставляет пользователю два режима: • режим «Автоматические операции над разделами» — предназначен для выполнения наиболее часто встречающихся операций, которые будут достаточны для большинства пользователей. • режим «Ручные операции над разделами» — предназначен для выполнения любых операций над разделами. Режим адресован пользователям, имеющим некоторый опыт работы и знания организации хранения данных на диске, и предполагает полный контроль пользователя над выполнением операций.
Автоматические операции над разделами В режиме работы «Автоматические операции над разделами» операции выполняются с помощью мастеров
otvet.mail.ru
Компьютер перестал видеть флешку. Что делать?
Компьютер перестал видеть флешку – пожалуй, самая частая проблема, с которой приходится сталкиваться пользователям. Она встаёт особо остро, если на накопителе сохранены какие-то важные данные, которые нельзя потерять.

Вирусы и антивирусы
Если компьютер перестал видеть флешку, то первая мысль, которая приходит в голову – вирус. Причина кроется в нём точно, если при попытке открыть флешку появляется сообщение «Приложение не найдено».
Помните, что вирус на флешку может попасть даже при кратковременном подключении к заражённому устройству. Он может оказаться на вашем накопителе, даже если вы не копировали никаких файлов на него. Поэтому не следует подключать куда попало.
Как лечить? Есть два способа – один надёжный, но грубый, а второй даст шанс вашим файлам. В первом случае можно просто всё отформатировать, и тогда вируса точно не будет, но все файлы будут потеряны. Чтобы отформатировать, нажмите на флешку правой кнопкой мышки, выберите «Форматировать» и нажмите кнопку «Начать» в открывшемся окне.
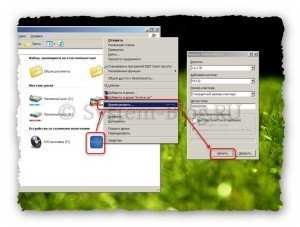
Форматирование флешки
Во втором случае можно попробовать попасть на флешку через проводник Windows, кликнув по иконке накопителя правой кнопкой мышки и выбрав «Проводник». Если вам повезло, и флешка открылась, то попытайтесь найти там файл «autorun.inf» и удалить его. Затем необходимо проверить флешку на вирусы, и потом можно открывать её и пользоваться. Если это не помогло, можно попробовать удалить другие файлы, которые кажутся вам подозрительными, которых точно не было на вашей флешке.
Форматирование флешки
Если компьютер перестал видеть флешку, то причина может быть не в вирусе, в антивирусе. Можно попробовать выключить его временно. Однако есть риск заражения, если на накопителе вирусы.
Проблема с драйвером флешки
Для каждого устройства в компьютере есть драйвер – маленькая программа, которая управляет его работой. В том числе и для флешки есть драйверы, которые обычно устанавливаются автоматически при каждом подключении новой флешки в тот или иной компьютер. Так вот, если компьютер перестал видеть флешку, то возможно проблема в повреждённом драйвере.
Чтобы решить её, необходимо при подключённой флешке нажать правой кнопкой на «Мой компьютер», выбрать «Свойства», а потом вкладку «Оборудование». Здесь нам нужна кнопка «Диспетчер устройств». В нём нужно найти свою флешку в разделе списка «Контроллеры USB» (или что-то подобное). Когда нашли, нажимаем на неё правой кнопкой мышки, выбираем «Удалить» (не бойтесь, это не удалит файлы). После того, как флешка с драйверами удалится, нажмите на кнопку «Обновить конфигурацию оборудования» в верхнем меню диспетчера. Начнётся новая установка драйвера и, возможно, ваша проблема решится.
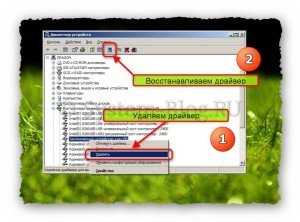
Переустановка драйвера флешки
Неисправный компьютер
Если компьютер перестал видеть флешку, то причина может крыться в самом железе. Так, отключенные или повреждённые USB порты не будут читать ваше устройство. В этом случае можно порекомендовать попробовать подключить флешку в разные порты компьютера.
Также следует попробовать по-отключать другие USB устройства, если таковые имеются. Возможно, слишком слабый блок питания не способен обеспечить работу всех устройств одновременно.
Посмотрите, может быть на контактах порта компьютера или самой флешки появилась какая-то грязь. Её необходимо очистить. При этой причине может быть сообщение «USB устройство не опознано». Причиной плохого контакта может быть USB удлинитель. Попробуйте подключить без него.
Лучший способ определить, виновата ли флешка или компьютер – это подключить накопитель к другом компьютеру. Если на втором она тоже не работает, то, скорее всего, причина во флешке. Если на втором компьютере она работает, а на первом нет – то причина в компьютере.
Небезопасное отключение флешек
Если компьютер перестал видеть флешку, и вы всегда её небезопасно извлекаете, то знайте – это вы сделали и всё испортили.
Небезопасное извлечение флешки провоцирует неполадки в чипе флешки, которые при очередном подключении проявляются в следующем: накопитель невозможно открыть, а при попытке это сделать, компьютер предлагает отформатировать диск.
В этом случае спасти файлы, скорее всего, не получится, и надо форматировать флешку, чтобы хотя бы вернуть накопитель к работе.
Всегда используйте безопасное отключение флешки. Иначе это может испортить файлы на флешке, саму флешку (даже безвозвратно) или USB порты компьютера.
Присвоение неправильной буквы
Если компьютер перестал видеть флешку, причиной тому может быть то, что он присвоил накопителю букву, которой обозначается какой-то другой диск в системе. Это бывает из-за некоторых сбоев.
Чтобы исправить положение, нажмите «Пуск» и выберите «Выполнить» (или просто win+R). В открывшемся окне введите «diskmgmt.msc» (без кавычек). Появится окно управления дисками. Здесь, если ваша флешка подключена, вы должны видеть её в списке всех дисков. Чтобы поменять букву, нужно кликнуть на флешку в этом окне правой кнопкой мышки и выбрать «Изменить букву диска…»
Присвоение буквы флешке
Затем нажать кнопку «Изменить» и выбрать какую-нибудь букву, которой ещё нет в системе.
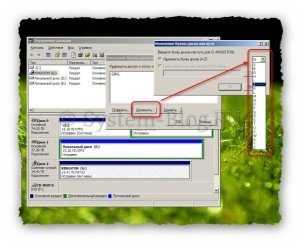
Присвоение буквы флешке
Вопрос изменения букв диска я подробно раскрываю в этой статье.
Если это не помогает, попробуйте ещё кликнуть в этом же окне правой кнопкой мышки на флешку и выбрать «Сделать раздел активным».
На этом всё. Если компьютер перестал видеть флешку, и указанные мною советы вам не помогли, то, вероятно, ваш накопитель вышел из строя, и восстановить его уже никогда не получится.
system-blog.ru
Компьютер не видит флешку: что делать
рис.1. На следующей иллюстрации в центральном столбике виден список определившихся устройств
- Два жёстких диска, с номерами «0» и «1», и соответствующими разделами.
- Оптический привод. Диск в нём отсутствует и потому не указан размер и отсутствует отображаемая информация о содержимом.
- Переносные приводы отсутствуют, так происходит в случае, когда флешка не определяется.
рис.2. Вставим флешку и проверим, что изменится
- В списке физических дисков устройство «2» появилось, но в проводнике информация не изменилась – компьютер не видит флешку через usb. После изучения отображаемой в оснастке информации становится очевидна причина – разделу TRANSCEND не присвоена буква. Такой сбой характерен для случаев, когда компьютерные флешки подвергаются восстановлению файловой системы, происходит замена, или подмена драйверов. Исправим положение, выполнив следующие действия.
рис.3. Правой кнопкой мыши нажмите на раздел без буквенного индекса и в меню выберите строку, как на следующей иллюстрации
- Открывшееся окно предложит следующие варианты действий: «Добавить», «Изменить», «Удалить» с буквенным индексом раздела.
рис.6. Выбираем букву для присвоения разделу и подтверждаем правильность действий
По окончании перечисленных действий исправный привод появится в списке доступных дисков проводника, или другого файлового менеджера. Если же система не видит флешку и после сделанных изменений, попробуйте перезагрузить компьютер или ноутбук.
Если ситуация намного хуже
Флешка относится к съёмным приводам долговременного хранения данных, сбой в драйвере контроллера USB или сменных дисковых устройств распознаётся в Windows, как некорректное отключение и приводит к тому, что компьютер, или ноутбук не видит флешку. Характерный признак неправильного функционирования драйвера – при подключении флешки не появляется окно, отображающее варианты действий с томом, фактически не читается флешка.
Удаляем старые драйверы
Флешка – переносное устройство, поэтому при некорректном отключении операционка учитывает, что устройство присутствует и временно недоступно, даже если физически оно подключено к системному блоку. Вариант исправления таких неполадок – восстановление работоспособности, при котором удаляется драйвер, поддерживающий пострадавший usb диск.
Простейший вариант – удаление и переустановка драйвера через «Диспетчер устройств», но он не до конца решает проблему, по которой флешка перестала работать.
Другой способ – удаление драйверов при помощи специальных утилит. Рассмотрим программу USBDeview разработчика Nirsoft – она доступна в вариантах для 32-х и 64-х разрядных ОС по адресам:
После скачивания подходящей вам распакуйте её дважды щёлкнув левой кнопкой мыши на архиве с программой.
рис.1. Стандартно Windows открывает файлы с расширением ZIP в окне проводника, как обыкновенную папку
- Вверху выберите вариант «Извлечь все файлы» и согласитесь с предложенными действиями (путь распаковки и имя папки, соответствующее имени архива). По окончании распаковки откроется окно с содержимым новой папки.
рис.2. Левой кнопкой мыши выделите файл USBDeview.exe, а правой нажмите на него для открытия меню действий с файлом
- Утилиту потребуется запустить с правами администратора для вмешательства в конфигурацию Windows. В окне программы после запуска информация отсутствует – утилита сканирует Windows в поиске установленных, или ранее подключавшихся через шину USB устройств. В открывшемся списке ищите необходимую вам запись. Для этого полезно знать производителя флешки, размер, присваивавшиеся разделам буквенные индексы. Но при сложных сбоях USBDeview ограничится кратким: «Неизвестное устройство» или «Unknown device».
- Выберите в списке устройство, подходящее по параметрам тому, которое у вас перестало функционировать. Если это не удаётся, или присутствуют строки с одинаковыми описаниями – вставьте флешку в порт USB, в списке, отображаемом программой, он выделится зелёным цветом и слева отметится такого же цвета кружком.
рис.3. Запомните или запишите содержимое строки и отключите диск, вынув из порта
- В открывшемся меню действий выберите вторую строку – Uninstall Selected Device, или «Удалить выбранные устройства» в версии с русифицированным интерфейсом, при этом записи о нём удалятся из реестра.
рис.4. Программа запросит разрешение на применение действий
Для получения требуемого результата воспользуйтесь утилитой чистки реестра, например бесплатной российской CCleaner – она дополнительно подчистит «хвосты», не замеченные программой USBDeview. По окончании действий перезагрузите компьютер и подключите флешку. Начнётся определение его типа и установка драйверов. В случае серьёзных нарушений в работе устройства понадобится восстановить данные.
Восстанавливаем файлы, чтобы компьютер увидел флешку
Ситуация, при которой компьютер видит флешку но не отображает содержимое типична и выход из неё возможен при использовании сторонних программ. Требуется восстановить флешку если она не читается, но видна в списке подключённых дисков. В этом случае при подключении флешки появляется окно с предложением отформатировать диск, делать это требуется только в ситуациях, при которых прочие методы оказались бессильны.
После форматирования не определяется флешка в случаях некорректной работы драйвером, что уже обсуждено выше. В описываемом случае примем, что диск доступен, но файлы на нём отсутствуют после операции форматирования, или восстановления раздела.
Для образца действий по восстановлению данных воспользуемся российской бесплатной программой Recuva, компании Piriform, их утилита очистки реестра CCleaner уже использовалась в предыдущем разделе. Программа бесплатна, управление функциями наглядно и соответствует прочим подобным утилитам. Получите программу на сайте разработчика по адресу: http://www.piriform.com/recuva/download/standard
После установки и запуска требуется внести изменения для надёжного восстановления.
рис.1. В главном окне выберите кнопку «Настройки» (расположена в правой части окна), перейдите на вкладку «Действия» и выделите опции в категории «Поиск»
- В главном окне выберите диск для восстановления.
рис.2. На следующей иллюстрации указан логический раздел локального жёсткого диска, вам потребуется указать на том съёмного устройства
- Для поиска удалённых, или утраченных при форматировании данных нажмите кнопку «Анализ». Утилита выполнит поиск файлов и фрагментов на основе текущей конфигурации.
рис.3. Результат представлен на следующей иллюстрации
- В окне со списком обнаруженных файловых записей они сопровождаются характерной подсветкой, где красный цвет соответствует невосстановимым, а зелёный – 100% восстановимым файлам. Отметьте «галочками» файлы, которые требуется восстановить и нажмите одноимённую кнопку для выполнения этой команды. Потребуется указать место расположения восстанавливаемых файлов.
Если перестала работать флешка и путём сложных процедур вы с трудом восстановили на ней данные, скопируйте информацию и отметьте флешку как ненадёжный. Не храните на нём никаких критичных файлов!
Описанные выше ситуации, при которых компьютер перестал видеть флешку, и меры по восстановлению не являются исчерпывающей инструкцией. При неудачном результате работы с программой воспользуйтесь другой утилитой. Флешку, скопировав с нее данные, обязательно отформатируйте. Предпочтительно программой, рекомендованной на сайте производителя устройства.
Неудачная попытка восстановления происходит при нарушении функций контроллера памяти. В таком случае требуется осторожно вскрыть корпус, не повреждая платы устройства. В строке поиска браузера введите название фирмы производителя и через пробел символы, выбитые на микросхеме, впаянной в плату.
На специализированных форумах имеется информация по восстановлению работоспособности в случаях, когда флешку не видит ни одно устройство. Рекомендуемые профессионалами программы применяются для случаев, при которых бытовой софт не находит флешку на компьютере.
ПОСМОТРЕТЬ ВИДЕО
Теперь вы знаете, что делать, если компьютер не видит флешку.
pcyk.ru
- Бесплатно очистить вирусы с компьютера

- Bios где находится

- Что такое триггер в sql

- Как удалить microsoft visual c 2018
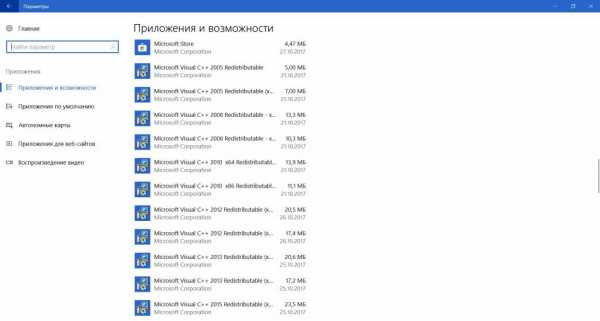
- В мозиле флеш плеер тормозит

- Шумит жесткий диск при работе

- Как переключить на ноутбуке цифры на буквы

- Настройка radius сервера
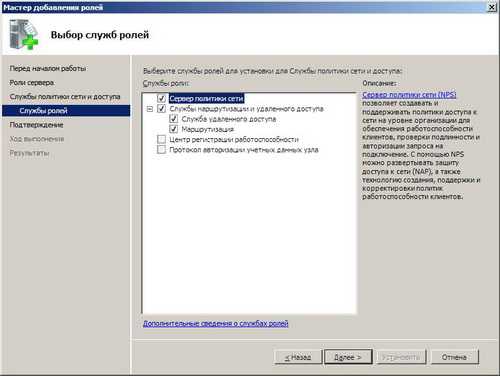
- Как включить javascript на телевизоре
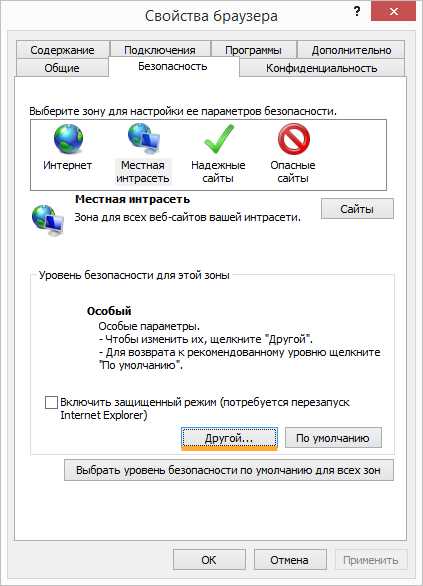
- Почему не загружается видео
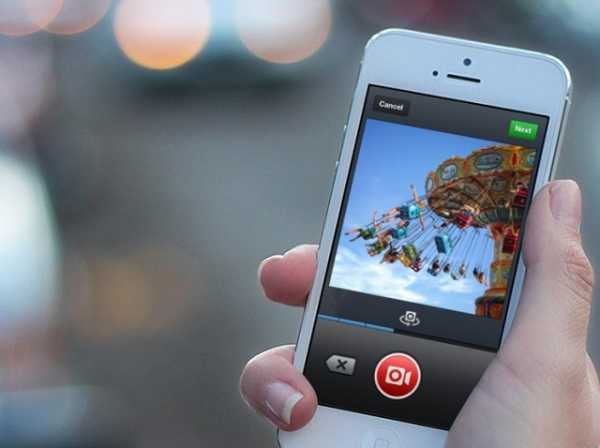
- Что в автозагрузке можно отключить

