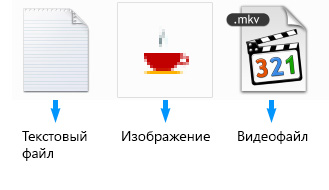Как быстро копировать и вставить с помощью клавиш. Клавиши вставки
Список горячих клавиш - топ 10
 Списков горячих клавиш существует много: для Windows 7, Windows 8, Mac, для Фотошопа, для Word, автокада и т.д.
Списков горячих клавиш существует много: для Windows 7, Windows 8, Mac, для Фотошопа, для Word, автокада и т.д.
Но далеко не все пользователи ПК их используют.
Зачем нужны горячие клавиши, если есть мышка или тачпад? Случается всякое: может сломаться мышь, а у беспроводной мышки – сесть батарейка.
Иногда возникают проблемы с программным обеспечением при подключении новой мыши, а старая уже «приказала долго жить». Да и тачпад может подвести, а некоторые просто не умеют с ним правильно обращаться, привыкнув кликать мышкой.
Когда нужно что-то сделать срочно, а мышка бесполезна, знания о сочетаниях клавиш могут оказаться очень кстати. К тому же используя их, можно значительно увеличить производительность при работе на компьютере.
Вот десятка самых используемых сочетаний, которые Вы также с успехом можете применять:
 1. Эти сочетания наверняка знают многие. Горячие клавиши Копировать:
1. Эти сочетания наверняка знают многие. Горячие клавиши Копировать:
Ctrl + C или
Ctrl + Insert
Они необходимы для копирования выделенного фрагмента текста следующим образом:
- Сначала выделяем текст (или картинку, таблицу).
- Затем нажимаем на клавишу Ctrl и, не отпуская ее, одновременно нажимаем на клавишу с буквой С (кратко это пишут так: Ctrl + C).
- Отпускаем клавиши, теперь выделенный фрагмент скопирован в буфер обмена (в оперативную память компьютера).
Внешне на экране компьютера процедура Копировать никак не проявляется. Чтобы «достать» из памяти компьютера то, что мы туда поместили с помощью горячих клавиш Копировать:
- надо поставить курсор в то место, куда требуется поместить скопированный фрагмент, и
- нажать на горячие клавиши Вставить: Ctrl + V.

Можно использовать другую сладкую парочку, чтобы Копировать Вставить – это Ctrl + Insertи Shift + Insert. Здесь, как говорится, дело вкуса.
2. Ctrl + V или Shift + Insert – горячие клавиши Вставить текст или объект, скопированный в буфер обмена.
 3. Ctrl + Z и Ctrl + Y – горячие клавиши Отменить.
3. Ctrl + Z и Ctrl + Y – горячие клавиши Отменить.
С помощью этих команд можно отменить любые изменения, к примеру, если Вы случайно вырезали или удалили текст.
Чтобы отменить несколько последних изменений, нужно нажать одно из этих сочетаний (Ctrl + Z, либо Ctrl + Y) несколько раз.
Ctrl + X – горячие клавиши Вырезать
Это сочетание позволяет вырезать то, что нужно, и одновременно с этим закинуть вырезанное в буфер обмена. Потом можно вставить вырезанное в нужное место.
 4. Ctrl + F – горячие клавиши Поиск.
4. Ctrl + F – горячие клавиши Поиск.
Очень полезная «парочка» клавиш, открывает строку поиска почти в любой программе или в браузере.
Иногда Ctrl + F называют также горячими клавишами Найти.
5. Alt + Tab – горячие клавиши переключения окон.
 Удобно для быстрого переключения между окошками открытых программ. Если для Вас это в новинку, просто попробуйте. Есть вероятность, что Вы предпочтете этот способ привычной мышке.
Удобно для быстрого переключения между окошками открытых программ. Если для Вас это в новинку, просто попробуйте. Есть вероятность, что Вы предпочтете этот способ привычной мышке.
Если добавить к этим сочетаниям Shift (получится Shift+ Alt+ Tab), Вы будете перемещаться в обратном направлении, то есть, сможете вернуться к той программе, в которой Вы были на предыдущем шаге.
Ctrl + Tab – горячие клавиши переключения вкладок. С их помощью можно быстро перемещаться между вкладками в браузере.
6. Ctrl + Backspace – горячие клавиши Удалить. Они сэкономят уйму времени, если надо быстро удалить слово при наборе текста. В Блокноте эти сочетания клавиш не работают, а в Ворде отлично работают.
Набираем слово и потом, если слово нужно удалить, просто жмем на Ctrl + Backspace. При этом все слово сразу удаляется.
 7. Ctrl + S – горячие клавиши Сохранить. Они используются для быстрого сохранения файла во многих программах. Применяйте его, если работаете над чем-то важным, например, когда садится батарея ноутбука.
7. Ctrl + S – горячие клавиши Сохранить. Они используются для быстрого сохранения файла во многих программах. Применяйте его, если работаете над чем-то важным, например, когда садится батарея ноутбука.
В Word и Excel горячие клавиши Сохранить – это Shift + F12.
8. Crtl + Home или Crtl + End перемещает курсор в начало или конец документа соответственно.
Клавиши перемещения страниц Page Up (вверх) и Page Down (вниз) могут заменить полосу прокрутки.
 9. Crtl + P – горячие клавиши Печать.
9. Crtl + P – горячие клавиши Печать.
Используются для открытия окна предварительного просмотра текущей страницы в браузере или для вызова окна печати документа в текстовых редакторах.
 10. Alt + F4 – горячие клавиши Закрыть.
10. Alt + F4 – горячие клавиши Закрыть.
Они позволяют закрыть то приложение или программу, с которым Вы работаете, то есть, закрыть активное приложение.
Диалоговые окна, которые ведут с Вами диалог в приложении или программе, например, спрашивают, «Сохранить текст?», закрываются с помощью клавиши Esc.
Если вам кажется, что запомнить все эти сочетания сложно, попробуйте для начала использовать этот текст в качестве шпаргалки. Применив каждое из них несколько раз на практике, Вы наверняка все легко запомните и сможете не только упростить свою работу на компьютере, но и, например, блеснуть знаниями, если у кого-то рядом сломается мышка.
P.S. Можно еще прочитать:
О пользе аудиокниг
Упражнения для глаз за компьютером
Как сделать скриншот в операционной системе Windows
Как устроен компьютер
Что такое смайлик? (и горячие клавиши для смайликов)
Самые полезные сочетания клавиш Windows
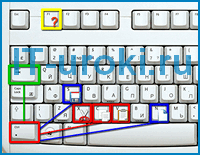 Чтобы повысить эффективность работы на компьютере, просто необходимо знать самые полезные сочетания клавиш Windows. В интернете можно найти огромные списки «горячих» клавиш, но все запомнить тяжело, да и не нужно.
Чтобы повысить эффективность работы на компьютере, просто необходимо знать самые полезные сочетания клавиш Windows. В интернете можно найти огромные списки «горячих» клавиш, но все запомнить тяжело, да и не нужно.
В этом IT-уроке я поделюсь с Вами теми полезными сочетаниями клавиш, которые я использую наиболее часто.
Содержание урока:
Нажмите ссылку для быстрого перехода:
1. Что такое горячие клавиши?
2. Где можно использовать сочетания клавиш?
3. Полезные сочетания клавиш Windows
1.) Сочетания клавиш для копирования и вставки («Копировать», «Вырезать», «Вставить»)
2.) Сочетания клавиш для выделения и отмены («Выделить всё» и «Отменить»)
3.) Работа с документами, открытыми в программе
4.) Горячие клавиши для работы с окнами программ
5.) Отдельные горячие клавиши
4. Книга по сочетаниям клавиш
5. Тест по сочетаниям клавиш
Заключение
Что такое горячие клавиши?
Для начала разберемся, о каких «горячих сочетаниях клавиш» идет речь.
Горячие клавиши или сочетание клавиш (они же клавиши быстрого доступа) – это комбинации одновременно нажатых кнопок на клавиатуре, которые позволяют быстро выполнить какое-либо действие.
То есть, зажав две-три кнопки на клавиатуре, Вы заменяете несколько действий мышью, тем самым значительно ускоряя работу за компьютером.
Где можно использовать сочетания клавиш?
В разных операционных системах (Windows, Linux, Mac OS) используются разные сочетания клавиш, но некоторые из них идентичны.
В большинстве программ также используются горячие клавиши. Некоторые из них стандартные для определенных операций (создание нового документа, вывод на печать), а некоторые уникальные для каждой отдельной программы.
Если Вы постоянно пользуетесь какой-либо программой, то обязательно ознакомьтесь с её горячими клавишами, это поможет ускорить работу в несколько раз!
Полезные сочетания клавиш Windows
А теперь самые полезные сочетания клавиш Windows, которые я рекомендую запомнить. Все эти сочетания используют «клавиши-модификаторы» (Ctrl, Alt, Shift и клавиша Windows):
Это должен знать каждый пользователь компьютера!
Эти сочетания клавиш Windows должны знать все пользователи ПК, действуют они как с папками и файлами, так и с текстом.
«Копировать», «Вырезать», «Вставить» клавишами:
- Ctrl + C – копировать в буфер обмена (файл, папка или текст останется в текущем месте).
- Ctrl + X – вырезать в буфер обмена (файл, папка или текст удалится из текущего места).
- Ctrl + V – вставить из буфера обмена (скопированные или вырезанные файлы, папки или текст появятся в текущем месте).
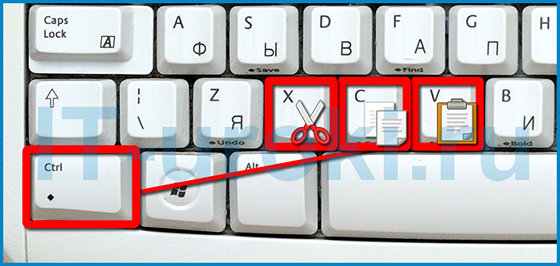
Сочетания клавиш для копирования, вырезания, вставки
«Выделить всё» и «Отменить»:
Чтобы выделить всё содержимое текущей папки или всё содержимое открытого документа:
- Ctrl + A – выделить всё.
Надеюсь, Вы уже знаете про эти горячие клавиши, но повторить лишним не будет.
А вот эти сочетания уже знают не все:
- Ctrl + Z – отменить предыдущее действие (в том числе и копирование/перемещение файлов).
- Ctrl + Y – повторить отмененное действие (т.е. противоположно предыдущему сочетанию клавиш).
Работа с документами, открытыми в программе
Горячие клавиши, которые сэкономят вам и время и нервы. Зачем тянуть мышку к меню «Файл», после нажатия искать пункт «Создать» или «Новый документ» (в большинстве программ расположение и название пунктов разное), когда можно зажать две клавиши:
- Ctrl + N – создание нового документа в программе.
Когда вы набираете текст в «Ворде», сохранять документ нужно часто, чтобы не потерять его в случае разных сбоев. Но бывает лень лишний раз брать мышку, искать значок на панели задач, или пункт в меню, есть простая замена:
- Ctrl + S – сохранить открытый документ.
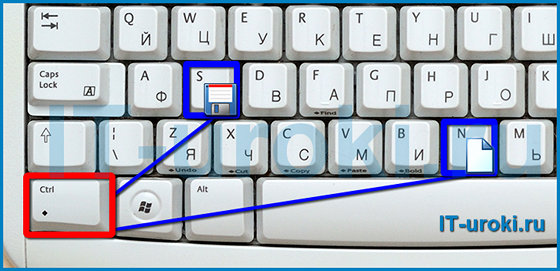
Горячие клавиши для создания и сохранения документа
Эти комбинации клавиш работают и в офисных программах, и в браузерах, и в графических редакторах; и в «Виндовсе» и в Линуксе.
Горячие клавиши для работы с окнами программ
Когда у Вас открыто много программ, а в каждой программе еще и не один документ, то запутаться не сложно. Но эти горячие клавиши помогут быстро переключаться между программами.
- Alt + Tab — переключение между окнами запущенных программ. Держите Alt и продолжайте нажимать Tab, чтобы перейти к другим программам (смотрите прошлый урок).
- Alt + Shift + Tab — пролистать открытые программы в обратном порядке (тот же Alt+Tab, но назад) при большом списке открытых программ может быть очень удобно.
- Ctrl + Tab – переключение между закладками открытого окна, переключение между документами, открытыми в программе (например, можно быстро переключится между двумя открытыми файлами в Ворде).
- Win + 1, Win + 2 … Win + 0– переключение между открытыми программами по номеру на панели задач. Запуск программ закрепленных на панели задач (подробнее мы уже обсуждали здесь).
Эти сочетания клавиш помогут быстро закрыть ненужные документы.
- Alt + F4 – закрытие активной программы.
- Ctrl + F4 – закрытие одного документа в программе или вкладки (сама программа продолжает работать).
Отрыто много программ, но нужно быстро увидеть рабочий стол? Пожалуйста:
- Win + D – свернуть все окна и показать рабочий стол (повторное нажатие возвращает все окна на место!).
Отдельные горячие клавиши
Начнем с клавиш, которым не нужно сочетание, нажатие которых по отдельности выполняет какую-либо операцию.

Отдельные горячие клавиши
- F1 – в большинстве программ вызывает справочную систему («Справка» или «Помощь»)
- Backspace – переход назад в окне проводника и в браузерах (предыдущая открытая папка или предыдущая страница сайта).
- Tab – при каждом нажатии активирует другой элемент окна программы для управления с клавиатуры (откройте новое окно браузера и нажмите несколько раз на клавишу Tab, следя за тем, куда перемещается мигающий курсор или выделение). В текстовых редакторах нажатие TAB создает отступ текста на стандартное расстояние – очень удобно, но об этом в одном из будущих IT-уроков.
- Esc – закрывает диалоговые окна, различные меню и некоторые программы. Также, отменяет выполненные действия (если Вы заблудились в открытых окнах программы и боитесь случайно изменить настройки, то нажимайте ESC, пока не вернетесь в главное окно).
- Win – открывает и закрывает меню «Пуск».
Часть из перечисленных комбинаций я уже упоминал в предыдущих IT-уроках, чтобы сегодня не загрузить Вас огромным списком новых сочетаний.
Книга по сочетаниям клавиш
Хотите изучить больше горячих клавиш? Тогда оставьте полезный комментарий и получите в подарок книгу «Волшебные сочетания клавиш»! Подробнее о книге можно прочитать здесь.
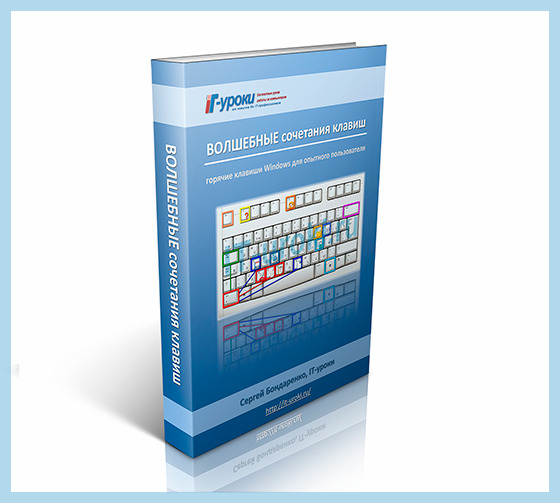
Оставь комментарий и получи книгу в подарок!
Обучающий тест по сочетаниям клавиш
Также, на сайте есть обучающий тест по сочетаниям клавиш! Пройти его можно по этой ссылке.

Обучающий тест по сочетаниям клавиш
Заключение
Ну что, хватит? Обязательно попробуйте в деле все перечисленные сочетания клавиш Windows! Прямо сейчас, не откладывайте на потом! (Знаю, потом забудете 🙂 ).
Кстати, чуть не забыл! Посмотрите видео «Что быстрее, горячие клавиши или мышь?» и узнайте сколько времени можно сэкономить =)
А в следующем уроке мы открываем новый раздел на тему безопасного и удобного хранения ваших данных на компьютере, а перед этим небольшой, но полезный сюрприз. Подписывайтесь на новости сайта, чтобы ничего не пропустить!
Жду комментариев, интересна ли вам эта тема, развивать ли её в будущих IT-уроках?
Узнать о книге: «ВОЛШЕБНЫЕ сочетания клавиш»
Пройти: Обучающий тест по сочетаниям клавиш
Следующий урок: Где НЕЛЬЗЯ хранить файлы
Автор: Сергей Бондаренко http://it-uroki.ru/
Копирование запрещено, но можно делиться ссылками:
Поделитесь с друзьями:
Понравились IT-уроки?
Все средства идут на покрытие текущих расходов (оплата за сервер, домен, техническое обслуживание) и подготовку новых обучающих материалов (покупка необходимого ПО и оборудования).Много интересного в соц.сетях: ![]()
it-uroki.ru
Горячие клавиши на клавиатуре – назначение различных сочетаний

Приветствую вас, уважаемые читатели блога Vorabota.ru! Не ошибусь, если скажу, что многие простые пользователи, когда сидят за компьютером, никогда не используют горячие клавиши. Большинство управляют своим компьютером, манипулируя мышкой. Даже многие мои знакомые, которым я показывал некоторые комбинации клавиш для быстроты и удобства работы за компьютером, не сразу понимали, какой смысл ими пользоваться.
Сила привычки многим не позволяет отказаться от того, к чему привыкли. Так устроен человек. Но, попробовав несколько раз выполнить ту или иную операцию за компьютером, используя сочетания разных клавиш, через некоторое время многие начинают пользоваться ими автоматически. Надеюсь, что перечисленные ниже рекомендации по использованию клавиш на клавиатуре кому-нибудь станут полезны и облегчат пребывание за компьютером.
Сочетание клавиш на клавиатуре.
Горячие клавиши позволяют пользователям оптимизировать работу за компьютером и не прерывать творческий процесс на всякую ерунду. Используя стандартные сочетания клавиш, можно быстро выполнить нужные команды (отменить действие, скопировать и вставить текст, сделать скриншот экрана, переключить язык и даже выключить компьютер), не отвлекаясь и даже не глядя на клавиатуру. Кстати, горячие клавиши Windows действуют почти во всех приложениях этой операционной системы. И неважно, работаете вы в Windows 7 или Windows XP. Приведу простой пример, как работают горячие клавиши отмены «Ctrl» + «Z». Чтобы отменить последнее действие, нажмите левую клавишу «Ctrl» и, удерживая ее, нажмите на английскую клавишу «Z». Если хотите отменить несколько действий, нажмите клавишу «Z» несколько раз. Причем, неважно, какой язык у вас включен. Чаще всего комбинации клавиш на клавиатуре срабатывают одинаково в русской и в английской раскладке.
 Клавиши на клавиатуре для поиска.
Клавиши на клавиатуре для поиска.
Очень удобно использовать клавиши поиска «Ctrl» + «F». Они позволяют быстро найти какую-то фразу в документе, и работа с текстом значительно упрощается. Кстати, клавиши поиска можно использовать и на страницах сайтов. Когда вы нажмете «Ctrl» + «F», вверху справа в Google Chrome (вверху слева в Opera, внизу в Mazilla) появится небольшое окошко, куда вы можете ввести слово или фразу, которую хотите найти на странице. Если такое слово есть на странице, оно выделится в вашем браузере желтым или оранжевым цветом. В той же строке будет количество найденных на странице слов, а также стрелочки, позволяющие быстро перейти к следующему варианту. Только не путайте горячие клавиши поиск с поиском по сайту. Они срабатывают только на той странице, которая открыта в вашем браузере.
 Как выделить текст с помощью клавиатуры.
Как выделить текст с помощью клавиатуры.
Для выделения текста также используются сочетания горячих клавиш. Например, если текстовый документ очень большой, и его нужно полностью выделить, использовать курсор мыши не очень-то удобно. Гораздо проще нажать «Ctrl» + «A», и весь текст будет выделен. Чтобы выделить фрагмент текста от курсора влево или вправо, нажмите клавишу «Shift» и, удерживая ее, нажимайте стрелки «←» и «→». При каждом нажатии стрелки будет выделяться следующая буква. Правда, выделять так текст долго, но может пригодиться. А чтобы выделить текст от курсора до начала или до конца строки, можно использовать сочетания «Shift» + «Home» и «Shift» + «End». Точно так же можно выделять текст от курсора целыми строками, вверх или вниз. Для этого нужно установить курсор в нужное место, нажать клавишу «Shift» и, удерживая ее, использовать стрелки «↑» и «↓». Кстати, нажатие противоположной стрелки снимает выделение. Чтобы убрать выделение, можно щелкнуть мышкой в любом месте открытого документа. В некоторых приложениях снять выделение можно с помощью клавиш «Ctrl» + «D», но они срабатывают не везде. Например, виртуальная клавиатура именно на эту комбинацию не реагирует.
 Как скопировать текст с помощью клавиатуры.
Как скопировать текст с помощью клавиатуры.
Многих также интересует, какими клавишами копировать в разных приложениях. Для этого используется сочетание «Ctrl» + «C». Клавиши одинаково срабатывают в текстовых документах, в графических редакторах и в других программах. Достаточно выделить курсором нужный фрагмент и сделать копирование клавишами. Больше того, эти же клавиши на клавиатуре используются для того, чтобы скопировать какие-то файлы. Но есть один нюанс. Если вы хотите скопировать текст, опубликованный на каком-нибудь сайте, у вас может не получиться. Это работает защита текста от копирования, которую установил владелец ресурса. О том, как скопировать некопируемый текст с таких сайтов, подробнее рассказывается в другом материале.
 Как вставить текст с помощью клавиатуры.
Как вставить текст с помощью клавиатуры.
Чтобы вставить текст из буфера обмена, можно нажать горячие клавиши «Ctrl» + «V». Они тоже срабатывают в разных приложениях. Вы можете использовать горячие клавиши вставить в текстовых документах или при копировании какого-нибудь файла. Особенно удобно с их помощью вставлять большое количество одинаковых объектов (например, символы, которые вы хотите использовать в документе много раз).
 Как переключить клавиатуру на английский.
Как переключить клавиатуру на английский.
Мы по сто раз в день переключаем клавиатуру с русского на английский и наоборот, даже не замечая этого. Чаще всего мы используем для этого переключатель языка RU/EN, который расположен внизу экрана, справа, на панели задач. Но намного удобнее делать это при помощи сочетания клавиш «Alt» + «Shift». Со временем начинаешь использовать эти клавиши автоматически. Просто продолжаешь печатать на клавиатуре и не думаешь о том, как ее переключить на английский и обратно.
 Как перезагрузить компьютер с помощью клавиатуры.
Как перезагрузить компьютер с помощью клавиатуры.
Есть еще одна комбинация клавиш, которую нужно знать. Если компьютер завис и не реагирует на ваши действия, нажмите одновременно клавиши «Ctrl» + «Alt» + «Del». Откроется окно Диспетчера задач, где перечислены все запущенные у вас приложения. Увидев напротив какого-нибудь из них статус «Не работает», нажмите на кнопку «Снять задачу».

Если не работает мышка, для выбора используйте клавишу «Tab». Когда выделится кнопка «Снять задачу», нажмите «Enter». Также нужно знать, какими клавишами можно выйти из системы в том случае, если у вас сломалась мышка. Итак, чтобы быстро перезагрузить или вообще выключить компьютер, нажмите клавишу «Windows». Она находится внизу, с обеих сторон клавиатуры, на ней изображен логотип этой операционной системы. Когда появится окно главного меню, нажимайте клавишу «↓», пока не подсветится кнопка «Выключение». Нажмите «Enter», появится стандартное окно «Выключить компьютер». Выберите с помощью клавиш «←» и «→» команду «Выключение» или «Перезагрузка» и нажмите «Enter». Чтобы отменить это действие и вернуться в систему, нажмите «Esc».
Конечно, есть и другие варианты комбинаций клавиш для выполнения различных операций на компьютере. Но в этой заметке я поделился самыми распространенными, которыми пользуюсь постоянно сам и рекомендую вам, мои читатели. Желаю всем удачи! До новых встреч на страницах блога Vorabota.ru!
Вас это может заинтересовать:
Текстовые редакторы Microsoft Word, Блокнот,…
Периодически каждому пользователю ПК требуется набрать или отредактировать какой-то текст. Но не у всех установлен текстовый редактор. Есть отличные приложения и онлайн…
vorabota.ru
Горячие клавиши Word. Сочетания клавиш в Microsoft Word
В программе Microsoft Word имеется огромное количество инструментов, позволяющих изменить текст до неузнаваемости. Любой из них можно найти в стандартных меню (версия 2003 года и раньше) или на ленте инструментов (версии 2007 года и позже). Но если требуется быстрое преобразование документа, то использование графического интерфейса программы заставляет делать лишние действия и тратить время. Поэтому разработчиками были придуманы комбинации горячих клавиш или хоткеев для доступа к основным функциям с помощью клавиатуры.
Функциональные клавиши

Они находятся в первом ряду клавиатуры. На них присутствуют надписи в диапазоне F1-F12. Выполняемые ими функции приведены в таблице ниже.
| Клавиша | Описание действия |
| F1 | Вызывает справочную информацию к программе. |
| F2 | Позволяет один раз передвинуть выделенный рисунок или текст |
| F4 | Повторно выполняет последнюю команду |
| F6 | Активирует доступ ко всем элементам графического интерфейса. Однократное нажатие позволяет использовать элементы строки состояния. Двойное – ленту инструментов (Word 2010 и новее). Тройное – отключает доступ |
| F7 | Проверяет орфографию. При наличии ошибок открывает диалоговое окно их исправления |
| F8 | Выделяет текст. Двойное нажатие выделяет слово вокруг курсора. Тройное – строку целиком. 4 нажатия – весь текст |
| F9 | Обновляет выделенные поля, вставленные с помощью "Вставка">"Экспресс-блоки"> "Поле" |
| F10 | Включает использование интерфейса с клавиатуры |
| F11 | Переходит к следующему полю (см. клавиша F9) |
| F12 | Одна из горячих клавиш "Сохранить как…" в Word |
Управление окном
Первая часть программы Microsoft Word, которой можно управлять горячими клавишами, - это окно и интерфейс. Комбинации кнопок, позволяющие это сделать, сведены в таблицу ниже.
| Хоткей | Описание выполняемого действия |
| Ctrl + F6 Ctrl + Shift + F6 | Переключают открытые окна редактора между собой. Вторая комбинация переходит к ранее отображенному окну |
| Alt+F5 | Уменьшает размер всех открытых окон Word до установленного по умолчанию. Повторное нажатие не разворачивает их |
| Ctrl + F10 | Уменьшает или увеличивает активное окно на весь экран |
| Ctrl + W Alt + F4 | Закрывает окно редактора, предлагая сохранить внесенные изменения. Вторая комбинация – системная |
| Ctrl + F1 | Сворачивает и разворачивает ленту инструментов в Word 2010, 2013, 2007, 2016 |
| Win + М | Сворачивает активное окно. Системная |
| Ctrl + Alt+ Escape | Делает окно неактивным. Системная |
| Win + D | Сворачивает все окна в ОС Windows. Системная |
| Alt+ Tab | Переключает окна все окна, открытые в системе, между собой. Системная |
| PrintScreen | Делает снимок экрана и помещает его в буфер обмена. Чтобы его извлечь, можно вставить его в любой редактор растровой графики. Системная |
| Alt+ PrintScreen | Помещает в буфер обмена изображение активного окна. Системная |
| Ctrl + Alt + S | Разделяет лист документа пополам, позволяя просматривать каждую часть независимо от другой |
| Tab Shift + Tab | Помогает перемещаться по ленте инструментов, "проскакивая" выпадающие списки и переводя выделение на кнопку в правом нижнем углу блока |
| Ctrl + вращение колесика мыши | Увеличивает или уменьшает масштаб документа |
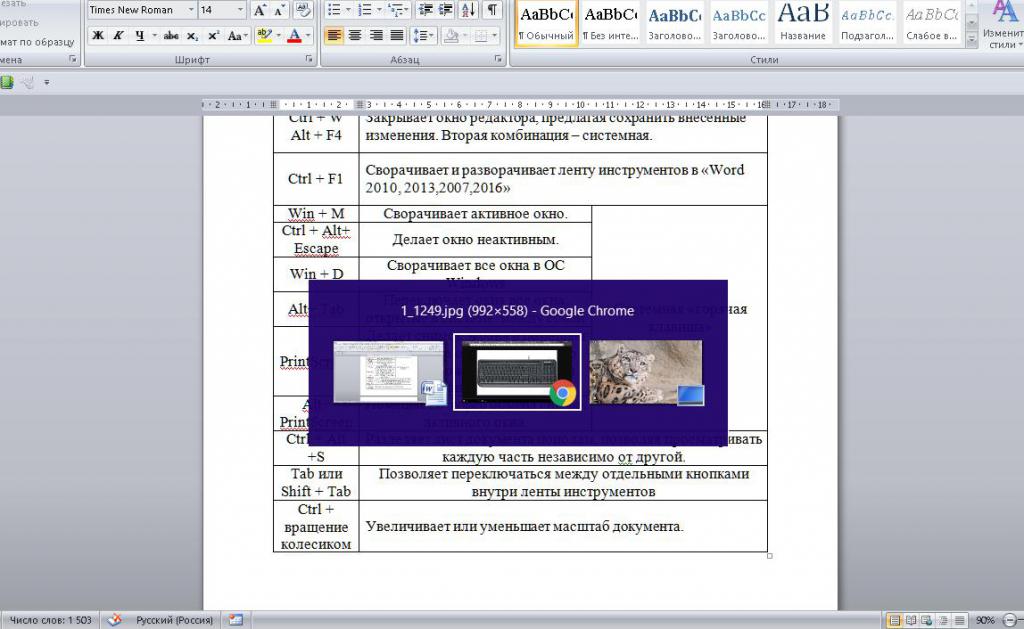
Примечание: "системная" означает, что горячую клавишу из Word можно использовать и в ОС Windows.
Операции с файлом
Второй функцией хоткеев в редакторе Microsoft Word является оперирование командами, находящимися в меню "Файл" (все версии, кроме 2007) и "Офис" (Word 2007). К ним относятся:
| Основная клавиша | Дополнительная клавиша | Описание действия |
| Ctrl | N | Создает новый документ со стилем "Обычный" |
| O или F12 | Открывают диалоговое окно для выбора открываемого файла | |
| S | Сохраняет изменения в документе. Если сохранение делается впервые, то этот хоткей вызовет диалоговое окно "Сохранить как…" | |
| P или Shift + F12 | Открывают окно "Печать" для ее настройки и запуска | |
| F4 | Позволяет закрыть документ, но при этом не закрывает редактор | |
| F2 | Активирует функцию "Предварительный просмотр" |

Горячие клавиши в Word "Создать документ", "Открыть", "Печать" являются универсальными и для программных пакетов других разработчиков.
Перемещение по рабочему листу
Для выполнения этой задачи тоже назначены горячие клавиши в Word. Они используются в связке со специальными клавишами, расположенными в блоке навигации в правой половине клавиатуры. В таблице приведены их возможности.
| Основная клавиша | Дополнительная клавиша | Описание |
| Home | - | Помещает курсор в начало строки |
| End | - | Переводит курсор в конец строки |
| Page Up (PgUp) | - | Переводит курсор на 1 лист вверх, сохраняя положение |
| Page Down (PgDn) | - | Переводит курсор на 1 лист вниз, сохраняя первоначальное положение |
| Стрелки "влево"\ "вправо" | - | Передвигают указатель по строке с шагом в 1 символ |
| Стрелки "вверх"\ "вниз" | - | Перемещают курсор вверх и вниз по строкам |
| Ctrl | Home | Устанавливает курсор перед первым символом в документе |
| End | Устанавливает указатель после последнего абзаца в документе | |
| стрелки "вправо" \"влево" | Позволяет перемещаться в строке налево и направо с шагом в одно "слово" или знак препинания вместе с пробелом после него. Под "словом" понимается непрерывный набор букв и цифр. Например, "Ыл65465воапрфлыопр" | |
| стрелки "вверх" \"вниз" | Перемещает по документу, устанавливая курсор в начало каждого абзаца | |
| Page Up или Page down | Устанавливают курсор в начало предыдущего (1 команда) или следующего (2 команда) листа | |
| G или F5 | Вызывает окно "Найти и заменить" с активной вкладкой "Перейти" |
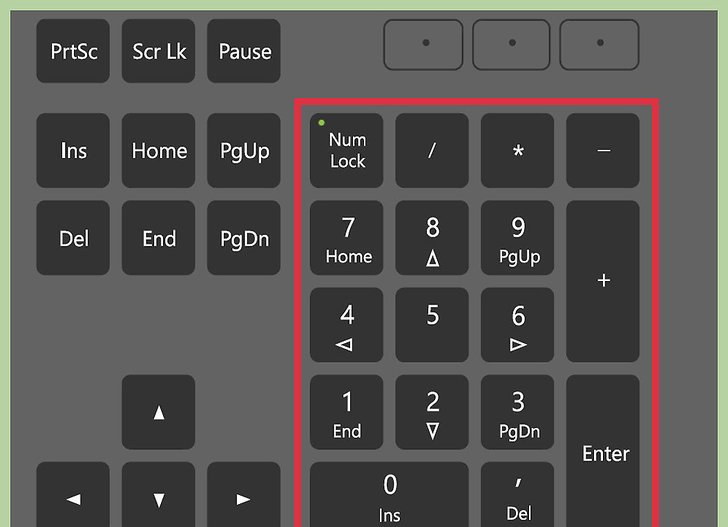
Все эти спецклавиши дублируются в цифровом блоке клавиатуры. Чтобы использовать, его нужно отключить ввод цифр, нажав 1 или 2 раза кнопку NumLock. Подтверждением отключения служит первый не горящий огонек над цифровым блоком.
Выделение текста
Третье применение для хоткеев - это операция выделения текста. Наиболее известная для нее команда в Word – "Выделить все" (горячая клавиша Ctrl + A). Она выделяет весь текст в документе. Но чаще требуется выделение небольших фрагментов. Поэтому существуют и другие комбинации. Их перечень приведен в таблице ниже.
| Основная клавиша | Дополнительная клавиша | Описание |
| Shift | Home | Выделяет весь текст от начала строки до указателя |
| End | То же, но от курсора и до конца строки | |
| Page Up или Page Down | Выделяет текст от верхней границы листа до нижней. Объем регулируется масштабированием документа с помощью ползунка в правом нижнем углу редактора | |
| стрелки "влево\вправо" | Выделяет текст с шагом в 1 символ | |
| стрелки "вверх\вниз" | Выделяет текст с шагом в 1 строку. Конец выделения обычно расположен под местом его начала | |
| Ctrl + Shift | Home | Выделяет весь текст от начала документа до курсора |
| End | Выделяет текст от курсора и до последнего непечатного символа(¶) | |
| стрелки “вправо\влево" | Выделяет текст с шагом в слово | |
| стрелки "вверх\вниз" | Выделяет целиком абзацы перед или за курсором |
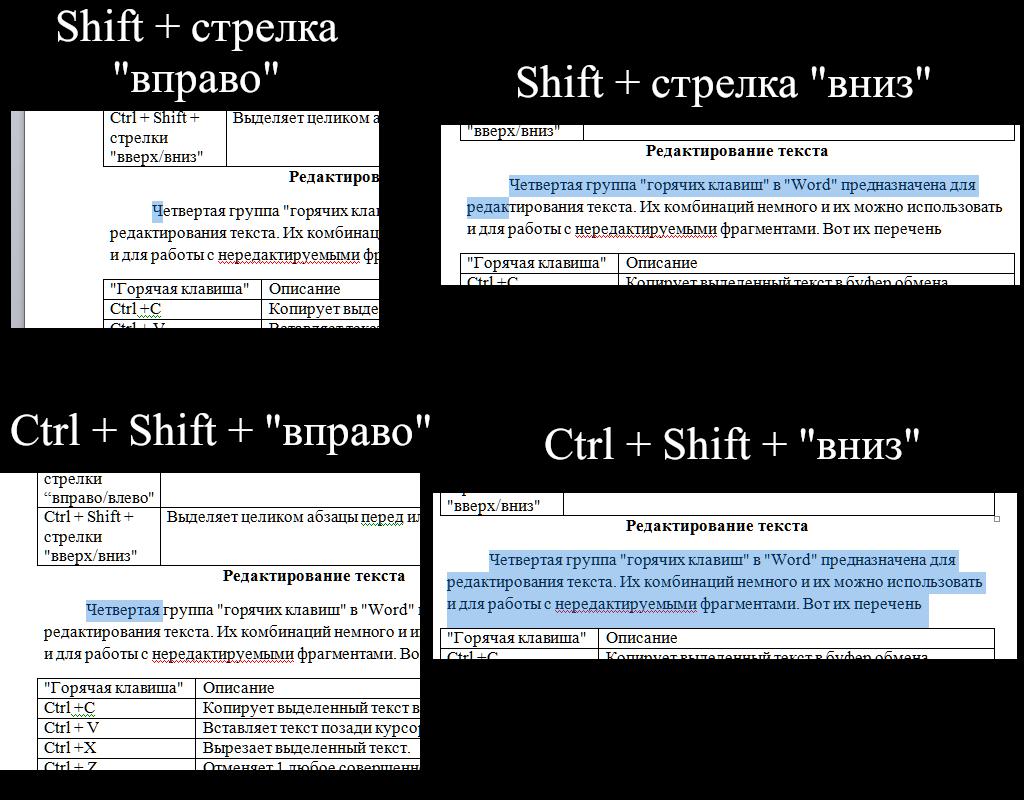
Редактирование текста
Четвертая группа горячих клавиш в Word предназначена для редактирования текста. Комбинаций немного, и их можно использовать и для работы с нередактируемыми фрагментами. Вот их перечень:
| Основная клавиша | Дополнительная клавиша | Описание |
| Ctrl | С | Копирует выделенный текст в буфер обмена |
| V | Вставляет текст позади курсора из буфера обмена | |
| X | Вырезает выделенный текст (удаляет его, но хранит фрагмент в буфере обмена) | |
| Z | Отменяет 1 любое совершенное действие | |
| Y | Возвращает действие, отмененное предыдущим хоткеем | |
| H или F | Открывает окно "Найти и заменить" с активными вкладками "Заменить" и "Найти" соответственно | |
| Delete | нет | Удаляет текст позади курсора. |
| Backspace | Удаляет текст перед курсором | |
| Insert | Переключает режим вставки и замены текста. При включении этой кнопки весь текст позади курсора будет заменяться вновь вводимым. |
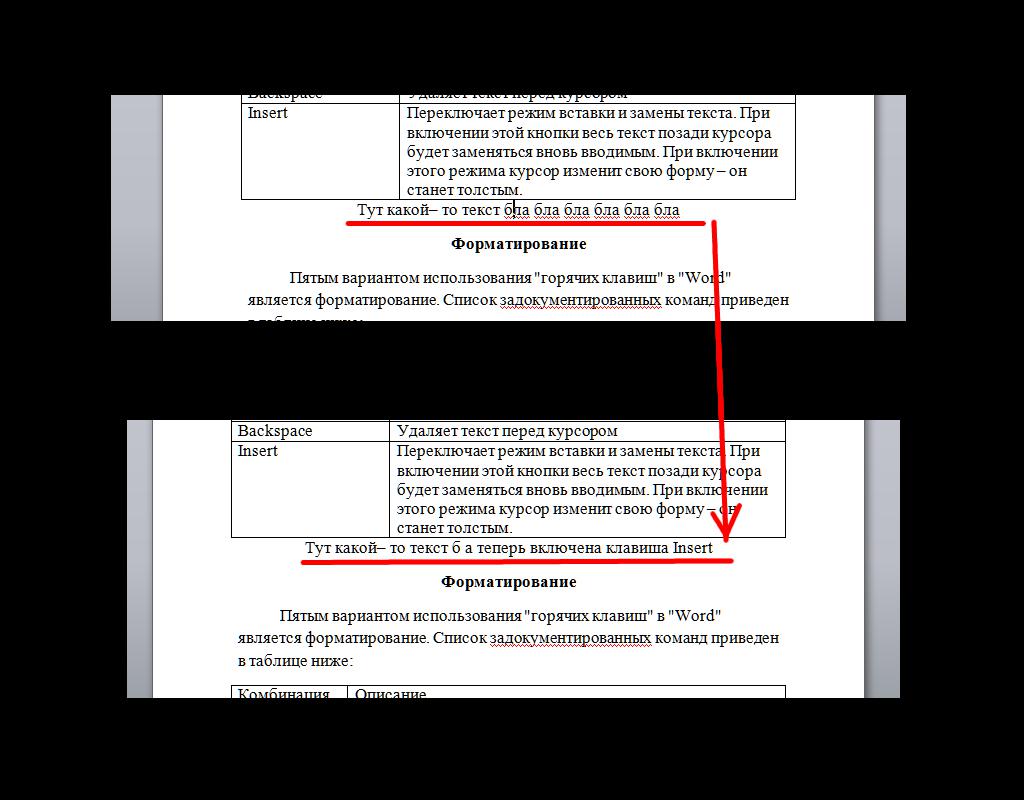
Форматирование
Пятым вариантом использования горячих клавиш в Word является форматирование. Список задокументированных команд приведен в таблице ниже.
| Основная клавиша | Дополнительная клавиша | Описание |
| Ctrl | D | Вызов диалогового окна "Шрифт" |
| B | Делает текст полужирным | |
| I | Добавляет к выделенному и последующему тексту эффект курсива | |
| U | Подчеркивает текст | |
| = | Позволяет вводить подстрочные (нижние) индексы | |
| L | Помещает курсор или строку в левую часть листа | |
| E | То же, но в центр листа | |
| R | То же, но в правую часть листа | |
| J | "Растягивает" содержимое строки на ширину листа | |
| Enter | Вставка разрыва страницы (с переходом на новую) | |
| Ctrl + Shift | + | Позволяет вводить надстрочные (верхние) индексы |
| C | Копирование готового форматирования | |
| V | Вставка форматирования | |
| Enter | - | Вставка разрыва строки (переход на новую) |
К сожалению, другие инструменты форматирования к горячим клавишам в Word не подключены. Чтобы продолжить использовать клавиатуру для форматирования, можно добавить собственные комбинации или пользоваться альтернативным управлением, включаемым клавишами Alt или F10.
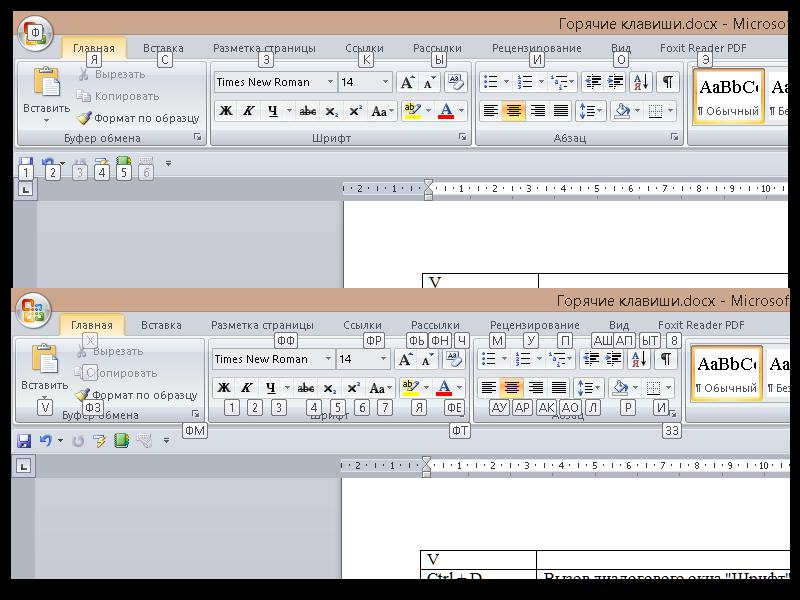
Символы
Их библиотека в редакторе достаточно большая. В ней можно найти многие используемые в документах символы. Например, знак диаметра. В Word горячая клавиша для него и других обозначений имеет вид Alt + Х, где Х – номер нужного символа, который можно найти внизу окна–перечня.
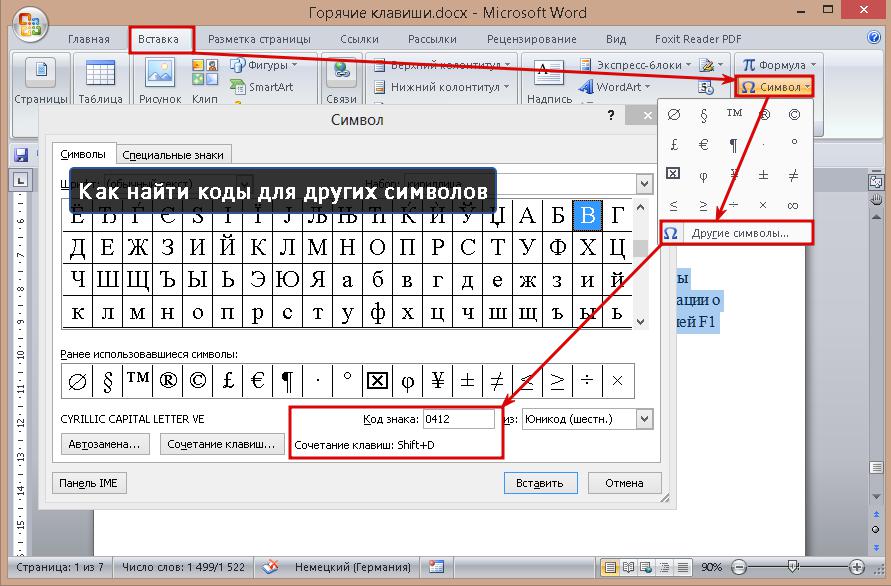
В таблице ниже приведены 10 символов с их кодами для вставки.
| № | Код | Вставляемый символ | № | Код | Вставляемый символ |
| 1. | 0216 | Ø | 6. | 0167 | § |
| 2. | 0215 | × | 7. | 0128 | € |
| 3. | 0169 | © | 8. | 0176 | ° |
| 4. | 0174 | ® | 9. | 0181 | µ |
| 5. | 0153 | ™ | 10. | 0223 | ß |
Назначение индивидуальных горячих клавиш
В качестве примера использования этой возможности добавим в Word горячую клавишу "Вставить строки снизу", так как по умолчанию она не назначена. Чтобы это сделать, нужно:
- Нажать кнопку "Офис" или "Файл" в версиях 2007 и 2010 годов соответственно.
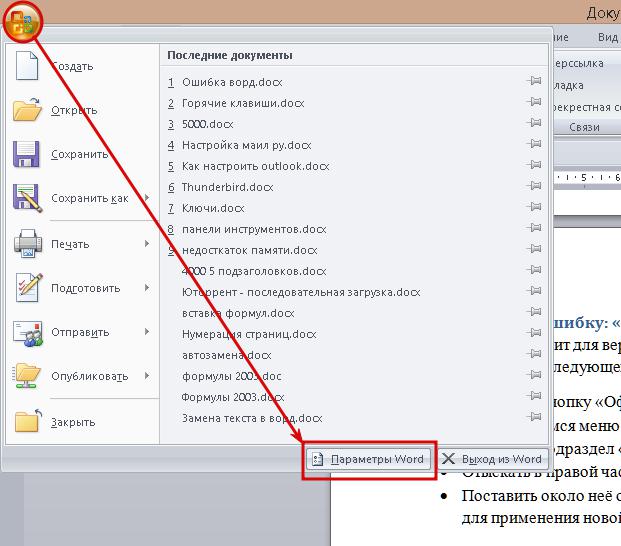
- Перейти в "Параметры Word", подпункт "Настройка" и нажать на кнопку с аналогичным названием снизу окна.
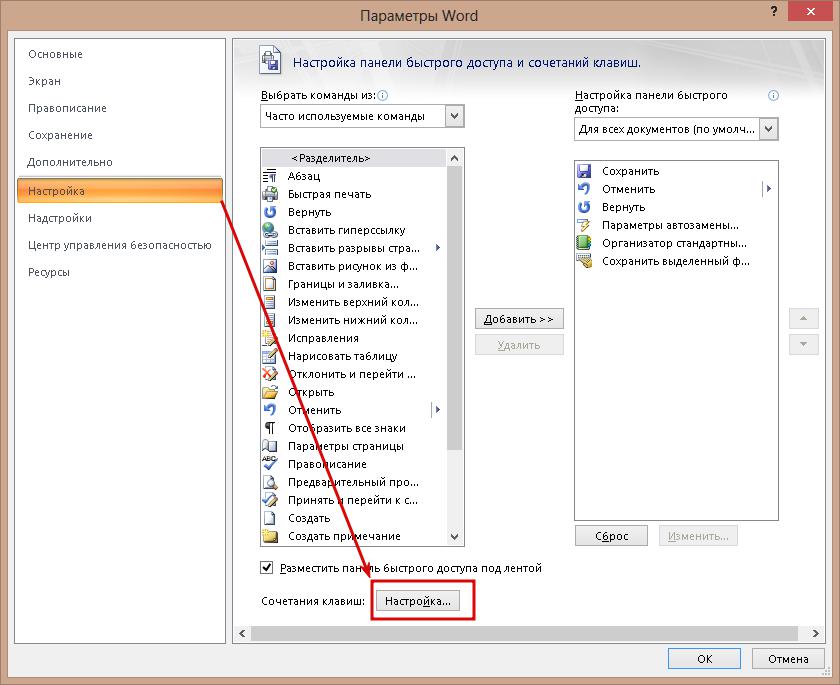
- В новом окне настройки в первом списке выбрать пункт "Работа с таблицами | Макет".
- Во втором перечне найти пункт TableIncertRowBelow.
- Установить курсор в строке под ним и нажать желаемое сочетание. Например, Ctrl + Num4.
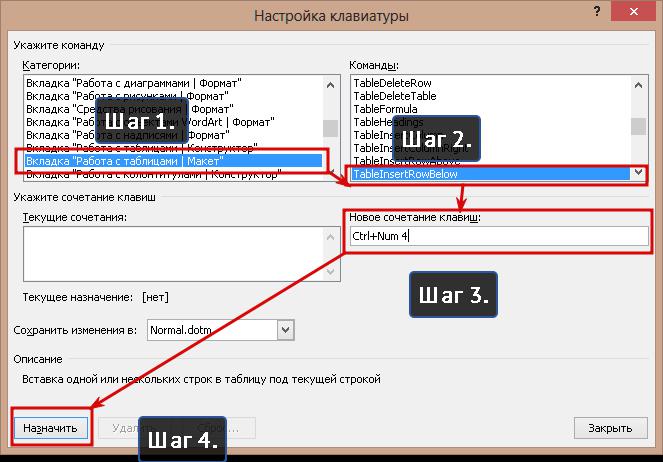
- Нажать "Назначить" и "Закрыть".
Этим способом можно привязать к комбинациям клавиш любой инструмент, присутствующий в Microsoft Word.
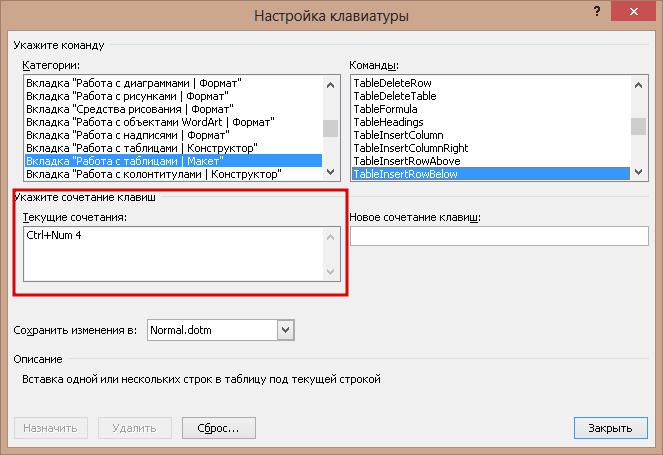
Горячих клавиш в этом редакторе много, а в статье упомянуты лишь необходимые при ежедневном использовании. Больше информации о сочетаниях можно найти в справке к программе, вызываемой клавишей F1, или на сайте разработчика.
fb.ru
Как копировать и вставить клавишами на клавиатуре?
Операции копирования и вставки на компьютере являются чуть ли не самыми распространенными. Пользователь регулярно что — то копирует, а затем вставляет. Это может быть найденный текст в интернете, авторизационная комбинация для входа на сайт, распространенное словосочетание в тексте и так далее.
Благодаря копированию текста мы существенно экономим время, минуя его повторный набор. Но не многие знают что и сам процесс копирования/вставки также можно ускорить. Благодаря определенному сочетанию клавиш на клавиатуре.
В этой статье мы покажем вам при помощи какой комбинации горячих клавиш можно быстро скопировать текст или файл на компьютере и вставить его в нужное место.
Сочетание клавиш для копирования и вставки
Итак, для того, чтобы при помощи горячих клавиш что — либо скопировать на компьютере или ноутбуке, а затем вставить в указанное место нужно для начала выделить нужные объекты или текст для копирования.
Далее нажимаете сочетание клавиш «CTRL» + «C». Сначала «CTRL». Не отпуская ее нажимаете кнопку «С».

Сочетание клавиш, чтобы копировать на клавиатуре
Тем самым вы скопировали выделенные объекты в буфер обмена операционной системы.
Далее для их вставки в нужное место переходите в него, кликаете левой кнопкой мыши и нажимаете сочетание клавиш вставки — «CTRL» + «V».

Сочетание клавиш, чтобы вставить на клавиатуре
Также как и с копированием сначала нажимаете «CTRL», и не отпуская ее нажимаете «V».
Вот такой вот быстрый способ копирования и вставки объектов с помощью кнопок на клавиатуре существует в операционной системе Windows любой версии.
helpadmins.ru
Как правильно вставить клавишу пробел на клавиатуре?
Вскройте Энтер или Бэкспейс, и внимательно посмотрите, как она крепится. Если будете внимательны - то разберетесь с этой проблемой за две минуты. Железяку ОЧЕНЬ АККУРАТНО засовывают под две такие х.... йнюшки под клавишей, а потом уже ТОЖЕ ОЧЕНЬ АККУРАТНО вдавливают саму клавишу.
мда.... зря ти пиль чистяла, лучше бы не трогала
оригинальный вопрос)
сложно описать словами, но вод пробелом должны быть пару впадин, железку надо отогнуть и согнутые концы должны быть зафиксированы там
прям как на баш орге) ) <sevan> Бл*_народ_как_пробел_праильно_впихнуть?: ) <sevan> вытащил_почитить_блин <@ghoul_away> хыхы <@ghoul_away> могу сфоткать <sevan> да лано <sevan> хрен с ней <sevan> я усик отломал <sevan> нет <sevan> два <@ghoul_away> бл*ть <sevan> ужо решил проблему :) <@ghoul_away> я_его_тоже_вытащил
Я сам с этой проблемой))
Имеем клавиатуру с пробелом. Слева и справа по бокам клавиши "пробел" - одинарные клавиши. Конкретнее, классика 21 века - win - слева и alt - с правой стороны нашего многострадального. Вынимаете две клавиши. Одинарные вынули. Смотрим куда сзади можно крепить металлические ножки той штуковины, которая крепится снизу к клавише "пробел". Этих ножек-распорок получается ровно две и длина рассчитана так, что мы можем сделать всё парой движений. Нам надо вставить одну из них справа или слева и "додвинуть" так, чтобы почувствовать упругость этой конструкции из "пробела" и металлического крепления. Потом вставляем вниз, не спеша. Смотрите на основной паз, - обычно он выделяется. Так что если с металлическим креплением закрепилось и справа и слева, то повторяю - будет некая упругость и надо аккуратно вставить именно в тот "квадратик" посередине. Если надумали очищать пространство от мусора. Обходитесь без чистящих средств. Так будет намного спокойнее. Ответ из личного опыта с клавиатурой Genius, бюджетная раскладка.
Проволочку нужно достать и вставить в клавишу. Потом клавишу вставить в клавиатуру.
touch.otvet.mail.ru
Копировать и вставить с помощью клавиш
Привет, друзья! А вы знаете, как простая комбинация горячих клавиш на клавиатуре может увеличить скорость работы? Мы часто задаемся вопросом: "Как повысить производительность нашей работы за компьютером?" Причем быстродействие компьютера, как показывает практика, не является доминирующим фактором.
- Горячие клавиши на вашей клавиатуре
- 12 сочетаний клавиш, которые повысят вашу производительность
Горячие клавиши на вашей клавиатуре
Сократить число бесконечных рутинных телодвижений и повысить нашу производительность, уменьшить степень нашего напряжения, помогут команды копировать и вставить с помощью клавиш. Например, выделить текст с помощью клавиатуры (Shift + стрелки) и нажать для копирования Ctrl + C (горячая клавиша копировать) - гораздо быстрее, чем выделять мышью отрывая каждый раз руку от клавиатуры. А как поступаете вы? Выделив текст с помощью мыши, нажимаете Копировать из меню Файл, а затем снова возвращаетесь к клавиатуре. Ниже представлены 12 комбинаций горячих клавиш, которые вы должны запомнить и использовать на автомате.
Важно! Разберемся вначале как правильно использовать быстрые клавиши компьютера и как эти сочетания будут обозначаться.
Например, сочетание Ctrl + C. Знак плюс в данной записи означает одновременное нажатие клавиш Ctrl и С (символы в комбинациях клавиш латинские).
У многих на первых порах не получается сделать одновременное нажатие. Поэтому делайте так:
Нажимаем клавиши правильно
Сначала нажмите первую клавишу и не отпуская ее сделайте нажатие второй.
Когда в сочетании указано 3 клавиши, то сначала нажимаем две первые клавиши из комбинации и удерживая их делаем нажатие третьей.
12 сочетаний клавиш, которые повысят вашу производительность
1. Ctrl + C или Ctrl + Insert (Копировать)
Оба сочетания Ctrl + C или Ctrl + Insert используются для копирования выделенного текста или выбранного пункта. Если вы хотите вырезать выделенный фрагмент нажмите Ctrl + X.
2. Ctrl + V или Shift + Insert (Вставить)
Оба сочетания Ctrl + V или Shift + Insert используются для вставки текста или объекта, который был скопирован ранее в память компьютера (буфер обмена).
3. Ctrl + Z и Ctrl + Y (Отменить, Вернуть)
Ctrl + Z позволяет Отменить какие-либо изменения. Например, если вы вырезали текст, при нажатии этих кнопок он вернется в исходное место. Эту комбинацию можно использовать несколько раз, чтобы отменить последние изменения. Нажатие Ctrl + Y будет повторять отмененные шаги.
4. Ctrl + F (Поиск)
Нажатие Ctrl + F открывает окно поиска в любой программе. Это можно использовать в интернет-браузере, чтобы найти текст на текущей странице.
5. Alt + Tab или Ctrl + Tab (горячая клавиша Переключить)
Быстрое переключение между открытыми окнами программ (Alt + Tab) или вкладками внутри окна (Ctrl + Tab) продвигаясь вперед.Если в сочетание добавить клавишу Shift (например, Shift + Alt + Tab или Shift +Ctrl + Tab), то продвижение будет в обратном порядке.
6. Ctrl + Back Space и Ctrl + стрелку влево или вправо (горячая клавиша Удалить слово)
Нажатие Ctrl + Backspace удаляет полное слово, а просто Backspace только один символ.
Удерживая клавишу Ctrl при нажатии на левую или правую стрелку курсор будет двигаться на одно слово, вместо одного символа за один раз. Для выделения текста по словам, можно удерживать Ctrl + Shift, а затем нажмите левую или правую клавишу со стрелкой.
7. Ctrl + S (Сохранить)
Во время работы над документом или другим файлом почти каждой программе при нажатии Ctrl + S сохраняется файл. Эти быстрые клавиши следует использовать часто, когда вы работаете над чем-то важным.
8. Ctrl + Home или Ctrl + End (Начало, Конец)
Ctrl + Home перемещает курсор в начало документа и Ctrl + End перемещает курсор в конец документа. Это можно использовать при работе с большинством документов, а также веб-страниц.
9. Ctrl + P (Печать)
Ctrl + P открывает окно предварительного просмотра печати текущей страницы или документа.
10. Page Up, пробел, и Page Down (Прокрутка страницы)
Нажатие прокручивает страницу вверх или вниз. При просмотре в Интернете длинных вебстраниц, нажатие клавиши Пробела приводит к прокрутке информации на размер высоты окна браузера, которая является условной страницей. Вы наверное заметили, что быстрые клавиши часто еще называют горячими. Наверное потому, что их нужно быстро нажать и отпустить, чтобы "не обжечься"
11. Ctrl +Shift или Alt+Shift (раскладка клавиатуры)
Эти сочетания используются для переключения между языками ввода. В настройках операционной системы вы можете выбрать наиболее удобный для вас вариант.
12. Ctrl +A (Выделить)
Эта команда делает быстрое выделение всего содержимого активного окна или страницы.
Полезно знать:
Каждое приложение операционной системы Windows или Linux тоже может иметь свои наборы горячих клавиш. Посмотрите варианты использования сочетаний клавиш в программе Word в этой статье Как в 2010 ворде очистить формат
Рекомендовано Вам:
tvojkomp.ru
- Dir 620 билайн прошивка

- Режим инкогнито включить

- Как узнать как работает процессор

- Написать скрипт

- Varbinary тип данных

- Что делать если в виндовс 10 не работает пуск

- Свернуть окно горячие клавиши windows 10

- Настройка роутера от роутера

- Виндовс 7 долго загружается при включении

- Как в опере войти в режим инкогнито

- Файл это папка