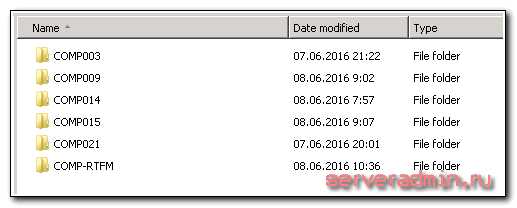Как включить клавиши на клавиатуре. Цифровая клавиатура на компьютере и ноутбуке. Кнопка end на клавиатуре ноутбука
На какую кнопку надо нажать клавиатуре. Перезагрузка ноутбука с помощью клавиатуры
НА КАКУЮ КНОПКУ НАЖИМАТЬ, ЧТОБЫ ВЫВЕСТИ ИНФОРМАЦИЮ НА ЭКРАН МОНИТОРА
Если вы – начинающий пользователь и вас слегка пугает обилие кнопок на компьютерной клавиатуре , вы не знаете, на какие кнопки надо нажимать, чтобы вызвать нужное действие и увидеть результат на экране монитора после этого – значит пришла пора познакомиться с дополнительными функциями "клавы" поближе.
Внимательно . Помимо знакомых вам с детства цифр и букв, вы увидите большое количество дополнительных кнопок . Как вы наверное догадались, все они нужны для ввода необходимых данных в компьютер и для вызова тех или иных функций программ и утилит. Давайте разбираться на какую кнопку или комбинацию клавиш нажимать,чтобы ускорить процесс работы за компьютером. Конечно, новичку будет сложно запомнить все полезные комбинации клавиш для работы за компьютером, но желательно запомнить самые основные команды, с помощью которых можно быстрее вывести информацию на монитор, чем мышкой.
Все эти многочисленные кнопочки и клавиши помогают ввести информацию в компьютер . Чтобы осуществить разнообразные операции по управлению компьютером, вам обязательно понадобится клавиатура.
Давайте разберемся с самой обычной – классической клавиатурой. Запаситесь блокнотом, чтобы записать функции самых необходимых для нас клавиш (или разместите в закладки эту страницу со списком всех функций клавиш и комбинаций горячих кнопок на клавиатуре). Кроме классических клавиатур в продаже можно найти клавиатуры с различными дополнительными клавишами. Они помогают осуществить выполнение вспомогательных функций во время работы за компьютером. Производители оргтехники не останавливаются на достигнутом, и придумывают все более разнообразные виды клавиатур. При этом многие "клавы" имеют необычную форму.
Найдите клавишу Esc. Это английское слово Escape в сокращении. Его перевод - убегать, спасаться, побег. Эту клавишу используют для отмены последнего действия. С помощью этой клавиши можно отменить вызванное меню, которое вы передумали использовать.
Теперь будем передвигаться по самому верхнему ряду клавиатуры вправо.
Следующие клавиши – функциональные. Они подписаны буквами F1 и F12. Надо сказать, что ими почти не пользуются. Но раз мы решили разобраться полностью – запоминайте. Они не имеют постоянного значения. В определенных программах они выполняют закрепленные за ними функции . Кнопка F1 нужна для вызова справки или помощи. В основном, этими клавишами можно совершать действия как мышью: открывать и закрывать файлы и папки, менять их названия, копировать и пр.
Правее расположилась группа из трех клавиш:
Первая клавиша – Print Screen. Если перевести с английского, то Print – это печать, а Screen – экран. При помощи этой кнопки можно сделать снимок экрана. Она нужна при разработке каких-либо обучающих занятий, если вам нужно показать, как выглядит окно программы . Снимок экрана называют скриншот. Теперь вы знаете на какую кнопку нужно нажимать, если вам нужно сделать скриншот.
Вторая клавиша – Scroll Lock. При помощи этой кнопки включается полоса прокрутки в определенных программах. Эта клавиша редко используется, потому что функцию прокрутки вверх-вниз выполняет мышь – достаточно покрутить колесико, расположенное в центре мыши, чтобы изображение на экране передвинулось. В операционной системе Windows есть полоса прокрутки. Она нужна в том случае, если текст не умещается на экране. Помимо прочего, эта клавиша является индикатором. Посмотрите на правый верхний угол клавиатуры. Там расположено три индикатора. Если вы нажмете эту клавишу, загорится соответствующий ей индикатор. Это означает, что вы включили режим прокрутки. Чтобы отключить этот режим, нажмите на клавишу повторно. Индикатор погаснет – режим отключен.
Третья клавиша – Pause Break тоже почти не используется. С ее помощью можно приостановить работу программы . Чаще всего ее используют в игрушках. Теперь вам известно, на какую кнопку нужно нажимать, чтобы приостановить игру – например, чтобы перевести дух при переходе на новый уровень. Чтобы продолжить игру – достаточно нажать на любую клавишу.
Рассмотрим левый край клавиатуры. Двигаемся сверху вниз.
Клавиша Tab – табуляция. С ее помощью задается отступ от левого края. Она применяется для создания нового абзаца – «красной строки». Табуляция – это передвижение курсора (курсор – это мигающая черточка на экране, указывающий позицию ввода текста) на определенное постоянное расстояние. В документах Windows это расстояние равно 1,25 см.
Клавиша Caps Lock. Если вы нажмете эту клавишу, загорится соответствующий ей индикатор. Включается режим написания всех букв заглавными (прописными, большими). Нажав повторно клавишу, вы отключите эту функцию и индикатор погаснет. Все буквы будут вводиться маленькими строчными.
Клавиша Shift нужна для ввода (написания) символов прописных и строчных букв в верхнем и нижнем регистрах. Какие клавиши нужно нажимать, чтобы ввести заглавную букву? Для того, чтобы ввести заглавную букву (перевод клавиатуры в верхний регистр), нужно одновременно нажать клавишу Shift и алфавитную кнопку. Делается это так: пальцем одной руки нажимаете Shift, а пальцем другой руки – нужную букву. Затем отпускаете обе клавиши.
Если внимательно присмотритесь, то увидите, что этих клавиш две – справа и слева. Их действие одинаково, поэтому для переключения регистра можно использовать любую из них.
Управляющие клавиши Ctrl и Alt – комбинируются с другими клавишами и выполняют определенные действия и функции в разных программах . Эти клавиши тоже дублируются. Они есть слева и справа. Почти всегда действие левой и правой клавиши Ctrl совпадает. А вот клавиша Alt может иметь разные значения.
Клавиши Windows и Контекст используются только в операционной системе Windows. Чтобы вызвать основное меню Windows, нужно нажать на одноименную клавишу. Нажатие кнопки Windows также заменяет нажатие левой клавиши мыши по кнопке syck на панели задач Windows. Эти клавиши дублируются – они есть справа и слева. При нажатии клавиши Контекст вызывается меню контекста выделенного элемента на рабочем столе. Также эта клавиша заменяет нажатие правой кнопкой мыши на данном элементе.
Переходим на левую часть клавиатуры.
Самая большая клавиша – Enter – служит подтверждением команды ввода. Пока вы ее не нажмете, команда не выполнится. Если вы работаете с элементами управления – например, с пунктами экранного меню – эта клавиша отвечает за выполнение команды, касающейся выделенного пункта. Если вы вводите текст, чтобы перейти на нижнюю строку, вам необходимо нажать клавишу Enter. Ниже - полный список функций тех или иных клавиш на клавиатуре:
Клавиша Backspace применяется для удаления какого-либо символа, находящегося слева от курсора. Очень часто эта клавиша имеет обозначение в виде стрелки, направленной влево. На русском сленге клавишу называют «забой».
НА КАКИЕ КЛАВИШИ НАДО НАЖАТЬ, ЧТОБЫ ВЫЗВАТЬ ТУ ИЛИ ИНУЮ ФУНКЦИЮ ОС WINDOWS
Давайте теперь разберемся, для чего нужны кнопки, находящиеся между цифровой и буквенной клавиатурой,а затем разберемся куда нажимать,чтобы с помощью "горячих клавиш" вставить скопированный текст, повторить или отменить последнюю команду, быстро выделить или удалить текст и другие варианты. Знакомство с этими комбинациями клавиш "на клаве" также будет полезным для начинающего юзера.
Итак, кнопки подписаны так: Home, Delete, Insert, Page Up, Page Down, End и кнопки со стрелками. Все эти кнопки применяются для работы с текстом, без помощи мыши.
Нажимая на стрелки, вы можете передвигать курсор (мигающую черточку) по тексту.
Кнопка Delete предназначена для удаления знаков или выделенного текста. Тут
phocs.ru
Как включить клавиши на клавиатуре. Цифровая клавиатура на компьютере и ноутбуке
Если у вас когда-нибудь был ноутбук, то вы наверняка встречались с «обрезанной» клавиатурой. Конечно, не все ноутбуки имеют укороченную клавиатуру, но все же большинство моделей снабжают именно такой. Выглядит она примерно так
Также встречается такая клавиатура для стационарных компьютеров, но подходит она, наверное, только людям, которые уж совсем редко используют цифры в работе. Все-таки для работы за компьютером рациональнее купить полноразмерную клавиатуру, т.к. стоит она, вряд ли намного дороже, да и места занимает не намного больше укороченной клавиатуры.

Что же делать, если Вы стали владельцем такой не полной клавиатуры. В первую очередь не отчаивайтесь, есть несколько способов выйти из этого положения:
Использовать обычные кнопки с цифрами, которые расположены во второй строке кнопок клавиатуры

Можно нажать кнопочку Fn и пользоваться дополнительной клавиатурой, которая включается, заменяя некоторые буквы на цифры. Но такой клавиатурой пользоваться еще менее удобно, чем обычными цифрами

Ну а третий вариант самый интересный и удобный – это использовать дополнительную клавиатуру , на которой расположены только цифры.

Для чего нужна дополнительная клавиатура
Этот компьютерный гаджет существенно облегчает жизнь, когда нужно проводить много однообразных операций с цифрами и будет полезен для многих. Даже владельцам полноразмерных клавиатур он не будет лишним, потому как не всегда удобно производить много арифметических операций использую обычную клавиатуру, гораздо удобнее иметь такую дополнительную не большую клавиатурку, которую можно положить практически в любое удобное для вас место.
Немного о функционале
Чаще всего на такой клавиатуре расположено 18-20 клавиш (количество зависит от модели), но конечно она обязательно имеет весь набор цифр от 0 до 9. Помимо цифр присутствуют знаки математических операций, а также клавиша Enter и некоторые другие кнопки. Габариты довольно небольшие – она примерно с руку среднестатистического взрослого че
Как правильно пользоваться клавиатурой ноутбука
Клавиатура ноутбука
Клавиатура ноутбука использует стандартное QWERTY размещение клавиш с добавлением специальных функциональных клавиш и вложенной цифровой клавиатуры для интенсивного ввода цифровых данных. Ваша клавиатура имеет две специфические клавиши Windows 95. Эти клавиши предоставляют возможность использовать преимущества многих из времясберегающих возможностей программного обеспечения Windows 95.
QWERTY раскладка означает размещение на клавиатуре алфавитно-цифровых клавиш в той же последовательности, что и у стандартной пишущей машинки. Имеются некоторые клавиши типа Scroll Lock (Блокировка прокрутки), Print Screen (Печать экрана) и т.д., чьи функции могут быть Вам незнакомы. В этой главе рассказывается о некоторых из этих клавиш и обсуждаются их функции при работе в дисковой операционной системе ДОС или в других прикладных программах, типа текстовых процессоров или программ управления базами данных.
Полезные клавиши
ESC — Эскейп самая первая кнопка – отменяет какое – либо действие
F1 — F12 – нажимая на эти кнопки , мы можем управлять компьютером без помощи мышки. Например — открывать файлы, копировать, закрывать окно браузера , открывать- закрывать, переименовывать файлы или папки.
Обычно эти клавиши используются как «горячие» или в комбинации с другими клавишами. В большинстве программ кнопка F1 – это вызов помощи , справки.
DEL — клавиша удаления. Очень удобно пользоваться при удалении ненужных файлов.
Alt + F4 в WINDOWS – закрытие текущего окна
F5 — обновление страницы в любом браузере
Print Screen или PRTSC SYSRQ – снимок экрана
Alt + PRTSC SYSRQ – фотография активного окна
Scroll Lock – если включена(горит подсветка) . С помощью этой клавиши и стрелочек можно перемещать изображение экрана, а не курсор. На многих компьютерах этой клавиши нету.
Pause Break – с момента включения компьютера до загрузки WINDOWS, мы успеваем увидеть только заставку о загрузке. Но на самом деле в момент загрузки на экран выводится некоторая информация о системе, не видимая нам. Чтоб её увидеть, надо нажать эту клавишу, для продолжения загрузки , нажать любую клавишу.
Num Lock – если включена(горит подсветка) , то будут отображаться только цифры. Имеется не на всех компьютерах.
PGUP – PGDN – с помощью этих клавиш можно листать эран (вверх-вниз). Использовать эти клавиши можно в любых текстовых редакторах и браузерах, где информация не помещается на один экран по высоте. Работает при выключенной клавише Num Lock .
Home , End – перемещение курсора в начало строки Home или в конец End . Или в начало и конец списка в проводнике. Клавиши работают, если только клавиша Num Lock отключена.
Home + Ctrl – переход на первую (самую верхнюю) страницу.
End + Ctrl – переход на нижнюю страницу
Insert / Ins – переключает режим «Вставка» и «Замена». В режиме «Вставка», если печатать между двумя словами, правое слово будет двигаться в право , а новый текст будет вставляться после левого слова. В режиме «Замена» правое слово будет затираться – заменяться вставляемыми словами.
Delete / Del – удаление символа или выделенного слова, картинки, текста.
CTRL + ALT + DEL – открывает диспетчер задач. Почистить куки в компьютере.
SHIFT + → / ← — выделение одного символа справа/слева.
SHIFT + DEL — удаляет элемент, не помещая его в корзину.
CTRL + → / ← – перемещение курсора на одно слово вправо/влево.
SHIFT + ↓ / ↑ – выделение одной строки вверх/вниз.
CTRL + ↑ / ↓ – перемещение курсора на одну строку/абзац вверх/вниз.
CTRL + ESC — открывает меню «Пуск».
CTRL + O — открывает документ (в любой программе).
CTRL + W — закрывает документ (в любой программе).
CTRL + S — сохраняет документ (в любой программе).
CTRL + P — печать документа (в любой программе).
CTRL + A — выделить весь документ (в любой программе).
CTRL + C – копировать выделенную часть документа или файл в Буфер обмена.
CTRL + V – вставить часть документа или файл из Буфера обмена.
BACK SPACE – удаление выделенного символа или текста. В файловом менеджере перемещение на один уровень (папку) вверх. В программах для просмотра фотографий – возврат на одну фотографию назад.
ALT + BACK SPACE – отмена предыдущего действия.
ALT + TAB — позволяет переключаться между запущенными программами. Для переключения на другие положения клавиша TAB нажимается несколько раз при удержании ALT . При удержании еще и SHIFT переключение в списке задач будет будет производиться в обратном направлении.
ALT + F4 — закрывает текущее окно.
F10 — активирует строку меню.
CTRL + Z – тоже отмена предыдущего действия.
ENTER – клавиша используется для подтверждения каких – либо действий(открытие файлов , запуск программ, переход на новую строку)
SHIFT – переключение размера шрифта. При нажатии буквы печатаются ЗАГЛАВНЫМИ.
CTRL + SHIFT или ALT + SHIFT – переключение раскладки клавиатуры (языковая).
Windows / WIN – открывает главное меню
WIN + D – сворачивание всех открытых окон.
WIN + R – Открывает окно Запуск программы (Run).
WIN + E – запуск проводника.
WIN + F — открывает окно поиска.
WIN + TAB — выполняет переключение между кнопками на Панели задач.
Пробел – разделение слов при печати.
Tab — табуляция. Создается «красная строка» в текстовом редакторе или несколько символов «пробел»
FN – обычно буквы на этих клавишах выделены синим или серым цветом , или обведены белой рамкой. На клавиатуре ноутбуков некоторые значки так же выделены серым/белым цветом или обведены рамкой. Между клавишей FN и другими выделенными клавишами есть определенная связь. Читается клавиша FN, как «ФАНКШИН» , в сочетании с друми клавишами, выполняются определённые действия.
FN + F1 – закрывает компьютер без перезагрузки
FN + F2 – вызов настроек энергосбережения
FN + F3 – включение/выключение Blue Tooht
FN + F4 – включение/выключение спящего режима
FN + F5 – если к ноутбуку подключен внешний дисплей (монитор или телевизор) , то можно преключать режимы отображения: на дисплей ноутбука, на внешний дисплей или одновременно на дисплей ноутбука и внешний.
FN + F6 или F7 – выключения монитора с целью энергосбережения
FN + F8 – включить/выключить звук
FN + F9 — включение/выключение Touch Pad (устройство по которому водим пальцем для перемещения курсора. Встроенная мышка.
FN + F10 – меняет раскладку клавиатуры. Пример: если написать слово РОД, то буква Д не напечатается, а вместо этого курсор спуститься вниз на последний символ.
FN + F11 – вкл/выкл. Реажима цифровой клавиатуры. Если нажаты эти клавиши , то при нажатии клавиш, на которых есть значки цифр, выделенные синим/серым цветом или обведенные белой рамкой, то будут отображаться цифры.
FN + F12 – включает/выключает режим перемещения экрана. Работает только в EXCEL.
FN + 1(!) – увеличить /уменьшить яркость монитора
FN + 2(@) – увеличить/убавить звук
FN + PGUP – режим работы клавиши HOME
FN + PGDN – режим работы клавиши END
© 2003 — все права защищены, перепечатка статей запрещена
Источник: http://www.dikarka.ru/notebook/05.shtml
Клавиши клавиатуры
На клавиатуре, при помощи которой мы печатаем текст, находится довольно много клавиш. И каждая из них для чего-то нужна. В этом уроке мы поговорим об их назначении и научимся ими правильно пользоваться.
Вот фото обычной клавиатуры компьютера:
Значение кнопок клавиатуры
Esc . Полное название этой клавиши Escape (произносится «Эске́йп») и означает она «Выход». При помощи нее мы можем закрыть некоторые программы. В большей степени это касается компьютерных игр.
F1-F12 . В одном ряду с Esc есть несколько кнопок, названия которых начинаются с латинской буквы F. Предназначены они для того, чтобы управлять компьютером без помощи мышки – только клавиатурой. Благодаря им можно открывать и закрывать папки и файлы, изменять их названия, копировать и многое другое.
Но знать значение каждой этой кнопки совершенно необязательно — большинство людей десятилетиями пользуются компьютером и понятия не имеют ни об одной из них.
Цифры и знаки . Сразу под клавишами F1-F12 находится ряд кнопок с цифрами и знаками (! « » № ; % : ? * и т.д.).
Если Вы просто нажмете на одну из них, напечатается нарисованная цифра. А вот чтобы печатался знак, нажмите вместе ней еще и кнопку Shift (внизу слева или справа).
Если знак печатается не тот, который Вам нужен, попробуйте изменить язык (внизу экрана справа) —
Кстати, на многих клавиатурах цифры находятся еще и с правой стороны. На фото показана отдельно эта часть.
Они расположены точно так же, как на калькуляторе, и для многих людей более удобны.
Но бывает, эти цифры не срабатывают. Вы нажимаете на нужную клавишу, но ничего не печатается. Это означает, что выключена цифровая часть клавиатуры. Для ее включения просто нажмите один раз на кнопку Num Lock.
Буквы . Самая важная часть клавиатуры — те клавиши, которыми печатают текст. Находятся они в центре.
Как правило, на каждой кнопочке есть две буквы – одна иностранная, другая русская. Чтобы напечатать букву на нужном языке, убедитесь, что он выбран верно (в нижней части экрана компьютера).
Еще язык можно изменить и по-другому — нажать на две кнопки сразу: Shift и Alt или Shift и Ctrl
Win . Клавиша, которая открывает кнопку «Пуск». Чаще всего она не подписана, а на ней просто нарисован значок Windows. Находится между кнопками Ctrl и Alt.
Fn . Эта клавиша есть у ноутбука – на обычных клавиатурах ее, как правило, нет. Она предназначена для работы со специальными функциями – увеличения/уменьшения яркости, громкости и других.
Для их включения нужно нажать на клавишу Fn и, удерживая ее, нажать на кнопку с необходимой функцией. Эти кнопки находятся обычно вверху — на F1-F10.
Допустим, мне нужно увеличить яркость экрана ноутбука. Для этого я ищу на клавиатуре кнопку с соответствующей картинкой. У меня, например, это F6 – на ней нарисовано солнышко. Значит, зажимаю клавишу Fn и затем нажимаю на F6. Экран становиться немного светлее. Чтобы еще больше увеличить яркость, опять нажимаю на F6 вместе с Fn.
Как напечатать большую (заглавную) букву
Для печати одной большой буквы (заглавной) нужно удерживать клавишу Shift и вместе с ней нажать на нужную букву.
Как напечатать точку и запятую
Если установлен русский алфавит, то для того, чтобы напечатать точку , нужно нажать на последнюю клавишу в нижнем буквенном ряду (справа). Она находится перед кнопкой Shift.
Чтобы напечатать запятую , нажмите эту же кнопку, удерживая при этом Shift.
Когда выбран английский алфавит, для печати точки нужно нажать на клавишу, которая находится перед русской точкой. На ней обычно написана буква «Ю». А запятая при английском алфавите находится там, где русская буква «Б» (перед английской точкой).
Кнопки оформления текста
Tab — создает отступ в начале предложения. Другими словами, при помощи нее можно сделать абзац (красную строку).
Для этого щелкните мышкой в начале текста и нажмите на клавишу Tab один раз. Если красная строка правильно настроена, то текст немного сместится вправо.
Caps Lock — используется для печати больших букв. Находится под клавишей Tab.
Нажмите на Caps Lock один раз и отпустите ее. Попробуйте напечатать какое-нибудь слово. Все буквы будут печататься большими. Чтобы отменить эту функцию, еще раз нажмите один раз на клавишу Caps Lock и отпустите ее. Буквы, как и раньше, будут печататься маленькими.
Пробел (space) – делает промежутки между словами. Самая длинная кнопка на клавиатуре, находится под клавишами букв.
По правилам оформления пробел между словами должен быть только один (не три и даже не два). Ровнять или смещать текст при помощи этой клавиши не правильно. Также пробел ставится только после знака препинания – перед знаком промежутка быть не должно (за исключением тире).
Backspace – кнопка удаления. Она стирает те буквы, которые напечатаны перед мигающей палочкой (курсором). Находится с правой стороны, сразу после цифр/знаков. Часто на ней вообще нет надписи, а просто нарисована стрелка, направленная влево.
Также кнопка Backspace используется для того, чтобы поднимать текст выше.
Enter – предназначена для перехода на следующую строку.
Еще благодаря ей можно опустить текст ниже. Находится Enter под кнопкой удаления текста.
Дополнительные клавиши
Это такие клавиши как Insert, Home, Page Up и Page Down, кнопки со стрелками и другие. Находятся они между буквенной и цифровой клавиатурой. Используются для того, чтобы работать с текстом без помощи мышки.
Стрелками можно передвигать мигающий курсор (мигающую палочку) по тексту.
Delete служит для удаления. Правда, в отличие от клавиши Backspace она удаляет буквы не перед, а после мигающего курсора.
Home перемещает мигающий курсор в начало строки, а кнопка End — в конец.
Page Up перемещает мигающий курсор в начало страницы, а Page Down (Pg Dn)— в конец страницы.
Кнопка Insert нужна для того, чтобы печатать текст поверх уже имеющегося. Если Вы нажмете на нее, новый текст будет печататься, стирая старый. Чтобы это отменить, нужно снова нажать на клавишу Insert.
Клавиша Scroll Lock почти всегда абсолютно бесполезна — она просто-напросто не работает. А по идее должна служить для того, чтобы прокручивать текст вверх-вниз — так, как это делает колесико на компьютерной мышке.
Pause/Break тоже практически никогда не работает. Вообще, она предназначена для приостановления действующего компьютерного процесса.
Все эти кнопки не обязательны и используются людьми редко или вообще никогда.
А вот кнопка Print Screen может быть весьма полезна.
Она «фотографирует» экран. Потом этот снимок можно вставить в программу Word или Paint. На компьютерном языке такая фотография экрана называется скриншот.
Кнопки клавиатуры, которые нужно запомнить
— если Вы нажмете на эту кнопку и, не отпуская ее, еще на какую-нибудь клавишу с буквой, то буква напечатается большой. Таким же образом можно напечатать символ вместо цифры: № ! ( ) * ? « + и т.д.
— после однократного нажатия на эту кнопку все буквы будут печататься большими. Держать ее для этого не нужно. Чтобы вернуть печать маленькими буквами, следует еще раз нажать на Caps Lock.
— делает отступ (красную строку).
— пробел. При помощи этой кнопки можно сделать расстояние между словами.
— опускает на строку ниже. Для этого нужно поставить мигающую палочку (мигающий курсор) в начало той части текста, которую хотите опустить вниз, и нажать на кнопку Enter.
— удаляет символ перед мигающим курсором. Проще говоря, стирает текст. Также эта кнопка поднимает текст на строку выше. Для этого нужно поставить мигающую палочку (мигающий курсор) в начало той части текста, которую хотите поднять наверх, и нажать на Backspace.
Все остальные кнопки клавиатуры, кроме букв, цифр и знаков, используются крайне редко или вообще не используются.
Источник: http://www.neumeka.ru/klavishi_klaviatury.html
Обозначение клавиш на ноутбуке
Автор: Леонид Радкевич · Опубликовано 27.09.2011 · Обновлено 03.12.2016
На клавиатуре ноутбука есть клавиши, точнее обозначения на клавишах, смысл которых непонятен для новичка. В этом уроке я хочу разъяснить смысл таких обозначений. Если Вы взгляните на клавиатуру ноутбука, то непременно увидите на ней клавишу «Fn», она обычно находится в левом нижнем углу клавиатуры. Надпись «Fn» обычно выделена синим цветом или обведена белой рамкой, это зависит от модели ноутбука. Кроме того, если присмотреться то можно увидеть на клавиатуре значки также выделенные синим цветом или обведены белой рамкой. Как Вы уже, наверное, догадались между клавишами с этими значками и клавишей «Fn» есть связь.
Клавиша «Fn» (читается как «Фанкшин») в сочетании с клавишами со значками синего цвета или обведёнными белой рамкой заставляют компьютер выполнить определённое действие. На разных моделях ноутбуков эти значки закреплены за разными клавишами, поэтому опишу действия в картинках, дабы не привязываться к конкретной комбинации клавиш. Вот список таких комбинаций и соответствующих действий:
«Fn» + — вызов справки по сочетанию клавиш.
«Fn» + — вызов настроек энергопотребления.
«Fn» + — включении / выключение BlueTooth.
«Fn» + — включение / выключение спящего режима.
«Fn» + — если к ноутбуку подключен внешний дисплей (монитор или телевизор), то с помощью этой комбинации клавиш можно переключать режимы отображения: на дисплей ноутбука, на внешний дисплей или одновременно на дисплей ноутбука и внешний дисплей.
«Fn» + — выключение монитора ноутбука с целью энергосбережения.
«Fn» + — включение / выключение TouchPada (устройство, по которому Вы водите пальцем для перемещения курсора. Заменяет мышь).
С этой комбинацией клавиш у меня есть интересная история. Мой знакомый пользовался ноутбуком уже больше года и как-то при встрече попросил меня помочь разобраться, почему не работает Тачпад, т.е. без мышки он не мог работать на ноутбуке уже целый год!
Я не долго думая, нажал эту комбинацию клавиш – включил Тачпад и всё заработало. Он очень удивился т.к. считал, что Тачпад попросту сломан 🙂
«Fn» + — включение / выключение звука.
«Fn» + — включить / выключить режим цифровой клавиатуры. Т.е. если этот режим включен, то при нажатии клавиш, на которых есть значки цифр синего цвета или цифры, обведённые белой рамкой, будут отображаться соответствующие цифры (как на калькуляторе).
Если вас интересует как включить калькулятор на ноутбуке, то делается это так. Меню Пуск — все программы — стандартные — калькулятор.
С этой комбинацией клавиш у меня тоже есть интересная история. Как-то звонит мне знакомый и говорит, что у него на ноутбуке одна половина клавиатуры (левая) работает нормально, а другая половина (правая) почему-то печатает цифры и что он только не делал — исправить не получается. Как Вы уже поняли, вопрос решился за 5-ть секунд – я ему сказал про эту комбинацию клавиш, и всё встало на свои места. Как он включил режим работы с цифрами, осталось загадкой 🙂
«Fn» + — включение / выключение режима перемещения экрана. На сейчас работает только в Excel.
«Fn» + — цифра 7 при включенном режиме NumLk.
«Fn» + — цифра 8 при включенном режиме NumLk.
«Fn» + — цифра 9 при включенном режиме NumLk.
«Fn» + — символ «/» при включенном режиме NumLk.
«Fn» + — цифра 4 при включенном режиме NumLk.
«Fn» + — цифра 5 при включенном режиме NumLk.
«Fn» + — цифра 6 при включенном режиме NumLk.
«Fn» + — символ «*» при включенном режиме NumLk.
«Fn» + — цифра 1 при включенном режиме NumLk.
«Fn» + — цифра 2 при включенном режиме NumLk.
«Fn» + — цифра 3 при включенном режиме NumLk.
«Fn» + — символ «-» при включенном режиме NumLk.
«Fn» + — цифра 0 при включенном режиме NumLk.
«Fn» + — символ «+» при включенном режиме NumLk.
«Fn» + — увеличить яркость монитора.
«Fn» + — уменьшить яркость монитора.
«Fn» + — увеличить звук.
«Fn» + — уменьшить звук.
«Fn» + — режим работы клавиши Home.
«Fn» + — режим работы клавиши End.
«Fn» + — включение / выключение сети Wi-Fi.
«Fn» + — получение почты. Этот режим назначается с помощью спец. программного обеспечения, которое должно поставляться вместе с ноутбуком.
«Fn» + — подключение к интернету. Этот режим также назначается с помощью спец. программного обеспечения, которое должно поставляться вместе с ноутбуком.
«Fn» + — включение / выключение вебкамеры.
«Fn» + — один трек назад в Windows Media PlayerE.
«Fn» + — начать проигрывание/пауза в Windows Media PlayerE.
«Fn» + — один трек вперёд в Windows Media PlayerE.
«Fn» + — остановить проигрывание в Windows Media PlayerE.
Если Вы не нашли в этом уроке обозначения, которое есть у Вас на ноутбуке, напишите про это пожалуйста в комментариях и отправьте мне картинку с изображением непонятного значка. Я постараюсь найти определение и вставлю в урок.
Читайте также:
Тормозит компьютер что делать?
Автор: Леонид Радкевич · Published 04.01.2012 · Last modified 03.12.2016
Синий экран смерти
Автор: Леонид Радкевич · Published 10.03.2012 · Last modified 05.02.2017
Не работает передняя панель звука
Автор: Леонид Радкевич · Published 21.11.2011 · Last modified 03.12.2016
Следуйте за нами :
Популярные статьи
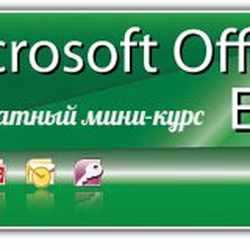
Windows 10
Защита компьютера
Обучение компьютеру — компьютер для чайников и начинающих, обучение работе, программам, интернету
© 2009 — 2018. Все права защищены.
Копирование и перепечатка материалов строго запрещены!
Источник: http://advanceduser.ru/sekrety-komputera/oboznachenie-klavishnoutbuke.html
akakpravilno.ru
Что обозначает кнопка "end" на клавиатуре?
Что обозначает кнопка "end" на клавиатуре?
....Всё...приехали..!
end-о жать не надо...
давай в сторону))))))))))))))))))))
боюсь проверить даже
ну всё,блин, пипец
вы что невидели там ниже мелкими буквами написано: не нажимай меня!!!!
Рассмотрим кнопки, которые находятся между буквенной и цифровой клавиатурой. Это такие кнопки как Insert, Home, Page Up, Delete, End, Page Down и кнопки со стрелками. Они нужны для того, чтобы работать с текстом без помощи мышки. Стрелками можно передвигать мигающий курсор (мигающую палочку) по тексту. Кнопкой Delete служит для удаления. Правда, в отличие от клавиши Backspace, о которой мы говорили ранее, Delete удаляет буквы после мигающего курсора. Кнопка Home перемещает мигающий курсор в начало строки, а клавиша End — в конец. Клавиша Page Up перемещает мигающий курсор в начало страницы, а Page Down — в конец страницы. Кнопка Insert для того, чтобы печатать текст поверх уже напечатанного. Если Вы нажмете на эту клавишу, то новый текст будет печататься стирая старый. Чтобы это отменить, нужно снова нажать на клавишу Insert. Все эти кнопки не обязательные и используются не часто..
Клавиша End как правило находится под клавишей Home, справа от Delete. На изображении справа показано как она может выглядеть на клавиатуре. Клавиша End перемещает курсор к концу строки, абзаца, страницы, экрана, ячейки или документа, в зависимости от программы и положения курсора в данный момент. Например, если в программе MS Word поставить курсор в середину строки и нажать клавишу End, то он переместится в конец этой строки. End можно использовать в сочетании с другими клавишами, например если удерживать клавишу Shift и нажать End, то выделится весь текст от курсора до конца строки. Нажатие Ctrl+End переместит курсор в конец документа Word. Противоположные действия выполняет клавиша Home.
Войдите, чтобы написать ответ
humor.ques.ru
Some keys (letter, number or symbol key) on the keyboard not work- idea laptops/desktops
Lenovo Inc.
View
- SHOP
-
SUPPORT
- PC
- Data Center
- Mobile: Lenovo
- Mobile: Motorola
- Smart
- Service Parts
-
/
-
-
- Argentina Australia Austria Bangladesh Belarus Belgium Bolivia Brazil Bulgaria Canada Chile Colombia Costa Rica Croatia Cyprus Czech Republic Denmark Dominican Republic Ecuador Egypt El Salvador Estonia Finland France Germany Greece Guatemala Honduras Hong Kong S.A.R. of China Hungary India Indonesia Ireland Israel Italy Japan Latvia Lithuania Luxembourg Macao S.A.R. of China Malaysia Mexico Mongolia Morocco Netherlands New Zealand Nicaragua Nigeria Norway Panama Paraguay Peru Philippines Poland Portugal Romania Russian Federation Saudi Arabia Serbia Singapore Slovakia Slovenia South Africa South Korea Spain Sri Lanka Sweden Switzerland Taiwan Region Thailand Turkey Ukraine United Arab Emirates United Kingdom United States of America Uruguay US Downloads Venezuela Vietnam
-
- Bahasa Indonesia čeština dansk Deutsch English Español français italiano Język Polski Limba Română magyar Nederlands Norsk Português Slovenčina suomi svenska Türkçe ελληνικά Русский Українська עברית العربية ไทย 한국어 中文繁体 日本語
-
-
- SHOP
-
SUPPORT
- PC
- Data Center
- Mobile: Lenovo
- Mobile: Motorola
- Smart
- Service Parts
- Product Home
- Drivers & Software
- How-tos & Solutions
- Documentation
- Diagnostics
-
Warranty & Repair
-
Warranty
- Check Warranty (Current Product)
- Check Warranty Status
- Register Products & Services
- International Warranty Services
- View Warranty Policies
- Purchase a Warranty Upgrade
-
Repair & Service
- Check Repair Status
- Find a Local Authorized Service Provider
- Recall Notices
-
Recovery Media
- Access Recovery Media
-
Warranty
-
Parts & Accessories
-
Parts Lookup
- Find Parts (Current Product)
- Parts Lookup
- How to order parts
-
Accessories
- Find Accessories (Current Product)
- Accessories Lookup
- Accessories Store
- Partner Network
- Lenovo Solution Center
-
Parts Lookup
- Contact Us
-
More
-
Links
- Imaging & Security Resources
- End-of-life Products Archive
-
Operating System Support
- Windows Support Center
-
Other Lenovo Brands
- Motorola Products
-
Links
- Product Home
- Drivers & Software
- How-tos & Solutions
- Documentation
- Diagnostics
-
Warranty & Repair
- Warranty & Repair
-
Warranty
- Check Warranty (Current Product)
- Check Warranty Status
- Register Products & Services
- International Warranty Services
- View Warranty Policies
- Purchase a Warranty Upgrade
-
Repair & Service
- Check Repair Status
- Find a Local Authorized Service Provider
- Recall Notices
-
Recovery Media
- Access Recovery Media
-
Parts & Accessories
- Parts & Accessories
-
Parts Lookup
- Find Parts (Current Product)
- Parts Lookup
- How to order parts
-
Accessories
- Find Accessories (Current Product)
- Accessories Lookup
- Accessories Store
- Partner Network
- Lenovo Solution Center
- Contact Us
-
More
-
Links
- Imaging & Security Resources
- End-of-life Products Archive
-
Operating System Support
- Windows Support Center
-
Other Lenovo Brands
- Motorola Products
-
Links
support.lenovo.com
Кнопка Fn на ноутбуке
 Кнопка Fn на ноутбуке. |
Если повнимательнее посмотреть на клавиатуру ноутбука, можно увидеть клавиши с цифрами и символическими изображениями другого цвета. Это клавиши быстрого доступа, которые позволяют быстро переходить к нужным настройкам: отключать, усиливать и уменьшать звук, настраивать яркость монитора, включать режим экономии батареи и др. Работают они в комбинации с кнопкой Fn (Function): сначала нажимаем Fn, затем, не отпуская её, — вторую клавишу нужной комбинации.Для чего нужна кнопка FnГлавное отличие ноутбука от обычного компьютера – возможность работы в неприспособленных для этого местах, часто – на коленях пользователя. В таких условиях пользоваться тачпадом, а тем более, мышкой не всегда удобно. Функциональная кнопка Fn создана как раз для удобства доступа к различным полезным функциям управления ноутбуком.Какие действия можно вызвать сочетанием клавиш с Fn.Конкретные действия, вызываемые с помощью кнопки Fn, зависят от производителей и моделей ноутбуков. Обычно их описание можно найти в Кратком руководстве, идущем в комплекте с ноутбуком. В моём ноутбуке Acer комбинации клавиш с кнопкой Fn поддерживают следующие функции:Fn+ F3 – подключает/выключает модули связи.Fn+ F4 – переводит компьютер в режим сна.Fn+ F5 – переключает видеовыход на внешний монитор и обратно.Fn+ F6 – выключает экран для экономии заряда батареи.Fn+ F7 – включает и выключает встроенную сенсорную панель.Fn+ Home – позволяет воспроизводить или приостанавливать медиафайлы.Fn+ Pg Up – останавливает воспроизведение.Fn+ Pg Dn – позволяет вернуться предыдущему медиафайлу.Fn+ End – осуществляет переход к следующему.Другие функции: отключение динамиков, регулировка громкости звука, яркости экрана доступны при нажатии клавиш с символическими значками, разобраться в которых не составит никакого труда.Но иногда комбинации клавиш с кнопкой Fn могут мешать в работе, например, при наборе текста, когда вместо букв начинают выскакивать цифры малой цифровой клавиатуры. В этом случае нужно одновременно нажать Fn+NumLock. Функция «горячих клавиш» в этом случае будет отключена, а повторное нажатие Fn+ NumLock снова позволит её подключить.
Что делать если кнопка не работает.1. Нажать кнопку Fn Lock если она присутствует на клавиатуре ноутбука.2. Попробовать скачать свежие драйверы.3. Посмотреть в настройках BIOS, есть ли там режим активации/деактивации кнопки Fn.
www.lamer-stop.ru
- Сервера mysql запуск
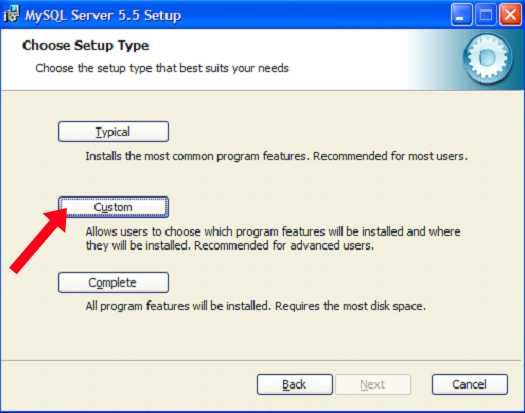
- Вертикальные полосы на экране ноутбука
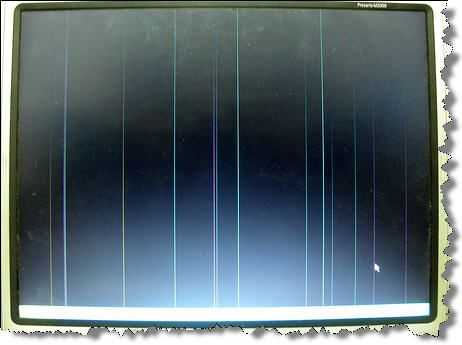
- Записать образ исо на диск

- Как восстановить видео после удаления на компьютере

- Пропал раскладка языка
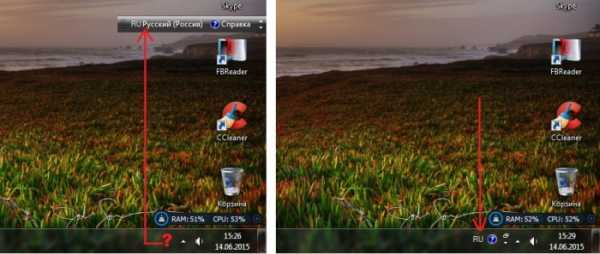
- Технология айти

- Как подключить вай фай домой
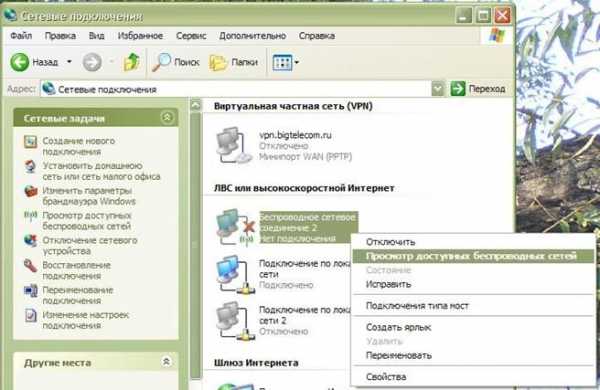
- Вай фай автоматически включается

- Изменить пароль на вай фай на виндовс 10
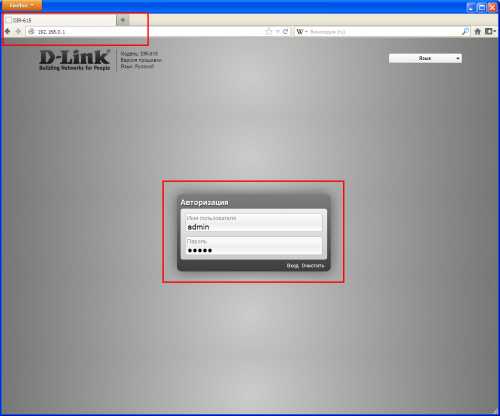
- Что такое проводник в компьютере
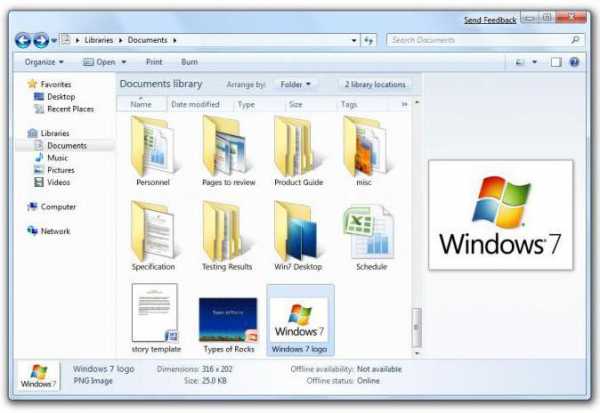
- Скрипты вбс