Как отучить Android от бессмысленного поиска Wi-Fi сетей. Вай фай автоматически включается
Как отучить Android от бессмысленного поиска Wi-Fi сетей
Большинство пользователей смартфонов рано или поздно подключают безлимитные или пакетные опции для мобильного интернета, так как это позволяет сократить расходы на связь и максимально раскрыть потенциал умного гаджета. Слабость всех современных смартфонов кроется в их времени работы, и сегодня мы расскажем о способе продлить время работы аккумулятора за счёт автоматического включения и выключения Wi-Fi модуля смартфона.

Кто-то скажет о том, что Android и так достаточно умён, чтобы автоматически переключаться с 3G на Wi-Fi и обратно при наличии или отсутствии сохранённой точки доступа в радиусе досягаемости. Да, это так, но именно постоянный поиск и сканирование Wi-Fi сетей в фоне съедает приличное количество зарядки. Естественно, каждый раз вручную выключать и включать Wi-Fi не очень удобно, поэтому лучше повесить такую обязанность на приложение.
Smart WiFi Toggler предлагает такой вариант:
Поскольку 3G у нас включен почти всегда и заменяется на Wi-Fi лишь при подключении к беспроводной точке, то разумно использовать данные о местоположении от вышек сотового оператора для запоминания расположения устройства при подключении к одной из сохранённых Wi-Fi точек. В дальнейшем эти данные используются для автоматического включения и отключения модуля Wi-Fi в смартфоне. В процессе посещения мест с доступными точками, к которым вы подключаетесь, приложение создаёт для себя аналог карты с обозначенными на ней областями и триггерами, в соответствии с которыми он и управляет Wi-Fi модулем.
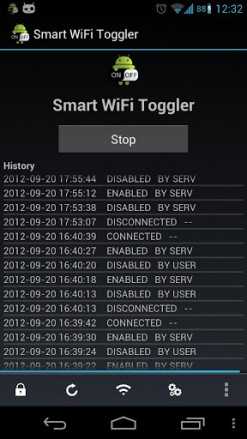
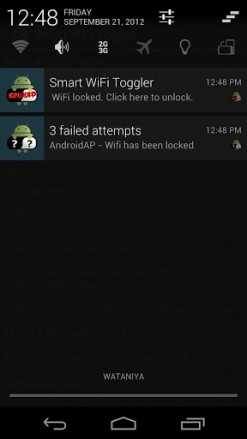
Ещё проще: на основе данных о местоположении, полученных через 3G, приложение запоминает, где вы подключаетесь к Wi-Fi и в дальнейшем включает Wi-Fi на смартфоне только в этих местах. Благодаря этому при путешествии между этими местами Wi-Fi модуль смартфона не будет безостановочно искать сети и кушать батарею.
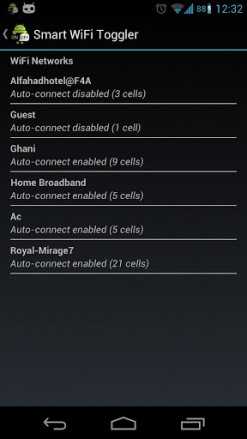
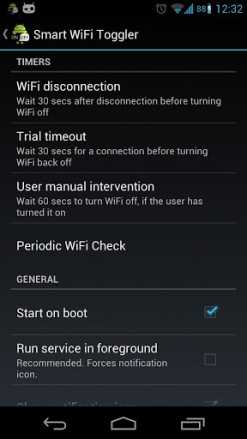
Как понятно из описания, приложению не нужен GPS, все данные идут от сотовых вышек. Для каждой сохранённой Wi-Fi точки доступны настройки (в течение какого времени пытаться подключиться к Wi-Fi при приближении к запомненному месту, через какой интервал времени отключать Wi-Fi модуль после потери сигнала с Wi-Fi точкой и так далее).
Приложение бесплатно и выгодно выделяется на фоне более многофункциональных Tasker и Llama своей простотой и узкой специализацией.
Smart WiFi Toggler | Google Play Store (free)
lifehacker.ru
Как запретить ноутбуку автоматически подключатся к Wi-Fi сети
Проблема автоматического подключения ноутбука к беспроводным сетям, может, не такая уж и большая, но в определенных ситуациях это может создавать неудобства. Достаточно всего лишь один раз подключиться к какой-то Wi-Fi, чтобы ваш девайс потом делал это всегда, оказавшись в зоне ее действия. У пользователя такая необходимость возникает не всегда и данную функцию он может отключить. Если действовать оперативно, то автоматическое подключение к сети можно остановить собственно в процессе этого подключения. Если вы выбираете необходимую сеть впервые, но не желаете подключаться к ней автоматически и в дальнейшем, то просто уберите флажок, который стоит напротив пункта «Подключаться автоматически».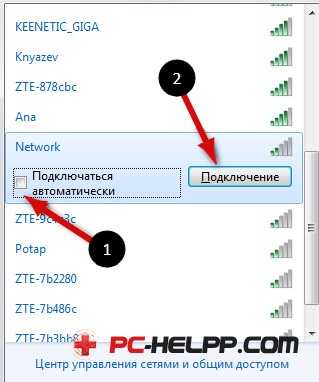
В левом столбике открывшего после этого окна выбираем раздел «Управление беспроводными сетями».
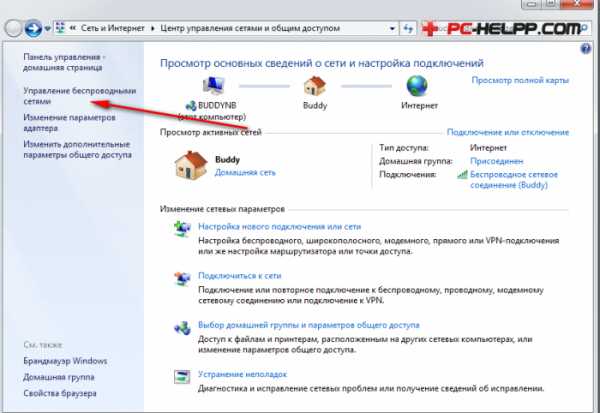 Далее перед вами на экране монитора появится список сетей, к которым вы когда-либо подключались.
Далее перед вами на экране монитора появится список сетей, к которым вы когда-либо подключались.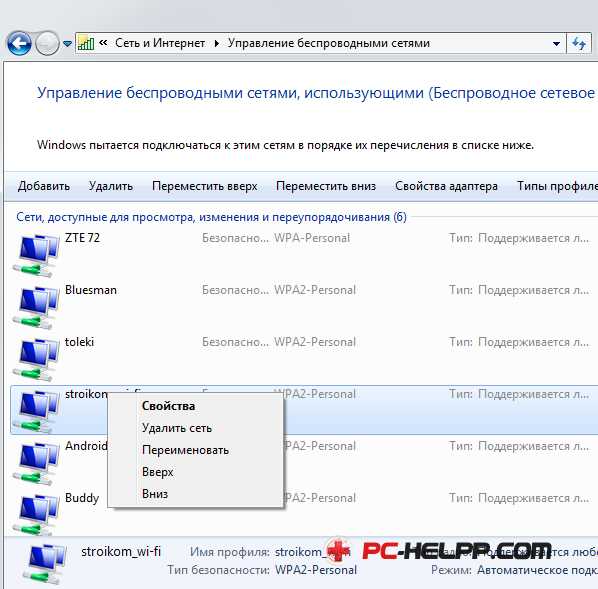 Выделяем мышкой ту, к которой нужно запретить автоматический доступ и кликом правой кнопки выбираем пункт меню «Свойства». В открывшемся окне напротив пункта «Подключатся автоматически, если сеть в радиусе действия» будет стоять галочка, вот ее и нужно убрать.
Выделяем мышкой ту, к которой нужно запретить автоматический доступ и кликом правой кнопки выбираем пункт меню «Свойства». В открывшемся окне напротив пункта «Подключатся автоматически, если сеть в радиусе действия» будет стоять галочка, вот ее и нужно убрать.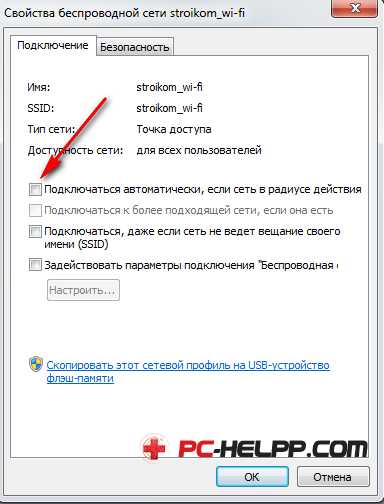
В Windows 8 и 10
Нужно снять галочку «Подключаться автоматически»
pc-helpp.com
Автоматизируем WI-FI

Представьте ситуацию: Вы каждый вечер приезжаете домой, берете в руки свой Android девайс, включаете WI-FI, переходите в приложение, смотрите необходимую информацию, закрываете приложение, выключаете WI-FI, либо забываете выключать его.… Сейчас все автоматизируем!У многих людей, как и у меня, раздается дома WI-FI. Раньше я включал на смартфоне Wi-Fi и периодически заходил в интернет и все это время смартфон потреблял электроэнергию и разряжал батарею, вариант просто все время его выключать, но это такая лень, ведь можно все автоматизировать с помощью приложения Tasker!
Оптимизация первая: Установка мах подсветки в выбранных приложениях
Оптимизация вторая: Включение WI-FI при запуске определенного приложения
Создаем Новый Профиль – я назвал его у себя WI-FI Need App
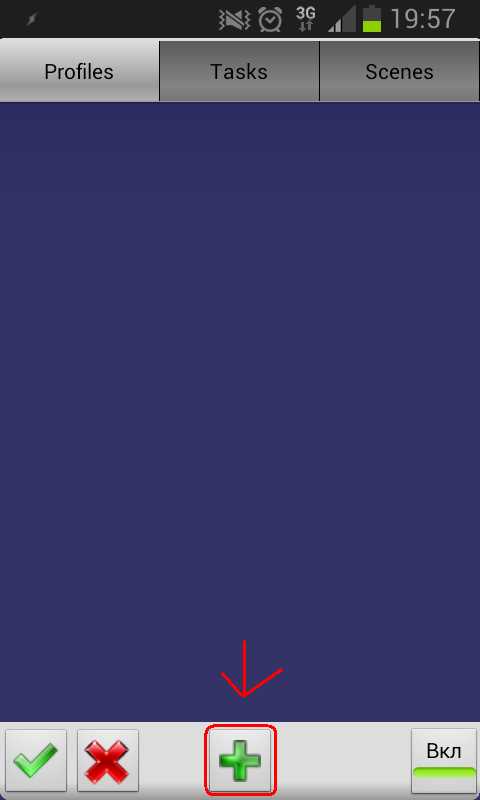
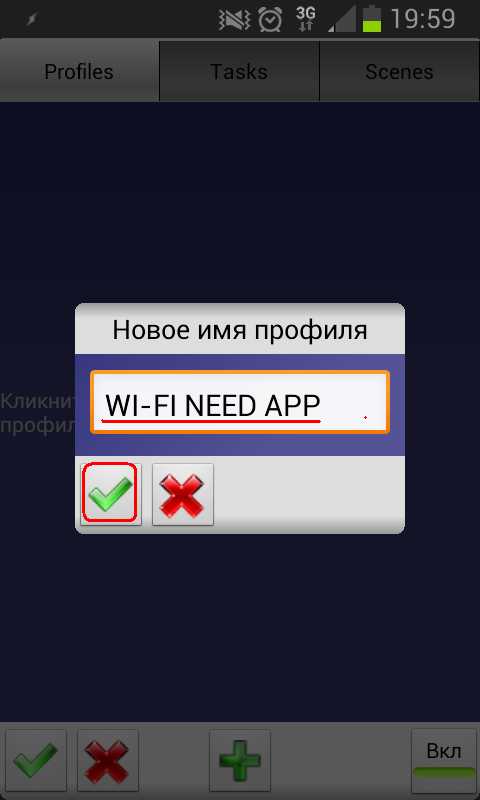
В меню Первого Контекста выбираем пункт меню Приложение
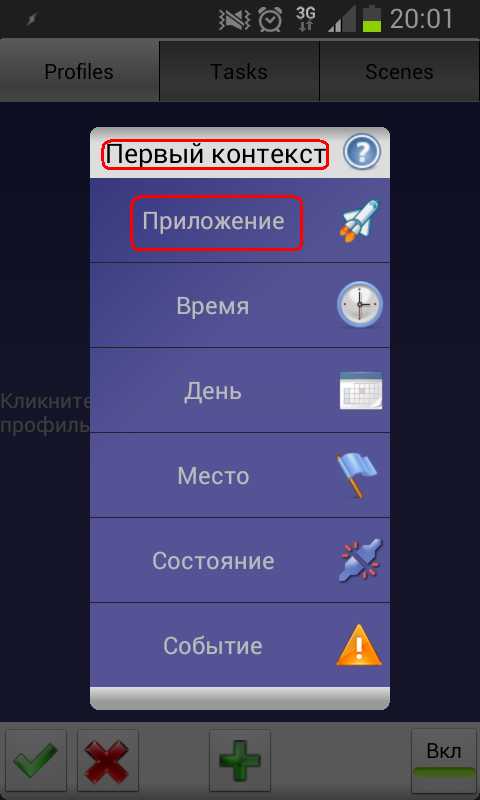
Выбираем в меню те приложения, для которых необходимо активировать WI-FI
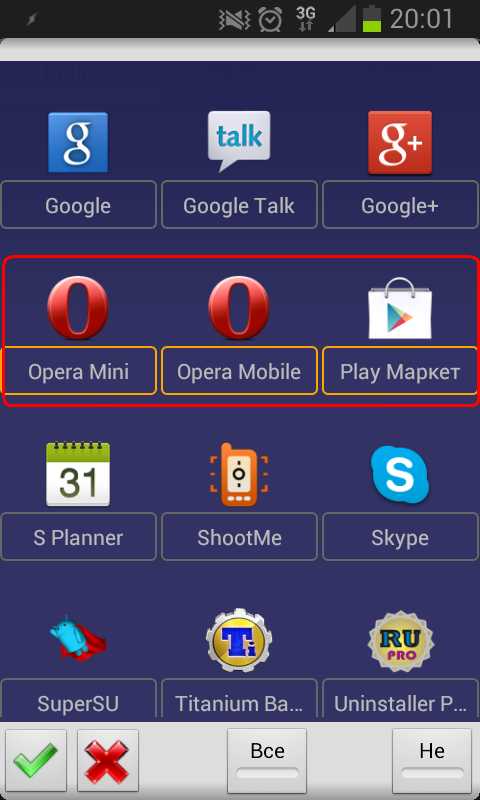
Создаем Задачу и даем ей Имя – я дал имя включение WI-FI
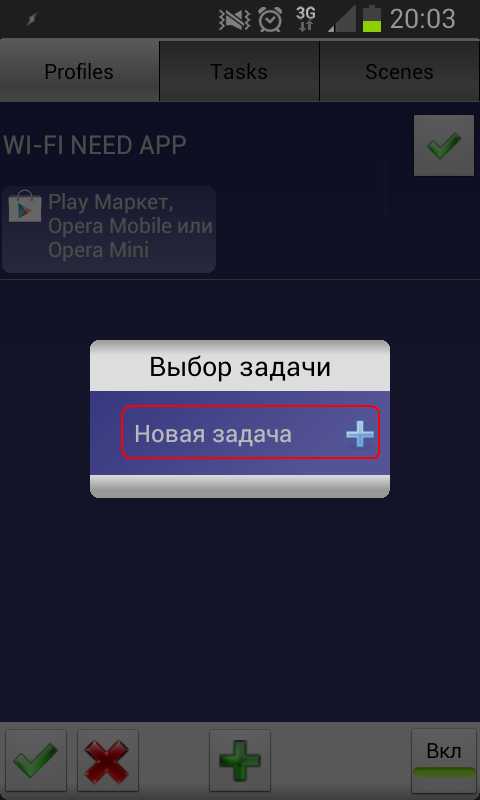
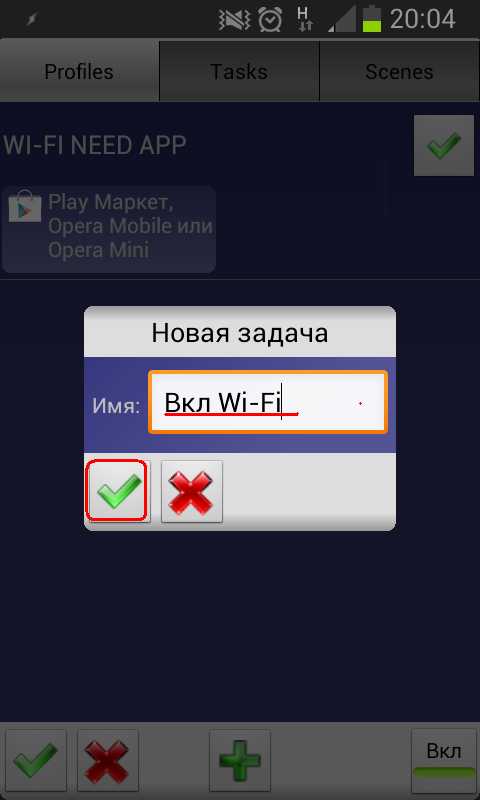
После чего задаче необходимо Создать Действие, которое она будет выполнять
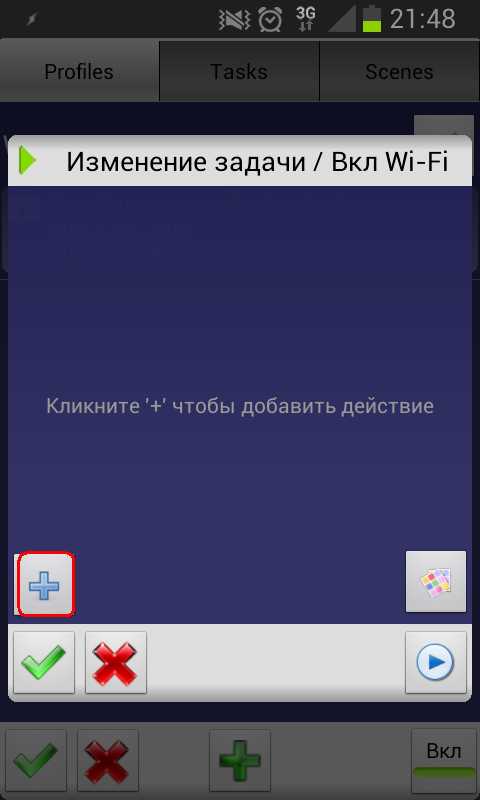
В меню Категорий Действий выбираем пункт Сеть
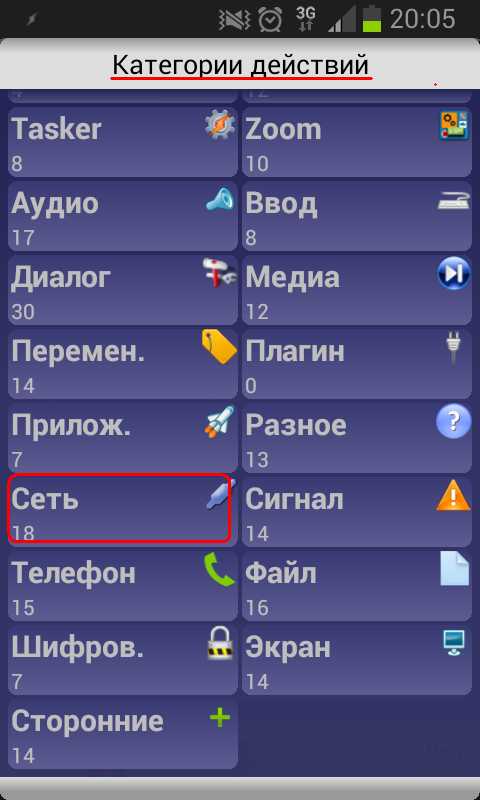
Листаем вниз и выбираем Статус WIFI
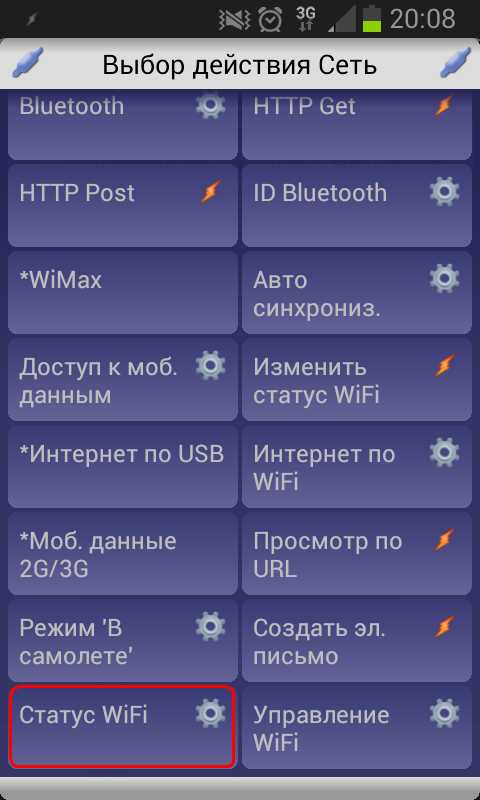
В выпавшем меню выбираем установку Включить, после чего сохраняем задачу.
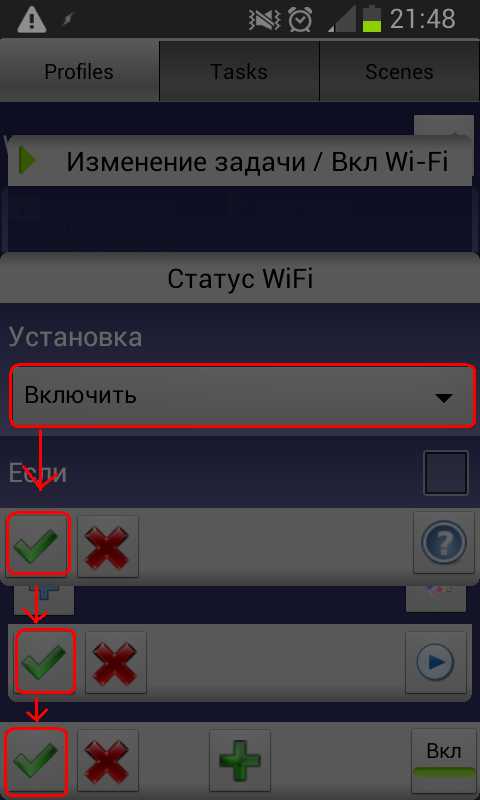
После того как Вы все сделали у Вас должно получится такое вот меню
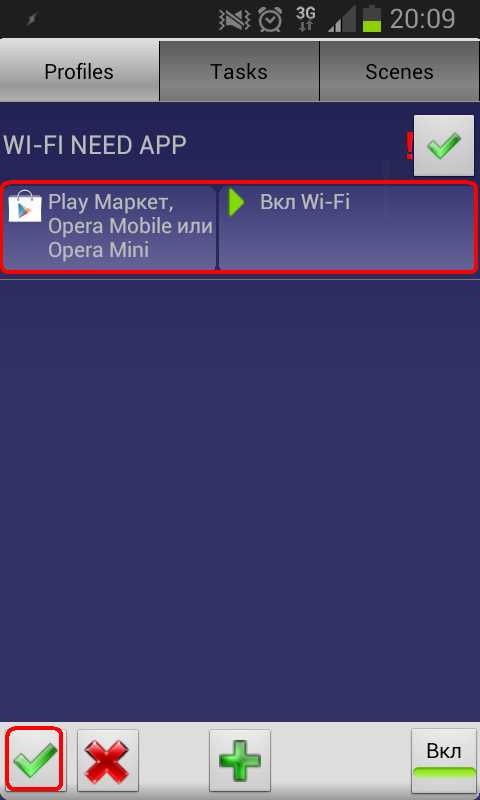
Теперь когда Вы будете заходить в выбранное Вами приложение, WI-FI будет включаться сам, после того как Вы выйдите с приложения, WI-FI отключится автоматически!
Теперь не надо каждый раз переходить в меню и включать WI-FI, выключать, либо опускать шторку. Смартфон с приложением Tasker сделает все САМ! На этом урок окончен ждите новых статей о том как можно автоматизировать многие действия на Android!
Спасибо что посетили сайт Fans Android! Оставляйте сайт в закладках, добавляйтесь в нашу официальную страницу Вконтакте и следите за нашими новостями! Дальше будет ИНТЕРЕСНЕЙ!
Показать »
Пользовательское соглашениеПри выполнении данных инструкций, ни автор статей, ни администрация сайта не несут ответственность. Ответственность за любые поломки, риски, «Ваши» ошибки совершенные в ходе выполнения инструкций, а также возможные последствия использования информации и/или материалов, возлагается полностью на «Лицо, выполняющее данную инструкцию»!При выполнении данных инструкций, возможна полная или частичная потеря личных данных и контента. Ни какие материальные требования с Вашей стороны, ни Сайту, ни автору Статей, не могут быть выдвинуты! Любой последующий ремонт устройства, либо полная/частичная замена будет производиться только за Ваш счет! Автор статей и Администрация сайта не гарантируют, что при выполнении данных инструкций, будет достигнут 100%-ый результат. Пользователь обязан, ознакомится с терминами и общепринятым сленгом, которые используются Автором статей и Администрацией сайта, чтобы не допустить ошибок при выполнении каких-либо инструкций.Ответственность за качество используемого программного обеспечения и риски связанные с его работой, возлагаются на его разработчика.Пользователь подтверждает, что ознакомлен со всеми пунктами настоящего Соглашения и безусловно принимает их.
fans-android.com
Автоматическое подключение к Wi-Fi сети

Автоматизация подключения к Wi-Fi роутеру
Допустим, у нас на руках 50 ноутбуков и Wi-Fi роутер, который с радостью предоставит нам выход в Сеть. Наша задача — подключить все ноутбуки к сети. Начинается суматоха: на каждом ноутбуке нужно найти сеть, ввести довольно сложный и не запоминающийся пароль, добавить дополнительные настройки и сохранить. И вот так 50 раз! Можно ли хоть как-то автоматизировать процесс подключения к Wi-Fi сети?
Настраиваем подключение к Wi-Fi сети
Чтобы автоматизировать процесс подключения к беспроводной сети, нужно показать это компьютеру. Для этого нам нужен пример данного процесса. Или другими словами, нам придется сделать это всё вручную один раз.
А для этого, подключитесь к нашей Wi-Fi сети с одного из ноутбуков. Для подключения Вам нужно знать имя и пароль для доступа к беспроводной сети. Подключившись к беспроводной сети, Вы выполнили обязательный минимум по подключению к Wi-Fi сети. Добавить некоторые настройки Вы можете если откроете Свойства данного сетевого подключения. Последний можно найти в окне Сетевые подключения. Тут мы можем добавить некоторые дополнительные настройки, такие как:
- Мы можем настроить автоматическое подключение к выбранной сети, как только войдем в радиус его действия, или наоборот
- Уведомить компьютер о том, чтобы он продолжал искать новые доступные сети даже тогда, когда мы подключены к данной сети. Это на случай нежелательной или неудовлетворительной в работе сети.
- Подключаться к Wi-Fi, даже если точка доступа не рекламирует своего имени, то есть если роутер не ведет вещания своей сети. Роутеры, при соответствующей настройке, могут хорошо функционировать, но при этом не показывать никому, что вот, мол, я тут есть. К таким точкам доступа можно подключится если только знаешь его имя и пароль.
- Во второй вкладке мы можем изменить пароль, тип безопасности и тип шифрования.
Автоматическое подключение к Wi-Fi сети
Как только Вы настроите подключение к Wi-Fi сети на одном ноутбуке, Вам нужно в том же окне на первой вкладке нажать кнопку Скопировать этот сетевой профиль на USB-устройство флеш-памяти. После нажатия Вам придется указать флеш-карту, которая, надеюсь, уже предусмотрительно подключена к компьютеру. Туда то мы и сохраним всё то, что только что настроили. С помощью данного шаблона Вы можете автоматизировать процесс подключения и настройки беспроводной сети на остальных ноутбуках. Дело остается за малым: подключать поочередно флешку к каждому ноутбуку и окне выбора запуска выбрать Мастер беспроводных сетей. Данный мастер подключит ноутбук к Wi-Fi сети и установит те же самые настройки, которые мы сделали на компьютере-образце.
Благодаря такому способу, процесс подключения множества компьютеров к одной Wi-Fi сети можно неплохо автоматизировать. Так как такие знания не употребляются повсеместно, то для таких искушенных пользователей как Вы я бы посоветовал так же ознакомиться со статьями про то, как улучшить сигнал Wi-Fi роутера и про то, где лучше всего разместить Wi-Fi роутер в квартире.
about-windows.ru
- Изменить пароль на вай фай на виндовс 10
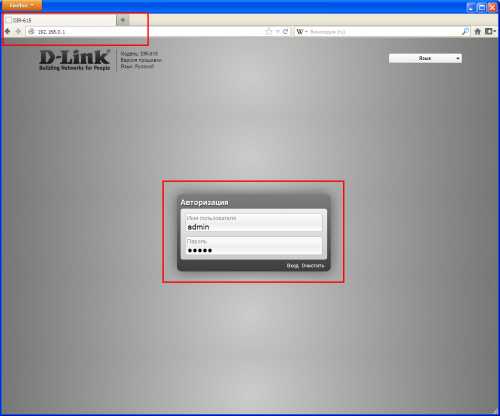
- Что такое проводник в компьютере
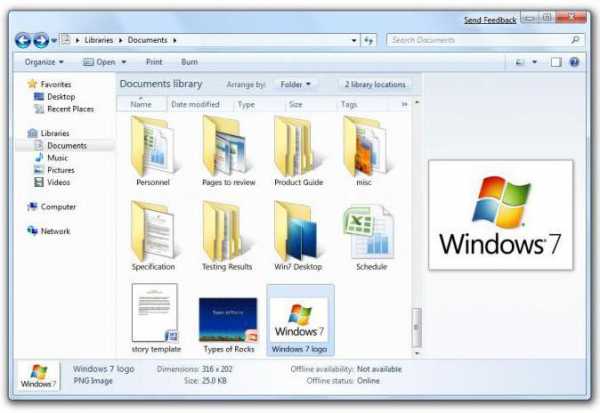
- Скрипты вбс
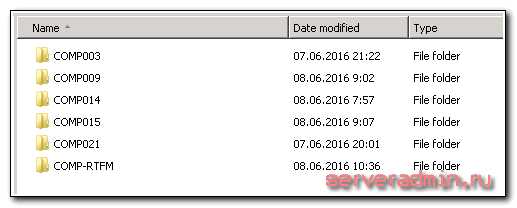
- 360 total security очистка
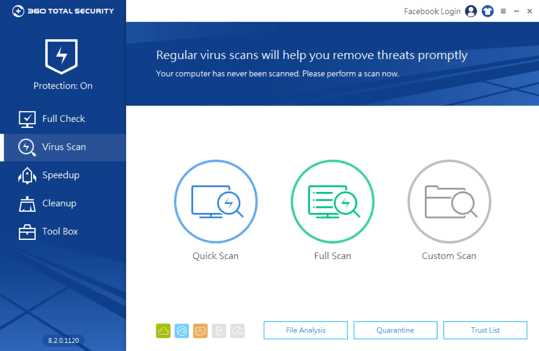
- Создать лист vba

- Идет видео

- Биос версии
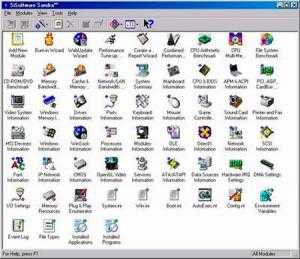
- Windows 7 настройка выключения компьютера
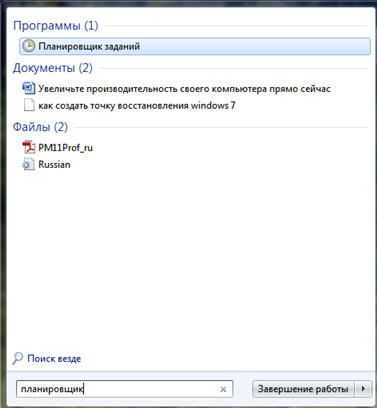
- Какой бесплатный антивирус лучше для виндовс хр

- Как включить эскизы изображений windows 10

- Powershell список процессов

