Как подключить WiFi без лишних хлопот. Как подключить вай фай домой
Как подключить WiFi
Сегодня уже трудно найти человека, у которого не было бы смартфона, планшетного компьютера или ноутбука. Все они оснащены модулем WiFi, и не нужно объяснять, какое это дает преимущество перед проводным подключением к интернету.
А чтобы подключаться к нему дома, требуется всего лишь установить роутер, благо роутеры сейчас на рынке представлены очень широко. Поэтому вопрос, как подключить интернет по WiFi, не теряет актуальности.
Несмотря на то, что различные производители оборудования предусматривают разные способы подключения по беспроводной технологии, есть стандартные методики выполнения этой задачи.
Методика соединения с беспроводной сетью для владельцев лэптопов
Если пользователь задался вопросом, как подключить ноутбук, то на первом этапе следует посмотреть, активен ли в нем соответствующий вайфай-адаптер.
С этой целью надо выполнить несколько шагов:
- Найти на торце или других панелях ноутбука кнопку или переключатель (производитель рядом с ней наносит рисунок со значком, символизирующим беспроводную сеть). В случае обнаружения убедиться, что он установлен в положение «Включено», при этом на некоторых моделях лэптопов начинает светиться зеленый индикатор;
- Если пользователь не нашел физический тумблер, то придется продолжить поиски специально отведенной кнопки на клавиатуре. Также на ней обычно есть изображение, символизирующее Вайфай. Если обнаружена нужная клавиша, то нажатие на нее не приведет к активации адаптера, а необходимо ее кликнуть, удерживая клавишу с буквами «Fn»;
- После успешного включения модуля надо выполнить подключение к сети WiFi. Если в ноутбуке работает Windows ХР, то требуется кликнуть «Пуск» и далее запустить «Панель управления». Затем войти во вкладку «Сетевые подключения» и вызвать контекстное меню от «Беспроводное сетевое соединение». Далее щелкнуть по строчке «Просмотр доступных беспроводных сетей»;
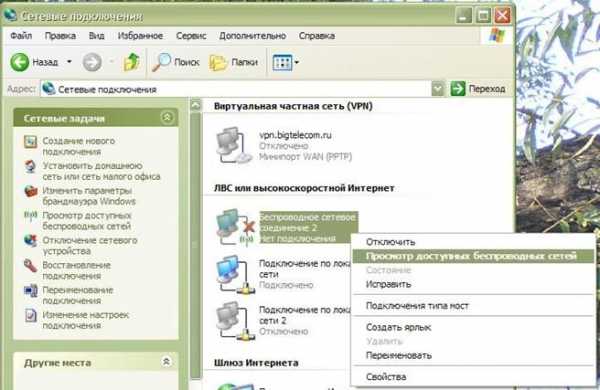
- Затем выбрать из перечня сетей ту, к которой планируется подключиться, и войти в нее с помощью двойного клика;
- При необходимости напечатать код доступа к Вайфай;

- Кликнуть «Подключить»;
- Готово! Компьютер с ХР теперь имеет доступ во всемирную паутину, и можно начинать в ней работать;
- При функционирующей в ноутбуке «Виндовс 7» и старше все значительно проще. Просто надо кликнуть на символ подключений в трее;
- Отобразится перечень сетей;

- Далее подключить WiFi доступной сети и в случае ее защищенности напечатать во всплывшем окне ключ для входа;

- При правильном выполнении всех вышеперечисленных действии в трее отобразится значок следующего вида:
Методика соединения с беспроводной сетью для владельцев смартфонов
Рано или поздно любой обладатель умного телефона задается вопросом, как подключиться к WiFi. Выполнить это даже проще, чем в случае с ноутбуком. Конечно, смартфоны работают на разных операционных системах, но принцип одинаков для всех моделей.
Алгоритм решения поставленного вопроса состоит всего из нескольких следующих пунктов:
- Активировать функцию WiFi в настройках телефона;
- Войти в перечень доступных сетей;
- Выбрать нужную и подключить Вайфай;
- При необходимости напечатать код доступа;
- Готово.
Методика подключения беспроводного роутера дома
Моделей маршрутизаторов сегодня огромное число, и методы их подключения различны, но можно выделить общие принципы для всех марок. Ниже рассматривается наиболее популярное кабельное интернет-соединение раздающего устройства.
Если перед пользователем возникла проблема, как подключить wifi-роутер, то потребуется произвести следующие шаги:
- Вынуть прибор из упаковки и – при наличии антенн съемного типа – установить их на роутер;

- В гнездо с «WAN» установить провод от поставщика интернета;
- Патч-кордом соединить «LAN» маршрутизатора с Enternet-портом ПК;
- Подать электропитание для роутера с помощью комплектного адаптера;
- Готово. Теперь можно приступить к настройке прибора.
Настройка
Вид и функциональные составляющие веб-интерфейса различных роутеров значительно отличаются. Плюс еще и вводимые параметры для разных поставщиков интернета тоже во многом отличаются. Поэтому можно лишь выделить основы процедуры.
Обычная последовательность действий состоит из следующих этапов:
- Включить маршрутизатор и дождаться его полной загрузки;
- Иногда в силу вступают автоматические параметры, и уже на этом этапе можно начинать пользоваться интернетом с девайсов, имеющих функцию вайфай, но рекомендуется в любом случае посетить веб-интерфейс роутера, чтобы хотя бы обезопасить свою сеть установкой пароля;
- Вход осуществляется через браузер, в адресной строке которого требуется напечатать, например, «192.168.1.1» и щелкнуть «Ввод»;

- Затем ввести имя и код (указаны на нижней части прибора и в сопроводительной документации).

- Готово. Появится окно настроек роутера.
Иногда при входе в настройки возникают сложности. В таком случае необходимо сделать небольшой анализ в самой операционной системе компьютера.
Порядок действий следующий:
- Кликнуть «Пуск»;
- Запустить «Панель управления»;
- Войти в закладку «Центр управления сетями и общим доступом»;
- Щелкнуть «Изменение параметров адаптера»;
- Если перед пользователем высветилось «Сетевой кабель не подключён», то проблема найдена;

- Следует проверить целостность провода и правильность его установки в девайс;
- При отображении надписи «Отключено» просто следует в контекстном меню щелкнуть «Включить»;
- При отсутствии положительного результата надо войти в «Свойства» и сделать двойной клик по «Протоколу интернета версии 4»;

- Поставить отметки в графах «Получить IP автоматически» и «Получить DNS-сервера автоматически»;
- Далее кликнуть «Ok»;
- После этих действий уже можно беспрепятственно соединиться беспроводной сетью.
Quick Setup
Часто производители маршрутизаторов предусматривают возможность быстрой настройки. В веб-интерфейсе надо войти в раздел «Quick Setup», а потом кликнуть «Next».
 Далее мастер быстро проведет пользователя по всем этапам подключения. Нужно лишь отмечать и вводить параметры, указанные в договоре с провайдером.
Далее мастер быстро проведет пользователя по всем этапам подключения. Нужно лишь отмечать и вводить параметры, указанные в договоре с провайдером.

nastrojkin.ru
Подключение и настройка wi-fi Домру через роутеры и точки доступа
Прежде чем озадачиться подключением Wi-Fi нужно определиться с понятием самого слова. Можно по-простому сказать, что Wi-fi-это технология (возможность) передачи данных (интернета) без проводов.
Дом.ru Wi-Fi
К Wi-fi бесплатно можно подключиться, установив приложение Дом.ru, оно само найдёт ближайшую точку доступа и автоматически к ней подключится. Провайдером Дом.ru уже построено по России около 10 000 точек доступа, это одна из самых крупных региональных сетей Wi-fi. Посещайте свои любимые сайты, социальные сети, пользуйтесь любимыми гаджетами через интернет сидя в кинотеатре перед сеансом или в кафе за чашечкой кофе. Узнать месторасположение точек доступа можно заранее на сайте domru.ru.

Как подключиться и настроить Wi-Fi через точку доступа:
- Включите Wi-Fi, выберите из списка доступных сетей Дом.ru Wi-Fi и подключитесь к ней.
- На сайте авторизации выберите одну из двух опций входа – как Гость или как Абонент Дом.ru
- При входе как Гость может потребоваться СМС-код. Для этого укажите номер телефона и нажмите на кнопку «Получить СМС-код». Код введите в поле и нажмите на кнопку «Войти».
- При входе как Абонент введите номер договора и пароль от Личного кабинета, затем нажмите на кнопку «Войти». Настройка производится по понятно расписанному алгоритму внутри (лк) личного кабинета.
Если Вы уже клиент Дом.ru для Вас всегда доступ к Wi-Fi на максимальной скорости.
Как подключиться и настроить Wi-Fi Дом.ru через роутер
Если Вы уже провели к себе домой или офис кабель и подключили интернет от Дом.ru, значит можно создать и настроить сеть Wi-Fi через роутер. Роутер можно купить у любых производителей и в любом специализированном магазине. Различия в моделях состоит только в мощности сигнала, антенны и применяемого стандарта. Со всеми этими параметрами нужно ознакомиться лучше до покупки роутера, т.к. у всех операторов различное оборудование и есть особенности настройки сети.
Внимание! LTE-роутер, кабельный модем или ADSL-роутер, может не подойти для подключения Дом.ru. Нужный девайс должен иметь вход Ethernet для сетевого кабеля, проложенного провайдером.
Список основных Ethernet-роутеров предлагаемый на сегодня от провайдера Дом.ru: Netgear JWNR 2000, ZTE h318N, ZTE ZXHN h218N, ZYXEL, TP-LINK, D-Link DIR 300 и т.п. Вест список можно посмотреть на сайте domru.ru. После покупки роутера (маршрутизатора) приступим к его подключению. Найдите на задней стенке роутера (девайса) где расположены все разъёмы названии вход (WAN/Line/Internet) и вставьте туда разъём с кабеля, который провели в квартиру специалисты Дом.ru. Хотя если Вы читаете этот текст, значит это делаете в первый раз.
Выгоднее пригласить специалиста по подключению, который заодно и настроит Wi-Fi роутер. Сэкономите и нервы, и деньги в итоге.
К остальным разъёмам подключается все Ваши компьютеры и другое сетевое оборудование. Количество разъёмов на разных девайсах могут быть от 2-5 штук. Силовой штекер (220V) нужно подключить во вход «Power» и включить через встроенный блок питания в розетку. Конечно же Вы также можете подключить и свои смартфоны. Количество подключённых устройств Вы регулируете сами по желаемому качеству и скорости сигнала и зависит какой тариф Вы выбрали. Чем больше скорость подключения, тем больше гаджетов Вы сможете подключить к вай фай Дом.ru.
Совет! Для хорошего Wi-Fi сигнала в квартире, желательно размещать точку доступа как можно выше. Для удобства роутер можно повесить и на стенку, но антенна всегда нужно направлять перпендикулярно уровню пола.
Настройки соединения
Настройки соединения производятся через панель управления роутером. Открывается она обычно через любой браузер.Найдите свою модель маршрутизатора и введите IP-адрес, который указывается на задней панели или в паспорте оборудования. Можете установить логин и пароль, установленные по умолчанию, но для параноиков лучше придумать и записать новые. Тогда будет труднее взломать Ваш вай фай роутер. 😈
- Найдите меню «Беспроводная сеть» и укажите имя сети (ssid), по которому Вы потом узнаете свою сеть в списке.
- Установите более защищённую технологию WPA2
- Тип шифрования WPA— установите значение «AES»
- Ключ WPA (пароль от Wi-Fi) — придумайте свой пароль.
После окончания настройки желательно перезагрузить и роутер и компьютер указав новый пароль.
Но для подключения вай фай от Дом.ru желательно приобрести роутер от самого провайдера с заранее установленными прошивками от Дом.ru. Тогда весь процесс у Вас займёт буквально минуты и будет гарантия и главное спокойные нервы.
Видео подключения вай фай Дом ру
telecomcomp.ru
Как подключить WiFi(вай фай) на ноутбуке, телефоне, Android, iPhone
Приветствую тебя, дорогой ищущий. Если ты попал на эту страницу, значит есть вопрос «как подключить вай фай». И именно здесь ты получишь ответ на свой вопрос.Ты уже, наверное, заметил, что в нашем мире нас окружает великое множество беспроводных сетей и одна из самых популярных сейчас это Wi Fi . Сейчас Вай фай есть практически везде: на работе в торговых комплексах, кафе, ресторанах, магазинах. Все для того, чтобы мы имели постоянный доступ к интернету. Также многие сейчас подключают Wi Fi роутеры дома, чтобы иметь свою маленькую беспроводную локальную сеть. Так почему же Вай фай так популярен? Во-первых, удобства в применении (не нужно тянуть кучу проводов), также эта сеть является высокоскоростной, да и многие современные гаджеты сейчас работают через Wi fi какие как: телефон, планшет, ноутбук, электронная книга и приставка PSP. Подключение всех этих устройств почти автоматическое, но есть некоторые мелочи. В статье как раз расскажу об этих мелочах.
Содержание:
Как подключить wifi на ноутбуке
Техническая часть
Прежде чем вы собрались подключаться к вай фаю, проверьте включена ли у вас на ноутбуке беспроводная сетевая карта. На многих моделях ноутбуков есть копка со значком WiFi и индикатор, который должен гореть если вы включили «сетевую карту» (также индикатор может гореть разными цветами . Обычно, если сетевая карта отключена, то цвет красный, если включена — цвет белый или зеленый). Но есть еще хитрые производители которые прячут переключатель вай фай в торце ноутбука, переключите его в положение «включить» (по маленьким рисункам возле переключателя должно быть понятно).
Программная часть
Для тех кто пользуется ОС Windows XP. выполните действие: Пуск → Панель управления (нажать «Переключиться к классическому виду») → Сетевые подключения. В появившемся окне будет иконка «Беспроводное сетевое соединение», оно должно быть активно. Кликнем по нему правой клавишей мыши и выберем «Просмотр доступных беспроводных сетей»
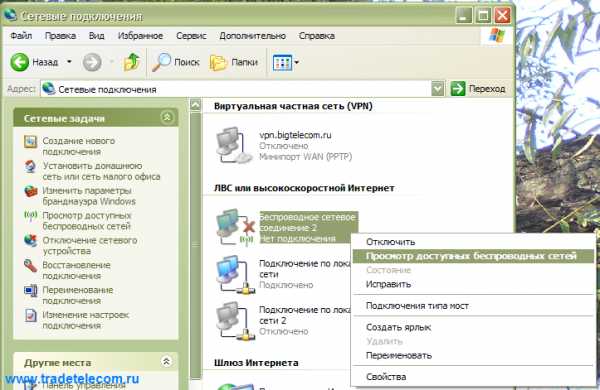
После этого вы попадете в окно, где будет список беспроводных сетей:

Здесь выбираем сеть, которая вам нужна. Если она под паролем, введите его два раза в появившийся форме :

После этого ноутбук подключится к точке доступа и вы получите доступ к Интернету.
Если у вас ОС Windows 7 . В нижнем правом углу возле часов будет значок Доступных подключений
Жмем на него и видим список подключений.

Выбираем сеть из списка, если требует пароль — вводим его в появившемся окне.

Дальше наш «ноут» подключится к сети и у вас есть доступ к интернету.
Видео для наглядности подробная инструкция
.
Как подключить WiFi на телефоне
Настройка интернета на телефонии проста. Но существует множество отдельных оболочек и описать их все не имею возможности. Представлю вам общею схему подключения телефона к вай фай:
- Включаем вай фай на телефоне;
- Заходим в меню поиска беспроводных подключений;
- Находим сеть, которая нам нужна жмем подключиться;
- Если запрашивает пароль (ключ) вводим его и жмем подключиться или отправить.
На этом подключение завершено.
Также, хочу посоветовать вам видео о подключении телефона на базе Android.
как подключиться к WiFi на Android
.
Также, советую посмотреть видео о том.
Как подключить iPhone к Wifi
.
Рекомендуем другие статьи по теме:
tvoirouter.ru
- Вай фай автоматически включается

- Изменить пароль на вай фай на виндовс 10
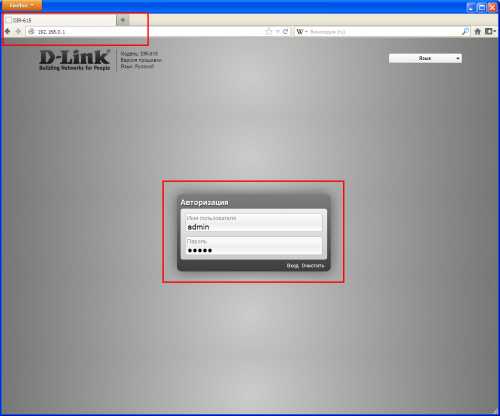
- Что такое проводник в компьютере
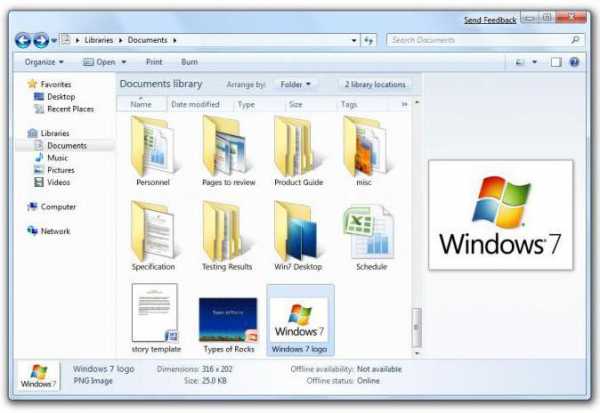
- Скрипты вбс
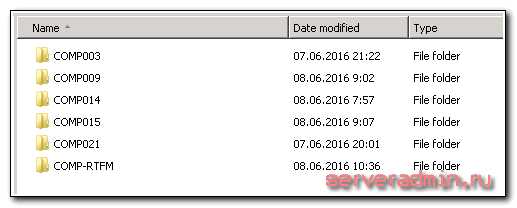
- 360 total security очистка
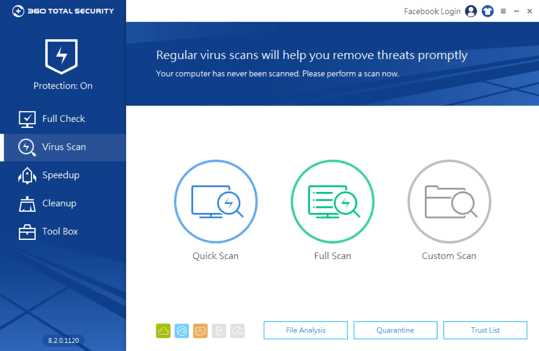
- Создать лист vba

- Идет видео

- Биос версии
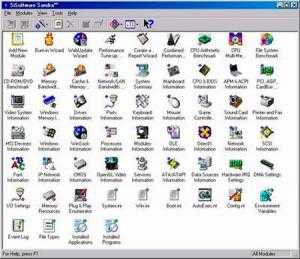
- Windows 7 настройка выключения компьютера
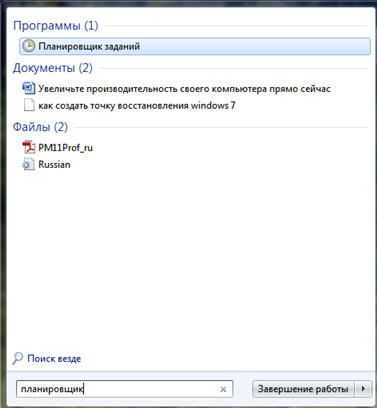
- Какой бесплатный антивирус лучше для виндовс хр

- Как включить эскизы изображений windows 10

