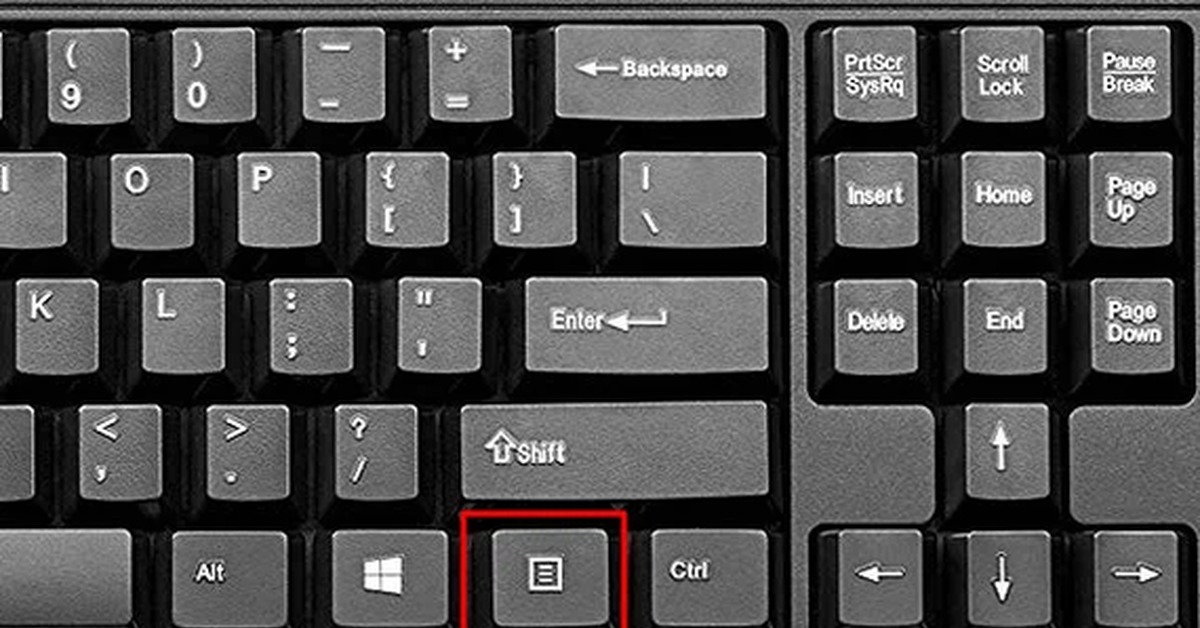Кнопка меню на клавиатуре: клавиатура — Vim keymapping и кнопка «Context menu»
Содержание
Для чего на клавиатуре клавиши Fn, «Меню» и Win
Из этой статьи вы узнаете, зачем нужны эти непонятные клавиши из нижнего ряда клавиатуры.
Даже такой простой и привычный аксессуар, как клавиатура, невозможно освоить на 100%. Если с буквенными и цифровыми клавишами, а также регулярно используемыми Esc, Ctrl, Shift и другими все понятно, то, например, назначение Scroll Lock неопытному пользователю уже неизвестно (зачем же она все-таки нужна, можно узнать из нашей статьи). То же самое можно сказать и о других «лишних» клавишах вроде Fn, «Меню» и Win. Как правило, все они расположены в нижнем ряду клавиатуры.
Клавиша Fn
Клавиша Fn (сокр. от англ. function) чаще всего встречается на ноутбуках, но может быть и на десктопных клавиатурах. Сама по себе она не выполняет какой-либо функции, но используется в сочетаниях с другими клавишами. В этом клавиша напоминает всем известные Shift, Ctrl и Alt, но в отличие от них выполняет команды, касающиеся аппаратных возможностей устройства или самой клавиатуры. Например, на ноутбуках можно регулировать подсветку экрана, громкость звука, отключать Wi-Fi и т. п.
Сама по себе она не выполняет какой-либо функции, но используется в сочетаниях с другими клавишами. В этом клавиша напоминает всем известные Shift, Ctrl и Alt, но в отличие от них выполняет команды, касающиеся аппаратных возможностей устройства или самой клавиатуры. Например, на ноутбуках можно регулировать подсветку экрана, громкость звука, отключать Wi-Fi и т. п.
Назначение клавиши Fn невозможно переназначить в программном обеспечении клавиатуры
Чтобы пользователю было понятно, какие именно сочетания можно использовать, на клавиатуре есть подсказки. Например, клавиша Fn может быть выделена синим цветом, а на других клавишах таким же синим цветом подписаны действия. Может быть и другая индикация. Так, если клавиатура имеет поклавишную подсветку, то при нажатии Fn другие клавиши будут выделяться цветом, подсказывая, что их можно нажать.
Клавиша Fn часто используется в компактных клавиатурах, чтобы эмулировать нажатия недостающих клавиш. Так, через сочетания клавиш работают такие команды, как Home, End, Prt Sc, Page Up, Page Down и т. д.
д.
Клавиша «Меню»
Если специально не интересоваться вопросом, то можно и вовсе не знать, что на клавиатуре есть клавиша с таким названием, так как она вообще никак не подписана. Клавиша «Меню» (также известна как menu key или application key) обозначена иконкой, обозначающей контекстное меню: обычно это прямоугольник с горизонтальными черточками внутри. Можно сказать, что она похожа на листок бумаги с текстом.
Как понятно из названия, клавиша «Меню» вызывает контекстное меню, которое в ином случае появляется после нажатия правой кнопки мыши. В упрощенном понимании эта клавиша заменяет клик правой кнопкой мыши. Разумеется, полезной она может быть лишь в ограниченных случаях, например, когда мышь вышла из строя.
Фото: Unsplash
Клавишу «Меню» можно смело переназначить на любое другое действие, так как ее функцию дублирует сочетание клавиш Shift + F10. При этом для обозначения функции клавиши можно купить (например, на Aliexpress) кастомный кейкап.
Нажми, чтобы узнать больше
Клавиша Win
Клавишу Win (от названия операционной системы Microsoft Windows) легко опознать по логотипу в виде окошка. В самом базовом виде она предназначена для открытия меню «Пуск». Однако в сочетании с другими клавишами — это очень мощный инструмент, который облегчает работу с компьютером.
В самом базовом виде она предназначена для открытия меню «Пуск». Однако в сочетании с другими клавишами — это очень мощный инструмент, который облегчает работу с компьютером.
Фото: Unsplash
Так, комбинация Win + D сворачивает все окна, Win + R запускает функцию «Выполнить» (к ней мы часто прибегаем в наших руководствах), а Win + E открывает «Проводник». Полный список команд, которые можно выполнить с клавишей Win, вы найдете на официальном сайте Microsoft. Также некоторые полезные комбинации (не только с Win, но и другими клавишами) мы описывали в статье «Скрытые возможности клавиатуры, о которых вы не знали». Рекомендуем ознакомиться.
Это тоже интересно:
Автор: Тарас Сухов
Windows
Подпишитесь на нас
Новости Hi-Tech Mail.ru
Нажимая «Подписаться», вы соглашаетесь с условиями использования
- Mail.Ru
- О компании
- Реклама
- Редакция
- Условия использования материалов
- Обратная связь
Для чего нужна клавиша меню? (и как его переназначить)
НЕКЕШЕРОВАННЫЙ КОНТЕНТ
Все, что вам нужно / Shutterstock. com
com
Знаете ли вы, что на вашей клавиатуре есть клавиша меню? На полноразмерных клавиатурах вы найдете ее слева от правой клавиши Ctrl. Эта клавиша открывает контекстное меню, но вы можете настроить его, чтобы сделать его более полезным.
Где на вашей клавиатуре клавиша меню?
ojovago / Shutterstock.com
На полноразмерных клавиатурах клавиша меню расположена между правой клавишей Windows и правой клавишей Ctrl справа от пробела. Клавишу меню также иногда называют «клавишей приложения».
На некоторых клавиатурах меньшего размера, например на клавиатурах портативных компьютеров, клавиша меню отсутствует для экономии места. На других клавиатурах меньшего размера правая клавиша Windows отсутствует, а клавиша меню находится между правыми клавишами Alt и Ctrl.
В любом случае, если на вашей клавиатуре есть клавиша меню, она будет слева от правой клавиши Ctrl. На нем не напечатано слово «меню» — на нем есть небольшая картинка, похожая на меню.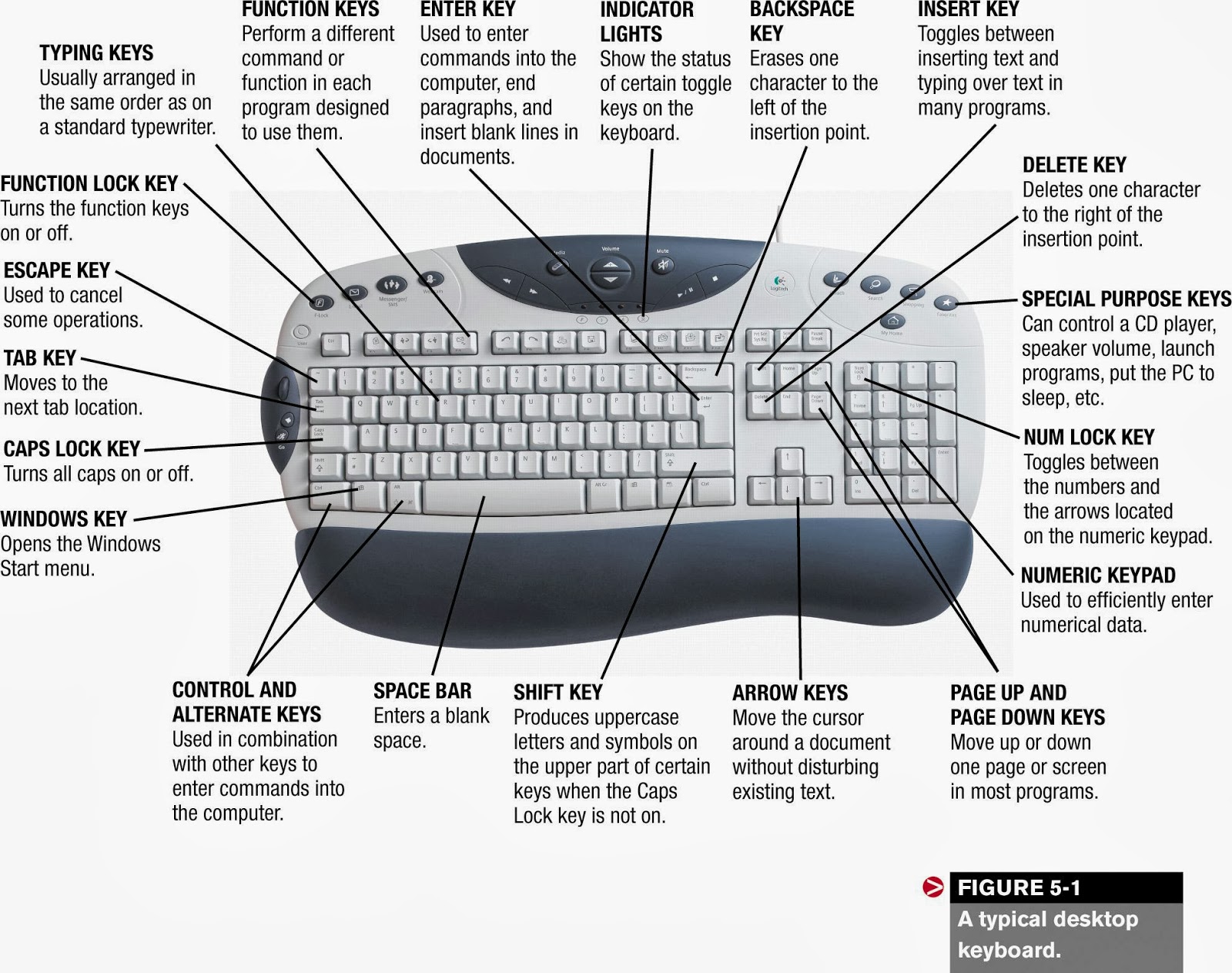 Это изображение нестандартизировано и будет выглядеть по-разному на разных клавиатурах. Иногда он показывает небольшой указатель, парящий над меню, а иногда это выглядит как стилизованное меню — квадрат или прямоугольник с несколькими горизонтальными линиями внутри.
Это изображение нестандартизировано и будет выглядеть по-разному на разных клавиатурах. Иногда он показывает небольшой указатель, парящий над меню, а иногда это выглядит как стилизованное меню — квадрат или прямоугольник с несколькими горизонтальными линиями внутри.
Для чего нужна клавиша меню?
Клавиша меню открывает контекстное меню для вашего текущего приложения. По сути, это похоже на щелчок правой кнопкой мыши по вашему выбору в приложении.
Попробуйте сами — нажмите клавишу меню во время просмотра этой веб-страницы, и вы увидите контекстное меню браузера, как если бы вы щелкнули по странице правой кнопкой мыши.
Этот ключ полезен, если у вас нет мыши или у вас нет мыши с правой кнопкой мыши. Он работает во многих различных приложениях. Если вы выберете файл или папку в проводнике и нажмете клавишу меню, вы увидите контекстное меню, как если бы вы щелкнули файл правой кнопкой мыши.
Эта клавиша позволяет использовать контекстное меню только с клавиатурой и без мыши. Нажмите клавишу меню, используйте клавиши со стрелками, чтобы выбрать параметр, и нажмите клавишу Enter, чтобы активировать его. Выделите текст или другие элементы с помощью сочетаний клавиш и нажмите клавишу меню, чтобы активировать параметры контекстного меню — и все это, не отрывая рук от клавиатуры.
Нажмите клавишу меню, используйте клавиши со стрелками, чтобы выбрать параметр, и нажмите клавишу Enter, чтобы активировать его. Выделите текст или другие элементы с помощью сочетаний клавиш и нажмите клавишу меню, чтобы активировать параметры контекстного меню — и все это, не отрывая рук от клавиатуры.
Microsoft сейчас
говоря о
преобразование этого ключа в ключ Office в соответствии с ключом Windows. Большинство пользователей ПК, вероятно, не трогают эту клавишу, что объясняет, почему Microsoft предлагает изменить ее. Это что-то вроде реликвии, вроде
клавиши Sys Rq, Scroll Lock и Pause Break
.
СВЯЗАННЫЕ С:
Что такое клавиши Sys Rq, Scroll Lock и Pause Break на моей клавиатуре?
Shift + F10 тоже может работать как клавиша меню
ojovago / Shutterstock.com
Если на вашей клавиатуре нет клавиши меню, но вы хотите открыть контекстное меню с помощью сочетания клавиш, не бойтесь. Вы можете нажать Shift + F10 в большинстве приложений, чтобы открыть контекстное меню. По сути, это то же самое, что и клавиша меню.
Вы можете нажать Shift + F10 в большинстве приложений, чтобы открыть контекстное меню. По сути, это то же самое, что и клавиша меню.
Однако это работает не во всех приложениях — это зависит от приложений. Если в используемом вами приложении ничего не происходит, попробуйте Ctrl + Shift + F10.
Как переназначить клавишу меню
Клавиша меню не так раздражает, как
Клавиша Windows
, которая может вывести вас из игр и других полноэкранных приложений, если вы случайно нажмете на нее. Однако вы можете изменить поведение клавиши меню и сделать что-то более полезное. В конце концов, если вы не используете клавишу, то это основное пространство клавиатуры будет потрачено зря.
Нам нравится
SharpKeys
за
быстрое переназначение ключа на другой ключ
. Вы можете
переназначить ключи в реестре Windows
, но это намного сложнее. SharpKeys предоставляет удобный графический интерфейс, который настраивает для вас базовые значения реестра.
После установки и запуска SharpKeys нажмите кнопку «Добавить», чтобы добавить новое сопоставление.
Выберите «Special: Application (E0_5D)» на левой панели. Вы также можете нажать «Type Key» и нажать клавишу меню — как мы упоминали выше, ее иногда называют «клавишей приложения», как здесь.
На правой панели выберите любую клавишу, на которую вы хотите переназначить клавишу меню. Например, вы можете выбрать «Интернет: Назад», и эта клавиша будет работать как клавиша «Назад» в вашем веб-браузере и любом другом приложении, которое поддерживает эту клавишу.
Когда все будет готово, нажмите «ОК».
Нажмите «Записать в реестр», чтобы записать изменения в реестр Windows. Теперь вам нужно закрыть окно SharpKeys, а затем либо перезагрузить компьютер, либо выйти и снова войти в систему. Ваши изменения вступят в силу при следующем входе в систему.
Если вы хотите изменить действие клавиши или отменить изменения, откройте SharpKeys еще раз, выберите свое правило и используйте кнопку «Изменить» или «Удалить», чтобы изменить или удалить его.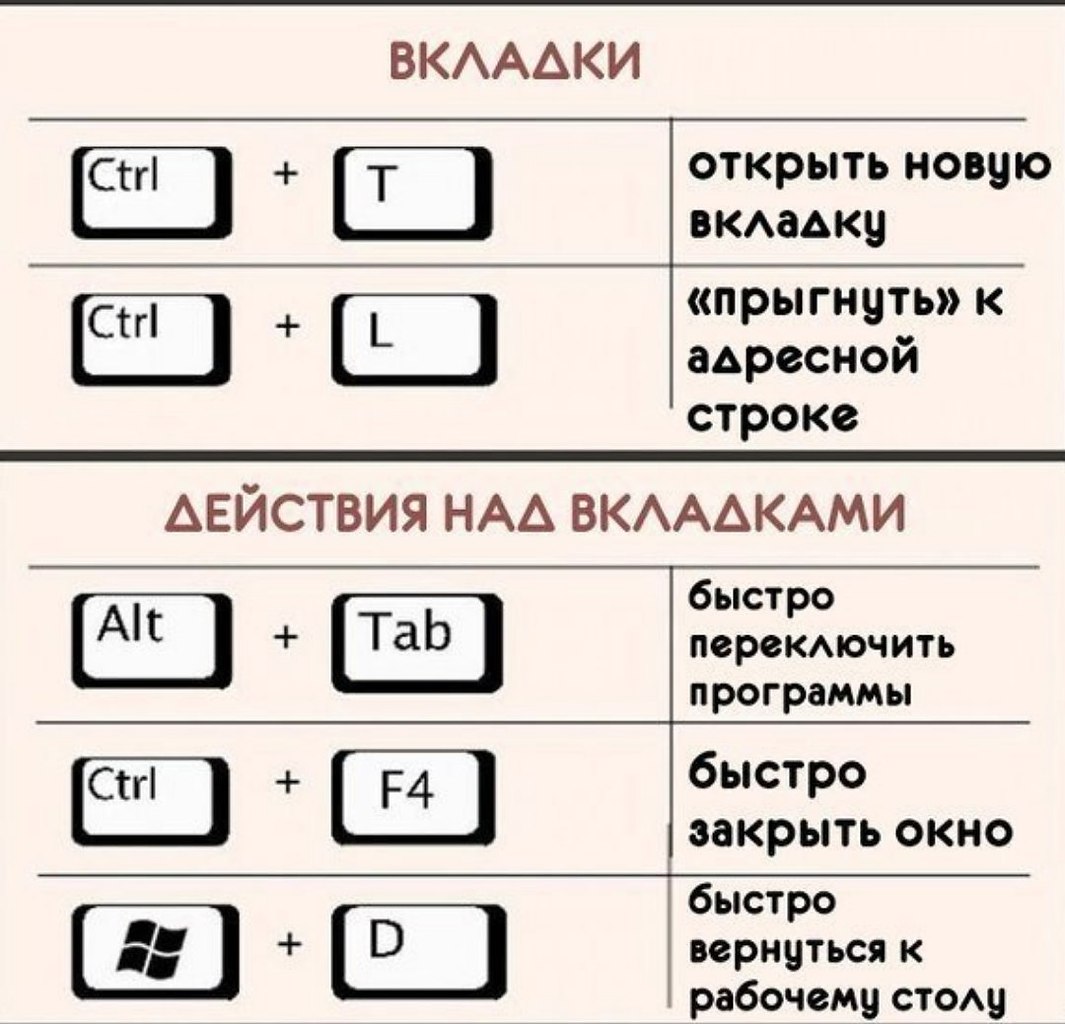 Запишите изменения в реестр, а затем выйдите из системы и снова войдите.
Запишите изменения в реестр, а затем выйдите из системы и снова войдите.
Вы также можете использовать SharpKeys для переназначения других клавиш — например, вы можете заставить Caps Lock или Windows работать как другие клавиши.
Как настроить клавишу меню с помощью AutoHotkey
Для более продвинутой настройки мы рекомендуем
AutoHotkey
. Вы можете
используйте AutoHotkey, чтобы написать небольшой скрипт
который будет прослушивать клавишу меню и выполнять другие действия при ее нажатии. В AutoHotkey этот ключ называется AppsKey.
Например, следующая строка в сценарии AutoHotkey отключит клавишу меню («AppsKey») и заставит ее ничего не делать («Возврат»):
AppsKey :: Return
Этот код в скрипте AutoHotkey будет прослушивать клавишу меню и запускать Microsoft Word, когда вы ее нажимаете:
AppsKey :: Запустите WINWORD возвращение
Есть большая вероятность, что в какой-то момент клавиша меню исчезнет.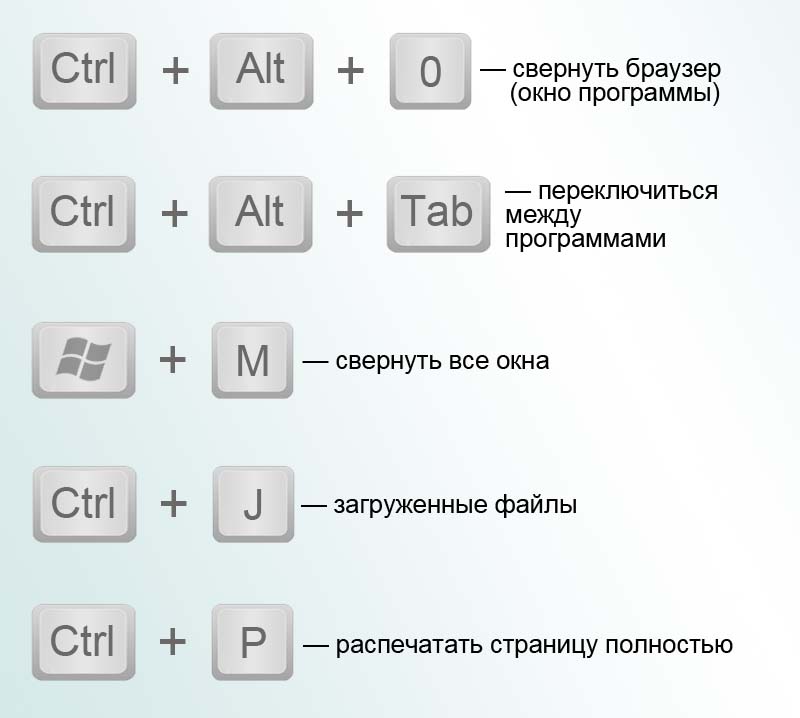 Однако, учитывая, что на клавиатуре все еще есть клавиши Scroll Lock, есть большая вероятность, что клавиша меню будет использоваться еще несколько десятилетий.
Однако, учитывая, что на клавиатуре все еще есть клавиши Scroll Lock, есть большая вероятность, что клавиша меню будет использоваться еще несколько десятилетий.
СВЯЗАННЫЕ С:
Как написать скрипт AutoHotkey
Для чего нужна клавиша меню? (и как его переназначить)
Быстрые ссылки
- Где находится клавиша меню на клавиатуре?
- Для чего нужна клавиша меню?
- Shift+F10 тоже может работать как клавиша меню 4 Знаете ли вы, что на вашей клавиатуре есть клавиша меню? На полноразмерных клавиатурах вы найдете его слева от правой клавиши Ctrl. Эта клавиша открывает контекстные меню, но вы можете настроить ее, чтобы сделать ее более полезной.
ojovago/Shutterstock.com
На полноразмерных клавиатурах клавиша меню расположена между правой клавишей Windows и правой клавишей Ctrl справа от клавиши пробела. Клавишу меню также иногда называют «клавишей приложения».

На некоторых небольших клавиатурах, например, на клавиатурах ноутбуков, клавиша меню отсутствует для экономии места. На других клавиатурах меньшего размера правая клавиша Windows отсутствует, а клавиша меню остается между правыми клавишами Alt и Ctrl.
В любом случае, если на вашей клавиатуре есть клавиша меню, она будет слева от правой клавиши Ctrl. На нем не напечатано слово «меню» — на нем есть маленькая картинка, похожая на меню. Это изображение не стандартизировано и будет выглядеть по-разному на разных клавиатурах. Иногда он показывает небольшой указатель, парящий над меню, а иногда выглядит как стилизованное меню — квадрат или прямоугольник с несколькими горизонтальными линиями внутри.
Клавиша меню открывает контекстное меню текущего приложения. В основном это похоже на щелчок правой кнопкой мыши по вашему выбору в приложении.
Попробуйте — нажмите клавишу меню во время просмотра этой веб-страницы, и вы увидите контекстное меню вашего веб-браузера, как если бы вы щелкнули правой кнопкой мыши на странице.

Эта клавиша полезна, если у вас нет мыши или у вас нет мыши с правой кнопкой мыши. Он работает во многих различных приложениях. Если вы выберете файл или папку в проводнике и нажмете клавишу меню, вы увидите контекстное меню, как если бы вы щелкнули файл правой кнопкой мыши.
Эта клавиша позволяет использовать контекстное меню только с помощью клавиатуры и без мыши. Нажмите клавишу меню, используйте клавиши со стрелками, чтобы выбрать параметр, и нажмите Enter, чтобы активировать его. Выберите текст или другие элементы с помощью сочетаний клавиш и нажмите клавишу меню, чтобы активировать параметры контекстного меню — и все это без отрыва рук от клавиатуры.
Теперь Microsoft говорит о преобразовании этого ключа в ключ Office, чтобы он соответствовал ключу Windows. Большинство пользователей ПК, вероятно, не прикасаются к этой клавише, что объясняет, почему Microsoft вынашивает идею ее изменения. Это что-то вроде реликвии, как клавиши Sys Rq, Scroll Lock и Pause Break.

Связанный: что такое клавиши Sys Rq, Scroll Lock и Pause Break на моей клавиатуре?
ojovago/Shutterstock.com
Если на вашей клавиатуре нет клавиши меню, но вы хотите открыть контекстное меню с помощью сочетания клавиш, не бойтесь. В большинстве приложений можно нажать Shift+F10, чтобы открыть контекстное меню. Это в основном то же самое, что и клавиша меню.
Однако это работает не во всех приложениях — это зависит от приложений. Если в используемом вами приложении ничего не происходит, попробуйте Ctrl+Shift+F10.
Клавиша меню не так раздражает, как клавиша Windows, которая может вывести вас из игр и других полноэкранных приложений, если вы случайно нажмете ее. Однако вы можете захотеть изменить поведение клавиши меню и заставить ее делать что-то более полезное. В конце концов, это основное пространство клавиатуры, которое будет потрачено впустую, если вы не используете клавишу.
Нам нравится SharpKeys за быстрое переназначение ключа на другой ключ.
 Вы можете переназначить ключи в реестре Windows, но это намного сложнее. SharpKeys предоставляет удобный графический интерфейс, который настраивает базовые значения реестра для вас.
Вы можете переназначить ключи в реестре Windows, но это намного сложнее. SharpKeys предоставляет удобный графический интерфейс, который настраивает базовые значения реестра для вас.После установки и запуска SharpKeys нажмите кнопку «Добавить», чтобы добавить новое переназначение.
Выберите «Специальное: Приложение (E0_5D)» на левой панели. Вы также можете нажать «Введите ключ» и нажать клавишу меню — как мы упоминали выше, ее иногда называют «клавишей приложения», как здесь.
На правой панели выберите любую клавишу, на которую вы хотите переназначить клавишу меню. Например, вы можете выбрать «Интернет: Назад», и эта клавиша будет работать как клавиша «Назад» в вашем веб-браузере и любом другом приложении, поддерживающем эту клавишу.
Когда закончите, нажмите «ОК».
Нажмите «Записать в реестр», чтобы записать изменения в реестр Windows. Теперь вам нужно закрыть окно SharpKeys, а затем либо перезагрузить компьютер, либо выйти из системы и снова войти в нее.
 Ваши изменения вступят в силу при следующем входе в систему.
Ваши изменения вступят в силу при следующем входе в систему.Если вы хотите изменить действие ключа или отменить свои изменения, откройте SharpKeys еще раз, выберите свое правило и используйте кнопку «Изменить» или «Удалить», чтобы изменить или удалить его. Запишите изменения в реестр, а затем выйдите и снова войдите.
Вы также можете использовать SharpKeys для переназначения других клавиш — например, вы можете сделать так, чтобы клавиша Caps Lock или клавиша Windows функционировала как другие клавиши.
Для более продвинутой настройки мы рекомендуем AutoHotkey. Вы можете использовать AutoHotkey, чтобы написать небольшой скрипт, который будет прослушивать клавишу меню и выполнять другие действия при ее нажатии. В AutoHotkey этот ключ называется «AppsKey».
Например, следующая строка в скрипте AutoHotkey отключит клавишу меню («AppsKey») и ничего не сделает («Return»):
AppsKey::Return
Этот код в сценарии AutoHotkey будет прослушивать клавишу меню и запускать Microsoft Word при ее нажатии:
AppsKey::
Запустить WINWORD
return
Есть большая вероятность, что в какой-то момент клавиша меню исчезнет.
 Однако, поскольку на клавиатурах по-прежнему есть клавиши Scroll Lock, есть большая вероятность, что клавиша меню будет актуальна в ближайшие десятилетия.
Однако, поскольку на клавиатурах по-прежнему есть клавиши Scroll Lock, есть большая вероятность, что клавиша меню будет актуальна в ближайшие десятилетия.Связано: Как написать скрипт AutoHotkey
Где находится кнопка меню и как добавить клавишу меню на клавиатуру
- Миниинструмент
- Центр новостей MiniTool
- Где находится кнопка меню и как добавить клавишу меню на клавиатуру
Сара | Подписаться |
Последнее обновлениеДля некоторых пользователей кнопка меню очень полезна. Они привыкли использовать клавишу меню для быстрого открытия контекстного меню. Однако некоторые люди обнаруживают, что на их новых клавиатурах ноутбуков или ПК нет кнопки меню. Эта статья, предоставленная MiniTool Solution, вкратце познакомит вас с этой кнопкой и покажет, как ее исправить, если вы не можете ее найти.
Что такое кнопка меню
Кнопка меню, также называемая клавишей меню или клавишей приложения, — это кнопка, которую можно найти на некоторых клавиатурах ПК, ориентированных на Windows.
 Кнопка меню представлена значком меню с курсором над ним. Основная функция кнопки меню — открыть контекстное меню на рабочем столе или в обычных приложениях, открывающихся в вашей системе.
Кнопка меню представлена значком меню с курсором над ним. Основная функция кнопки меню — открыть контекстное меню на рабочем столе или в обычных приложениях, открывающихся в вашей системе.Обычно людям нравится открывать контекстное меню щелчком правой кнопки мыши. Но на самом деле они могут быстрее и удобнее получить доступ к контекстному меню текущей страницы/приложения, нажав клавишу меню. Нажатие кнопки меню также является хорошим выбором, когда правая кнопка мыши не работает.
Совет: Нажмите здесь, если вы обнаружите, что меню Windows + X (контекстное меню кнопки «Пуск») не работает в Windows 10. Тем временем вам следует установить на свой компьютер мощное средство восстановления данных на случай непредвиденных ситуаций потери данных.
Скачать бесплатно
Как изменить настройки мыши в Windows 10?
Где находится кнопка меню
На обычных настольных клавиатурах вы можете увидеть кнопку меню между правой кнопкой Alt (которая расположена справа от клавиши пробела) и правой кнопкой Ctrl.
 Это также может быть между правой клавишей Windows и правой клавишей Ctrl. Короче говоря, он будет размещен слева от правой клавиши Ctrl.
Это также может быть между правой клавишей Windows и правой клавишей Ctrl. Короче говоря, он будет размещен слева от правой клавиши Ctrl.Однако кнопка меню или клавиша меню отсутствуют на некоторых небольших клавиатурах, таких как портативные клавиатуры и клавиатуры ноутбуков, в целях экономии места.
Отсутствует клавиша меню на клавиатуре.
Здравствуйте, сообщество, у меня небольшой вопрос. Недавно я купил ноутбук с Windows 10, на котором нет клавиши «Меню». Чтобы быть конкретным, о чем я говорю, вот предварительный просмотр отсутствующей клавиши (ключ, отмеченный красной линией, отсутствует). А вот так точно выглядит моя клавиатура.
Существуют ли какие-либо функции, которые можно использовать только с помощью этой клавиши? Как мне использовать меню, данное этой клавишей на моей клавиатуре? (Пример: я хочу обновить рабочий стол, не используя мышь и не нажимая F5. Как я могу это сделать?) Еще один вопрос: отсутствие этой клавиши на клавиатуре имеет какие-либо недостатки для пользователя Windows 10?
— спросил Четан+ в сообществе Microsoft
Если вы не можете найти кнопку меню на клавиатуре, вы можете открыть контекстное меню:
- Используя правая кнопка мыши
- Нажатие Shift + F10
Однако у вас есть и другой выбор: добавить клавишу меню на клавиатуру ПК.

Windows 10 Добавить клавиатуру
К счастью, вы можете создать клавишу меню вручную, если не можете найти ее на клавиатуре. Как это сделать? Вы можете сопоставить функцию меню с другой клавишей с помощью PowerToys. (Microsoft PowerToys теперь доступен для Windows 10.)
- Бесплатно загрузите Microsoft PowerToys и правильно установите его на Windows 10.
- Запустите PowerToys, чтобы открыть окно настроек PowerToys.
- Выберите Диспетчер клавиатуры на левой панели.
- Нажмите кнопку Переназначить ключ на правой панели.
- Появится окно переназначения клавиатуры. Теперь вы должны нажать кнопку + под ключом.
- Примите решение о том, какую клавишу вы хотите использовать в качестве клавиши меню, и выберите ее в раскрывающемся меню . Введите клавишу в разделе «Ключ».
- Выберите Меню в раскрывающемся меню в разделе Сопоставлено с и нажмите OK .




 Вы можете переназначить ключи в реестре Windows, но это намного сложнее. SharpKeys предоставляет удобный графический интерфейс, который настраивает базовые значения реестра для вас.
Вы можете переназначить ключи в реестре Windows, но это намного сложнее. SharpKeys предоставляет удобный графический интерфейс, который настраивает базовые значения реестра для вас. Ваши изменения вступят в силу при следующем входе в систему.
Ваши изменения вступят в силу при следующем входе в систему.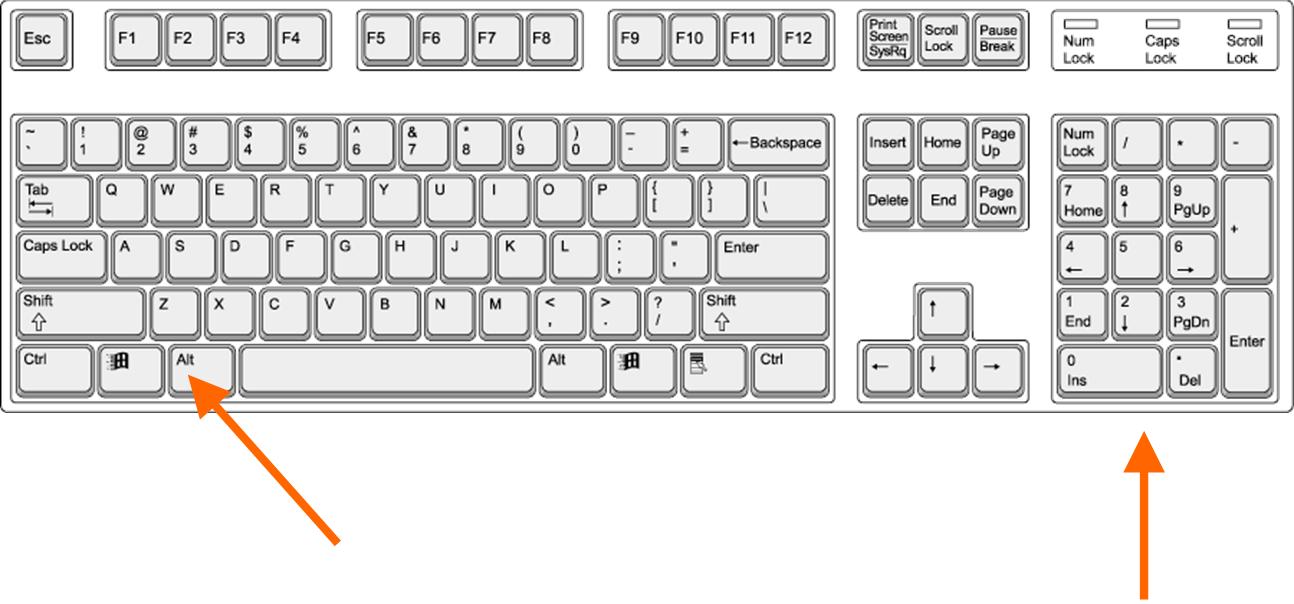 Однако, поскольку на клавиатурах по-прежнему есть клавиши Scroll Lock, есть большая вероятность, что клавиша меню будет актуальна в ближайшие десятилетия.
Однако, поскольку на клавиатурах по-прежнему есть клавиши Scroll Lock, есть большая вероятность, что клавиша меню будет актуальна в ближайшие десятилетия. Кнопка меню представлена значком меню с курсором над ним. Основная функция кнопки меню — открыть контекстное меню на рабочем столе или в обычных приложениях, открывающихся в вашей системе.
Кнопка меню представлена значком меню с курсором над ним. Основная функция кнопки меню — открыть контекстное меню на рабочем столе или в обычных приложениях, открывающихся в вашей системе.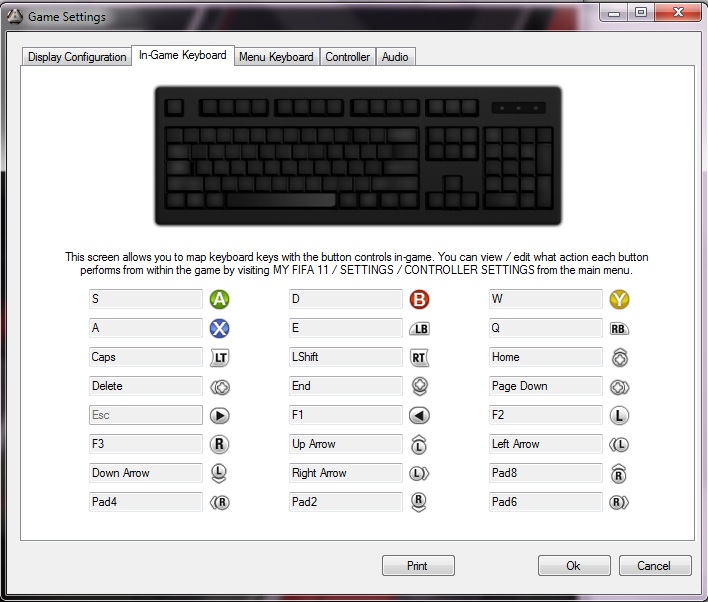 Это также может быть между правой клавишей Windows и правой клавишей Ctrl. Короче говоря, он будет размещен слева от правой клавиши Ctrl.
Это также может быть между правой клавишей Windows и правой клавишей Ctrl. Короче говоря, он будет размещен слева от правой клавиши Ctrl.