Восстановление языковой панели: Как восстановить языковую панель Windows 7 на рабочем столе
Содержание
Как восстановить языковую панель Windows 7
Admin
15.11.2013 — 13:39
обсудить 75+
размер текста
Вы наверняка уже знаете, что такое языковая панель в операционной системе Windows, но если нет то в одной из прошлых тем материалов я наглядно рассказал о её свойствах и возможностях.
А вот что делать, если языковая панель пропала, то есть перестала отображаться на своём обычном месте с левой стороны от системного трея (области уведомления).
Содержание статьи:
Как восстановить языковую панель?
Существует два основных способа по восстановлению этой панели. Каждый из которых имеет преимущества и недостатки, теперь о каждом из них подробнее…
Первый способ восстановления
В первом случае воспользуемся системными возможностями:
- Откройте «Панель управления» любым доступным для Вас способом, например, Пуск ->Панель управления
- Измените вид отображения, в верхнем правом углу смените «Категории» на «Мелкие значки»
- Перейдите в пункт «Язык и Региональные стандарты»
- В появившемся окне перейдите на вкладку «Языки клавиатуры», а там нажмите «Изменить клавиатуру»
- В сменившемся окне найдите вкладку «Языковая панель»
- Убедитесь в том, что первый пункт отмечен галочкой – «Закреплена в панели задач», как на рисунке ниже
- Сохраните внесённые изменения, нажатием кнопки «ОК»
youtube.com/embed/vj-bX2tVRhI?feature=player_embedded» frameborder=»0″ allowfullscreen=»allowfullscreen»>
Второй способ восстановления
Если первый способ не помог или при настройке оказалось что галочка уже была установлена, следует внести некоторые изменения в системный реестр.
Для этого надо изменить некоторые разделы реестра или сделать файл с расширением — REG, но я предлагаю скачать уже готовый исполняемый файл:
- После того как Вы скачали файл, запустите его двойным кликом мышки
- После чего согласитесь с применением изменений для системного реестра
- После нажмите «ОК» в появившемся уведомлении об успешном внесении изменений.
- Для того чтобы изменения полностью вступили в силу перезагрузите компьютер!
Вместо послесловия
Вот после вышесказанного у Вас должна вновь отобразиться языковая панель, но если и эти способы не оказали должного результата не отчаивайтесь. Вы можете воспользоваться сторонней программой управления раскладкой клавиатуры, такой как PuntoSwitcher. Благодаря этой программе Вы не только сможете видеть текущий язык ввода, но и забыть про переключение раскладки клавиатуры (Shift + Alt или Shift +Ctrl).
Благодаря этой программе Вы не только сможете видеть текущий язык ввода, но и забыть про переключение раскладки клавиатуры (Shift + Alt или Shift +Ctrl).
поделитесь с друзьями:
Как восстановить языковую панель?
То, что в Windows-системах встречается огромное количество ошибок и сбоев, говорить не нужно. А вот одной из самых распространенных проблем абсолютно всех модификаций можно назвать пропадание панели смены раскладки клавиатуры и языка, а также ее иконки из системного трея. О том, как восстановить языковую панель в Windows любой версии, далее и пойдет речь. Способов не так уж и много, и некоторые из них являются, если можно так сказать, кардинальными. Однако в большинстве случаев они работают.
Что такое языковая панель Windows 7 или любой другой системы?
Что собой представляет эта панель, нетрудно сообразить, исходя из ее названия. Она представляет собой одновременно и элемент графического интерфейса операционной системы, который отвечает за отображение используемого в данный момент языка, и службу, предназначенную для переключения (смены) языков.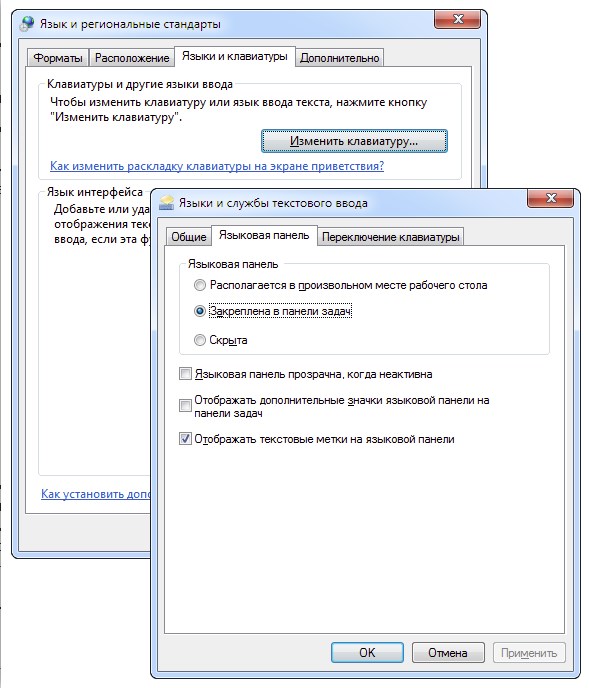
Ее значок обычно находится в области системного трея рядом с иконкой часов и даты. Но почему же тогда панель пропадает?
Почему панель и ее значок пропадают?
Что именно служит причиной такого поведения операционной системы, доподлинно до сих пор не выяснено. К сожалению, четко объяснить ситуацию, когда пропала языковая панель Windows, не может практически никто. Правда, если нет однозначного ответа, по крайней мере, можно дать несколько объяснений происходящего.
Среди всего того, что может повлиять на исчезновение панели и ее иконки, выделяют такие причины:
- кратковременные или критичные сбои в операционной системе;
- отключение службы при старте системы;
- изменение записей системного реестра;
- отключение задания в «Планировщике»;
- самопроизвольная смена местоположения на «Рабочем столе»;
- воздействие вирусов.
В принципе, первопричинами все приведенные в списке пункты назвать нельзя. Однако именно они, являясь следствием каких-то сбоев, и могут вызвать пропадание панели.
Как вернуть панель на место: простейший способ
Итак, начнем с самого простого. Предполагаем, что языковая панель в интерфейсе операционной системы не отображается. Что делать в первую очередь? Не спешите принимать крайние меры.
Вполне возможно, что после обычной перезагрузки компьютерного устройства панель вернется на место, если только ее исчезновение было связано с кратковременными сбоями в самой системе или со сторонними процессами. Например, типичной можно назвать ситуации, когда стартует какое-то ресурсоемкое приложение или производится автоматическое обновление антивирусных баз. В этом случае языковая панель по завершении всех процессов сама вернется на место. Перезагрузка даже не потребуется. Но что делать, если и по завершении активных процессов или при рестарте системы панель все равно не отображается?
Как восстановить языковую панель на компьютере с Windows через «Панель управления»?
В таком случае первым делом необходимо проверить параметры и настройки, используя для этого стандартную «Панель управления», в которой выбирается либо раздел языка и региональных стандартов, либо просто раздел языка. Что же дальше?
Что же дальше?
Для проверки нужно использовать вкладку языка и клавиатуры, на которой нажимается кнопочка изменения клавиатуры, после чего уже на вкладке клавиатуры, следует убедиться, что для настроек языковой панели установлен флажок настроек закрепления ее на «Панели задач», а не сокрытия. Попутно, убедитесь, что активной является строка отображения текстовых меток. В качестве дополнительной меры в настройках языка на вкладке дополнительных опций для конфигурации совместимости можно включить так называемую поддержку текстовых служб, которая будет применена ко всем программам. Не стоит трогать параметры сокрытия или установки прозрачности для неактивного состояния.
Языковая панель в Windows 10 тоже доступна из «Панели управления». Но вот вызвать ее саму бывает достаточно проблематично, поскольку в стартовом меню ссылка на нее попросту отсутствует. Чтобы долго не искать нужный элемент и не тратить время, вызовите консоль «Выполнить» и впишите в ее поле команду control. Она сразу запустит классическую «Панель управления», а не раздел параметров, который именно в этой версии системы является для настроек основным.
Автозагрузка
Но вышеописанные решения помогают не всегда, и языковая панель Windows 7 или другой модификации снова оказывается недоступной. В этом случае для версий ОС ниже восьмой необходимо проверить, работает ли в данный момент сама служба. В «Диспетчере задач» за нее отвечает исполняемый процесс ctfmon, а файл находится в директории System32 (в восьмой и десятой версиях этот процесс в автозагрузке не виден, хотя и стартует вместе с системой).
Снова используйте меню «Выполнить» и введите команду msconfig, после чего перейдите на соответствующую вкладку. Если напротив компонента ctfmon галочка не установлена, поставьте ее и согласитесь с предложением перезагрузки, что является обязательным условием для внесения и сохранения изменений.
Проверка ключей реестра
Если все сделанные действия результата не дали, хотите вы этого или нет, но придется заняться редактированием реестра. В частности это касается случаев, если искомый элемент в автозагрузке отсутствует вообще.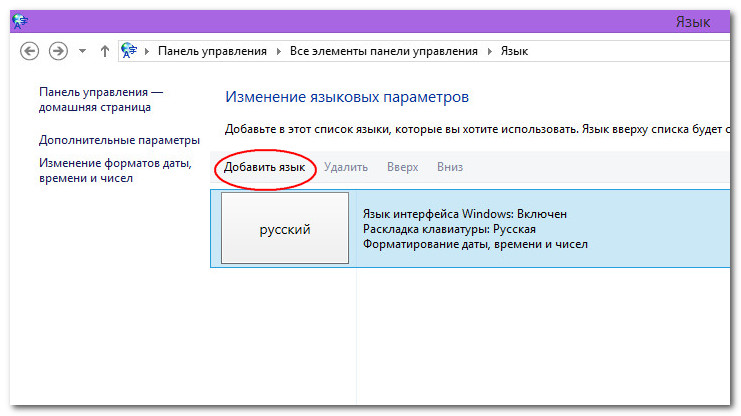 Редактор вызывается через консоль выполнения вводом команды regedit. После входа необходимо пройти по ветке HKU через подкаталоги DEFAULT и Software, дойдите до папки Run.
Редактор вызывается через консоль выполнения вводом команды regedit. После входа необходимо пройти по ветке HKU через подкаталоги DEFAULT и Software, дойдите до папки Run.
В правой части редактора через ПКМ создайте строковый параметр с именем CTFMON.EXE. Двойным кликом зайдите в редактирование, а в качестве значения впишите полный путь к исполняемому файлу службы (c:\Windows\System32\ctfmon.exe). После этого она появится в автозагрузке, и ее можно будет активировать.
Восстановление «Планировщика заданий»
Если языковая панель все равно не отображается, проверьте, работает ли планировщик в разделе служб (services.msc). Он называется MsCtfMonitor.
В случае отсутствия подобной службы ее исполняемый файл необходимо загрузить с официального ресурса Microsoft и произвести импорт настроек TextServicesFramework. Когда компонент появится в списке, проверьте, находится ли он в активном состоянии, войдя в редактирование опций через обычный двойной клик. Служба должна работать (кнопка старта неактивна), а тип запуска выставлен автоматический.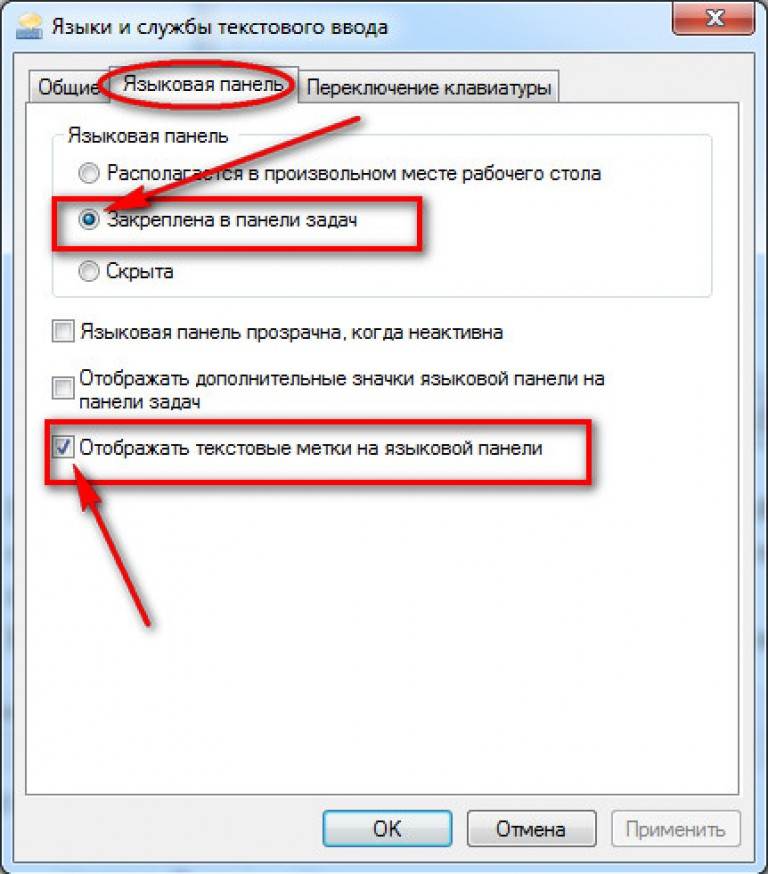
Настройка отображения иконки
Теперь посмотрим на настройки расположения языковой панели при условии того, что ее значок в системном трее уже появился. Через ПКМ на «Панели задач» выбираете раздел свойств, переходите к параметрам области уведомлений и жмете «Настроить».
Далее просто устанавливаете флажок напротив строки «Всегда отображать все значки» и сохраняете изменения.
Что делать, если ничего не помогло?
Если все приведенные решения эффекта не возымели, можно, конечно, переустановить систему. Но ведь при этом потеряются все инсталлированные программы и пользовательские данные. Чтобы этим не заниматься, как альтернативный вариант, установите программу Punto Switcher. Она не только в полной мере заменит стандартный переключатель Windows, но и будет менять языки и раскладки, если вы по каким-то причинам забыли это сделать.
Дополнительные меры
Наконец, несколько слов о дополнительных решениях. Проверьте папку System32. Если там файла ctfmon. exe не окажется, скачайте его отдельно, но только из доверенного источника. После загрузки в любом случае проверьте его на вирусы. При отсутствии заражения поместите файл в вышеуказанный каталог.
exe не окажется, скачайте его отдельно, но только из доверенного источника. После загрузки в любом случае проверьте его на вирусы. При отсутствии заражения поместите файл в вышеуказанный каталог.
Если файл в директории есть, через ПКМ выберите проверку объекта на вирусы (команда антивируса в контекстном меню есть). Если файл заражен, попытайтесь его вылечить, после чего произведите полное сканирование системы портативными утилитами, например, Dr. Web Curelt или с использованием программ, стартующих со съемных носителей до загрузки операционной системы, например, Kaspersky Rescue Disk. После старта утилиты не используйте настройки для проверки по умолчанию, а отметьте все пункты в списке (для надежности).
В заключение
Вот, собственно, и все основные методы, позволяющие вернуть панель и ее значок, как говорится, на свое законное место. Правда, иногда для начала стоит поискать панель глазами на экране. Может быть, действительно, она сменила свое местоположение, а вы ее попросту не увидели? Если вдруг найдете, наведите на нее курсор, зажмите левую кнопку мыши и перетащите в первоначальную локацию или в любое другое удобное для вас место.
Впрочем, как уже понятно, это далеко не все причины такого сбоя и методы их устранения. Если уж вообще ничего не поможет, скопируйте или переместите нужные документы и файлы в логический раздел или на съемный носитель, а затем переустановите систему. В Windows 10 этим можно не заниматься, а использовать возврат компьютера в исходное состояние, при котором будут применены, так сказать, заводские настройки, после чего система станет как новенькая (как сразу же после установки на компьютер или ноутбук). На некоторых моделях ноутбуков сброс можно произвести специальными кнопками и разного рода меню (например, Sony VAIO).
Как восстановить языковую панель
Компьютеры, Восстановление данных
Использование персонального компьютера часто сопровождается появлением различных программно-аппаратных проблем, вызывающих непонимание и раздражение, особенно у начинающих пользователей, еще не изучивших до конца всех тонкостей работы операционных систем и приложений, не знающих как исправить те или иные ошибки, неизбежно возникающие при работе. Следует отметить, что большинство специалистов, занимающихся ремонтом компьютеров, в один голос утверждают, что большинство проблем, с которыми владельцы ПК обращаются в сервисные центры, особенно программные, решаются за считанные секунды и их устранение не требует каких-либо глубоких знаний в данной области. компьютерных технологий и программирования. Незнание этого момента играет на руку различным «экспертам», работающим дома у заказчика. Очень частая ситуация, когда пользователь, недавно купивший компьютер, в результате своих неправильных действий и появления неразрешимых с его точки зрения проблем вынужден обратиться к человеку со стороны. Приходит такой «специалист», включает компьютер, делает интеллигентный вид… и тут начинается актерское мастерство… Чем менее опытен нерадивый пользователь и чем невнятнее объясняет корень проблемы приглашенный со стороны «специалист», тем больше сумма денег окажется в кармане последнего. Таким образом, деньги потрачены, а проблемы действительно нет! Или была, но могла решиться самостоятельно, если бы пользователь проявил усердие и поискал пути решения своей проблемы, хотя бы через интернет.
Следует отметить, что большинство специалистов, занимающихся ремонтом компьютеров, в один голос утверждают, что большинство проблем, с которыми владельцы ПК обращаются в сервисные центры, особенно программные, решаются за считанные секунды и их устранение не требует каких-либо глубоких знаний в данной области. компьютерных технологий и программирования. Незнание этого момента играет на руку различным «экспертам», работающим дома у заказчика. Очень частая ситуация, когда пользователь, недавно купивший компьютер, в результате своих неправильных действий и появления неразрешимых с его точки зрения проблем вынужден обратиться к человеку со стороны. Приходит такой «специалист», включает компьютер, делает интеллигентный вид… и тут начинается актерское мастерство… Чем менее опытен нерадивый пользователь и чем невнятнее объясняет корень проблемы приглашенный со стороны «специалист», тем больше сумма денег окажется в кармане последнего. Таким образом, деньги потрачены, а проблемы действительно нет! Или была, но могла решиться самостоятельно, если бы пользователь проявил усердие и поискал пути решения своей проблемы, хотя бы через интернет. Попробуем решить хотя бы одну небольшую задачку — как восстановить языковую панель.
Попробуем решить хотя бы одну небольшую задачку — как восстановить языковую панель.
Один из самых часто задаваемых вопросов компьютерщикам — как восстановить языковую панель, которая внезапно исчезла с панели задач и без которой невозможно переключить язык раскладки клавиатуры. Причины исчезновения языковой панели могут быть разными – из банальных бессмысленных «кликов» мышью не вытекают последствия действия компьютерных вирусов.
Самый простой способ, позволяющий навсегда забыть о вопросе, как восстановить языковую панель, заключается в следующем. Выполняется всего в три шага:
- Подводим указатель мыши к панели инструментов на рабочем столе и нажимаем правую кнопку.
- В появившемся меню выбираем пункт «Панели инструментов» и далее нажимаем на «Языковую панель»
- Любуемся результатом — восстановить языковую панель windows xp не удалось за три клика!
Следующий способ восстановления языковой панели — использование инструментов «Панели управления».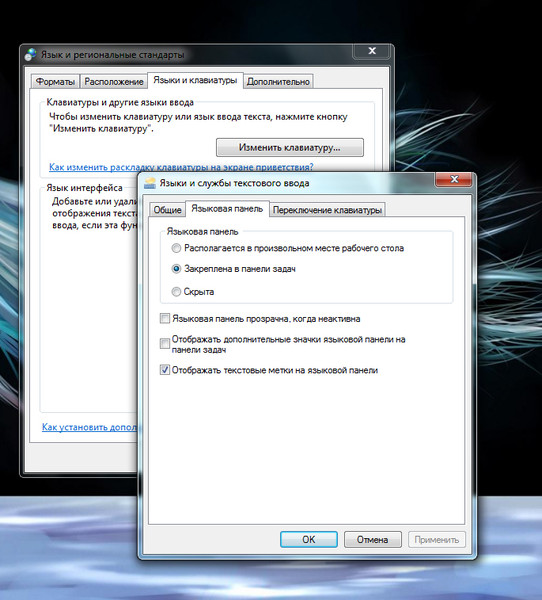
- Запустите панель управления. Есть несколько способов сделать это. Например, вызываем меню «Пуск», выбираем «Настройки», в котором есть строка «Панель управления»
- В Панели управления необходимо найти значок «Язык и региональные стандарты», затем выбрать вкладку «Языки», вкладку «Подробности». После этого нажмите на формулировку «Языковая панель» и проверьте наличие галочки возле пункта «Показывать языковую панель на рабочем столе»
В том случае, если вышеизложенное не помогло, можно сделать вывод, что проблема кроется в настройках реестра ОС или автозапуске. В этом случае можно попробовать сделать следующее, чтобы вернуть языковую панель:
- Вызвать «Главное меню», нажав кнопку «Пуск» и выбрав «Выполнить»
- В открывшемся окне есть текстовое поле, в которое необходимо ввести следующую строку: C:\WINDOWS\system32\ ctfmon.exe и нажмите Enter.
- Выполнить действия по восстановлению языковой панели через «Панель управления», которые были описаны в предыдущем способе.

