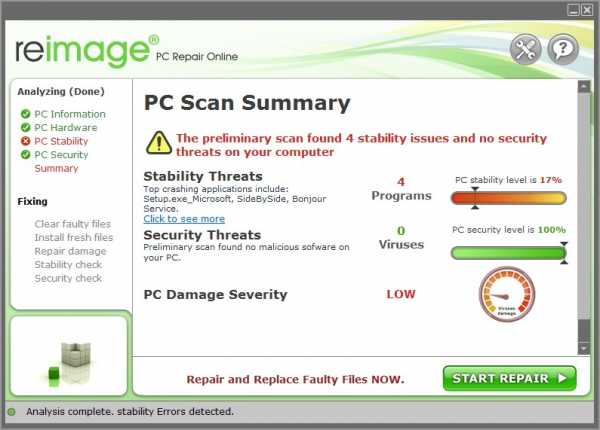Как запустить диспетчер задач через командную строку. Командная строка del
DEL ( ERASE ) - удаление файлов .
Формат командной строки:
DEL [/P] [/F] [/S] [/Q] [/A[[:]атрибуты]] имена
Или
ERASE [/P] [/F] [/S] [/Q] [/A[[:]атрибуты]] имена
имена - Имена одного или нескольких файлов. Для удаления сразу нескольких файлов используются подстановочные знаки. Если указан каталог, из него будут удалены все файлы.
/P - Запрос на подтверждение перед удалением каждого файла.
/F - Принудительное удаление файлов, доступных только для чтения.
/S - Удаление указанных файлов из всех подкаталогов.
/Q - Отключение запроса на подтверждение при удалении файлов.
/A - Отбор файлов для удаления по атрибутам.
Атрибуты :
S - Системные файлы R - Доступные только для чтения H - Скрытые файлы A - Файлы для архивирования Префикс "-" имеет значение НЕ - например -H - не скрытый файл.
Примеры использования:
erase D:\myfile.txt - удалить файл D:\myfile.txt erase D:\ - удалить все файлы в корневом каталоге диска D:erase D:\*.bak - удалить все файлы с расширением .bak в корневом каталоге диска D:erase D:\files - удалить все файлы в каталоге files диска D: - будут удалены все файлы, не имеющие хотя бы один из атрибутов скрытый (H) , системный (S) и только чтение ( R ) del /A:h d:\files\*.htm - удалить все файлы с расширением htm и атрибутом скрытый в каталоге D:\files . Файлы, не имеющие атрибута скрытый или имеющие, дополнительно к нему, другие атрибуты, удаляться не будут.del /A:hsra d:\files\* - удалить все файлы с установленным набором атрибутов H , S, R, A del d:\files\?d?.* - удалить файлы, имеющие в имени символ d и любое расширение. del /S /F /Q %TEMP%\*.tmp - очистка каталога временных файлов. Будут удалены все временные файлы с расширением .tmp в каталоге для временных файлов и всех его подкаталогах без запроса на подтверждение удаления.
Весь список команд CMD WindowsУтилита del - удаление файлов через командную строку
Как говорил Жора Корнев из Терминатора три – «Журнал Хакер надо читать», и правда, пожалуй сложно найти в наше время молодого юзера, который живет в интернете и ни разу не задавался вопросом что-то хакнуть, или на худой конец – удалить системный файл в командной строке у своего соседа. Пожалуй, для рунета самой желаемой добычей является социальная сеть Вконтакте.

Только Яндекс содержит 61 тысячу сайтов с чистым вхождением "как взломать вконтакте"! Ну просто территория взлома! Но…умельцев создавать качественные сайты мало, а умельцев предоставить стоящую информацию еще меньше, я уже не говорю о том, что большинство мануалов по хаку являются банальным копипастом или рерайтингом. Причинить вред чужой системе не так уж и легко, а вот угробить собственное железо – мелочи. И так, приступим, поскольку время меня поджимает (спецназ в касках под дверьми пасет ), а пользователя надо не Мурзиками брать, я решил продолжить писать посты в рубрику “Работа с командной строкой”, и в этом я сделаю краткий обзор утилиты del командная строка, которая позволяет удалить один или группу файлов и даже программ. Советую по теме почитать статью про утилиту ERASE.
Первая же мысль, которая лезет любому пакостнику – удалить все нахрен. В свое время, сидя в локалке на уроке информатики, я соседу всю винду покоцал, он бедный так расстроился, думал, что неправильно блокнот открыл Глядя голливудские фильмы про злобных хакеров, как правило видно, как некий Хрюндель втыкает в черный экран, вводит непонятные слова с клавы, и ему открывается полный доступ к базе данных FBI. Ну что же, как говорится, чем мы хуже. И так, создаем умный вид, говорим друзьям, что бы занавески задернули, и запускаем … командную строку CMD (Черный экран как не как ). Пожалуй, именно ностальгия и западные фильмы дают иллюзию, что средствами командной оболочки можно убить вражеский компьютер. Но…это всего лишь вершина айсберга.
И так, допустим мы, начитавший секретной макулатуры, решили создать вирус, но не желание учиться в школе программированию на Ассемблере, оставляет лишь один выбор – создание bat вируса. Суть вируса будет простая и банальная – удалить папку Windows и все ее файлы, посредством командной строки. Ну что же попробуем….
Утилита DEL командная строка
Данная команда содержит следующий набор параметров:
DEL [диск:] [путь]имя_файла [/Р] [/F] [/S] [/Q] [/А[: атрибуты] ]
[диск:] [путь]имя_файла - тут все ясно, вводит путь к объекту, который хотим удалить, например запись
Del D:\ data.txt - удалит текстовый файл D:data.txt
Команда del d:\temp призвана удалить все данные, хранящиеся в каталоге temp, если же в нем будет вложенная папка с файлами, то они будут не тронуты. Дополнительные атрибуты позволяют управлять процессом удаления:
/P – данный атрибут будет спрашивать согласия на уничтожение каждого объекта, хранящегося в каталоге
/F – удаляет объект, даже с атрибутом «Только для чтения»
/S – этот параметр позволит удалить все файлы через командную строку, включая данные во вложенных каталогах
/Q – отключаем вывод запроса на подтверждение уничтожения.
/А[: атрибуты] – данный атрибут хорош тем, что позволяет убивать только определенные объекты, например, имеющие следующие атрибуты:
R — "Только для чтения",
Н — "Скрытый",
S — "Системный",
А — "Архивный".
Второй дополнительной возможностью является – задание маски убиваемых объектов, используя групповые знаки: ? (любой один знак) и * (любое количество знаков). То есть, запись:
DEL D:\Temp\data*.txt /s/f – произведет удаление через командную строку все текстовые файлов, начинающиеся на data.
Ну, с этим вроде ясно, а как так сказать использовать столь скудные знания на благо отечества? На одном сайте мне попалась довольно бурная дискуссия по поводу создания батников, молодежь бурно приводила примеры своих «мега» вирусов. И так, используя вышеприведенную команду, попробуем написать вирус, который якобы будет удалять системную папку, менять метку тома, поиздевается над расширениям и перезагрузит комп:
@echo offlabel LAMERassoc .exe=.gifdel %windir%*.* /q/f /sshutdown -r –f
Первая строка отключает вывод текста и команд, вторая меняет метку диска на Lamer. Команда assoc .exe=.gif заставляет систему считать все исполняемые файлы изображениями. Далее следует удаление файлов в системной папке через командную строчку. Ну, и напоследок – принудительная перезагрузка без подтверждения. Таких примеров тысячи, и этот ну, самый-самый ламерский, и что бы они работали, нужно учесть массу нюансов:
- Распространенные пакости (типа отключение мышки или клавиатуры) сразу пресекаются антивирусной программой.
- Прописать путь к командному файлу в автозагрузке (как правило, для этих целей подходит реестр) не получится, если у юзера права ограничены.
- Тип учетной записи и операционная система. Тут можно и поподробней. Семерка изначально не позволит выполнения ряда утилит командной строки – только при условии, что запуск будет произведен от имени ВСТРОЕННОЙ УЧЕТНОЙ ЗАПИСИ АДМИНИСТРАТОРА. Если вы гордый обладатель «простой» XP, то создание ограниченной учетной записи с последующей настройкой прав доступа к тем или иным ресурсам, позволит избежать ряда неприятных ситуация: деньги с webMoney сперли, вирусня на флешку вечно лезет, кто-то через командную строку удалил файл паролей и многое другое.
Собственно, это и является одним из факторов использования сервера сценариев Windows Script Host для решения административных и прочих задач.
Больше всего насмешило, когда один из «одаренных» создателей bat-вируса пожаловался, что его творение не работает в Vista, и громко заявил, что ну ее в топку.
scriptcoding.ru
Команда DEL для удаления файлов.
Команда DEL используется для удаления одного или нескольких файлов. Команда имеет следующий синтаксис: DEL [диск:][путь]имя файла.
Если в качестве параметров команды DEL, используется только «имя файла», тогда будет удален указанный файл в текущей директории. Допустим, на диске «C» имеется файл «f1.txt», тогда команда del f1.txt удалит этот файл.
Если в качестве параметров команды DEL используется «[диск:][путь]», то удалению подлежат все файлы, расположенные в данной директории. Например, создадим на диске «D» папку «FOLDER», а в ней несколько файлов, тогда команда для удаления всех файлов в этой папке выглядит так: del d:\folder
При использовании этой команды, перед удалением, на экран выводится сообщение о подтверждении удаления. Для удаления нескольких файлов можно также использовать подстановочные символы (* и ?).
Если в качестве параметров команды DEL используется «[диск:]», то удалению подлежат все файлы на указанном диске. Перед удалением также выводится сообщение о подтверждении удаления.
Ключ /P используется в том случае, если необходимо перед удалением файла вывести на экран запрос на подтверждение удаления (по умолчанию, запрос на подтверждение удаления файла выводится только при удалении всех файлов из указанной папки и всех файлов с указанного диска, а при удалении одного файла такой запрос не выводится). Например, удалим файл «text.txt» из папки «FOLDER»: del d:\folder\text.txt /p
По умолчанию, нельзя удалить файл, у которого установлен атрибут «только для чтения». Для этих целей используется ключ /F. Для примера, создадим в папке «FOLDER» файл «f1.txt» и установим для него атрибут «только для чтения», тогда при попытке удалить данный файл с помощью команды del d:\folder\f1.txt появится сообщение об ошибке.
Чтобы удалить такой файл используйте ключ /F: del d:\folder\f1.txt /f
Удаление файлов из указанной папки или указанного диска не приводит к удалению файлов из подкаталогов. Если же необходимо удалить файлы из подкаталогов, необходимо использовать ключ /S. Для примера, создадим на диске «D» папку «FOLDER», в ней создадим еще одну папку «Format». В каждой из этих папок создадим по одному файлу. Тогда команда del d:\folder /s удалит все файлы не только из каталога «FOLDER», но и из подкаталога «Format». Перед удалением каждого файла, на экран будет выводиться сообщение о подтверждении удаления, а также полный путь и название удаленного файла.
Ключ /A:[атрибуты] используется если необходимо удалить файлы с указанными атрибутами. Атрибутами могут выступать:
- R – файлы, с атрибутом «только для чтения».
- H – скрытые файлы.
- S – системные файлы.
- A – файлы с архивным атрибутом.
- I – файлы с неиндексированным содержимым.
Для примера, создадим на диске «D» 2 файла: «f5.txt» и «f6.txt». Для файла «f6.txt» установим атрибут «только для чтения». Тогда команда del d:\ /a:r удалит только файл «f6.txt».
Если перед атрибутом поставить знак «-», то удалены будут файлы, не имеющие данный атрибут. Например, создадим снова на диске «D» файл «f6.txt» и установим для него атрибут «только для чтения». Тогда команда del d:\ /a:-rудалит файл «f5.txt» и не тронет файл «f6.txt».
Предыдущая статья: Команда DIR (продолжение).Оглавление: Командная строка.Следующая статья:
mojainformatika.ru
windows - Как удалить файлы/подпапки в определенном каталоге в командной строке в Windows
Ни один из ответов, отправленный в 2018-06-01, за исключением единственной командной строки, опубликованной foxidrive, действительно удалил все файлы и все папки/каталоги в %PathToFolder%. Это причина для отправки еще одного ответа с помощью простой простой командной строки для удаления всех файлов и подпапок папки, а также пакетного файла с более сложным решением, объясняющим, почему все остальные ответы, опубликованные в 2018-06-01, используя DEL и FOR с RD не удалось полностью очистить папку.
Простое решение одной командной строки, которое, конечно же, можно использовать и в пакетном файле:
pushd "%PathToFolder%" 2>nul && ( rd /Q /S "%PathToFolder%" 2>nul & popd )Эта командная строка содержит три команды, выполняемые один за другим.
Первая команда PUSHD подталкивает текущий путь к каталогу в стеке, а затем делает %PathToFolder% текущим каталогом для запуска командного процесса.
Это работает также для UNC- путей по умолчанию из-за того, что расширения команд включены по умолчанию, и в этом случае PUSHD создает временную букву диска, которая указывает на указанный сетевой ресурс, а затем изменяет текущий диск и каталог, используя новую букву диска.
PUSHD выводит следующее сообщение об ошибке для обработки STDERR, если указанный каталог вообще не существует:
Система не может найти указанный путь.
Это сообщение об ошибке подавляется перенаправлением его с помощью 2>nul на устройство NUL.
Следующая команда RD выполняется только в том случае, если смена текущего каталога для текущего командного процесса в указанный каталог прошла успешно, т.е. Указанная директория существует вообще.
Команда RD с параметрами /Q и /S спокойно удаляет каталог со всеми подкаталогами, даже если указанный каталог содержит файлы или папки со скрытым атрибутом или с атрибутом только для чтения. Системный атрибут никогда не предотвращает удаление файла или папки.
Не удалены:
-
Папки, используемые в качестве текущего каталога для любого запущенного процесса. Полное дерево папок для такой папки не может быть удалено, если папка используется в качестве текущего каталога для любого запущенного процесса.
-
Файлы, открываемые в настоящий момент любым запущенным процессом с разрешениями доступа к файлам, установленными в файле, открываются для предотвращения удаления файла при открытии запущенного приложения/процесса. Такой открытый файл предотвращает также удаление всего дерева папок в открытый файл.
-
Файлы/папки, на которых у текущего пользователя нет необходимых (NTFS) разрешений для удаления файла/папки, который также предотвращает удаление дерева папок в этот файл/папку.
Первая причина не удалять папку используется этой командной строкой для удаления всех файлов и подпапок указанной папки, но не самой папки. Папка временно создается в текущем каталоге для запуска командного процесса, который предотвращает удаление самой папки. Конечно, это приводит к выходу сообщения об ошибке командой RD:
Процесс не может получить доступ к файлу, поскольку он используется другим процессом.
Файл здесь является неправильным термином, так как в реальной папке используется другой процесс, текущий командный процесс, который выполнял команду RD. Ну, в реальной папке для файловой системы есть специальный файл с файловым каталогом атрибутов, который объясняет это сообщение об ошибке. Но я не хочу углубляться в управление файловой системой.
Это сообщение об ошибке, как и все другие сообщения об ошибках, которые могут возникнуть из-за трех причин, описанных выше, подавляется перенаправлением его с помощью 2>nul от дескриптора STDERR к устройству NUL.
Третья команда POPD выполняется независимо от значения выхода команды RD.
POPD выдает путь к каталогу, выталкиваемый PUSHD из стека, и изменяет текущий каталог для запуска процесса обработки в этот каталог, то есть восстанавливает начальный текущий каталог. POPD удаляет временную букву диска, созданную PUSHD, в случае пути UNC-папки.
Примечание. POPD может без проблем восстановить исходный текущий каталог в случае, если исходный текущий каталог был подкаталогом каталога для очистки, который больше не существует. В этом специальном случае %PathToFolder% остается текущим каталогом. Поэтому рекомендуется запустить командную строку выше, а не из подкаталога %PathToFolder%.
Еще один интересный факт: Я попробовал командную строку также с помощью UNC-пути, поделившись локальным каталогом C:\Temp с общим именем Temp и используя путь UNC \\%COMPUTERNAME%\Temp\CleanTest назначенный переменной окружения PathToFolder в Windows 7. Если текущий каталог запущен командная строка является подкаталог общей локальной папке доступ с помощью UNC - путь, т.е. C:\Temp\CleanTest\Subfolder1, Subfolder1 удаляется по РД, а следующий POPD терпит неудачу молча делает C:\Temp\CleanTest\Subfolder1 снова текущий каталог в результате Z:\CleanTest остается текущим каталогом для запуска команды. Таким образом, в этом очень, очень особенном случае временная буква диска остается до тех пор, пока текущий каталог не будет изменен, например, с помощью cd/D %SystemRoot% в существующий локальный каталог. К сожалению, POPD не выходит со значением больше 0, если ему не удается восстановить исходный текущий каталог, что делает невозможным обнаружение этого особого условия ошибки, используя только код выхода из POPD. Однако можно предположить, что никто не сталкивается с этим особым случаем ошибки, поскольку UNC-пути обычно не используются для доступа к локальным файлам и папкам.
Чтобы лучше понять используемые команды, откройте окно командной строки, выполните там следующие команды и внимательно прочитайте справку, отображаемую для каждой команды.
Одиночная строка с несколькими командами с использованием командного файла Windows объясняет оператора && и & используется здесь.
Затем давайте посмотрим на решение пакетного файла, используя команду DEL для удаления файлов в %PathToFolder% и FOR и RD для удаления подпапок в %PathToFolder%.
@echo off setlocal EnableExtensions DisableDelayedExpansion rem Clean the folder for temporary files if environment variable rem PathToFolder is not defined already outside this batch file. if not defined PathToFolder set "PathToFolder=%TEMP%" rem Remove all double quotes from folder path. set "PathToFolder=%PathToFolder:"=%" rem Consisted the folder path only of double quotes? if not defined PathToFolder goto EndCleanFolder rem Remove a backslash at end of folder path. if "%PathToFolder:~-1%" == "\" set "PathToFolder=%PathToFolder:~0,-1%" rem Consisted folder path only of a backslash (with one or more double quotes)? if not defined PathToFolder goto EndCleanFolder rem Delete all files in specified folder including files with hidden rem or read-only attribute set, except the files currently opened by rem a running process which prevents deletion of the file while being rem opened by the application, or on which the current user has not rem the required permissions to delete the file. del /A /F /Q "%PathToFolder%\*" >nul 2>nul rem Delete all subfolders in specified folder including those with hidden rem attribute set recursive with all files and subfolders, except folders rem being the current directory of any running process which prevents the rem deletion of the folder and all folders above, folders containing a file rem opened by the application which prevents deletion of the file and the rem entire folder structure to this file, or on which the current user has rem not the required permissions to delete a folder or file in folder tree rem to delete. for /F "eol=| delims=" %%I in ('dir "%PathToFolder%\*" /AD /B 2^>nul') do rd /Q /S "%PathToFolder%\%%I" 2>nul :EndCleanFolder endlocalПакетный файл сначала гарантирует, что переменная среды PathToFolder действительно определена с помощью пути к папке без двойных кавычек и без обратной косой черты. Обратная косая черта в конце не будет проблемой, но двойные кавычки в пути к папке могут быть проблематичными из-за того, что значение PathToFolder объединяется с другими строками во время выполнения пакетного файла.
Важны две строки:
del /A /F /Q "%PathToFolder%\*" >nul 2>nul for /F "eol=| delims=" %%I in ('dir "%PathToFolder%\*" /AD /B 2^>nul') do rd /Q /S "%PathToFolder%\%%I" 2>nulКоманда DEL используется для удаления всех файлов в указанном каталоге.
- Опция /A необходима для обработки действительно всех файлов, включая файлы со скрытым атрибутом, которые DEL игнорирует без использования опции /A
- Опция /F необходима для принудительного удаления файлов с установленным атрибутом только для чтения.
- Опция /Q необходима для бесшумного удаления нескольких файлов без запроса пользователя, если необходимо удалить несколько файлов.
- >nul необходимо перенаправить вывод имен файлов, написанных для обработки STDOUT, на устройство NUL, которое невозможно удалить из-за того, что файл открыт или пользователь не имеет права удалять файл.
- 2>nul необходимо перенаправить вывод сообщения об ошибке для каждого файла, который не может быть удален из дескриптора STDERR на устройство NUL.
Команды FOR и RD используются для удаления всех подкаталогов в указанном каталоге. Но for/D не используется, потому что FOR игнорирует подкаталоги со скрытым набором атрибутов. По этой причине for/F используется для запуска следующей командной строки в отдельном командном процессе, запущенном в фоновом режиме с помощью cmd.exe/C:
dir "%PathToFolder%\*" /AD /B 2>nulDIR в голом формате из-за /B записей в каталоге с атрибутом D, т.е. Имена всех подкаталогов в указанном каталоге не зависят от других атрибутов, таких как скрытый атрибут без пути. 2>nul используется для перенаправления вывода сообщения об ошибке с помощью DIR по ни одному каталогу, найденному из дескриптора STDERR, на устройство NUL.
Оператор перенаправления > должен быть экранирован с символом каретки ^ в командной строке FOR, чтобы интерпретироваться как буквенный символ, когда интерпретатор команд Windows обрабатывает эту командную строку перед выполнением команды FOR, которая выполняет встроенную командную строку dir в отдельном командном процессе, запущенном в фоновом режиме.
FOR обрабатывает захваченный вывод, записанный для обработки STDOUT запущенного командного процесса, который является именами подкаталогов без пути и никогда не заключен в двойные кавычки.
FOR с опцией /F игнорирует пустые строки, которые здесь не встречаются, поскольку DIR с опцией /B не выводит пустые строки.
FOR также игнорирует строки, начинающиеся с точки с запятой, которая является символом конца строки по умолчанию. Имя каталога может начинаться с точки с запятой. По этой причине eol=| используется для определения символа вертикальной строки в качестве символа конца строки, который не может иметь ни один каталог или файл в его имени.
FOR разделил бы строку на подстроки, используя пробел и горизонтальную вкладку в качестве разделителей, и назначил бы только строку с ограниченным пространством/табуляцией для указанной переменной цикла I Это поведение расщепления здесь не требуется, поскольку имя каталога может содержать одно или несколько пробелов. Поэтому delims= используется для определения пустого списка разделителей, чтобы отключить поведение разделения строк и получить назначенную переменную цикла. I всегда являюсь полным именем каталога.
Команда FOR запускает команду RD для каждого имени каталога без пути, из-за чего в командной строке RD путь папки должен быть указан еще раз, который объединяется с именем подпапки.
Чтобы понять используемые команды и как они работают, откройте окно командной строки, выполните там следующие команды и тщательно прочитайте все страницы справки, отображаемые для каждой команды.
- del/?
- dir/?
- echo/?
- endlocal/?
- for/?
- goto/?
- if/?
- rd/?
- rem/?
- set/?
- setlocal/?
qaru.site
Команды командной строки
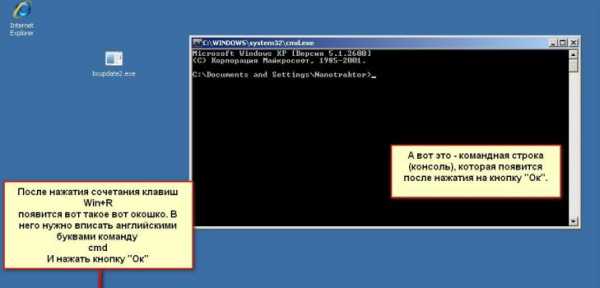
Командная строка – весьма удобный инструмент операционной системы Windows, позволяющий выполнять множество задач. Но большинство пользователей черное окно с мигающим курсором вгоняет в ступор. Как с ним «общаться»? Для этого нужно знать команды командной строки.
Зачем нужны команды командной строки и как ими пользоваться?
Команды командной строки позволяют производить те же действия, для которых мы используем графический интерфейс Windows: просматривать содержимое папок, копировать, перемещать, переименовывать и удалять файлы и папки, принудительно завершать процессы без использования диспетчера задач… Но графический интерфейс понятен интуитивно, а вот с командной строкой «методом научного тыка» вряд ли удастся работать.
В этой статье мы перечислим команды командной строки которые могут вам понадобиться — не все, конечно, а только самые основные.
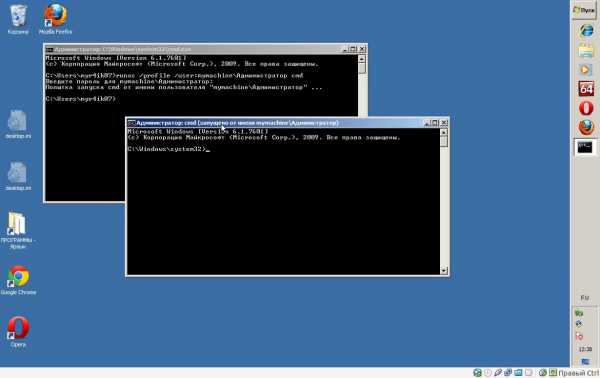
Запустив командную строку, вы увидите надпись типа:
C:\Users\your_user>, где your_user — имя текущего пользователя.
Это значит, что в данный момент вы находитесь в папке пользователя (как если бы вы открыли ее в проводнике). Чтобы сменить эту папку, используйте команду CD или CHDIR. Например, если вы хотите перейти в папку Video на диске D, введите:
cd D:\Video
Если использовать команду CD или CHDIR без указания пути к диску/папке, на экран будет выведено название текущей папки. Чтобы вывести список файлов и подпапок текущей папки, используйте команду DIR.
Какие команды нужны для работы с файлами и папками?
Для манипуляций с файлами и папками используются такие команды командной строки:
COPY — копировать в другое место один или несколько файловDEL / ERASE — удалить один или несколько файловFC — сравнить два файла (набора файлов) и вывести различия между нимиFIND — найти в одном или нескольких файлах текстовую строкуMD / MKDIR — создать папкуMOVE — переместить из одной папки в другую один или несколько файловPRINT — вывести содержимое текстового файла на печатьRD / RMDIR — удалить папкуREN / RENAME — переименовать файл или папкуREPLACE — заместить файлыROBOCOPY — запустить улучшенное средство копирования файлов и деревьев каталоговTREE — вывести графическую структуру каталогов диска или папкиTYPE — вывести содержимое текстовых файлов на экранXCOPY — копировать файлы и деревья каталогов
Какие команды регулируют работу жестких дисков и файловых систем компьютера?
Кроме работы с файлами и папками, команды командной строки позволяют работать с жесткими дисками компьютера и их файловыми системами: изменять метку диска, выполнять проверку диска на наличие ошибок, изменять файловую систему диска. Эта группа команд включает такие команды:
CHKDISK — проверить диск и вывести статистикуCHKNTFS — отобразить или изменить выполнение проверки диска при загрузкеCOMPACT — отобразить и изменить сжатие файлов в разделах NTFSCONVERT — преобразовать дисковый том FAT в NTFS (для текущего активного диска преобразование выполнить нельзя)DISKPART — отобразить и настроить свойства раздела дискаFORMAT — форматировать диск (осторожно: форматирование удаляет все данные на диске!)FSUTIL — отобразить и настроить свойства файловой системыLABEL — создать, изменить или удалить метку тома для дискаRECOVER — восстановить данные с плохого или поврежденного диска (если их можно прочитать)VOL — вывести метку и серийный номер тома для диска

Что еще можно делать при помощи команд командной строки?
Есть команды командной строки, позволяющие узнать определенную информацию о системе (версия, конфигурация, установленные драйвера).
DRIVERQUERY — отобразить текущее состояние и свойства драйвера устройстваSYSTEMINFO — вывести информацию о системе и конфигурации компьютераVER — вывести на экран сведения о версии Windows
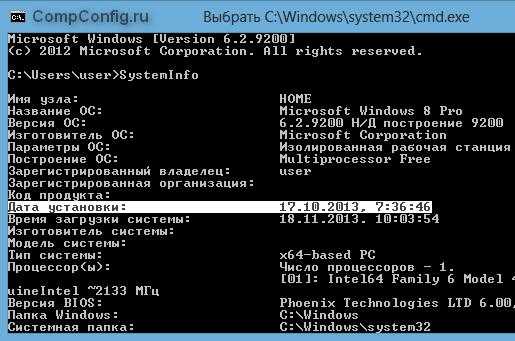
Параметры системы можно не только просматривать, но и изменять — к примеру, устанавливать системную дату и время. Кроме этого, команды командной строки позволяют управлять приложениями и процессами и даже выключать компьютер.
DATE — вывести или установить текущую датуSCHTASKS — выполнить команду или запустить приложение по расписаниюSHUTDOWN — выключить компьютер (локально или удаленно)TASKLIST — отображение всех выполняемых задач (в т.ч. служб) — аналог диспетчера задачTASKKILL — прекратить или остановить процесс или приложение (для остановки используется идентификатор процесса — PID, который можно узнать при помощи команды TASKLIST)TIME — вывести и установить системное время
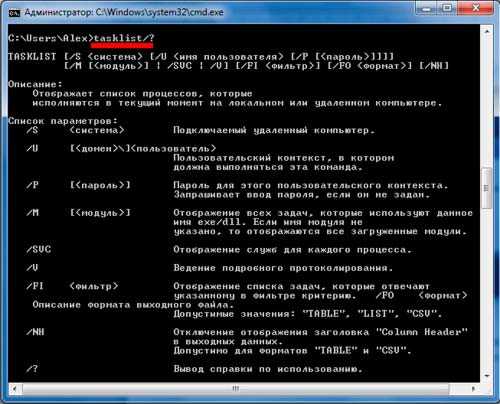
Есть группа команд, которые позволяют управлять самой командной строкой: изменять ее внешний вид, запускать еще одну копию, очищать экран.
CLS — очистить экран командной строкиCMD — запустить еще одну копию командной строкиCOLOR — установить цвет текста и фона командной строкиPROMPT — изменить приглашение в командной строкеTITLE — назначить заголовок окна для текущего сеанса cmd.exe (интерпретатора командной строки)EXIT — выйти из командной строки
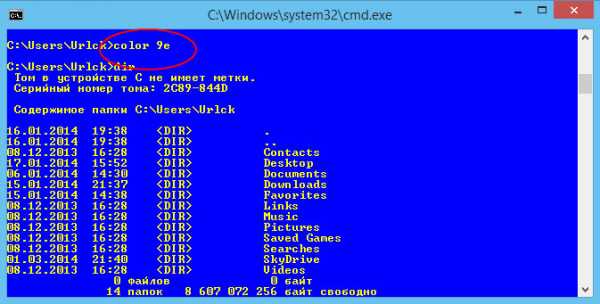
Конечно, это далеко не все команды командной строки. Все команды, а тем более, их параметры, невозможно описать в одной статье. Для получения более подробной информации вы можете воспользоваться… командной строкой! Команда HELP выводит список доступных команд, а команда HELP имя_команды (где имя_команды — название интересующей вас команды) выводит подробную информацию о команде.

strana-sovetov.com
Командная строка
Командная строка
Изменение вида приглашения
Вы можете изменить вид приглашения для командной строки. Как правило используется формат типа C:\> (текущий диск и угловая скобка). Откройте раздел
HKLM\SYSTEM\CurrentControlSet\Control\Session Manager\Environment
и создайте параметр PROMPT типа REG_EXPAND_SZ, которому нужно присвоить одно из следующих значений:
- $B - | (вертикальная черта)
- $D - текущая дата
- $G - > (знак больше)
- $L - < (знак меньше)
- $N - текущий диск
- $P - текущий диск и путь
- $Q - = (знак равно)
- $T - текущее время
- $V - версия Windows
- $$ - $ (знак доллара)
Запрет на расширенный режим командного процессора CMD.EXE
Существует возможность запрета на расширенный режим командного процессора (cmd.exe). Например, в расширенном режиме существуют такие команды как del, erase, chdir, goto. Для запрета найдите или создайте параметр типа DWORD EnableExtensions в разделе
HKCU\Software\Microsoft\Command Processor
и присвойте ему значение 0. Для включения этого режима используйте значение 1
Отложенное расширение переменных среды
Отложенное расширение переменных среды по умолчанию не включено. Для включения используйте параметр типа DWORD DelayedExpansion, равный 1 в разделе
HKCU\Software\Microsoft\Command Processor
Запрет на режим командной строки и обработки bat-файлов
Существует возможность запрета на режим командной строки (cmd.exe) и обработки bat-файлов. Для этого найдите или создайте параметр типа DWORD DisableCMD в разделе
HKCU\Software\Policies\Microsoft\Windows\System
Автонабор команд
Для включения возможности автонабора команд по нажатию клавиши Tab, в разделе
HKCU\Software\Microsoft\Command Processor
установите значение параметра типа DWORD CompletionChar равным 9, что соответствует идентификатору клавиши Tab. Для клавиши Backspace используйте 8, для клавиш Ctrl-D - 4, для Ctrl-F - 6Откуда запускать командную строку
По умолчанию консоль cmd.exe стартует в папке профиля пользователя, но этот порядок вполне можно изменить. Для этого надо в разделе
HKCU\Software\Microsoft\Command Processor
создать строковый параметр AutoRun с указанием в его значении команды перехода к необходимой директории - например, - CD /D C:\ - именно в ней и будет стартовать консоль. Кстати говоря, в значении этого параметра можно указать и специально заготовленный bat-файл с разными командами, с параметрами переменных окружения и т. п. Получится что-то вроде autoexec.bat для консоли, да и редактировать такой файл удобнее, чем параметры в реестре.Быстрый запуск командной строки из контекстного меню
Если вы часто пользуетесь командной строкой, то возможно вам будет гораздо удобнее поместить вызов этой команды в контекстное меню папки в Проводнике. Для этого добавьте в раздел
HKCR\Directory\Shell
новый подраздел Командная строка. Затем в созданном подразделе создайте новый подраздел Command и присвойте параметру по умолчанию данного подраздела значение cmd.exe /k "%1". Теперь, щелкнув правой кнопкой мыши на любой папке в Проводнике, вы можете выбрать пункт Командная строка, которая запустить командный процессор в этой папке.cmd4win.ru
Как запустить диспетчер задач через командную строку
Традиционным способом диспетчер задач открывается в быстром режиме сочетанием клавиш CTRL+ALT+DEL. Существуют и другие методы вызова менеджера процессов и ресурсов, поэтому рассмотрим, как запустить диспетчер задач через командную строку.
Конечно метод не востребованный, но все-таки используемый ярыми поклонниками работы с cmd. В статье речь пойдет:
- о запуске окна диспетчера задач из cmd – открытие происходит за счет ввода команды, после чего Вы увидите окно с графическим интерфейсом, вкладками, кнопками.
- об открытии сведений выполняемых процессов системы Windows – запускается часть возможностей диспетчера и в командную строку выводятся процессы.
Использование команды Taskmgr
1. Кликните на «пуск» перейдите в «все программы», далее в списке найдите «стандартные», нажмите на название «командная строка» правой кнопкой мыши и запустите с правами администратора.
2. В окне cmd наберите taskmgr и нажмите ENTER. После чего должен запуститься диспетчер задач. В случае неверного ввода, Вы увидите ошибку (показано на скриншоте).
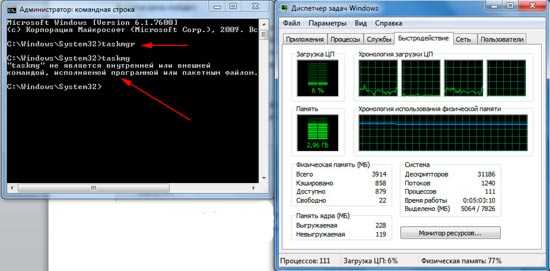
Возникают ситуации, когда после ввода команды выскакивает предупреждение об отключении диспетчера задач (смотрите на скриншоте ниже). Это связано с тем, что администратор ограничил Вам доступ или система могла быть поражена вредоносной программой. В таком случае Вам потребуется избавиться от вируса и включить диспетчер задач, либо в настройках групповой политики, либо через системный реестр.

Вот так Вы запустите диспетчер задач из командной строки. Далее рассмотрим управление через cmd.
Использование команды Tasklist
Tasklist позволяет вывести выполняющиеся процессы на Вашем или удаленном компьютере в окно командной строки. Имеет собственный синтаксис, с которым Вы можете ознакомиться, введя Tasklist/? (показано на картинке).
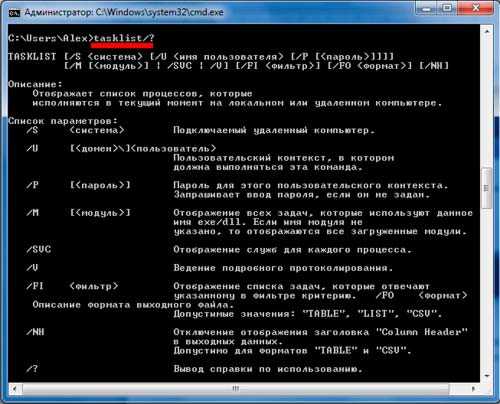
Если ввести Tasklist без параметров выведется информация по исполняемым процессам на Вашем компьютере, и Вы увидите следующие структурированные данные, разбитые по столбикам:
- Имя образа – название исполняемого процесса. В основном списке Вы увидите имена программ, системных файлов и служб, с расширением (.exe).
- PID – является идентификатором, который присваивается при создании и имеет уникальный набор цифр.
- Имя сессии – названия элементов, по которым Вы определите, чем запущен процесс. Services означает, что запуск осуществлен службами или системными файлами. Console – процессы включенные пользователем.
- № сеанса – имеет значения от 0 и выше, является номером сеанса пользователя.
- Память – тут все понятно. Напротив каждого имени образа стоит численное значение в килобайтах (КБ) показывающее, сколько оперативной памяти в данный момент используется.
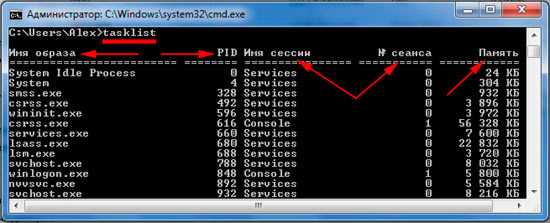
Таким образом, Вы сможете получить информацию и контролировать состояние системы, а также завершать процессы из командной строки.
Возможно и вызвать командную строку в Windows 7, и в других ОС через диспетчер задач. Запустите его и нажмите «файл» -> «новая задача».
Введите cmd и нажмите ENTER (смотрите на картинке).

Вот как, Вы сможете запустить диспетчер задач через командную строку и наоборот. А изучив команду Tasklist, сможете отслеживать состояние своего ПК и удаленных компьютеров, с возможностью завершить процесс из cmd.
Посмотрите еще статьи:
Вы можете пропустить чтение записи и оставить комментарий. Размещение ссылок запрещено.
nastrojcomp.ru
- Ноутбук громко шумит

- Шпион за компьютером программа бесплатно
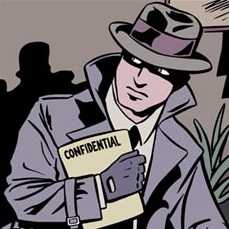
- Как в hosts добавить
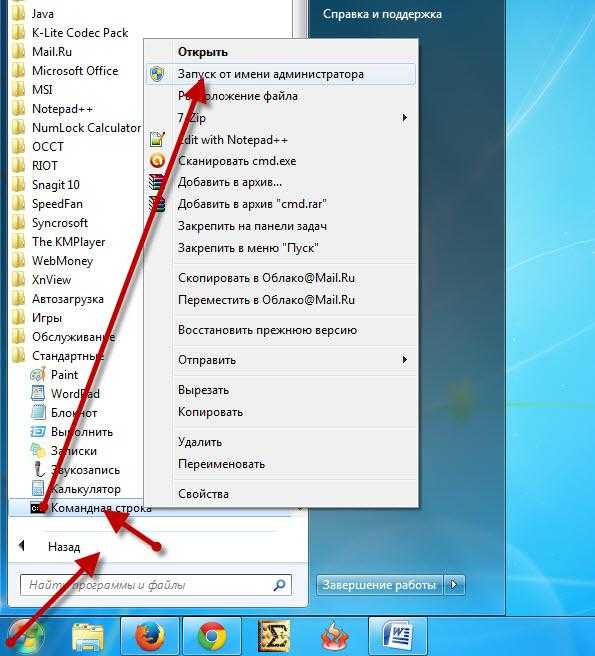
- Ошибка 50 синий экран

- Habrahabr javascript
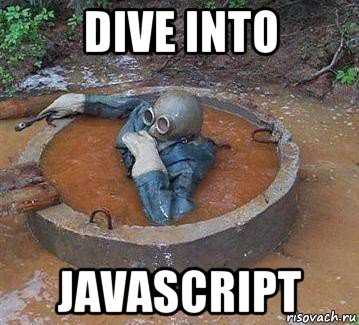
- Что тачпад

- Из чего компьютер сделан

- В скайпе звука не слышно
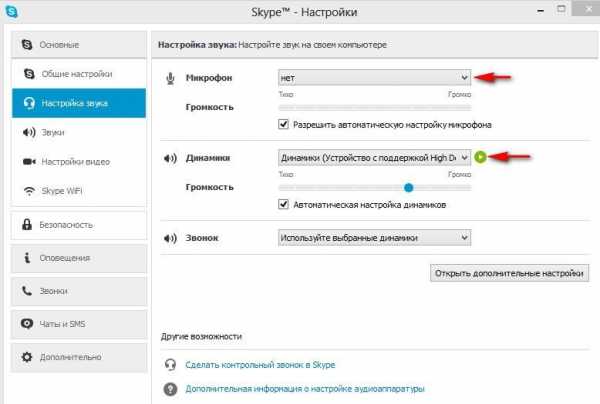
- Что делать если диск не дефрагментируется

- На флешке вирус
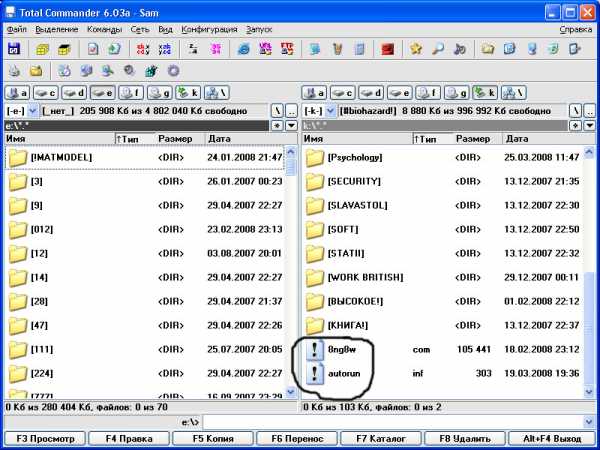
- Cdboot couldn t find bootmgr что делать