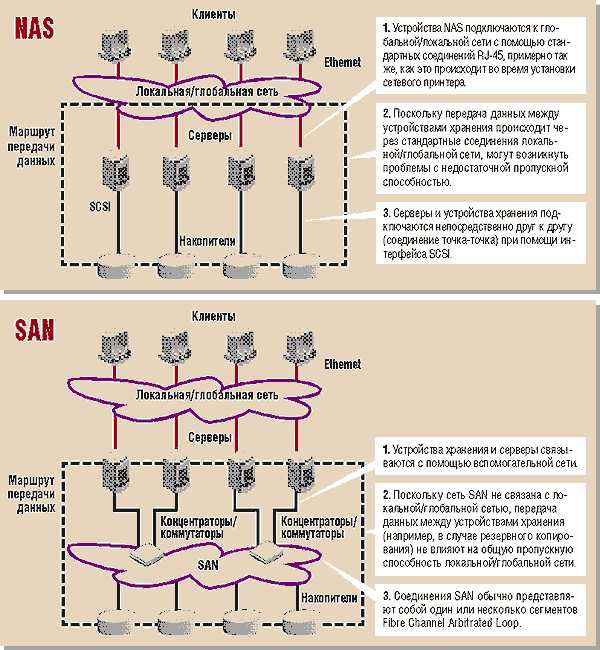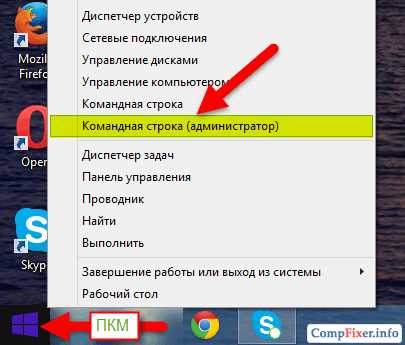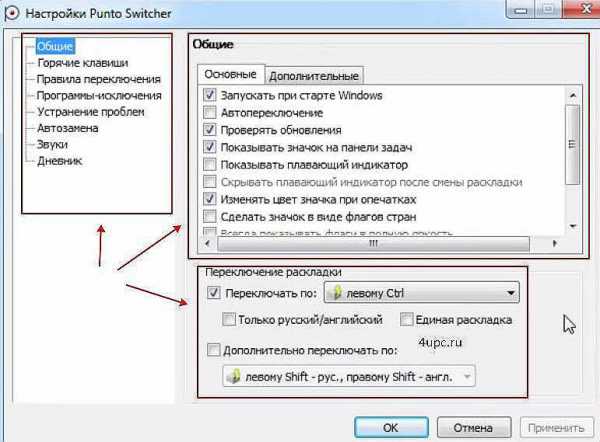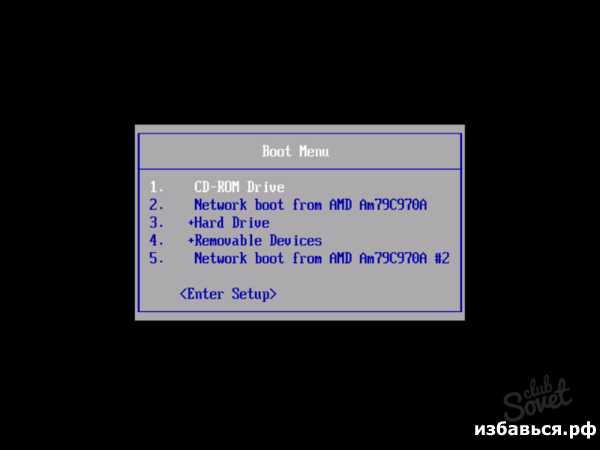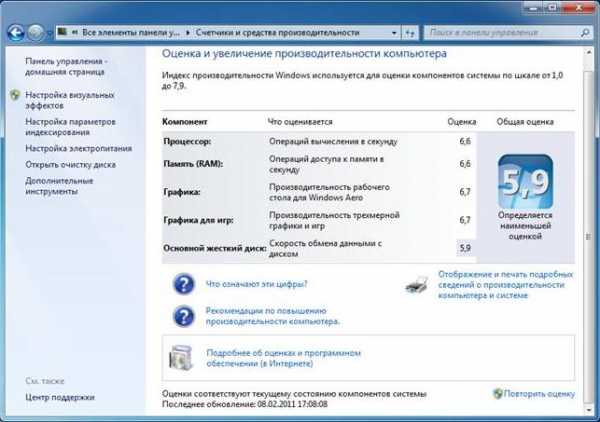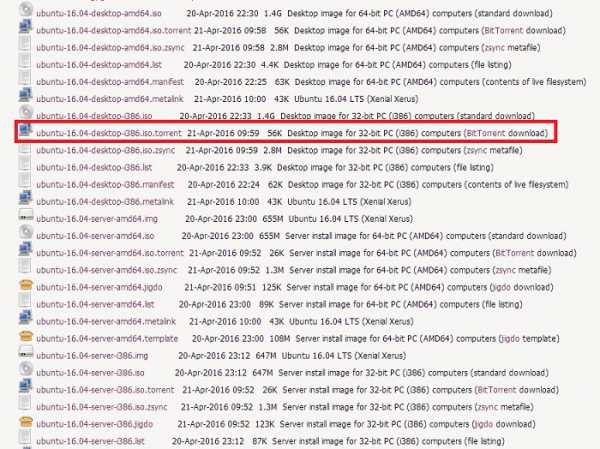Это Вы Можете! Не удается найти файл
Не удается найти файл
Здравствуйте! При использовании компьютера нам постоянно приходится что-то загружать, создавать,переме-
щать,копировать, удалять и производить еще массу различных действий. Наши компьютеры способны сохранять на своих дисках сотни тысяч файлов, мы же по невнимательности или простой забывчивости иногда
просто не помним место расположения какого либо файла. В этом случае довольно проблематично найти
файл без специальных средств поиска. Одна из таких поисковых программ
включена в поисковую систему Windows 7. Программа запускается нажатием кнопки Пуск: в окно поиска
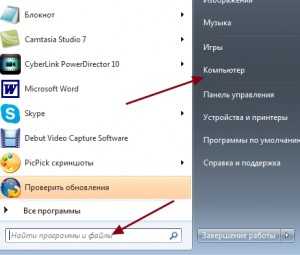
вводим искомое слово. Поиск начнется с ввода первой буквы, результаты поиска основаны на тексте в имени
файла, на тексте внутри файла, метках, других свойствах файла. Зачстую мы знаем конкретную папку, где
находится нужный нам файл. В этом случае, для сокращения времени поиска открываем вкладку Компьютер
и идем по пути к папке: в моем случае, изображенном на скриншоте: Компьютер-Диск D-Музыка-Диск№3 мой.

Найти там что либо конкретное довольно трудно – файлов очень много. Поэтому открыв Диск №3, в строке
поиска вводим название файла. Как только файл будет найден поиск можно прекратить. Щелкнув левой кнопкой
по найденному файлу можно сразу его открыть,если же щелкнуть правой кнопкой, можно увидеть его
расположение. Если расположение файла не удается определить, можно воспользоваться расширением области поиска. Для этого вводим слово для поиска и внизу. в разделе: повторить поиск, выбираем где искать.
Библиотеки-поиск будет идти повсем библиотекам
Другое-можно выбрать любой раздел или весь компьютер, но в этом случае поиск может затянуться
Интернет-поиск в интернете с помощью встроенной службы поиска и веб-браузера.
Это довольно эффективный метод поиска файлов на компьютере. Кроме того можно легко найти файл с помощью программы TotalCommander, работа с которой описывается На этой странице.
как устранить эту проблемку в #uTorrent
О программе uTorrent, равно как и о её значении в жизни современного юзера нынче вообще рассказывать не нужно. Потому сразу с делу. Значит, что можно сделать, когда «Системе не удается найти указанный путь» (она же System cannot find path), и нормально uTorrent не работает.
Итак, скачать торрент получается, а открыть — нет, то пробуем следующее:
вариант #1 — меряем имя файла
В ОС Windows, как известно, существует древнее ограничение: в названиях папок, подпапок и файлов не можут быть более 256 символов. Точнее, может, но к таким объектам «Системе не удается найти указанный путь». Таким образом, устранить проблему можно просто сокращением название и/или пути «торрента» до положенного размера. Потому опытные пользователи часто скачивают файлы прямо в корневую папку любого из несистемных дисков или используют короткие названия.
вариант #2 — ищем пробелы и точки
Не часто, но бывает и так, что uTorrent добавляет в путь к файлу пробел или точку.Точка, как правило, добавляется в самом начале или в конце названия папки либо файла, что автоматом делает путь нечитаемым с точки зрения операционной системы. В таких случаях надо просто перепроверить название и путь к файлу, найти и убрать точку, это просто. Заметить лишний пробел сложнее, но с учетом того, что он если и «возникает», то в конце, то найти и удалить его тоже не трудно.
вариант #3 — удаляем торрент и сопутствующие файлы
… после чего качает нужный торрент еще раз и пробуем заново его открыть. Ошибка «Системе не удается найти указанный путь» иногда возникает потому, что файл скачался «криво».
вариант #4 — перезапускаем приложение uTorrent
Решение простое, однако весьма эффективное, и позволяет устранить не только указанную проблемку, но и уйму прочих сбоев программного характера. Правда, надо также понимать, что зачастую оно является решением временным, но тем не менее.
вариант #5 — проверяем атрибуты папки с файлом
Если в «Свойствах» папки, в которую скачан или скопирован файл, стоит «Только для чтения«, то в ней не всегда можно создавать новые файлы или что-то менять в имеющихся. Потому, если торрент в папке не обнаруживается, находим эту папку, кликаем по ней правой кнопкой мыши, в меню выбираем «Свойства» (в самом низу), потом отключаем атрибут «Только для чтения» (снимаем галочку) и жмем «ОК«.
вариант #6 — если «Системе не удается найти указанный путь», то указываем путь к файл вручную
Делается это следующим образом:
- в uTorrent находим файл, который выдает ошибку «Системе не удается найти указанный путь«;
- кликаем по нему правой кнопкой мыши, в появившемся меню жмем «Дополнительно» и затем — «Установить папку назначения» (если файлов несколько, повторяем с каждым).
В качестве альтернативы можно просто в настройках uTorrent заранее задать папку, куда все торренты приложение будет сохранять по умолчанию («Настройки» -> «Конфигурация» -> «Папки» -> «Помещать загружаемые файлы в…»).
вариант #7 — откатываем приложение до предыдущей версии
Это уже для сложных случаев, когда все перечисленные выше меры должного эффекта не возымели и/или когда указанная проблема начала возникать после дежурного апдейта приложения. Подробнее о том, где скачать предыдущие версии uTorrent.
вариант #8 — проверяем «букву» диска
Вариант из категории экзотических, но реальных. Есть мнение, что uTorrent в ряде случаев каким-то образом умудряется изменить название диска и, соответственно, путь к скачанному файлу потом отображает некорректно. Такая себе «уличная магия», но на всякий случай не помешает обратить внимание еще и на «букву» в начале пути. Если она есть, а дисков с таким названием в вашем компе не числится, то вот вам и объяснение, почему «Системе не удается найти указанный путь«.
www.gadgetstyle.com.ua
Не удается найти указанный файл mstsc.exe.mui - решение
Ошибка «Не удается найти указанный файл mstsc.exe.mui» может появляться абсолютно во всех версиях операционной системы Windows. Она выскакивает при попытках запустить приложение, запустить ОС Windows, включить игру или подключиться к удаленному рабочему столу. Как можно раньше начните исправлять данный конфликт, так как он впоследствии приведет к «Синему экрану смерти». В сообщении также указывается путь C:\Windows\system32\<LANG_NAME>\mstsc.exe.MUI.
Ошибка mstsc.exe.mui в Windows 7Что это за ошибка приложения?
Файл mstsc.exe.mui входит в технологию MUI, которая в свою очередь связана с пакетом обновления MSDN. Так же сюда относятся и библиотеки . С их помощью можно перевести свою ОС на русский язык, установить Visual Studio 2008 и внести еще ряд изменений в систему.
- Причиной конфликта могут являться антивирусы или другие программы-очистители системы, они возможно случайно удалили или повредили библиотеки. В случаях, когда это происходит намеренно, файл mstsc.exe был заражен вирусом.
- Если рассмотреть другие причины, то виной становятся некачественные софтины из интернета и конфликты в самой системе по мере ее загрязнения мусором или кривыми обновлениями.
- Также не стоит забывать о битых драйверах и случайных сбоях в системе, без которых Windows трудно представить.
Как исправить сбой?
В интернете можно встретить много предложений о загрузке mstsc.exe. Но такие действия лучше не производить, ведь вы точно не знаете, что это за файл. Под их видом очень часто распространяются рекламные вирусы. Лучше воспользуйтесь далее предложенными советами.
- Если ошибка появляется при запуске приложений, тогда стоит заменить битый файл и его библиотеку. Скачайте с работающей Windows (XP/7) — mstsc.exe.mui и mstscax.dll.mui, они должны быть в папке C:\WINDOWS\system32, но можно применить поиск. Замените в своей папке эти фалы на новые, перезагрузитесь и пробуйте. Если не помогло пробуйте стандартные решения. Выполните поиск по папкам на диске С
- Проверьте реестр вашей операционной системы. Ведь именно в нем заключаются все основные команды исполнения в Windows. Скачайте программу CCleaner и просканируйте ваш компьютер на наличие ошибок. В утилите для этого есть отдельное меню «Реестр». После очистки перезагрузите PC и пробуйте.
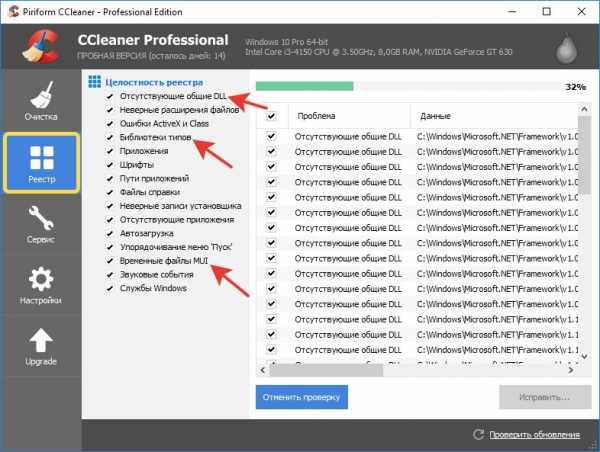 Применяем CCleaner для настройки реестра
Применяем CCleaner для настройки реестра - Если перед возникновением сообщения о конфликте вы что-то удаляли из компьютера, тогда восстановите все содержимое корзины (такой способ подходит и после применения Advanced SystemCare Pro).
- Перейдите в папку «Стандартные», через «Пуск» и «Все программы». Откройте от администратора «Командная строка». Пропишите sfc /scannow. Кликните Enter. Такие действия найдут и исправят битые файлы в Windows.
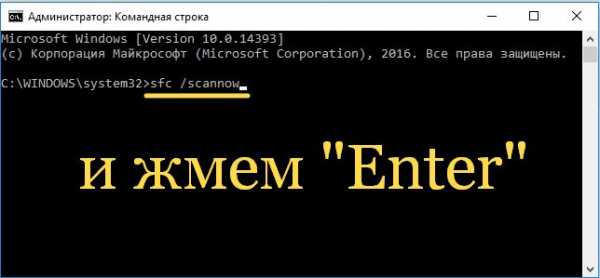 Прописываем команду sfc /scannow
Прописываем команду sfc /scannow - Сделайте откат ОС на пару дней назад. В панели управления найдите функцию «Восстановление». Следуйте указанием и выберите дату, к которой следует вернуться. После перезагрузки компьютера все должно заработать. Также можно применить внешний диск с записанным образом Windows.
- Просканируйте систему на наличие вредоносных программ. Они могут быть причиной блокирования антивирусом запуска игр. Рекомендуется выполнить именно глубокую проверку. Также, дополнительно можно использовать AdwCleaner.
- Последними способами становятся установки последних обновлений для Windows и библиотек MSDN с сайта корпорации Майкрософт.
- Примечание: в очень редких случаях mstsc.exe повреждается из-за проблем с жестким диском, когда его срок годности уже истекает.
- Если вышеописанные способы не помогают — крайним решением станет полная переустановка операционной системы. Желательно искать чистую сборку, без различных дополнений.
Заключение
Проблема отсутствует указанный файл mstsc.exe.mui решается чаще всего заменой битых файлов, не забывайте также и про библиотеки. Если у вас нет поблизости компьютера с работающей Виндовс, тогда поищите в интернете указанные в первом пункте файлы.