10 полезных команд Windows, которые должен знать каждый. Команды терминала windows
10 полезных команд Windows, которые должен знать каждый
Читайте, как с помощью командной строки проверить целостность системных файлов, найти IP-адрес по доменному имени, создать ярлык завершения работы Windows, устранить проблемы с сетевым подключением и много другое. В ОС Windows есть некоторые функции, которые вы можете запустить только из командной строки (Command Prompt). Несколько из них не имеют графического интерфейса, в то же время, другие, запущенные таким образом, просто работают быстрее.

Неважно, используете ли вы PowerShell как надстройку для командной строки, или нет, все команды, о которых мы расскажем в этой статье, работают везде одинаково. Очевидно, мы не сможем охватить все команды и рассказать о каждой. Вместо этого мы сфокусируемся на тех, которые, как нам кажется, будут наиболее полезны. Даже если вы не любите работать с командной строкой.
Как запустить командную строку в Windows от имени администратора
В Windows 10:
- Нажмите кнопку «Пуск» или выберите «Поиск» – начинайте вводить слово «cmd» на английском языке или «Командная строка» на русском.
- Сверху появится результат поиска, кликните по «Командная строка» правой кнопкой мыши и нажмите на пункт «Запуск от имени администратора».
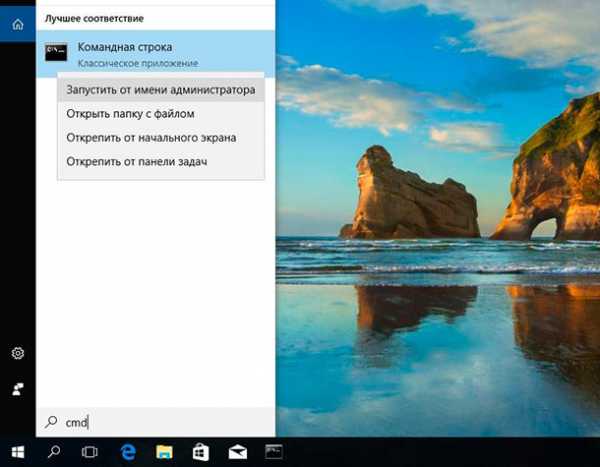
В Windows 8 и 8.1:
- Перейдите на начальный экран, нажав кнопку «Windows» на клавиатуре или кнопку «Пуск».
- Справа вверху нажмите на «Поиск» и начинайте вводить слово «cmd» или «Командная Строка». Внизу откроется результат поиска.
- Кликните по приложению «Командная строка» правой кнопкой мыши и выберите пункт «Запуск от имени администратора».
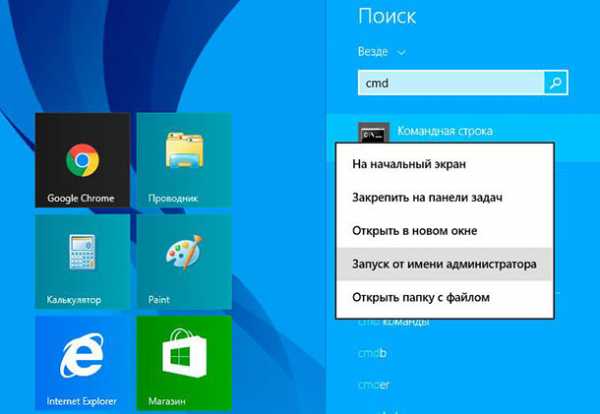
В Windows 7:
- Нажмите на кнопку «Пуск», пройдите во вкладку «Мои программы» – далее перейдите в «Стандартные».
- Найдите ярлык «Командная строка» и кликните на ней правой кнопкой мыши, выбираем пункт «Запуск от имени Администратора».
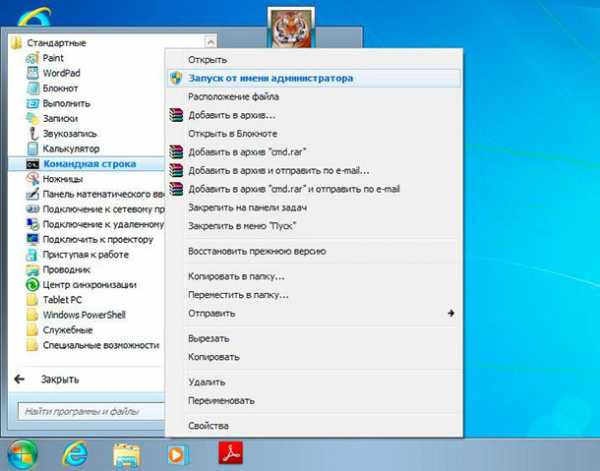
Теперь приступим непосредственно к командам.
ipconfig: Быстрая работа с сетевыми соединениями
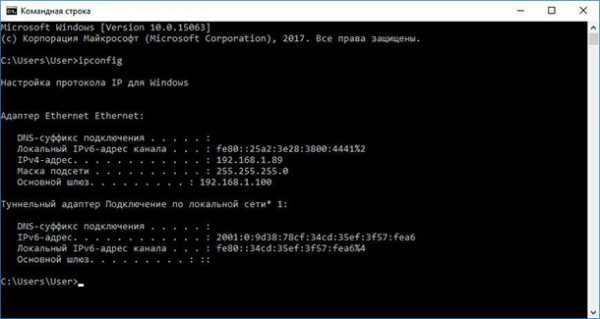
Вы сможете найти свой IP-адрес и все настройки сети из панели управления, но для этого потребуется сделать несколько кликов. «ipconfig» – это утилита командной строки Windows для управления сетевыми интерфейсами компьютера. То есть самый быстрый способ узнать такую информацию как: IP-адреса, адрес основного шлюза, информацию о сетевых подключениях, которые использует ваш компьютер и т.д.
Чтобы использовать эту утилиту, просто введите «ipconfig» в командной строке и нажмите «Enter». В результате вы увидите список всех сетевых подключений, которые использует ваш компьютер. Посмотрите ниже надписи «адаптер беспроводной локальной сети», если вы подключены к Wi-Fi, или «Адаптер Ethernet», если вы подключены к проводной сети. Для получения более подробной информации об «ipconfig» наберите команду «ipconfig /all», в результате будет выведен список всех ключей, и, соответственно, возможностей утилиты.
ipconfig /flushdns: Очистить-сбросить кэш DNS
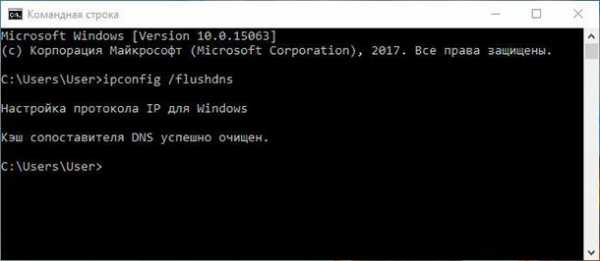
Если вы изменили DNS-сервер в настройках сети, то данное действие не сразу вступит в силу. Windows использует кеш, в котором хранятся полученные ответы DNS, это экономит время при повторном доступе к тем же сетевым ресурсам в будущем. Чтобы Windows получала адреса от новых DNS-серверов введите команду «ipconfig /flushdns» после изменения вашего DNS-сервера.
При постоянном серфинге в интернете, ваш компьютер автоматически кэширует IP-адреса и прочие необходимые данные службы доменных имен. Очистка кэша DNS помогает обновить эти данные. Устаревшие кэшированные данные могут, со временем, вызывать проблемы с соединением.
ping и tracert: Устранение проблем с сетевым подключением
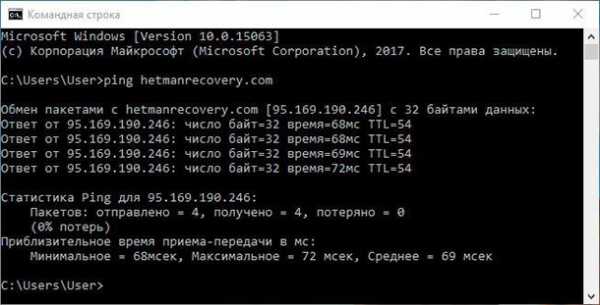
Если у вас возникли проблемы с подключением к локальной сети, сети Интернет или к какому-либо веб-сайту, то в Windows есть стандартные инструменты, которыми вы можете воспользоваться для их решения.
«ping» – это утилита для проверки целостности сетей и качества соединений в них на основе протокола TCP/IP. Утилита отправляет, так называемые, ICMP запросы по указанному IP-адресу или узлу в сети, и контролирует поступающие от них ответы. Время, между отправкой такого запроса и получением на него ответа, позволяет определить задержку пакетов по маршруту, а также количество и частоту потери оных. То есть «Ping» позволяет определить насколько сильно загружен канал передачи данных.
Введите «ping hetmanrecovery.com» (или любой другой сервер в Интернете, который вы хотите протестировать), и Windows отправит пакеты на этот адрес. Вы можете прописать имя сервера, или фактический IP-адрес ресурса. Сервер на этом IP-адресе ответит и сообщит, что он получил их. Вы сможете увидеть, произошла ли потеря пакетов по маршруту и сколько времени потребовалось, чтобы получить ответ.
Также, команда «ping» имеет множество ключей и возможностей отображения информации, такие как: проверка связи с указанным IP-адресом до прекращения вручную, расшифровка имен узлов по IP-адресам, число и размер пакетов, запись маршрута, изменение времени и т.д.
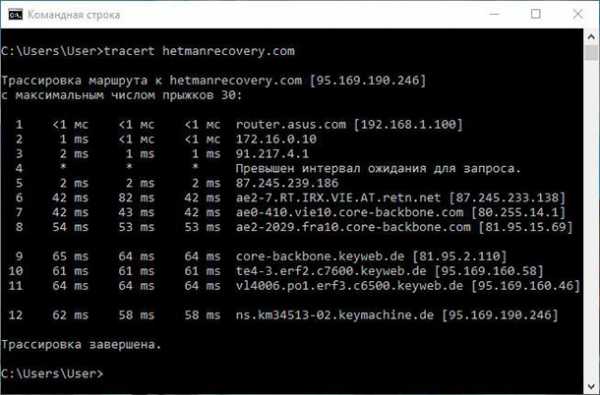
«tracert» — это служебная утилита, предназначенная для отслеживания маршрутов следования данных в сетях TCP/IP. При вводе команды «tracert», отображается полный маршрут доставки пакета, с информацией о каждом сервере, через которые он проложен. Например, если вы введёте «tracert hetmanrecovery.com», то получите информацию о каждом узле по пути к нашему серверу, с которыми пакет взаимодействует. Если у вас возникли проблемы с подключением к веб-сайту, утилита «tracert» определит на каком этапе произошла ошибка.
Хотите узнать больше – ознакомьтесь с нашим руководством по устранению проблем подключения к Интернету.
shutdown: создание ярлыков завершения работы Windows

Команда «shutdown» позволяет выключить или перезагрузить Windows из командной строки. В принципе, это более полезно для Windows 8, где стандартную кнопку «Выключение» было сложнее найти. Эту команду можно использовать для создания собственных ярлыков: «Завершение работы», «Перезагрузка», «Спящий режим» и т.д. И разместить их где вам удобно: в меню «Пуск», на рабочем столе, на панели задач..!
В Windows 8 и 10, вы можете использовать специальную кнопку перезапуска компьютера для особых вариантов загрузки ОС. Посмотрите видео на нашем канале Youtube и узнайте как это сделать.
Чтобы использовать команду в командной строке, просто введите одно из следующих значений (все параметры команды вводятся через обратный слэш):
- «shutdown /s /t 45» – аналог «Завершение работы» c задержкой 45 секунд.
- «shutdown /r /t 0» – аналог «Перзагрузка».
- «shutdown /l» – аналог «Выход из системы/Смена пользователя».
- «shutdown /r /o» – перезагружает компьютер в Среде восстановления.
Далее приведу пример как создать ярлык для завершения работы в Windows 10.
-
Кликните в любом пустом месте Рабочего стола правой кнопкой мыши – наведите курсор на «Создать» – из выпадающего меню выбираем «Ярлык». Сразу запустится мастер создания ярлыков.
-
В поле «Укажите расположение объекта» прописываем строку «shutdown -s -t 45» (обратите внимание, что в данном случае все параметры нужно указывать через дефис, а не через обратный слэш), нажимаем «Далее».

-
Собственно, введите имя ярлыка в соответствующее поле и нажмите «Готово».
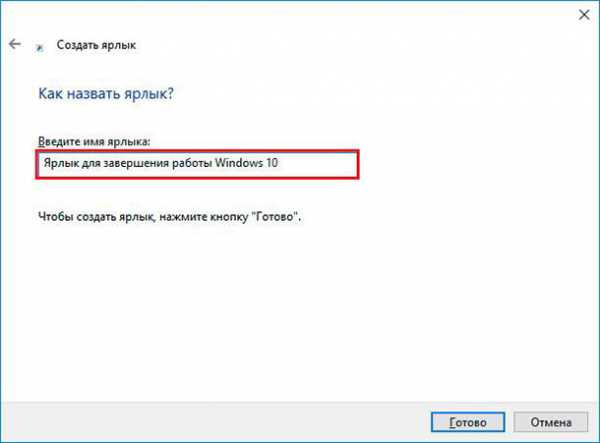
-
Ярлык создан, но соответствующей иконки у него нет. Чтобы её поставить нажмите правой кнопкой мыши на ярлыке и выберите «Свойства» – На вкладке «Ярлык» кликните на «Сменить значок» – будет выведено сообщение системы о том, что «shutdown.exe» не содержит иконок и откроется окно выбора оной из стандартной библиотеки Windows. Выбираем понравившуюся и нажимаем два раза «Ok».
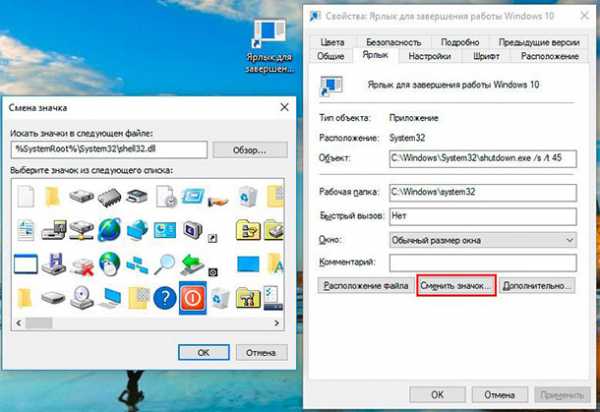
-
Теперь, ярлык можно разместить где хотите, скажем на начальном экране. Нажмите правой кнопкой мыши по ярлыку – выбираем «Закрепить на начальном экране».
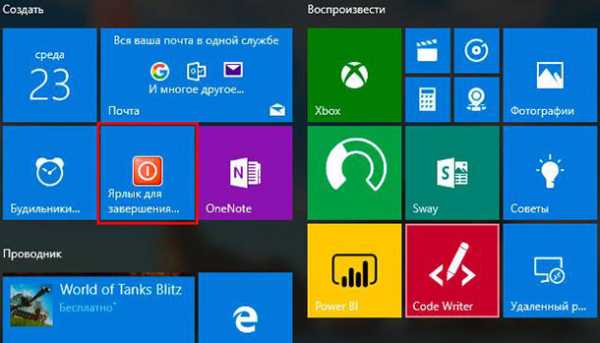
sfc /scannow: Проверка целостности системных файлов Windows

«sfc» — это стандартная утилита для проверки целостности системных файлов Windows. Она позволяет пользователю найти и восстановить недостающие системные файлы. Если, по какой-то причине, файлы отсутствуют или повреждены, то утилита просканирует их все и заменить ошибочные версии файлов исходными версиями. Кроме того, средство проверки системных файлов проверяет каталог кэша и, если потребуется, обновляет его содержимое.
Чтобы провести сканирование, нужно обязательно запустить командную строку как администратор, прописать команду «sfc /scannow» и дать программе сделать свою работу. Более подробно об «sfc /scannow» читайте здесь.
telnet: Подключение к серверам Telnet
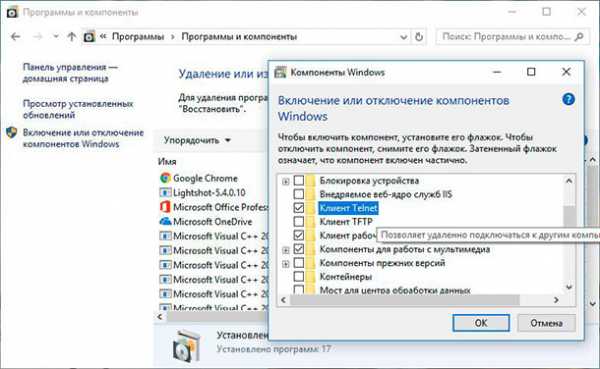
Клиент протокола «telnet» в ОС Windows не установлен по умолчанию. Но это одна из её дополнительных функций, которую вы можете установить через панель управления. После установки вы сможете использовать команду «telnet» для подключения к серверам без установки дополнительного ПО, прямо из командной строки.
Просто перейдите «Пуск» – «Панель управления» – «Программы и компоненты» – далее кликните «Включение или отключение компонентов Windows» – находим и ставим галочку «Клиент Telnet».
cipher: постоянное удаление и перезапись каталога
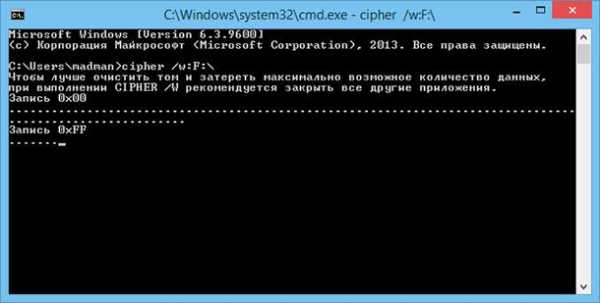
Команда «сipher» обеспечивает эффективные функции шифрования и дешифрования файлов и каталогов в ОС Windows. Также у нее есть опция, которая будет перезаписывать мусорными данными свободное дисковое пространство. Это не позволит восстановить удаленные файлы и папки с помощью специализированного ПО. В ОС Windows файлы, удалённые обычным способом, остаются на диске, если вы не используете твердотельный накопитель c функцией Trim. Команда «сipher» позволяет эффективно «стереть» всё свободное пространство на диске без установки дополнительного ПО.
Например: чтобы очистить дисковое пространство на диске F:, введите команду «сipher /w:F:\». Обратите внимание, что между ключом команды (/w:) и буквой диска (F:\) нет пробела.
netstat -an: Список сетевых подключений и портов
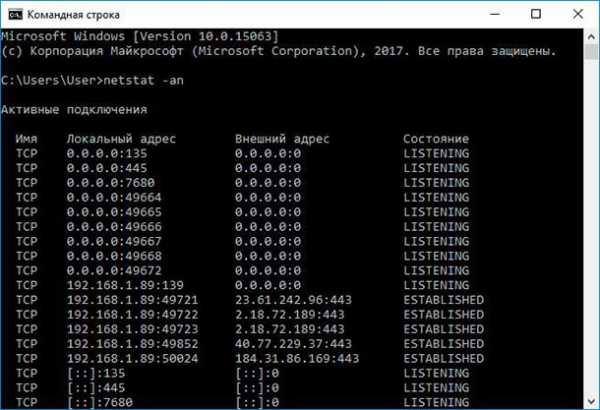
«netstat» – это стандартная утилита командной строки Windows, отображающая состояние входящих и исходящих TCP-соединений. Основное назначение утилиты — это поиск проблем в сети и определение её производительности. Команда имеет множество ключей и вариантов, но наиболее интересный – это «netstat –an». В результате работы этой строки будет отображаться список всех открытых сетевых подключений, а также порты, которые они используют, и внешний IP-адрес, к которому они подключены.
nslookup: Найдите IP-адрес по доменному имени
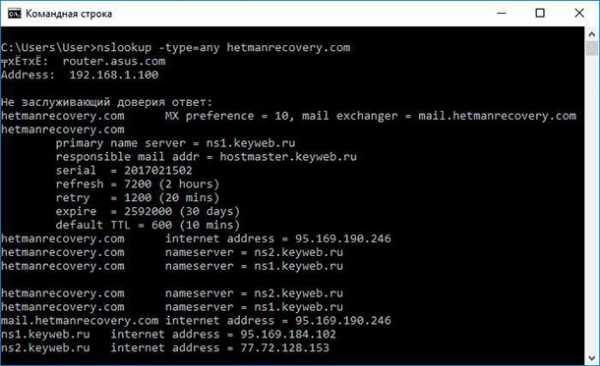
Когда вы вводите название какого-либо сайта в адресную строку браузера, то ваш компьютер находит IP-адрес, связанный с этим доменным именем и выдаёт результат. Вы можете использовать команду «nslookup», чтобы самостоятельно узнать IP-адреса и название серверов, на которых расположен домен.
Например, введите в командной строке «nslookup –type=any hetmanrecovery.com» (параметр -type=any означает вывод всех доступных данных). И вам откроется вся информация о нашем сервере. Также можно выполнять обратный поиск, то есть узнать название сервера по IP-адресу.
Это далеко не полный список всех команд, которые могут вам пригодиться. Мы дали представление о десяти полезных утилитах командной строки в ОС Windows, и надеемся, что вам будет легко пользоваться ими в будущем.
Настройка консоли Cmder в Windows
Предполагается, что вы уже справились с установкой Cmder, поэтому я буду рассказывать исключительно про настройку. Действие происходит под Windows 10.0, версия ConEmu, которая пришла в поставке Cmder, 160710. Поднимается занавес.
При первом запуске вижу консоль с приглашением, кажется это cmd:
Первый запускЯ в качестве шелла хочу использовать bash, поэтому расскажу про него. Аналогичным образом можно настроить другой шелл.
Резервная копия настроек
Перед тем, как проводить эксперименты, забекаплю настройки, чтобы в случае чего откатиться. Окно настроек открывается по Win+Alt+P. В самом верху есть поле Storage, в котором указан файл с настройками. Рядом с ним кнопка Export:
Настройки можно экспортировать в файл и импортировать из файлаЖму эту кнопку «Export», он предлагает сохранить файл. Я сохраняю на рабочий стол и называю conemu1.xml. Если я вдруг что-то сломаю в настройках, я смогу нажать Import внизу и восстановить настройки из этого файла.
А ещё так можно перенести настройки с одного компьютера на другой. Или поделиться с друзьями.
Вкладки при запуске
Для начала сделаю, чтобы при запуске Cmder открывался Bash. Открываю настройки, там секцию «Startup» и выбираю Startup options → Specified named task → {bash::bash}. Можно выбрать Auto save/restore opened tabs, чтобы при открытии Cmder восстанавливались вкладки с прошлого раза. Но я люблю начинать с чистого листа:
Запускать при старте таску {bash::bash}Перезапускаю Cmder и проверяю, что запустился bash. Ввожу команду echo $SHELL, она отвечает /usr/bin/bash, значит точно баш:
Узнаю текущий шеллПапка при запуске
Такая шляпа, что Cmder открывается в домашней папке пользователя: C:\Users\Пользователь. А у меня весь код лежит на рабочем столе в папке Projects. Сделаю, чтобы консоль при запуске открывалась там. Startup → Tasks, выбираю {bash::bash}. Последний параметр запуска -new_console:d:%USERPROFILE%, здесь %USERPROFILE% это домашняя папка текущего пользователя. А мне нужна папка с проектами, дописываю %USERPROFILE%/Desktop/Projects:
Bash будет запускаться в папке Desktop/ProjectsЕсли вам нужна папка не в домашней директории, то у вас получится что-то вроде -new_console:d:D:/Projects.
Новая вкладка
Нажимаю Ctrl+T, чтобы открыть новую вкладку. Открывается окно с вопросом, какой именно шел запустить, от администратора или нет, и прочие скучные вопросы:
Дурацкие вопросы при открытии вкладкиЖизнь слишком коротка, чтобы на них отвечать. Хочу, чтобы по Ctrl+T открывалась вкладка bash без всяких вопросов. И ещё чтобы в новой вкладке открывалась та же папка, что в текущей вкладке. Сначала поручу башу отдавать информацию о папке терминалу, по умолчанию он этого не делает. Для этого открываю вкладку с {bash::bash}, и в ней выполняю команду
echo "PROMPT_COMMAND='ConEmuC -StoreCWD'" >> ~/.bashrcЭта команда добавит строку в .bashrc — файл настроек баша. Если файла ещё нет, он появится. Проверяю:
Настройки в .bashrcТеперь в настройках Startup → Tasks создам новую задачу. Назову её {bash::cwd}, потому что она запускает bash в текущей папке — current working directory. Поле «Task parameters» скопирую из задачи {bash::bash}, команду тоже копирую из этой задачи, но меняю в последнем параметре папку на %CD%:
cmd /c "%ConEmuDir%\..\git-for-windows\bin\bash --login -i" -new_console:d:%CD%В поле Hotkey жму на многоточие и выбираю Ctrl+T:
Задача {bash::cwd} будет запускаться в текущей папкеПроверяю — не работает. Открывается дурацкое окно с вопросами. Иду в настройках в «Keys & Macro» и вижу, что на Ctrl+T всё ещё висит «открыть окно с вопросами», выбираю его и добавляю к хоткеям шифт, чтобы окно висело на Ctrl+Shift+T:
Добавляю шифтСохраняю и проверяю. По Ctrl+T открывается вкладка с bash в текущей папке без вопросов, по Ctrl+Shift+T открывается окно с вопросом, какую вкладку открыть. Отлично.
Запуск из папки
Когда я смотрю в проводнике какую-то папку, иногда хочу запустить терминал прямо в ней. Иду в настройки → Integrations. Там две группы полей: «ConEmu Here» и «ConEmu Inside». Первый добавляет в контекстное меню пункт, по которому можно открыть окно ConEmu, а второй добавляет пункт, по которому можно открыть ConEmu прямо во вкладке проводника. Мне нужен первый вариант — открыть ConEmu. Прописываю команду:
{bash::cwd} -cur_console:nЗаодно переименовываю ConEmu Here в Terminal (мне так больше нравится):
Добавляю в меню проводника пункт TerminalИ нажимаю кнопку «Register». Если не нажать, настройки не применятся. Закрываю настройки, закрываю терминал, захожу в папку, проверяю. Пункт в меню появился:
Теперь из любой папки можно консоль открытьЖму на него, открывается консоль в этой папке. Круто. Даже с рабочего стола запускается! Кстати, с таской {bash::bash} не заработало. Видимо потому, что в ней уже прописана папка.
Деление экрана
Я люблю открывать две-три консоли одновременно. В одной вкладке запущен дев-сервер, во второй ввожу всякие команды, например манипулирую гитом:
В одной вкладке висит вечный сервер, в другой пишу командыЭкран можно сплитить, если открыть окошко с вопросами про новую вкладку (Ctrl+Shift+T, как я настроил) и выбрать New console split → To bottom или To right:
New console split → To rightТыкать кнопки долго, нужны хоткеи, которые делят экран без вопросов, запуская bash в текущей папке. В меню «Keys & Macro» я нашёл какие-то на первый взгляд нужные команды «Split: Duplicate active ‘shell’ split to bottom» и to right, но у меня с ними не сохранялась папка после cd, а без этого неудобно.
В меню «Keys & Macro» есть свободные слоты «Macro N», куда можно вписать свои команды и хоткеи. У меня первыми свободными слотами были 12 и 13. В первый я добавил команду:
Shell("new_console:s50H", "", "{bash::cwd}")s50H — это значит поделить (split) экран на 50% по горизонтали (Horizontal). Добавил хоткей Ctrl+S (от слова Split). В следующий слот добавил деление по вертикали (V):
Shell("new_console:s50V", "", "{bash::cwd}")Получилось так:
Сплит экрана с bash в текущей папкеПроверяю, как работает. Закрываю cmder и снова открываю. Он открывается в Desktop/Projects (левая панель). Я перехожу в папку sicamp и жму Ctrl+S, экран делится по вертикали (правая верхняя панель). Теперь в этой панели захожу в папку Desktop/Projects/Test и жму Ctrl+Shift+S, панель делится пополам и открывается правая нижняя:
Смотрю, как делится окноТеперь наконец можно пользоваться.
Вот хоткеи для вкладок пачкой:
- Новая вкладка Ctrl+T
- новая вкладка с настройкой Ctrl+Shift+T
- открыть панель справа Ctrl+S
- открыть панель снизу Ctrl+Shift+S
- закрыть вкладку Ctrl+W.
isqua.ru
Как выполнить Linux команду из Windows
Если вы иногда все же используете операционную систему от Microsoft, вам, наверное, очень нужны некоторые утилиты Linux в windows. Было бы очень удобно использовать стандартные утилиты командной строки для фильтрации вывода, сортировки, фильтрации и потокового редактирования, в Windows, где такие функции не поддерживаются.
Для реализации этого есть несколько решений. В этой статье мы рассмотрим только два из них. Первое, о котором вы, возможно, уже слышали, а может, уже и используете - Cygwin. Второе, нечто более интересное и новое - Cash. Начнем с Cygwin. В последней версии Windows 10 появилось и третье решение - возможность запускать linux команды в windows нативно, с помощью специальной подсистемы. Об этом читайте в отдельной статье.
Содержание статьи:
Cygwin
Cygwin - это набор инструментов, обеспечивающий Unix подобную среду в Windows. Здесь нельзя запускать уже существующие утилиты для Linux. Для того чтобы выполнить linux команду из Windows Cygwin, ее нужно сначала перекомпилировать.
Тем не менее пересобрано уже достаточно много программного обеспечения. Cygwin даст вам Linux подобную среду со многими утилитами, к которым вы уже привыкли в Linux. Его можно использовать как для стандартных утилит таких как команда cp windows, так и для подключения к удаленному серверу по ssh.
Установка Cygwin
Как и другие программы Windows, Cygwin устанавливается с помощью установщика в формате .exe. Скачать его можно на официальном сайте.
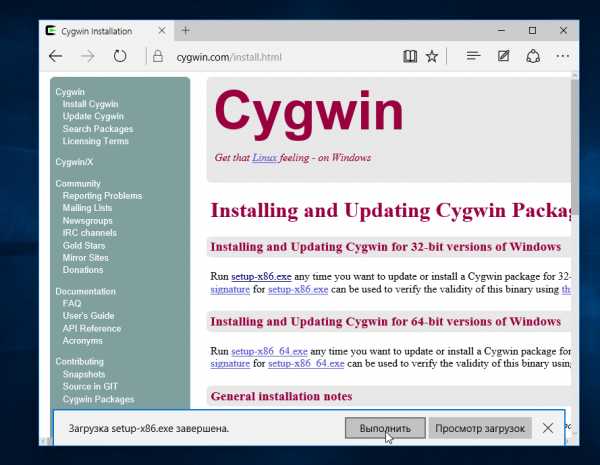
Для установки вам придется пройти несколько шагов мастера, по умолчанию программа будет установлена в C:\Cygwin:
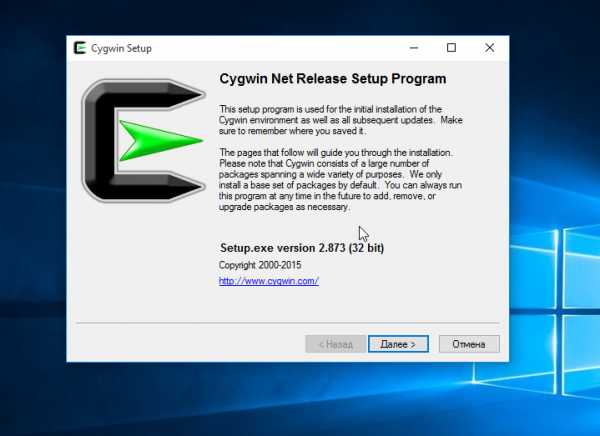
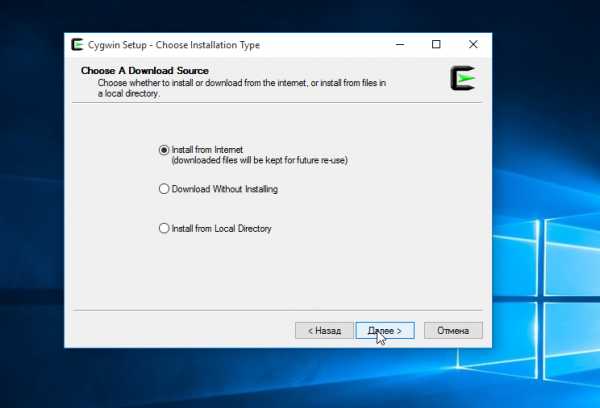
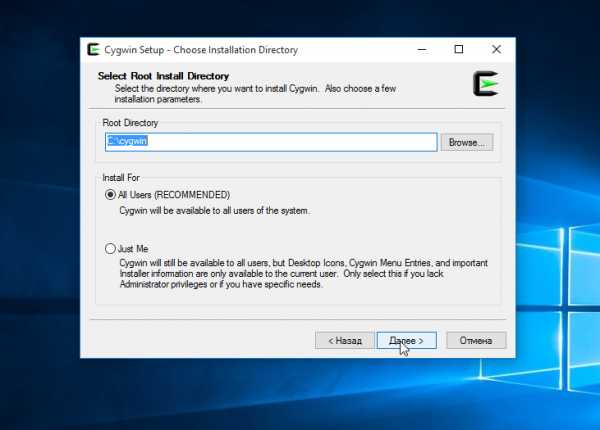
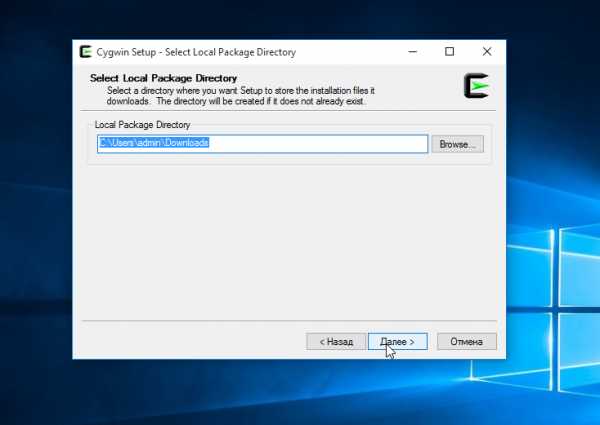
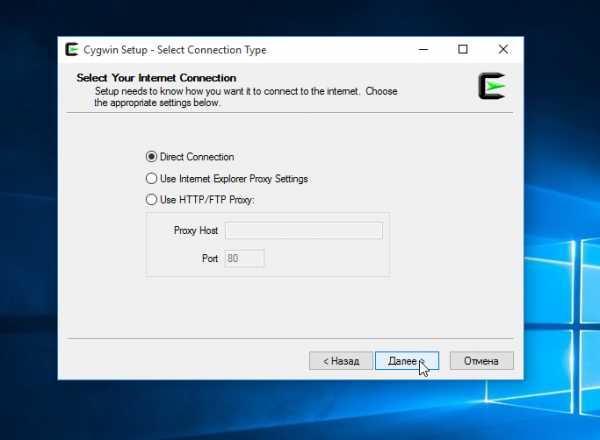
С установочным пакетом не поставляется полный набор окружения. Оно будет загружено в процессе установки. В этом окне нужно выбрать сервер для загрузки компонентов:
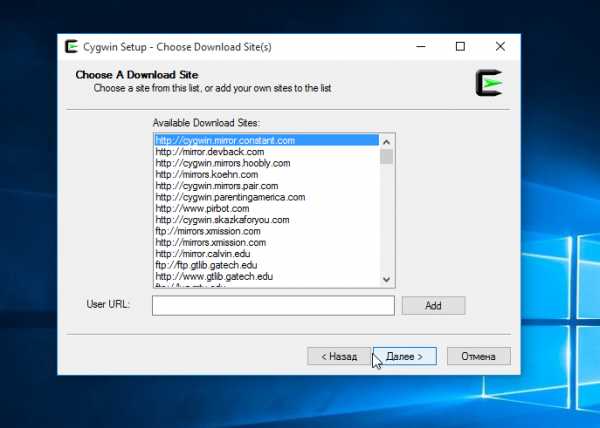
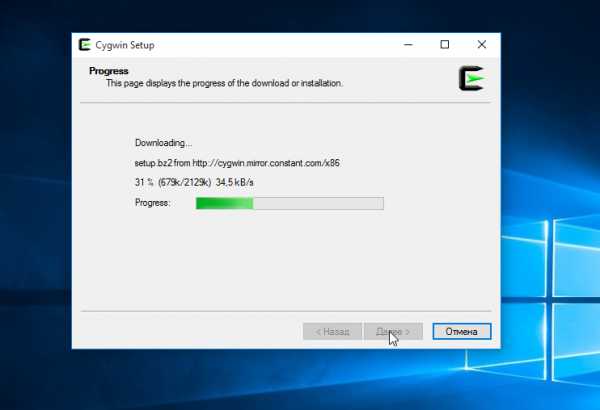
Затем необходимо выбрать пакеты, которые нужно загрузить и установить. Доступно довольно-таки много программ и они рассортированы по категориям. Если вы не знаете нужен ли вам тот или иной пакет, оставьте значение по умолчанию. Вы сможете установить их потом:
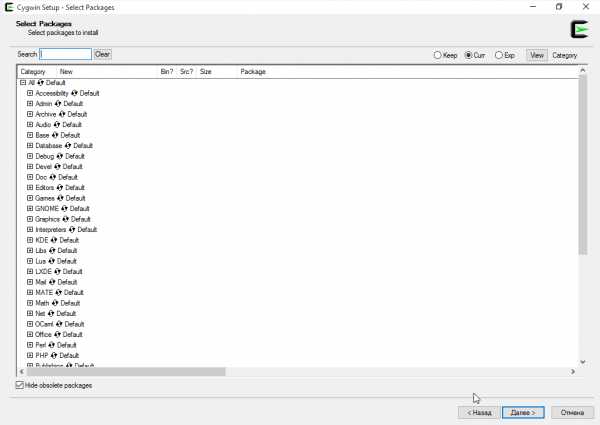
Осталось только нажать Next для начала загрузки и завершения установки.
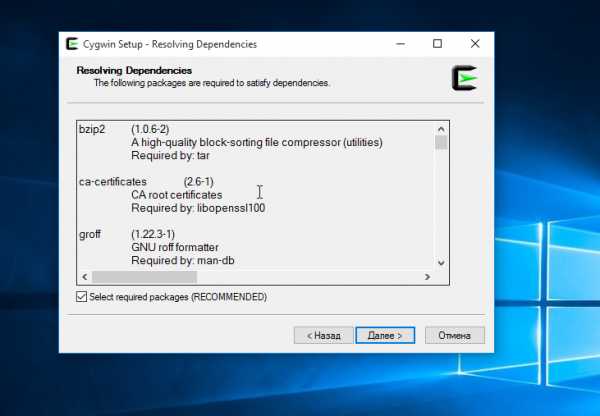
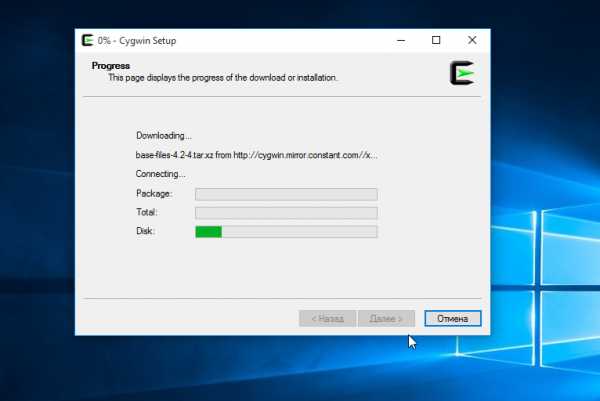
Добавление Cygwin в Path
После завершения установки, чтобы выполнить команды linux в windows с максимальным удобством, желательно добавить папку с исполняемыми файлами Cygwin в переменную среды Path.
Вы можете запустить терминал Cygwin, кликнув по ярлыку на рабочем столе. Откроется терминал с папкой C:\Cygwin\bin
Здесь можно выполнять все нужные linux команды в windows, но вы не сможете их выполнить в другой директории или другом терминале.
Чтобы решить эту проблему, необходимо добавить папку Cygwin в переменную Path. Откройте окно свойства системы с помощью сочетания клавиш Win+Pause/Break, затем выберите пункт Дополнительные параметры системы на левой панели:
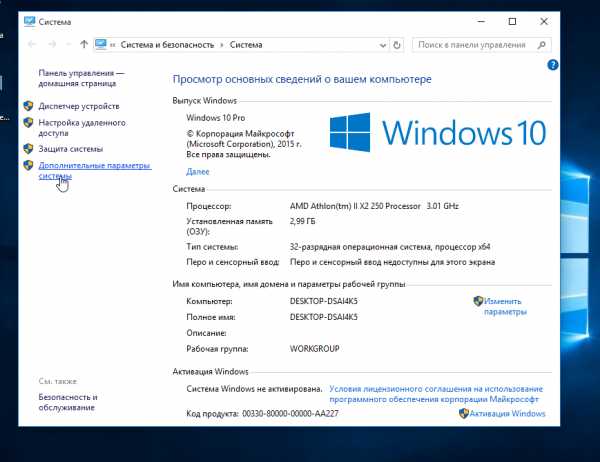
На вкладке дополнительно выберите Переменные среды:
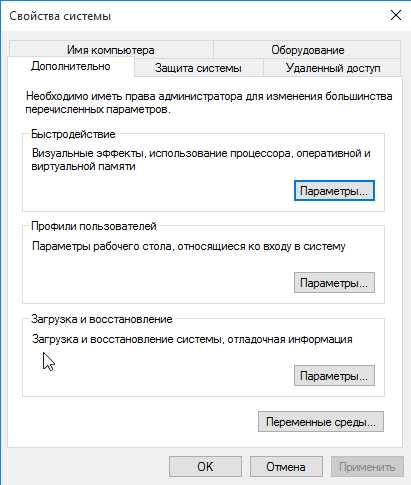
Найдите в списке переменную Path и нажмите Изменить:
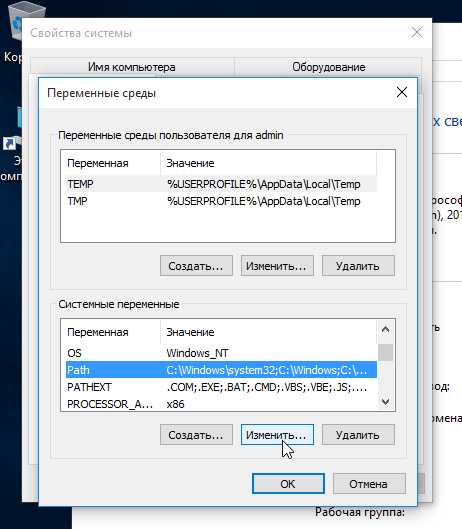
Добавьте в конец строки вот такую запись:
;C:\Cygwin\bin
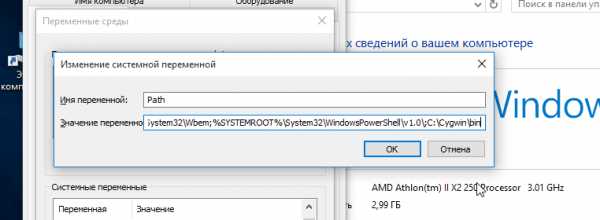
Обратите внимание, что все пути должны быть разделены точкой с запятой. Осталось нажать Ок и тестировать выполнение Linux команд в Windows.
Cash
Это кое-что совсем новое. Утилита с открытым исходным кодом Cash, это кроссплатформенная реализация командной оболочки Linux на JavaScript. Цель этого проекта обеспечить более гибкую, простую альтернативу Cygwin, для тех кто хочет чувствовать себя в WIndows, как и в Linux.
Установив Cash, вы сможете выполнить linux команду из windows в любом эмуляторе терминала, в том числе в стандартной командной строке Windows.
На данный момент поддерживаются только некоторые утилиты linux для windows. Вот список поддерживаемых:
- alias
- cat
- clear
- cd
- cp
- echo
- export
- false
- grep
- head
- kill
- less
- ls
- mkdir
- mv
- pwd
- rm
- sort
- source
- tail
- touch
- true
- unalias
Так как утилита еще находится на стадии разработки, то список команд Linux в Windows будет постоянно увеличиваться. Вы также можете проголосовать за добавление команд которые вам нужны.
Вот как все работает:
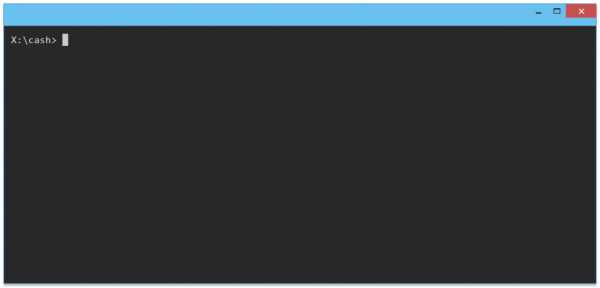
Что самое интересное, вы можете комбинировать Windows и Linux команды. Например, вы можете выполнить:
ipconfig | grep IPv4 | sort
И команда правильно отработает. Сначала выполнится ipconfig, а затем результат будет отфильтрован с помощью Grep.
Установка Cash в Windows
Я буду устанавливать Cash в Windows 10. Это делается очень просто и работает также в более старых версиях Windows. Поскольку Cash основан на JavaScript для его работы необходимо установить Node.js. Скачать Node.js можно на официальном сайте:
Установить Node.js
После того как Node.js Будет установлена, можно переходить к установке Cash. Его можно установить в нескольких режимах:
- Ручное использование Cash - нужно выполнить cash чтобы начать запускать linux команды
- Глобальное использование - linux команды доступны во всех терминалах windows
- Установить только некоторые команды - вы можете выбрать компоненты для установки если не хотите ставить все
Для установки Cash глобально откройте командную строку Windows с помощью Win+R:
npm install cash-global -g
Установка может занять несколько минут, в зависимости от скорости вашего интернет-соединения. После завершения установки вы можете сразу тестировать Linux команды в Windows.
Выводы
Как я уже говорил, проект Cash еще на стадии разработки и есть вероятность что вы столкнетесь с ошибками. Не забудьте сообщить о найденных ошибках разработчикам, чтобы помочь улучшить проект. Если для вас критична стабильность лучше использовать старый добрый Cygwin.
Нам, пользователям Linux нечасто понадобиться использование unix команд в windows и такие инструменты . Мы можем использовать Linux команды напрямую в нашей системе. Но если вы по каким-либо причинам не можете установить Linux, и все же хотите использовать linux команды, это может быть отличным решением.
losst.ru
Соответствие консольных команд Windows и Linux.
|
При переходе с Windows на Linux и наоборот, для тех, кто знаком с командной строкой, может пригодиться небольшая справка по соответствию консольных команд этих операционных систем. Естественно, полного соответствия, за редким исключением, не бывает, и в приведенной таблице собраны команды, идентичные по результатам выполнения или функционально близкие. Соответствие команд CMD Windows командам Linux
Строчные и заглавные буквы для команд командной строки Windows воспринимаются одинаково, ECHO и echo - будет интерпретировано как одна и та же команда. При работе в командной строке Linux соблюдение регистра символов обязательно. Статьи по теме: Основы работы в командной строке Linux. Оболочка пользователя (shell) Linux. Перечень наиболее часто используемых команд Linux. Если вы желаете помочь развитию проекта, можете воспользоваться кнопкой "Поделиться" для своей социальной сети В начало страницы | На главную страницу сайта |
white55.ru
В чем разница между терминалом, консолью, оболочкой и командной строкой?
Эти термины часто идут вместе, поэтому люди используют одно из условий для ссылки на коллекцию. (т. е. из контекста, как правило, очевидно, что они означают терминальное окно, обеспечивающее интерфейс для оболочки командной строки).
Чтобы это не получилось, я просто скажу xterm как о стенде для XTerm / Gnome Terminal / Konsole / mrxvt / etc / etc. То же самое для bash.
Консоль имеет несколько других специальных значений, поэтому оставьте это сейчас.
Терминал : что-то, что обеспечивает взаимодействие человека с программами через двунаправленный поток ASCII / UTF8 / других символов, обычно с VT100 или аналогичной обработкой escape-кода. (Например, backspace, delete, клавиши со стрелками и т. Д. Генерируют escape-коды. Программы могут печатать escape-коды для перемещения курсора по экрану терминала, переключения на полужирный текст и / или цвета, очистки или прокрутки экрана и т. Д.). старые времена, это часто было специализированное устройство с экраном и клавиатурой и последовательным портом. Теперь это обычно такая программа, как xterm.
Существуют файлы устройств для программ для чтения / записи с / на терминалы, а виртуальные терминалы также имеют другую сторону, доступную как файл устройства. Здесь xterm записывает ваш вход, поэтому bash может его прочитать.
Каждый терминал, включая виртуальные, обеспечивает базовое редактирование строк, когда он находится в режиме готового (в отличие от сырого) режима. Это обрабатывается кодом ядра. Это bash, который предоставляет редактирование линии, которое вы можете делать с помощью клавиш со стрелками. (Попробуйте запустить cat и введите текст, если вы хотите посмотреть, что такое базовое редактирование строки, как показано на рисунке. Backspace работает, и еще несколько вещей в соответствии с вашими настройками stty.)
Несмотря на то, что за терминальными устройствами много кода ядра, он будет называться кодом обработки терминала, а не как сам терминал.
Изменить: Жиль убедил меня, что обращение к терминалу tty является правильным использованием. Терминальные эмуляторы и интерактивные программы, которые подключаются к терминалу, зависят от семантики терминала, реализованной ядром. (Большая часть этого поведения стандартизирована POSIX и одинакова для Linux / * BSD / другой Unix.) Полноэкранный текстовый редактор зависит от поведения материала Unix tty, а также обработки escape-кода курсора, и многие другие функции эмулятора терминала.
Однако физический VT100 с экраном, клавиатурой и последовательным портом является экземпляром терминала. Он не требует, чтобы ядро Unix на другом конце его последовательного порта было завершено. Что-то совершенно другое может быть отправлено его escape-кодами и текстом ASCII, а также получить от него то же самое. Это будет просто VT100, хотя и не терминал Unix. Терминальный эмулятор плюс семантика Unix tty составляют полный пакет терминала Unix, в котором обычно работает программа, например bash.
Командная строка - это стиль пользовательского интерфейса, в котором вы вводите что-то, а затем нажмите «возврат», чтобы что-то произошло. Он также используется как сокращенная версия командной строки, например bash или MS-DOS, но вы также можете сказать «это инструмент командной строки» о чем-то вроде fdisk. Рассматривая только программы, которые используют терминал для своего пользовательского интерфейса, двумя основными семействами являются командная строка и полноэкранный текст (например, редактор, такой как vi или emacs -nw ).
Программы с командной строкой, которые обычно работают на терминалах, почти всегда работают с их перенаправлением на вход и выход, но полноэкранные программы на терминале, такие как редакторы или почтовые клиенты, являются интерактивными и не будут работать. р>
A shell - это программа для запуска других программ. В контексте Unix обычно используется оболочка командной строки (т. Е. Оболочка Bourne или эквивалент оболочки C). Unix-оболочки также могут считывать их данные из файлов, то есть сценариев оболочки. Это полные языки программирования с переменными, петлями и условными обозначениями, а многие программы написаны в bash (или только с функциями оболочки /bin/sh POSIX, для большей переносимости). Также легко можно написать быстрый for i in *.something; do some_program "$i";done в интерактивной оболочке.
Объединяя все вместе, оболочка, подобная bash (или любая другая программа, запущенная при запуске команды оболочки), будет получать символы из терминального устройства /dev/pts/N после того, как xterm записывает ваш ввод в свою сторону псевдотерминала. Если вы запустите cat , то нажмите ^c , код ядра tty будет действовать на ^c и отправить SIGINT в процесс переднего плана на этом терминале. (Обратите внимание на использование terminal в этом контексте, чтобы обозначить Unix tty, а не эмулятор терминала или что-то подключенное к последовательному порту.) Это происходит потому, что оболочка помещает терминал в «приготовленный» режим до запуск любой программы, что означает, что ядро действует на некоторые управляющие последовательности. (Код tty по-прежнему не имеет никакого отношения к обработке кодов выхода VT100, всего несколько кодов управления с низким уровнем ASCII.) Если вместо xterm вы используете текстовый терминал консоли Linux, то ядро выполняет эмуляцию VT100 и обрабатывает все это. Linux можно скомпилировать без поддержки текстового терминала виртуальной консоли, но не без поддержки tty.
Консоль иногда используется как синоним терминала (у KDE даже есть эмулятор терминала под названием Konsole).
Как указывает 0xSheepdog, это также имеет другое значение: локально связанное аппаратное обеспечение взаимодействия человека.
В контексте ядра консоль имеет другое конкретное значение: это терминал, на котором записаны загрузочные сообщения. Это может быть последовательный порт. Обычно, конечно, это текстовая консоль, реализованная ядром поверх драйверов для графического оборудования и клавиатур USB / ps2 / AT. Если вы загрузите Linux с console=tty0 console=ttyS0,115200n8 в командной строке, вы получите сообщения ядра на экране и на последовательном порту.
Linux реализует виртуальные консоли ( /dev/tty1 до N ). Вы можете поменять местами, с которыми управляет ваш физический экран / клавиатура, с помощью Ctrl + Alt + F N . Типичные дистрибутивы Linux создают 6 и запускают getty для всех из них, поэтому даже если вы не можете или не хотите запускать X11, вы можете войти в систему 6 раз и перевернуть между командой, man-страницей и т. Д. иначе, без запуска программы, такой как экран. Linux (ядро) включает эмулятор терминала в стиле VT100 для обеспечения интерфейса терминала через экран и клавиатуру на виртуальных консолях.
Стандартные 6 виртуальных терминалов с подсказками для входа - это почему Ctrl + Alt + F7 возвращает вас на ваш сеанс X11: сервер X захватывает следующую доступную виртуальную консоль. (X-сервер открывает /dev/input/... напрямую, вместо того, чтобы получать ваши нажатия клавиш от /dev/tty7 .)
Итак, «свопинг в текстовую консоль» означает нажать Ctrl + Alt + F1 и использовать этот терминал. Когда компьютеры были медленными и не имели большого количества ОЗУ, некоторые люди проводили большую часть времени на текстовых консолях, поскольку они были быстрыми, вы могли установить хороший шрифт и даже изменить размер терминала на меньшие символы, но больше на экране сразу. Alt + Влево и Alt + Вправо своп в предыдущую / следующую консоль. (X11 отключает это для своей консоли, конечно, оставляя только комбинацию Ctrl + Alt + F N . ) р>
Итак console - это единственное из этих терминов, которое не имеет единого четко определенного технического смысла. У него несколько разных. (В зависимости от того, как вы относитесь к правильной работе терминала или терминалу плюс обработка tty, вы можете сказать, что терминал также имеет несколько значений.)
ubuntugeeks.com
Как запустить терминал?
Задачи операционной системы возможно выполнять в консоли или терминале путем ввода определенных команд. На данный момент существует множество компьютерных операционных систем. Самые популярные из них – Windows, Ubuntu, Mac os. У всех них терминал запускается по-разному. Узнайте, как запустить терминал на разных операционных системах.
Windows
В начале нужно нажать на кнопку «Пуск», после чего следует выбрать в появившемся меню пункт «Выполнить». Откроется окно запуска программ. Необходимо будет ввести в строке поиска «cmd» или «command», и нажать кнопку «Ок». После этого откроется терминал.
Ubuntu
Теперь узнайте, как запустить терминал в Ubuntu. Для этого, в верхнем углу рабочего стола, нужно найти меню «Приложения». Нажав по нему мышкой, откроется меню установленных приложений. Здесь следует выбрать пункт «Стандартные». Далее нужно найти приложение «Терминал» и запустить данную программу. В некоторых версиях данной операционной системы существует возможность по-другому запускать командную строку. Чтобы сделать это, потребуется перейти в меню «K-menu» и нажать мышкой на раздел «System». После этого следует выбрать пункт «Konsole» или же «Terminal Program». Если же у вас версия убунту 11.04 и выше, тогда вам можно просто нажать кнопку с «флажком» на клавиатуре и в открывшемся окне «Dash» ввести первые буквы названия программы. В нашем случае достаточно будет написать слово «терм» без кавычек, после чего нажать «Enter».
Mac os
Сначала следует запустить операционную систему. После этого необходимо открыть меню и перейти в каталог «Программы». Здесь нужно будет выбрать раздел «Служебные программы». Затем потребуется найти приложение «Terminal» и запустить его. Кроме этого, можно найти данную командную строку с помощью меню «Spotlight». Теперь необходимо нажать комбинацию клавиш Ctrl+Пробел. Затем вы увидите строку запроса, где нужно будет ввести слово «Terminal». Программа начнет выполнять поиск. По его завершению, следует выбрать то, напротив которого стоит надпись «Наилучшее совпадение». Теперь можно осуществить запуск файла нажатием кнопки «Enter».
Выяснив, как запустить терминал, пользователям следует заранее ознакомиться с разными способами его использования. С помощью консоли можно решать различные задачи, например, форматировать диски, запускать приложения, проверять сеть и многое другое.
elhow.ru
Часто используемые команды терминала mac OS X cd, ls, mkdir, help
Запустить приложение терминала можно через Finder, нажав Command+Shift+U и выбрав программу Terminal.
Программа терминал обеспечивает прямой доступ к настройкам вашей системы, поэтом необходимо соблюдать осторожность при ее использовании. Работа с программой производится с помощью командной строки и скриптов bash. С более полным списком команд используемых при работе можно ознакомиться на странице с алфавитным перечнем и их описаниями команд терминала Mac OS X. Существуют альтернативные программы заменяющие "родной" терминал (Xterminal и другие). При правильных настройках системы возможно подключение к командной строке через SSH протокол. К сожалению, в стандартной программе не поддерживается мышь для управления курсором, и все действия приходится делать с помощью клавиатуры. Клавишные сочетания для программы терминал. Однако можно "перетягивать" файлы из Finder в командную строку, в этом случае в командную строку подставляется полное имя "перетащенного" файла.
Далее идут наиболее часто используемые команды и их краткое описание:
Получить список команд :
helpсправку по конкретной команде
help имя_командыКоманды навигации и управления файлами
Базовая команда перехода (смены директории) CD -change directory
Полное описание всех параметров команды cd
cd - перейти в папку выше cd .. -перескочить в "родную" папку. Обычно это /users/имя_пользователя cd / - перейти в корневую папку диска cd ~ - прямой переход в основную папку пользователя users/Имя_Пользователя cd ~/Documents - перейти в папку документы принадлежащую текущему пользователю. Таким образом, можно переходить и в другие папки пользователяЕсть отличия в команде связанная с использованием символа слэш "/" начале строки параметров, например:
cd /pictures - попытка перехода в директорию pictures расположенную в КОРНЕВОЙ папке диска, а cd pictures - попытка перехода в папку pictures в текущей папкеПереход в terminal в папки имеющих в имени "пробел"
cd 'Имя Папки' либо cd Имя\ Папки - имя папки с "пробелом" должно быть заключено в одинарные кавычки или должен быть обратный слэш перед пробелом
С переходами связана еще одна команда
pwd - она показывает, где вы сейчас находитесь (print working directory)Просмотр папок (директорий). Команда ls- list
Подробное описание всех параметров команды ls
ls -? - подсказка по команде в terminalls - показать кратко список файлов в текущей папке.
Данные выводятся кратко и не очень удобно для анализа. Для более подробной информации у данной команды терминала имеются ключи
ls -a - выводит на экран все файла, в том числе и скрытые, начинающиеся с символа точка ls -G - подсвечивает синим цветом папки ls -g - выводит на экран не только список файлов, но и их дополнительные параметры:- права доступа к файлу / директории
- количество вложенных объектов в папку (для обычного файла 1)
- Группу Владельца файла
- размер
- дату и время изменения
- имя файла
Сортировка результатов
ls -s - сортировка результатов вывода по размеру ls -t - сортировка содержимого папки в Mac OS X по дате и времени изменения ls -r - обратная сортировка по имени файла (учитывается регистр) ls -1 - принудительный вывод результатов в одну колонкуВсе параметры можно комбинировать, например
ls -1GA
Создание новых папок MKDIR (make directory)
Описание всех параметров команды mkdir
mkdir Books - команда создает папку Books в текущей папке mkdir /Books - команда создает папку Books в корне дискаПараметр -p позволяет создать вложенные папки, несмотря на отсутствие некоторых из них. То есть если в создаваемом дереве есть такая папка, то она не будет создана, а если ее нет, то она будет создана. Необходимо обращать внимание на регистр букв. Например:
mkdir -p Books/books1/books2 - создаст дерево каталогов Books в ней books1 и в ней books2 mkdir -p Books/{books1,books2} - создаст папку Books -если ее нет и в ней две папки books1 и books2Часть 2. Краткого описания команд, используемых в терминале.
osxh.ru
- Vba excel функции и процедуры
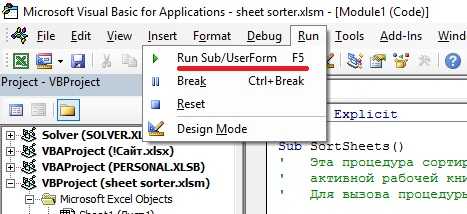
- Explorer не сохраняет пароли
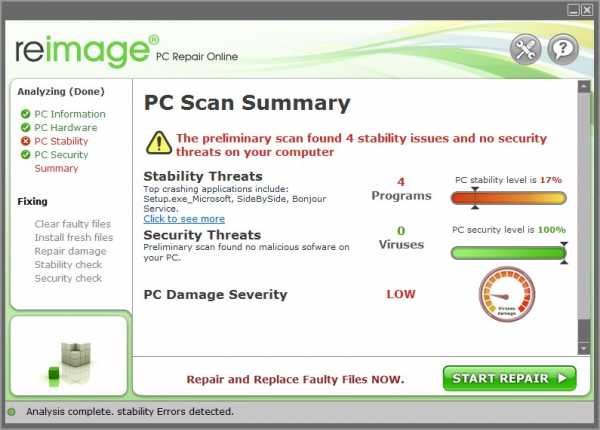
- Почему не работают видео в интернете
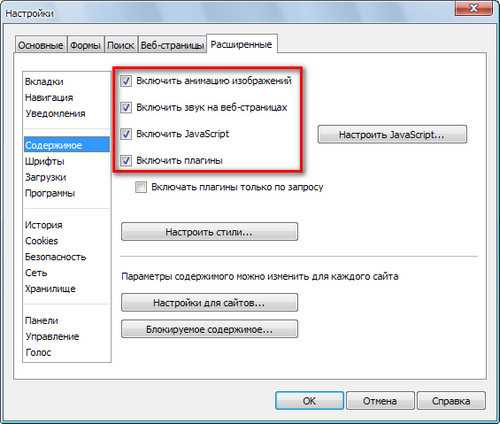
- Что такое папка

- Мало памяти на диске с что делать
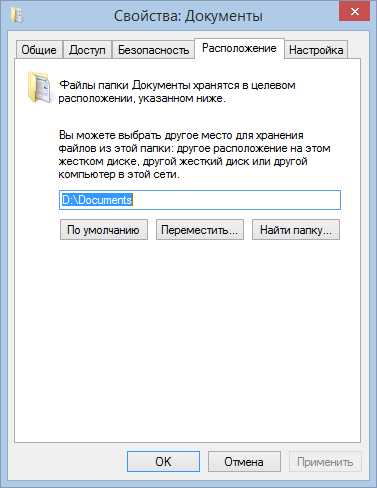
- Linux mint 18 mate настройка после установки

- Как скрыть зарезервированный системой диск

- В биосе сетевая карта

- Как работает вай фай роутер

- Excel vba сохранить файл

- Как сменить пароль на

