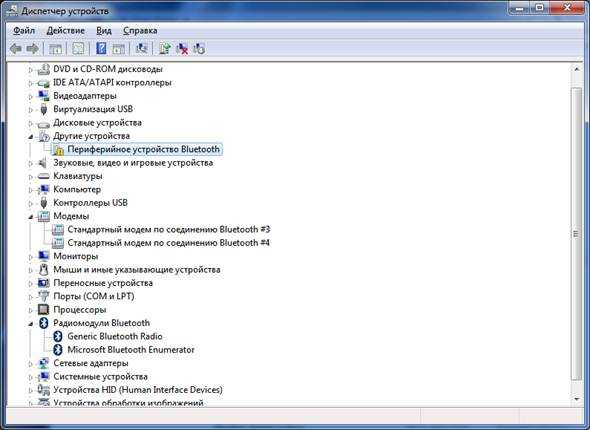Как включить сетевую карту в БИОСе AMI, Phoenix, Award и UEFI. В биосе сетевая карта
Как в BIOS включить сетевую карту
Установленная на компьютере сетевая карта обыкновенно подключена и типично работает. Но в некоторых случаях она может оказаться отключенной в параметрах BIOS либо в настройках операционной системы. В этом случае сетевую карту нужно включить.

Инструкция
1. Если вы верно знаете, что на компьютере есть сетевая карта, но операционная система ее не видит, следует проверить настройки BIOS. Перезагрузите компьютер, при старте системы нажмите Del либо F2. Для входа в BIOS могут применяться и другие клавиши – Esc, F1, F11, F12, это зависит от модели компьютера.
2. В открывшемся окне BIOS обнаружьте раздел, в котором присутствует слово Integrated. В нем разыщите строку Onboard LAN Controller либо что-то близкое по смыслу – на различных компьютерах эти строки могут отличаться.
3. Посмотрите, какое значение выставлено наоборот обнаруженной строки. Если Disabled, то карта подлинно отключена. Выберите вариант Enabled и сбережете метаморфозы, традиционно для этого нужно нажать F10 либо предпочесть пункт Save and exit setup. Позже перезагрузки компьютера операционная система должна увидеть сетевую карту .
4. Допустим вариант, когда сетевая карта отключена в настройках операционной системы. Откройте: «Пуск» — «Панель управления» — «Система» — «Оборудование» — «Диспетчер устройств». Обнаружьте пункт «Сетевые платы». Если карта отключена, она будет подмечена красным крестиком. Дабы включить ее, кликните ее двукратно мышкой и выберите в нижней части окна вариант «Это оборудование применяется (включено)». Нажмите ОК, сетевая карта будет включена. Подключите к ней разъем и испробуйте выйти в интернет, все должно трудиться.
5. Может получиться так, что строка сетевой карты будет подмечена желтым значком с восклицательным знаком. Скорее каждого, для сетевой карты не установлены драйверы. Испробуйте установить их с установочного диска, если он есть, либо обнаружьте в интернете. Для переустановки вновь двукратно кликните мышкой строку сетевой платы, выберите вкладку «Драйвер» — «Обновить». В появившемся окне выберите «Установить из указанного места» и откройте папку с драйвером. Нажмите ОК, драйверы будут установлены.
Подключение сетевых дисков дозволяет размещать документальную базу в одном месте, открывая доступ только определенной группе пользователей. Это значительно облегчает сетевым менеджерам задачу регулярной архивации данных и контроля над действиями внутри сети.

Инструкция
1. Для всякого метода подключения нужно знать название сервера и имя источника, к которому вы хотите получить доступ. Узнайте эти данные у менеджера сети.
2. Откройте «Сетевое окружение» через стартовую кнопку «Пуск». Дальше «Каждая сеть» -> «Сеть Microsoft Windows». Вы увидите список доменов, которые находятся в сети. Выберите необходимый, двукратно щелкнув по его значку, откроется новейший список – компьютеров. Щелкните по необходимому компьютеру и укажите диск либо папку, которой хотите присвоить имя сетевого диска.
3. Выберите из контекстного меню (по щелчку правой кнопкой мыши) команду «Подключить сетевой диск». Придумайте букву для нового диска и поставьте галочку «Восстанавливать подключение при всяком входе в систему», дабы настройка не потерялась позже отключения компьютера. Нажмите кнопку «Готово», позже этого откроется содержимое нового сетевого диска.
4. Подключить диск дозволено через «Проводник». Откройте его через «Пуск». В меню Проводника откройте раздел «Сервис», выберите команду «Подключить сетевой диск». Придумайте букву и укажите ее в выпадающем списке. Обычно это буквы X, Y либо Z, впрочем предпочесть дозволено всякую из свободных на нынешний момент.
5. Укажите имя сервера в поле «Папка» позже двойного обратного слэша, а после этого название источника через одинарный слэш дальнейшим образом: \имя_сервераимя_ресурса, либо воспользуйтесь для выбора кнопкой «Обзор».
6. Существует 3-й метод: подключение сетевого диска через команду «Исполнить», которая запускается через меню той же кнопки «Пуск». В открывшемся окне в поле «Открыть» введите команду “cmd”, введите строку “net use x: \имя_сервераимя_ресурса”, нажмите Enter. В этой записи х – буква, присваиваемая новому диску. На экране появится его содержимое.
Видео по теме
Обратите внимание! Имейте в виду, что включить сетевой диск дозволено только всеобщий источник, т.е. папку либо диск иного компьютера, настроенный соответствующим образом.
Сетевые карты бывают отдельные и встроенные. Встроенная сетевая карта располагается непринужденно на материнской плате. Отдельная карта устанавливается в PCI гнездо. Для пользователя они работают идентично, следственно говоря о том, как включить сетевую карту, мы не будем их различать.

Инструкция
1. Сетевые карты относятся к такому типу устройств, которым зачастую для работы не требуются особые драйверы. Типовые драйверы Windows обеспечивают работу большинства плат. Тем не менее, если с вашей сетевой картой появились задачи при ее выявлении Windows, зайдите на сайт изготовителя. Там дозволено скачать инструкции и программы для установки всяких устройств.
2. Позже установки карты в разъем и выявления ее Windows она включается механически. Стержневой критерий положительного подключения – мигающие оранжевый и зеленый диоды. Если же мигания диодов не видно, вытянете и вставьте сетевой шнур – допустимо, пропал контакт. Если это не помогло, проверьте, положительно ли установлена карта в соответствующее гнездо.
3. Обыкновенно проделанных операций должно хватать для работы с картой. Впрочем бывает необходимо включить сетевую карту из самой Windows. Сделать это дозволено 2 методами.Открываем меню Пуск – Сетевые подключения. В появившемся окне видим иконку с надписью «Подключение по локальной сети». Нажав на нее правой кнопкой, выбираем команду «Включить».
4. Если в Сетевых подключения соответствующей иконки нет, поступаем напротив. Через меню Пуск заходим в Панель управления, выбираем Диспетчер устройств. В открывшемся окне в списке оборудования ищем Сетевые платы. Нажимаем на отображаемое устройство (networking controller) правой кнопкой мыши и выбираем команду «Задействовать».На несколько секунд на экране должно возникнуть малое окошко с надписью «Включение…». Сетевая карта включена. Если же позже этого доступ в локальную сеть немыслим, обратитесь к настройкам подключения.
Позже успешной установки сетевой платы может случиться так, что она невзначай перестает трудиться, соединение с сетью интернет не осуществляется, локальной сети нет. Первоначально, дозволено подумать, что дело в модеме либо в провайдере – временные отключения интернета сегодня не редкость. Дабы проверить работоспособность сетевой карты, воспользуйтесь советами, описанными в этой статье.

Вам понадобится
- Проверка системных настроек сетевой платы.
Инструкция
1. Самый примитивный метод проверки соединения и сетевой платы – это вытянуть ее из своего системного блока и вставить в иной системный блок, на котором соединение с локальной сетью было в порядке. При этом не стоит забывать, что вам потребуется установить самые свежие драйвера для правильной работы устройства. При установке карты в иной системный блок удостоверитесь, что перемычки, которые имеются не во всех моделях сетевых плат, находятся в надобном расположении (выберите режим Plug&Play).
2. Если повод в ненормально установленных драйверах либо системных сбоях, «Диспетчер устройств» отобразит неисправность в виде вопросительного знака на сетевом контролере. Для запуска «Диспетчера устройств» нажмите правой кнопкой мыши на значок «Мой компьютер», выберите пункт «Свойства». В открывшемся окне перейдите на вкладку «Оборудование», нажмите кнопку «Диспетчер устройств». Перед вами появится окно со списком всех устройств. Присутствие какой-нибудь задачи с одним из устройств высвечивается желтым знаком вопросительного знака, как было написано выше. Обратите внимание, что желанно не занимать порт IRQ 15 для сетевого контролера – не каждому данный порт по вкусу.
3. Для проверки сетевой карты на работоспособность подключите ее в иной cлот (на материнской плате их несколько). Скорее каждого, позже этих манипуляций сетевая плата начнет трудиться исправно. Если нет, есть толк проверить все сетевые кабели.
Весь пользователь, тот, что тяготиться к знанию своего компьютера, должен поработать в BIOS (БИОСе). С его подмогой он может совершить уйма пригодных настроек. Но перед новичками зачастую появляется вопрос о методе выхода в систему BIOS. На самом деле все дюже легко.
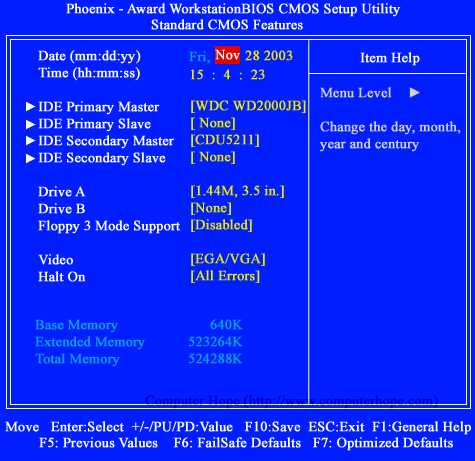
Инструкция
1. BIOS – это базовая система ввода-итога. Предназначается для подготовки устройств компьютера к загрузке под операционной системой. С подмогой BIOS компоненты компьютера берут контроль над компьютером и принимаются за выполнение своих функций. Классно разбираясь в BIOS своего компьютера, пользователь может выставить значения электропитания, очередности загрузки устройств и другое.
2. Перезагрузите компьютер. В момент, когда пройдет заставка экрана, нужно нажать определенную клавишу. Изредка подгадать момент нажатия достаточно трудно, следственно многие пользователи жмут клавишу либо сочетание клавиш несколько раз подряд. Это сделано с целью того, дабы неопытные пользователи нечаянно не вызвали BIOS.
3. Сейчас о клавишах. В основном используется клавиша «DELETE». Реже дозволено вызвать BIOS клавишами «F2» либо «Esc». На ноутбуках при вызове системы БИОС могут использоваться достаточно многообразные сочетания клавиш. Следственно раньше, чем усердствовать это сделать, нужно прочесть справочник по ноутбуку. В нем указывается каждая информация по вызову BIOS. Основные сочетания клавиш, которые применяются для вызова BIOS ноутбуков: «F1», «F2», «F10», «insert», «ctrl+alt+esc», «ctrl+s», «alt+enter».
Всякий пользователь, у которого есть проводной доступ к сети интернет, на сегодняшний день знаком с таким устройством, как сетевая плата. Это устройство имеет несколько наименований: сетевая карта, сетевой адаптер, а также Ethernet-адаптер. Она служит для прямого реформирования входящего сигнала и обратного реформирования исходящего сигнала.

Вам понадобится
- Сетевая плата, компьютер, диск с драйверами.
Инструкция
1. Невзирая на то, что многие сетевые платы не требуют добавочного программного обеспечения либо особых драйверов (почаще каждого они вшиты в дистрибутив операционной системы), изредка их все-таки доводится применять. Разработчик операционной системы физически не может упаковать все драйвера в одну сборку, напротив дистрибутив может гораздо увеличиться.
2. Если вами была приобретена не встроенная в материнскую плату сетевая карта, а отдельная, ее нужно монтировать в один из свободных PCI-слотов материнской платы. Первоначально нужно отключить питание системного блока, после этого снять боковую стенку и установить устройство. Не закрывая боковую стенку, включите компьютер, подключив питание к системному блоку. Всецело собирать системный блок сразу нет смысла, на случай неправильного подключения придется вновь открывать боковую стенку.
3. Если карта определилась и в трее возникло уведомление о нахождении нового устройства, значит, плата была установлена правильно. Подождите несколько секунд, если драйвера для вашего устройства есть в системном дистрибутиве, на экране появится сообщение об удачной установке, напротив придется устанавливать родные драйвера, которые почаще каждого идут в комплекте с устройством. Если диска в комплекте не было, нужный драйвер дозволено скачать из интернета, воспользовавшись соединением к сети интернет у своих друзей либо через 3G-модем.
4. Как только драйвера для карты будут установлены, объедините кабель модема с сетевой платой, мигания ламп 2-х цветов в разъеме Ethernet говорят о положительном подключении. Изредка случается, что мигания ламп подмечены, а соединения с интернетом нет. Скорее каждого, подключение к локальной сети не энергично. Для его включения нажмите меню «Пуск», выберите пункт «Сетевые подключения». В открывшемся окне нажмите правой кнопкой мыши на иконке «Подключение по локальной сети» и выберите пункт «Включить».
При переконфигурации компьютеров зачастую доводится пользоваться утилитой CMOS Setup. Она записана прямо в ПЗУ материнской платы машины совместно с BIOS, и потому работает даже при отсутствии загрузочных устройств. Метод ее вызова зависит от модели платы.

Инструкция
1. Общепризнанный метод вызова утилиты CMOS Setup состоит в дальнейшем. Включите компьютер, позже чего начните стремительно нажимать клавишу «F2» либо «Delete», пока на экране не появится меню этой утилиты. Какую именно из этих 2-х клавиш следует нажимать, зависит от модели материнской платы. Первую из клавиш традиционно выбирают изготовители ноутбуков, вторую — изготовители настольных компьютеров, но встречаются и исключения.
2. Если вы не знаете, какую именно из клавиш следует нажимать, наблюдательно глядите на сообщения, выводимые на экран монитора в ходе проверки оборудования перед загрузкой (POST — Power-On Self-Test). С огромный вероятности вы увидите в нижней части экрана одну из этих строк: «Press F2 to enter Setup» либо «Press Delete to enter Setup».
3. Некоторые современные версии BIOS взамен информации POST перед загрузкой выводят на экран заставку, на которой изредка ничего не говорится о том, какая клавиша осуществляет вход в CMOS Setup. Но изредка присутствует информация о том, как эту заставку убрать. Нажмите соответствующую клавишу — и вы увидите обыкновенный POST.
4. Если узнать, какую из клавиш требуется нажимать для входа в CMOS Setup не удалось, испробуйте вначале применять клавишу «F2», а после этого, если загрузка машины продолжится, перезагрузить ее, на данный раз применяя для входа в CMOS Setup клавишу «Delete».
5. Абсолютно допустимо, что позже входа в утилиту взамен меню вас встретит форма для ввода пароля. В этом случае, отключите питание компьютера, снимите крохотную батарейку, замкните отверткой контакты на ее держателе на материнской плате (но ни в коем случае ни саму батарейку!), после этого вновь установите ее, включите компьютер и войдите в CMOS Setup.
6. Пользуясь утилитой, помните, что в ней дозволено осуществить действия, небезопасные для компьютера, скажем, разогнать процессор до такой частоты, что он выйдет из строя. Правило тут одно: ни в коем случае не меняйте настройки, предназначение которых вы не знаете. А если одну из них вы нечаянно поменяли, здесь же осуществите операцию выхода без сохранения настроек, позже чего вновь войдите в утилиту.
Ребенок, тот, что только начал ползать и постигать все вокруг себя, может идеально нечаянно нажать на кнопку включения либо перезагрузки на системном блоке. Безусловно, компьютер дозволено переместить с пола на стол, но больше простым методом будет настройка мыши.

Вам понадобится
- Компьютер с PS/2-мышью.
Инструкция
1. От того что теперь всякий 2-й компьютер комплектуется хоть одним usb-устройством (мышь либо клавиатура), рекомендуется поискать мышь с интерфейсом PS/2. Функция включения и отключения питания посредством мыши настраивается через меню BIOS Setup и до сего времени не поддерживает usb-составляющие (некоторые материнские платы не запускаются при наличии клавиатуры с этим типом интерфейса).
2. Для загрузки BIOS вам нужно перезагрузить компьютер , воспользовавшись стандартным меню «Пуск» либо при помощи кнопки Power на клавиатуре (если такая имеется). Позже того как на экране появятся первые строки, нажмите клавишу Delete, F2 либо Tab (зависит от аппаратного обеспечения). Меню BIOS Setup выглядит, как синий экран с несколькими функциональными строками.
3. Навигация тут осуществляется при помощи клавиш с изображением стрелок и функциональными клавишами. Обнаружьте в меню раздел Power Management Setup и перейдите в него: выделите его и нажмите кнопку Enter. В открывшемся списке надобно обнаружить строку Power on Function либо Power On by PS2. Выбор того либо другого пункта зависит модели вашей материнской платы.
4. После этого надобно предпочесть метод включения питания, тот, что вы выберете. Скажем, для активизации режима включения питания при помощи левой кнопкой мыши нужно предпочесть опцию Mouse Left, соответственно, для правой кнопки мыши будет правильно значение Mouse Right. Также тут есть вероятность выставить в качестве катализатора клавиатуру: для нажатия всякий клавиши стоит предпочесть Any Key и Hot Key для определенного сочетания.
5. Осталось только выйти из режима редактирования настроек, для этого нажмите клавишу F10 и согласитесь с изменениями, введя с клавиатуры Yes. Нажмите Enter, дабы перезагрузить компьютер . Отключите компьютер и испробуйте включить его при помощи мыши.
Инсталляция основных драйверов, как водится, происходит во время установки операционной системы. К сожалению, для некоторых устройств доводится самосильно подбирать подходящие файлы.

Вам понадобится
- — Sam Drivers;
- — загрузочный диск Windows.
Инструкция
1. Основная задача, возникающая при установке драйверов сетевой карты, это неосуществимость выхода в интернет. В данном случае вы не можете посетить сайт изготовителя для загрузки нужных файлов. Испробуйте механически обновить драйверы через диспетчер устройств.
2. Определенные сбои во время установки операционной системы могли привести к тому, что некоторое оборудование просто не было определено. Нажмите клавишу Win для открытия панели «Пуск».
3. Кликните правой кнопкой мыши по иконке «Компьютер». В развернувшемся окне выберите пункт «Свойства». Сейчас перейдите по ссылке «Диспетчер устройств», отображенной в левой колонке.
4. Разверните подменю «Сетевые адаптеры» и откройте свойства оборудования, для которого не установлены надобные файлы. Перейдите ко вкладке «Драйвер».
5. Нажмите кнопку «Обновить» и выберите ручной способ поиска файлов. Откройте лоток DVD-привода и вставьте в него загрузочный диск Windows. Нажмите кнопку «Обзор», заранее активировав пункт «Исполнить поиск на съемных носителях».
6. Выделите корневой каталог DVD-диска и нажмите кнопку «Открыть». Подождите, пока система исполнит сканирование диска и установит нужные драйверы .
7. Если же данный способ не помог обнаружить надобные файлы, воспользуйтесь иным компьютером для доступа в интернет. Скачайте программу Sam Drivers. С ее подмогой вы сумеете установить драйверы для большинства устройств.
8. Запустите файл-приложение из корневого каталога загруженной программы. Через некоторое время вам будет представлен список устройств, драйверы которых могут быть обновлены. Выделите галочками все пункты, содержащие в наименованиях аббревиатуру LAN.
9. Перейдите в меню «Установка» и выберите пункт «Установить выделенные». Перезагрузите компьютер позже заключения инсталляции драйверов. Проверьте активность сетевого адаптера.
Видео по теме
jprosto.ru
Как включить сетевую карту в БИОСе AMI, Phoenix, Award и UEFI
Во время работы за компьютером, подключенным к Интернету, могут случиться какие-то сбои, и сетевая карта отключится. В этом случае доступ ко Всемирной паутине пропадет. Чтобы исправить данную ситуацию, необходимо повторно активировать компонент компьютера. В этой статье будет рассказано, как включить в БИОСе сетевую карту.
Полезные советы
Перед инструкцией о том, где в БИОСе включить сетевую карту, расскажем о некоторых особенностях данного способа исправления ситуации и о том, как можно решить проблему, не прибегая к изменениям параметров в Setup Utility.
Во-первых, нужно понимать, что версий БИОСа много и практически во всех разный интерфейс, соответственно, и инструкция для каждого своя. В статье будут рассмотрены самые популярные версии, такие как AMI, Phoenix, Award и UEFI. Однако в любом случае, исходя из данных сведений, у вас получится произвести настройку сетевой карты и в других версиях, так как в них будет множество схожих моментов.
Во-вторых, стоит понимать, если не работает сетевой адаптер, причиной этому не всегда является отключенный параметр в БИОСе. Перед выполнением инструкции рекомендуется проверить обновления сетевой карты через «Диспетчер устройств». И только в случае их отсутствия настраивать BIOS.
Способ 1: включение в AMI BIOS
А начнем с БИОСа версии AMI. Для того чтобы включить сетевой адаптер, выполните следующие действия:
- Войдя в главное меню, перейдите в раздел Advanced.
- Отыщите там пункт OnBoard Device Configuration и перейдите в это меню. Для этого выделите его, используя стрелки на клавиатуре, нажмите кнопку Enter.
- В открывшемся меню будет строка OnBoard Lan Controller. Напротив нее должно быть выставлено значение Enable, что означает «Включено». Если у вас стоит Disable, измените данный параметр, нажав по нему Enter и выбрав нужный из списка.
- Сохраните изменения, вернувшись в главное меню, перейдя во вкладку Exit и выбрав пункт Save & Exit Setup.
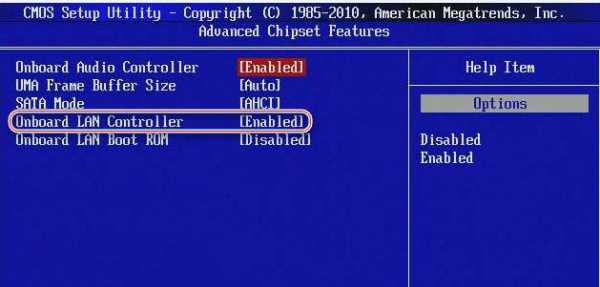
Теперь вы знаете, как включить сетевую карту в БИОСе AMI. Если у вас другая версия, тогда продолжите читать эту статью.
Способ 2: включение в Phoenix и Award BIOS
Включить сетевую карту через БИОС Phoenix можно точно так же, как и через Award. Потому что они являются однотипными и одна считается модернизированной версией другой, поэтому интерфейс и пункты меню у них одинаковые. Теперь перейдем непосредственно к руководству по включению сетевого адаптера.
- Войдите в БИОС.
- В главном меню перейдите в раздел Integrated Peripherals.
- В появившемся меню откройте раздел OnChip Device Function.
- В списке всех параметров отыщите строку OnBoard Lan Device и измените значение Disable на Auto, если это не так. Делается это таким же способом, как и в предыдущем методе: выделите нужный параметр, нажмите Enter, в появившемся меню выберите пункт Auto.
- Сохраните все внесенные изменения, перейдя в главное меню и выбрав пункт Save & Exit Setup.

На этом инструкция, как включить в БИОСе сетевую карту, окончена. Как видно, разница между этими всеми версиями небольшая, а заключается она лишь в расположении отдельных пунктов меню.
Способ 3: включение в UEFI
UEFI не похожа ни на одну из вышеописанных версий БИОС, так как, по сути, это надстройка, которая изменяет псевдографический интерфейс меню на натуральный графический. В остальном же логика работы в ней такая же. Ну, а сейчас перейдем непосредственно к инструкции, как активировать сетевой адаптер компьютера в UEFI.
- Войдите в UEFI.
- Используя компьютерную мышь, перейдите во вкладку Advanced. Если же этого пункта меню нет, нажмите клавишу F7, чтобы его активировать.
- В открывшемся меню перейдите в раздел OnBoard Device Configuration.
- В списке параметров отыщите Lan Controller, а из выпадающего меню, которое расположено рядом, выберите пункт Enable.
- Остается лишь сохранить изменения, что делается во вкладке Exit.

Теперь вы знаете все способы, как включить сетевую карту в БИОСе. Как можно заметить, все они схожи между собой, поэтому, разобравшись в логике их интерфейса, у пользователя без проблем получится выполнить поставленную задачу и в других версиях БИОС. Эта информация окажется полезной новичкам.
fb.ru
Как включить сетевую карту в БИОСе AMI, Phoenix, Award и UEFI
Во время работы за компьютером, подключенным к Интернету, могут случиться какие-то сбои, и сетевая карта отключится. В этом случае доступ ко Всемирной паутине пропадет. Чтобы исправить данную ситуацию, необходимо повторно активировать компонент компьютера. В этой статье будет рассказано, как включить в БИОСе сетевую карту.
Полезные советы
Перед инструкцией о том, где в БИОСе включить сетевую карту, расскажем о некоторых особенностях данного способа исправления ситуации и о том, как можно решить проблему, не прибегая к изменениям параметров в Setup Utility.
Во-первых, нужно понимать, что версий БИОСа много и практически во всех разный интерфейс, соответственно, и инструкция для каждого своя. В статье будут рассмотрены самые популярные версии, такие как AMI, Phoenix, Award и UEFI. Однако в любом случае, исходя из данных сведений, у вас получится произвести настройку сетевой карты и в других версиях, так как в них будет множество схожих моментов.
Во-вторых, стоит понимать, если не работает сетевой адаптер, причиной этому не всегда является отключенный параметр в БИОСе. Перед выполнением инструкции рекомендуется проверить обновления сетевой карты через «Диспетчер устройств». И только в случае их отсутствия настраивать BIOS.
Способ 1: включение в AMI BIOS
А начнем с БИОСа версии AMI. Для того чтобы включить сетевой адаптер, выполните следующие действия:
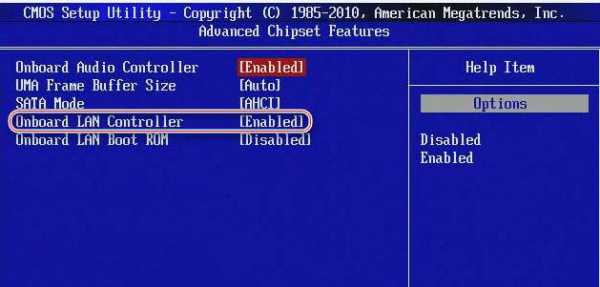
Теперь вы знаете, как включить сетевую карту в БИОСе AMI. Если у вас другая версия, тогда продолжите читать эту статью.
Способ 2: включение в Phoenix и Award BIOS
Включить сетевую карту через БИОС Phoenix можно точно так же, как и через Award. Потому что они являются однотипными и одна считается модернизированной версией другой, поэтому интерфейс и пункты меню у них одинаковые. Теперь перейдем непосредственно к руководству по включению сетевого адаптера.

На этом инструкция, как включить в БИОСе сетевую карту, окончена. Как видно, разница между этими всеми версиями небольшая, а заключается она лишь в расположении отдельных пунктов меню.
Способ 3: включение в UEFI
UEFI не похожа ни на одну из вышеописанных версий БИОС, так как, по сути, это надстройка, которая изменяет псевдографический интерфейс меню на натуральный графический. В остальном же логика работы в ней такая же. Ну, а сейчас перейдем непосредственно к инструкции, как активировать сетевой адаптер компьютера в UEFI.
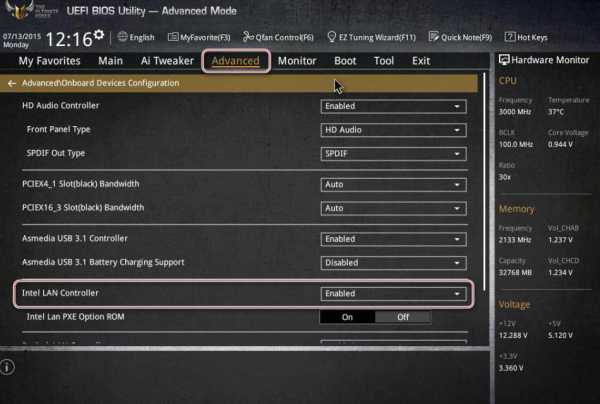
Теперь вы знаете все способы, как включить сетевую карту в БИОСе. Как можно заметить, все они схожи между собой, поэтому, разобравшись в логике их интерфейса, у пользователя без проблем получится выполнить поставленную задачу и в других версиях БИОС. Эта информация окажется полезной новичкам.
Источник
ruud.ru
Настройка сетевой карты через bios
Настройка сетевой карты через bios
1. Обратите внимание:
Первое. что стоит взять на заметку: если Вы не уверены в своих действиях — не делайте ничего. Пригласите специалиста, который знает что делает. Так как БИОС компьютера — не самая удачная площадка для игр и экспериментов.Второе, если установлено несколько сетевых карт, и Вы не знаете какая из них встроенная, то отличие смотрите здесь. Самый надежный способ решить возникший вопрос — прочитать документацию на материнскую плату. Как правило, описано все и подробно. В случае отсутствия документации / наличия на другом языке / невозможности найти нужный пункт и т. п. — читаем далее:
2. Немного теории:
Для начала — существуют две основные версии БИОСа: AMI BIOS (American Megatrends, Inc.) и AwardBIOS (Phoenix Technologies), хотя это не говорит о том, что нет других. Отличия — во внешнем виде, количестве настроек и расположению настроек. В зависимости от использованной в Вашем компьютере материнской платы, необходимые действия будут отличаться.Навигация по разделам меню: Выбор поля — клавишей «Enter» ; Переход на уровень выше — клавишей «ESC» ; Перемещения — стрелками на клавиатуре.
3. «А как туда попасть?»
Во время начальной загрузки большинство ПК на короткое время выводят сообщение о том, как вы можете зайти в настройку BIOS (setup). У вас будет несколько секунд на то, чтобы нажать требуемую клавишу, — если не успеете, начнёт загружаться операционная система. Удерживайте или непрерывно нажимайте требуемую клавишу. На большинстве ПК ею является «DELETE» ,также возможны варианты: «F1», «F2», «F10», «Ctl-Alt-Esc»,»Esc». Если ваш ПК не входит в настройку BIOS по этим клавишам или не выводит сообщение о том, как это сделать, придётся обратиться к документации или службе поддержки производителя вашего ПК.
4. Итак, путь до нужной настройки:
- Для AMI BIOS версии 2.5x/2.6x/3.31: Main -> Integrated Peripherals; Для AMI BIOS версии 2.5x/2.6x на материнских платах ASUS: Main -> Advanced -> Onboard Devices Configuration; Для AWARD BIOS 4.51PG: Main -> Integrated Peripherals; Для Phoenix Award BIOS 6.0: Main -> Peripherals -> Onboard Device; Для Phoenix Award BIOS 6.0PG: Main -> Integrated Peripherals; Для Award BIOS 6.0 на материнских платах ASUS: Main -> Advanced; Для Phoenix Award BIOS 6.0 на материнских платах ASUS: Main -> Advanced -> Onboard Devices Configuration;
Если Вы не обнаружили нужного пункта по указанному пути, попробуйте поискать в данном разделе меню или под-меню.
5. Возможные варианты названия нужного пункта:
Ищем строку с упоминанием слова «LAN» или «Ethernet». Всех возможных вариантов довольно много.
Возможные варианты:
10/100 Mb LAN Device, C. S.A. Gigabit Ethernet, Ethernet Device, GIGA LAN, Gigabit LAN Device,Intel 82573E, Intel GLAN Device, LAN Controller, MAC Lan, MAC LAN (nVIDIA), MAC Lan Control,MAC0 LAN, MAC1 LAN, Marvell Gigabit LAN, Marvell LAN Controller, On-Chip MAC Lan, Onboard GbE LAN1, Onboard GbE LAN2, OnBoard Giga LAN, Onboard H/W LAN, Onboard H/W LAN1,Onboard H/W LAN2,Onboard Intel LAN, OnBoard LAN, OnBoard LAN Controller, Onboard LAN Device, Onboard LAN Function, Onboard MAC LAN Controller,Onboard Marvell Gigabit LAN, Onboard Marvell LAN, Onboard NV LAN, OnChip LAN Controller,Onboard PCI Express LAN, Onboard PCI Gb LAN, Onboard PCI LAN, Onboard PCI LAN_2, Onboard PCIE GbE LAN_1, OnBoard PCIEX GbE LAN, Onboard RTL8100C LAN DEVICE,PCI Lan Controller, PCI-E Lan Controller, Realtek Gigabit LAN, Realtek LAN, Realtek RTL8100S,RTL GLAN Device, SiS 10/100M Ethernet, VIA Onboard LAN, VIA-3043 OnChip LAN.
Возможные варианты состояния. «Auto», «Disabled»(отключено) или «Enabled»(включено) .Соответственно нужно выбрать вариант — «Enabled» или «Auto» .
6. Сохранение изменений и выход:
Нажимаете клавишу «F10». чтобы сохранить изменения и выйти.Либо, как вариант, выйти в основное меню, нажав клавишу «ESC», и выбрать пункт «Save & Exit Setup» .Если в данной версии БИОСа такого пункта нет, поищите раздел «Exit». войдите в него и выберите пункт «Exit & Save Change» .
7. После загрузки операционной системы в диспетчере устройств должна появиться сетевая карта.
8. Если данная информация не помогла — пробуйте найти в Интернете конкретную информацию для Вашей материнской платы. Или используйте дополнительную сетевую карту, устанавливаемую в PCI слот.
Информация взята с сайта www. probios. ru
Больше полезного
mobiandro.ru
Настройка сетевой карты в биос
Настройка сетевой карты в биос
1. Обратите внимание:
Первое. что стоит взять на заметку: если Вы не уверены в своих действиях — не делайте ничего. Пригласите специалиста, который знает что делает. Так как БИОС компьютера — не самая удачная площадка для игр и экспериментов.Второе, если установлено несколько сетевых карт, и Вы не знаете какая из них встроенная, то отличие смотрите здесь. Самый надежный способ решить возникший вопрос — прочитать документацию на материнскую плату. Как правило, описано все и подробно. В случае отсутствия документации / наличия на другом языке / невозможности найти нужный пункт и т. п. — читаем далее:
2. Немного теории:
Для начала — существуют две основные версии БИОСа: AMI BIOS (American Megatrends, Inc.) и AwardBIOS (Phoenix Technologies), хотя это не говорит о том, что нет других. Отличия — во внешнем виде, количестве настроек и расположению настроек. В зависимости от использованной в Вашем компьютере материнской платы, необходимые действия будут отличаться.Навигация по разделам меню: Выбор поля — клавишей «Enter» ; Переход на уровень выше — клавишей «ESC» ; Перемещения — стрелками на клавиатуре.
3. «А как туда попасть?»
Во время начальной загрузки большинство ПК на короткое время выводят сообщение о том, как вы можете зайти в настройку BIOS (setup). У вас будет несколько секунд на то, чтобы нажать требуемую клавишу, — если не успеете, начнёт загружаться операционная система. Удерживайте или непрерывно нажимайте требуемую клавишу. На большинстве ПК ею является «DELETE» ,также возможны варианты: «F1», «F2», «F10», «Ctl-Alt-Esc»,»Esc». Если ваш ПК не входит в настройку BIOS по этим клавишам или не выводит сообщение о том, как это сделать, придётся обратиться к документации или службе поддержки производителя вашего ПК.
4. Итак, путь до нужной настройки:
- Для AMI BIOS версии 2.5x/2.6x/3.31: Main -> Integrated Peripherals; Для AMI BIOS версии 2.5x/2.6x на материнских платах ASUS: Main -> Advanced -> Onboard Devices Configuration; Для AWARD BIOS 4.51PG: Main -> Integrated Peripherals; Для Phoenix Award BIOS 6.0: Main -> Peripherals -> Onboard Device; Для Phoenix Award BIOS 6.0PG: Main -> Integrated Peripherals; Для Award BIOS 6.0 на материнских платах ASUS: Main -> Advanced; Для Phoenix Award BIOS 6.0 на материнских платах ASUS: Main -> Advanced -> Onboard Devices Configuration;
Если Вы не обнаружили нужного пункта по указанному пути, попробуйте поискать в данном разделе меню или под-меню.
5. Возможные варианты названия нужного пункта:
Ищем строку с упоминанием слова «LAN» или «Ethernet». Всех возможных вариантов довольно много.
Возможные варианты:
10/100 Mb LAN Device, C. S.A. Gigabit Ethernet, Ethernet Device, GIGA LAN, Gigabit LAN Device,Intel 82573E, Intel GLAN Device, LAN Controller, MAC Lan, MAC LAN (nVIDIA), MAC Lan Control,MAC0 LAN, MAC1 LAN, Marvell Gigabit LAN, Marvell LAN Controller, On-Chip MAC Lan, Onboard GbE LAN1, Onboard GbE LAN2, OnBoard Giga LAN, Onboard H/W LAN, Onboard H/W LAN1,Onboard H/W LAN2,Onboard Intel LAN, OnBoard LAN, OnBoard LAN Controller, Onboard LAN Device, Onboard LAN Function, Onboard MAC LAN Controller,Onboard Marvell Gigabit LAN, Onboard Marvell LAN, Onboard NV LAN, OnChip LAN Controller,Onboard PCI Express LAN, Onboard PCI Gb LAN, Onboard PCI LAN, Onboard PCI LAN_2, Onboard PCIE GbE LAN_1, OnBoard PCIEX GbE LAN, Onboard RTL8100C LAN DEVICE,PCI Lan Controller, PCI-E Lan Controller, Realtek Gigabit LAN, Realtek LAN, Realtek RTL8100S,RTL GLAN Device, SiS 10/100M Ethernet, VIA Onboard LAN, VIA-3043 OnChip LAN.
Возможные варианты состояния. «Auto», «Disabled»(отключено) или «Enabled»(включено) .Соответственно нужно выбрать вариант — «Enabled» или «Auto» .
6. Сохранение изменений и выход:
Нажимаете клавишу «F10». чтобы сохранить изменения и выйти.Либо, как вариант, выйти в основное меню, нажав клавишу «ESC», и выбрать пункт «Save & Exit Setup» .Если в данной версии БИОСа такого пункта нет, поищите раздел «Exit». войдите в него и выберите пункт «Exit & Save Change» .
7. После загрузки операционной системы в диспетчере устройств должна появиться сетевая карта.
8. Если данная информация не помогла — пробуйте найти в Интернете конкретную информацию для Вашей материнской платы. Или используйте дополнительную сетевую карту, устанавливаемую в PCI слот.
Информация взята с сайта www. probios. ru
Больше полезного
mobiandro.ru
Как в BIOS включить сетевую карту?
Установленная на компьютере сетевая карта обычно подключена и нормально работает. Но в некоторых случаях она может оказаться отключенной в параметрах BIOS или в настройках операционной системы. В этом случае сетевую карту надо включить.
Инструкция
Инструкция
imguru.ru
Как в BIOS отключить сетевую карту?
Ваш вопрос:
Как в BIOS отключить сетевую карту?
Ответ мастера:
Сетевая карта, основным назначением которой является подключение вашего компьютера к сети, по разным причинам может выйти из строя. Если это произошло, то самым надежным вариантом для решения проблемы будет приобретение другого адаптера. Чтобы установить новую сетевую карту, необходимо обязательно отключить ту, которая вышла из строя.
Сделать это можно только в BIOS – базовой системе ввода-вывода (basic input/output system). BIOS обеспечивает загрузку компьютера на начальном этапе и запускает операционную систему. Настройки, отключения и подключения разнообразных устройств компьютера производятся именно в BIOS.
Главные настройки BIOS обычно стандартные для разных компьютеров, но вход может осуществляться по-разному: клавишами Delete , F1, F2, F10, или комбинацией клавиш Ctrl+Esc, Ctrl+Alt+Esc, Ctrl+Alt+S. Следите за экраном монитора в момент загрузки – там обязательно появится подсказка, какую именно клавишу необходимо нажать для входа в BIOS. Помните: мышь в BIOS не работает, перемещаться здесь помогут стрелки клавиатуры и клавиши Escape и Enter.
Через вкладку Advanced вам необходимо найти пункт Integrated Peripherals, а затем OnBoard Lan (встроенный адаптер локальной сети). Команду Enabled (Включено) нужно заменить на команду Disabled (Выключено). В других версиях BIOS названия вкладок могут быть другими – ориентиром для вас будет слово Lan.
Для сохранения произведенных настроек в главном меню нужно выбрать пункт Save & Exit setup и подтвердить в появившемся окне изменения (или нажать клавишу Y). После перезагрузки компьютера можно приступать к установке новой сетевой карты.
Если компьютер предупреждает об ошибке и не загружает операционную систему (это означает, что вам не удалось отключить сетевую карту), необходимо опять зайти в BIOS и на вкладке Halt On выбрать No Errors. Теперь компьютер сможет загружаться даже при ошибке. На вкладке Halt On Errors нужно установить None.
remont-fridge-tv.ru
- Как работает вай фай роутер

- Excel vba сохранить файл

- Как сменить пароль на

- Макросы в excel зачем нужны

- Точный адрес мой
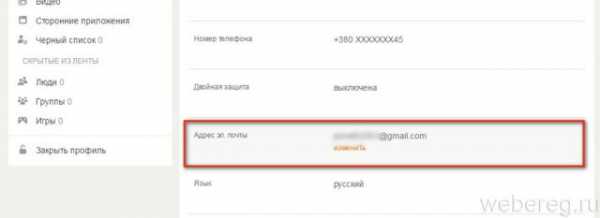
- Установка debian 9
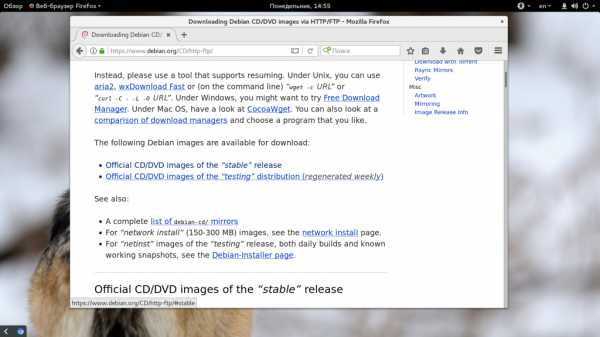
- Обновить плагин что это значит

- Вылечить компьютер от вирусов бесплатно
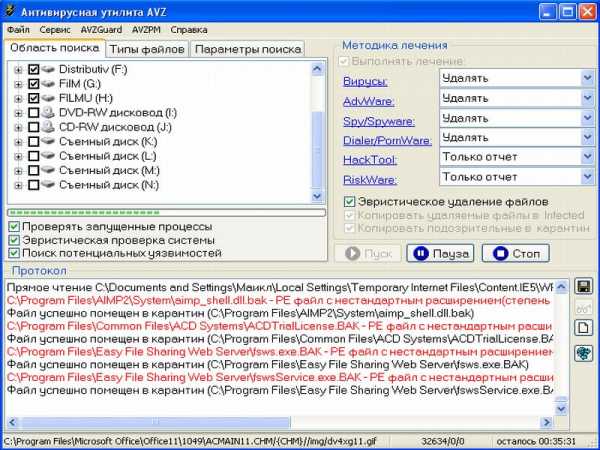
- Об оперативной памяти пк можно сказать

- Какая матрица для монитора лучше для глаз

- Периферийное устройство не подключено что делать