Установка и первоначальная настройка Linux Mint 18 (Sarah). Простое пошаговое руководство. Linux mint 18 mate настройка после установки
Установка и первоначальная настройка Linux Mint 18 (Sarah). Простое пошаговое руководство. | Все
 В данной статье для начинающих пользователей ОС Линукс будет пошагово описан и проиллюстрирован процесс установки и первоначальной настройки свежей версии дистрибутива Linux Mint 18 (Sarah), основанного на пакетной базе Ubuntu 16.04. Командой разработчиков анонсирована поддержка данного релиза до 2021го года.
В данной статье для начинающих пользователей ОС Линукс будет пошагово описан и проиллюстрирован процесс установки и первоначальной настройки свежей версии дистрибутива Linux Mint 18 (Sarah), основанного на пакетной базе Ubuntu 16.04. Командой разработчиков анонсирована поддержка данного релиза до 2021го года.
Краткий список изменений:1. Окружения рабочего стола Cinnamon 3.0 и MATE 1.14.2. Поддержка кросс-десктопных приложений — xapps, аналога snap и flatpak пакетов. — универсального, не привязаного к дистрибутиву способа распространения ПО.3. Новая тема оформления — Mint-Y. Отличная тема, которая пока не включена по-умолчанию. Очень нравится и, как по мне — ее темная версия совершенно не напрягает зрение.4. Поддержка HiDPI — экранов с высокой плотностью пикселей или просто с очень высоким разрешением.5. Изменение утилиты apt, что делает ее использование еще более простым, обновление многих системных утилит и версий предустановленных приложений.
Для начала установки вставьте в ДВД-привод диск или USB-носитель с дистрибутивом. Скачать систему можно с сайта разработчика. При загрузке rкомпьютера, при помощи Boot-menu (вызывается нажатием клавиш F8\F10\F12\esc, в зависимости от версии Bios вашего ПК) выберите нужный накопитель для загрузки. Запустится Live-CD Linux Mint 18 (Sarah). Клик по иконке на рабочем столе запустит мастер установки.
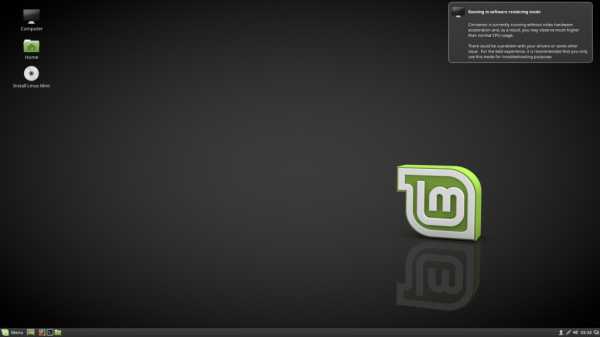 —
—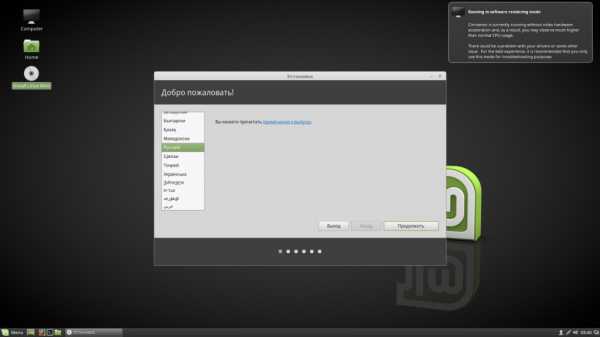
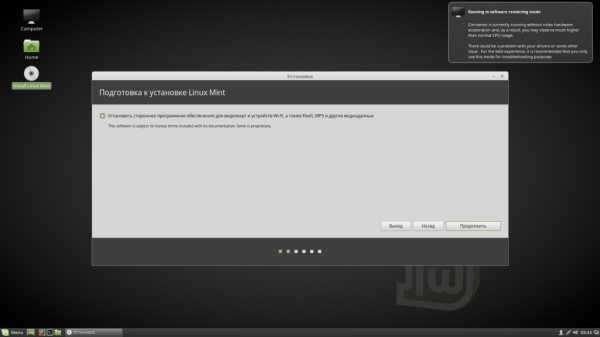
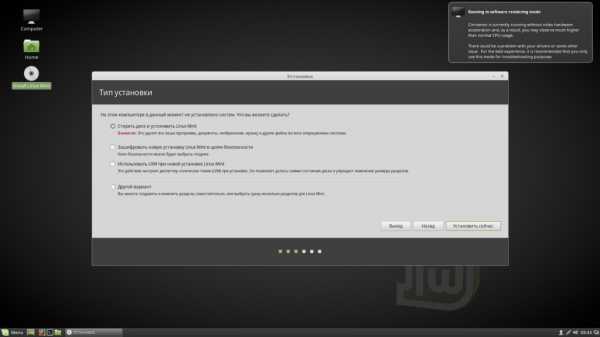
На скриншотах выше первые шаги — выбор языка установки, окно с вопросом об установке несвободного ПО — кодеков и плэеров. На следующем этапе — настройка диска. У меня диск один, пустой, и я оставил разбивку по умолчанию. Если на компьютере присутствуют другие разделы Линукс, разделы с установленной Windows, то в диалоге будет присутствовать предложение оставить существующую файловую систему, установить Минт на свободное место и выбрать параметры для загрузчика. Следующие шаги — выбор часового пояса, раскладки клавиатуры по умолчанию, логина и пароля пользователя. Это не пароль суперпользователя root, при установке системы в Mint\Ubuntu он не задается. Ниже будет описано, как его задать.
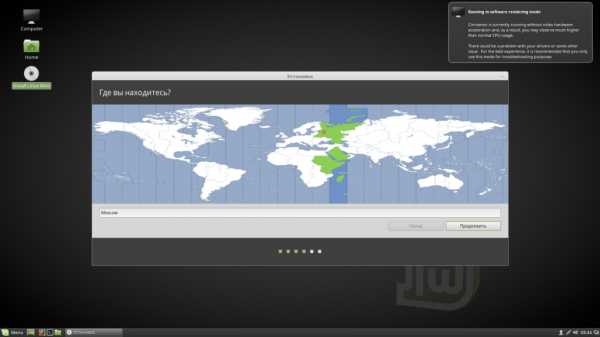 ,
, 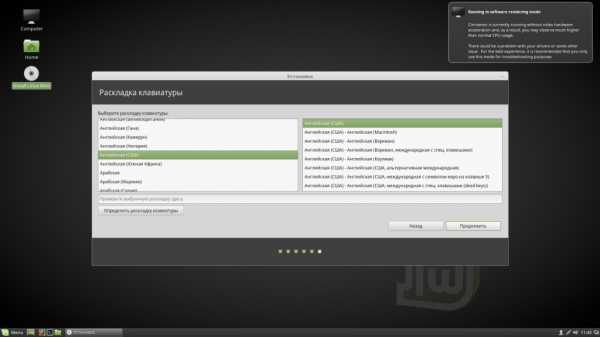
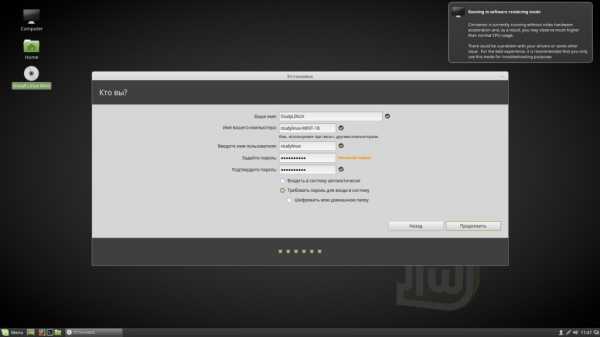
Пока все должно быть предельно просто и понятно. Следующие шаги полностью автоматические. Установщик скопирует, установит и настроит систему со всем программным обеспечением. Длительность процесса зависит от производительности Вашего ПК (у меня около 10 минут на среднем железе). В конце необходимо извлечь носитель с дистрибутивом и перезагрузиться.
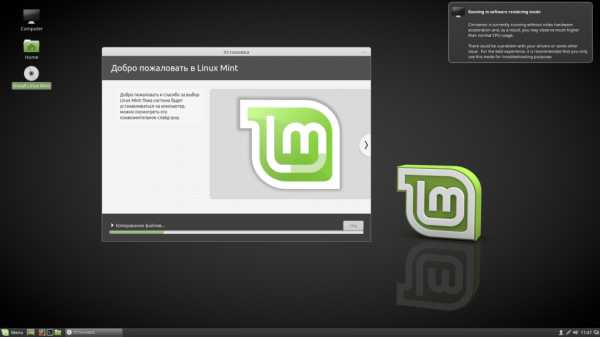
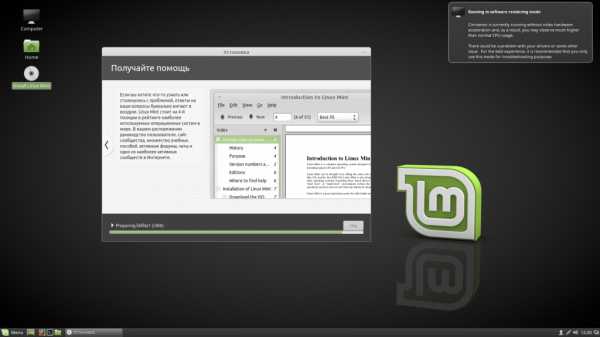
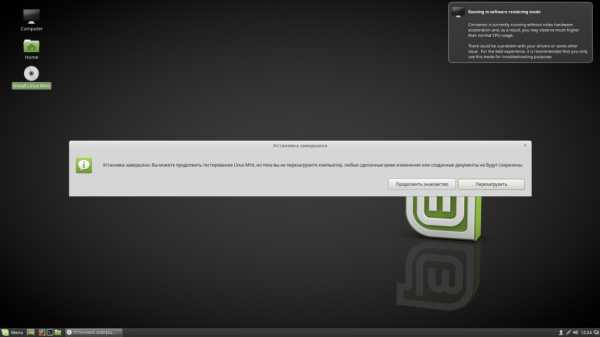
Первый запуск — окно логина и внешний вид рабочего стола Cinnamone 3.0:
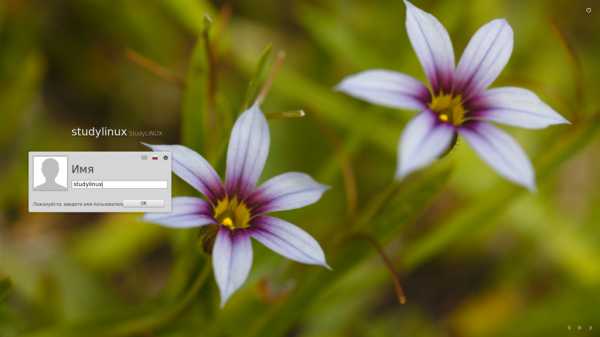
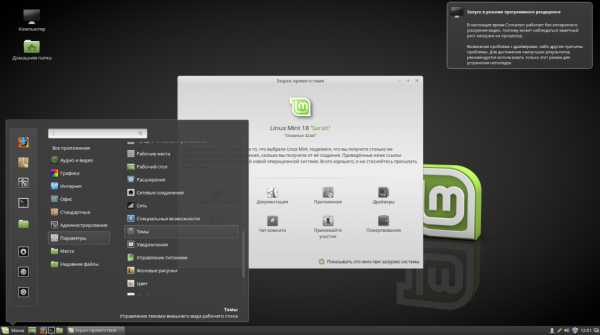
Первым делом мне захотелось сменить оформление рабочего стола на расхваленый Mint-Y. Темы меняются в «Меню-Параметры-Темы». Традиционно выбрал темный вариант — так меньше напрягается зрение:
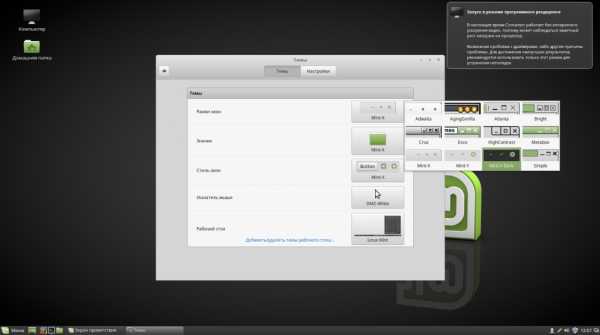
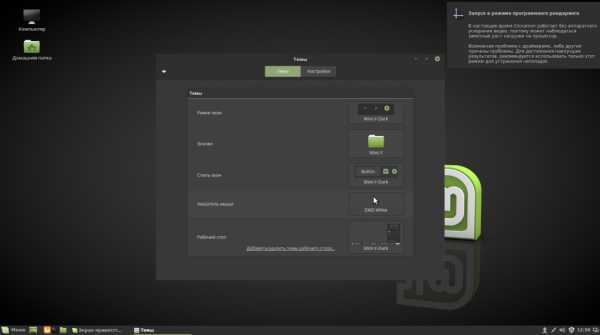

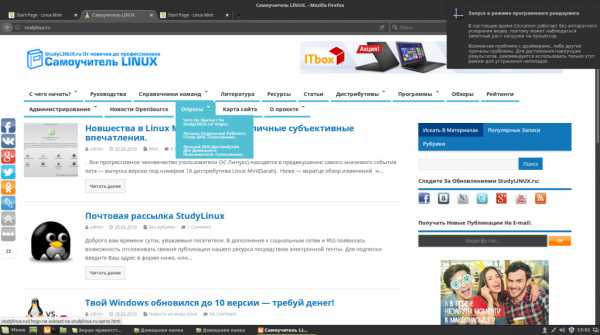
Следующий важный шаг, который строго рекомендуется после установки любой операционной системы — обновление ее, дополнений и приложений. В Линукс для этого используется две команды:
sudo apt-get update sudo apt-get upgradeПервая обновляет локальный кеш репозиториев — перечень доступных для установки и\или обновления пакетов, вторая обновляет систему и все приложения.
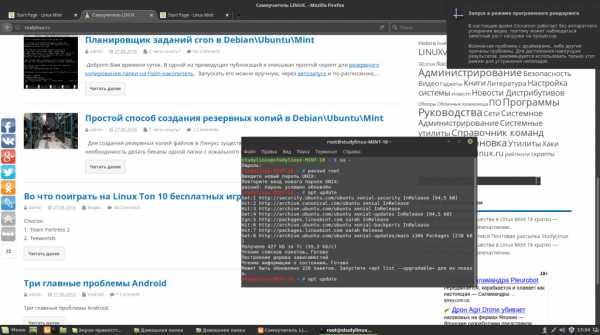
Внешний вид графической утилиты для обновления, ставшей немного похожей на Windows:
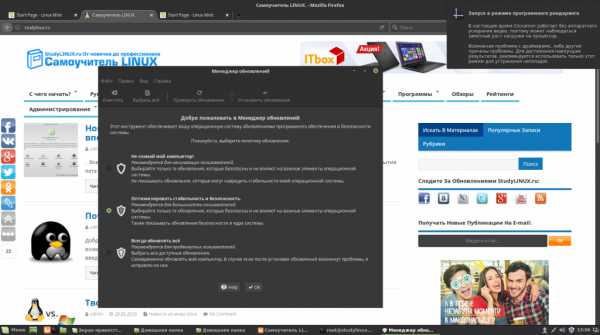
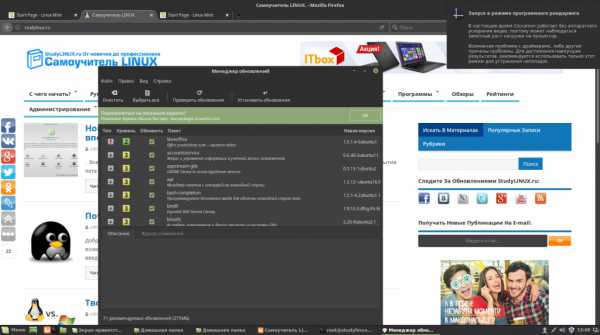
Следующий этап совершенно не обязателен. В Mint\Ubuntu предполагается, что пароля рута не нужно, все можно делать и так. Это где-то удобно, где-то не очень. Я предпочитаю установить пароль для суперюзера:
su - passwd rootпервая команда — вы входите в систему под rootом в его корневую папку, второй — меняете(создаете) пароль для него.
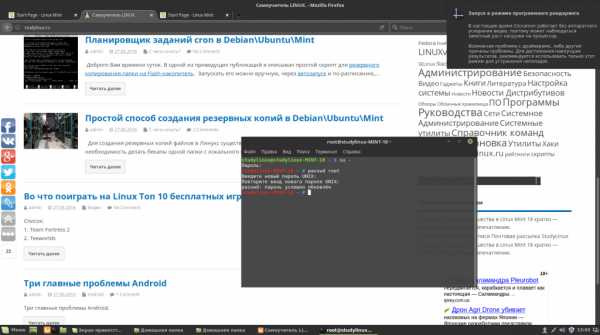
Последнее на сегодня — добавление русской раскладки клавиатуры и смена комбинации для переключения.
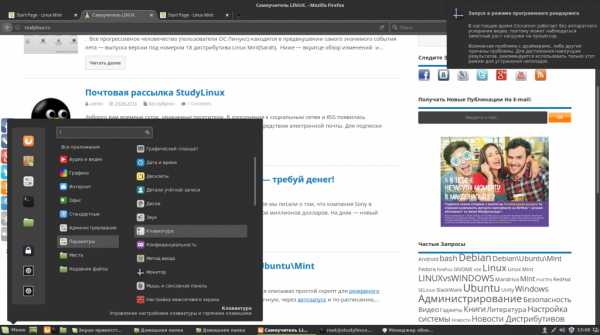
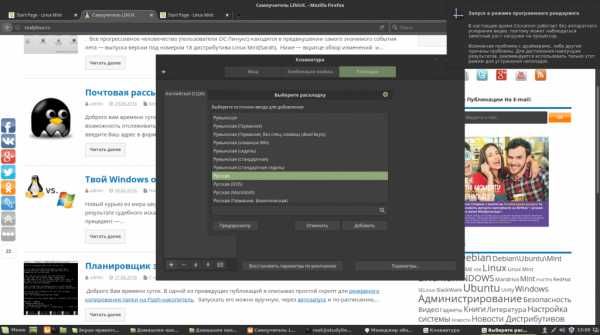
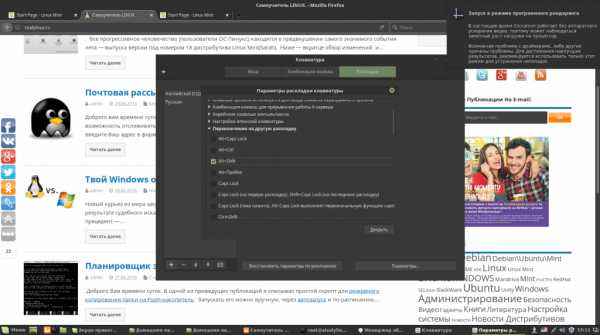
Собственно, все. Замечу, что установка Windows 10 на данном ПК занимает около получаса- без драйверов, офисных и прочих приложений. Mint установился за 10 минут с немаленьким набором софта.
Хорошего Вам дня.
takvseprosto.ru
Настройка Linux Mint
В этой заметке я хочу закончить рассматривать секцию «Параметры» Центра управления Linux Mint и расскажу о нескольких модулях, которые мы еще не рассмотрели.
Вначале давайте разберемся с модулем настроек, который называется «Горячие углы».
Данный модуль позволяет создать привязку к любому из углов экрана одного из четырех действий:
- Показать все рабочие области — то есть режим экспонирования, о котором я рассказал в прошлом видео
- Показать все окна — этот режим можно включить сочетанием клавиш Ctrl+Alt+Стрелка вниз.
- Показать рабочий стол — то есть свернуть все открытые окна.
- Выполнить команду — команда вводится в специальном поле.
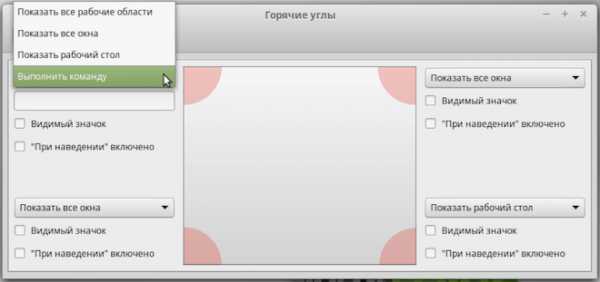
Далее следует установить опцию «При наведении включено», чтобы активировать выбранное действие при наведении указателя мыши на соответствующий угол. Также можно вывести видимый значок, который будет указывать на то, что за углом экрана закреплено действие.
Теперь при щелчке мышью по выбранному в настройках углу будет выполняться соответствующее действие, что позволяет ускорить доступ к наиболее востребованным функциям.
Следующий пункт настроек, которые мы рассмотрим, называется «Прикрепление окон и притяжение к границам».
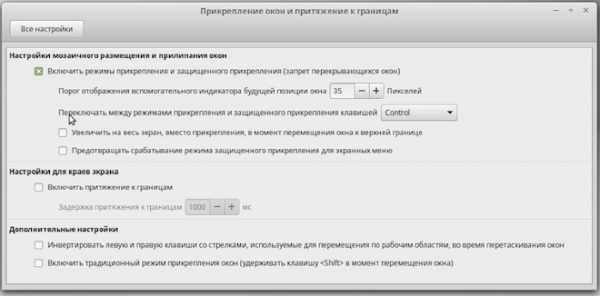
В одном из прошлых видео я рассказывал о возможности тайлинга окон. Так вот, это и есть настройки тайлинга. По умолчанию он включен, но если он вам не нужен и мешает при позиционировании окон на экране, то можно его деактивировать.
Также здесь можно изменить действие при поднесении окна к верхней границе экрана. При установке соответствующей галочки окно будет развернуто на весь экран, а не на его верхнюю половину. Если вы ранее пользовались тайлингом в Windows 7, то такой эффект будет для вас более привычным.
Следующий модуль настроек — «Конфиденциальность». По сути за этим многообещающим словом скрыт лишь один пункт, который позволяет либо запоминать ранее вами открытые файлы, либо нет.
Если настройка включена, то можно выбрать срок, через который история открытых на компьютере файлов будет очищена. По сути данная информация занимает совсем немного места, поэтому можно хранить историю запущенных файлов вечно.
Следующий модуль — «Уведомления». Здесь мы можем отказаться от вывода на экран всех уведомлений операционной системы, но я бы не рекомендовал этого делать, так как уведомления часто предупреждают о каких-то проблемах или сбоях.
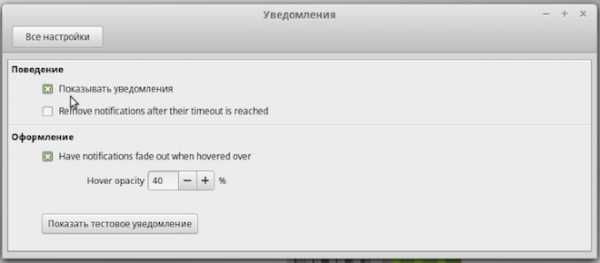
Здесь можно установить галочку в пункте, который позволит удалять уведомление после истечение определенного времени — тайм-аута. Это можно сделать, чтобы уведомление не висело постоянно на рабочем столе. Также тут можно настроить внешний вид уведомлений, задав их прозрачность при наведении на них указателя мыши, что сразу же можно протестировать, нажав на соответствующую кнопку.
Следующий модуль — «Детали учетной записи». По сути тут мы можем изменить логин и пароль входа в систему, которые мы задали при установке Linux, а также можем задать аватарку, то есть изображение, которое будет ассоциироваться с нашей учетной записью.
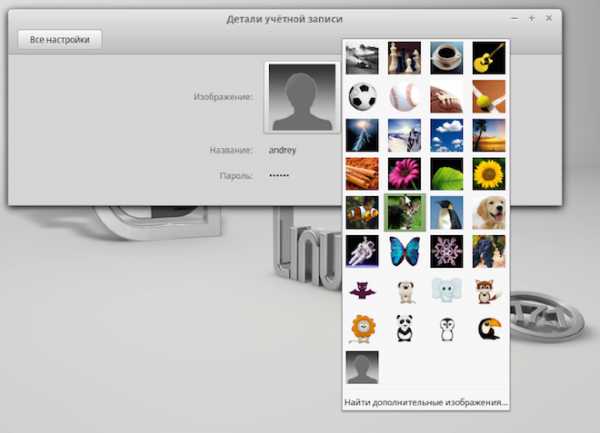
Следующий модуль — «Дата и время». Здесь и так думаю все понятно. Можно изменить формат даты и времени или поменять часовой пояс при такой необходимости.
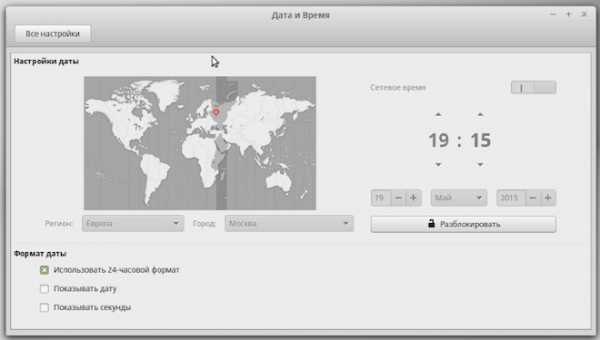
Следующий модуль — «Предпочитаемые приложения», позволяет указать программу, которая будет использоваться операционной системой по умолчанию для работы с определенными форматами данных или для определенных целей.
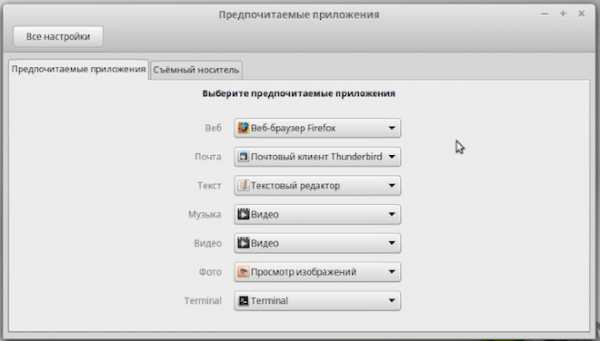
Например, здесь вы можете указать браузер, которым будете пользоваться по умолчанию. Так у вас может быть установлено на компьютере несколько браузеров, например, Firefox и Opera, но основным будет именно тот, который вы укажите здесь, выбрав его из списка. Тоже самое относится и к остальным пунктам.
Если переключиться на вкладку «Съемный носитель», то можно будте выбрать действие, которое будет выполнено системой автоматически при определенном событии.
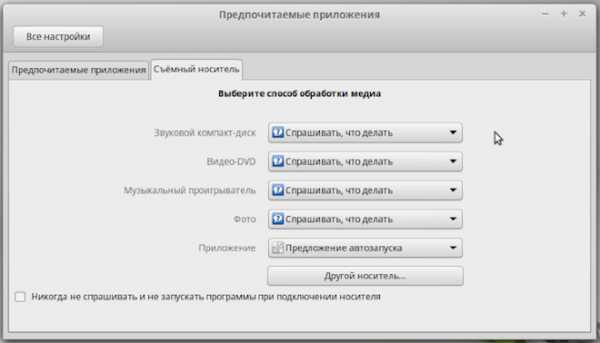
Настройки по умолчанию приведут к появлению окна с запросом и вы сами решите что следует делать в данной конкретной ситуации.
Следующий модуль — «Специальные возможности». Настройки, собранные здесь, предназначены облегчить работу на компьютере пользователям с плохим слухом или зрением.
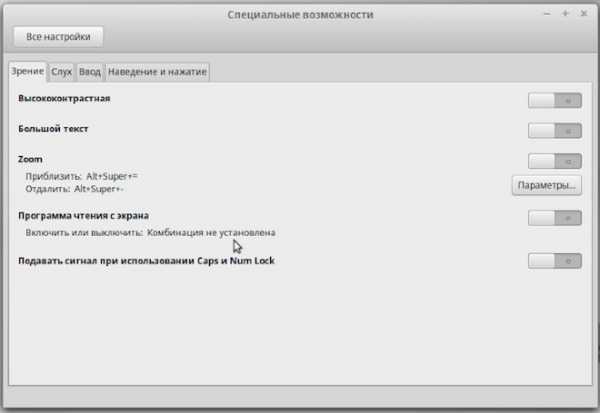
Данный модуль есть и в Windows и как показывает практика он не сильно востребован среди пользователей.
Есть еще один модуль настроек — «Общие», который позволяет изменить размер рабочего стола.
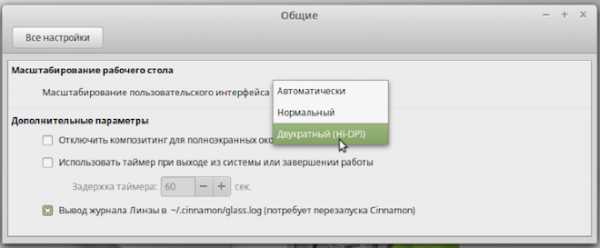
Если в пункте «Масштабирование рабочего стола» выбрать опцию «Двукратный HiDPI», то рабочий стол увеличится в два раза.
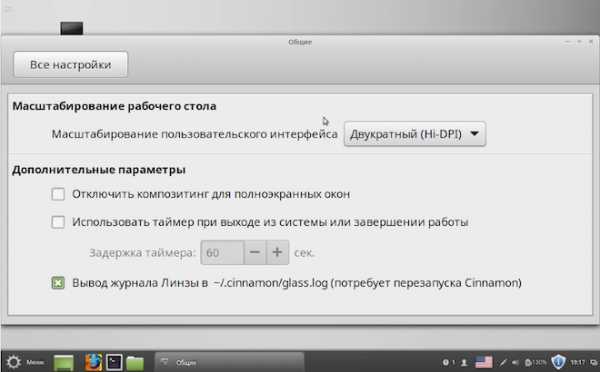
Насколько это актуально мне сказать сложно, но возможно для людей с плохим зрением данная настройка может быть полезной.
Следующий модуль настроек, который мы рассмотрим, называется «Автозагрузка». С помощью него можно управлять программами, которые стартуют вместе с загрузкой операционной системы. Чтобы временно исключить программу из автозагрузки, нужно снять галочку напротив нее. Также можно удалить, изменить или добавить программу, воспользовавшись соответствующими кнопками.
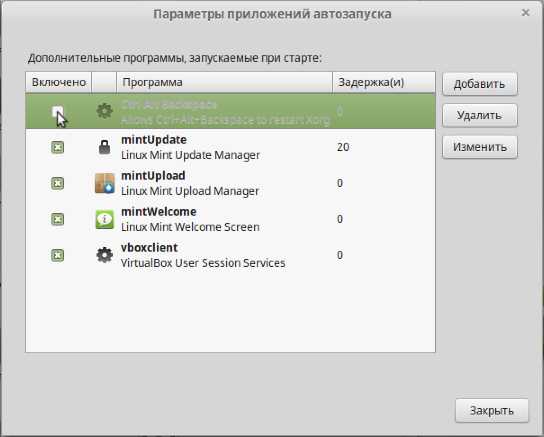
Изменять что-то здесь нужно очень осторожно, так как сюда помещаются не только программы, установленные вами, но и системные вспомогательные программы, хотя критические для работы Linux системные службы мы тут не увидим, так как их отображение по умолчанию скрыто, что с моей точки зрения, сделано правильно.
Ну и напоследок давайте рассмотрим модуль, позволяющий менять языковые настройки — «Языки».
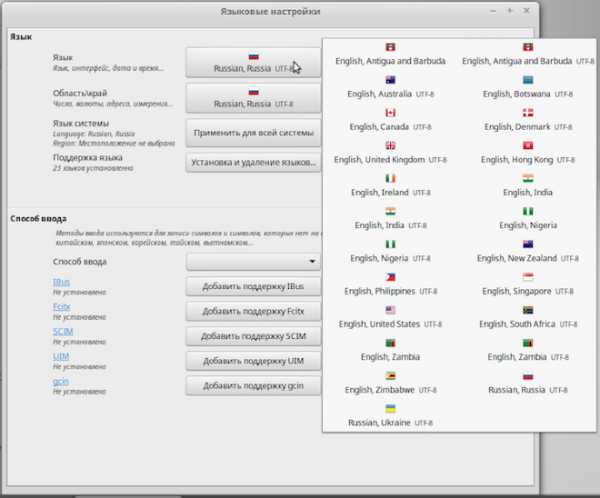
Здесь мы с вами можем изменить язык интерфейса операционной системы. Также вы можете изменить и региональные настройки, определяющие формат даты, единицы измерения, финансовые единицы и так далее.
В общем, вы в любой момент можете «перевести» ваш Линукс на нужный вам язык.
И на этом у меня все, а в следующем видео перейдем к рассмотрению настроек в секции «Оборудование».
Установка и первоначальная настройка Linux Mint 18 (Sarah). Простое пошаговое руководство - 2 Июля 2016
 В данной статье для начинающих пользователей ОС Линукс будет пошагово описан и проиллюстрирован процесс установки и первоначальной настройки свежей версии дистрибутива Linux Mint 18 (Sarah), основанного на пакетной базе Ubuntu 16.04. Командой разработчиков анонсирована поддержка данного релиза до 2021го года.
В данной статье для начинающих пользователей ОС Линукс будет пошагово описан и проиллюстрирован процесс установки и первоначальной настройки свежей версии дистрибутива Linux Mint 18 (Sarah), основанного на пакетной базе Ubuntu 16.04. Командой разработчиков анонсирована поддержка данного релиза до 2021го года.
Краткий список изменений:1. Окружения рабочего стола Cinnamon 3.0 и MATE 1.14.2. Поддержка кросс-десктопных приложений — xapps, аналога snap и flatpak пакетов. — универсального, не привязаного к дистрибутиву способа распространения ПО.3. Новая тема оформления — Mint-Y. Отличная тема, которая пока не включена по-умолчанию. Очень нравится и, как по мне — ее темная версия совершенно не напрягает зрение.4. Поддержка HiDPI — экранов с высокой плотностью пикселей или просто с очень высоким разрешением.5. Изменение утилиты apt, что делает ее использование еще более простым, обновление многих системных утилит и версий предустановленных приложений.
Для начала установки вставьте в ДВД-привод диск или USB-носитель с дистрибутивом. Скачать систему можно с сайта разработчика. При загрузке rкомпьютера, при помощи Boot-menu (вызывается нажатием клавиш F8\F10\F12\esc, в зависимости от версии Bios вашего ПК) выберите нужный накопитель для загрузки. Запустится Live-CD Linux Mint 18 (Sarah). Клик по иконке на рабочем столе запустит мастер установки.
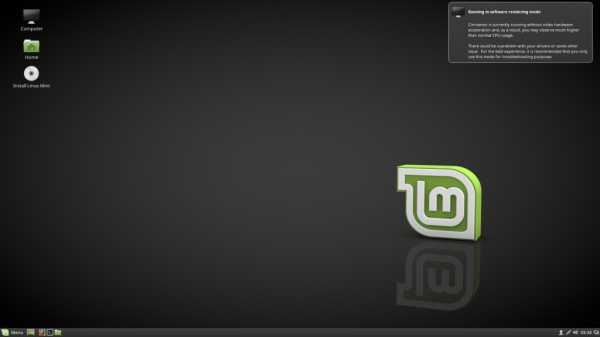
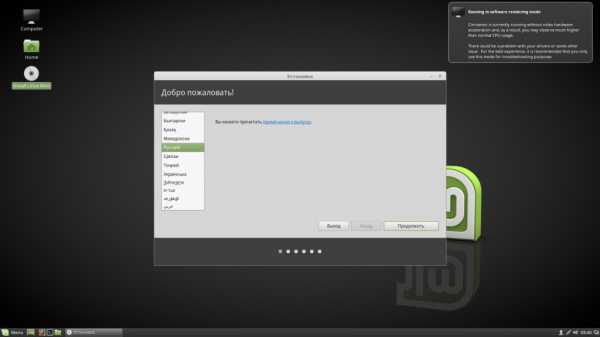
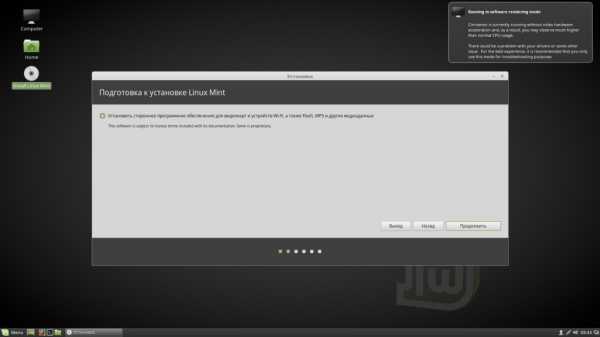
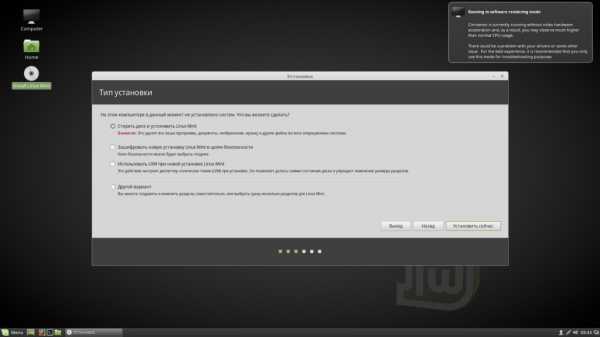
На скриншотах выше первые шаги — выбор языка установки, окно с вопросом об установке несвободного ПО — кодеков и плэеров. На следующем этапе — настройка диска. У меня диск один, пустой, и я оставил разбивку по умолчанию. Если на компьютере присутствуют другие разделы Линукс, разделы с установленной Windows, то в диалоге будет присутствовать предложение оставить существующую файловую систему, установить Минт на свободное место и выбрать параметры для загрузчика. Следующие шаги — выбор часового пояса, раскладки клавиатуры по умолчанию, логина и пароля пользователя. Это не пароль суперпользователя root, при установке системы в Mint\Ubuntu он не задается. Ниже будет описано, как его задать.
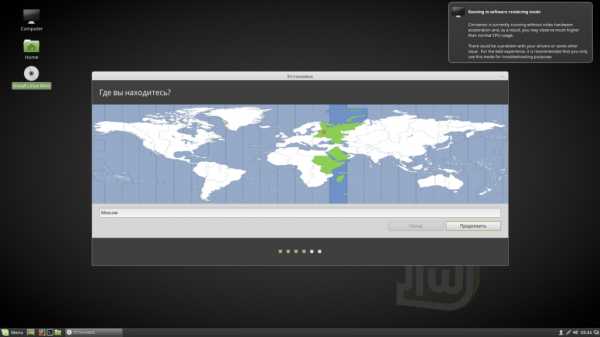 ,
, 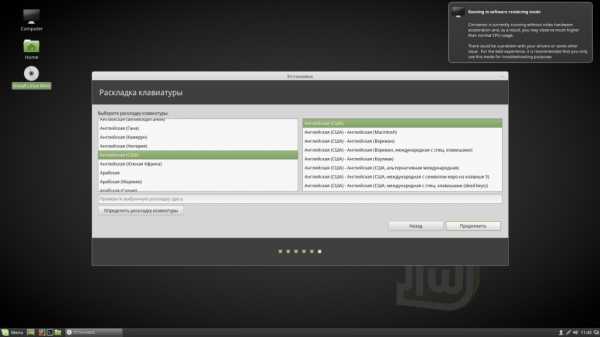
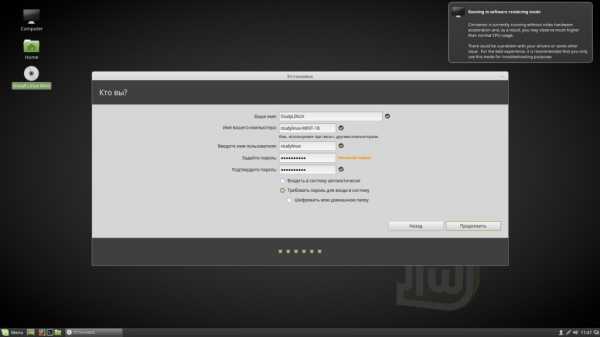
Пока все должно быть предельно просто и понятно. Следующие шаги полностью автоматические. Установщик скопирует, установит и настроит систему со всем программным обеспечением. Длительность процесса зависит от производительности Вашего ПК (у меня около 10 минут на среднем железе). В конце необходимо извлечь носитель с дистрибутивом и перезагрузиться.
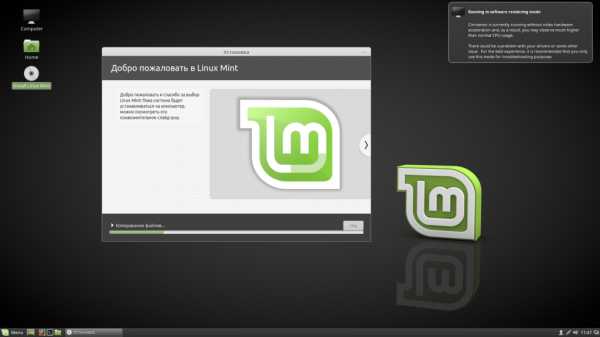
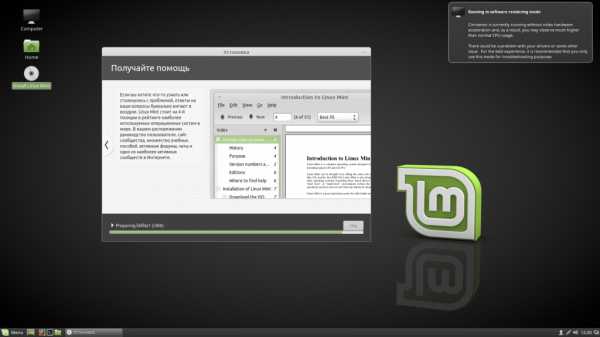
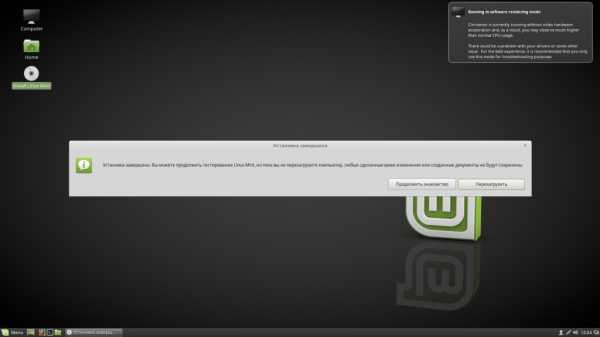
Первый запуск — окно логина и внешний вид рабочего стола Cinnamone 3.0:
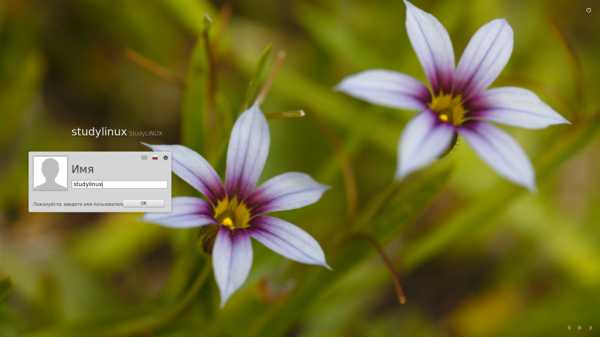
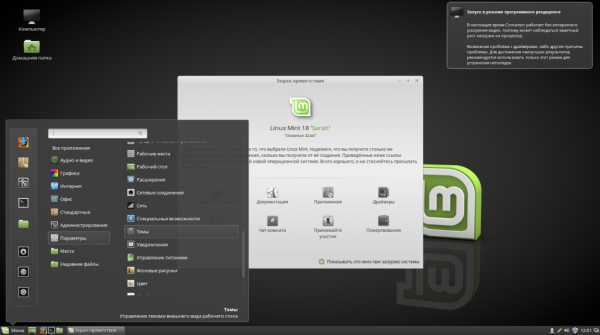
Первым делом мне захотелось сменить оформление рабочего стола на расхваленый Mint-Y. Темы меняются в «Меню-Параметры-Темы». Традиционно выбрал темный вариант — так меньше напрягается зрение:
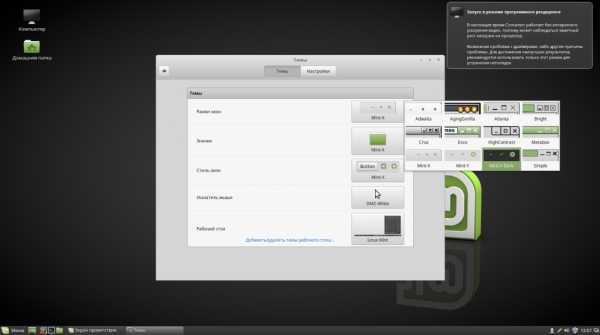
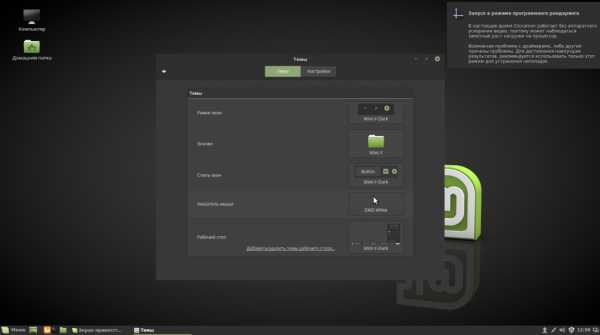

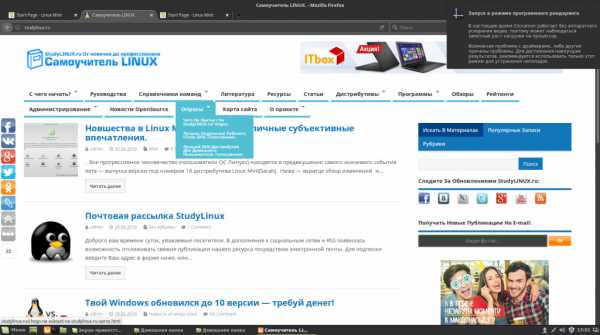
Следующий важный шаг, который строго рекомендуется после установки любой операционной системы — обновление ее, дополнений и приложений. В Линукс для этого используется две команды:
sudo apt-get update sudo apt-get upgradeПервая обновляет локальный кеш репозиториев — перечень доступных для установки и\или обновления пакетов, вторая обновляет систему и все приложения.
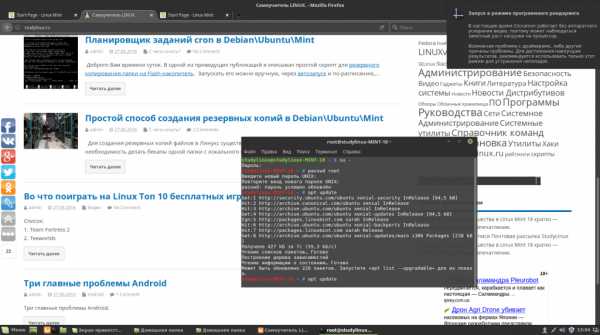
Внешний вид графической утилиты для обновления, ставшей немного похожей на Windows:
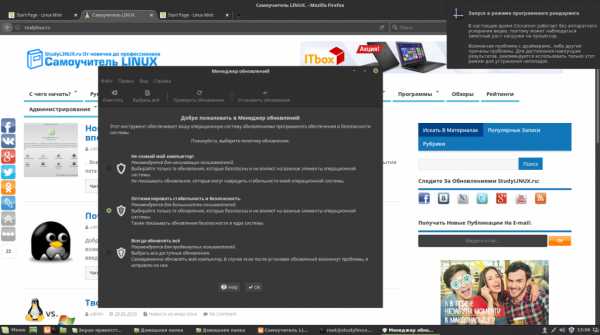
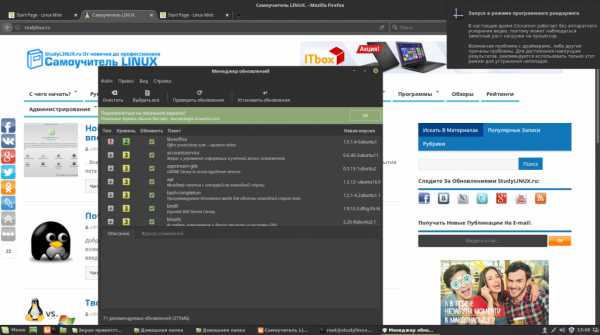
Следующий этап совершенно не обязателен. В Mint\Ubuntu предполагается, что пароля рута не нужно, все можно делать и так. Это где-то удобно, где-то не очень. Я предпочитаю установить пароль для суперюзера:
su - passwd rootпервая команда — вы входите в систему под rootом в его корневую папку, второй — меняете(создаете) пароль для него.
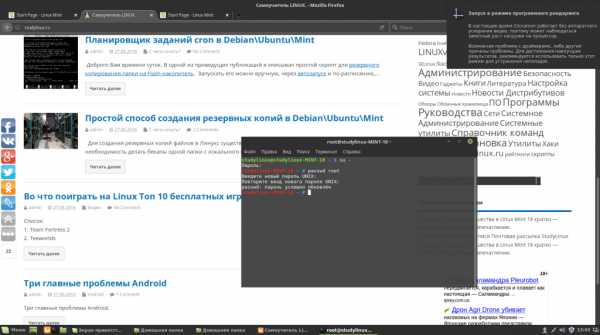
Последнее на сегодня — добавление русской раскладки клавиатуры и смена комбинации для переключения.
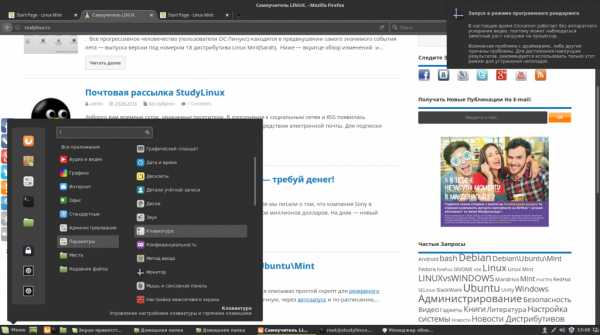
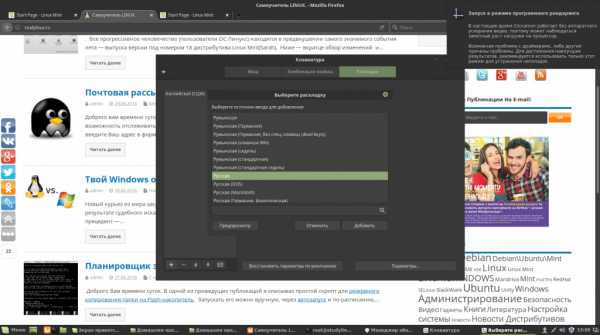
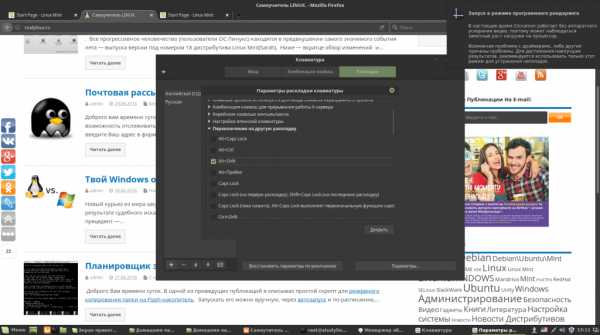
Собственно, все. Замечу, что установка Windows 10 на данном ПК занимает около получаса- без драйверов, офисных и прочих приложений. Mint установился за 10 минут с немаленьким набором софта.
Хорошего Вам дня.
http://studylinux.ru/ustanovka-i-pervonachalnaya-nastrojka-linux-mint-18-sarah-prostoe-poshagovoe-rukovodstvo.html
laptop.ucoz.ru
Linux Mint 16 (MATE) после установки | Ubuntu66.ru
То что вы видите на снимке, это и есть рабочее окружение или рабочий стол MATE (fork/ответвление GNOME2) в Linux Mint 16. Надеюсь вы уже установили его, тогда приступим к после установочному процессу.1. Обновление системы
После первого входа в систему необходимо обновить её. Внизу, справа в системном трее вы должны увидеть значок в виде щита с латинской буквой i:2. Активация драйвера
У компьютеров, в которых встроена одна из графических карт NVIDIA или ATI, желательно активировать её драйвер: Меню ->Администрирование->Менеджер драйверов: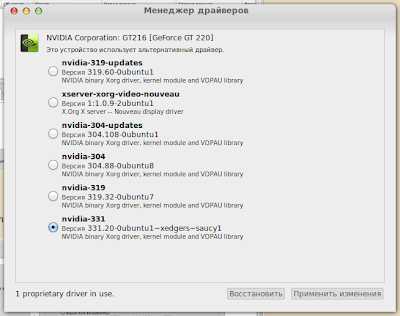 Введите пароль, активируйте один из пунктов в перечне с драйверами и нажмите кнопку Применить изменения. Дождитесь загрузки драйвера и закройте окно. Использование драйвера системой вступит в силу после перезагрузки компьютера.
Введите пароль, активируйте один из пунктов в перечне с драйверами и нажмите кнопку Применить изменения. Дождитесь загрузки драйвера и закройте окно. Использование драйвера системой вступит в силу после перезагрузки компьютера.Примечание 1. Это не значит, что именно сейчас вы должны перезагрузить компьютер, нет. Настройте систему полностью, возможно какие-то другие настройки также потребуют перезагрузки.
3. Установка и активация флажков в раскладке клавиатуры
В окружении Cinnamon разработчики позаботились об отображении флажков в раскладке клавиатуры по умолчанию. В MATE почему-то нет. Но не расстраивайтесь, мы сейчас это исправим.Прежде нужно создать папку flags в папке icons, выполнив следующую команду в терминале (Меню ->Системные ->Терминал) с правами Администратора (пользователь, который вводил пароль при установке системы):
sudo mkdir /usr/share/icons/flags
Теперь перейдём в папку flags следующей командой:
cd /usr/share/icons/flags
И загрузим в папку flags наши флажки:
sudo wget http://suservice.net/icons/flags2/{ru,us}.png
На этом установка флажков закончена, остаётся их активировать.Для этого нужно установить Редактор dconf, который есть в Менеджере программ под названием dconf-tools или выполните команду в терминале:
apt install dconf-tools
После установки откройте его: Меню ->Системные ->Редактор dconf:
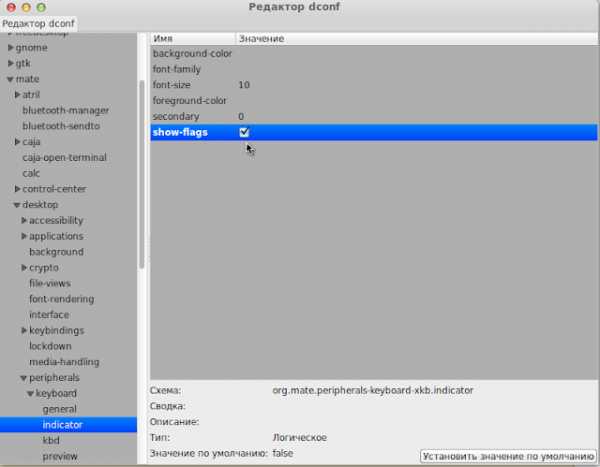 Перейдите по адресу: org-mate-desktop-peripherals-keyboard-indicator и поставьте крыжик в параметре show flags (показывать флаги), как флажок тут же отобразится на панели в раскладке:Примечание 2. Если вы хотите установить флажки других стран, загрузите их из сети, обязательно с расширением png и переместите в папку flags, открытую с правами Администратора, выполнив команду в терминале:
Перейдите по адресу: org-mate-desktop-peripherals-keyboard-indicator и поставьте крыжик в параметре show flags (показывать флаги), как флажок тут же отобразится на панели в раскладке:Примечание 2. Если вы хотите установить флажки других стран, загрузите их из сети, обязательно с расширением png и переместите в папку flags, открытую с правами Администратора, выполнив команду в терминале:sudo caja /usr/share/icons/flags
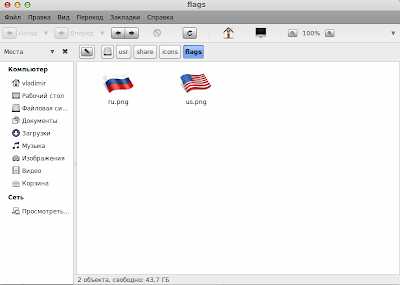 И добавьте соответствующую раскладку клавиатуры в Меню ->Параметры ->Клавиатура ->Раскладки ->Добавить:
И добавьте соответствующую раскладку клавиатуры в Меню ->Параметры ->Клавиатура ->Раскладки ->Добавить: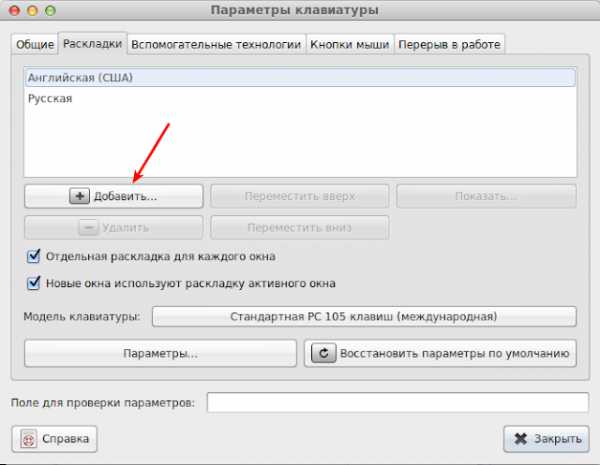
4. Назначить клавишу(и) для смены раскладки
Чтобы сделать клавиатурное назначение, кликните правой кнопкой на значке раскладки клавиатуры, выберите в контекстном меню Параметры клавиатуры, вкладка Раскладки, кнопка Параметры..., в открывшемся окне Параметры раскладки кликните на строке Клавиша(и) для смены раскладки и активируйте (поставьте крыжик) удобную для вас комбинацию из предложенного перечня:5. Установить Ubuntu Tweak
Пусть вас не смущает Ubuntu в названии приложения, т.к. Linux Mint разработан на пакетной базе Ubuntu и Ubuntu Tweak прекрасно работает в обеих системах. Этого инструмента нет в Менеджере программ, поэтому для установки необходимо подключить его собственный репозиторий, а затем установить.Откройте терминал (Меню ->Системные), скопируйте и выполните следующие команды:
sudo add-apt-repository ppa:tualatrix/nextapt updateapt install ubuntu-tweak
Открыть после установки Ubuntu Tweak: Меню ->Администрирование:
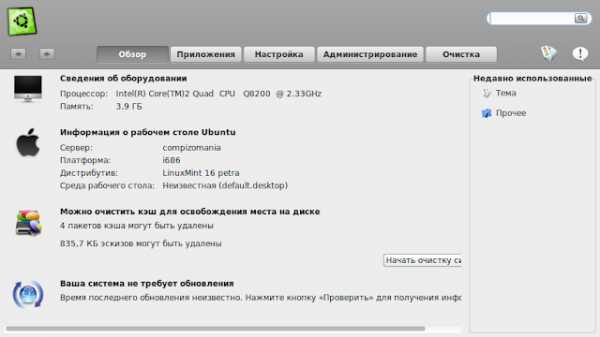
6. Установить центр приложений App Grid
App Grid — новый легковесный центр приложений созданный независимыми разработчиками для Ubuntu, призванный создать простой и удобный интерфейс поиска и установки программ из репозитория.Хотя приложение создано для Ubuntu, оно с успехом устанавливается и работает в дистрибутивах Linux Mint, не конфликтуя с установленным по умолчанию Менеджером программ.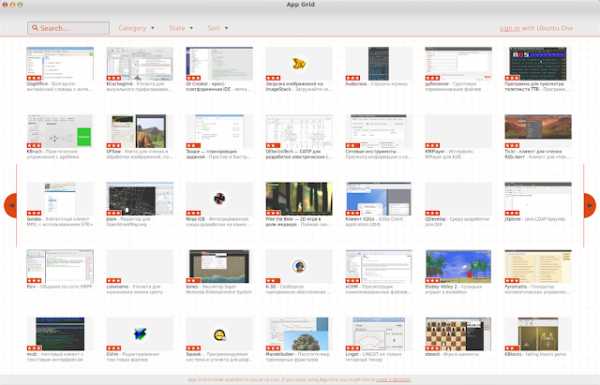 Откройте терминал (Ctrl+Alt+T), скопируйте и выполните данную очерёдность команд:
Откройте терминал (Ctrl+Alt+T), скопируйте и выполните данную очерёдность команд:sudo add-apt-repository ppa:appgrid/stableapt updateapt install appgrid
По окончании установки вы найдёте App Grid в Меню ->Администрирование и можете добавить значок запуска в избранное, на панель или рабочий стол (правый клик):
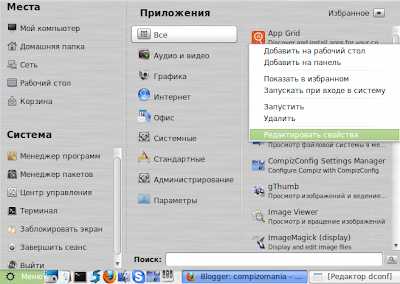
7. Установить Caffeine
Небольшое пояснение для тех кто ещё не знаком с Caffeine.Утилита Caffeine, которая постоянно находиться в трее, а при щелчке на ней - удерживает систему от запуска экранной заставки и перехода в ждущий и спящий режимы, а также чтобы Хранитель экрана не срабатывал во время просмотра фильма.Установка Caffeine
Откройте терминал, скопируйте и выполните эту команду:cd /tmp && wget -c https://launchpad.net/caffeine/2.4/2.4.1/+download/caffeine_2.4.1%2B419%7Eoneiric1_all.deb && sudo dpkg -i caffeine_2.4.1*_all.deb
Возможно при установке пакета терминал выдаст сообщение о некоторых неудавлетворённых зависимостях программы. Выполните ещё эту команду, которая удовлетворяет необходимые зависимости:
sudo apt-get install -f
По окончании установки откройте Caffeine Preferences:
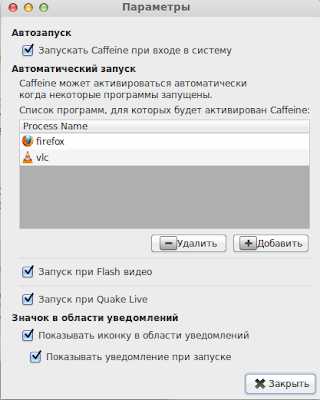 Активируйте все пунуты, а в случае необходимости добавьте в поле Process Name одно или несколько приложений, при работе которых не будет срабатывать Хранитель экрана. Для этого нажмите кнопку Добавить и в открывшемся окне Выбрать название процесса..., введите название приложения, например: firefox; google-chrome; opera, vlc и т.п, только обязательно в нижнем регистре (прописными буквами), и через чёрточку, если название состоит из нескольких слов.
Активируйте все пунуты, а в случае необходимости добавьте в поле Process Name одно или несколько приложений, при работе которых не будет срабатывать Хранитель экрана. Для этого нажмите кнопку Добавить и в открывшемся окне Выбрать название процесса..., введите название приложения, например: firefox; google-chrome; opera, vlc и т.п, только обязательно в нижнем регистре (прописными буквами), и через чёрточку, если название состоит из нескольких слов.8. Установить Skype
Программа Skype есть в Менеджере программ, откуда вы можете установить её:Или выполните команду в терминале:apt install skype
9. Установить индикатор погоды
My-Weather действительно классный индикатор для Ubuntu/Linux Mint с автоматическим определением вашей местности и подробной погодной информацией на несколько дней, а так же виджетом на рабочем столе: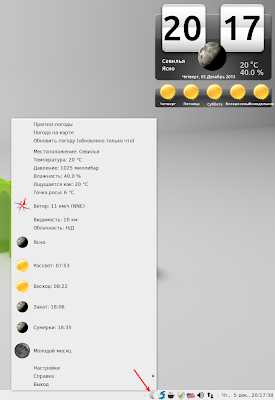 Установите его следующими командами в терминале:
Установите его следующими командами в терминале:sudo add-apt-repository ppa:atareao/atareaoapt updateapt install my-weather-indicator
Найти после установки: Меню ->Стандартные ->My-Weather-Indicator.
Как настроить My-Weather посмотрите ЗДЕСЬ.
10. Установить Compiz
Для установки оконного менеджера Compiz в рабочее окружение MATE, подробная инструкция ЗДЕСЬ.P.S. Все настройки системы теперь очень удобно расположены в одном месте: Меню ->Центр управления:
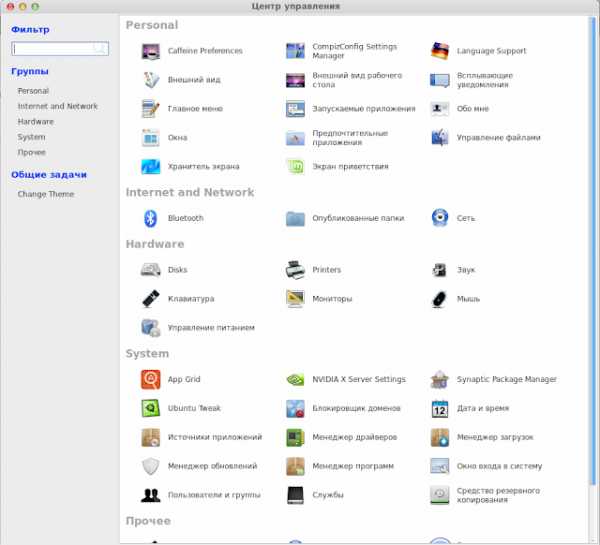 Удачи.
Удачи.ubuntu66.ru
Linux Mint 18 "Sarah" Xfce после установки - 9 Августа 2016
Linux Mint является одной из самых популярных на сегодняшний день операционных систем Linux. Разработчики Linux Mint выпускают несколько дистрибутивов с различными окружениями рабочего стола: Cinnamon (собственной разработки), MATE, Xfce, KDE и LMDE (ролинг релиз основанный на Debian, также собственной разработки). Xfce это быстрая и легкая рабочая среда, с низким потреблением системных ресурсов. В то же время она визуально привлекательна и удобна для пользователя.
В этой статье я хочу поделиться с вами небольшим обзором о Linux Mint 18 "Sarah" с окружением Xfce и его некоторыми настройками после установки.
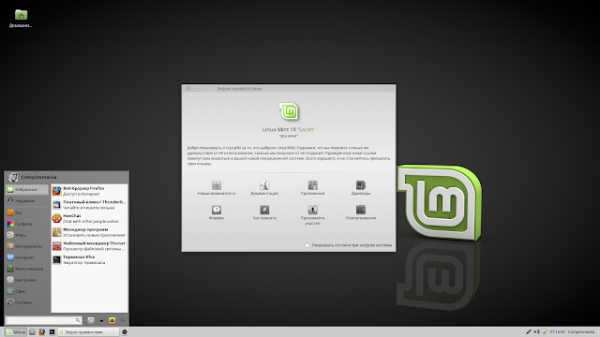 Это рабочий стол Linux Mint 18 "Sarah" Xfce с Экраном приветствия, в котором отображены различные ссылки, помогающие новому пользователю в освоении системой.
Это рабочий стол Linux Mint 18 "Sarah" Xfce с Экраном приветствия, в котором отображены различные ссылки, помогающие новому пользователю в освоении системой.В нижней части монитора, как в большинстве дистрибутивов, располагается панель управления, с расположенными на ней апплетами: меню, значки быстрого запуска приложений, кнопки открытых окон и системный трей.
Недостатком данного окружения, с которым сталкиваются новые пользователи, является отсутствие значка раскладки клавиатуры после первого входа в систему, т.к. даже открыв браузер пользователь приходит в недоумение, как переключить с английского на свой родной язык, хотя система устанавливалась и отображается именно на нём?
1. Раскладка клавиатуры и назначение горячих клавиш
Для отображения значка раскладки клавиатуры его нужно добавить на панель. Для этого кликаем правой кнопкой мышки на любом свободном пространстве панели и в открывшемся меню выбираем Панель - Добавить новые элементы: Когда откроется окно Добавление новых элементов, выберите Раскладки клавиатуры и нажмите кнопку Добавить: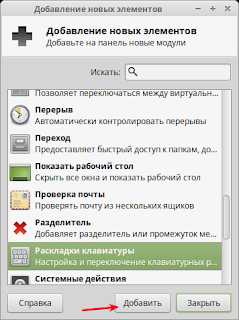 Примечание. Все вновь добавленные элементы всегда отображаются в правом углу панели. Для их перемещения на панели, правый клик мышки на элементе/значке, выбираете Переместить, переносите его в нужное место на панели и левый клик закрепляет его.
Примечание. Все вновь добавленные элементы всегда отображаются в правом углу панели. Для их перемещения на панели, правый клик мышки на элементе/значке, выбираете Переместить, переносите его в нужное место на панели и левый клик закрепляет его.
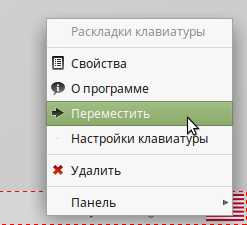 Для назначения горячих клавиш раскладки клавиатуры правый клик на значке, выберите в меню Настройки клавиатуры:
Для назначения горячих клавиш раскладки клавиатуры правый клик на значке, выберите в меню Настройки клавиатуры: 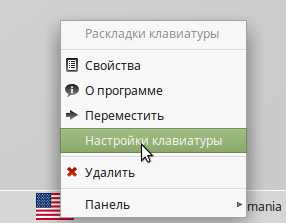 В открывшемся окне Клавиатура, в вкладке Раскладка отключите Использовать стандартные системные параметры и в параметре - Изменить параметры раскладки активируйте нужное для вас сочетание клавиш:
В открывшемся окне Клавиатура, в вкладке Раскладка отключите Использовать стандартные системные параметры и в параметре - Изменить параметры раскладки активируйте нужное для вас сочетание клавиш: 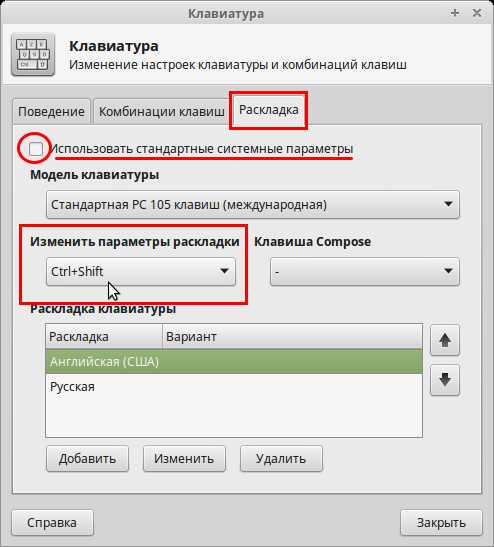 Теперь, когда мы восполнили недостающий элемент на панели, самое время обновить систему, т.к. после первого входа, это нужно сделать обязательно.
Теперь, когда мы восполнили недостающий элемент на панели, самое время обновить систему, т.к. после первого входа, это нужно сделать обязательно. 2. Обновление системы.
В системном трее, на панели вы должны увидеть значок в виде щита с латинской буквой i - Менеджер обновлений: Кликните на значке, после чего откроется окно приветствия Менеджера обновлений с возможными вариантами политики обновлений: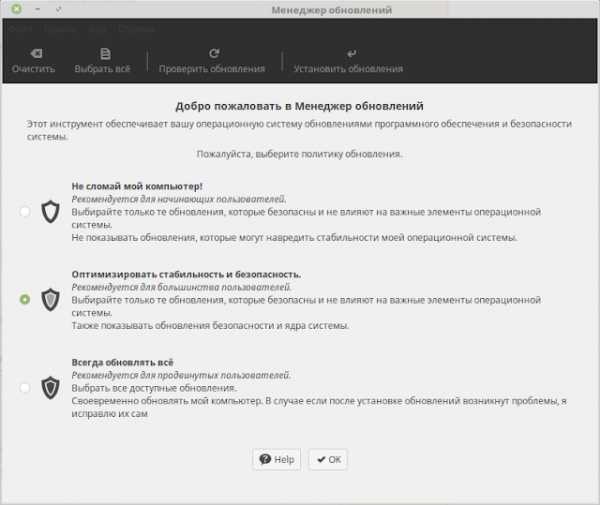 Выберите/активируйте тот пункт обновлений, который более приемлем для вас и ОК. Выполните обновление системы, нажатием на кнопке Установить обновления и дождитесь окончания обновления системы.
Выберите/активируйте тот пункт обновлений, который более приемлем для вас и ОК. Выполните обновление системы, нажатием на кнопке Установить обновления и дождитесь окончания обновления системы.По окончании всех обновлений, установки значка и назначения горячих клавиш клавиатуры вы теперь можете работать в системе Linux Mint 18 "Sarah" Xfce, как и в любой другой: путешествовать по бескрайним просторам интернет и загружать необходимые файлы, смотреть фильмы, слушать музыку, печатать в Libre Office и пользоваться принтером, загружать из фотоаппарата снимки и редактировать их, просматривать своё видео с видеокамеры, общаться с родными и близкими, в общем все то, что можно делать в обычной операционной системе.
Примечание. Дальнейшие шаги, предлагаемые в статье не обязательны, они просто знакомят с системой и её возможностями.
3. Настройка панели управления
Кликните правой кнопкой мышки на любом свободном пространстве панели и выберите в открывшемся меню - Параметры панели: По умолчанию панель управления располагается в нижней части монитора, но её можно переместить в верхнюю часть. Для этого в настройках панели снимите флажок с пункта Закрепить панель (верхний снимок), а теперь захватите панель за левый или правый край и перетяните вверх: Панель управления можно расположить не только горизонтально, но и справа или слева - вертикально, с тем же расположением апплетов: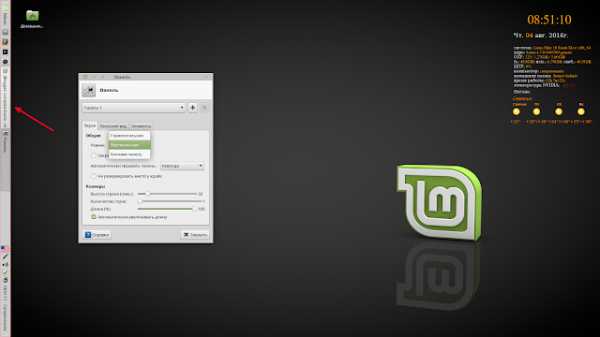 Либо выбрать как Боковая панель и тогда апплет Кнопки окон будет более компактно отображать открытые окна в виде значков:
Либо выбрать как Боковая панель и тогда апплет Кнопки окон будет более компактно отображать открытые окна в виде значков: 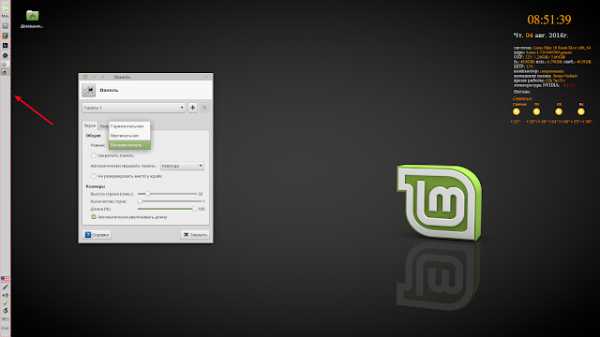 Панель также можно изменять в размерах:
Панель также можно изменять в размерах: 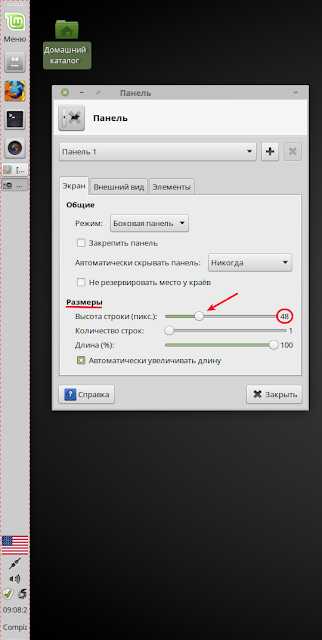 А также выбрать и активировать параметры скрытия панели:
А также выбрать и активировать параметры скрытия панели: 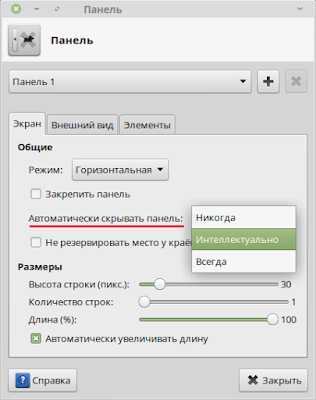
Изменять внешний вид панели в вкладке Внешний вид:
 Здесь можно настроить сплошной цвет, с выбором цвета и прозрачность панели.
Здесь можно настроить сплошной цвет, с выбором цвета и прозрачность панели.Добавление апплетов на панель
Я уже описывал в самом начале статьи добавление апплета раскладки клавиатуры. Таким же образом добавляются другие апплеты из предложенного перечня по умолчанию. Правый клик на панели, выбрать Панель - Добавить новые элементы:
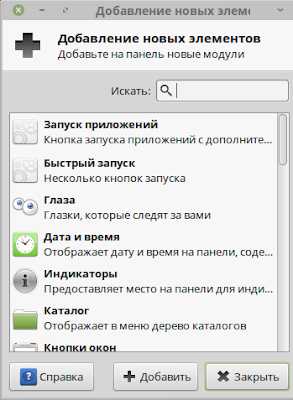 Удаление апплетов с панели
Удаление апплетов с панелиУдаление апплетов с панели производится следующем образом:
Правый клик на апплете и Удалить:
4. Настройка рабочего стола Кликните правой кнопкой мышки на любом свободном пространстве рабочего стола и выберите в открывшемся меню - Настройка рабочего стола: В открывшемся окне Рабочий стол три вкладки: Фон, Меню и Значки. В вкладке Фон можно изменить фоновое изображение, кликом на нём, из предложенного каталога, либо активировать параметр Изменить фон через определённые промежутки времени и фоновые рисунки рабочего стола будут меняться автоматически, через время выставленное пользователем.Вкладка Значки отвечает за внешний вид рабочего стола. В ней вы можете активировать отображение на столе Домашней папки, Корзины и пр. элементов, а также изменить их размер и размер шрифта:
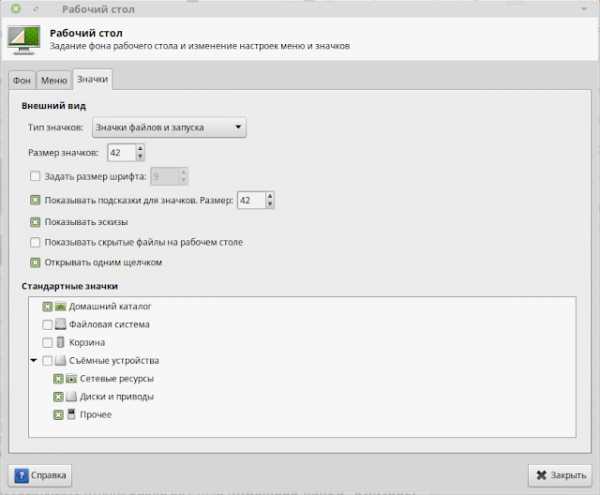 Вкладка Меню служит для настройки меню, отображаемого на рабочем столе по правому клику, либо по щелчку средней кнопкой (колёсиком мыши) :
Вкладка Меню служит для настройки меню, отображаемого на рабочем столе по правому клику, либо по щелчку средней кнопкой (колёсиком мыши) : 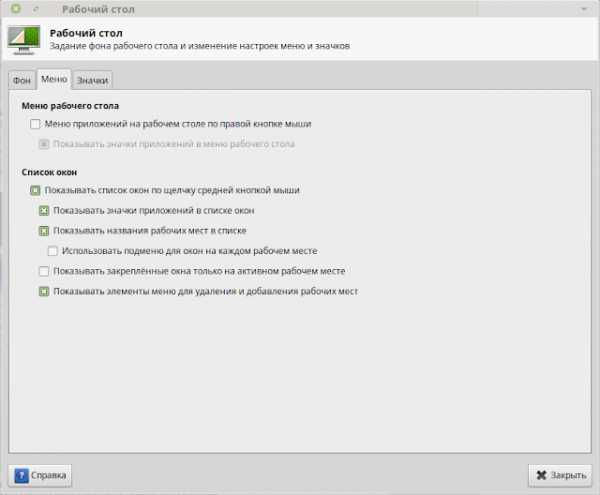
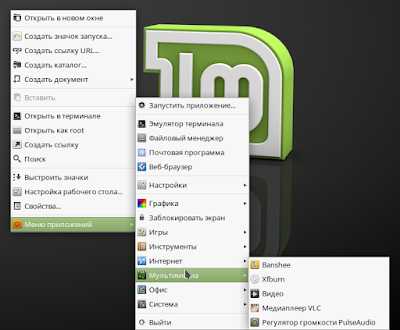
5. Настройки системы
Настройки системы вы можете найти в Меню, кликнув на значке Все настройки: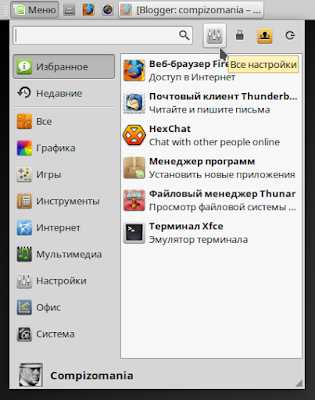
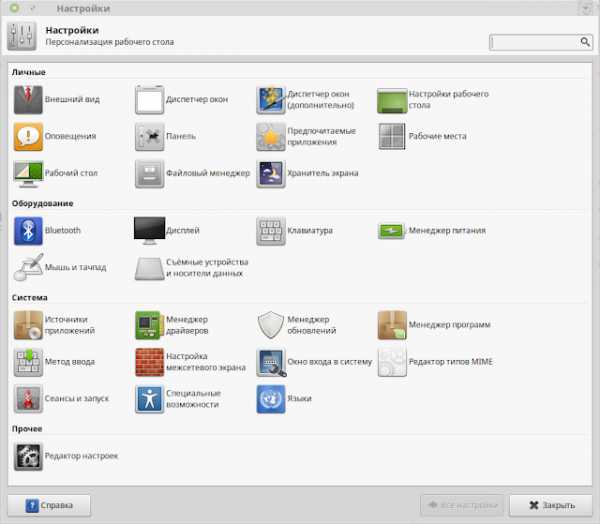 Настройки системы разбиты по категориям: Личные, Оборудование, Система и Прочее. Все они уже выставлены по умолчанию, но их можно изменить на своё усмотрение.
Настройки системы разбиты по категориям: Личные, Оборудование, Система и Прочее. Все они уже выставлены по умолчанию, но их можно изменить на своё усмотрение. 6. Дополнительные программы для установки
В системе уже имеются необходимые программы, которые пользователь может найти в меню. Если вы не нашли какой-то специальной программы в меню, то в дистрибутивах Linux не обязательно искать их в интернет, прежде всего откройте в системном меню Менеджер программ, скорее всего в нём можно отыскать необходимое дополнительное программное обеспечение: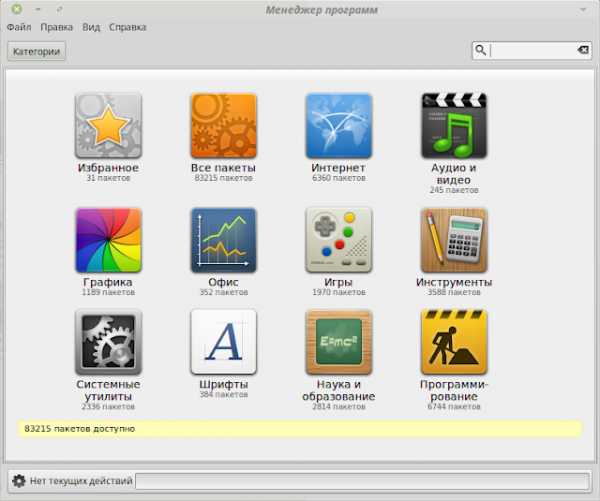 Как видно на снимке, все программы разбиты по категориям, что облегчает поиск нужной. Кликните на выбранной категории и просмотрите перечень предлагаемых программ, либо введите в поле поиска искомое название, нажмите Enter на клавиатуре, выберите программу, кликом на ней и нажмите кнопку Установить:
Как видно на снимке, все программы разбиты по категориям, что облегчает поиск нужной. Кликните на выбранной категории и просмотрите перечень предлагаемых программ, либо введите в поле поиска искомое название, нажмите Enter на клавиатуре, выберите программу, кликом на ней и нажмите кнопку Установить: 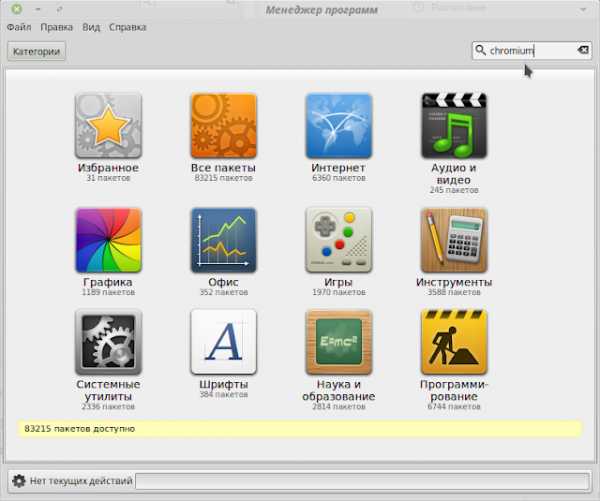
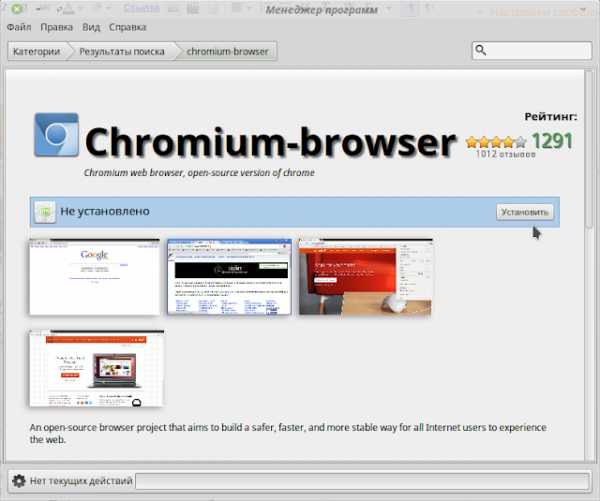
7. Изменить оконный менеджер
Менеджер окон — компьютерная программа, управляющая размещением и определяющая внешний вид окон в оконной системе графического пользовательского интерфейса. В Linux Mint 18 "Sarah" Xfce по умолчанию предустановлено несколько оконных менеджеров. Откройте Все настройки - Настройки рабочего стола: И в параметре Окна - Оконный менеджер выберите тот, который хотите использовать. Менеджер изменится на лету: Предположим был выбран оконный менеджер Compiz. В нём уже активированы некоторые плагины управлением окнами и рабочим столом (Куб рабочего стола):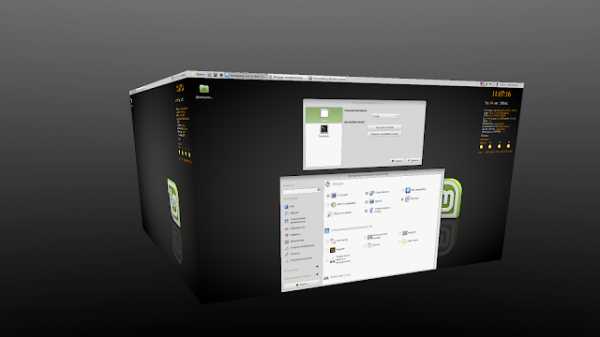 Изменить настройки Compiz можно нажатием на кнопке Настроить Compiz:
Изменить настройки Compiz можно нажатием на кнопке Настроить Compiz: 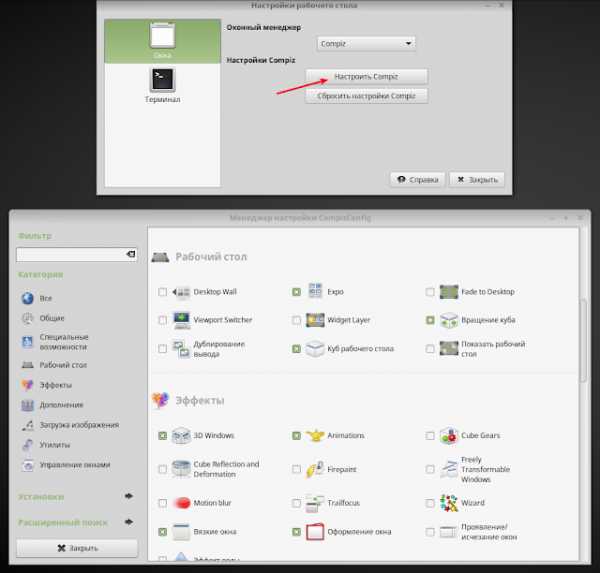
8. Установка дополнительных программ на рабочий стол
Добавим ещё плюшек или рюшек на рабочий стол. На нижнем снимке отображены два виджета: Conky и погодный виджет GisWeather. И хотя в дополнениях к обеим панелям есть свои погодные элементы, я считаю наиболее красочным и точным для отображения погоды вашей местности виджет GisWeather.
И хотя в дополнениях к обеим панелям есть свои погодные элементы, я считаю наиболее красочным и точным для отображения погоды вашей местности виджет GisWeather.Установка виджета GisWeather
Откройте терминал (Ctrl+Alt+T), скопируйте и выполните следующие команды:
sudo add-apt-repository ppa:noobslab/appssudo apt-get updatesudo apt-get install gis-weather
По окончании установки вы найдёте GisWeather в программах Инструменты или поиском в меню.
Как настроить виджет и отображение вашей местности, посмотрите ЗДЕСЬ.
Установка Менеджера Conky
Откройте терминал (Ctrl+Alt+T), скопируйте и выполните эту последовательность команд:
sudo apt-add-repository -y ppa:teejee2008/ppasudo apt-get updatesudo apt-get install conky-manager
После установки вы найдёте Conky Manager в программах Инструменты или поиском в меню.
Как создать свой виджет Conky, посмотрите ЗДЕСЬ.
9. Установить Skype
Skype — бесплатное приложение, обеспечивающее текстовую, голосовую связь и видеосвязь через Интернет между компьютерами (IP-телефония) и мобильными устройствами, опционально используя технологии пиринговых сетей, а также платные услуги для звонков на мобильные и стационарные телефоны. Программа Skype пользуется очень большой популярностью у пользователей интернет.
 Установка Skype Установить Skype можно, выполнив следующую команду в терминале:
Установка Skype Установить Skype можно, выполнив следующую команду в терминале:sudo apt install skype
В системе 64-бит, Skype использует тему оформления Clearlooks вместо темы по умолчанию, другие темы также отображаются не корректно.Это происходит потому, что Skype представляет собой 32-битное приложение с темой GTK2, где движок Murrine в большинстве случаев не установлен.Если у вас установлена система 64-bit, то исправить тему оформления Skype можно, выполнив следующую команду в терминале:
sudo apt install gtk2-engines-murrine:i386 gtk2-engines-pixbuf:i386
Примечание. Если после установки Skype у вас не отображается значок в трее, достаточно установить один плагин. Для этого откройте терминал (Ctrl+Alt+T), и выполните следующую команду:
sudo apt-get install sni-qt:i386
И перезапустите Skype.
10. Установить Systemback - восстановление системы в предыдущее состояние
Systemback очень полезное приложение, которое позволяет создавать резервные копии и точки восстановления вашей системы.
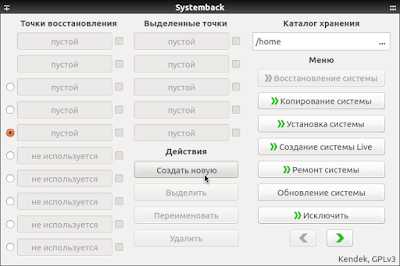 Особенности Systemback
Особенности SystembackРезервное копирование системы Восстановление системы Установка системы Создание Live CD Ремонт системы Обновление системы Установка Systemback
Откройте терминал (Ctrl+Alt+T), скопируйте и выполните следующие команды:
sudo add-apt-repository ppa:nemh/systembacksudo apt-get updatesudo apt-get install systemback
Инструкцию по использованию Systemback посмотрите ЗДЕСЬ.
Заключение
Вот те рекомендации, которые мне хотелось бы предложить на ваше усмотрение после установки Linux Mint 18 "Sarah" Xfce. Система Linux Mint 18 "Sarah" Xfce после установки и всех описанных выше настроек работает стабильно, плавно и выглядит очень красиво.Удачи.
laptop.ucoz.ru
Установка и первоначальная настройка Linux Mint 18 (Sarah). Простое пошаговое руководство.: study_linux
.

В данной статье для начинающих пользователей ОС Линукс будет пошагово описан и проиллюстрирован процесс установки и первоначальной настройки свежей версии дистрибутива Linux Mint 18 (Sarah), основанного на пакетной базе Ubuntu 16.04. Командой разработчиков анонсирована поддержка данного релиза до 2021го года.
Краткий список изменений:MATE
1. Окружения рабочего стола Cinnamon 3.0 и MATE 1.14.
2. Поддержка кросс-десктопных приложений — xapps, аналога snap и flatpak пакетов. — универсального, не привязаного к дистрибутиву способа распространения ПО.
3. Новая тема оформления — Mint-Y. Отличная тема, которая пока не включена по-умолчанию. Очень нравится и, как по мне — ее темная версия совершенно не напрягает зрение.
4. Поддержка HiDPI — экранов с высокой плотностью пикселей или просто с очень высоким разрешением.
5. Изменение утилиты apt, что делает ее использование еще более простым, обновление многих системных утилит и версий предустановленных приложений.
Для начала установки вставьте в ДВД-привод диск или USB-носитель с дистрибутивом. Скачать систему можно с сайта разработчика. При загрузке rкомпьютера, при помощи Boot-menu (вызывается нажатием клавиш F8\F10\F12\esc, в зависимости от версии Bios вашего ПК) выберите нужный накопитель для загрузки. Запустится Live-CD Linux Mint 18 (Sarah). Клик по иконке на рабочем столе запустит мастер установки.
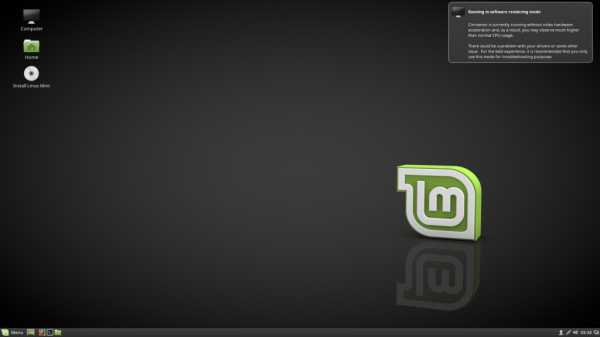 —
— 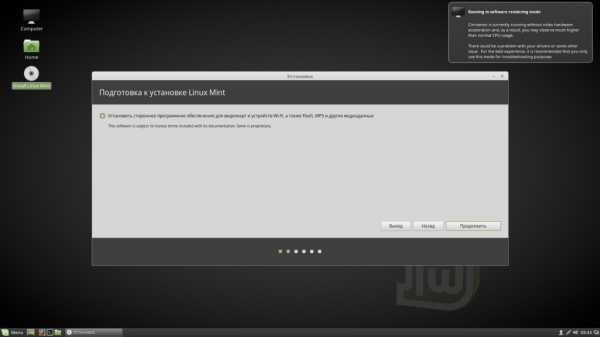
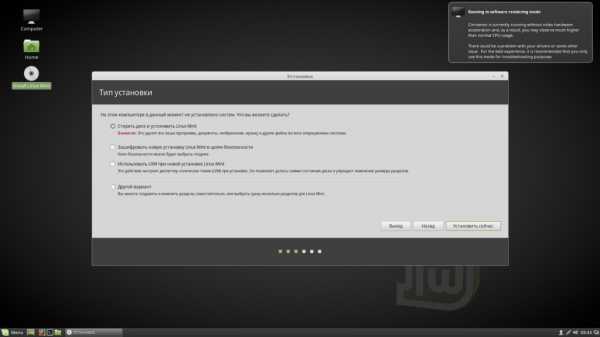
На скриншотах выше первые шаги — выбор языка установки, окно с вопросом об установке несвободного ПО — кодеков и плэеров. На следующем этапе — настройка диска. У меня диск один, пустой, и я оставил разбивку по умолчанию. Если на компьютере присутствуют другие разделы Линукс, разделы с установленной Windows, то в диалоге будет присутствовать предложение оставить существующую файловую систему, установить Минт на свободное место и выбрать параметры для загрузчика. Следующие шаги — выбор часового пояса, раскладки клавиатуры по умолчанию, логина и пароля пользователя. Это не пароль суперпользователя root, при установке системы в Mint\Ubuntu он не задается. Ниже будет описано, как его задать.
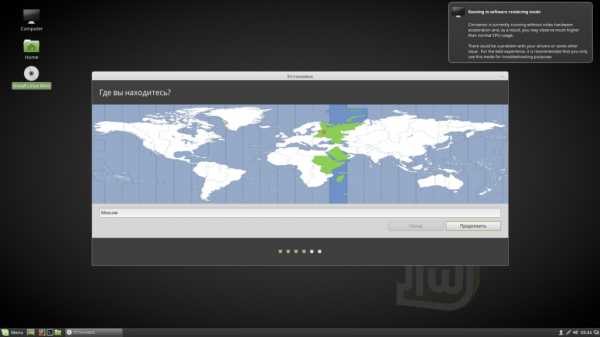 ,
, 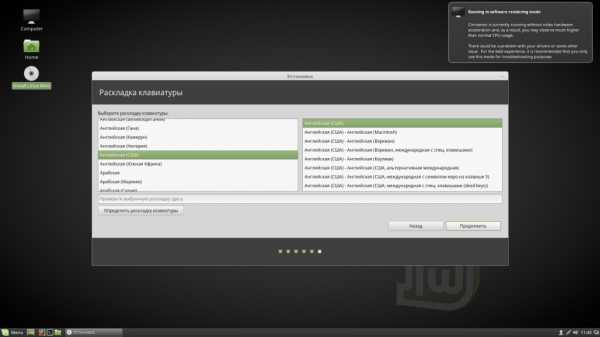
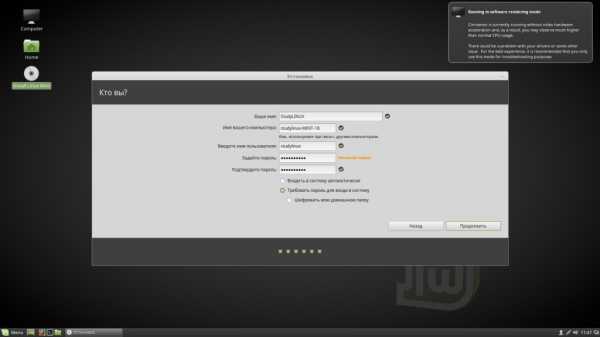
Пока все должно быть предельно просто и понятно. Следующие шаги полностью автоматические. Установщик скопирует, установит и настроит систему со всем программным обеспечением. Длительность процесса зависит от производительности Вашего ПК (у меня около 10 минут на среднем железе). В конце необходимо извлечь носитель с дистрибутивом и перезагрузиться.
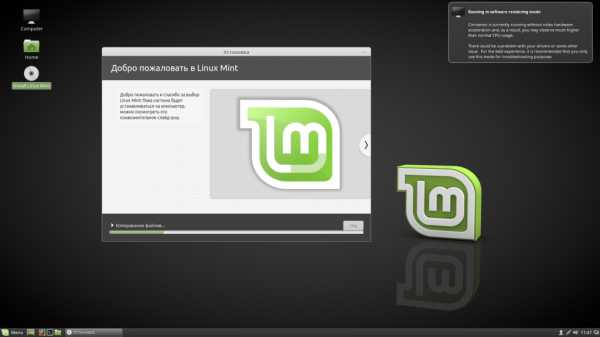
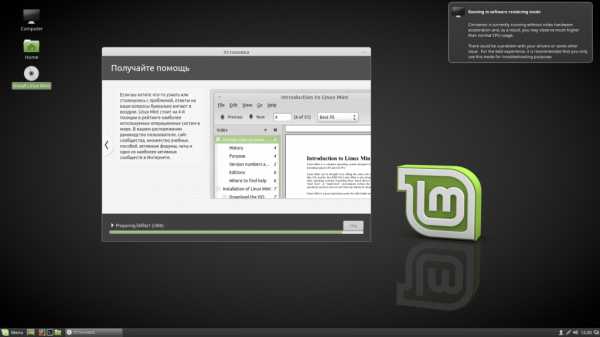
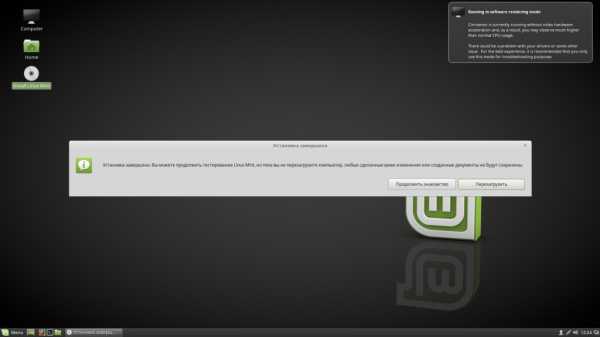
Первый запуск — окно логина и внешний вид рабочего стола Cinnamone 3.0:
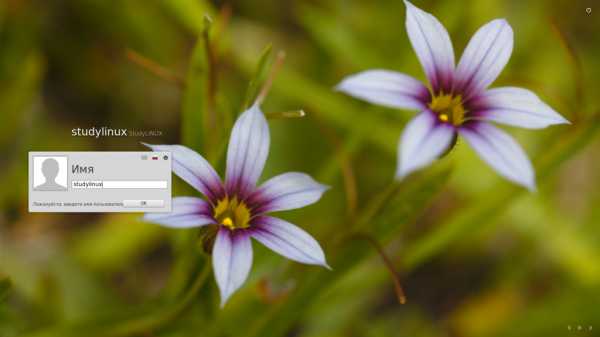

Первым делом мне захотелось сменить оформление рабочего стола на расхваленый Mint-Y. Темы меняются в «Меню-Параметры-Темы». Традиционно выбрал темный вариант — так меньше напрягается зрение:
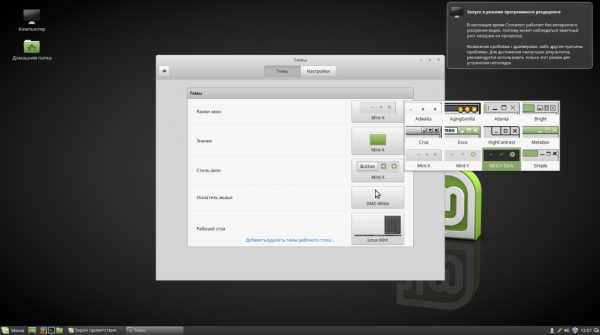
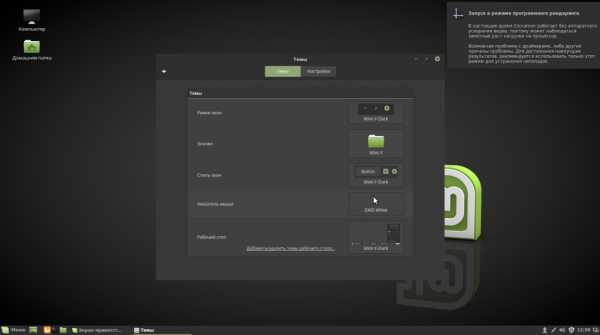

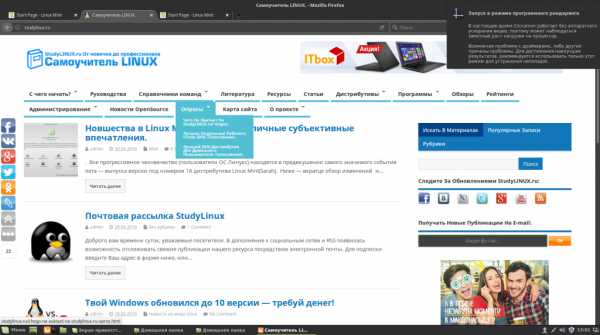
Следующий важный шаг, который строго рекомендуется после установки любой операционной системы — обновление ее, дополнений и приложений. В Линукс для этого используется две команды:
sudo apt-get update sudo apt-get upgradeПервая обновляет локальный кеш репозиториев — перечень доступных для установки и\или обновления пакетов, вторая обновляет систему и все приложения.
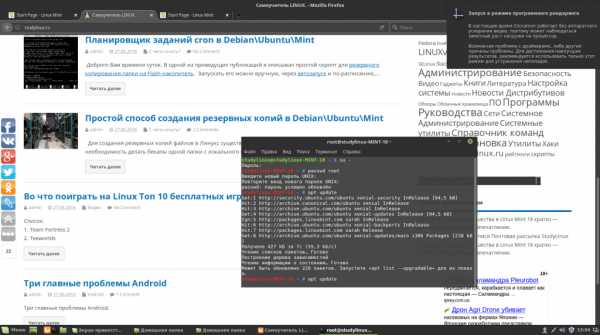
Внешний вид графической утилиты для обновления, ставшей немного похожей на Windows:
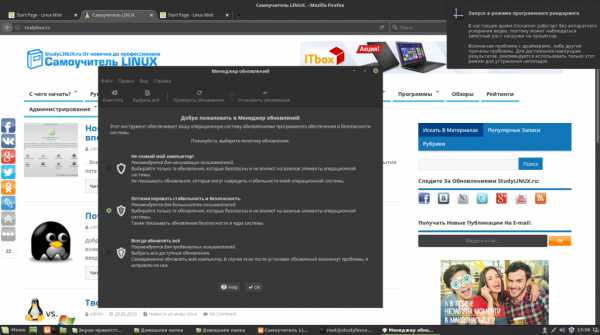
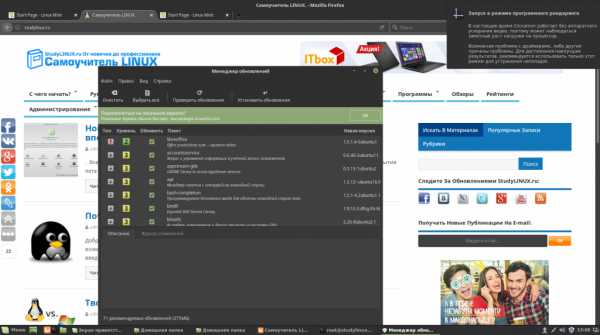
Следующий этап совершенно не обязателен. В Mint\Ubuntu предполагается, что пароля рута не нужно, все можно делать и так. Это где-то удобно, где-то не очень. Я предпочитаю установить пароль для суперюзера:
su - passwd rootпервая команда — вы входите в систему под rootом в его корневую папку, второй — меняете(создаете) пароль для него.
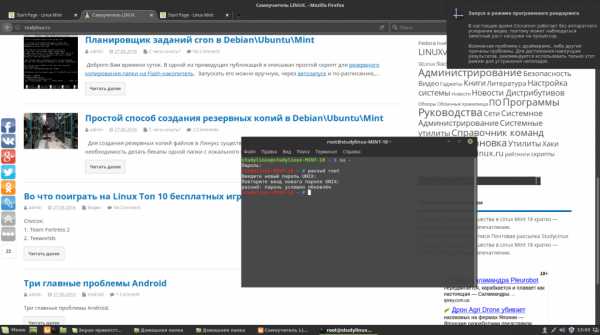
Последнее на сегодня — добавление русской раскладки клавиатуры и смена комбинации для переключения.
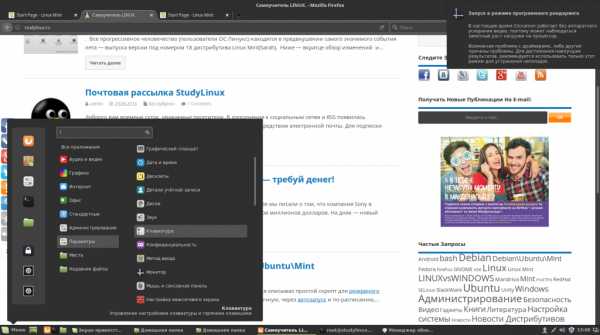
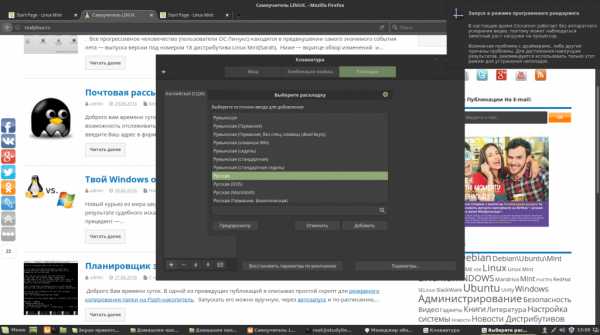
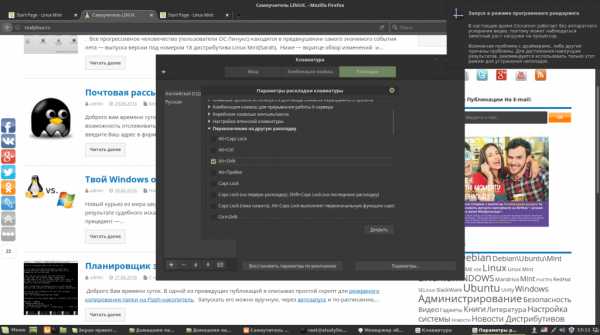
Собственно, все. Замечу, что установка Windows 10 на данном ПК занимает около получаса- без драйверов, офисных и прочих приложений. Mint установился за 10 минут с немаленьким набором софта.
Хорошего Вам дня.
study-linux.livejournal.com
- Как скрыть зарезервированный системой диск

- В биосе сетевая карта

- Как работает вай фай роутер

- Excel vba сохранить файл

- Как сменить пароль на

- Макросы в excel зачем нужны

- Точный адрес мой
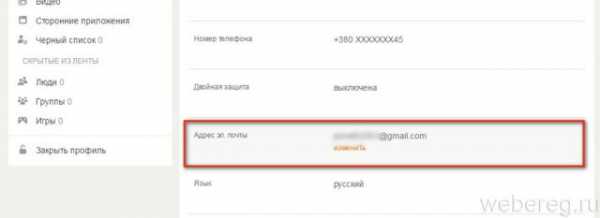
- Установка debian 9
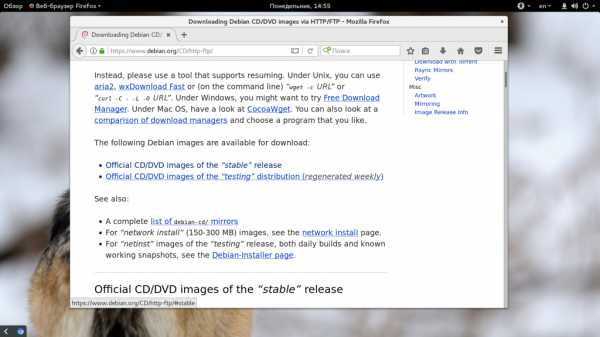
- Обновить плагин что это значит

- Вылечить компьютер от вирусов бесплатно
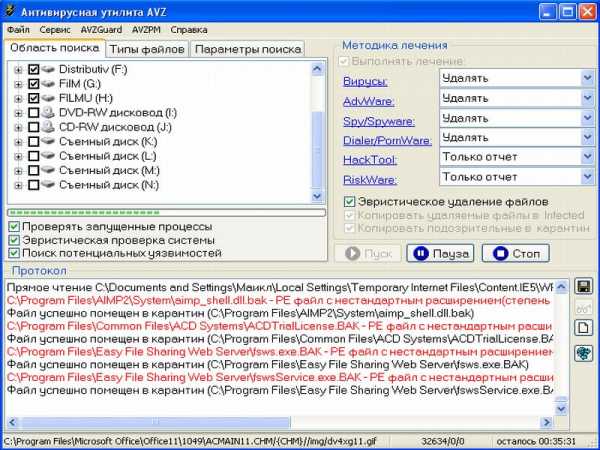
- Об оперативной памяти пк можно сказать

