Запуск терминала в Ubuntu. Команды убунту терминал
Работаем с терминалом в Ubuntu и не только. Основные команды
Привилегии:
sudo command — запустить команду как rootsudo -s — открыть оболочку root
sudo -s -u user — открыть оболочку как пользовательsudo -k — восстановить пароль sudogksudo command — визуальный диалог sudo (GNOME)kdesudo command — визуальный диалог sudo (KDE)sudo visudo — редактировать /etc/sudoersgksudo nautilus — корневой файловый менеджер (GNOME)kdesudo konqueror — корневой файловый менеджер (KDE)passwd — изменить ваш пароль
Сеть
ifconfig — показать информацию о сетиiwconfig — показать информацию о беспроводной сетиsudo iwlist scan — поиск беспроводных сетейsudo /etc/init.d/networking restart — перезапустить сеть/etc/network/interfaces — файл для ручной настройки сетиifup interface — включить интерфейсifdown interface — отключить интерфейсping host — пропинговать host и вывести результатwhois domain — получить информацию whois для domainwget file — скачать fileifconfig eth0″ — показать конфигурацию сетевого интерфейса eth0ifup eth0″ — активировать интерфейс eth0ifdown eth0″ — деактивировать интерфейс eth0ifconfig eth0 192.168.1.1 netmask 255.255.255.0″ — выставить интерфейсу eth0 ip-адрес и маску подсетиifconfig eth0 promisc» — перевести интерфейс eth0 в promiscuous-режим для «отлова» пакетов (sniffing)ifconfig eth0 -promisc» — отключить promiscuous-режим на интерфейсе eth0dhclient eth0″ — активировать интерфейс eth0 в dhcp-режиме.route -n» — вывести локальную таблицу маршрутизацииroute add -net 0/0 gw IP_Gateway» — задать ip-адрес шлюза по умолчанию (default gateway)route add -net 192.168.0.0 netmask 255.255.0.0 gw 192.168.1.1″ — добавить статический маршрут в сеть 192.168.0.0/16 через шлюз с ip-адресом 192.168.1.1route del 0/0 gw IP_gateway» — удалить ip-адрес шлюза по умолчанию (default gateway)echo «1» > /proc/sys/net/ipv4/ip_forward» — разрешить пересылку пакетов (forwarding)hostname» — отобразить имя компьютераip link show» — отобразить состояние всех интерфейсовmii-tool eth0″ — отобразить статус и тип соединения для интерфейса eth0ethtool eth0″ — отображает статистику интерфеса eth0 с выводом такой информации, как поддерживаемые и текущие режимы соединенияnetstat -tupn» — отображает все установленные сетевые соединения по протоколам TCP и UDP без разрешения имён в ip-адреса и PID’ы и имена процессов, обеспечивающих эти соединенияnetstat -tupln» — отображает все сетевые соединения по протоколам TCP и UDP без разрешения имён в ip-адреса и PID’ы и имена процессов, слушающих портыtcpdump tcp port 80″ — отобразить весь трафик на TCP-порт 80 (обычно — HTTP)iwlist scan» — просканировать эфир на предмет, доступности беспроводных точек доступаiwconfig eth2″ — показать конфигурацию беспроводного сетевого интерфейса eth2cat /proc/net/dev — показать сетевые интерфейсы и статистику по нимdig domain – получить DNS информацию domain
Дисплей
sudo /etc/init.d/gdm restart — перезапустить X и вернуться к авторизации (GNOME)sudo /etc/init.d/kdm restart — перезапустить X и вернуться к авторизации (KDE)/etc/X11/xorg.conf — файл настроек экранаsudo dexconf — сбросить конфигурацию xorg.confCtrl+Alt+Bksp — перезапустить X-сервер, если зависCtrl+Alt+FN — переключиться на интерфейс командной строкиCtrl+Alt+F7 — переключиться обратно на графический интерфейс пользователя
Специальные пакеты
ubuntu-desktop — стандартная среда Ubuntukubuntu-desktop — рабочий стол KDExubuntu-desktop — рабочий стол XFCEubuntu-minimal — основные утилиты Ubuntuubuntu-standard — стандартные утилиты Ubuntuubuntu-restricted-extras — несвободные, но полезные пакеты для Ubuntukubuntu-restricted-extras — несвободные, но полезные пакеты для Kubuntuxubuntu-restricted-extras — несвободные, но полезные пакеты для Xubuntubuild-essential — пакеты, используемые для компиляции программlinux-image-generic — последний образ ядра genericlinux-headers-generic —последние headers ядра
Системные службы
start service — начать работу службы (Upstart)stop service — остановить работу службы (Upstart)status service — проверить, запущена ли служба (Upstart)/etc/init.d/service start — запустить службу (SysV)/etc/init.d/service stop — остановить службу (SysV)/etc/init.d/service status — проверить статус службы (SysV)/etc/init.d/service restart — перезапустить службу (SysV)runlevel — получить текущий уровень запуска
Брандмауэр
ufw enable — включить брандмауэрufw disable — выключить брандмауэрufw default allow — разрешить все соединения по умолчаниюufw default deny — запретить все соединения по умолчаниюufw status — текущий статус и правилаufw allow port — разрешить трафик на портufw deny port — заблокировать портufw deny from ip — заблокировать IP-адрес
Управление пакетами
apt-get update — обновить доступные обновленияapt-get upgrade — обновить все пакетыapt-get dist-upgrade — обновить версию Ubuntuapt-get install pkg — установить пакет (pkg)apt-get purge pkg — удалить пакет (pkg)apt-get autoremove — удалить устаревшие пакетыapt-get -f install — попробовать исправить битые пакетыdpkg —configure -a — попробовать исправить битые пакетыdpkg -i pkg.deb — установить файл pkg.deb/etc/apt/sources.list — файл со списком APT репозиториев
Имена приложений
nautilus — файловый менеджер (GNOME)dolphin — файловый менеджер (KDE)konqueror — веб-браузер (KDE)kate — текстовый редактор (KDE)gedit — текстовый редактор (GNOME)
Система
Восстановление — нажмите и удерживайте Alt+SysRq (PrintScrn), затем с паузами в одну секунду, нажимайте клавиши R, E, I, S, U, B для безопасной перезагрузки системыlsb_release -a — получить версию Ubuntuuname -r — получить версию ядраuname -a — получить всю информацию о ядре
Системная информация
arch — отобразить архитектуру компьютераcat /proc/cpuinfo — показать информацию о ЦПУcat /proc/meminfo — проверить использование памятиdf — информация об использовании дисковhdparm -i /dev/hda — вывести характеристики жесткого дискаlspci -tv — показать в виде дерева PCI устройстваlsusb -tv — показать в виде дерева USB устройстваuptime — показать время работы с момента включенияuname -a — показать информацию о ядреclock -w — сохранить системное время в BIOSshutdown -h now — Остановить системуshutdown -r now — перегрузить системуlogout — выйти из системы
Файловые команды
cd /home — перейти в директорию ‘/home’cd .. — перейти в директорию уровнем вышеcd ../.. — перейти в директорию двумя уровнями вышеcd — перейти в домашнюю директориюcd ~user — перейти в домашнюю директорию пользователя usercd — — перейти в директорию, в которой находились до перехода в текущую директориюpwd — показать текущюю директориюls — отобразить содержимое текущей директорииls -F — отобразить содержимое текущей директории с добавлением к именам символов, храктеризующих типls -l — показать детализированое представление файлов и директорий в текущей директорииls -a — показать скрытые файлы и директории в текущей директорииls *[0-9]* — показать файлы и директории содержащие в имени цифрыtree — показать дерево файлов и директорий, начиная от корня (/)mkdir dir1 — создать директорию с именем ‘dir1’mkdir dir1 dir2 — создать две директории одновременноmkdir -p /tmp/dir1/dir2 — создать дерево директорийrm -f file1 — удалить файл с именем ‘file1’rmdir dir1 — удалить директорию с именем ‘dir1’rm -rf dir1 — удалить директорию с именем ‘dir1’ и рекурсивно всё её содержимоеrm -rf dir1 dir2 — удалить две директории и рекурсивно их содержимоеmv dir1 new_dir — переименовать или переместить файл или директориюcp file1 file2 — сопировать файл file1 в файл file2cp dir/* . — копировать все файлы директории dir в текущую директориюcp -a /tmp/dir1 . — копировать директорию dir1 со всем содержимым в текущую директориюcp -a dir1 dir2 — копировать директорию dir1 в директорию dir2
Пользователи и группы
whoami — имя, под которым вы залогиненыgroupadd group_name — создать новую группу с именем group_namegroupdel group_name — удалить группу group_namegroupmod -n new_group_name old_group_name — переименовать группу old_group_name в new_group_nameuseradd -c «Nome Cognome» -g admin -d /home/user1 -s /bin/bash user1 — создать пользователя user1, назначить ему в качестве домашнего каталога /home/user1, в качестве shell’а /bin/bash, включить его в группу admin и добавить комментарий Nome Cognomeuseradd user1 — создать пользователя user1userdel -r user1 — удалить пользователя user1 и его домашний каталогusermod -c «User FTP» -g system -d /ftp/user1 -s /bin/nologin user1 — изменить атрибуты пользователяpasswd — сменить парольpasswd user1 — сменить пароль пользователя user1 (только root)chage -E 2005-12-31 user1 — установить дату окончания действия учётной записи пользователя user1pwck — проверить корректность системных файлов учётных записей. Проверяются файлы /etc/passwd и /etc/shadowgrpck — проверяет корректность системных файлов учётных записей. Проверяется файл/etc/groupnewgrp [-] group_name — изменяет первичную группу текущего пользователя. Если указать «-«, ситуация будет идентичной той, в которой пользователь вышил из системы и снова вошёл. Если не указывать группу, первичная группа будет назначена из /etc/passwd
Установка пакетов
apt-get istall application_name — установить приложение application_name
Установка из исходников:
./configuremakemake install
dpkg -i pkg.deb — установить пакет (Debian)
Привилегированный запуск приложений
sudo комманда — запуск команды под именем привилегированного пользователяgksu комманда — тоже самое, разница в том что появляется графическое окно с просьбой ввести пароль в обоих случаях вводится пароль вашего текущего пользователя.
www.admins.kz
Персональный сайт - Команды терминала в Ubuntu
Все же решил я рассказать о наиболее используемых командах. Хотя лично я считаю, что без этого можно обойтись, используя GUI. Поэтому привожу эту статью, как справку.И снова к софту. Для себя в качестве терминала я выбрал Tilda. Есть еще одна отличная прога для этого - Guake Terminal. Обе хороши, обе можно поставить из репозитария.Привожу наиболее используемые команды и некоторые просто полезные. Начнем с самой важной команды
man имя_команды
Эта команда выводит справочную информация по нужной вам команде, такую как синтаксис, ключи, описание и т.д.А тереь пойдем по темам.
Команды для работы с файлами
pwd – показать текущий каталогcd - переход в заданную папкуls - показывает список файлов текущей папки, с ключом -l показывает дополнительные сведения о файлахcp - копирование файлов/папокmv - перемещение файлов/папокmkdir - создать папку rm - удаление файлов/папок, с ключем -R удаляет и все вложенные папкиrmdir - удаление пустой папкиchmod - изменить права доступа к файлу
Системные команды
Эти команды обычно используется от имени суперпользователя sudo.
reboot - перезагрузка системыpoweroff - выключение компьютераreset - очищает окно терминала, работает даже если вы потеряли курсор, или случилась кака-то шнягаpasswd - команда, позволяющас пользователю поменсть свой пароль,а суперпользователю - поменсть пароль любого зарегистрированного всистемеfree - получить информацию об оперативной памяти (всего, зансто, свободно, в swap)
Управление процессами
ps – вывеодит текущие активные процессыkill - команда отправлсет сигнал прекращения работы тому илииному процессу, используется для прекращения работы зависшегоприложенияkillall - прекращение работы всех процессов, соответсвующих заданным параметрамtop - интерактивный список текущих процессов, отсортированных по использованию центрального процессора
Команды для работы с пакетами
По сути здесь одна команда с разными ключами.apt-get update - обновление информации о пакетах из репозитариевapt-get upgrade - обновление всех пакетовapt-get clean - очищает локальный репозитарий, т.е. сносит все, вы ранее скачивали. Очень полезно иногда прогонять для очистки диска.apt-get autoremove - удаление ранее скачаных, но более ненужных пакетовapt-get remove - удаление пакета из системы с сохранение его конфигурационных файловapt-get purge - удаление пакета со всеми зависимостямиapt-get install - установка пакета
Сетевые команды
ifconfig - выводит информацию о сетевых интерфейсах (в винде используется аналог ipconfig)ping host – пропинговать host и вывести результатwhois domain – получить информацию whois для domainroute host - показать путь прохождения пакетов о вас к hostwget file – скачать filessh user@host – подключится к host как userufw enable - включить файерволufw disable - выключить файервол
Прочее команды терминала
nano - текстовый редактор файлов, хотя я все равно предпочитаю gedituname -a - выводит информацию об операционной системеwho - показывает, кто сейчас в системеwhoami - впоказывает под каким именем я зарегистрированfinger user – показать информацию о user
ubuntu1004.my1.ru
Как открыть терминал в Ubuntu — Maddot IT&FOSS
В настоящее время пользователи системы Ubuntu на домашнем компьютере могут вовсе не прибегать к работе в терминале и выполнять все обычные задачи, такие как: серфинг сайтов, просмотр фильмов, работа в офисе и с электронной почтой а также прочие типовые задачи в графическом окружении.
Но пользователям, уровень работы за компьютером которых можно оценить как продвинутый, все-же необходимо время от времени использовать терминал для решения различных задач, ведь программ и утилит без графического интерфейса в среде Linux огромное множество и они зачастую более функциональны и наглядны в использовании, нежели софт имеющий GUI (графический интерфейс). А у некоторых и вовсе нет адекватных аналогов с интерфейсом.
Также продвинутым пользователям не обойтись без терминала для полной кастомизации своей системы с использованием редактирования различных текстовых конфигурационных файлов и написанием bash скриптов.
Но и новичкам необходимо уметь открывать для работы терминал, ведь большинство инструкций в интернете предлагают решение различных задач от установки программ до настройки системы именно в виде команд для терминала. Действительно — так гораздо проще, ведь можно написать команду установки программы, а пользователь, который пока не очень хорошо разбирается в системе сможет просто скопировать ее и выполнить у себя на компьютере. При таком подходе автор инструкции будет уверен, что читатель сделает все правильно, ведь большинство команд будут интерпретироваться одинаково в системе автора руководства и у того, кто будет им пользоваться. Я и сам в данном блоге постоянно отсылаю читателя к каким-либо действиям в терминале, но до сих пор не дал развернутого ответа — как его открыть, а это ведь основа основ.
Текстовая консоль
Начну, пожалуй, со святая святых — текстовой консоли. Это интерфейс общения системы с пользователем посредством получения от него информации с ввода на клавиатуре и вывода ответа на монитор в текстовом виде. Для работы с ней не нужна графическая подсистема с графической средой окружения, и в ней можно продолжить работу, даже удалив с компьютера графический сервер X, либо среду окружения такую, как GNOME или KDE.
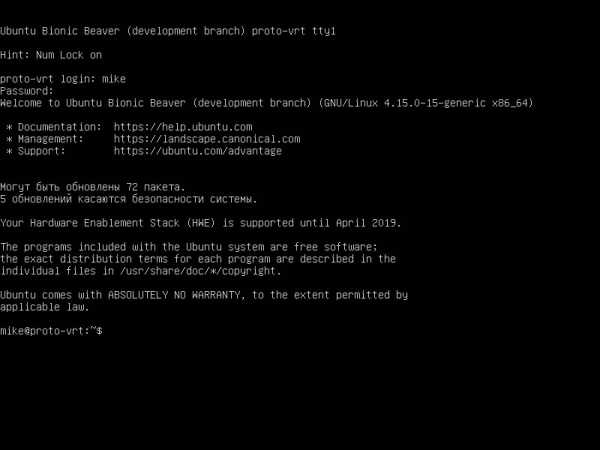
Чтобы получить доступ к текстовым терминалам в Ubuntu нужно использовать комбинации клавиш CTRL+ALT+F1 — CTRL+ALT+F6. Первая консоль — F1, далее F2 и так до F6. Получается, что можно одновременно использовать до шести рабочих окружений с авторизованными в них шестью пользователями. На седьмой консоли — CTRL+ALT+F7 обычно находится графический терминал — привычная система с окнами и мышкой. И именно CTRL+ALT+F7 нужно нажать, чтобы вернуться к привычному окружению после работы с консолью.
Но обычно в текстовую консоль мы попадаем не часто, а лишь тогда, когда с графикой случается какая-либо неисправность, например, когда слетают драйверы на видеокарту. Для обычной настройки системы и установки программ следует использовать эмулятор терминала в графическом режиме.
Эмулятор терминала
Горячие клавиши
В Ubuntu для открытия терминала по умолчанию используется комбинация горячих клавиш CTRL+ALT+T.
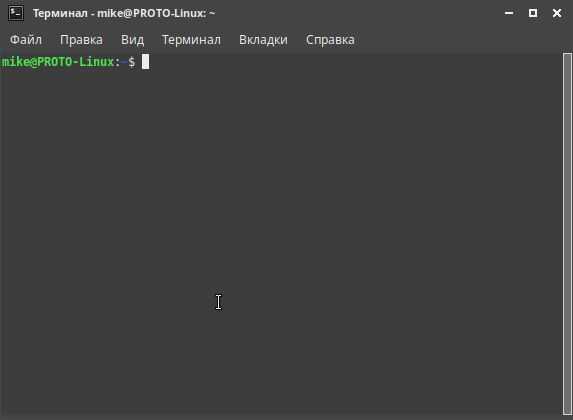
После нажатия комбинации откроется окно с приглашением терминала от имени текущего пользователя — это значит, что команды в данном терминале будут выполняться от имени того, кто в данной момент авторизован в системе.
Для исполнения команд от имени суперпользователя необходимо перед командой прописывать sudo. Это специальная программа, которая позволяет подменить пользователя для выполнения вслед идущей команды. По умолчанию в Ubuntu она подменяет пользователя на суперпользователя (root), чтобы можно было работать в терминале с его привилегиями. Это необходимо, например, для установки программ через apt.
При использовании sudo необходимо будет ввести пароль администратора системы, который был указан при ее установке (в большинстве случаев — пароль единственного пользователя системы).
Использование команды «Выполнить»
В системе также есть специальный диалог, который открывается по нажатию комбинации клавиш ALT+F2 и позволяет запустить произвольную программу введя ее название.
Для различных графических окружений название стандартного эмулятора терминала будет различным, приведу самые распространенные:
- Gnome — gnome-terminal
- Xfce — xfce4-terminal
- Kde — konsole
- Unity — gnome-terminal
- Эмулятор терминала, установленный во всех версиях *buntu по умолчанию — xterm
Меню приложений
В любой системе эмулятор терминала можно найти и с помощью меню приложений. Это то меню, из которого пользователь запускает свои программы, такие как браузер или текстовый редактор. В меню терминал будет иметь название «Эмулятор терминала» или «Терминал» или же «Terminal emulator» — по-английски.
Я использую окружение рабочего стола XFCE и приведу пример в его меню приложений:
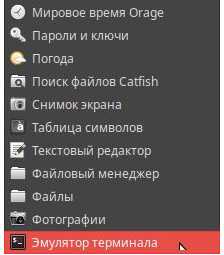
287
maddot.ru
Терминал
Терминал
Работа с командной строкой - не такая страшная задача, как вы могли бы подумать. Чтобы использовать командную строку не требуется специальных знаний, так как это такая же программа, как и все остальные. Большинство задач в Linux можно выполнить в командной строке. И хотя для большинства программ существуют графические утилиты, иногда их просто недостаточно. Здесь и используется командная строка.
Терминал часто называют командной строкой или оболочкой. В далекие дни пользователи общались с компьютером именно так; и тем не менее пользователи Linux находят, что использование терминала может быть быстрее графического метода. Сейчас вы узнаете как пользоваться терминалом.
Изначально терминал использовали в качестве браузера файлов и он действительно все еще используется в этой роли. Вы можете использовать терминал в качестве браузера файлов, добраться до ваших файлов и отменить сделанные изменения.
Запуск Терминала
Приложение Konsole можно запустить, выбрав ->-> из меню рабочего стола.
Основные Команды
Просмотр каталогов и файлов: - lsКоманда ls (LiSt) показывает список файлов разными цветами с полным форматированием текста.
Создание каталогов - mkdir (имя каталога)Приложение mkdir (MaKeDIRectory) создает каталог.
Смена каталога: - cd (/адрес/каталога)Приложение cd (Change Directory - сменить каталог) изменяет ваш текущий каталог на указанный вами.
Копирование файла и/или каталога: - cp (имя файла или каталога) (в: имя каталога или файла)Команда cp (CoPy) копирует любой выбранный файл. Команда cp -r копирует любой выбранный каталог со всем содержимым.
Удаление файлов и/или каталогов: - rm (имя файла или каталога)Команда rm (ReMove) удаляет любой указанный вами файл. Команда rm -r удаляет любой указанный вами каталог со всем содержимым.
Перемещение/Переименование Файлов/Каталогов: - mv (имя файла или каталога)Команда mv (MoVe) перемещает/переименовывает любой указанный вами файл или каталог
Поиск файлов/каталогов: - locate (имя файла или каталога)Команда locate ищет файлы по указанному вами имени. Она использует индекс файлов на вашей системе, чтобы работать быстро. Чтобы обновить этот индекс, выполните команду sudo updatedb. Эта команда выполняется автоматически каждый день, если вы оставляете включенным ваш компьютер. Ее необходимо выполнять с административными привилегиями.
Вы также можете использовать маски в именах файлов и каталогов, чтобы указать более одного файла, такие как "*" (совпадение со всеми символами) или "?" (совпадение с одним символом).
Переключение в консольный режим
Для доступа к командной строке в Kubuntu обычно запускают терминал (см. «Запуск Терминала» выше), тем не менее иногда полезно переключиться в настоящую консоль:
-
Чтобы переключиться на первую консоль используйте комбинацию клавиш Ctrl-Alt-F1.
-
Чтобы переключиться обратно к рабочему столу, используйте комбинацию клавиш Ctrl-Alt-F7.
Замечание
Доступно шесть консолей. К каждой из них можно получить доступ с помощью комбинации клавиш: от Ctrl-Alt-F1 до Ctrl-Alt-F6.
Отключение звуковонр сигнала в режиме терминала
-
Запустите Konsole, выбрав в меню ->->.
-
->->
Пользователь root и sudo
Редактирование текста
help.ubuntu.com
Запуск терминала в Ubuntu | Losst
Терминал - это один из самых важных инструментов Linux. Когда графический интерфейс не был ещё так популярен, все действия выполнялись через командную строку или, другими словами, терминал. В наше время терминал потерял своё значение в Windows, но всё ещё остаётся очень мощным инструментом в Linux. В командной строке можно сделать всё, что только возможно, и более тонко настроить систему.
В сегодняшней статье мы поговорим о том, как открыть терминал в Ubuntu Linux с помощью различных способов, начиная горячими клавишами и заканчивая графическим интерфейсом. Хотя статья ориентирована на Ubuntu, большинство способов будут работать и в других дистрибутивах.
Содержание статьи:
Как открыть терминал в Ubuntu
1. Горячие клавиши Ctrl+Alt+T
Это особенность дистрибутива Ubuntu, вы можете открыть терминал Linux в любом графическом окружении, просто нажав сочетание клавиш Ctrl+Alt+T одновременно:

Если вам не нравиться это сочетание клавиш, то его можно очень просто настроить. Для этого откройте утилиту Настройки -> Устройства -> Клавиатура и найдите там пункт Открыть терминал:

Далее вы можете задать комбинацию из трёх клавиш.
2. Всплывающее окно "выполнить"
Почти во всех окружениях при нажатии сочетания клавиш Alt+F2 открывается строка ввода, из которой уже можно выполнять команды и запускать программы:
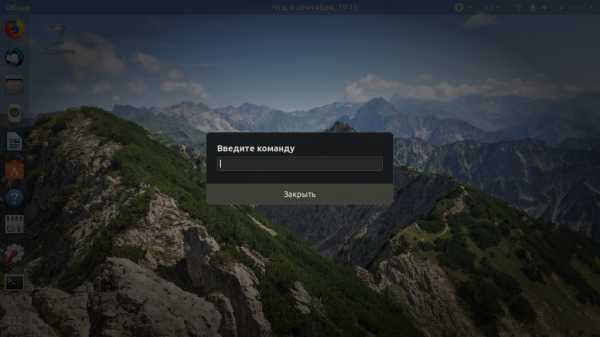
Но вывод команды здесь вы не сможете увидеть, поэтому надо запустить полноценный терминал. В Gnome это gnome-terminal:
gnome-terminal
А в KDE эмулятор терминала называется - konsole:
konsole
В других окружениях рабочего стола команда может отличаться. Если вы не знаете, какая команда используется в вашей системе, смотрите следующий способ.
3. Главное меню системы
В главном меню дистрибутива собраны все установленные программы. Сначала нажмите клавишу Windows (Super), чтобы открыть главное меню. В том числе там есть и терминал. В окружении Gnome вы можете набрать начало имени программы, например "терм" или "term", и система отобразит доступные для запуска программы.

Просто выберите в списке нужную программу, чтобы запустить терминал Linux. Если же поиска в вашем меню нет, то терминал следует искать в категории Системные или Утилиты:

4. Системные терминалы
По умолчанию в любом дистрибутиве Linux открыто 12 системных терминалов. Вы можете использовать один из них. Вернее, вам доступно только 11, потому что в одном уже открыто ваше графическое окружение, в котором вы работаете. Обычно, это первый или седьмой терминал. Это не совсем запуск терминала Ubuntu, так как эти терминалы уже запущены.
Для переключения между этими терминалами используется комбинация клавиш Ctrl+Alt+F и номер терминала. Например, Ctrl+Alt+F2 или Ctrl+Alt+F3. После нажатия этого сочетания графическое окружение исчезнет, а вместо него появится черный экран с предложением ввода логина и пароля:
Если вы введёте правильные данные для аутентификации, откроется терминал Linux.
Эти терминалы можно использовать для настройки системы или для восстановления её работоспособности, если графическое окружение зависло. Чтобы вернуться обратно в графическое окружение, откройте первый терминал - Ctrl+Alt+F1.
5. Открыть терминал в папке
Если у вас запущен файловый менеджер Nautilus, и вы хотите открыть терминал Linux в текущей папке, то сделать это очень просто. Откройте контекстное меню и выберите открыть в терминале:
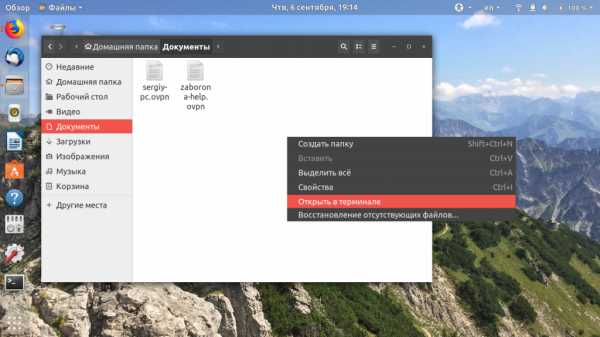
Выводы
В этой небольшой статье мы рассмотрели, как запустить терминал в Ubuntu. Терминал - это очень мощный инструмент, который позволяет настроить систему так, как вы захотите. Только надо во всём разобраться. А начать можно со статьи "44 команды терминала которые вы должны знать".
Статья распространяется под лицензией Creative Commons ShareAlike 4.0 при копировании материала ссылка на источник обязательна.Оцените статью:
Загрузка...losst.ru
GNOME Terminal | Русскоязычная документация по Ubuntu
GNOME Terminal – программа, выступающая штатным эмулятором терминала в среде GNOME.
Окно терминала отображает приглашение на ввод команды, в котором вы можете набирать команды UNIX. Приглашение на ввод команды может быть в виде %, #, >, $ или любых других специальных символов. Около приглашения на ввод расположен курсор. Когда вы набираете команду и нажимаете Enter компьютер выполняет команду.
Запуск
В Ubuntu эмулятор терминала для среды GNOME уже установлен по умолчанию. Чтобы запустить терминал, достаточно нажать стандартную для этого комбинацию клавиш Ctrl+Alt+T1) или найти среди программ Терминал.
Установка
Установить GNOME Terminal можно перейдя по ссылке слева или выполнив следующую команду:
sudo apt-get install gnome-terminalНастройка
Внешний вид
По умолчанию, терминал среды GNOME использует интерпретатор командной строки пользователя, запустившего приложение.Когда Вы запускаете терминал в первый раз, приложение открывает терминальное окно с профилем по умолчанию. Название профиля появляется в строке заголовка окна терминала.
Вы можете создавать и применять новые профили к терминалу, чтобы изменить такие характеристики, как шрифт, цвета и эффекты, вид полос прокрутки, заголовка окна, совместимости. В профиле вы также можете определить команду, которая запускается автоматически при запуске терминала.
Вы определяете каждый профиль терминала в диалоге из меню Правка→Изменить профиль. Вы можете определить сколько профилей Вам требуется. При запуске терминала вы можете выбрать профиль, который вы хотите использовать для терминала.
Размер окна эмулятора терминала GNOME
Чтоб задать размер окна терминала надо при запуске задать значение параметра geometry, например:
gnome-terminal --geometry=130x50Первое число - ширина в символах, второе - высота. Чтобы задать этот параметр для запуска через иконку надо либо щёлкнуть на иконке правой кнопкой мыши, выбрать «Свойства» и в поле «Команда» дописать параметр geometry если иконка находится на панели или на рабочем столе, либо для иконки в меню запустить редактор главного меню GNOME и изменить через него соответствующую иконку.
Если же Вы запускаете терминал, через комбинацию клавиш. То для того, что бы терминал запускался с заданным размером, нужно сделать следующие: Открываем терминал и прописываем:
sudo gedit /usr/share/vte/termcap/xtermВ открывшемся файле, находим следующую строчку:
:co#80:it#8:li#24:Данная строка содержит ширину (80) и высоту (24) с которыми терминал запускается по умолчанию. Изменяем размер терминала: допустим вам нужно, чтобы терминал после запуска имел размер 130×50, для этого изменим 80 на 130, а 24 на 50 то есть строка будет выглядеть вот так:
:co#130:it#8:li#50:Сохраняем изменения в файле, нажав на кнопку «Сохранить» или воспользовавшись сочетанием клавиш Ctrl+Shift, а затем закрываем файл.
Теперь, при запуске терминал будет иметь размер 130×50.
Использование
Подробная статья, описывающая работу в терминале.
Ссылки
help.ubuntu.ru
- Команды html для сайта

- Как установить windows 10 с нуля
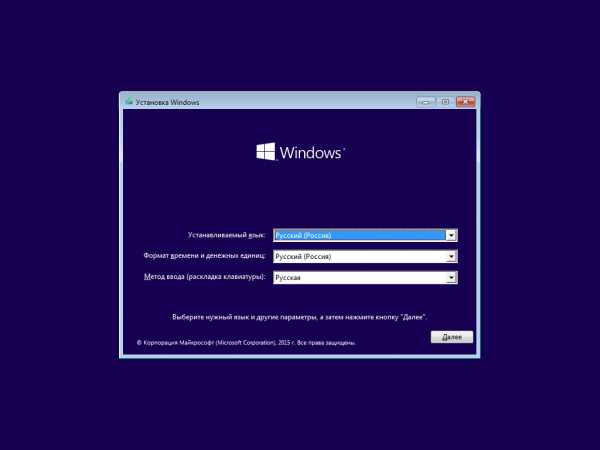
- Подстановка данных из excel в word

- Как чистить системный блок

- Специалист в сфере информационных технологий

- Папка это файл

- Эта программа заблокирована в целях защиты windows 7

- Xp не загружается

- Как выкрутить гамму на windows 10

- Запуск программы невозможен так

- Как называется папка с файлами

