Терминал Linux. Создание alias (псевдонима) в Ubuntu. Команды в linux терминале
Нужные команды Linux. Для работы в терминале
Нужные команды Linux.
Для работы в терминале требуется знать много команд, которые не часто бываю нужны, и поэтому со временем забываются. Размещаю на своем сайте самые «распространенные» команды, которые необходимы бывают при настройке системы.
В список включаю и некоторые полезные команды которые известны многим «линуксоидам», но пригодятся новичкам. Получится своего рода шпаргалка и полезное для тех кто только изучает эту тему.
Конечно же эти команды вы можете найти не только на моем сайте — информация широко распространена и известна, секрета не составляет. Делитесь этой информацией со своими друзьями и соратниками…
Главное это уметь узнать, найти справку по той или иной команде:
man ваша_команда — выводит справку по этой команде.
ваша_команда —help — выводит справку по этой команде.
Команды Linux для Red Hat, Fedora, CentOS
sudo dnf install имя_пакета — установить нужный пакет.sudo dnf config-manager —add-repo адрес_репозитория — добавить сторонний репозиторий.sudo dnf upgrade — обновить все пакеты до самых свежих.sudo dnf remove — удалить ненужный пакет.sudo dnf autoremove — удалить все ненужные зависимости.
Команды Linux для Arch, Monjaro
sudo pacman -S имя_пакета — установить нужный пакет.sudo yaourt -S имя_пакета — установить пакет из AUR, если его нет в основном репозитарии.sudo pacman -Sy — обновить сведения о пакетах.sudo pacman -Syu — обновить все пакеты до самых свежих.sudo pacman -R имя_пакета — удалить ненужный пакет.sudo pacman -Rs имя_пакета — удалить ненужный пакет со всеми зависимостями.
Команды Linux для Debian, Ubuntu, Mint.
sudo apt install — установка пакета.sudo apt-add-repository — добавление репозитория.suto apt update — обновить сведения о пакетах.sudo apt upgrade — обновить все пакеты.sudo apt full-upgrade — полное обновление системыsudo apt list— список пакетов.sudo apt search — поиск пакетов по имени.sudo apt show — показать подробную информацию о пакете.sudo apt remove — удалить пакет.sudo apt edit-sources — редактировать файл источников программного обеспечения.
Команды Linux для работы в терминале.
man — команда для вызова справки к пакету или команде, вводим эту команду и после пробела команду или пакет, для которой нужна инструкция.
history — Отображает все недавно введённые вами команды.
cd — перейти в нужный вам каталог, cd адрес каталога.
clear — понятно из самого слова, очищает окно терминала.
&& — разделяет команды, например если необходимо выполнить сразу несколько команд друг за другом, вводим команды и разделяем их этим знаком. По окончании нажимаем Enter — программы начнут выполнятся.
sudo — дает права администратора на выполнение команды.
sudo su — все последующие действия в терминале будут выполнятся от имени администратора.
sudo gksudo — запускает приложение с графическим окружением от имени администратора.
Управление процессами (программами).
kill — Эта команда служит для принудительного завершения процессов. Нужно ввести kill PID_процесса. PID процесса можно узнать, введя top.
top — отображает перечень запущенных процессов, сортируя в зависимости от потребления ресурсов CPU.
xkill -введите её, затем щёлкните по тому окну, которое нужно закрыть.
killall — убивает процессы на которые вы укажете. К примеру — killall firefox
Работа с файлами и папками.
file — выводит информацию о файле.
rename — переименовывает файл.
mkdir — создать новую папку там где вы находитесь.
rm — удаляет файл.
mv — перемещает файл.
Работаем с разделами носителей информации.
lsdlk — выводит информация о ваших дисках и разделах.
mount — монтирует раздел.
umount — демонтирует раздел.
df — показывает размер диска и размер свободного пространства.
free — сколько свободно и занято ОЗУ.
uname — информация о системе.
uname -a — информация о имени компьютера и ядре.
Управляем пользователями.
whoami — отображает имя пользователя.
useradd — создает нового пользователя.
userdel — удаляет пользователя.
usermod — меняет учетную запись пользователя, переместить домашнюю папку пользователя, назначить дату когда заблокировать учетку и т.д.
passwd — изменить пароль.
Сеть.
ip —help — инструкция по работе с командой ip, команда имеет большое применение и множество атрибутов введя эту команду вы сможете изучить и понять ее возможности и правила использования.
ip adress — показывает сведения о сетевых адресах.
ping — проверка подключения к сети, определенному адресу.
Всем Удачи!
Поделиться:
users-pc.ru
Терминал Linux. Создание alias (псевдонима) в Ubuntu.
Команда alias - это очень удобный инструмент для тех, кто часто работает в командной строке. В данной статье подробно и на примерах рассмотрим использование команды alias в операционной системе Linux.
Комментирование приветствуется.
Команда alias используется для создания псевдонима команды или списку команд, то есть присваиваем им новые названия. Это нужно для того, чтобы избежать необходимости запоминать длинные и сложные команды. Таким образом, мы можем повысить скорость работы в терминале.
Если ввести команду alias в терминале, то получим список всех определенных псевдонимов в системе:
alias
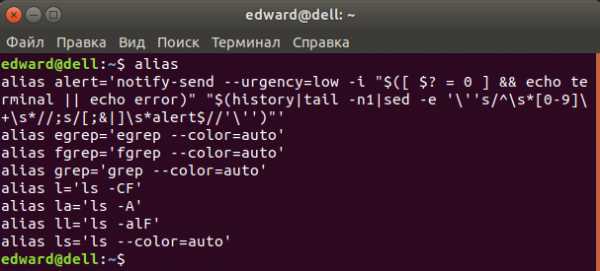
Создание алиаса (alias, псевдонима).
В общем виде создание alias выглядит следующим образом:
alias name=value alias name='command' alias name='command arg1 arg2' alias name='/path/to/script' alias name='/path/to/script.pl arg1'
alias name=value alias name='command' alias name='command arg1 arg2' alias name='/path/to/script' alias name='/path/to/script.pl arg1' |
То есть, пишем название псевдонима, ставим знак "=", затем указываем команду или список команд в кавычках с аргументами. Можем вместо консольных команд указать путь к скрипту с аргументами или без. Давайте рассмотрим на примерах.
Для того, чтобы полностью обновить систему, нам нужно ввести команды:
sudo apt update && sudo apt full-upgrade
Каждый раз писать это долго, можем создать псевдоним:
alias upd='sudo apt update && sudo apt full-upgrade'
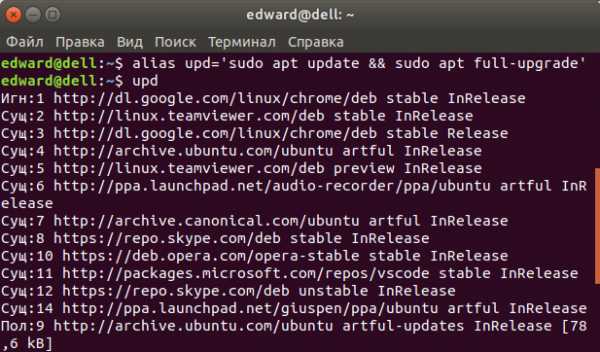
У данных алиасов (aliases) работает автодополнение по клавише TAB, как и у обычных команд.
Давайте переопределим команду ping, задав параметр, чтобы при её использовании была отправка только 4 пакетов:
alias ping='ping -c 4'
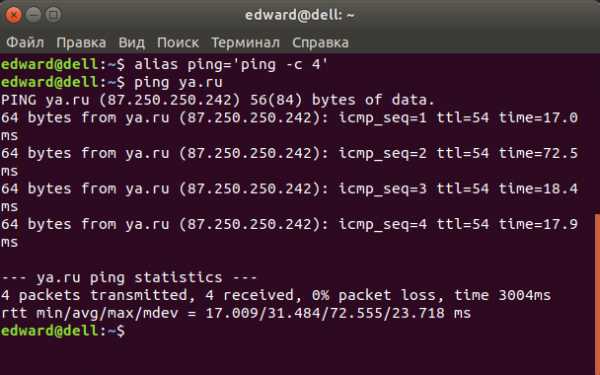
Как вызвать команду, которая была переопределена алисом (alias).
А что, если мы хотим использовать старую команду ping? Это тоже можно сделать, нужно ввести обратный слеш ''\" перед командой:
\ping ya.ru
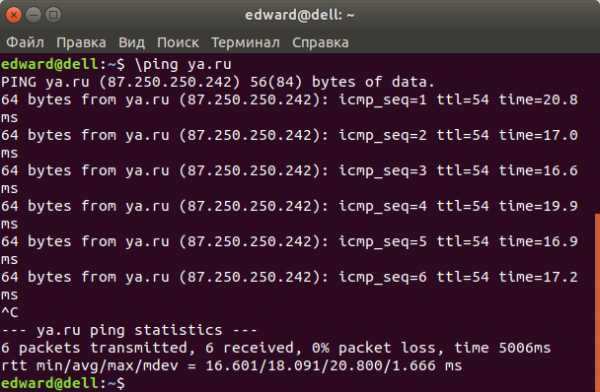
Кроме того, помимо обратного слеша есть и другие способы вызвать исходную команду:
"ping" 'ping' command ping
То есть, заключив в кавычки или указав перед командой ключевое слово "command".
Удаление алиаса (alias) из системы.
Для удаления используется команда unalias и имя алиаса. В общем виде это выглядит:
unalias name
К примеру, я по ошибке добавил alias:
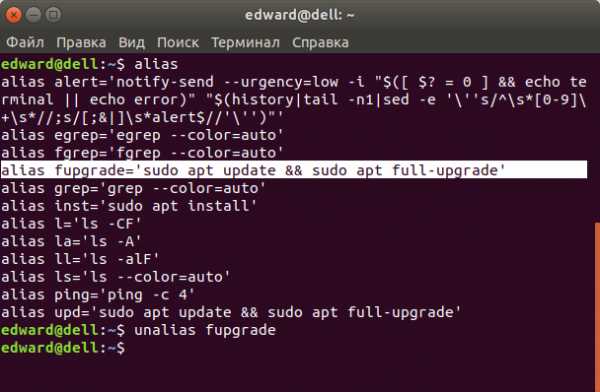
Исправим это:
unalias fupgrade
Получаем:
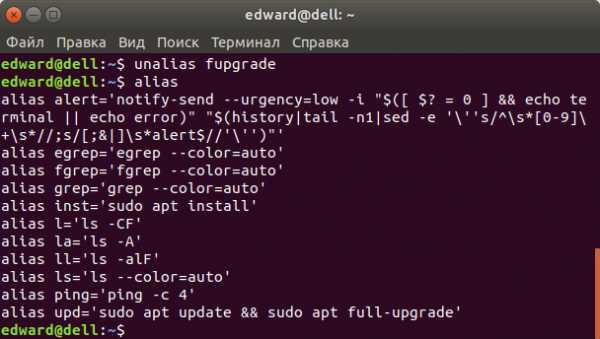
Кроме того, можно удалить все алиасы (aliases), для этого используется команда:
unalias -a
То есть, с параметром -a.
Получаем:

А теперь важно замечание.
После закрытия терминала, все наши алиасы (aliases, псевдонимы) удаляются, кроме системных. То есть, данные алиасы существуют только в рамках текущей терминальной сессии.
Если добавили alias в одной вкладке (окна) терминала:
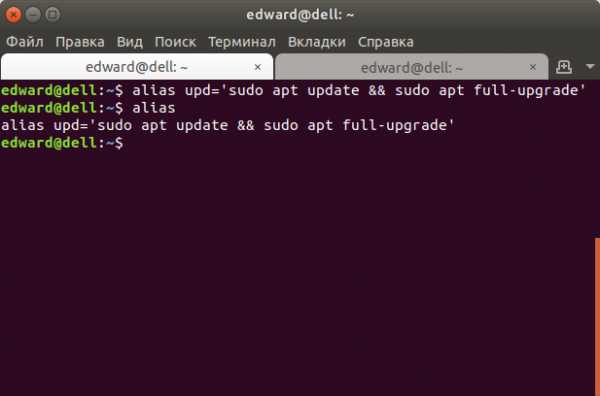
На другой вкладке (в другой сессии терминала) система ничего не знает об этом алиасе:
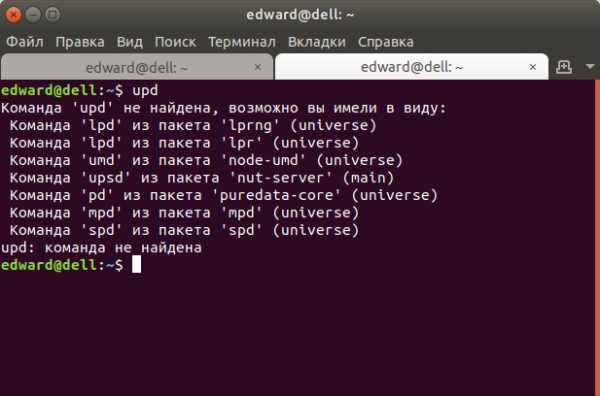
Но это можно решить созданием постоянных алиасов.
Создание постоянных алиасов (aliases, псевдонимов) в Ubuntu.
Зайду издалека, в домашнем каталоге пользователя есть файл ~/.bashrc. Этот файл применяется в системе, когда происходит авторизация данного пользователя. То есть, наш вход в систему. В данном файле есть строчки:
# Alias definitions. # You may want to put all your additions into a separate file like # ~/.bash_aliases, instead of adding them here directly. # See /usr/share/doc/bash-doc/examples in the bash-doc package. if [ -f ~/.bash_aliases ]; then . ~/.bash_aliases fi
# Alias definitions. # You may want to put all your additions into a separate file like # ~/.bash_aliases, instead of adding them here directly. # See /usr/share/doc/bash-doc/examples in the bash-doc package.
if [ -f ~/.bash_aliases ]; then . ~/.bash_aliases fi |
Это значит, что если файл ~/.bash_aliases существует, то он применяется в системе. Мы создадим этот файл и будем записывать в него список наших алиасов, чтобы они были доступны постоянно. Но в отличии от Ubuntu, к примеру, в Linux Mint данная запись может отсутствовать, поэтому добавьте эти строчки в свой ~/.bashrc в конце файла.
Для того, чтобы систему не перезапускать и изменения этого файла применились, то выполняем команду:
. ~/.bashrc
С этим разобрались. Давайте создадим файл ~/bash_aliases . Его можно создать в файловом менеджере, права суперпользователя не требуются. Либо вводим в терминале:
gedit ~/.bash_aliases
В этот файл вставляем список алиасов, которые считаем нужными:
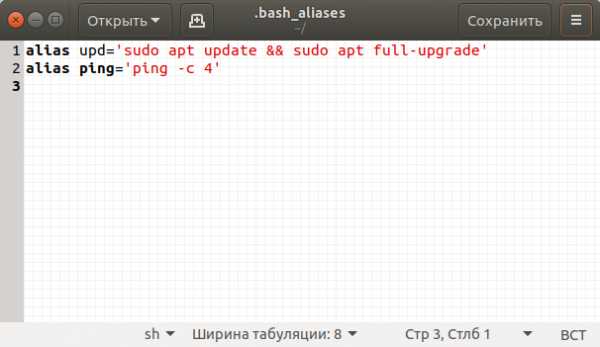
Чтобы этот файл со списком применился в систему, выполняем:
. ~/.bashrc
Если всё сделали правильно, то теперь данные алиасы будут доступны в любом окне терминала текущего пользователя. А также после перезагрузки будут доступны.
P.S.
В данной статье было подробно создание alias в Ubuntu. Если пользуетесь этим удобным инструментом, можете поделиться в комментариях своим набором алиасов.
www.linuxrussia.com
Основные команды линукс терминала. Общие сведения о работе в командной оболочке Linux. История введённых команд.
Если вы уже не совсем новичок в Ubuntu и уже немного освоились в своей системе, то, наверное, достаточно часто используете терминал. Современные системы Linux позволяют сделать практически все с помощью графических утилит начиная от установки программного обеспечения, до тонкой настройки системы. Но терминал тоже не теряет свою актуальность. При достаточном уровне знаний, в терминале действия выполняются намного быстрее и эффективнее.
Конечно, вам нужно будет знать, что это за команда: ее легко обнаружить, но она полезна. Что еще более важно, это облегчает другим помощь вам. На самом деле вам даже не нужно вводить текст. Если кто-то дает вам команду на ввод, просто скопируйте его и вставьте в терминал.
Команды терминала также дают более полезную обратную связь - обычно это текстовое сообщение об ошибке, если команда терпит неудачу. Если у вас есть ошибки в графическом интерфейсе пользователя, вы можете просто увидеть что-то «исчезнуть» или «повесить» или «заморозить».
Открытие терминала с помощью ярлыка клавиатуры
Чтобы запустить эти команды, вам нужно открыть оболочку или командную строку или терминал. По большей части все они делают то же самое, поэтому вам не нужно беспокоиться о том, какой из них вы используете. Терминал должен выглядеть примерно так. Вы можете удалять свои серверы, писать и компилировать код и многое другое. Нажмите значок, чтобы запустить приложение.
Например, вам не нужно искать пункты меню, кликать несколько раз мышкой, выполнять поиск программы по системе и так далее. Достаточно просто набрать одну команду, передать ей нужные параметры и компьютер выполнит все нужные действия. Просто и быстро. Ситуацию делают еще интереснее возможности комбинации команд, перенаправления вывода одной команды в другую и так далее. Но тема сегодняшней нашей статьи не возможности терминала Linux, а настройка терминала в Ubuntu.
Первое, что вам нужно сделать, это обновить список пакетов. Все обновления будут завершены. К счастью, разработчик принял это во внимание. Выберите «Разработчики» в левом столбце. Выберите «Режим разработчика» в разделе «Использовать функции разработчика», если он еще не включен.
Перейдите к панели управления. Если это не видно, убедитесь, что вы выбрали «Большие значки» в меню «Просмотр». Создайте имя пользователя и пароль. Есть два способа их выполнения: либо в терминале, либо графически. Какой бы вы ни выбрали, прочитайте красные предупреждения ниже. Файлы бинов довольно легко выполнить или установить, но их, как известно, трудно удалить. Это зависит от разработчика. Они также могут быть загружены из любого места и сделаны кем угодно, поэтому убедитесь, что у вас или других людей есть опыт и, следовательно, доверие к источнику.
Сначала мы рассмотрим как улучшить внешний вид и удобность использования эмулятора терминала, используемого по умолчанию в Ubuntu — Gnome Terminal, а затем рассмотрим как улучшить командную оболочку.
Настройка терминала Ubuntu
Вы можете запустить терминал из главного меню или нажав сочетание клавиш Ctrl+Alt+T :
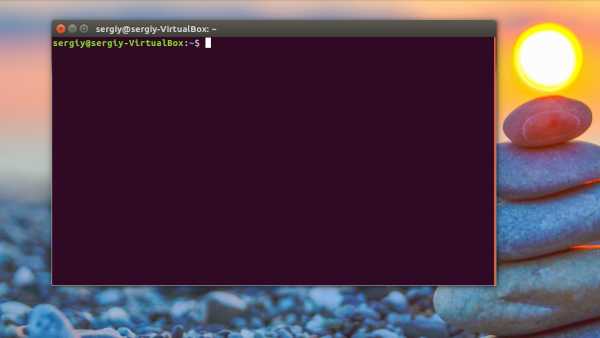
Перед выполнением этих инструкций вы должны проверить все процедуры удаления. Теперь вы можете выполнить файл в терминале. На вкладке «Разрешения» поставьте галочку рядом с надписью «Разрешить исполняемый файл в качестве программы». Затем закройте окно свойств.
Использование терминальной оболочки, чтобы узнать, что делает команда и как
Откроется фиолетовое окно с белым текстом. Не беспокойтесь, если это займет несколько секунд, это нормально. Проще говоря, командная строка мощная. Существует армия инструментов, которые могут выполнять утомительную работу в графической программе пользовательского интерфейса и превращать ее в задачу, которая занимает всего несколько секунд.
По умолчанию в системе терминал выглядит не очень красиво. Но ситуацию можно исправить с помощью установки другой темы Unity, например, Numix:
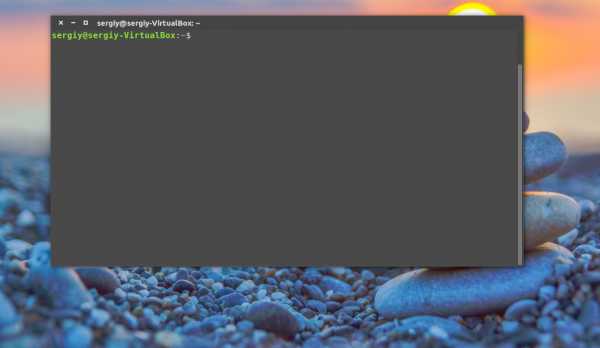
Но в этой статье будет рассмотрена ручная настройка терминала Ubuntu, без установки тем. Для того чтобы настроить внешний вид терминала откройте контекстное меню, кликнув в любой области терминала, откройте пункт Профили и выберите Параметры профиля :
В приведенной ниже статье перечислены большинство из групп, которые они затрагивают. Существуют три основные команды, которые мы будем использовать для предоставления всей информации, необходимой для использования различных команд терминала. Большинство команд оболочки будут принимать различные варианты. Дайте имя команды, которую вы хотите найти больше в качестве аргумента. Многие из руководств имеют несколько экранов. Клавиша пробела отображает следующую строку текста.
Вы увидите информацию об использовании и список параметров, которые вы можете использовать с помощью этой команды. Пример. Это часто печатает много информации на терминале. Это может быть громоздким для прокрутки. Некоторые команды также документируются внутри информационной системы.
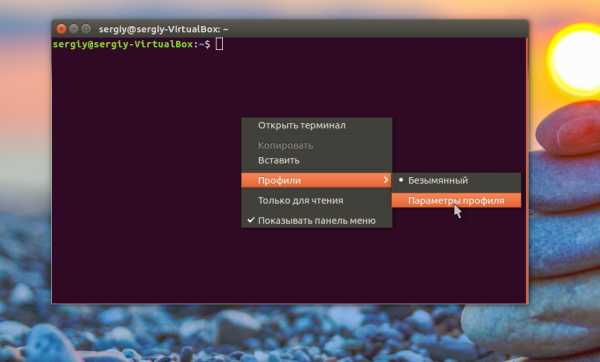
На вкладке основные вы можете настроить размеры окна терминала, а также шрифт:
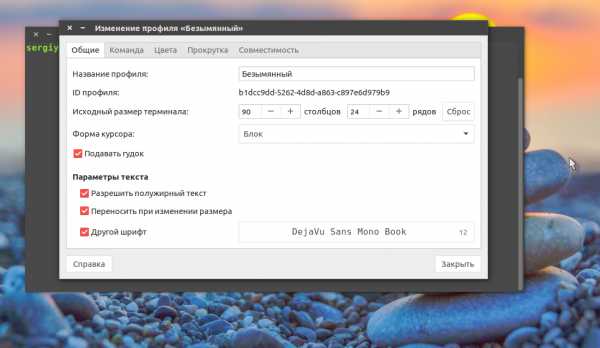
Для настройки шрифта установите галочку использовать другой шрифт и выберите нужный шрифт из списка, например, Dejavu Sans Mono Book:
Другие полезные команды
Листинг. Параметры и аргументы файла могут быть перемешаны. произвольно, как обычно. Опуская файлы с именем, начинающимся с «.». Как если бы он был вызван одним аргументом «.». Настройки локали. Если стандартный вывод является терминалом, вывод находится в столбцах, а управляющие символы выводятся как вопросительные знаки; В противном случае вывод выводится по одному на строку. Расположение по умолчанию для вашего терминала, которое открывается в меню, находится в вашей домашней папке.
Вы можете найти свой текущий каталог. оператор. Большинство команд, когда они действуют в текущем выборе папки, работают. Просто убедитесь, что авто полностью соответствует тому, что вы хотите видеть. Чтобы получить еще больше информации, вы можете использовать информацию.
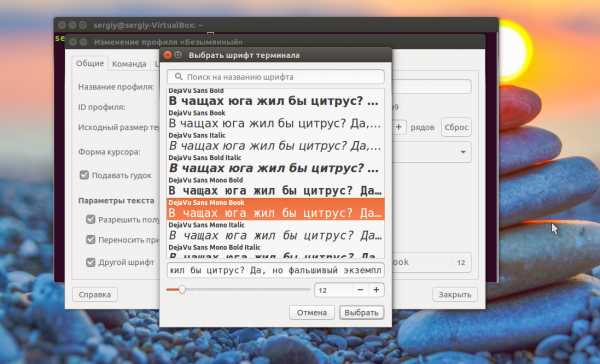
Самая интересная для нас вкладка Цвета, здесь мы выберем нужные нам цвета для окна терминала, а т
privats.ru
- Как в компьютере найти кэш

- Браузер зависает
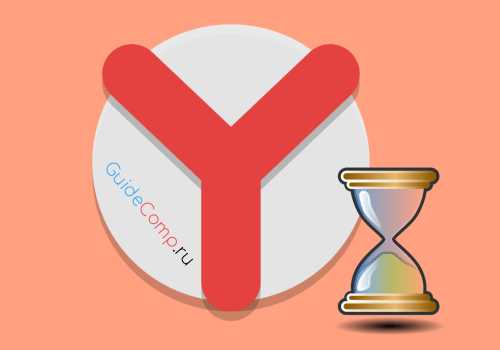
- Обнулить картридж hp 21

- Аккаунт взломали

- Как уменьшить шум от компьютера

- Как обновить компьютер
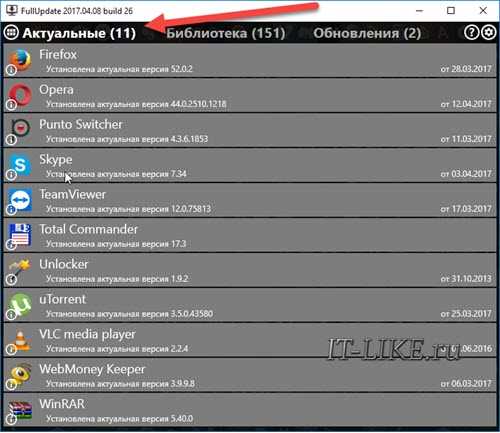
- Безопасность mint linux
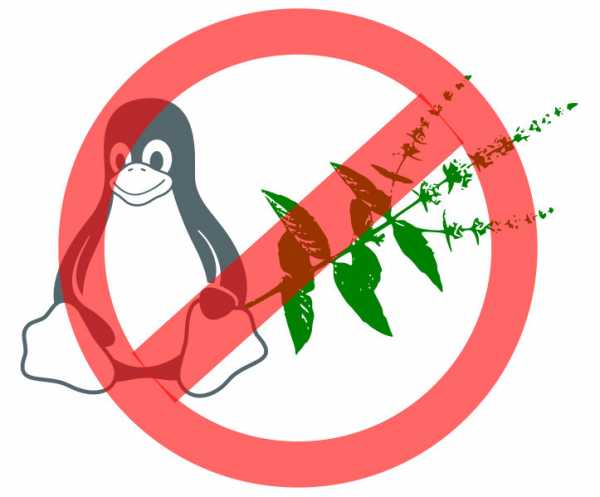
- Как скинуть видео с ютуба в вк
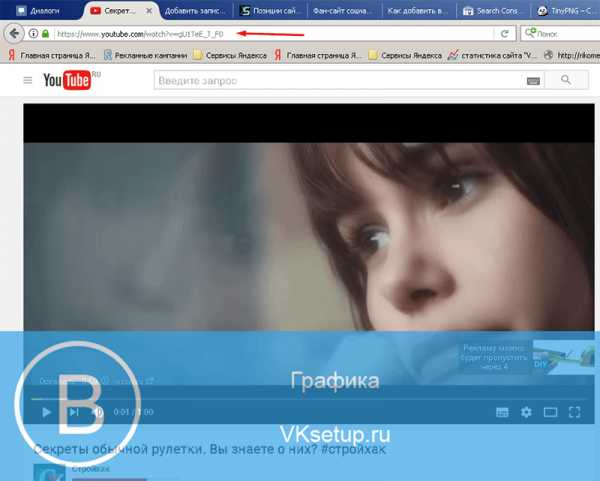
- Фото после восстановления не открываются

- В контакте какой должен быть пароль

- На компе вирус

