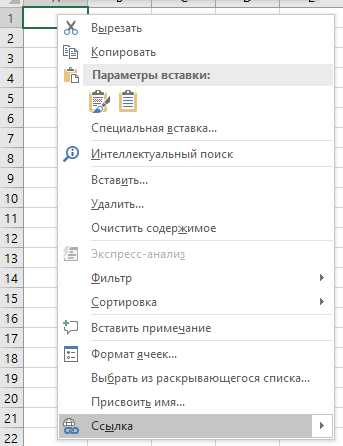Обновляем все установленные программы автоматически. Как обновить компьютер
Как обновить базы компьютера
Наверно, практически каждый пользователь компьютера сталкивался хотя бы с одним обновлением баз: антивирусные базы, базы данных и т.д. В составе операционной системы тоже есть свои базы, при помощи которых происходит обновление продуктов системы. Обновление баз компьютера сводится к повышению эффективности безопасности работы с системой.
Вам понадобитсяОперационная система Windows XP, windows Vista.
Спонсор размещения P&G Статьи по теме "Как обновить базы компьютера" Как сохранить обновления Как обезопасить компьютер Нужно ли обновлять WindowsИнструкция
1
Обновление баз компьютера – это не что иное, как активация службы «Автоматическое обновление». Независимо от версии вашей операционной системы и давности ее установки, обновления баз данных системы необходимо делать постоянно. Можно всего один раз включить эту службу и настроить, чтобы она сама занималась управлением обновлений на компьютере.
2
В операционной системе Windows XP активация обновления системы выполняется через апплет «Свойства системы». Нажмите меню «Пуск», выберите пункт «Панель управления». В открывшейся папке дважды щелкните левой кнопкой мыши на пункте «Система».
3
Перед вами появится апплет «Система». Перейдите к вкладке Автоматическое обновление и выберите пункт «Автоматически (рекомендуется)». Ниже этого пункта есть настройки автоматического обновления системы, выберите день недели и время, когда будут совершаться загрузки обновлений с веб-серверов разработчика.
4
Отсутствие соединения с интернетом не говорит о том, что обновления вам не удастся установить. Данные обновления выпускаются в качестве пакетов обновлений, записанные на CD-диски.
5
Для операционной системы Windows Vista порядок загрузки обновления немного изменился, помимо обновлений, которые можно получить при помощи службы «Автоматического обновления», есть возможность специальную утилиту от разработчика – Windows Update. Ее можно найти в меню «Пуск», в разделе «Все программы».
6
После запуска данной программы необходимо ее настроить: нажмите кнопку «Изменить параметры» в левой части программы. Выберите наиболее подходящие для вас варианты обновления системы. Перейдите к блоку «Рекомендуемые обновления» и отметьте пункт «Включать рекомендуемые обновления при загрузке, установке и уведомлении об обновлениях», затем нажмите кнопку «ОК». Если на экране появится запрос на ввод пароля администратора, введите пароль и нажмите кнопку «ОК».
masterotvetov.com
Как обновить компьютер
Как обновить компьютер?
Апгрейд, или модернизация, позволяет увеличить мощность компьютера. При этом, обойдется эта процедура дешевле, нежели покупка новой техники.
Обновить компьютер - значит заменить отдельные его части на те, что новее и мощнее. Как провести апгрейд своими руками? Вначале нужно определить, нужен он вам или нет. Если вы - геймер или работаете с редакторами и различными сложными программами, тогда старый компьютер стоит апгрейдить. Дело в том, что постоянно идет смена программ на более новые - а они могут не подойти к старым комплектующим.
Можно регулярно менять компьютер на последнюю модель, но это дорого, и не каждому доступно. Но вы можете заменить необходимый для ваших задач конкретный компонент - выйдет частичный апгрейд. В некоторых случаях стоит провести полный, заменив внешние устройства и провести обновление операционной системы и программ.
Вы можете просто добавить лишний модуль памяти к уже имеющимся или еще один жесткий диск. Это самый простой вариант модернизации. Однако таким образом слоты для модулей закончатся, и памяти дополнительного диска тоже станет не хватать - понадобится замена.
Можно заменить наиболее важный для работы компонент. Например, купить другую материнскую плату, новый жесткий диск.
Замена процессора
Замена процессора проводится в следующих случаях:
- компьютер не справляется с объемом работы;
- постоянно возникают ошибки, компьютер зависает;
- если качество и скорость игр оставляют желать лучшего.
Процессор должен соответствовать модели материнской платы. Не обязательно покупать самый производительный. Можно купить процессор с частотой ядра 2,5 Гц и кулер для разгона.
Выбирать следует, сравнивая критерии и тесты. Основные показатели мощности, помимо частоты ядра - кэш, частота шины, число физических ядер, производитель. Что касается последнего, нет большой разницы, AMD или Intel. Что важно: материнская плата и процессор - от одного производителя!
Замена видеокарты на новую
Видеокарту обычно необходимо менять для игр. Она улучшает качество игры, скорость, изображение. Со старой видеокартой могут быть скрыты визуальные эффекты в последних моделях игр.
Смотрите на параметры ее работы, которые определяют:
- GPU;
- разрядность шины;
- память.
Материнская плата и видеокарта должны соответствовать по разъему. Если разъем у платы старый, то правильнее будет сменить ее и карту вместе. Сравнивайте видеокарты по тестам и обзорам в сети и на форумах, выбирайте оптимальную по критерию цена/качество.
Материнская плата - особенности
Материнскую плату важно заменить на ту, что имеет запас мощности - то есть в будущем на нее можно будет ставить более мощный процессор без необходимости покупать новую. Смотрите на сокет - разъем, подключаемый к соответствующему разъему процессора. По названию сокета можно определить производителя. Помните: производитель платы должен быть тем же, что и у процессора. Если плата ADM - процессор такой же. При покупке платы обращают внимание на частоту шины, слоты, чипсеты. Самостоятельно установить новую материнскую плату может оказаться сложно, если вы столкнулись с обновлением впервые. Возможно, потребуется помощь.
Другие варианты обновления
Блок питания, возможно, тоже придется заменить. Выбирайте модель с более высокими показателями. Объем ОП (оперативной памяти) увеличивают или же покупают новую.
Жесткий диск, особенно геймерам, стоит поменять на более мощный и емкий. Отличный вариант - жесткий диск объемом 1 Тб, с оборотом шпинделя 7200 и кэшем 32 Мб.
Обновив внутренние части компьютера, можно задуматься об апгрейде внешнем. Иногда им можно обойтись, если все в порядке с процессором, платой и т.д.
Монитор
Критерии для выбора:
- размер по диагонали. 27 дюймов - большой экран, 18 - меньше, но намного дешевле.
- широкий формат - современный, "заточенный" под выходящие игры и кино.
- высокое разрешение. Чем оно выше, тем четче картинка и меньше вреда для глаз.
- LED-подсветка экономно расходует энергию.
- тип жк-матрицы. Тип матрицы IPS и MVA великолепно передают цвет и имеют широкие углы обзора, однако цена соответствующая. Более привычны TN - самые старые версии, контрастность которых достаточно низкая и качество цветопередачи может хромать.
Теперь вы знаете, как обновить компьютер, и вам решать, проводить это мероприятие полностью или всего лишь заменить некоторые комплектующие. Доверить это дело мастеру или справиться своими знаниями - все зависит от того, насколько вам знакома эта тема и имеете ли вы успешный опыт апгрейда.
Для завершения обновления рекомендуется сменить операционную систему - на Windows 8. Можно ограничиться обновлением драйверов. Так компьютер начнет работать в несколько раз шустрей.
Александр и К
computer17.umi.ru
Как автоматически обновить программы в Windows 7/8/10 (+видео)
На наших компьютерах и ноутбуках установлены программы от сторонних разработчиков, и периодически выходят свежие версии. Многие программы сами проверяют на наличие обновлений на своих официальных ресурсах и предлагают обновиться. Но не все это делают, а иногда и те самые умные почему-то «забывают» предупреждать.
Программа для автоматического обновления программ
Вот для таких случаев существует специальная программа для автоматического поиска свежих обновлений для известных ей программ (более 150 и пополняется).
Скачать FullUpdate
Всё работает очень просто: считываются установленные в Windows 7/8/10 программы и сверяются с собственной базой. Затем FullUpdate проверяет на официальных сайтах актуальные версии и разделяет программы на две группы:
Актуальные: ничего нового не нашлось, просто показывает текущую версию
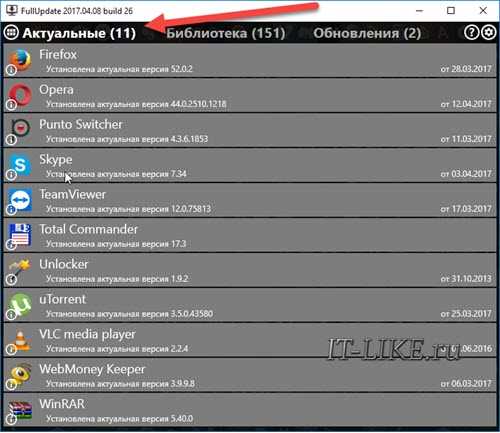
Обновления: те программы, для которых есть обновка
Чтобы обновить все установленные приложения жмём кнопку «Установить». По умолчанию все приложения выделены. Если нужно обновить только какую-то одну программу, то остальные «отщёлкиваем» мышкой, оставив только её. А можно пойти на официальные сайты и собственноручно скачать установщик, если так будет спокойней.
Процесс обновления такой: утилита скачивает дистрибутив и запускает мастер установки так же, как если бы это сделали вы сами. Т.е., никаких невидимых установок. А вообще, смотрите видео:
Библиотека для установки новых программ
FullUpdate может также установить любую из тех программ, которые он умеет проверять на обновления. Просто выберите любую на вкладке «Библиотека». На сегодня их там более 150 штук.
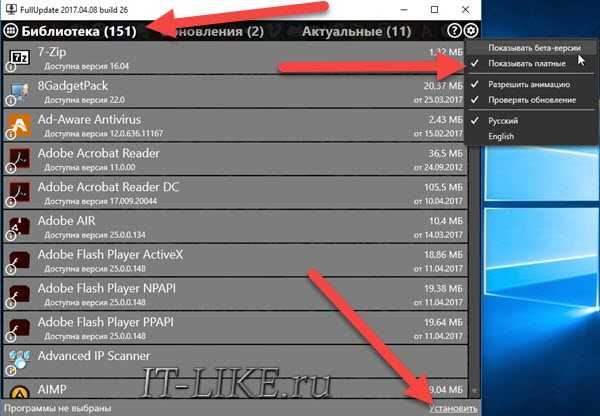
Если нажать на шестерёнку, то можно включить проверку на появление beta-версий и обновлений для платных программ, которые у вас установлены. Beta – это значит версия с новыми функциями, но ещё не до конца отлажена, но работает
Успехов!
it-like.ru
Персональный компьютер: Как обновить компьютер?
Выбор процессора
Официальный сайт производителя моей системной платы, компании Biostar, при выборе русского языка перебрасывает на русскоязычный вариант сайта. Согласно спецификации на сайте, моя системная плата NF520-A2 имеет разъем для процессоров AMD, именуемый Socket AM2. В качестве самого производительного процессора, совместимого с АМ2, в руководстве пользователя материнской платы указаны двухъядерные AMD Athlon 64 X2, выпуск которых начался ещё в 2005 году. Учитывая, что сам компьютер я покупал в 2007 году, такой процессор кажется, как-то, устаревшим, хотя, на то время это были самые продвинутый чипы AMD.Двухъядерные процессоры AMD Athlon 64 X2 уже давно сняты с производства, поэтому в продаже предлагают только бывшие в употреблении чипы. Если не влезать в подробности различия моделей двухъядерных Athlon, то при покупке достаточно узнать частотные характеристики процессора, которые наиболее влияют на цену. Я приобрёл и установил Athlon 64 X2 4200+ за 300 гривен ($15) и это, вместе с обновлением оперативной памяти, существенно увеличило производительность компьютера.
Ради интереса, посмотрел, сколько процессор AMD 64 X2 4200+ стоил на момент сборки моего компьютера - остались старые "прайсы" в бумажном виде. Так, цена на данный чип в ноябре 2006 года была 1200 гривен ($220), в апреле 2007 составляла 600 гривен ($110), а в октябре уже 440 гривен ($80). Вот так стремительно падает стоимость топовых чипов, не исключением был и AMD 64 X2 4200+ с ядром Windsor, впервые представленный производителем в мае 2006 года. Те же, кто решил собирать компьютер "с нуля" может ознакомиться со статьёй, где описано, какие процессоры фирмы AMD выбрать в 2015 году, какие из них сейчас есть в продаже, что стоит покупать а какие лучше обойти стороной.
Многие пользователи при покупке путаются в маркировке разрядности 32- и 64-битный «камней», поэтому здесь следует запомнить, что разрядности 86 бит не бывает, ибо такой маркировкой («х86») обозначаются 32-разрядные процессоры. Если разрядность 64 бита, то процессор маркируются как, например, AMD64 или х64. Уже начиная с последних моделей двухъядерных процессоров, в их маркировке производители не ставят цифру "64", так как все чипы стали 64-битные.
Выбор оперативной памяти
Если говорить об апгрейде компьютера с материнской платой под сокет AM2, то единственный тип оперативной памяти, которую она поддерживает, является DDR2. Оптимальным вариантом, на сегодняшний день, будет приобретение ОЗУ, ёмкостью 2 Гб. для одного модуля. В моём случае, я приобрёл две планки памяти производителя GoodRam, ёмкостью 2 Гб, тактовой частотой 800 МГц и другими типичными параметрами для DDR2. Обновить, конечно, компьютер хотел по-максимуму, но частоты 1067 МГц в продаже не нашёл, не думаю, что сильно будет отличатся от 800 МГц. Позже уточнил, что 1067 МГц и материнка не поддерживает.Покупка двух модулей памяти по 2 Гб обошлась мне в 600 гривен ($30) каждый. Согласитесь, дорого для устаревшего типа ОЗУ, коим является DDR2, учитывая что аналогичные планки DDR3 стоят в пределах 400 гривен ($20). Интересно заметить, что цена модуля DDR2, в отличии от DDR3 возрастает не пропорционально его ёмкости, так ОЗУ 4 Гб стоит около 1800 гривен ($90). Но в любом случае, на материнской плате четыре разъёма для памяти а максимально поддерживается 8 Гб, смысла покупать планки по 4 Гб нет.
Учтите, что 32 битные версия операционной систем, в том числе и Microsoft Windows, "видят" и, соответственно, используют не более 4 Гб оперативной памяти. Величина ёмкости оперативной памяти, должна отображаться в окне общих свойств системы. Как правильно установить модули ОЗУ на материнскую плату и насколько обновление оперативной памяти увеличило работоспособность компьютера, подробно рассмотрено в отдельной статье.
Стоит ли менять материнскую плату?
Задача, которая стояла перед апгрейдом компьютера, это определить, стоит ли заменять на материнской плате устаревший процессор и оперативную память на более производительные, или приобрести уже современную системную плата с подобранными к ней компонентами. Итак, замена процессора (300 грн.) и оперативной памяти (1200 грн.) обошлась мне в 1500 гривен ($75). Столько, в среднем, стоит новая материнской платы с разъёмом Socket AM3+.Сайт производителя. Товар в одном из магазинов.
К стоимости материнки прибавим процессор AMD FX-6350 X6 стоимостью 3251 грн. ($160) и уже выходит 4751 грн. ($235).
Товар в одном из магазинов. Брать более дешёвые процессоры под бесперспективный Socket AM3+, который уже много лет на рынке, смысла не вижу. Если сюда прибавить ещё необходимую оперативную память DDR2, то выходит всё не дёшево. Ну, а что же мы имеем на выходе после обновления процессора и памяти на старой материнской плате?
Как видно из диаграммы, по такому параметру теста, как обработка видеофайлов, двухъядерные процессоры AMD Athlon 64 X2 примерно в два раза превосходят одноядерные, что меня вполне устраивает.
Выбор операционной системы
Как упоминалось выше, 32-битные версии операционных систем, в том числе и Windows XP, поддерживают не более 4 Гб оперативной памяти, причём использовать вы сможете, примерно, только 3,3 Гб. Уже давно хотел сменить установленную у меня 32-битную версии ОС Windows XP Service Pack 3, поддержка которой завершена компанией Microsoft 8 апреля 2014 год на 64-битную версию ОС Ubuntu. Не использование моим компьютером 1Гб оперативной памяти, это хороший повод сменить операционку. Систему Windows 7 или Windows 8 никогда не использовал, то есть всё-равно привыкать и разбираться, и это стало дополнительным аргументом установить Ubuntu.computer.freewebmaster.info
Как обновить виндовс самому? Простые советы начинающим пользователям
Опытные пользователи знают, что далеко не все операционные системы к моменту своего выхода отлажены досконально и не имеют так называемых «дыр». Именно поэтому со временем разработчики выпускают для своих продуктов дополнения и сервис паки, которые должны исправить все найденные со временем ошибки и облегчить пользователям жизнь. Эта статья расскажет о том, как обновить виндовс – одну из самых популярных в мире операционных систем – до последней, а, следовательно, самой доработанной версии.
В зависимости от версии операционной системы, на нее устанавливается определенное количество обновлений, выпущенных разработчиками. К примеру, до сих пор широко используемая Windows XP получила три официальных сервис пака, а ее предшественница, Windows 2000 – четыре. Как правило, после выпуска новой версии операционной системы разработчики из компании «Майкрософт» предлагают пользователям обновить виндовс в автоматическом или ручном режиме. Начинающим пользователям и тем, кто не слишком разбирается в компьютерах, специалисты рекомендуют проводить эту процедуру в автоматическом режиме. Но следует помнить, что такое обновление системы доступно только при условии подключения ПК к интернету.
На официальном сайте самые свежие сервис паки остаются доступны для скачивания пользователями даже после выхода новых ОС. К примеру, скачать и установить последние обновления для Windows XP на сайте «Майкрософт» можно не смотря на то, что после этой операционной системы компания уже презентовала «операционки» под названием Windows Vista и Windows 7, а совсем скоро готовится запуск совсем свежей Windows 8. Способы установки последнего пакета обновлений для до сих пор популярной Windows XP подробно описаны не только на официальном сайте, но и на многих других ресурсах в сети. Именно поэтому обновить виндовс довольно просто. Сделать это можно одним из описанных ниже способов:
· Обновить виндовс с помощью автоматической загрузки с официального сайта. Включив автоматическое обновление (сделать это можно из панели управления), о дальнейшей судьбе установленной операционной системы можно не беспокоиться – ОС сама будет связываться с официальным сайтом через интернет-соединение и проверять наличие новых версий программного ПО. Все, что требуется в данном случае от пользователя – это следить, чтобы компьютер был подключен к сети.
· Ручная установка. Если же компьютер к интернету не подключен, то свежее обновление для Windows XP можно установить и самому. Для этого пользователю необходимо скачать программный пакет под названием Service Pack 3 с официального сайта (сделать это можно и с целого ряда других источников, но нет гарантии, что такое обновление будет лицензионным), скопировать все его файлы на жесткий диск Вашего ПК и запустить установочный файл (он носит название Setup.exe). Перед установкой следует убедиться, что версия операционной системы включает в себя два предыдущих сервис пака, так как обновить виндовс до последней версии можно только на предыдущие обновления. Также следует учитывать, что данный пакет обновления недоступен для 64-разрядной версии любимой многими пользователями «хрюшки» (именно такое прозвище получила в народе Windows XP). «Шестидесятичетырехразрядники» будут работать только со вторым пакетом обновлений как минимум до апреля 2014-го года, уверяют разработчики.
Если Ваш компьютер был приобретен относительно недавно, стоит задуматься о том, чтобы обновить виндовс до седьмой версии, так как многие разработчики программного обеспечения на данный момент уже не выпускают версии своих продуктов для Windows XP и полностью сосредоточились на выпуске ПО для Windows 7.
Чтобы проверить, обновлена ли Ваша операционная система до последней версии, необходимо зайти в «Свойства» компьютера и обратить внимание на раздел «Система». Если он уже содержит приписку «Service Pack 3», значит, ОС уже была обновлена, и беспокоиться Вам уже не о чем.
fb.ru
Как на компьютере обновить драйвера
Главная » ПО » Как на компьютере обновить драйвераКак обновить драйвер на компьютере
Как правило, большего всего проблем пользователю доставляет не «кривой» софт или операционная система, а драйвера или их неимение. К примеру, отсутствие звукового драйвера сделает ваш ПК немым, а если нет видеодрайверов, то игры просто не запустятся, выдавая самые разнообразные ошибки.
Попробуем разобраться, как обновить все драйвера на компьютере наиболее безболезненным способом, взяв в расчёт мнения специалистов и отзывы простых пользователей о тех или иных продуктах. Начнём с того, что для обновления или установки драйверов существует весьма разношёрстный софт, который не только поможет вам заставить корректно работать ваше оборудование, но и в некоторых случаях автоматически обновит всю базу существующих программ.
DriverPack Solution
Одна из самых популярных, и судя по отзывам, лучших программ для того, чтобы обновить драйвера на компьютере. Обзавестись этим софтом можно на официальном сайте разработчика, где оригинал представлен в виде образа ISO (для виртуального диска), открыть который можно с помощью специальных утилит: «Демон Тулс» или «Алкоголь 120%».
Важно отметить, что пользоваться программой можно даже на тех компьютерах, которые не подключены к интернету, а это весомый плюс, потому как большинство аналогичных утилит часто требуют сетевое соединение. После того как вы установите программу свой ПК и запустите её, она автоматически отсканирует вашу систему и предоставит подробный отчёт о наличии или отсутствии драйверов. Пользователю достаточно лишь проставить галочки в тех местах, где он хочет сделать обновление, или как вариант, нажать на кнопку «Обновить драйвера на компьютере».
Спустя 10-15 минут, на ваш компьютер будут установлены последние версии софта. Крайне редко случается, что какие-то специфичные пункты требуют ручного вмешательства, если в базе данных «Солюшена» нужных драйверов не оказалось. Также стоит предупредить пользователей: перед первым запуском этой утилиты настоятельно рекомендуется сделать контрольную точку восстановления системы (на всякий случай).
Driver Booster
Весьма неплохая и полностью русифицированная утилита для того, чтобы обновить драйвера на компьютере. Программа исполняется в двух версиях – бесплатной и коммерческой. Софт сравнительно быстро отсканирует вашу систему на наличие старых версий драйверов (или их отсутствие), и мало того, укажет, какие пункты наиболее критичные в этот момент. То есть что нужно обновить в первую очередь.
Радует в программе то, что весь процесс можно поставить в автоматический режим – нажали на кнопку «обновить драйвера на компьютере автоматически» и утилита сама создаст контрольную точку. И в фоновом режиме будет устанавливать нужные программы, в то время как вы занимаетесь своими делами. Для тех, кто очень часто работает с базами драйверов, то есть установщикам или сервисным работникам, эта программа станет незаменимым помощником. Но и простые пользователи могут взять её на вооружение, так разобраться в функционале не составит особого труда.
Driver Checker
Эта программа - просто находка для тех, кто по тем или иным причинам, любит переустанавливать операционные системы, а вместе с тем хочет обновить драйвер на компьютере. Представьте, что вам необходимо поставить другую ОС, а под рукой не оказалось ни одного установочного пакета драйверов. Этот софт позволяет сохранить все существующие в системе драйвера (бэкап), а затем в любое удобное для пользователя время восстановить их из архива, что крайне полезно и удобно.
С функционалом программы разберётся любой пользователь, тем более что многие нужные пункты выполняются в автоматическом режиме. После запуска софт сам предложит отсканировать всю систему на наличие устаревших программ и после предоставит подробный отчёт: что конкретно установлено и требует ли обновления.
Slim Drivers
Довольно простая и, главное, бесплатная утилита, которая поможет вам обновить драйвер на компьютере. Тех возможностей, которыми блещут предыдущие респонденты, она не имеет. Работать в фоновом режиме она не способна, но со своей первостепенной задачей вполне справляется. Утилита отсканирует ваш компьютер на наличие старых и отсутствующих версий драйверов, выдав при этом подробный список проблемных пунктов. Выбрав нужный, можно его обновить.
DriverMax
Интересная и крайне шустрая программа для того, чтобы обновить драйвер на компьютере. В обычном режиме время сканирования не превышает 20 секунд, а это по сравнению с аналогичным софтом очень неплохой результат.
Разработчик предусмотрел две версии утилиты – коммерческую и бесплатную, причём для домашних нужд free-версии хватает, как говорится, «за глаза». Платное расширение ПРО – это, скорее, для сервисных служб и любителей переустанавливать операционные системы каждый день.
Даже несмотря на то что интерфейс утилиты на английском языке (есть любительские переводы на сторонних ресурсах), разобраться с её функционалом не составит особого труда. Так же как и в первых случаях, при запуске будет предложено полное сканирование системы с последующим отчётом. Кстати, отчёт выглядит крайне подробным и наглядным. Софт предоставит рекомендации по обновлению и напомнит о критичных проблемах драйверов.
Подводя итог
Многие могут возразить, что такого рода программы – это захламление системы, и обновить драйвер на компьютере можно через официальный сайт разработчика. В принципе, да, но только если вы знаете, к примеру, модель или производителя своей видеокарты, а в операционной системе случайно оказались базовые драйвера.
А если ваше устройство настолько специфичное или просто старое, что найти марку или производителя просто не представляется возможным, да и поддержка этого гаджета может быть прекращена самим поставщиком. Именно тогда на помощь и приходят такого рода утилиты, которые помогут вашему устройству работать правильно и без сбоев. К тому же значительным плюсом такого рода программ является простота установки необходимых драйверов, так как вручную налаживать работу десятка устройств – то ещё муторное дело.
fb.ru
Как обновить драйвера на компьютере с помощью DriverPack Solution
В этой статье мы будем учиться обновлять драйвера на компьютере с помощью самой удобной и популярной для этого программы DriverPack Solution. Почему так важно держать все программное обеспечение обновленным? Вопрос правильный, но ответов на него много, однако, все они ведут к тому, что без новых версий ПО оборудование компьютера работает на порядок хуже, если работает вообще.
DriverPack Solution — это инструмент, позволяющий в автоматическом режиме установить и обновить драйвера на ноутбуке или компьютере. Программа имеет две версии — первая производит обновление через интернет, а вторая распространяется вместе с необходимым программным обеспечением в своем составе, и является ее оффлайн-копией. Обе версии являются бесплатными и не требуют установки.
Скачать DriverPack Solution
Обновление драйверов с помощью DriverPack Solution
Автообновление
Так как установка не требуется, просто запускаем исполняемый файл. После запуска мы сразу видим окно с кнопкой «Установить автоматически».
Эта функция полезна для тех, кто разбирается в компьютерах на уровне новичка, так как при нажатии на кнопку программа полнит ряд следующих функций: 1) Создаст точку восстановления, что позволит вернуть прошлые версии ПО в случае неудачи 2) Просканирует систему на наличие устаревших драйверов 3) Установит софт, которого не хватает на компьютере (браузер и пару дополнительных утилит)
4) Установит недостающие драйвера на виндовс 7 и выше, а также обновит старые до последних версий
lumpics.ru
Процесс обновления драйверов на компьютере. Основные способы обновления
Драйвера – это файлы благодаря которым компьютер распознает команды от аппаратного оборудования компьютера и переводит их в программный код. Говоря простым языком, любое подключенное к компьютеру устройство не будет работать без драйвера. Обычно при покупке любого устройства в комплекте с ним идет диск с драйвером, предназначенным к этому устройству.
Несомненно, вы решитесь на замену или обновления драйверов в одном из таких случаев: 1. После переустановки операционной системы. 2. При подключении к компьютеру нового устройства.
3. Когда ваше устройство работает неправильно или же отказывается работать вообще.
Существует несколько способов обновления драйверов, а именно средствами обновления в «Диспетчере устройств» и при помощи вспомогательных программ.
Обновления через «Диспетчер устройств»
Для начала заходим в «Панель управления». Сделать это можно с меню «Пуск – Панель управления».
В открывшемся окне по умолчанию обычно выбран просмотр по категориям, нам нужно переключиться на «Мелкие значки» или «Крупные значки» (все зависит от ваших предпочтений).
Далее заходим в «Диспетчер устройств».
htfi.ru
Как обновить компьютер?
внутри пыль протри вентилятор уж не крутит
пора новый покупать либо хотя бы переустановить систему
Было бы не плохо посмотреть что за железо стоит, для культурного ответа.. . А так на в скидку грубо получается держите _ замените прокладку между спинкой стула и монитором...
МАтеринская плата, процессор, оперативная память, видео карта, звуковая карта (возможно встроенна в Мат плату), DVD привод, Корпус... Можно самой, но лучше обратиться к продвинутым в этой области людям!!!; -)
здрасте! сначала попробуй почистить кулер на видеокарте, потом очистить реестром от мусора, если не поможет, то удали виндуос, /сохранив данные / и если он у тебя лицензия, то заново установи, если сохранился загрузочный диск
Глупости? :) Эт дама вы глупости пишите ) а обновить комп очень просто.... Если хотите тот что вообще не тормазит берите 4 ядерный (ну или хотябы 2) а если вы хотите обновить по запчастям тогда берите запчасти приходите с ними в магаизн (Ну или хотябы список конкретных запчастей те которые только вам и идут) , ну или переустановите компьютер поставьте новые драйвера, и почистите кулер :)
Для начала надо узнать ваши комплектующие, для этого можно поставить програмки типа Эверест, или Sandra. Если компу 5-6 лет как вы пишете. То скорее всего там 478 сокет AGP видеокарта и память DDR. Менять, что нибудь одно не целесообразно. Выгодней будет просто заменить компьютер полностью. Иначе купив сейчас к примеру видео за 7-8 тысяч в результате вы потом его никуда не сможете пристроить, так как на новых другой тип разьема. Кстати тормозить комп может из за загаженной Винды. Так, что для начала попробуйте переустановить систему.
Сын на днях поменял все, кроме жесткого диска и ДВД. Нашему было 4 года.
если компу 5-6 лет - то обновлять там уже нечего... нужно новый покупать
Обновлять и устанавливать новые детали самостоятельно можно. Вообще компьютер по сути "ЛЕГО - для взрослых". Обновление рекамендую начать с увеличения Оперативки, можно видюху мошней поставить, в особых случаях можно поменять процессор, ну или разогнать можно (лутше специалисту) , Можно установить жоский диск большего обьёма, установить DVD-RAM, но на скорость работы это обычно не влияет. В принципе это основное обновление, а вообще зависит от фантазии и возможностей. А вообще тормозить комп может начать из за програмных ошибок.
Дело в том, что обновлять такой комп, врядли имеет смысл, да и будет достаточно проблематично. Новых (не б/у) запчастей достать уже практически невозможно, пожалуй стоит увеличить обём оперативки, только она существует нескольких видов, если остались документы от компа глянь там, если нет то возьми ту, что у тебя уже стоит и покажи продавцу. Ещё конечно можно поменять видеокарточку, но это даст только довольно небольшой прирост производительности в играх. Ну и при желании можно взять жёсткий диск (увеличить память) . А по поводу установки, то там нет ничего сложного, вынимаешь старое и ставишь точно также новое, главное не сильно спешить и аккуратно не надо если что-то невлазит забивать его..
Покрасить в тот цвет который любимый. :)
обновлять там по сутьи уже нечего, так как промышленость уже перешла на другие стандарты и разъемы и ничего уже не подходит. а старое железо менять на старое железо особого выигрыша не даст. а так можно учесть все здесь данные советы. почистить от пыли, переустановить ос и программы, лучше всего отформатировав заново весь диск и что бы не терять в будующем инфу заодно и "разбить" на две части диск. большое значение для скорости имеет озу. если стоит 128 мб его можно увеличит до 512 мб или даже 1 гб при чем скорость компа резко возрастет. %2
как обновить компютер или спецальный диск надо покупать
it.ques.ru
- Безопасность mint linux
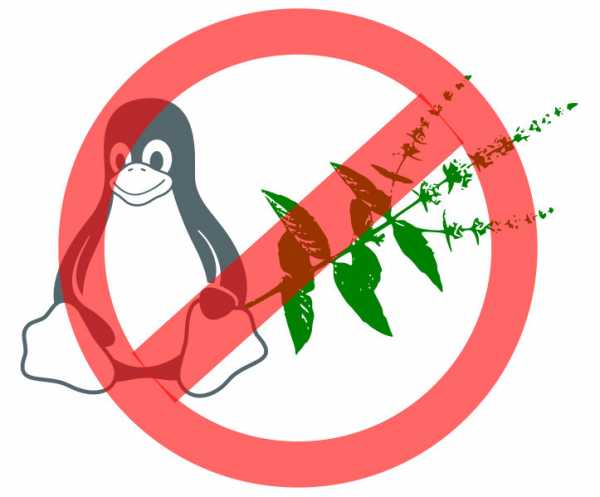
- Как скинуть видео с ютуба в вк
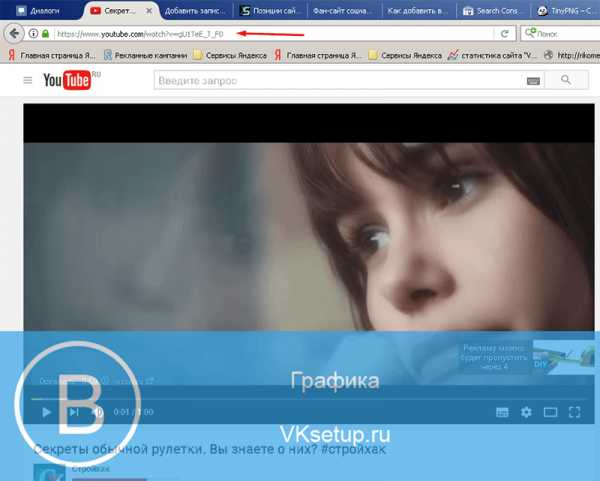
- Фото после восстановления не открываются

- В контакте какой должен быть пароль

- На компе вирус

- Информатика определение папка

- Программа для чистки автозагрузки
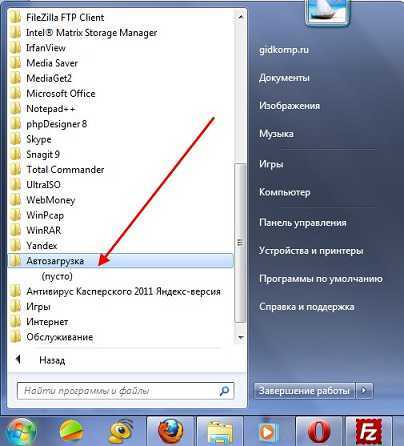
- Unsharp mask перевод в фотошопе

- Как написать вконтакте если нет аккаунта

- Postgresql 1c centos 7
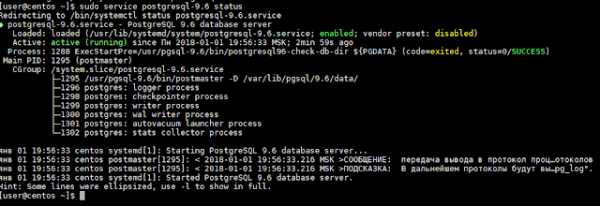
- Создать документ в excel