Как отремонтировать компьютер своими руками. Компьютер ремонтируем сами
Ремонт компьютера своими руками
Никакая техника, даже самая дорогостоящая, не вечная. Поэтому, как бы это печально не звучало, в любом случае когда-нибудь у вас компьютер выйдет из строя. Нет, он может включаться, и кое-как работать, но ведь мы не хотим работать за ПК, который каждую минуту зависает и тормозит? Проблему нужно решать. К слову, если у вас еще идет гарантийный срок, и вы уверены, что сами не способствовали поломке, без лишних раздумий сдавайте технику по гарантии. В противном случае, знакомьтесь с статьей, благодаря которой вы узнаете, как починить компьютер своими руками.
В первую очередь, не нужно сразу искать механическую поломку. Возможно, ваш компьютер зависает или совсем плохо работает исключительно из-за вредоносных программ (с такой неприятностью пользователи сталкиваются очень часто). Также причина может быть в некоторых драйверах, которые не подходят для вашей системы. Или же из-за того, что установили какую-то важную, но нелицензионную версию программу. В любом случае, сначала убедитесь в том, что на ПК нет вирусов, сделать это можно с помощью «Касперского» или более простой утилиты — DrWeb Cureit. Далее очистите свой компьютер от различных ненужных файлов при помощи популярной программы – Ccleaner. Из-за нее ПК может серьезно виснуть.
Внимание! Если потребуется разбор системного блока, то ни в коем случае его нельзя производить до того момента, пока вы не отключите питание. Сделать это очень просто – нужно всего лишь выдернуть шнур питания из розетки. Если у вас есть возможность, советую вам приобрести антистатический браслет. С ним вам работать будет безопаснее, но этот пункт необязателен.

Самые главные причины плохой работы компьютера
Блок питания для компьютера – очень «ранимая» вещь, которая может выйти из строя в самый неподходящий момент. Дело в том, что именно эта вещь и регулирует питание, стабилизирует его в случае неожиданных изменений. Но если вдруг у вас постоянно будет скакать напряжение, то этот стабилизатор просто перегорит. Как не столкнуться с такой проблемой? Не используйте тот источник питания, который не надежен. Приобретите «Пилот», который будет контролировать питание, выступать в роли его предохранителя в случае скачков. Плохая погода, а именно гроза, может не только погубить наш блок питания, но и «пройтись» по всем остальным приборам, подключенным к сети. Так что компьютер следует обязательно отключать в такое время. А если же у вас ноутбук, и вы работаете с ним в автономном режиме во время такой погоды, то ничего страшного нет.

В некоторых случаях оперативная память может нас подвести. Есть, конечно, специальная программа для ее провеки (MemTest), но не стоит полностью полагаться на ее результаты проверки. Если вам нужно проверить со 100% гарантией работоспособность памяти, то установите планку памяти другую, которая точно работает. Таким образом, имея под рукой одну, а лучше несколько планок, мы точно сможем убедиться, какая из них рабочая, а какая нет.

Жесткий диск, конечно, не так часто ломается, но все-таки с такой проблемой, как восстановление жесткого диска, может столкнуться каждый пользователь. Понять, что причина неисправности ПК именно в HDD, очень просто. Обратите внимание при включении компьютера на то, какие нам «уведомления» дает BIOS. Например, если жесткий диск не рабочий, то во время включения ПК мы увидим следующее предупреждение: «Select Proper Boot Device». Иногда никаких уведомлений может и не быть, А вот внешние признаки поломки будут «на лицо». Жесткий диск может иногда слишком странные звуки издавать, в некоторых случаях то прекращать работу, то вновь работать. Пользователь в случае поломки может услышать также что-то наподобие хруста, треска и так далее. Если ваш диск работает, но вы замечаете такие внешние признаки, срочно все свои данные копируйте на носитель, ибо в скором времени доступ к HDD вы уже не получите. С ремонтом такой запчасти мы возиться не будем. Так что смело идите в магазин и приобретайте новый диск, и я вам советую обратить внимание на SDD, а не на HDD. Работает данный тип жесткого диска гораздо быстрее, а самое главное, эта работа не будет отвлекать вас своим шумом.
Как бы это глупо не звучало, но даже из-за самой обычной кнопки, служащей для включения и выключения ПК, у вас может возникнуть поломка. Дело в том, что если немного повреждены контакты, или же кнопка слишком близко находится к этим контактам, система будет распознавать сигнал выключения и выключения компьютера. Таким образом, пользователь может разобрать весь ПК и даже не догадаться, что причина поломки лежит у него перед глазами. Так что обязательно убедитесь в том, что с данной деталью все в порядке (проверьте контакты).
У нас действительно серьезные проблемы с ПК будут в том случае, если «полетит» материнская плата. И здесь даже поломка будет заключаться не в самой плате, а в цифровых дорожках, находящихся на этой запчасти. Тут важна сборка материнской платы. Например, очень часто плата может быть соединена с радиаторам процессора не напрямую, как должно быть, а с помощью отдельного разъема. И когда происходит диагностика ПК (ее нужно производить каждый год), приходится постоянно «отодвигаь» радиатор, а сделать то непросто. Естественно, при подобных усилиях плата изнашивается. Появляются небольшие и незаметные трещины. Сейчас производители уже достаточно серьезно относятся к защите платы, но все-таки с такой проблемой столкнуться может каждый из вас. В таком случае ничего не остается, кроме как приобретать новую материнскую плату. Потому что по гарантии у нас такой ПК не примут, ведь плату повредили по факту мы.
Если вдруг вы при разборе блока увидели, что у вас такая ситуация с материнской платы, это крепление нужно будет заменить на прямое подключение радиатора к плате.
Компьютер включается, но работоспособности не заметно
Когда вы включаете ПК, издается небольшой, но достаточно громкий звук (сигналы биос). Многие пользователи полагают, что это «просто так положено», и данный звук нам ни о чем не говорит. Но в действительности, если мы слышим один сигнал, то значит с ПК все отлично, вся система работает без перебоев, и во время работы с компьютером у нас недолжно возникать никаких неприятностей. Такую проверку проводит специальная встроенная программа.
А что если прозвучало сразу ряд сигналов? Или же был один, но очень длинный. Этот сигнал, который, кстати, издает BIOS, просто невозможно не заметить. В таком случае у нас есть явно какие-то проблемы с программным обеспечением, а вот какие именно, давайте попробуем в этом вопросе разобраться.
Типы BIOS на компьютере
В основном, на обычные компьютеры производители ставят одну из 2-ух версий БИОС: либо AMI, либо Award. Сигналы у двух версий одинаковы, а вот причины этих звуков – совершенно разные. Так что сначала нужно разобраться, что за БИОС у нас стоит. До того, как Windows загрузиться, появится небольшое окно, внизу которого будет написано, как нам запустить БИОС. В большинстве случаев нужно либо нажать клавишу F2, либо Delete.
Как только мы попали в БИОС после нажатия указанной кнопки, перед нами появляется следующее:
Вверху сразу бросается в глаза версия нашего BIOS. У меня стоит, как вы видите, Award.
О чем говорят звуки издаваемые BIOSчерез системный динамик компьютера с Award BIOS
| Таблица звуковых сигналов, издаваемых BIOS через системный динамик компьютера с Award BIOS | ||
| Издаваемый звук | Расшифровка звуков | Рекомендации по устранению неисправности |
| 1 короткий | Компьютер исправен | Действий не требуется |
| 2 коротких | Найдены небольшие ошибки. Выдается сообщение о необходимости войти в BIOS | Необходимо проверить конфигурацию BIOS и устранить несоответствия |
| 3 длинных | Ошибка контроллера клавиатуры | Проверить надежность присоединения шнура клавиатуры к системному блоку |
| 1 длинный+ 1 короткий | Ошибка ОЗУ (оперативного запоминающего устройства) | Проверить правильность установки планок ОЗУ, вынуть и вставить обратно, переставить в свободный разъем |
| 1 длинный+ 2 коротких | Ошибка видеокарты | Проверить, до конца ли вставлена видеокарта в слот на материнской плате, работу кулера видеокарты |
| 1 длинный+ 3 коротких | Ошибка при инициализации клавиатуры | Проверить надежность подключения в разъеме. Нажмите кнопку Num Lock, если индикатор на клавиатуре не зажигается, значит, клавиатура неисправна |
| 1 длинный+ много коротких | Ошибка при чтении из BIOS | Проверить наличие контакта в контактной площадке микросхемы BIOS |
| Повторяющаяся серия коротких звуков | Неисправен блок питания | Проверить выходные напряжения блока питания |
| Повторяющаяся серия длинных звуков | Неисправность ОЗУ | Заменить планку ОЗУ исправной, или вынут одну из них, если установлено больше одной |
| Повторяющаяся серия коротких и длинных звуков | Неисправность процессора | Проверить работоспособность кулера процессора, надежность крепления радиатора |
| Звуковой сигнал звучит непрерывно | Неисправность блока питания | Проверить выходные напряжения блока питания |
О чем говорят звуки издаваемые BIOSчерез системный динамик компьютера с AMI BIOS
| Таблица звуковых сигналов, издаваемых BIOS через системный динамик компьютера с AMI BIOS | ||
| Издаваемый звук | Расшифровка звуков | Рекомендации по устранению неисправности |
| 1 короткий | Компьютер исправен | Действий не требуется |
| 1 длинный+ 1 короткий | Неисправен блок питания | Проверить выходные напряжения блока питания |
| 2 коротких | Ошибка четности ОЗУ (оперативного запоминающего устройства) | Отключить проверку четности в BIOS |
| 3 коротких | Ошибка тестирования первых 64Кб ОЗУ | Увеличить размер тайпингов в памяти в BIOS, если не помогло, заменить планку ОЗУ исправной |
| 4 коротких | Неисправность системного таймера | |
| 5 коротких | Неисправность процессора | Проверить работоспособность кулера процессора, надежность крепления радиатора, вынуть и вставить процессор, если не помогло, заменить рабочим |
| 6 коротких | Ошибка при инициализации клавиатуры | Проверить надежность подключения в разъеме. Нажмите кнопку Num Lock, если индикатор на клавиатуре не зажигается, значит, клавиатура неисправна |
| 7 коротких | Неисправность материнской платы | Требуется ее замена |
| 8 коротких | Ошибка памяти видеокарты | Требуется замена видеокарты |
| 9 коротких | Неверна контрольная сумма BIOS | Проверить наличие контакта в контактной площадке микросхемы BIOS, возможно поможет перепрошивка |
| 10 коротких | Ошибка записи в BIOS | Проверить наличие контакта в контактной площадке микросхемы BIOS, ошибка не критична и можно продолжать работу |
| 1 длинный+ 3 коротких | Ошибка видеокарты | Проверить, до упора ли вставлена видеокарта в слот на материнской плате, работу кулера видеокарты |
Компьютер включить не удается
Вроде бы кнопку «Пуск» жмем, а никакой реакции системы на это действие нет. Сразу и не скажешь, в чем причина поломки. Так что сразу приступим к вариантам, по которым ПК совершенно не реагирует на наши команды.
Если компьютер не подает никаких сигналов, светодиод на системном блоке тоже не работает, то нельзя сказать, что и блок, и монитор у нас не в рабочем состоянии. В первую очередь, убедитесь, есть ли нормальное питание для включения компьютера, работает ли пилот (если он у вас имеется). Проверьте, подключен ли каждый необходимый шнур, не повреждены ли сами шнуры. С большой вероятностью проблема заключается в одном из вышеперечисленных пунктов. Вообще, малейшее нарушение контакта может привести к неработоспособности компьютера, так что всегда нужно проверять в первую очередь шнуры.

Проблема может заключаться также и в литиевой батарейке. Как вы знаете, любой батарейке свойственно разряжаться. Эта деталь находится на материнской плате. Задача батарейки заключается в том, что после того, как питающее напряжение к ПК пропадает, сохранять все необходимые настройки БИОС. Чтобы проверить, в нормальном ли состоянии у нас литиевая батарейка, понадобится вольтметр. После того, как вы измерите напряжение, посмотрите результаты – если результат получился меньше трех вольт, то ничего не остается, кроме как менять данную деталь. Если больше трех вольт, достаточно будет просто смазать ватку спиртом и пройти по контактам батарейки, а после протереть и саму деталь. Самое главное, когда будете устанавливать запчасть обратно, убедитесь, что полярность полностью соблюдена. Что касаемо срока эксплуатации такой комплектующей, то батарейка предназначена для работы в течение пяти лет.

Как снять батарейку? Вначале «избавьтесь» от боковой крышки блока. Далее найдите место, где батарейка установлена. Батарейка держится за счет фиксатора из металла, его легонько отодвиньте для изъятия интересующей нас детали. После того, как вы проведете работу с батарейкой, нужно будет настроить в БИОС время и дату (настройки собьются).
Что делать в такой ситуации, когда мы включаем компьютер, после этого начинает работать кулер, но сразу же практически прекращает вертеться, далее наступает тишина? В таком случае все дело в системе защиты блока питания. По каким-то причинам происходит перегрузка. И здесь дело может быть либо в источнике питания, либо в какой-то части, куда доходит питание, но дальше не идет. Здесь не обойтись без разбора системного блока. Нужно будет отключить все провода, которые имеют отношения к блоку питания. Самое главное, позаботьтесь вначале о обесточивании системного блока. После этого нужно будет из мат. платы вытащить каждую карту. Итак, мы отключили одно устройство, далее пытаемся включить системный блок. Пошел запуск? Соответственно, последнее устройство, которое мы отключили, и является виновником всех неполадок. А что делать, если устройства все отключены, а питания все равно нет? В таком случае дело либо в источнике питания, либо у нас более серьезная неполадка, связанная с материнской платой.
Если вдруг у вас где-то завалялся другой блок питания, пусть и не особо мощный, попробуйте протестировать его на своем компьютере. Но доставать из системного блока штатный блок нет необходимости. Достаточно будет просто его отключить.
С блока питания до материнской платы идет либо двадцать, либо двадцать четыре контактных разъема. Таким образом у мат. платы и появляется напряжение. Обычно есть специальные защелки для большей безопасности разъемов. Рассказывать о том, какие контакты к каким разъемам идут не имеет смысла, ибо данная статья посвящена несколько другой теме.

Когда нам понадобится достать разъемы на материнской плате, то достаточно будет пальцем с приличным усилием защелки направить вверх. Вытаскивать ответную часть тоже немного проблематично, ибо защелки достаточно надежные и крепкие.
Чтобы полностью проверить блок питания, оборудование к нему никакое подключено не должно быть. В рабочем состоянии можно оставить либо жесткий диск, либо дисковод. Эти разъемы нам никак не помешают.
Теперь необходимо закоротить 2 вывода в разъеме. Рядом с защелкой вы увидите нужные провода. Для этой процедуры может использовать канцелярскую скрепку из металла (при разборе мы ее извлекли с мат. платы).
Допустим, у нашего разъема двадцать контактов. В таком случае необходимо закоротить вывод под номером 14 и 15. 14 будет зеленого цвета, либо серого. 15 в любом случае должны быть черный.
Допустим, у разъема двадцать четыре контакта. В таком случае закоротить нужно 16 и 17 вывод. 16 также будет либо серый, либо зеленый, семнадцатый, как и прежде, остается черного цвета.
Теперь осталось проверить, в каком состоянии у нас кулер. Он работает? Значит, проблем с блоком питания никаких нет. Чтобы окончательно убедиться в работоспособности блока, можно его подключить к другому системному блоку. А вот с материнской платой все сложнее – тестировать ее нужно только в мастерской.
Определить, что проблема именно в блоке питания очень просто. Мы запускаем ПК, причем уверены, что с питанием системного блока никаких проблем нет, а компьютер все равно не работает. В таком случае либо замена блока питания поможет, либо его ремонт.
Разбираем системный блок
Убедитесь, что системный блок вы от питания из розетки выключили. Ибо если вы будете разбирать его во включенном состоянии, то здесь не здоровье компьютера можно повредить, а собственному здоровью нанести урон – с 220 вольтами не шутят. Когда вы будете тестировать системный блок, сначала выньте провод питания, подключать его нужно в самом конце. Разобрать конструкцию проще простого – достаточно сначала «избавиться» от любой боковой крышки. После этого, выкрутить 2 винта (ниже фотография), они и держат боковую крышку. Далее тянем на себя ее с небольшими усилиями, а уже после она будет свободна для извлечения из конструкции.

Те пользователи, которые работали с ПК долгие годы и никогда его не диагностировали, будут шокированы тем, сколько в системном блоке у них пыли. Естественно, перед тем, как приступать к ремонтным работам, со всей этой пылью нужно разобраться. Особо тщательно избавьтесь от нее в районе кулера. Необязательно вручную очищать ПК, можно и с помощью пылесоса, но аккуратно, дабы не повредить ничего в системном блоке. После очистки попробуйте включить кулер для процессора. Иногда его починить проще, чем вы думаете – достаточно просто уничтожить всю скопившуюся пыль.
Изучаем системный блок внешне
Как только мы привели в порядок кулер компьютера, приступаем к изучению материнской платы. Нас интересуют в данный момент электролитические конденсаторы. Обычно, если возникают какие-то проблемы с платой, то все это вина конденсаторов, вышедших из строя. Как выглядят подобные детали? 2 полоски алюминиевой фольги, соединенные воедино. На эти полоски нанесет электролит, если быть точнее, электролит находится внутри конденсаторов. Одна полоска идет к плюсу, другая, соответственно, к минусу. Без электролита эти конденсаторы нормально работать не будет. Если вдруг рулоны из фольги «пробиты», то и электролит из них вытек. Из-за этого электролит начинает нагреваться, соответственно, и конденсатору работать становится практически невозможно. Благо взрыва опасаться нам не нужно, потому что у конденсаторов есть надсечки. Если давление будет слишком высоким, то конденсатор не просто будет плохо работать, а вообще потеряет свою работоспособность. Определить, какой именно конденсатор отказал, проще простого. Потому что он будет либо разорван, либо сильно надутым. Как вы поняли, если такая деталь перегревается, то работать она не будет. В некоторых случаях и напряжение неблагоприятно сказывается на конденсаторах, из-за чего они также либо плохо работают, либо совсем не работают.

Взглянув на снимок, сразу можно понять, что левой конденсатор имеет плоский торец, а вот у правого он, наоборот, толстый, сразу заметно, что есть небольшие подтеки электролита. Здесь без лишних раздумий нужно будет менять правый конденсатор. Чаще всего с подобные проблемы возникают у тех электролитических конденсаторов, у которых питание +5 В. У некоторых ПК и вовсе оба конденсатора с подобными характеристиками. Лучше всего, ставить те конденсаторы, которые с легкостью справляются с напряжением в десять вольт. Если есть возможность установить деталь с большим количеством вольт, то это даже лучше. Чтобы заменить такую деталь, не нужно быть особо профессиональным ремонтником. Если умеете работать с паяльником и имеете надежные и правильные руки, то ничего сложного в замене конденсатора для вас не будет. Самое главное, быть аккуратными, ведь работаем все-таки с материнской платой.
Достаточно будет избавиться от вздутых конденсаторов (установить новые), чтобы привести свой ПК в рабочее состояние. Самое главное, проверьте правильность подключения каждого разъема. В том случае, если внешне наш системный блок пусть не идеально, но хорошо выглядит, и явных неполадок нет, то тут придется «копать» глубже, детально изучать блок питания. Если ваш ПК совершенно не включается, а выше рассказанные способы вам не помогли, лучше всего доверить ремонт специалисту, ибо проблему явно за пару минут решить не удастся.
mega4ip.ru
Как самому отремонтировать компьютер? / Информпедия
 Хочу рассказать вам в этой статье про то, как можно самому ремонтировать компьютер или ноутбук. В данной статье я научу вас определять, что именно не работает, и как это починить в домашних условиях, не вызывая компьютерного мастера, который возьмёт с вас огромную сумму денежных средств.
Хочу рассказать вам в этой статье про то, как можно самому ремонтировать компьютер или ноутбук. В данной статье я научу вас определять, что именно не работает, и как это починить в домашних условиях, не вызывая компьютерного мастера, который возьмёт с вас огромную сумму денежных средств.
Во-первых, без сомнений вам нужно знать какое-то представления о компьютере и что в нём находится и просто знать что нём находится. Во-вторых, мы научимся понимать почему и что в нём не работает для того что бы понять как это починить.
Итак, преступим, пожалуй, с малого и потихоньку перейдём к более крупным решениям проблемы ремонта нашего компьютера. Есть три варианта поломок:
- Когда компьютер совсем не включается.
- Когда компьютер включается, но не запускается.
- Отнесём их в категорию как другие поломки.
Наш компьютер не включается: что делать?
Чтобы определить в чём причина нужно проделать не большую процедуру проверки работоспособности нашего компьютера. Это значит что нам нужно включить его и если мы услышим шум вентиляторов, то в таком случае системный блок работает. В этом случае нужно проверить подключение всех кабелей, ведущих к монитору и системному блоку.Иногда довольно часто компьютер не хочет включаться после кратковременного спада напряжения в системном блоке. Довольно часто бывает, что он вообще не реагирует на включения кнопки подачи питания.
Не включается монитор
Часто происходит что компьютер включился, но монитор не включается. Это очень хитрая неисправность которая лечится очень просто: отключаем кабель, ведущий от системного блока к монитору на некоторое время (при этом кабель питания монитора не вынимайте). Если наш монитор исправен, то он должен заработать, и на мониторе появится изображение (разные надписи или логотипы). Если изображения всё равно нет, то, возможно, внутри вздулись конденсаторы, которые нужно заменить на новые с помощью пайки.
Кстати, если вы спросите у меня, какая разница с какого конца отключать кабель питания: с розетки или с блока питания? Отвечу сразу, что по законам физики в кабеле ещё проходит ток и когда мы выключаем кабель с розетки он ещё подаёт некоторые частицы тока. Когда мы выключаем его с самого системного блока то ток остаётся только в кабеле и не проходит дальше в блок питание. Такой способ уже проверен не одним электронщиком.
Компьютер включается, слышно только кулер: что делать?
И после нашей проверки мы включили компьютер, а он не работает, но внутри системного блока мы слышим шум вентиляторов. Тогда в этом случае у нас есть два варианта:- Заменить блок питания в системном блоке.
- Попросить у соседа монитор для проверки системного блока.
Компьютер включается, но не загружается: что делать?
Теперь мы с вами рассмотрим второй вариант поломки когда компьютер включается, но не загружается. Когда такое происходит, нужно понять причину, по которой он не загружается, и вариантов может быть множество. Чтобы понять и уметь устранять их все, конечно, понадобится опыт. Поэтому мы с Вами рассмотрим самые основные и наиболее простые способы. Когда ваш компьютер работает, но не загружается, то он сразу выдаёт какую-то ошибку, к примеру:- Когда на экране появляется сообщение как (Invalid system disk. Replace the disk, and then press any key), то это означает что нужно удалить дискету из дисковода и нажать на любую клавишу клавиатуры.
- Бывает и такое сообщение, как (DISK BOOT FAILURE, INSERT SYSTEM DISK AND PRESS ANY KEY), то это сообщение будет посложнее, чем предыдущее, но решаемое, и всего скорей Вы по ошибке удалили какой-то системный файл, или поймали вирус, но существует большая вероятность, что Ваш винчестер вышел из строя. Не смотря на эту проблему, все файлы которые хранились на нем можно будет восстановить, но таким винчестером пользоваться больше нельзя!
Другие проблемы
 Категория других проблем, которые могут случиться с компьютером столь многочисленна, что выходит за рамки данной статьи. Обычно такие поломки связаны с настройками операционной системы, программ, драйверами и т.д. В таких случаях рекомендуется читать руководства, инструкции, а также пользоваться лицензионными программами (скачивать пиратские без вирусов нужно еще уметь!). По крайней мере, Ваше «железо» в рабочем состоянии, покупать ничего не надо, только настраивать…
Категория других проблем, которые могут случиться с компьютером столь многочисленна, что выходит за рамки данной статьи. Обычно такие поломки связаны с настройками операционной системы, программ, драйверами и т.д. В таких случаях рекомендуется читать руководства, инструкции, а также пользоваться лицензионными программами (скачивать пиратские без вирусов нужно еще уметь!). По крайней мере, Ваше «железо» в рабочем состоянии, покупать ничего не надо, только настраивать… Данная статья предназначена для всех начинающих в сфере компьютеров, у которых нет лишних денег, чтобы обратится к мастерам. Поэтому я привёл здесь некоторые частые причины поломки компьютера, но они очень Вам помогут в ремонте и настройке Ваших компьютеров (да и ноутбуков) на начальной стадии.
informpedia.ru
Принцип диагностики и ремонта компьютеров | Ремонт компьютеров Троещина на дому: компьютерная помощь, диагностика компьютера на Троещине
Ремонт компьютеров своими руками
Как отремонтировать компьютер самому? Далеко не все пользователи в случае поломки готовы отдать неисправный аппарат в СЦ или воспользоваться услугами специалистов производящих ремонт компьютеров на дому. Многие пытаются (с той или иной степенью успеха) разобраться в поломке и устранить её без вмешательства посторонних. Если вы отважились произвести ремонт компьютера своими руками, вам необходимо знать основные принципы его работы. Кстати, в этом вам может помочь замечательная книга Скотта Мюллера «Модернизация и ремонт ПК». В ней доступным и простым языком описаны такие темы как: история появления и развития компьютеров, эволюция и устройство процессоров, принципы функционирования материнских плат, жестких дисков и пр. оборудования, сборка компьютера и его модернизация.
Ремонт компьютера начинается с диагностики
Для успешного ремонта компьютера желательно хорошо знать матчасть. В этом вам поможет вышеописанная книга. Владение навыками сборки и практикой ремонта хотя бы какой-то электронной техники тоже пригодятся. И наконец, самое главное: нужно иметь голову на плечах и желательно не пустую. Ремонтируя компьютер вам придется анализировать, сравнивать, делать выводы, думать… Если вы к этому не склонны или же считаете себя прирожденным гуманитарием — лучше не пробовать.
Считаю необходимым подчеркнуть, что ремонт компьютеров — прерогатива инженеров. Во избежание дальнейшей порчи оборудования или потери данных диагностику и ремонт ПК следует доверять только ИТ-специалистам, опытным системным администраторам.
Ремонт компьютера необходимо начинать с диагностики. Грамотная диагностика — уже наполовину решенная проблема! Для диагностики неисправного компьютера вам понадобятся такие утилиты как Memtest (тест памяти), ViktoriaHDD (тест жесткого диска), AIDA64 (общая информация о системе, стресс-тесты, температура компонентов). Ссылки на загрузку каждой, я буду давать в разделе соответствующему их применению.
Краткая таблица основных неисправностей компьютера
Если вы производите ремонт компьютера своими руками первый раз, краткая таблица неисправностей будет хорошим подспорьем. Вам придется анализировать внешний вид компонентов, звуковые сигналы компьютера (сигналы POST BIOS). Необходимо отметить, что иногда даже исправный компьютер может не подавать никаких звуковых сигналов POST BIOS ввиду отсутствия динамика (его еще называют «пищалкой») подключенного к контактам «SPEAKER» на материнской плате.
Иногда он наглухо припаивается к материнской плате, иногда будучи подключенным через кабель, прячется в других проводах идущих к передней панели.
Если вы взялись за ремонт компьютера самостоятельно или решили заняться этим на профессиональной основе, лишний динамик он же POST Speaker — вам не помешает.
Ремонтируем компьютер: таблица неисправностей и звуковые сигналы BIOS
| Неисправность | Причина | Устранение |
| Одни короткий звуковой сигнал | Компьютер исправен | |
| Компьютер не включается, кулеры в блоке питания и на процессоре не раскручиваются, звуковых и видео сигналов нет. | Неисправен блок питания. Неисправна материнская плата. | Ремонт компьютера следует начать с подключения заведомо исправного блока питания к МП и проверки старта. В противном случае — неисправна материнская плата (МП). |
| Компьютер включается на пару секунд, кулеры раскручиваются, но тут же останавливаются. | Перегрев процессора, срабатывает тепловая защита. Неплотное прилегание кулера к процессору.К.З. по линиям питания. | Ремонт компьютера необходимо начинать со снятия процессорного кулера. Необходимо проверить его пины (защелки, что вставляются в материнскую плату) на предмет трещин. Заменить термопасту, поставить кулер плотно прижав каждый пин до щелчка. Если не помогло — высока вероятность неисправности материнской платы. |
| Компьютер включается, кулеры раскручиваются, но сигнала на мониторе нет. Звуковых сигналов нет. Монитор заведомо исправен. | Неисправна оперативная память (ОЗУ), материнская плата. Очень редко — блок питания (в случае использования Nouname БП даже при неисправности выдающим PowerOK). | Вынуть из разъемов модули памяти (ОЗУ). Если при последующем включении динамик BIOS подает сигналы извещающие о неисправности (повторяющиеся длинные) есть все шансы, что материнская плата рабочая. Поставить на место модуль ОЗУ (один из модулей, либо заведомо исправный). |
| Компьютер не включается. Слышны звуковые сигналы: один длинный два коротких. | Неисправна видеокарта | В этом случае ремонт компьютера сводится к установке заведомо исправной видеокарты |
| Компьютер не включается. Слышны звуковые сигналы: три длинных, повторяющийся длинный. | Неисправна оперативная память компьютера ОЗУ. | Поставить заведомо рабочий модуль ОЗУ и проверить старт компьютера. |
| «Сирена» — коротки-длинный. | Неисправен процессор | Заменить процессор. |
Оперативная память компьютера ОЗУ

Эволюция модулей оперативной памяти компьютера
Как изменялся внешний вид модулей оперативной памяти компьютера. Сверху вниз:
1. SIMM 30 pin 1 Mb2. SIMM 72 pin 4 Mb3. SIMM 72 pin 8 Mb4. DIMM SDRAM 168 pin 128 Mb5. DIMM DDR SDRAM 184 pin 1 Gb (чипы расположены с 2-х сторон)6. DIMM DDR2 SDRAM 240 pin 1 Gb
Первые три «найти в природе» уже нереально, 4 и 5 по списку можно зачастую встретить на стареньких ПК, последний DDR-II — современный, но уже устаревающий модуль памяти. На момент написания данной статьи активно используется модули типа DDR-III и уже существуют прототипы DDR-IV. Проводя ремонт компьютера следует знать, что модули памяти, как и другая электроника выполненная по технологии МОП, боится статического электричества. При манипуляциях с ОЗУ желательно не дотрагиваться ни до контактов микросхем, ни до контактов самого модуля.
Типичные неисправности оперативной памяти:
- Сообщения: «Память обратилась по адресу x0xxxxxxxx и не может быть Write»
- Синие экраны с ошибкой: STOP 0x0000008e или STOP 0×00000050 PAGE_FAULT_IN_NON_PAGED_AREA
- Отсутствие изображения на мониторе
- Отсутствие изображения на мониторе сопровождающееся повторяющимися длинными звуковыми сигналами
Первый шаг в ремонте компьютера — тест ОЗУ
Если у вас более одного модуля ОЗУ, попробуйте подключать их по очереди — на исправном ОЗУ система успешно загрузится. Для самостоятельного ремонта компьютера, в частности для тестирования оперативной памяти вам пригодится загрузочная версия утилиты MemTest.
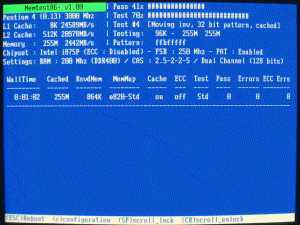
Следует загрузить iso-образ программы Memtest с сайта www.memtest86. com и записать его на диск. Загрузиться с созданного диска (возможно придется изменить приоритет загрузки в настройках BIOS) и протестировать оперативную память. При исправной ОЗУ нижняя часть экрана (см. фото выше) так и останется чистой, без каких либо сообщений.
Чтобы отремонтировать компьютер, необходимо знать как выглядят разъемы и интерфейсы
Тот кто решил отремонтировать компьютер самостоятельно, своими руками, должен уметь различать всевозможные аппаратные интерфейсы.

Чипсет материнской платы компьютера
Материнская плата соединяет основные узлы компьютера при помощи чипсета (мостов) и шин (проводников на плате). Ниже представлена схема материнской платы (уже устаревшей архитектуры, но встречающейся повсеместно) под процессор Intel. Процессор и микросхему северного моста (MCH) соединяет скоростная шина FSB. Ее частоту задает специальный генератор (Clock). Частота процессора получается умножением частоты FSB на значение множителя процессора. Intel Celeron 1000MHZ = 100×10 (где 100 — частота FSB, а 10 — множитель процессора). Частоту шины можно поднимать, множитель увеличивать, разгоняя ваш ПК.
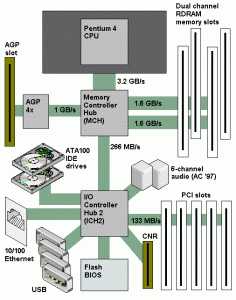
Пример блок схемы современной материнской платы под гибридный процессор AMD A-Series. Северный мост полностью «переехал» в кристалл процессора.
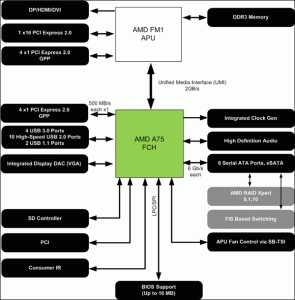
Диагностика материнской платы компьютера
Едут в автобусе как-то два админа. Вот один другому говорит: - Представляешь, у меня вчера мать сдохла! Второй: - Ну, а ты что? - Ну а что я? Мозги повынимал и на помойку выкинул... В салоне тишина...Если вы читаете эту статью, то можно предположить, что самостоятельный ремонт компьютера для вас пока нечто новое и неизвестное. Поэтому, в ознакомительных целях здесь представлено фото материнской платы (в данном случае — Gigabyte) на котором отмечены наиболее важные узлы и разъемы.

Основные узлы и разъемы материнской платы
Признак неисправной материнской платы — полное отсутствие звуковых сигналов самопроверки POST BIOS (при отсутствующем ОЗУ) и отсутствие видео сигнала на мониторе. Производя ремонт компьютеров нередко можно столкнуться с явлением срабатывания защиты от КЗ блока питания: при нажатии кнопки Power процессорный кулер раскручивается буквально на пару секунд и компьютер перезагружается. И так циклически. При внешнем осмотре, так же, можно выявить вздутые электролитические конденсаторы или «выстреливший» чип южного моста.
Вздутые конденсаторы и «выстрелившие» мосфеты (транзисторы)
Самостоятельный ремонт материнской платы компьютера необходимо проводить при помощи надлежащего инструмента: цифрового мультиметра, паяльника мощностью не более 25W, термовоздушной / ИК-паяльной станции (для перепайки мосфетов, чипов).
Ремонт компьютера своими руками: диагностика жесткого диска
Типичные неисправности жесткого диска:
- Windows пытается загрузиться, но компьютер «уходит» в перезагрузку
- Сообщение BIOS «Missing boot device»
- Равномерные щелчки (цоканье) доносящиеся из системного блока
Проводя диагностику и ремонт компьютера необходимо различать виды неисправностей жесткого диска:
| Вид неисправности | Причина | Метод решения |
| Компьютер включается, Windows не загружается, на экране надпись «Reboot and select proper Boot device» | Отошли, повредились кабеля питания и сигналов идущие к жесткому диску. Неисправен жесткий диск. | Проверить подключения кабелей, заменить на новые. В противном случае — неисправен жесткий диск. |
| Компьютер включается, Windows не загружается, на экране надпись «Reboot and select proper Boot device» жесткий диск издает громкие стуки, щелчки. | Неисправен жесткий диск. | Неисправен жесткий диск. Заменить на новый. |
| Windows при загрузке показывает синий экран с надписью ERROR 0x0000007B «Unmontable_Boot_Device» и перезагружается снова и снова | Появление бед-блоков на поверхности жесткого диска | Загрузить компьютер с диска ViktoriaHDD и произвести Remap (клавиша F4) |
Программа для диагностики и ремонта жесткого диска компьютера — ViktoriaHDD
Viktoria HDD — профессиональная компьютерная помощь вашему жесткому диску в домашних условиях. Программа написана талантливым белорусским программистом и предназначена для оценки состояния накопителя вашего ПК и ремонта его поверхности — Remap.

При помощи данной программы можно узнать состояние электроники и механики накопителя (для SSD дисков эта утилита не подходит). ViktoriaHDD прекрасно справляется с функцией ремонта поверхности (Remap) путем замены битых, не читаемых секторов на исправные из резерва пластины диска (Remap вызывается клавишей F4). Многие пользователи взявшись за ремонт компьютера самостоятельно первый раз ошибочно полагают, что программы типа ViktoriaHDD или MHDD сами «закрывают» битые секторы диска. Считаю нужным пояснить, что сами утилиты ремап не производят — они «драконят» контроллер диска пытаясь много раз перечитать подозрительный сектор, заставляя его (контроллер диска), тем самым, признать сектор неисправным и подменить резервным согласно своим внутренним алгоритмам.
На сайте hdd-911. com вы сможете скачать как загрузочную версию программы для ремонта поверхности диска компьютера, так и версию под Windows.
Ремонтируем компьютер сами. Самопроизвольные выключения
Производя ремонт компьютеров мне часто приходится сталкиваться с наглухо забитыми радиаторами кулеров. Самопроизвольные выключения компьютера могут быть связаны с перегревом системы охлаждения (СО) процессора или видеокарты. в таких случаях помогает демонтаж кулера, чистка его от пыли, нанесение термопасты и установка кулера обратно.

Защелкиваем пины по диагонали до щелчка.
Устанавливая кулер процессора, необходимо нажимать на пластиковые пины по диагонали (A1<—>A2, B1<—>B2) до характерного щелчка. Не забудьте подключить разъем вентилятора к ответной части на материнской плате с надписью CPU Fan.
Компьютер выключается во время игр
Засорение пылью системы охлаждения и, как следствие, завышенная температура графического процессора видеокарты (GPU) — одна из распространенных причин почему компьютер выключается во время игр.

Пыль в системе охлаждения — причина, почему компьютер выключается во время игры.
Из-за плотного слоя пыли кулер не может подавать холодный воздух на радиатор СО. Охлаждение резко теряет эффективность, температура GPU начинает расти.
Проконтролировать температуру процессора видеокарты поможет программа AIDA64.
Система охлаждения видеокарты легко чистится при помощи обычной кисточки. Демонтировать (отрывать от кристалла GPU) сам металлический радиатор при этом не обязательно.

Разобранная и почищенная СО видеокарты
AIDA64 — программа для получения информации о железе компьютера
Узнать полную информацию о всех компонентах компьютера поможет программа AIDA64. В процессе ремонта компьютера бывает остро необходимо знать температуру того или иного узла под нагрузкой или проверить стабильность работы компьютера при длительных нагрузках на всю систему сразу или отдельный блок. AIDA64 (бывший Everest) незаменимый инструмент сбора информации и диагностики компьютера.

Загрузить программу Aida64 можно с официального источника по адресу www.aida64. com
Форум посвященный ремонту компьютеров
Надеюсь что данная статья о том, как отремонтировать компьютер самому поможет вам разобраться с неисправностями без проблем и загвоздок, но если у вас все еще остались вопросы вы можете задать их на форуме бесплатной компьютерной помощи.
computerrepair.com.ua
Ремонт компьютера своими руками - практическиие советы
Всем привет. В последнее пару недель навалилось немало работы, поэтому статьи на блоге внезапно перестали выходить.
Теперь, когда появилось свободное время, настала очередь заняться приятным и полезным делом — ведение блога. Сегодня речь пойдет о самостоятельном ремонте вашего компьютера. Который можно выполнить не только бесплатно, но и качественней некоторых мастеров.Современный мир сложно представить без личного персонального компьютера или ПК. Мы с вами привыкли, что компьютеры окружают нас везде – дома и на работе, в магазине и других различных учреждениях.
Где бы мы ни были, все работают на компьютерах. Мы используем их для работы, пишем дипломы и курсовые, читаем интересные книги и узнаем последние новости, играем в различные компьютерные игры и смотрим интересные передачи. И самое главное, мы имеем возможность общаться с любимыми друзьями, разбросанными по всему миру.
Однако, бывает что такая незаменимая вещь, как персональный компьютер, выходит из строя. Не спешите обращаться к специалистам сервисного центра. К тому же цена будущего ремонта сможет вас слегка обескуражить.
Давайте попробуем разобраться в компьютере, выяснить и диагностировать его поломку, и попытаемся произвести ремонт компьютера своими руками. Ну а если не получится, тогда мы всегда успеем обратиться в сервисную мастерскую.
К тому же, каждый пользователь в состоянии сам произвести несложный ремонт своего ПК, не прибегая к помощи специалистов из сервисного центра.
Избавиться от скачков электрического напряжения в сети вам поможет сетевой адаптер или ИБП — бесперебойный источник питания.
Приобрести его не составит особого труда, подробней о том как выбрать ИБП читайте в одной из следующих статей — подпишитесь на обновления, чтобы не пропустить.Скачки напряжения электрического тока сети чаще всего могут возникнуть при неправильном включении электроприборов в сеть, когда вы получаете большую неравномерно распределенную нагрузку на одну электролинию – например: включили в одну розетку через переходник: микроволновую печь, обогреватель и чайник, которые по отдельности-то каждый берут много напряжения, а вместе — очень много.
И подключая еще и ПК, вы наверняка получите тот самый резкий скачек электро-напряжения, который выведет ваш компьютер из строя. Очень редко, но вполне возможен вариант общей поломки трансформаторной будки, или очень сильный ветер «качает» провода и антенну, ну и так далее.
Статическое напряжение человеческого тела вроде бы незначительно и на глаз практически не заметно, однако оно также может повлиять на работу вашего компьютера.
Для его снятия, просто прислоните свои руки к батарее или к чему-нибудь железному, интенсивно встряхните пару раз, а после этого можете смело приступать к ремонту вашего ПК с «чистыми» не наэлектризованными руками.
Диагностика компьютера — почему компьютер не включается
Диагностика и ремонт компьютеров, вот основные функции любого компьютерного сервиса. Прежде чем приступать к ремонту компьютера, необходимо провести диагностику. Правильно проведенная диагностика, позволяет существенно сэкономить время и средства для устранения неполадки.
Если компьютер не включается. Для начала просто посмотрите, включен ли ваш ПК в электро сеть. Вполне возможно что вылетели пробки, просто их проверьте 🙂
Наличие электричества в сети, скорее всего, может указывать на неисправность компьютера и прежде всего, возможно, его блока питания.
Самый простой способ проверить блок питания вашего компьютерана неисправность, подключить к ПК другой имеющийся исправный блок питания.Если у вас дополнительного блока питания нет, тогда, предварительно обесточив ПК и вынув шнур питания из электрической розетки, отсоедините два, чаще всего белого цвета, разъема блока питания от материнской платы.
Как только все провода блок питания отсоединили, подключите ваш компьютер снова к электрической сети. На одном из разъемов блока питания более широком, замкните два контакта: зеленый и любой имеющийся контакт черного цвета. Исправный блок питания начнет работать. Если нет, придется покупать новый. Выполнить более точную диагностику и устранить неполадки вам поможет статья — что делать если компьютер не включается.
Если блок питания исправен, вполне возможно – не работает кнопка питания при включении компьютера. Чтобы её проверить на работоспособность нужно снять разъем кнопки питания, и замкнуть его отверткой. Если питание компьютера не включается, значит и кнопка питания не является причиной неисправности вашего ПК, а коре всего все же блок питания.

Замыкая кнопку питания, у вас возможно на секунду включится вентилятор охлаждения. В ПК их может быть несколько, и только благодаря им в ПК скапливается внутри корпусная пыль.
Так как сложная электроника не любит пыль, не забывайте очищать и периодически продувать ПК. Для этого подойдет пылесос, баллончик сжатого воздуха или мягкая кисточка для акварели. Подробней о том как правильно очистить компьютер читайте в статье — чистка компьютера от пыли.к меню ↑
Компьютер включается и тут же выключается
В этом случае неисправность может крыться или в материнской плате ПК или в его процессоре.
Расположенные на материнской плате конденсаторы служат для выпрямления общего напряжения. Перегреваясь, они выходят из строя, теряя емкость. Для того что бы такое не произошло, важно следить что бы ПК не перегревался.
Сразу материнскую плату не выкидывайте. От перегрева, она выходит из строя постепенно. Компьютер зависает, появляется «синий экран смерти», и только через несколько месяцев материнская плата компьютера может окончательно выйти из строя. Вот тогда вы ее и смените. Подробней о критических ошибках Windows читайте в статье — синий экран смерти ошибки BSoD.
В том что ПК часто выключается может быть виновато недостаточное охлаждение процессора. И вполне вероятно что процессор компьютера в порядке.
В этом случае, сняв статическое напряжение с кистей рук известным нам способом, отключаем от сети электропитания ПК, снимаем крышку, и аккуратно добираемся до процессора, находящегося под большим радиатором и большим вентилятором-кулером на материнской плате вашего компьютера.
Отсоединяем три переплетенных между собой провода вентилятора-кулера. Аккуратно снимаем кулер с радиатора. Постарайтесь не использовать при этом отвертку. Скорее всего кулер-вентилятор прикреплен к радиатору зажимом и легко снимется.
Аккуратно извлекая радиатор с кулером, увидим металлическую коробку, крышку которой также аккуратно открываем, нажимая а металлическую лапку. И предельно осторожно извлекаем процессор компьютера.
Если процессор сгорел – вы сразу это увидите. Внимательно взгляните на место установки процессора, возможно одна из лапок погнулась.
Один из вариантов – попробовать выпрямить ее тонкой иголкой, но только в самом крайнем и последнем случае. Приобретите в компьютерном магазине термопасту, отводящую тепло от процессора ПК к его радиатору. С помощью термопасты можно устранить все малюсенькие зазоры между радиатором и процессором.
Предварительно очистите процессор компьютера от старой термопасты и только тогда нанесите новую. Аккуратно верните процессор на свое старое место, затем установите на свое место радиатор и подключите кулер.
Попробуйте включить ПК. Если компьютер не включается, процессор требует замены. Заменяя старый процессор на новый, обязательно смажьте новый процессор компьютера термопастой.к меню ↑
Компьютер включается и пищит
ПК включился, но пищит. А это показывает о неисправности какой- то его части. Все мы знаем, что при включении компьютер делает один короткий писк. Это показывает нам что все компоненты и детали нашего ПК исправны и первоначальный тест успешно пройден.
Набор мелодий неисправности ПК различен. Их назначение зависит от фирмы-производителя компьютера и его модели BIOS. Узнать это легко. Для этого на материнской плате найдите микросхему BIOS.
Если на микросхеме есть надпись AMI, смотрите таблицу, приведенную в этой статье. Если Award, смотрим следующую таблицу, приведенную в той-же статье. Если надпись на микросхеме другая, вам нужно будет проверить ее в интернете.
Для этого заведите в поисковике название вашей микросхемы BIOS на материнской плате вашего компьютера.к меню ↑
Перегревы комплектующих компьютера
Одной из наиболее частых причин, по которой компьютер постоянно перезагружается это перегрев процессора или видеокарты компьютера. Всегда следите за рабочим состояние вентилятора-кулера, расположенного на видеоадаптере ПК.
Посмотреть значения датчиков температуры, можно используя программу о которой я рассказывал в статье — какая температура должна быть у вашего компьютера.
Во время летней жары лучше воздержаться от энергоемких игр на вашем компьютере. Изначально появление синего экрана смерти или артефактов на экране связано с невозможностью устранить ошибку в самом ядре операционной системы.
Если какая-нибудь исполняемая программа или драйвер компьютера хотят выполнить невозможную команду. Попробовать устранить синий экран возможно простой перезагрузкой компьютера. Но если ничего не предпринимать, то ошибка будет возвращаться снова.
Звук включенного компьютера в случае если один из охлаждающих кулеров гудит, напоминает работающий трактор. Система охлаждения компьютера вентиляторами-кулерами изнашивается, утончается прокладка в подшипнике, туда попадает пыль и грязь, что приводит к неизбежной вибрации и гудению.
В этом случае выясните, какой вентилятор дает такой звук и замените его на новый. Выясняется это достаточно просто. Кулер блока питания компьютера практически не гудит, значит остается кулер на видео-карте, процессоре и корпусе.
Вы выявили гудящий кулер-вентилятор и решили его устранить, а значит такой изношенный кулер уже не жалко и можно сделать попытку его реанимировать. Тогда аккуратно снимаем его с радиатора маленькой крестовой отверткой и кладем его перед собой на стол.к меню ↑
Снимаем кулер и пробуем его прочистить
Место выхода проводов, как правило, закрыто клейкой лентой. Сняв это пленку, посмотрите, возможно ли разобрать вентилятор-кулер по составным частям. Если такое возможно, то аккуратно делаем это. Заглушку кулера можно снять при помощи небольшой плоской отвертки.

Освобождаем ось с вентиляторными лепестками. Показавшийся грязно-белый кусочек пластика, является сносившимся остатком прокладки нашего вентилятора. Именно он является причиной громкого и резкого звука компьютера.
Смочите ватную палочку средством для очистки или одеколоном, и почистите ось вентилятора и то место куда она будет в последующем вставляться. Теперь стоит изготовить новую прокладку.
Для этого канцелярским ножом срежьте небольшой кусочек от стержня гелевой ручки. Получившееся тонкое колечко и будет вашей новой прокладкой для оси вентилятора-кулера.
В качестве смазки возьмите маленькую каплю машинного масла или аналогичного. Теперь поставьте на место ось с новой прокладкой, закрепите все заглушкой.
При правильной установке старого вентилятора-кулера в свой компьютер, вы не услышите больше неприятного звука при включении в сеть.к меню ↑
Замедленная загрузка и работа компьютера
Компьютер включен, но система загружается уж слишком медленно. Необходимые для работы папки «грузятся» больше минуты, как и запуск остальных программ на компьютере.
Скорее всего виноват жесткий диск – такая неисправность в работе ПК характерна лишь для него. Возможно ваш жесткий диск запылился, попробуйте просто его аккуратно продуть. Сохраняйте его герметичность – разбирать не надо.
Если это не помогает, то потребуются выполнить оптимизацию компьютера по полной. Как это сделать я во все подробностях рассказывал в статьях:
— Как ускорить роботу компьютера — оптимизация Windows XP
— Еще 7 способов ускорения компьютера
— Оптимизация Windows 7
— Оптимизация процессора
— Ускорение жесткого диска
Советую внимательно прочитать статьи, чтобы использовать возможности вашего компьютера по максимуму.
Для подстраховки жесткого диска компьютера лучше всегда иметь резервную копию всех ваших данных на съемном внешнем жестком диске, подключаемом к компьютеру через USB-разъем или на отдельном диске в виде образа созданного при помощи специальной программы Acronis. Возможности которой я описывал в статье — восстановление данных acronis.
Хранить фотографии и другие личные файлы и программу переустановки операционной системы лучше всего на внешнем оптическом диске, в заводской коробочке в удобном для вас месте на виду.
В случае если «полетит» система на вашем компьютере, ваши данные будет проблематично вернуть, а вот заново переустановить операционную систему компьютера ни составит никакого труда. На случай если необходимо восстановить данные почитайте статью — как восстановить удаленные файлы.
Общие советы по эксплуатации компьютера
1. Завершая работу на компьютере, старайтесь выключать его из сети электропитания. Этим вы убережете ваш ПК от внезапных скачков напряжения электросети, которые случаются достаточно часто. То что кнопка питания компьютера выключена, не спасет его от резких перепадов напряжения в электро сети.
У меня из-за скачков один раз уже полетел блок питания компьютера, принтера и активная колонка. Теперь на одни и те-же грабли я не наступаю.
2. Лучше оставлять компьютер работать на целый день, чем постоянно включать и выключать его. Это неблагоприятно сказывается на его рабочем ресурсе.
Связанно это в первую очередь с усиленным износом комплектующих компьютера, элементы которых при высокой температуре расширяются а при низкой (когда компьютер выключен) сужаются. Поэтому компьютеры в игровом зале, где они работают сутками напролет служат гораздо дольше, чем у вас дома к примеру.
3. Компьютер не терпит резких ударов по корпусу. В лучшем случае это встряхнет внутрисистемную пыль.
В худшем, тяжелый радиатор центрального процессора от грубого удара может отвалится, что приведет к скачку температуры внутри корпуса и выходу из строя самого процессора ПК, а также повреждению видеокарты и ее разъема.
Жесткий диск также не выносит резкой тряски, и может легко сломаться. И в общей сложности, ремонт компьютера будет стоить вам очень дорого. Кстати, жесткий диск должен быть крепко зафиксирован в корпусе компьютера. Это защитить его от вибраций при работе.
4. Старайтесь не пить за компьютером никаких напитком. Случайно пролитая на корпус компьютера жидкость способа вывести из строя ваш компьютер.
5. При работе с компьютером используйте антивирусную пограмму. Вирусные программы – трояны, как правило зомбируют ваш компьютер для взлома какого-нибудь вашего файла.
Значит ваш ПК будут взламывать без вашего на то разрешения и ведома. На самом деле это не принесет вреда компьютеру. Если в ваш ПК попадет вирус, способный нарушить управляющий алгоритм работы компьютера, тогда, скорее всего, что то в работе компьютера выйдет из строя.
Если у вас часто возникают проблемы с вирусами на компьютере, советую вам ознакомится с рубрикой — вирусы. В ней размещаются статьи при помощи которых вы без труда сможете удалить самые злобные версии вирусов.7. Собираясь идти в магазин за новой деталью для компьютера, непременно возьмите с собой сломанную старую деталь, для сравнения требующейся для замены детали вашего компьютера. Так вам будет легче определить что вам именно нужно. Вполне возможен вариант, когда вам предлагают купить то, что совершенно не подойдет к вашей модели компьютера.к меню ↑
Заключение — самостоятельный ремонт компьютера
Как видите самостоятельный ремонт компьютера, это минимальные знания основ компьютера и правильная последовательность действий при диагностике. Кстати эту тему я написал отдельную статью — диагностика компьютера.
В данной статье разобраны основные моменты по ремонту вашего компьютера своими руками. В случае обнаружения других неисправностей, лучше обратиться к специалистам по ремонту компьютеров или в сервисный центр, где имеется все необходимое для ремонта компьютера оборудование.
Каждый элемент и деталь ПК обладают своим запасом ресурса. Это вовсе не обязательно, что по истечении отведенного положенного срока для работы детали ПК, она выйдет из строя. Такой долговечностью отличаются компьютеры старой сборки.
Как правило, при правильной эксплуатации, у них требуется заменять только вентиляторы. Однако их производительность в несколько раз меньше, чем у некоторых современных мобильных телефонов.
В дальнейшем мы рассмотри более сложный ремонт комплектующих компьютера, таких как ремонт блока питания например. Подписывайтесь на обновления, чтобы не пропустить. На этом все, пусть ваш компьютер прослужит вам гораздо дольше, чем вы ожидаете 🙂
entercomputers.ru
Компьютер – поиск и устранение неисправностей своими руками
Если работа компьютера desktop стала нестабильной или он перестал включаться, проверьте по документам, может еще не закончился срок его гарантийного обслуживания. Прежде чем обращаться в гарантийную мастерскую, необходимо убедиться, что с программным обеспечением все в порядке и компьютер не заражен вирусами, так как нарушение работы компьютера по выше указанным причинам не является гарантийным случаем и эту дорогостоящую услугу придется оплатить вам.
Перезагрузку компьютера могут выполнять некоторые программы после обновления, если в настройках стоит галочка, разрешающая без уведомления после обновления перезагружать компьютер. Если после ревизии установленных программ компьютер продолжает работать нестабильно, значит, причина кроется в неисправности «железа» и потребуется ремонт материальной части. Это гарантийный случай и лучше самостоятельно не заниматься ремонтом.

Любые подключения разъемов и блоков для исключения выхода из строй компьютера допускается проводить только при обесточенном системном блоке, нужно выключить пилот или вынуть вилку из розетки 220 В.
Основные причины нестабильной работы компьютера
Неисправность кулеров (вентилятора)
Одной из самых распространенных поломок компьютера является отказ кулеров охлаждения из-за снижения их оборотов или остановки. Так же может забиться пылью радиатор процессора. Так что если с программами все в порядке, то нужно в первую очередь проверить работу кулеров.
Неисправность блока питания
Второй по частоте причиной нарушения работоспособности компьютера является отказ блока питания (БП) системного блока. Нарушение работы БП может проявляться как явное или не очевидное.
При явной неисправности блока компьютер при включении не подает признаков работоспособности, не работают кулеры и не светят светодиоды. При неочевидной неисправности блока наблюдается нестабильная работа компьютера, внезапные зависания системы, самопроизвольная перезагрузка, ошибки при работе.
Блок питания является самой нагруженной частью компьютера и в дополнение подвергается воздействиям из-за нестабильности в питающей сети в виде бросков напряжения и природных, во время грозы. Поэтому рекомендуется во время грозы в обязательном порядке не просто выключать компьютер, а и вынимать электрическую и сетевую Интернет вилки из розеток. На ноутбуке во время грозы можно работать при условии питании его от аккумулятора и при соединении с Интернетом через Wi-Fi.
Неисправность оперативной памяти (ОЗУ)
Не редко к нестабильной работе компьютера приводит неисправность оперативной памяти ОЗУ. Даже положительные результаты тестирования специальными программами не могут на 100% гарантировать исправность памяти, и убедиться в надежности позволяет только замена планки памяти заведомо исправной. Если планок в слотах компьютера установлено более одной, то поочередно вынимая по одной, можно таким образом выполнить проверку. Если компьютер начнет работать стабильно, значит, виновата вынутая планка памяти.
Неисправность жесткого диска (HDD)
Если компьютер проработал много лет, то нередко виновником нестабильной работы компьютера бывает жесткий диск (винчестер). Но, как правило, при неисправности винчестера еще до начала загрузки систем выдается сообщение об ошибке чтения с диска. Иногда винчестер начинает издавать нехарактерные для его работы звуки.
Если система загружается и есть подозрение на неисправность винчестера, то нужно протестировать его на наличие сбойных секторов на дисках и установить запрет на запись в эти сектора. Через время опять проверить, если появились новые сбойные сектора, то винчестер придется заменить.
Существуют программы, позволяющие на физическом уровне делать копию установленного в компьютере винчестера на новый, любой емкости. Тогда не придется тратить время на повторную установку программ и драйверов.
Неисправность кнопки "Пуск"
Еще приходилось сталкиваться совсем с необычной причиной бессистемного выключения компьютера из-за неисправности кнопки Пуск. Дело в том, что если эту кнопку Пуск на системном блоке удерживать нажатой более трех секунд, то происходит принудительное завершение работы системы и выключение компьютера. Так вот в этой кнопке контакты периодически произвольно замыкались и таким образом выключали компьютер. Долго не мог понять, в чем причина, пока не додумался отсоединить провода, идущие от этой кнопки от материнской платы.
Микротрещины в дорожках материнской платы
И наконец, самый печальный случай – нарушение стабильной работы компьютера из-за образовавшихся со временем микротрещин в дорожках материнской платы. Они появляются на некоторых моделях, безграмотно сконструированных материнских плат.
Микротрещины появляются в результате крепление радиатора процессора не за разъем, в который вставляется процессор, а за печатную плату. Так как прижим радиатора осуществляется с довольно большим усилием, материнская плата изгибается, и на дорожках образуются микротрещины, что приводит к периодическому нарушению контактов. Сначала компьютер начинает периодически зависать и со временем прекращает работать полностью.
Возможно такая конструкция крепления радиатора процессора и не случайность, а сделано с умыслом, чтобы после окончания гарантийного срока потребители покупали новую материнскую плату или новый системный блок.
Мне приходилось неоднократно сталкиваться с такой неисправностью материнских плат. В отдельных случаях помогала доработка крепления радиатора, после которой компьютер начинал работать стабильно. Если Вы, открывая системный блок, обнаружили подобную систему крепления радиатора, то советую переделать ее, воспользовавшись моим опытом.
Если компьютер зависает при загрузке системной программы
BIOS (Basic input-output system) – это первичное программное обеспечение, которое храниться в специальной микросхеме на материнской плате. При включении компьютера процессор в первую очередь обращается к BIOS и считывает с нее «руководство» к дальнейшему действию. В задачу BIOS входит так же проверка всех основных узлов компьютера.
При включении исправного компьютера, при наличии в системном блоке динамика, всегда в начале загрузки программного обеспечения раздается один короткий звуковой сигнал. К этому звуковому сигналу BIOS все привыкли, и на него никто не обращает внимания. Один короткий звуковой сигнал означает, что автоматическая диагностика работоспособности всех блоков компьютера, проводимая программой POST (Power On Self-Test), зашитой в BIOS материнской платы, прошла успешно, все блоки исправны и готовы к работе.
Однако если BIOS компьютера издаст несколько коротких звуковых сигналов или длинных, то на это сложно будет не обратить внимание, при том, что в данном случае загрузка программного обеспечения не произойдет. Эти сигналы не случайны и по их сочетанию и длительности можно определить неисправность компьютера.
Как определить тип BIOS установленного в компьютере
В бытовых компьютерах наиболее популярны один из двух типов BIOS – Award или AMI и для каждого типа один и тот же звуковой сигнал обозначает разные события. Поэтому для расшифровки неисправности нужно знать, какой тип BIOS, Award или AMI установлен в компьютере. В первый момент загрузки компьютера в нижней части экрана монитора обычно дается подсказка, какую клавишу необходимо несколько раз нажать для входа в BIOS, это может быть одна из двух «DEL» или «F2», обычно это «DEL».
Войдя в панель управления BIOS, Вы увидите приблизительно такую картинку.
В верхней части экрана написан тип BIOS, в данном компьютере установлен Award.
О чем говорят звуки издаваемые BIOSчерез системный динамик компьютера с Award BIOS
О чем говорят звуки издаваемые BIOSчерез системный динамик компьютера с AMI BIOS
Если компьютер не включается
Вы нажимаете кнопку Пуск, но компьютер не включается. Для того, чтобы понять, в чем причина неработоспособности компьютера нужно проанализировать его поведение после нажатия кнопки включения. Возможны несколько вариантов.
Полное отсутствие, каких-либо звуков, исходящих из системного блока и свечения светодиода на мониторе. Маловероятно, что одновременно вышли из строя монитор и системный блок. Необходимо проверить наличие питающей сети в электрической розетке, исправность пилота в случае его наличия, для чего достаточно включить в розетку или пилот настольную лампу или любой другой электроприбор. Вставлены ли вилки в розетки, подключены ли сетевые шнуры к монитору и системному блоку, включены ли включатели на мониторе и на задней стороне системного блока. Скорее всего, Вы найдете, в чем причина и компьютер заработает.
Разрядилась батарейка
Компьютер может не запускаться, если разрядилась литиевая батарейка, представляющая собой плоский цилиндр диаметром 20 мм, толщиной 3,2 мм и устанавливается на материнской плате. Как правило, установлена батарейка типа CR2032 или аналогичная такого же типоразмера. Стоит отметить, что маркировка батарейки содержит в себе ее габаритные размеры.
Задача батарейки сохранять, когда на компьютер не подается питающее напряжение, в памяти BIOS настройки, внесенные пользователем и обеспечивать ход часов. Предвестником окончания срока службы батарейки является сбой показаний часов и даты после очередного включения компьютера.
Такую батарейку надо проверить, измеряв вольтметром напряжение на ее полюсах. Оно должно быть не менее 3 В. Если напряжение батарейки меньше 3 В, то ее следует заменить новой. Если напряжение более 3 В, то нужно протереть спиртом контакты в отсеке для батарейки и плоскости самой батарейки. При установке батарейки нужно соблюдать полярность. Новая батарейка обычно служит более пяти лет.
Для изъятия батарейки нужно снять боковую крышку системного блока (как снять крышку описано в статье ниже по тексту), найти место установки отсека с батарейкой и отвести в сторону металлический фиксатор. После изъятия батарейки, возможно, необходимо будет восстановить настройки BIOS и установить текущую дату и время.
Короткое замыкание в цепи питания комплектующих
Компьютер подключен к питающей сети, при нажатии кнопки Пуск наблюдается рывок крыльчатки кулера блока питания, вращаться крыльчатка не продолжает, и больше ничего не происходит. Значит, срабатывает система защиты блока питания из-за наличия перегрузки по цепи питания в любом из установленных элементов в системном блоке или в самом источнике питания.
Для определения причины отказа необходимо вскрыть системный блок, и последовательно отсоединять провода, идущие от блока питания, кроме проводников, подсоединенных к материнской плате. Начинать проще с дисководов. Перед очередным отключением блока необходимо обесточивать системный блок. Далее из материнской платы последовательно вынимаются все карты. После отключения очередного устройства пытаются запустить системный блок. Если запуск получился, значит, виновником отказа компьютера является последний отключенный блок. Если отключены все блоки, а источник питания не запускается, значит, неисправен сам источник или материнская плата.
Если есть в наличии такой же блока питания, даже если он меньшей мощности, то можно для проверки временно подключить его, не извлекая из системного блока штатный блок питания, а просто отсоединив его от компонентов системного блока.
От блока питания на материнскую плату питающие напряжения подаются с помощью 20 или 24 контактного разъема и 4 или 6 контактного. Для надежности разъемы имеют защелки.

Для того, чтобы вынуть разъемы из материнской платы нужно пальцем нажать наверх защелки одновременно, прилагая довольно большое усилие, покачивая из стороны в сторону, вытащить ответную часть.
Для проверки блока питания, нужно полностью отключить его от всего оборудования, оставит только любое, которое запитано четырех контактным разъемом или разъем типа Serial ATA, например винчестер или любой дисковод.
Далее нужно замкнуть между собой, отрезком провода, можно и металлической канцелярской скрепкой, два вывода в разъеме, снятой с материнской платы. Провода расположены со стороны защелки.
Если разъем имеет 20 контактов, то соединить между собой нужно выводы 14 (провод зеленого цвета, в некоторых блоках питания может быть серый, POWER ON) и 15 (провод черного цвета, GND).

Если разъем имеет 24 контакта, то закотить между собой нужно выводы 16 (зеленого цвета, в некоторых блоках питания провод может быть серого цвета, POWER ON) и 17 (черный провод GND).

Если кулер заработает, значит с большой вероятностью, можно считать блок питания исправным. Для полной уверенности источник нужно проверить на блоке нагрузок или в другом исправном системном блоке, а материнскую плату протестировать в мастерской.
Если при нажатии кнопки Пуск и уверенности в том, что питающее напряжение поступает на системный блок, компьютер не подает признаков жизни, то точно не исправен блок питания и его требуется заменить или попробовать отремонтировать своими руками.
Как открыть системный блок
Перед разборкой системного блока, в обязательном порядке необходимо вынуть из розетки кабель подводящий напряжение питания 220 В, так как пока он вставлен, системный блок находится под опасным для жизни человека напряжением. При проведении любых работ с системным блоком, необходимо в первую очередь вынимать провод питания, а вставлять его при подключении, последним. Для того, чтобы получить доступ к содержимому системног
ydoma.info
Ремонт компьютера и ноутбука самостоятельно. Железо.Компьютер76
 Ремонт компьютера самостоятельно? Вполне реально. Здесь будем работать конкретно с железом компьютера, используя измерительный и монтажный инструмент. Или попробуем заменить отдельные компьютерные составляющие самостоятельно.
Ремонт компьютера самостоятельно? Вполне реально. Здесь будем работать конкретно с железом компьютера, используя измерительный и монтажный инструмент. Или попробуем заменить отдельные компьютерные составляющие самостоятельно.
УВАЖАЕМЫЕ ЧИТАТЕЛИ! Если вы не уверены в своих силах — не стоит начинать. Не каждому в силу определённых и понятных обстоятельств дана возможность самостоятельно разобраться в неисправностях вашего электронного друга. Прикиньте ещё раз, стоит ли оно того…
Если вы собираетесь вникнуть подробнее в физический ремонт компьютера, ноутбука, монитора и т.д., без теоретической подготовки не обойтись. Ремонт конкретных устройств, примеры которых здесь будут рассмотрены, скорее всего для конкретного вашего случая окажется бесполезным и непонятным. Так что смотрите по сайту, я буду делать ссылки на статьи по теоретической подготовке. Постараюсь разжёвывать досконально.
Далее. Основное внимание будет уделено восстановлению информации с жёстких и гибких дисков. Это самое значимое место в вопросе ремонта. Носители информации не дороги, однако хранимые на них данные представляют огромную важность для пользователя.
Ремонт компьютера самостоятельно
Если речь идёт о стационарном варианте, то я склоняюсь к проблемам ремонта лишь отдельных его блоков. Блоков, которые есть смысл и возможность отремонтировать в домашних условиях. Конкретные блоки:
- блок питания и устранение проблем в связи с приближающейся или выявленной его неисправностью
- замена комплектующих компьютера. Ремонт микросхем (от материнской платы до планок ОЗУ и замены чипов мостов) имеет смысл, если составляющие компьютера действительно дороги. А в этом случае вам прямая дорога в мастерскую. Сэкономите время, деньги и нервы. Но с помощью моих уроков вы не позволите себя обмануть и по цене вопроса и по времени ремонта. Если же стоимость платы не превышает 2000-х тысяч, то поверьте — порой лучше сэкономить на пиве месяц и приобрести новый экземпляр.
- мониторы. Отдельная графа. ЭЛТ мониторы ушли в небытие. Современные экраны в своей электронной начинке уже не позволяют нам, доморощенным ремонтникам копаться дедовскими паяльниками с толстенными жалами и порядком запыленным и посеревшим от старости припоем. Настоящим бойцам в подмогу теперь паяльные станции немалой стоимости, позволяющие работать с мелкими радиодеталями. Так что я ограничусь демонстрацией ремонта габаритного навесного электронного оборудования.
- принтеры и другая оргтехника. Практически не занимаюсь, но ради пополнения багажа знаний, рассмотрим и этот вопрос.
Список необходимого оборудования для ремонта нарочно не привожу. Для каждого примера он свой и будет приводиться отдельно.
Последнее. Оцените свои силы и запас прочности. Ремонт компьютеров — удел усидчивых профессионалов. Оба слова ключевые. Кажущаяся быстрота при восстановлении вашей техники — признак большого опыта ремонтника. Большинству из нас до этого далеко, и с этим необходимо пока смириться. Если вы решите позвонить мастеру, прочитайте сначала статью о том, как не быть обманутым недобросовестными мастерами.
Ремонт оборудования. Теория. Инструмент. Измерительные приборы.
Своими руками
Установка Windows
Ремонт оборудования. Практика.
Дисковод
Монитор
Монитор выключается
Видеокарта
Диагностика видеокарты
Тестирование памяти видеокарты
Мышь
Основные неисправности с компьютерным манипулятором
Самостоятельный апгрейд компьютера и ноутбука.
computer76.ru
Самостоятельный ремонт компьютеров
Сейчас уже практически в каждом доме есть персональный компьютер. Каждый пользователь может сделать ремонт компьютеров сам, своими руками.

Ремонт ПК своими руками
Техника достаточно надежная, особенно в умелых руках. Также надежности, а лучше сказать срок жизни, ей прибавит сетевой фильтр или ИБП (источник бесперебойного питания), ведь ни для кого не секрет, что напряжение в электрической сети периодически скачет.
Это явления связано с разными факторами, поломки в самой сети или трансформаторной будке, включение трех чайников, двух фенов и пара обогревателей в одну розетку, сильный ветер играет проводами, ну, и так далее. А некоторые элементы компьютера боятся не то что скачка в сети, а просто статического электричества кожи человека. Так что, перед тем как лезть внутрь компьютера, не будем хвататься за голову, а прислоним руки к батарее, после чего возьмемся за ремонт компьютера своими руками, так сказать, вплотную.
Компьютер не включается
Итак, проблема первая – компьютер не включается. Первое, что мы делаем, обычно, смотрим, включен ли он в сеть, после чего, нажимаем на кнопку еще раз десять. Если не помогает, начинается паника. Паниковать не стоит, проверьте, лучше, есть ли электричество в доме. Если есть, неисправностей может быть несколько. Самая распространенная проблема – неисправен блок питания.

Блок питания компьютера
Сам по себе он выглядит как коробка с вентилятором внутри. Это можно выяснить, подключив компьютеру другой блок питания. Но мало у кого таковой имеется. Еще можно, предварительно отключив компьютер от сети, отсоединить блок питания от материнской платы (широкий разъем, чаще, белого цвета, не забываем и про второй разъем поменьше). Когда все провода отсоединены, теперь снова подключаем компьютер к сети. На широком разъеме блока питания нам нужно замкнуть два контакта: зеленый и черный (любой чёрный). Если не запускается – идем в магазин за новым.

Широкий разъем блока питания
Очень редко причина может крыться в поломке кнопки включения питания. Это также легко проверяется. На материнской плате находим два штырька, где рядом с ними написано PWD SW.

Штекеры питания на материнской плате
Сделать это проще всего следуя по проводу от кнопки. Снимаем разъем подключения кнопки, и замыкаем их, отверткой. Если не запускается, значит, дело не в ней. Еще раз повторюсь, это крайне редкое явление и скорее всего причина именно в блоке питания. Ведь даже неисправная материнская плата включится, пусть на секунду, но заработают вентиляторы охлаждения.
Кстати, именно вентиляторы охлаждения являются главными виновниками огромного количества пыли внутри корпуса компьютера. Любая электроника боится пыли. Особенно сложная. Так что периодически чистим и продуваем компьютер. Делать это можно баллончиком со сжатым воздухом, пылесосом, акварельная кисточка нам очень поможет в этом деле, признаюсь, мне больше по нраву лисица.
Продувка компьютера
Компьютер включается и сразу выключается
Проблема вторая – включается и, сразу, выключается. Несколько раз в своей практике с этим сталкивался. Неисправна либо материнская плата, либо процессор. Давайте по порядку. На материнской плате существует множество конденсаторов, выпрямляющих напряжение. В связи с перегревом, они, со временем, теряют свою емкость и выходят из строя. Поэтому следите, чтобы компьютер не перегревался. Но не спешите выкидывать материнскую плату. Материнская плата от перегрева выходит из строя постепенно. Это сопровождается зависанием компьютера, очень часто, с тем самым «Синим экраном смерти». Так что, «мать» накроется не сразу, а еще потреплет ваши нервы несколько месяцев перед этим.

Процессор и нанесение термопасты на него
Если же это случилось спонтанно.
Скорее всего, виноват процессор, вернее, недостаточное его охлаждение. И даже есть вероятность, что он цел. Что мы делаем? Не забываем прислонить руки к батарее. Отключаем компьютер от сети. Снимаем крышку корпуса. Нам необходимо добраться до процессора. Находится он под самым большим радиатором, что, в свою очередь, находится под самым большим вентилятором (вообще правильно такой вентилятор в компьютере называть «кулер») на материнской плате. Вы можете увидеть, что от кулера идет провод, вернее три проводка обычно замотанных. Отсоединяем их. Теперь беремся снимать кулер с радиатором. Не спешим хватать отвертку. На, почти, всех современных материнских платах современные радиаторы крепятся с помощью зажимов и снимаются/устанавливаются руками.
Возможно, вам придется повозиться. Главное, не прилагайте силу всей рукой или весом тела. Только аккуратно и только пальцами. Сняв это «сооружение» мы видим небольшую металлическую (на современных компьютерах) коробку. Крышка открывается поднятием металлической лапки. Открыли крышку, очень аккуратно достали процессор. То, что он сгорел, вы не увидите, разве что в костер кинуть. Для начала посмотрите на то место, где был установлен процессор. Там много-много маленьких лапок. Присмотритесь внимательно, не погнута ли одна или несколько. Если погнута, то затаив дыхание можно попробовать ее выпрямить иголкой, но не советую. Эту процедуру мы отложим на крайний случай. Далее, нам нужна термопаста. Приобрести ее можно в компьютерном магазине. Термопаста способствует отводу тепла от процессора к радиатору. Ведь если между плоскостями их поверхностей есть хоть малейший угол, значит, есть и зазор. Термопаста, как можно догадаться, этот зазор устраняет.

Выдавливание термопасты на процессор
Наносить ее нужно на процессор, предварительно отчистив от старой, присохшей. Водворив процессор на его законное место, устанавливаем на место радиатор с кулером. Подключаем кулер. Включаем компьютер. Если все так же, то, скорее всего, процессор придется заменить. На новый процессор также обязательно наносим термопасту.
Компьютер включается и пищит
Третий случай. Компьютер включается и пищит, не загружаясь далее или даже не включая монитор. Причем все мы привыкли к одному короткому писку каждый раз при включении. Это сигнализирует, что первоначальный тест завершен и все компоненты исправны. А вот когда он пищит что-то вроде мелодии, это уже сигнал о неисправности какого-либо компонента. Набор этих мелодий достаточно приличный, значения каждой мелодии зависят от фирмы и модели вашего BIOS. Это можно узнать, найдя на материнской плате, микросхему BIOS.

Микросхема BIOS компании AMIBIOS
Если на ней написано AMI, то смотрим приведенную ниже таблицу, если Award, то смотрим вторую таблицу еще ниже, а если не то и не другое, идем к другу, соседу, включаем компьютер и заходим на Google: www.google.com. Поиск осуществляйте по названию вашего BOIS.
Таблица сигналов BIOS AMI
| один короткий | Все исправно. |
| два коротких | Ошибка оперативной памяти. |
| три коротких | То же самое, что и два коротких. |
| четыре коротких | Нарушение системного таймера. Попробуйте перезагрузить компьютер. Если после n-го раза вам надоело, а ситуация не изменилась – придется менять материнскую плату. |
| пять коротких | Ошибка процессора. Выше в статье есть описание этой проблемы. Самое неприятное, что при ошибке процессора компьютер выключается раньше, чем произойдут эти сигналы. |
| шесть коротких | Ошибка клавиатуры. Сейчас клавиатуры подключаются через USB-разъем и современному компьютеру мало дела до разъема клавиатуры. |
| семь коротких | Неисправность материнской платы. |
| восемь коротких | Неисправность видеокарты. Современные видеокарты имеют очень высокую производительность. И, как следствие, сильно греются. Не стоит играть в игры с «навороченной» графикой летом в плюс тридцать, если не имеете дома кондиционера. Можно, конечно, снять крышку системного блока, достать видеокарту, покрутить поразглядывать, почистить контакты и поставить ее на место. Если не помогло – идем за новой. |
| девять коротких | Ошибка BIOS. Вероятно, придется его «перепрошивать». На современных материнских платах BIOS дублируется, а на старых работает по 20 лет. Проблема редкая. Кстати это может быть просто глюк в BIOS. Решается очень просто. Отключаем компьютер от сети. Находим батарейку, питающую материнскую плату. Похожа на батарейку от часов или слухового аппарата: такая же плоская в виде таблетки. Снимаем ее и через десять секунд ставим на место. Скажу по секрету, что в платах, где BIOS не дублирован, таким образом можно снять пароль с BIOS. Не путать с паролем пользователя операционной системы. |
| десять коротких | Ошибка чтения/записи памяти CMOS. Ищем перемычку рядом с надписью CMOS. Снимаем ее, ждем минуту. Потом ставим на место. Если не помогло, попробуйте проделать процедуру с батарейкой материнской платы. Процедура описана чуть выше.Если не помогает, придется либо менять микросхему BIOS, либо купить новую материнскую плату. |
| одиннадцать коротких | Ошибка кэша. |
| один длинный и два или три коротких | Ошибка видеокарты. Смотреть пункт про восемь коротких. |
Таблица сигналов BIOS Award
| один короткий | Ошибок нет. |
| непрерывный или короткий, все время повторяющийся | Ошибка блока питания. «Проверьте, правильно ли он подключен» – написано во всяких справочниках. Если вы снимали блок питания и появился этот сигнал, то пожалуй этот совет то, что надо. Но если никто его не трогал, он уже год работает нормально и вдруг это, то придется блок питания заменить. |
| два коротких | Присутствуют мелкие ошибки. Стоит проверить корректность подключения проводов к CD/DVD/BD, жестким дискам. |
| повторяющийся один длинный | Ошибка оперативной памяти. Стоит достать все платы памяти, почистить контакты и по очереди по одной вставлять их. Таким образом, можно будет выяснить, какая именно неисправна, а какую можно оставить. |
| три длинных | Ошибка клавиатуры. Или неисправность материнской платы. |
| один длинный, один короткий | Ошибка оперативной памяти. |
| один длинный, два коротких | Ошибка видеокарты. См. пункт «восемь коротких» в предыдущей таблице. |
| один длинный, три коротких | Ошибка клавиатуры. |
| один длинный, девять коротких | Ошибка BIOS. См. пункт «девять коротких» в предыдущей таблице. |
Синий экран смерти
Выше в этой статье упоминается это явление. Может быть вызвано перегревом материнской платы. Но не только это может стать его причиной. Перегрев видеокарты также приводит к синему экрану. Следует следить за состоянием кулера видеоадаптера. И, что тоже уже было сказано, не стоит играть в ресурсоемкие игры в летнюю жару. Но само по себе это явление связано с неустранимой ошибкой в ядре операционной системы. Когда какая либо программа или драйвер, исполняемый в ядре, пытается выполнить недопустимую команду, возникает такая ошибка. Единственный путь – перезагрузка.
Компьютер сильно гудит
Случай пятый. Компьютер гудит «как трактор». Это связано с системой охлаждения, а именно с кулерами (вентиляторами). Со временем изнашивается пластиковая прокладка в подшипнике кулера, он забивается пылью. Это и приводит к его вибрации и гудению. Самый простой способ устранить эту проблему – выявить какой кулер гудит, и заменить его на новый. Вообще выявить это очень просто. Кулер в блоке питания почти никогда не гудит. Гудеть может кулер на видео карте и кулер на процессоре. Открою небольшой секрет. Есть кулеры, которые можно разобрать, а есть которые нельзя. Если принято решение устранить гудение, значит старый кулер уже не жалко. Снимаем его с радиатора, для этого нам придется покрутить отверткой. Нужна маленькая крестовая. Итак, вот он лежит перед нами на столе.

Съем кулера
Место, откуда выходят провода, обычно закрыто клейкой пленкой. Снимаем эту пленку и смотрим. Если разобрать можно – разбираем. Заглушку можно снять маленькой плоской отверткой. Далее свободно вынимаем ось с лепестками из корпуса кулера. Наверняка вы увидите грязно-белый кусок пластика – это остаток от прокладки. Необходимо спичкой, ватой, одеколоном почистить ось и то, куда она вставляется. Изготовить новую прокладку не составит труда. Возьмите канцелярский нож, найдите ненужный стержень от гелиевой ручки и аккуратно срежьте тонкое колечко. Оно и будет новой прокладкой. В качестве смазки – хоть подсолнечное масло. Ставим на место ось, закрепляем это дело заглушкой. И вуаля, кулер работает бесшумно, как новенький.
Медленная загрузка и работа ОС
Случай шестой. Компьютер включается, загружается система (но очень медленно). Все, вроде, работает, но, опять же, папка «Мои документы» открывается почти минуту. И так далее. Типичный случай неисправности жесткого диска. Жесткий диск очень боится пыли. Попробуйте хорошенько продуть его. Не вздумайте разбирать. Он должен быть герметичен. Если не помогло, по-видимому, придется покупать новый. Если сложилась такая ситуация, с покупкой лучше не медлить. В любой момент он может окончательно отдать концы. Результат – невосполнимая потеря ваших данных. Здесь же хотелось бы сказать, что резервная копия ваших данных – страховка их не потерять. Купите себе внешний жесткий диск, подключаемый к компьютеру через USB.

Внешний жесткий диск
Фотографии и прочие личные файлы, дорогие вам, лучше всего хранить на оптическом диске. При правильном хранении, то есть в коробке на полочке, это самый надежный способ. Приведу несколько примеров из личной практики. Была у меня USB flash карта объемом восемь гигабайт. Там было много документов, программок всяческих и прочая мелочевка. Друг попросил антивирус скинуть. Случается такое, что USB порт выдает неправильно напряжение. Виновата в этом неисправная материнская плата. Именно в такой USB порт моей флэшке было суждено угодить. Сгорела просто моментально. Ваши данные вам никто не вернет, а вот программу или переустановить операционную систему дело пятнадцати минут максимум.
Советы по эксплуатации персонального компьютера
Хотелось бы дать вам ряд общих советов по эксплуатации персонального компьютера.
- После завершения работы выключайте компьютер из розетки. Бывают случаи очень сильных скачков в электросети. Пусть будет сломан только холодильник, а не холодильник и компьютер (причем то, что он в этот момент в выключенном состоянии, его бы не спасло).
- Частое включение-выключение компьютера в сто раз хуже сказывается на его ресурсе, чем если бы он сутками работал.
- Не нужно его чинить по-русски. Если удар по ламповому телевизору встряхивал конденсаторы и, возможно улучшал их контакт, то тут удар по корпусу, в лучшем случае, встряхнет пыль внутри системного блока. В худшем же: радиатор центрального процессора достаточно тяжелый, может и отвалиться. Это может привести к выходу из строя процессора, в связи с резким скачком температуры вверх, своей тяжестью радиатор может повредить видеокарту и разъем, в который она вставляется. Жесткие диски также очень боятся тряски. Как вам такой сюжет? Так можно и в «копеечку влететь».
- Не пейте за компьютерным столом. Пить вообще вредно, но я имею ввиду, что для компьютера род жидкости, на него пролитой, абсолютно неважен. Важен факт, что он от этой жидкости испортится.
- Пользуйтесь антивирусами. Большая часть вирусов – троянские программы, использующие ваш компьютер как зомби. Например, для взлома чего-либо. То есть и ваш компьютер будет в этом участвовать без вашего ведома. Но это ему не принесет вреда. А есть вирусы нарушающие алгоритмы управления питанием компьютера. От такого в компьютере может что-нибудь выйти из строя.
- Еще немаловажно, перед тем как вставить оптический диск в CD/DVD-ROM, проверить его на наличие трещинок, трещинки вокруг отверстия диска – большая вероятность его взрыва на мелкие части внутри CD/DVD-ROM’а, что, в худшем случае, приведет к необходимости купить новый дисковод (грамотнее сказать – привод, т.к. дисководы – для дискет).
Изуродованный лизерный диск
А в лучшем к ужасно нудному процессу разборки привода, его очистки от осколков диска и сборке. Это несложная процедура, но справится далеко не каждый. Ремонт компьютера своими руками, все-таки, требует определенных знаний и навыков.
- Когда что-то сломалось, а вы, прочитав эту статью, думаю, сможете определить это самостоятельно, при походе в магазин за заменой обязательно возьмите с собой сломанное устройство. Это особенно важно делать людям достаточно далеким от техники. Ведь в наше время вам без зазрения совести продадут что угодно. Едва ли их будет волновать, какая именно оперативная память вам нужна (подойдет к вашей материнской плате). С улыбкой на лице и со словами «Берите! Это самая новая оперативная память. Лучше еще не придумано!», вам продадут самую новую, самую дорогую и самую ненужную для вашего компьютера.
Заключение
В заключение скажу, что мне не раз доводилось производить ремонт компьютеров своими руками. Друзья и знакомые достаточно часто обращаются по этому поводу. Все основные моменты мы с вами разобрали. Остальные неисправности исправлять нет смысла. То, что сломалось в компьютере, без специального образования и оборудования однозначно отремонтировать не удастся. Ни что не вечно, у всех компонентов компьютера есть свой ресурс. У большинства, кстати, этот ресурс не иссякнет даже к моменту, когда они полностью морально устареют. Есть у меня старый компьютер, ему более тринадцати лет. За это время в нем менялись только кулеры, уж больно громко гудел. В свое время было недешевое и очень достойное приобретение, но сейчас через столько лет, у большинства из нас мобильные телефоны имеют в разы большую производительность, чем тот компьютер.
Загрузка...Буду очень благодарен, если вы поделитесь с друзьями этой статьёй в социальных сетях и блогах, это будет здорово помогать моему блогу развиваться:
Хотите получать обновления блога? Подписывайтесь на рассылку и внесите свои данные: Имя и е-мейл
Написать комментарий
antonkozlov.ru
- Обзор zte blade v7 lite

- Powershell примеры foreach

- Команды турбо паскаль
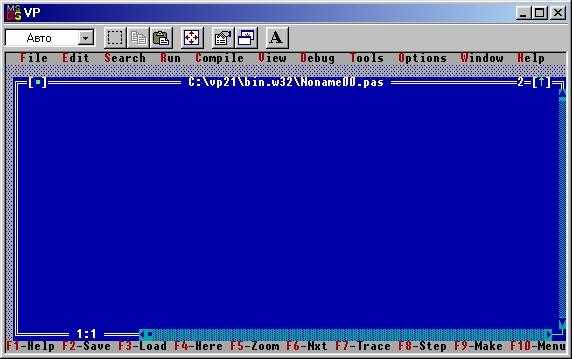
- Моргает монитор компьютера при включении

- Как сделать программу самому на компьютере

- Как включить службы

- Тачпада нет в диспетчере устройств

- Программа для записи на диск неро

- Как поднять производительность компьютера windows 7

- Источник данных в excel
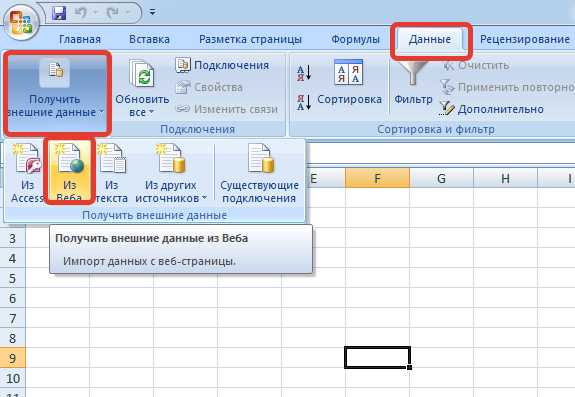
- Из интернета музыка

