Как в Windows 10 включить или восстановить все службы по умолчанию? Как включить службы
Как отключить или включить службу в Windows

Всё хотят сделать работу своего компьютера быстрой и работающей на пределе своих возможностей. Бывают некоторые программы и службы, которые по большей мере не нужны. Вследствие, возникает желание их отключить, что значительно ускорит ПК.
Сразу предупреждаем, что отключив одно или два приложения из автозапуска или службу Windows, производительность ПК не будет на уровне супер – компьютера. И нужно помнить, что необходимо тщательно выбирать, какую службу отключать.
Отключение служб:
Для начала необходимо открыть список, содержащий нужные вам службы, при помощи комбинации клавиш Windows и R. Далее вам отобразится окошко, с командной строкой, в которой нужно будет вписать services.msc а следом нажать клавишу ENTER.
Либо открыть другим способом, через меню пуск открыть панель управления и выбрать папку службы из пункта администрирования.
Важно!
Команда msconfig нам не подходит.

Теперь необходимо изменить параметры нужных служб. Всего лишь необходимо дважды клацнуть по ней или одним кликом правой кнопки мыши и выбрать пункт свойства. Важный момент: наша рекомендация для любой системы службы ПК, нужно остановить тип запуска Вручную, а не отключать. Ниже на скриншоте показан пример.

Перечень служб 7 версии Windows , которые разрешено отключать.
У всей полюбившейся Семерки есть некоторые службы, которые не особо часто используются и не сильно востребованы. Поэтому систему можно оптимизировать.
•Реестр удаленный – его отключение значительно улучшит безопасность личных данных;
•Касательно диспетчера печати, его лучше отключить, если отсутствует подключение принтера;
•Браузеры и сервера также можно отключить, если ПК не подключен к сети Интернет;
•Поставщики для домашних групп - если ваше устройство находится вне зоны рабочей и домашних сетей, также рекомендуется отключать;
•Центр безопасности;
•Службы ввода планшетных ПК и планировщик Media Centr;
•Компьютерный Bluetooth – какой от него смысл, если ваш компьютер вообще его не имеет?
•Защита хранилища;
•Шифрование дисков – лучше не вникайте в подробности, а просто отключите;
•Поиск – если вы не пользуетесь системным поиском, то он не особо и нужен;
•Удаленные рабочие столы;
•Служба обновления системы – вот она занимает действительно много места и времени. При выключении вашего ПК, могут выскочить обновления, и компьютер будет работать еще очень и очень долго.
Помимо всего прочего, отключаются и темы, если вы их не используете. Тем более программы, которые скачиваются вами, могут содержать в себе различные расширения и включать какие – то службы. Таковыми могут быть даже антивирусы. Поэтому лучше скачивать программы и файлы только из проверенных источников. Обычно может установиться Апдэйт сёвайс (Update Service), это центр обновлений. Но любую службу, возможно отключить, если она вами не используется, а при её необходимости сделать и обратное.
Что можно отключить в Windows 8:
Все перечисленные службы для Семерки, присутствуют и в восьмой версии, но имеется небольшой ряд дополнений: BranchCache, безопасность семьи, служба Hyper-V.
Вторичная информация по поводу отключения служб Виндовс:
Настройка каждой службы – глобальная, то бишь применяется абсолютно к
каждому пользователю. Если вы дополняете, изменяете пункты настройки службы, по завершению нужно перезагрузить компьютер. Если есть сомнения по поводу, отключать службу или нет, то установите напротив неё пункт ручного запуска.
Важные советы:
1.Для отключения той или иной службы или расширения, не рекомендуем вам использовать msconfig. Она может привести к появлению большого количества сбоев и проблем, поэтому используйте лишь тот метод, который описан в статье.
2.Перед тем, как отключать службу, ознакомьтесь с её функциями, для этого существует такая вещь, как Интернет. Ввели название в поисковую строку браузера и получили подробную информацию.
3.Удаляйте неизвестные расширения, которые имеют различные названия, состоящие из иероглифов, цифр или непонятных символов. Это первый признак вируса, а особенно троянского.
4.Каждая программа должна проверяться антивирусом.
5.Если ПО «возмущается» по поводу отключения службы, то не стоит этим пренебрегать. Лучше воспользуйтесь советами опытных компьютерщиков.
Итог:
Как было сказано раньше, отключив службу, уровень ста ядерного процессора не получится, не забывайте что отключение важных для функционирования ПК служб, может негативно сказаться на его работе. Пользуйтесь для скачивания программ только проверенными интернет – ресурсами.
Одним из таких является Ру трекер, на нем имеются все файлы, программы и даже драйвера для различной версии Windows.
Помните, что вы владелец своего ПК и подстраиваете его работу под своё удобство, следовательно, ответственность за работу будет лежать только на вас и ни на ком другом.
Если остались непонятки, вопросы то в интернете вы можете найти массу видеоуроков или курсов, в которых представлена подробнейшая информация о том какой метод отключения программ использовать. Но как мы уже рассказали, самый выгодный вариант это отключение вручную, чтобы избежать сбоев и проблем в работе ПК. А также в интернете есть множество программ персонализаторов, подготавливающие списки расширений и служб, которые лучше всего выключить или вообще удалить.
надеемся что статья была полезной и принесла вам много полезной информации. Подписывайтесь на наш канал!
welcom-comp.ru
Как запустить службу Windows?
В операционной системе (далее ОС) от Microsoft Windows существуют специальные системные приложения, которые могут запускаются самой системой при загрузке ОС и не требуют от пользователя никаких действий. Такие приложения носят название «Службы Windows». Они обладают тремя статусами работы:
- автоматическим, Windows сама их запускает при старте,
- ручным, службу запускает не ОС, а сам пользователь
- отключённым, когда служба не работает.
Windows XP
Рассмотрим, как запустить службу Windows XP вручную. Ручной запуск даёт возможность управлять их работой и более рационально расходовать ресурсы компьютера, потому что Вы сможете отключить не нужные в данный момент службы ОС.
Для включения ручного управления служб существует два способа. Первый заключается в следующем:
- щёлкните правой клавишей мыши (далее ПКМ) по «Моему компьютеру» и выберите пункт «Управление»,
- справа в новом окне откройте двойным щелчком «Службы и приложения»,
- далее таким же образом откройте параметр «Службы», всё, мы в окне управления службами Windows,
- при выделении службы, в левой части будет отображаться её информация,
- в списке служб выберите необходимую, кликните на ней ПКМ и нажмите «Запустить»,
- после этого закройте все открытые окна и перезапустите Ваш компьютер,
- При следующей загрузке Windows запущенная Вами служба будет работать,
- чтобы назначить статус работы службы, откройте её меню ПКМ, в «Свойствах» перейдите на вкладку «Общие» и в пункте «Тип запуска» выберите необходимый.
Второй способ подразумевает то, что Вы знаете имя нужной Вам службы. По этой ссылке Вы найдёте полный список с описанием всех служб Windows XP. Итак, пройдите по пути:
- «Пуск/Все программы/Стандартные программы/Командная строка». Последняя представляет из собой чёрное внутри окошко с синим верхним краем. В самом окне мигает курсор
- Введите команду net start, а затем название нужной Вам службы в кавычках, например, net start "Computer Browser". Ниже появиться сообщение о запуске. Таким же образом можно и отключить службу, введя вместо start слово stop — net stop "Computer Browser".
При появлении сообщения о том, что команда таковой не является, убедитесь в правильности написания. Важное замечание: Ваша учётная запись должна быть с правами администратора.
Windows 7
Как запустить службу Windows 7? В этой версии ОС путь к службам несколько упростили, он следующий — «Пуск/Панель управления/Администрирование/Службы», а далее выполняйте те же действия, что и для Windows XP.
Стороннее программное обеспечение
Работать со службами Windows можно и при помощи программ, не входящих в ОС. Одной из таких программ является бесплатная ServiceUtility для XP. Скачать е
elhow.ru
Как включить все службы по умолчанию на Windows 10
В любой операционной системе за работу того или иного устройства, приложения отвечает конкретная служба. В случае неправильного внесения настроек в работу тех же служб, система может начать работать нестабильно. Пользователю может потребоваться восстановление служб по умолчанию. Для этого необходимо будет выполнить ряд несложных действий.
Как попасть в службы Windows 10?
Для того, чтобы попасть в службы Windows 10, стоит выполнить следующее:
- Жмём «Win+R» и в окно «Выполнить» вводим «services.msc».
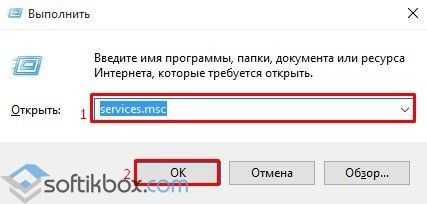
- Откроется новое окно из списком всех включенных и выключенных служб, где можно выбрать конкретную, а затем выполнить нужную манипуляцию.

Также чтобы попасть в службы, можно нажать правой кнопкой мыши на значке «Пуск» и выбирать «Управление компьютером».

Откроется новое окно. В древовидном меню слева выбираем «Службы и приложения», а далее «Службы».
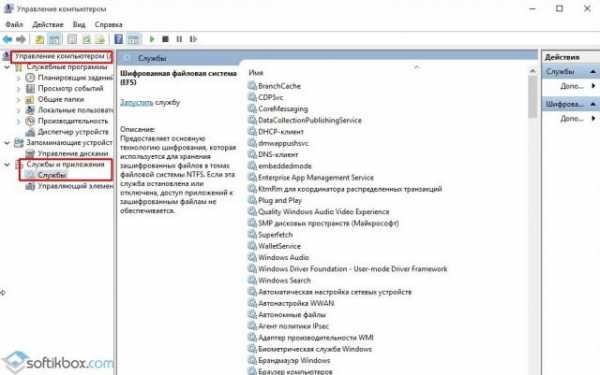
Еще один способ, как попасть в службы в Windows 10 и восстановить их по умолчанию, это использовать «Панель управления».
- Нажимаем правой кнопкой мыши на кнопке «Пуск» и выбира
softikbox.com
Какие службы Windows 7 можно отключить

Службы запускаются автоматически во время загрузки Windows или вручную при включении дополнительных программ. Выполняются в фоновом режиме.
Автозагрузка большого количества служб при запуске вызывает проблемы для производительности системы. Это заметно на устаревших компьютерах, где установлена небольшая оперативная память и постоянно создаётся большой файл подкачки на жёстком диске.
Автозапуск служб можно оптимизировать. Отключение некоторых компонентов ускорит работу старых компьютеров, но на новых моделях увеличение производительности будет не так заметно, но даст небольшой эффект.
Рассмотрим процесс оптимизации управления системными службами, какие можно влючить и отключить, чтобы ускорить работу ПК.
Где найти журнал управления службами в Windows 7?
Если вы решили оптимизировать процесс запуска системных служб, то вначале должны создать точку восстановления системы, чтобы сделать откат назад при возникновении проблем в работе.
- Нажмите на функциональную кнопку «Пуск».
- Выберите строчку «Панель управления».
- В раскрывшемся окне нажмите на пункт «Система».
-
 Выбрать пункт «Система»
Выбрать пункт «Система» - В раскрывшемся окне «Свойства системы» нажмите на кнопку «Создать».
-
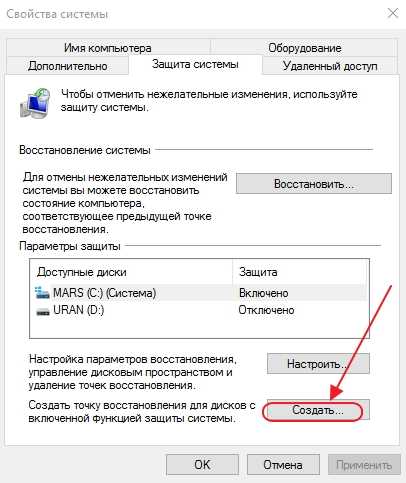 Выбрать закладку «Создать»
Выбрать закладку «Создать» - Дайте имя точке восстановления и нажмите на кнопку «Создать».
-
 Нажать на кнопку «Создать»
Нажать на кнопку «Создать» - После создания точки восстановления можно переходить к конфигурации запуска служб.
Как зайти
Журнал служб открывается несколькими способами.
С помощью команды services.msc
- Нажимаем на клавиатуре клавиши Windows и R.
- В раскрывшемся окне вводим в поле команду services.msc.
-
 Нажать на кнопку «ОК»
Нажать на кнопку «ОК» - Раскроется окно «Службы».
 Выбор службы
Выбор службы Черз панель управления
- Кликните по функциональной кнопке «Пуск».
- Выберите строку «Панель управления».
- В раскрывшемся окне «Панель управления» откройте пункт «Администрирование».
-
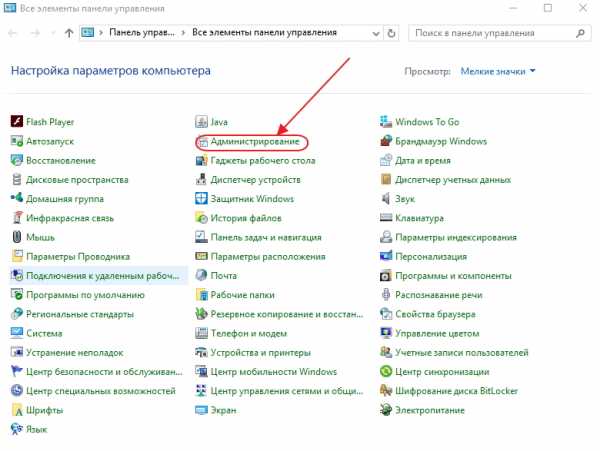 Выбрать пункт «Администрирование»
Выбрать пункт «Администрирование» - В раскрывшемся окне «Администрирование» откройте пункт «Службы».
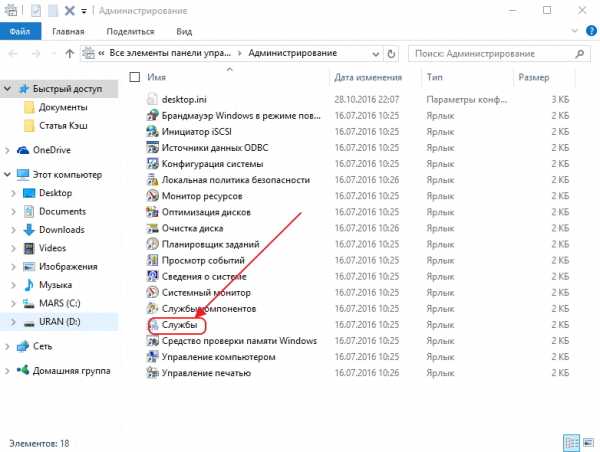 Выбрать пункт «Службы»
Выбрать пункт «Службы» Через меню управления компьютером
- Используя правую кнопку мыши, щёлкните по пиктограмме «Мой компьютер» на рабочем столе.
- Во всплывающем меню откройте пункт «Управление».
- В раскрывшемся окне «Управление компьютером» откройте «Службы и приложения».
-
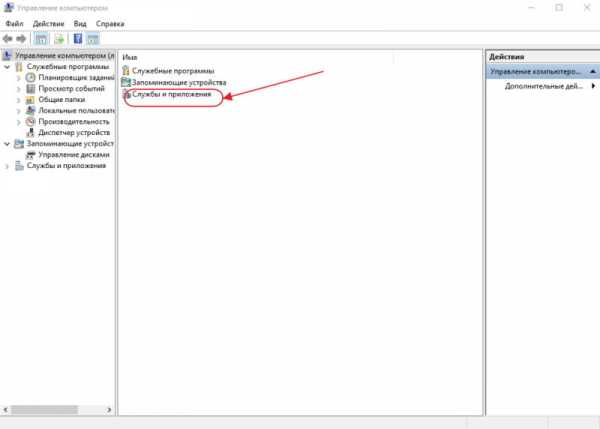 Выбрать «Службы и приложения»
Выбрать «Службы и приложения» - Откройте пункт «Службы».
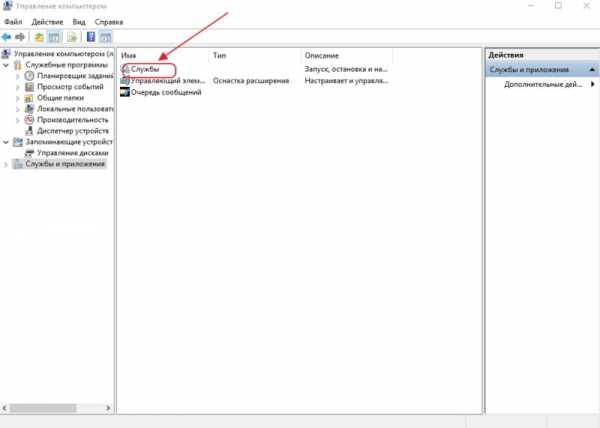 Выбрать «Службы»
Выбрать «Службы» В окне списка указаны основные службы, встроенные в операционную систему, и службы, установленные другими программами.
Все запущенные службы работают в фоновом режиме, не требующем постоянного вмешательства, но использующем при этом ресурсы компьютера. Можно оптимизировать их работу, увеличив его быстродействие. Определим, какие из служб можно отключить, поставить на ручной запуск (по требованию) или оставить без изменения. При этом будем ориентироваться на более современные модели компьютеров, имеющих соединение с интернетом и подключённое печатное устройство.
Что можно отключить для улучшения производительности
Отключение какой-либо службы можно выполнить по такому алгоритму действий:
- Используя левую кнопку мыши дважды кликнуть по выбранной службе.
- В раскрывшемся окне выбрать тип запуска.
- Нажать кнопку «ОК».
- По запросу сделать перезагрузку компьютера.
Можно отключить службы, приведённые в списке ниже:
- BranchCache — служба записывает в буфер памяти сетевое содержимое при обмене с подсетями. Например, между главным и дополнительными офисами. Отключается.
- Windows Search — индексирование файлов для упорядочивания и быстрого поиска на жёстком диске. Отключается.
- Архивация Windows — практически не применяют. Отключается.
- Биометрическая служба Windows — ориентирована на IT-специалистов. Отключается.
- Диспетчер сеансов диспетчера окон рабочего стола — система графического интерфейса рабочего стола. Отключается.
- Клиент отслеживания изменившихся связей — отслеживает перемещения объектов на жёстком диске. Отключается.
- Ловушка SNMP — лазейка для злоумышленников. Разрешает собирать персональную информацию. Отключается.
- Маршрутизация и удалённый доступ — разрешает входящие подключения через модем. Отключается.
- Публикация ресурсов обнаружения функции — служба общего доступа к портам системы. Разрешает просматривать ваши файлы другим компьютерам в сети. Отключается.
- Сервер — позволяет добавлять пользователя в группу. Отключается.
- Сервер упорядочения потоков — используется в домашней группе. Отключается.
- Служба ввода планшетного ПК — используется только устройствами с сенсорным экраном. Отключается.
- Служба общего доступа к портам Net.Tcp — отключена при установке.
- Удалённый реестр — разрешает удалённым пользователям редактировать ваш реестр. Отключается.
Службы, которые можно перевести в режим ручного запуска
Порядок установки ручного запуска такой же, как и у вышеуказанных служб. Если возникает необходимость, то приложения по запросу запускают нужную службу. К таким службам относятся:
- WMI Performance Adapter — служба для редко встречающихся сетевых драйверов. Запускаем в ручном режиме.
- Автономные файлы — независимо работает с недоступными файлами, загруженными ранее. Запускаем в ручном режиме.
- Агент защиты сетевого доступа — контроль доступа к сети предприятия. Запускаем в ручном режиме.
- Браузер компьютера — в домашней сети служба не нужна. Запускаем в ручном режиме.
- Группировка сетевых участников — используется в домашней группе. Запускаем в ручном режиме.
- Диспетчер удостоверения сетевых участников — определение участников сети. Запускаем в ручном режиме.
- Кэш шрифтов Windows Presentation Foundation — кэширование новых шрифтов. Запускаем в ручном режиме.
- Модуль поддержки NetBIOS через TCP/IP — используется в домашней сети. Запускаем в ручном режиме.
- Изоляция ключей CNG — служба криптографии. Запускаем в ручном режиме.
- Telephony (телефония). Запускаем в ручном режиме.
- Fax Service (служба факсов). Запускаем в ручном режиме.
Видео: как выключить ненужные для оптимизации работы компьютера
Какие службы нельзя отключить или удалить
К службам, запуск которых не рекомендуется изменять, относятся:
Как добавить нужные компоненты Windows для ускорения ПК
Для повышения производительности работы Windows 7 может потребоваться внести изменения в действующий список компонентов. Выполнить это можно в такой последовательности:
- Кликнуть по функциональной кнопке «Пуск».
- В раскрывшемся меню выбрать строку «Панель управления».
- Кликнуть по пункту «Программы и компоненты».
-
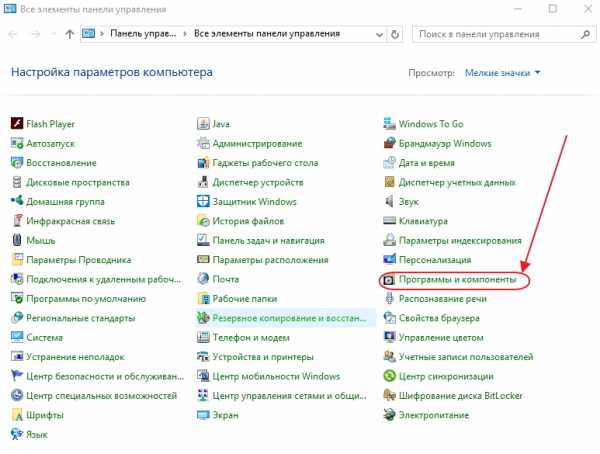 Нажать «Программы и компоненты»
Нажать «Программы и компоненты» - Для управления компонентами кликнуть «Включение или отключение компонентов Windows».
-
 Наажать «Включение или отключение компонентов Windows»
Наажать «Включение или отключение компонентов Windows» - Раскроется окно со списком компонентов. Помеченная «галочкой» строчка показывает что приложение включено.
-
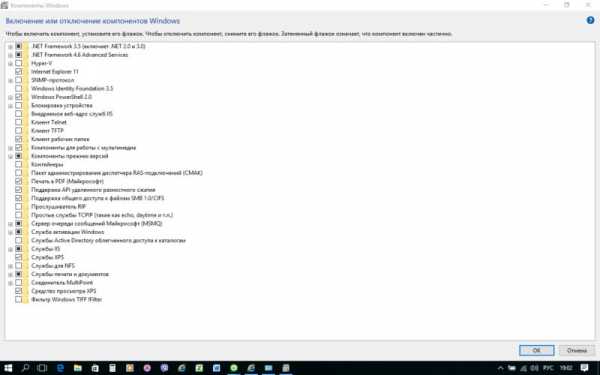 Добавить или отключить компонент
Добавить или отключить компонент - Можно добавить компонент, отметив его и нажать кнопку «ОК».
- Если «галочку» убрать, то компонент выключится. Чтобы его включить нужно снова установить «галочку».
Не работает «Включение и отключение компонентов» или список пустой: что делать и почему это могло произойти?
Некорректная работа списка компонентов вызывается рядом различных факторов.
Один из вариантов — при установке на компьютер сторонняя программа изменила цифровое значение в реестре. Исправить ошибку можно выполнив действия по следующему алгоритму:
- Одновременно жмём на клавиатуре клавиши Win и R.
- В раскрывшемся окне «Выполнить» введём команду regedit и кликнем «ОК».
- Открывается панель редактора реестра.
- Проходим по реестровым веткам HKEY_LOCAL_MACHINE-SYSTEM-CurrentControlSet-Control-Windows и просматриваем в правой половине окна строчку CSDReleaseType.
-
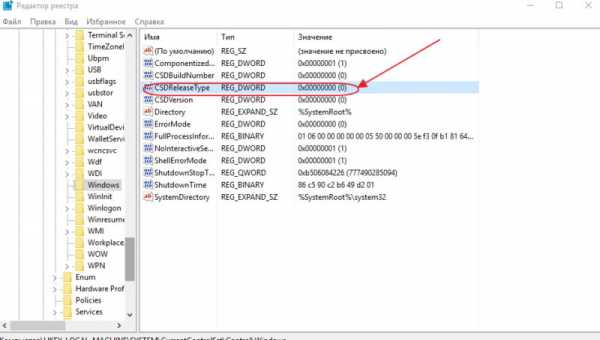 Выбор значения
Выбор значения - Проверяем последнюю цифру в строчке, находящуюся в скобках. Цифру, отличную от нуля, заменяем на ноль.
- Нажимаем на кнопку «ОК».
- Перезагружаем компьютер.
Второй вариант — сбойные строчки в файлах каталога C:\Windows\Servicing\Packages. Устранение проблемы достигается скачиванием и установкой обновления с сайта производителя System Update Readiness Tool for Windows 7. Обновление может автоматически исправлять реестр, исправлять выявленные в нём ошибки, из-за которых мог произойти отказ при установке программного обеспечения. Скачать обновление можно по ссылке:
- Запустив скачанный файл, проводим установку обновления.
- Завершив установку, перезагружаем компьютер.
- Ещё раз открываем окно со списком компонентов. Появление полного списка свидетельствует о том, что проблемы исправлены. Если проблемы остались, то исправление ошибок проводится в ручном режиме.
- Переходим к файлу по пути C:\Windows\Logs\CBS\CheckSUR.log и проверяем в нём строчки ниже «Checking Package Manifests and Cataloges». При наличии ошибки строчка начинается со знака (f), ошибочного кода и его пути. Если присутствует знак (fix), то ошибка была удалена автоматически.
- Неисправленные ошибки выделяются розовым цветом. Исправляем их при помощи редактора реестра.
- Ищем повреждённые ключи в раскрывшемся редакторе реестра. Переходим к ветке HKEY_LOCAL_MACHINE\SOFTWARE\Microsoft\Windows\CurrentVersion\ComponentBasedServicing\Packeges\.
- Удаляем повреждённый ключ.
- Перезагружаем компьютер.
Программы, отключающие неиспользуемые службы
Выключаются службы встроенными средствами Windows и с помощью установленных дополнительных программ.
Одной из таких программ является Wise Care 365.
- Скачиваем программу по ссылке: http://wisecare365.ru/.
- Запускаем программу Wise Care 365.
- Переходим на закладку «Оптимизация».
- В левой стороне окна выбираем пункт «Автозапуск».
-
 Выбираем пункт «Автозапуск»
Выбираем пункт «Автозапуск» - В «Автозапуске» переходим к закладке «Службы».
-
 Выбираем закладку «Службы»
Выбираем закладку «Службы» - В раскрывшемся окне включаем или отключаем необходимые службы.
А также для оптимизации работы служб рекомендуется использовать программу Glary Utilites, которую можно скачать по ссылке: http://www.glarysoft.com/. Одной из функций программы является возможность просматривать список служб и производить их включение и отключение.
Существует ещё ряд программ, которые работают со списком системных служб. Все они доступны в интернете и всегда есть возможность применить их в работе со службами.
Включение и выключение служб необходимо проводить очень осторожно. Ошибочные действия могут оказать влияние на весь процесс работы Windows. Если вы новичок в работе с компьютером, то лучше предварительно посоветоваться со специалистом или почитать литературу по этой теме. Только после этого можете начинать экспериментировать.
Пишу статьи на темы по информационным технологиям. Работаю в сфере ремонта компьютеров и компьютерных программ более 20 лет. Проводил информационное обеспечение банковских программ и другого, повсеместно используемого, программного обеспечения. Оцените статью:(13 голосов, среднее: 4.9 из 5)
Поделитесь с друзьями!skesov.ru
Системные службы Windows
В работающей операционной системе запущенно большое количество процессов. Эти процессы создаются как запущенными на компьютере программами, так и системными службами.
Службы Windows – это системные программы, которые запускаются на компьютере вместе со стартом Windows и выполняют возложенные на них функции.
Проблема состоит в том, что некоторые службы, запускаемые по умолчанию, просто не нужны на домашнем компьютере и своей работой лишь занимают его ресурсы. К тому же некоторые из системных служб являются потенциально небезопасными. Работа таких служб так или иначе связана с сетью, а это означает, что они создают дополнительные открытые порты.
Упрощенно можно сказать что порт — это некий канал, позволяющий попасть определенным данным на ваш компьютер извне, то есть из компьютерной сети (интернет). Различные вредоносные программы обычно скандируют компьютер на наличие открытых портов, чтобы с их помощью незаметно передать какие-либо данные. Это означает, что чем больше на компьютере открытых портов, тем больше уязвимость компьютера. Ну и поскольку стандартные службы часто запущены по умолчанию и многие пользователи просто не обращают на них внимание, то данный факт успешно используют злоумышленники. Все же думаю что уже ни для кого не является секретом, что компьютеры взламывают не люди, а программы. Существует масса программ, которые сканируют сеть на наличие компьютеров с определенными типами уязвимостей. Именно такие компьютеры и используются в дальнейшем для атаки или заражения.
Отвлекаясь немного от темы, хочу еще раз подчеркнуть, что легкомыслие многих пользователей, считающих что до их скромной персоны никому нет дела, приносит порой большие неприятности… Не стоит думать, что кто-то именно на вас точит зуб... В большинстве случаев злоумышленнику нужен ваш компьютер, а вовсе не вы. Зачем ему ваш компьютер? Возможно я напишу заметки на эту тему, но чуть позже. Если же хотите получить ответ на этот вопрос сейчас, то проделайте небольшую «самостоятельную работу» и поищите в интернете информацию по запросу «ботнет».
Но можно ли как-то влиять на запуск системных служб? Да, можно, но делать это нужно осознанно. Множество системных служб взаимосвязаны друг с другом и отключив одну из них вы можете нарушить работу операционной системы, поэтому перед отключением или остановкой службы всегда нужно разобраться с тем, для чего эта служба нужна. Сделать это очень просто: во-первых, есть описание в самой службе, во-вторых, есть интернет и, задав вопрос Яндексу или Гуглу, вы всегда получите исчерпывающую информацию.
Чтобы получить доступ к службам Windows необходимо открыть соответствующую консоль. Делается это либо через Панель управления ( Администрирование — Службы)

Либо через консоль управления компьютером. Для этого заходим в меню Пуск и на элементе Компьютер вызываем контекстное меню, щелкнув правой кнопкой мыши. Из меню выбираем пункт Управление.

Далее переходим в раздел Службы. Вы видите список всех доступных служб вашей операционной системы. Следует заметить, что некоторые программы после своей установки добавляют в этот список свои службы (например, антивирус Аваст).

Чтобы получить информацию по конкретной службе и изменить ее настройки, необходимо дважды щелкнуть на ней левой кнопкой мыши. Для каждой службы можно выбрать один из трех типов запуска.

Если тип запуска установлен «Автоматически», то служба будет автоматически запускаться при старте Windows. Службы с типом «Вручную» можно запустить вручную, или они могут быть запущены зависимыми от них службами. Если служба отключена, она не будет запускаться. Устанавливать тип запуска службы в состояние «Отключена», следует только в том случае, если вы на 100% уверены, что служба не понадобится вам, другим службами или аппаратной части, то есть устройствам вашего компьютера.
Ну а в следующей заметке я расскажу о службах, которые можно отключить.
pcsecrets.ru
Как включить службу темы Windows 7
Здравствуйте, дорогие читатели.
В продолжении серии об изменении оформления в компьютере, хотелось бы рассказать и о некоторых проблемах, с которыми могут встретиться пользователи. Так, одной из самых распространенных является отказ от работы соответствующей службы. Это может проявляться по-разному – отсутствие в списке или просто неактивная кнопка запуска. В любом случае причиной является недостача некоторых системных файлов. Я постараюсь детально рассказать, как включить службу темы Windows 7 разными способами.
Содержание статьи
Причины( к содержанию ↑ )
Нередко пользователи, которые хотят изменить внешний вид операционной системы, обнаруживают, что в меню «Персонализация» отсутствует возможность сделать задуманное. Темы Aero серого цвета – неактивны. И при этом нет никаких пояснений.
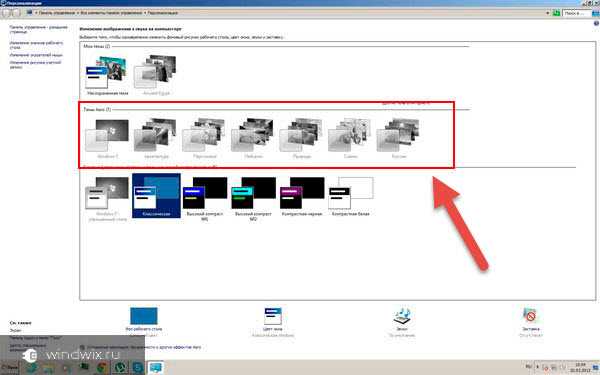
После долгих поисков оказывается, что многие встречались с такой проблемой после проверки компьютера антивирусом. Оказывается, полезное программное обеспечение обнаруживает некий файл, который в последствии удаляет из-за того, что он какими-то параметрами напоминает вирус. На самом деле этот документ входит в группу данных, которые необходимы для правильного функционирования системы.
Выход простой – вернуть все, что было удалено.
Стандартное восстановление( к содержанию ↑ )
Как включить темы самым простым способом? Восстановить операционную систему:
-
Заходим в «Пуск» и пишем в поиске первые несколько букв инструмента.
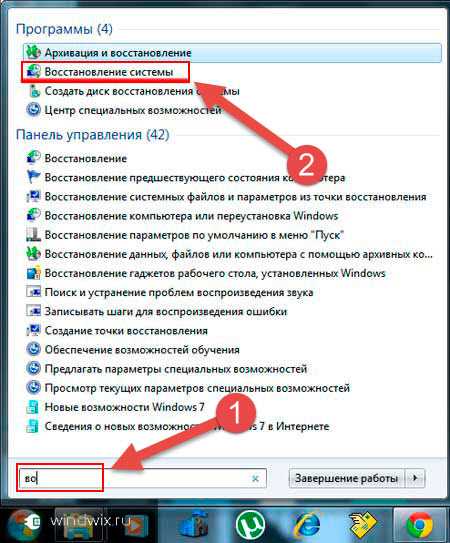
-
Появляется соответствующая строка, которую и необходимо нажать.
-
После откроется новое окно, где нужно выбрать подходящую дату и нажать кнопку «Далее».

-
В результате система должна вернуться на некоторое время назад, где еще существует соответствующий файл.
Через реестр( к содержанию ↑ )
Обычно после неудачной попытки смены оформления, первым, что нужно проверить, является служба «Темы». Для этого опять же указываем в поиске «Пуска» нужный инструмент. Запускаем его. Откроется окно, где в его правой части нужно найти строку «Службы».

После ее выделения необходимо нажать «Перезапустить». Часто в таких случаях появляется ошибка 1075, в которой говориться о невозможности выполнения поставленной задачи.

Такая ситуация решается изменением одного параметра в реестре:
-
Нажимаем «Win+R».
-
Появится окно «Выполнить», куда мы пишем «regedit».
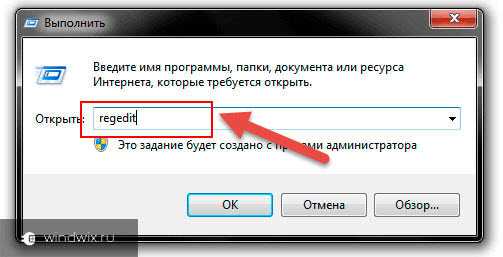
-
Откроется «Редактор реестра».
-
В левой части проходим по каталогам «HKEY_LOCAL_MACHINE» и «System».
-
Далее отправляемся в «CurrentControlSet» и «Services».
-
Нас интересует «Themes».
-
Здесь необходимо удалить параметр «DependOnService».

-
Перезагружаемся.
После этого проблема должна исчезнуть.
Надеюсь, вам помогло все, о чем я писал выше. Подписывайтесь и сможете узнать много полезного для себя.
Материалы по теме
windwix.ru
Как включить службу обеспечения безопасности Windows?
Как включить службу обеспечения безопасности Windows?
Порой в операционной системе Windows появляются проблемы с работой центра обеспечения безопасности. Иногда это случается из-за неправильно перенастройки, а иногда из-за вредоносных программ, установленный на ПК.
Чтобы восстановить работу центра обеспечения безопасности Windows, нажмите Win + R и введите в появившемся поле следующий запрос:
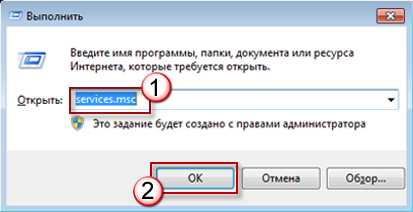
Далее нажмите ОК, найдите в открывшемся списке quot;Центр обеспечения безопасностиquot; и после двойного щелчка запустите его. По надобности можете изменить его настройки в открывшемся окне.
Для того чтобы включить службу обеспечения защиты необходимо просто проделать следующее: перейдите в меню пуск, далее выберите пункт quot;панель управленияquot;, после этого перейдите в защитник Windows и уже здесь вы можете включить защиту.
Вероятно речь идт о этих службах?

Управление службами спрятано в разделе Администрирование.
Пуск - Все программы - Администрирование - Службы.
Если Адми... не видно. Щлкните правой по панели задачь; выберите - настройка понели зад...;
В пункте Админ... выберите - отображать как ссылку. Вернитесь к службам.
Если служба обеспечения безопастности действительно отключена - установите (тип запуска) Авто.
Там же можно нажать пуск и запустить службу без перезагрузки.
Если вы хотите включить функционирование службы обеспечения относительно вашего Windows, то вам следует перейти в меню quot;ПУСКquot;, затем перейти графу quot;ПАНЕЛЬ УПРАВЛЕНИЯquot;, вслед за этим заходите в графу quot;ЗАЩИТНИК Windowsquot; и активируете защиту.
Для включения в операционной системе Windows службы обеспечения безопасности необходимо зайти в раздел quot;Система и безопасностьquot; это можно сделать с помощью поисковика Windows или пройдя в панель управления через Пуск, а затем зайдя в раздел администрирования, оттуда перейти в обеспечение безопасности, там вы сможете включить ранее отключенную службу безопасности операционной системы.
Это значит что у вас нет антивирусной защиты или она не работает, обычно если у вас установлен какой нибудь антивирус то данного сообщения не появляется. Еще есть встроенная защита windows включается она так (пуск-панель управления-защитник Windows-и щелкните ссылку включить защиту.
В операционной системе Windows имеется собственная защита программного обеспечения, но когда вы устанавливаете или перебиваете вашу операционную, все настройки сбиваются, по этому нужно эту функцию включить, все очень просто в Пуске, заходим в панель управления и там защитник Windows. Также смотрим видео
Если у вас на операционной системе Windows автоматически не включена служба обеспечения безопасности Windows то можно запустить ее с помощью следующих действий зайдя в quot;Панель управленияquot; нужно найти раздел quot;Система и безопасностьquot; а далее перейти в защитник Windows здесь нужно просто включить защитник и все.
Необходимо выполнить такие действия:
- В поле поиска(в quot;пускеquot; нижняя строчка) надо ввести следующую фразу - Services.msc
- Высветится окошко с локальными службами и в правой части необходимо найти quot;центр обеспечения безопасностиquot;
- Далее на этой службе нажимаем правой кнопкой мыши и в меню quot;свойстваquot; в поле quot;тип запускаquot; вводим quot;автоматический(отложенный запуск)quot; и далее в менюшке quot;службыquot; нажимаем quot;запуститьquot;.
- Применить и ок. Закрываем окно.
Должна служба запуститься(возможно после перезапуска системы), но возможна и quot;ошибка 1079quot; с неверной учетной записью и прийдеться колдовать с бубном, подбором имен и паролем администратора.
info-4all.ru
- Тачпада нет в диспетчере устройств

- Программа для записи на диск неро

- Как поднять производительность компьютера windows 7

- Источник данных в excel
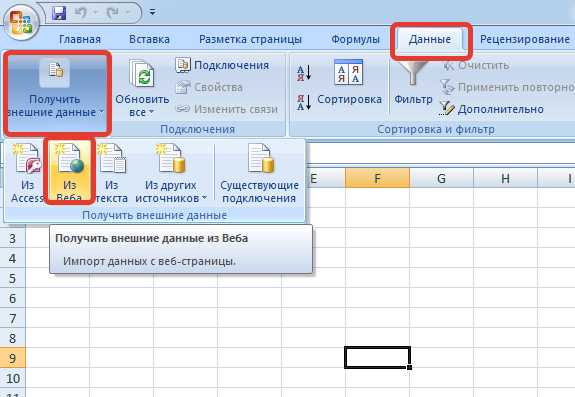
- Из интернета музыка

- Программа заблокирована в целях защиты

- Дефрагментация диска windows 7 что такое

- Как записать файлы на диск сд

- Wi fi вылетает
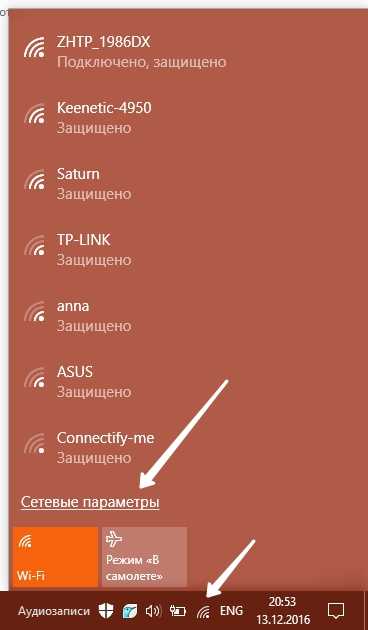
- Скан документов

- Что такое файл определение в информатике

