Создание запросов access: Как создать запрос в Access
Содержание
Создание запросов в БД — Базы данных
Запрос строится на основе одной или нескольких взаимосвязанных таблиц, позволяя комбинировать содержащуюся в них информацию. При этом могут использоваться как таблицы базы данных, так и сохраненные таблицы, полученные в результате выполнения других запросов. Кроме того, запрос может строиться непосредственно на другом запросе с использованием его временной таблицы с результатами. Запрос QBE содержит схему данных, включающую используемые таблицы и бланк запроса. При конструировании запроса достаточно выделить и перетащить с помощью мыши необходимые поля из таблиц, представленных в схеме данных запроса, в бланк запроса и ввести условия отбора записей.
Назначение и виды запросов
Запрос позволяет выбрать необходимые данные из одной или нескольких взаимосвязанных таблиц, произвести вычисления и получить результат в виде виртуальной таблицы. Полученная таблица может использоваться в качестве источника данных в следующих запросах, формах, отчетах, страницах доступа к данным. Через запрос можно производить обновление данных в таблицах, добавление и удаление записей.
Через запрос можно производить обновление данных в таблицах, добавление и удаление записей.
С помощью запроса можно выполнить следующие виды обработки данных:
- выбрать записи, удовлетворяющие условиям отбора;
- включить в результирующую таблицу запроса заданные пользователем поля;
- произвести вычисления в каждой из полученных записей;
- сгруппировать записи с одинаковыми значениями в одном или нескольких полях в одну запись с одновременным выполнением над другими полями групповых функций;
- произвести обновление полей в выбранном подмножестве записей;
- создать новую таблицу базы данных, используя данные из существующих таблиц;
- удалить выбранное подмножество записей из таблицы базы данных; добавить выбранное подмножество записей в другую таблицу.
Многотабличный запрос позволяет сформировать записи результата путем объединения взаимосвязанных записей из таблиц БД и включения нужных полей из нескольких таблиц.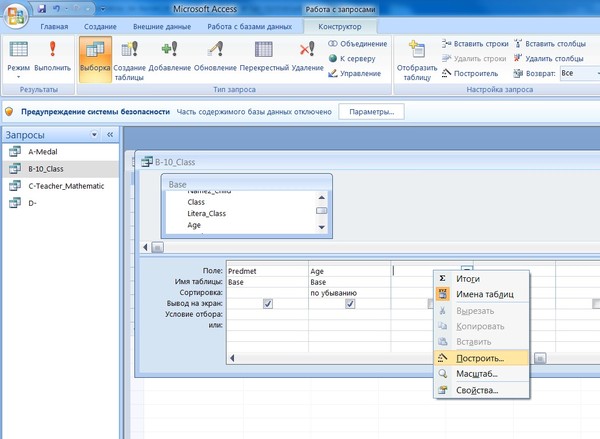 В частности, при объединении двух нормализованных связанных одно-многозначными отношениями таблиц результирующая запись образуется на основе записи подчиненной таблицы, в которую добавляются поля из связанной записи в главной таблице. Заметим, что подобное объединение формирует новую таблицу, которая не является нормализованной. Выбранный тип объединения таблиц задается при установлении связи между таблицами и определяет способ формирования записей запроса. По умолчанию связи устанавливаются с параметром объединения первого типа: объединение только тех записей, в которых значения связанных полей обеих таблиц совпадают.
В частности, при объединении двух нормализованных связанных одно-многозначными отношениями таблиц результирующая запись образуется на основе записи подчиненной таблицы, в которую добавляются поля из связанной записи в главной таблице. Заметим, что подобное объединение формирует новую таблицу, которая не является нормализованной. Выбранный тип объединения таблиц задается при установлении связи между таблицами и определяет способ формирования записей запроса. По умолчанию связи устанавливаются с параметром объединения первого типа: объединение только тех записей, в которых значения связанных полей обеих таблиц совпадают.
Последовательное выполнение ряда запросов по образцу позволяет решать достаточно сложные задачи, не прибегая к программированию.
В Access может быть создано несколько видов запроса.
- Запрос на выборку — выбирает данные из взаимосвязанных таблиц и других запросов. Результатом его является таблица, которая существует до закрытия запроса.
 На основе этого вида запроса могут строиться запросы других видов.
На основе этого вида запроса могут строиться запросы других видов. - Запрос на создание таблицы — также выбирает данные из взаимосвязанных таблиц и других запросов, но, в отличие от запроса на выборку, сохраняет результат в новой постоянной таблице.
- Запросы на обновление, добавление, удаление — являются запросами действия, в результате выполнения которых изменяются данные в таблицах.
Создание запроса
Лучшим способом создания запроса является использование графического конструктора — одного из наиболее мощных средств Access. Основные принципы конструирования различных запросов заложены в технике конструирования запроса на выборку, являющегося основой всех видов запроса.
Запрос на выборку позволяет достаточно просто выбрать данные из одной или нескольких взаимосвязанных таблиц. Результаты выполнения запроса отображаются в виде временной таблицы, существующей до закрытия запроса. Поля, составляющие записи этой таблицы, указываются пользователем в запросе.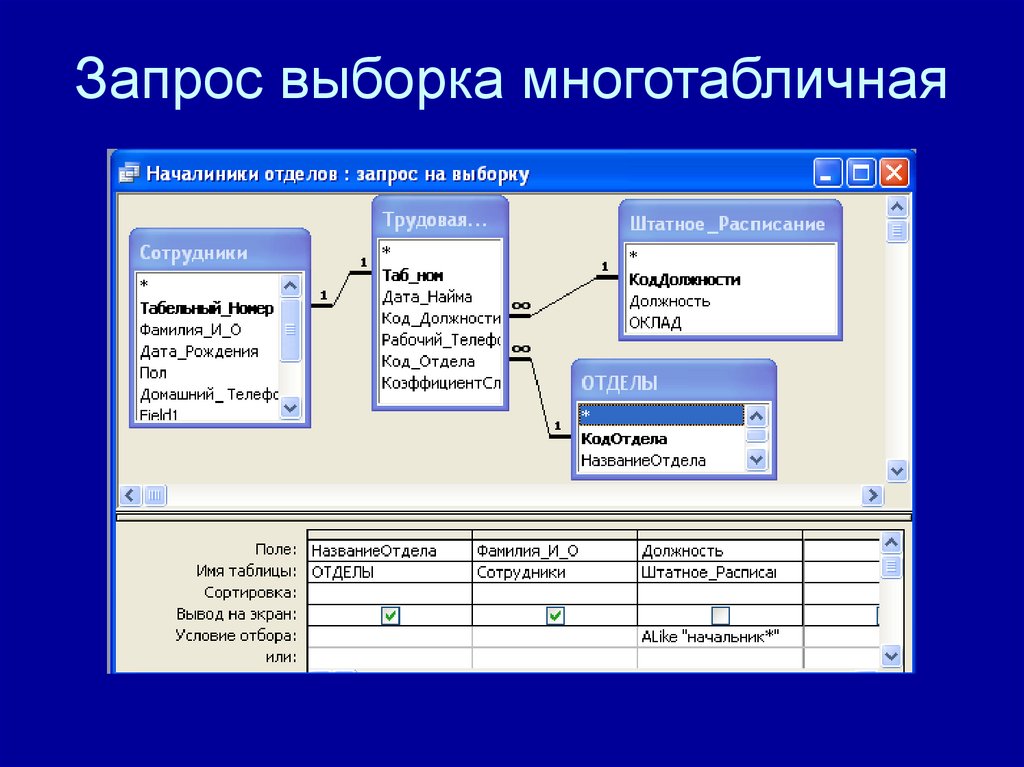 Записи таблицы результатов запроса формируются на основе записей в исходных таблицах и связей между этими таблицами и фильтруются в соответствии с заданными в запросе условиями отбора.
Записи таблицы результатов запроса формируются на основе записей в исходных таблицах и связей между этими таблицами и фильтруются в соответствии с заданными в запросе условиями отбора.
Таблица результатов запроса может применяться при дальнейшей обработке данных. В запросе на выборку могут использоваться не только таблицы базы данных, но и ранее созданные запросы, а вернее таблицы, являющиеся результатом их выполнения. При этом нет необходимости сохранять таблицы, получаемые в результате выполнения ранее созданных запросов.
Однако в ряде случаев непосредственное использование в запросе другого запроса невозможно. Тогда необходимо преобразовать включаемый запрос в запрос на создание таблицы. Этот запрос, в отличие от запроса на выборку, сохраняет результат в новой таблице БД, после чего эта таблица может включаться в состав таблиц для построения запроса.
Результаты выполнения запроса выводятся в режиме таблицы. Окно запроса в режиме таблицы аналогично окну просмотра таблицы базы данных.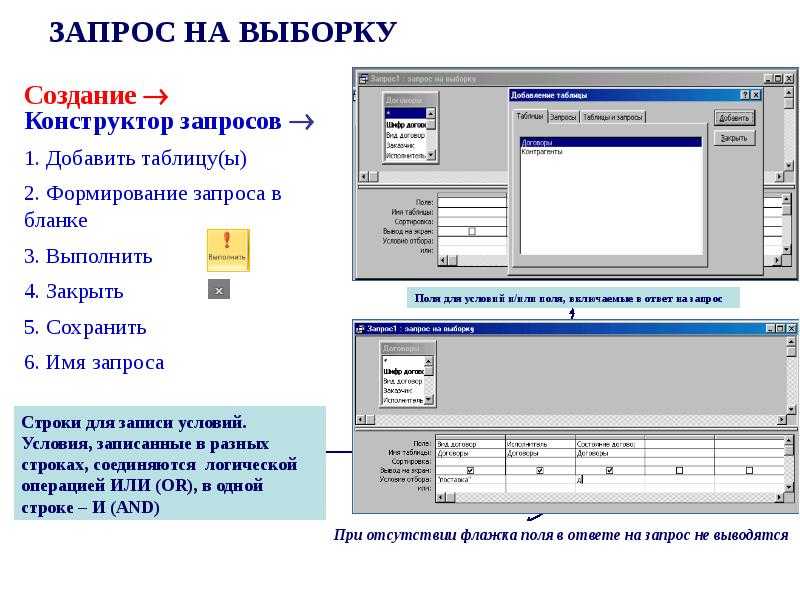 В этом режиме становится активной панель инструментов Запрос в режиме таблицы.
В этом режиме становится активной панель инструментов Запрос в режиме таблицы.
Таблица в режиме таблицы
Несмотря на то, что поля результирующей таблицы принадлежат, как правило, нескольким таблицам базы данных, с ними можно работать так, как если бы они принадлежали одной таблице. Можно изменить данные в таблице результатов запроса на выборку, и сделанные изменения будут внесены в базовые таблицы. Особенно важно, что, несмотря на дублируемость данных, возникающую в результате объединения записей таблиц, изменение одного данного в таблице запроса автоматически приводит к изменению всех повторяющихся в таблице запроса значений. Это определяется тем, что через таблицу запроса меняется значение в исходной таблице, где оно представлено один раз.
Для выполнения необходимых действий при создании запросов используются команды меню или панель инструментов Конструктор запросов. Окно конструктора запросов разделено на две панели. Верхняя панель содержит схему данных запроса, которая включает выбранные поля данного запроса таблицы. Таблицы представлены списками полей. Нижняя панель является бланком запроса по образцу – QBE, который необходимо заполнить.
Верхняя панель содержит схему данных запроса, которая включает выбранные поля данного запроса таблицы. Таблицы представлены списками полей. Нижняя панель является бланком запроса по образцу – QBE, который необходимо заполнить.
Схема данных запроса
В окне конструктора запроса отображаются выбранные таблицы со списком полей и одно-многозначные связи между ними, имеющиеся в схеме БД. Первая строка в списке полей, отмеченная звездочкой (*), обозначает все множество полей таблицы. Кроме того, если таблицы имеют поля с одинаковыми именами и типами данных, Access автоматически устанавливает связи для объединения таких таблиц, даже когда связи не были установлены в схеме данных. Пользователь может самостоятельно установить не установленные автоматически связи, переместив с помощью мыши, задействованные в связи поля из одного списка полей в другой.
При использовании в запросе других запросов или таблиц, не представленных в схеме данных базы, с ними также могут быть установлены связи-объединения.
Бланк запроса по образцу
Бланк запроса по образцу представлен в виде таблицы на нижней панели окна запроса. Такая таблица предназначена для конструирования структуры таблицы результата запроса и условий выборки данных из исходных таблиц. Первоначально эта таблица пуста.
Каждый столбец бланка относится к одному запрашиваемому полю. Поля могут использоваться для включения в таблицу запроса, для задания сортировки, для задания условий отбора записей, а также для выполнения вычислений в записях таблицы.
При заполнении бланка запроса:
- в строку Поле включаются имена используемых в запросе полей;
- в раскрывающемся списке Сортировка выбирается порядок сортировки записей результата;
- в строке Вывод на экран устанавливаются флажки для полей, которые должны быть включены в результирующую таблицу;
- в строке Условие отбора задаются условия отбора записей;
- в строке или задаются альтернативные условия отбора записей.

В ряде случаев в бланке запроса наряду с именем поля необходимо отображать имя соответствующей таблицы, например, когда поля имеют одинаковые имена в разных таблицах. Для отображения имен таблиц в строке бланка следует выбрать команду Вид | Имена таблиц или нажать соответствующую кнопку на панели конструктора запросов. В результате выполнения команды в бланке появится строка Имя таблицы.
Поля бланка запроса
Каждый столбец бланка запроса соответствует одному из полей таблиц, на которых строится запрос. Кроме того, здесь может размещаться вычисляемое поле, значение которого вычисляется на основе значений других полей записи результата, или итоговое поле для групп записей, использующее одну из встроенных групповых функций Access. Для включения требуемых полей таблиц в соответствующие столбцы запроса можно воспользоваться следующими приемами:
- в первой строке бланка запроса Поле щелчком мыши вызвать появление кнопки списка и выбрать из списка нужное поле.
 Список содержит все поля таблиц, представленных в бланке запроса;
Список содержит все поля таблиц, представленных в бланке запроса; - переместить с помощью мыши требуемое поле из списка полей таблицы в схеме данных запроса в первую строку бланка запроса;
- дважды щелкнуть на имени поля таблицы в схеме данных запроса;
- для включения в запрос всех полей таблицы можно переместить с помощью мыши в соответствующую строку бланка запроса все поля из списка полей таблицы в схеме данных запроса или дважды щелкнуть на символе * (звездочка) в этом списке.
Модификация запроса
Добавление таблицы в схему данных запроса осуществляется с помощью команды меню Запрос | Добавить таблицу или нажатием соответствующей кнопки панели Конструктор запросов. Команда добавления может быть выполнена также через контекстное меню, вызываемое в режиме схемы данных запроса.
Добавление поля в бланк запроса осуществляется посредством одного из рассмотренных выше действий, например, перемещением с помощью мыши имени поля из таблицы в схеме данных в нужное место бланка.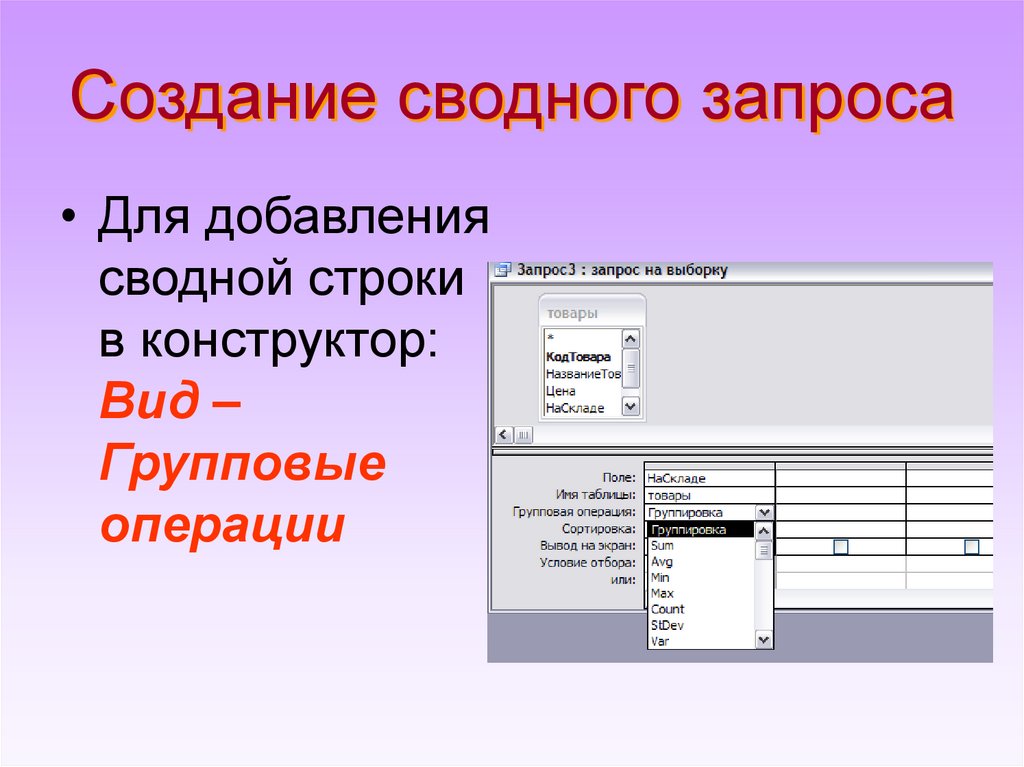 Все столбцы полей справа от него передвинутся на один столбец вправо.
Все столбцы полей справа от него передвинутся на один столбец вправо.
Удаление поля в бланке запроса требует предварительного выделения соответствующего столбца. Для этого следует переместить курсор в область маркировки столбца, где он примет вид направленной вниз черной стрелки, и щелкнуть кнопкой мыши. Далее нажмите клавишу или выберите пункт меню Правка | Удалить столбцы.
Для перемещения поля в бланке запроса выделите с помощью мыши соответствующий столбец и переместите его на новую позицию. Столбец, на место которого перемещен новый, и все столбцы справа от него будут сдвинуты вправо.
что такое запросы. Создание запроса. Заполнение бланка запроса.
2.4.4. Создание (формирование) запросов
Запрос
(query) – это средство выбора необходимой
информации из базы данных. Вопрос,
сформированный по отношению к базе
данных, и есть запрос. Применяются два
типа запросов: по образцу (QBE – Query by
example) и структурированный язык запросов
(SQL – Structured Query Language).
QBE
— запрос по образцу
– средство для отыскания необходимой
информации в базе данных. Он формируется
не на специальном языке, а путем
заполнения бланка запроса в окне
Конструктора запросов.
SQL
– запросы
– это запросы, которые составляются
(программистами) из последовательности
SQL – инструкций. Эти инструкции задают,
что надо сделать с входным набором
данных для генерации выходного набора.
Все запросы Access строит на основе SQL –
запросов, чтобы посмотреть их, необходимо
в активном окне проектирования запроса
выполнить команду Вид/SQL.
Существует
несколько типов запросов: на выборку,
на обновление, на добавление, на удаление,
перекрестный запрос, создание таблиц.
Наиболее распространенным является
запрос на выборку. Запросы на выборку
используются для отбора нужной
пользователю информации, содержащейся
в таблицах. Они создаются только для
связанных таблиц.2.4.4.1. Создание запроса на выборку с помощью Мастера
При
создании query необходимо определить: Поля
в базе данных, по которым будет идти
поиск информации Предмет
поиска в базе данных
Перечень полей в
результате выполнения запросаВ
окне база данных выбрать вкладку Запросы
и дважды щелкнуть на пиктограмме
Создание query с помощью мастера, появится
окно Создание простых запросов.
В окне мастера
выбрать необходимую таблицу (таблицу
— источник) из опции Таблицы и запросы
и выбрать поля данных. Если query формируется
на основе нескольких таблиц, необходимо
повторить действия для каждой таблицы
– источника.
Затем в окне Мастера
надо выбрать подробный или итоговый
отчет и щелкнуть на кнопке Далее. После
этого необходимо задать имя запроса и
выбрать один из вариантов дальнейшего
действия: Открыть query для просмотра
данных или Изменить макет запроса и
нажать кнопку Готово. В результате чего
получите готовый query.
2.4.4.2. Создание запроса на выборку с помощью Конструктора
С
помощью конструктора можно создать
следующие виды запросов:
Простой
По условию
Параметрические
Итоговые
С вычисляемыми
полями
Чтобы вызвать
Конструктор запросов, необходимо перейти
в окно базы данных. В окне база данных
необходимо выбрать вкладку Запросы и
дважды щелкнуть на пиктограмме Создание
запроса в режиме конструктора.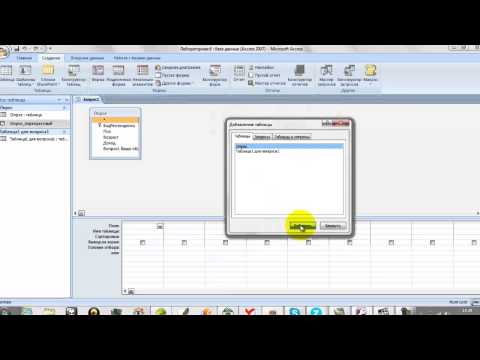 Появится
Появится
активное окно Добавление таблицы на
фоне неактивного окна «Запрос: запрос
на выборку».
В окне Добавление таблицы
следует выбрать таблицу – источник или
несколько таблиц из представленного
списка таблиц, на основе которых будет
проводиться выбор данных, и щелкнуть
на кнопке Добавить. После этого закрыть
окно Добавление таблицы, окно «Запрос:
запрос на выборку» станет активным.
Окно
Конструктора состоит из двух частей –
верхней и нижней. В верхней части окна
размещается схема данных запроса,
которая содержит список таблиц –
источников и отражает связь между
ними.
В нижней части окна находится
Бланк построения запроса QBE (Query by
Example), в котором каждая строка выполняет
определенную функцию:
Поле – указывает
имена полей, которые участвуют в запросе
Имя таблицы – имя
таблицы, с которой выбрано это поле
Сортировка –
указывает тип сортировки
Вывод на экран –
устанавливает флажок просмотра поля
на экране
Условия отбора
— задаются критерии поиска
Или – задаются
дополнительные критерии отбора
В окне «Запрос:
запрос на выборку» с помощью инструментов
формируем query:
Выбрать таблицу
– источник, из которой производится
выборка записей.
Переместить имена
полей с источника в Бланк запроса.
Например, из таблицы Группы студентов
отбуксировать поле Название в первое
поле Бланка запросов, из таблицы Студенты
отбуксировать поле Фамилии во второе
поле Бланка запросов, а из таблицы
Успеваемость отбуксировать поле Оценка
в третье поле и из таблицы Дисциплины
отбуксировать поле Название в четвертое
поле Бланка запросов.
Задать принцип
сортировки. Курсор мыши переместить в
строку Сортировка для любого поля,
появится кнопка открытия списка режимов
сортировки: по возрастанию и по убыванию.
Например, установить в поле Фамилия
режим сортировки – по возрастанию.
В строке вывод на
экран автоматически устанавливается
флажок просмотра найденной информации
в поле.
В строке «Условия»
отбора и строке «Или» необходимо
ввести условия ограниченного поиска –
критерии поиска. Например, в поле Оценка
ввести — «отл/A», т.е. отображать
все фамилии студентов, которые получили
оценки отл/A.
После завершения
формирования запроса закрыть окно
Запрос на выборку.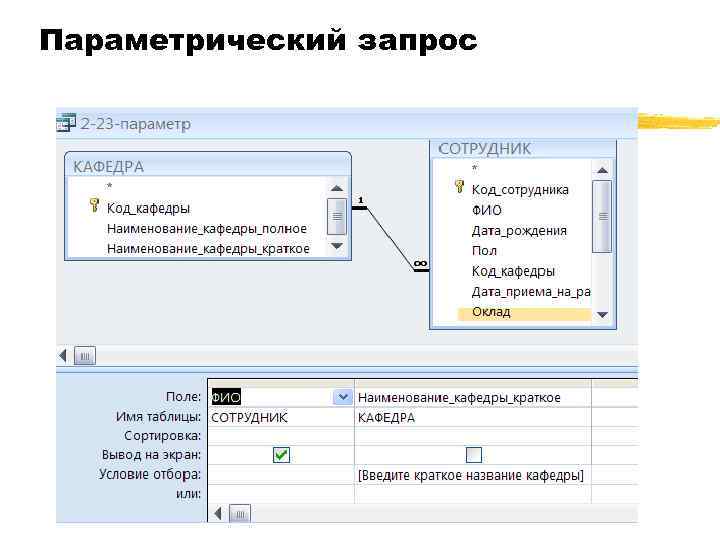 Откроется окно диалога
Откроется окно диалога
Сохранить – ответить Да (ввести имя
созданного запроса, например, Образец
запроса в режиме Конструктор) и щелкнуть
ОК и вернуться в окно базы данных.
Чтобы
открыть query из окна базы данных, необходимо
выделить имя запроса и щелкнуть кнопку
Открыть, на экране появится окно запрос
на выборку с требуемым именем.
Чтобы внести
изменения в query его необходимо выбрать
щелчком мыши в окне базы данных, выполнить
щелчок по кнопке Конструктор, внести
изменения. Сохранить запрос, повторить
его выполнение.
Параметрические
запросы
Запросы, представляющие
собой варианты базового запроса и
незначительно отличающиеся друг от
друга, называются параметрическими. В
параметрическом запросе указывается
критерий, который может изменяться по
заказу пользователя.
Последовательность
создания параметрического запроса:
Создать query в режиме
конструктора или открыть существующий
запрос в режиме конструктора, например
«Образец запроса в режиме Конструктор».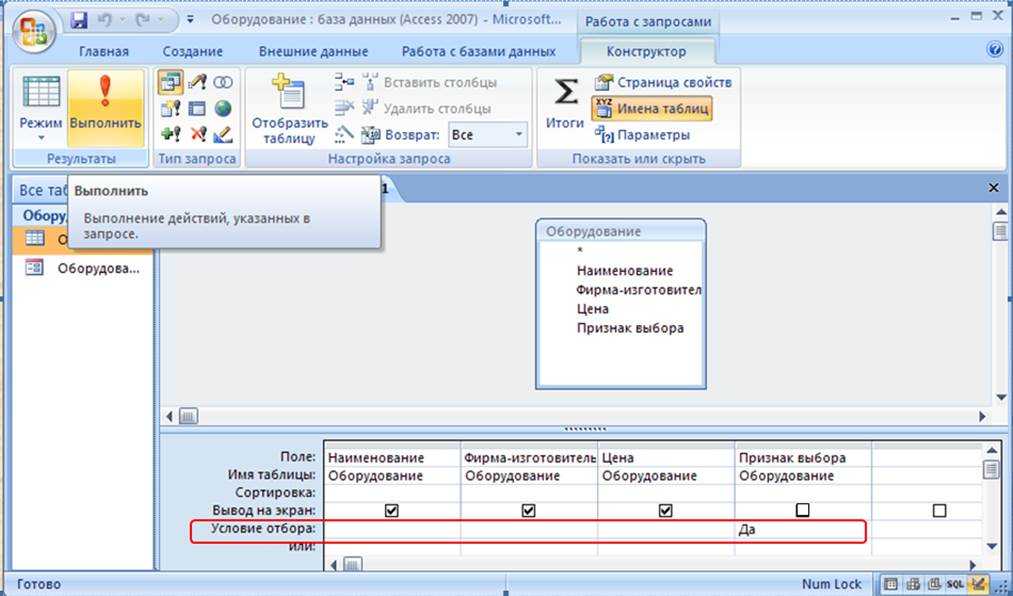
В Бланк запроса в
строке Условия отбора ввести условие
отбора в виде приглашения в квадратных
скобках, например [Введите фамилию]
Закрыть окно Запрос
на выборку, на вопрос о сохранении
изменения ответить – Да. Вернуться в
окно базы данных, где созданный query будет
выделен.
Выполнить query,
щелкнув по кнопке: Открыть. В появившемся
на экране окне диалога «Введите значение
параметра» надо ввести, например фамилию
студента, информацию об успеваемости
которого необходимо получить, выполнить
щелчок по кнопке ОК.
Настройка запроса на доступ — Руководство администратора по управлению идентификацией NetIQ
Настройка управления идентификацией для запроса на доступ требует настройки нескольких элементов:
(необязательно) Бизнес-роли
(дополнительно) Технические роли
Политики запросов
(Необязательно) Запрос политик утверждения.
Политики запросов, назначенные ресурсам и ролям
Как указано выше, вам не нужно настраивать все элементы. Создайте бизнес-роли, если вы хотите показать рекомендуемый доступ пользователям и у вас еще нет бизнес-ролей в вашей системе. Дополнительные сведения см. в разделе 14.0 «Создание бизнес-ролей и управление ими». Создайте технические роли для группировки разрешений, если вы хотите, чтобы пользователи могли запрашивать доступ ко многим разрешениям за один шаг. Для получения дополнительной информации см. Раздел 7.5, Управление техническими ролями. Создайте политику утверждения запросов, если вам нужны запросы на доступ, требующие утверждения. В противном случае будет действовать политика утверждения по умолчанию. Политика утверждения по умолчанию не требует утверждения. Дополнительные сведения о политиках запросов и утверждения запросов см. в следующих разделах:
Создайте бизнес-роли, если вы хотите показать рекомендуемый доступ пользователям и у вас еще нет бизнес-ролей в вашей системе. Дополнительные сведения см. в разделе 14.0 «Создание бизнес-ролей и управление ими». Создайте технические роли для группировки разрешений, если вы хотите, чтобы пользователи могли запрашивать доступ ко многим разрешениям за один шаг. Для получения дополнительной информации см. Раздел 7.5, Управление техническими ролями. Создайте политику утверждения запросов, если вам нужны запросы на доступ, требующие утверждения. В противном случае будет действовать политика утверждения по умолчанию. Политика утверждения по умолчанию не требует утверждения. Дополнительные сведения о политиках запросов и утверждения запросов см. в следующих разделах:
Раздел 16.2.1, Создание политик запросов
Раздел 16.2.2, Создание политик утверждения запросов
Раздел 16.2.3, Назначение ресурсов политикам запроса и утверждения
Раздел 16.
 2.4, Установка глобальной политики утверждения потенциального нарушения SoD
2.4, Установка глобальной политики утверждения потенциального нарушения SoD
16.2.1 Создание политик запросов
Чтобы разрешить пользователям запрашивать доступ, необходимо создать политики запросов. Политики запроса определяют, какой доступ может быть показан и запрошен в интерфейсе запроса доступа. Пользователи с полномочиями Администратора запросов на доступ и Глобального администратора могут создавать политики запросов.
В разделе «Управление идентификацией» выберите «Политика» > «Запрос на доступ».
На вкладке Политики запроса выберите +, чтобы создать новую политику.
Назовите политику.
Выберите типы запросов, которые разрешено делать всем пользователям. Например, если вы хотите, чтобы все пользователи могли запрашивать доступ для себя и своих непосредственных подчиненных, выберите «Самостоятельно и непосредственные подчиненные».
ПРИМЕЧАНИЕ. Предоставление возможности запрашивать доступ для всех пользователей автоматически предоставляет пользователю возможность запрашивать отчеты о себе, прямых отчетах и нижестоящих отчетах.
 Предоставление возможности запрашивать отчеты нижестоящих автоматически также дает возможность запрашивать прямые отчеты.
Предоставление возможности запрашивать отчеты нижестоящих автоматически также дает возможность запрашивать прямые отчеты.Для более точного управления отдельными пользователями и группами используйте разделы «Разрешенные пользователи» и «Разрешенные группы». Например, если вы хотите, чтобы определенные пользователи или группы могли запрашивать доступ для всех пользователей, укажите это здесь.
ПРИМЕЧАНИЕ. Если всем пользователям предоставлена возможность запрашивать определенный тип пользователей, вам не нужно предоставлять такую же возможность определенным пользователям или группам. Например, если всем пользователям предоставлена возможность запрашивать для себя, вам не нужно предоставлять возможность запрашивать для себя определенных пользователей или группы.
Для исключений используйте разделы Disallowed Users и Disallowed Group.
Используйте разрешенные бизнес-роли, чтобы добавить участников бизнес-ролей в качестве инициаторов запросов для себя, нижестоящих отчетов, прямых отчетов или всех пользователей.

Сохраните политику.
(Необязательно) Выберите значок шестеренки на вкладках Приложения, Разрешения и Роли (технические роли), чтобы настроить отображение столбцов. Например, на вкладке «Разрешения» вы можете перетащить столбец «Авторизовано», чтобы просмотреть, исходит ли разрешение от роли или приложения Identity Manager или от роли Identity Governance.
Добавьте приложения, разрешения и технические роли, которые вы хотите, чтобы эти пользователи могли запрашивать на соответствующих вкладках.
16.2.2 Создание политик утверждения запросов
Чтобы установить соответствующие утверждения для запрошенного доступа, необходимо создать политики утверждения запросов. Identity Governance предоставляет политику утверждения по умолчанию, которую вы можете изменить. Вы также можете создать новые политики утверждения запросов, чтобы дополнительно определить свои политики утверждения для различных ситуаций.
В разделе «Управление идентификацией» выберите «Политика» > «Запрос на доступ».

На вкладке Политики утверждения выберите +, чтобы добавить политику утверждения запросов на доступ.
Назовите политику.
Добавьте один или несколько шагов утверждения в зависимости от того, сколько уровней утверждения вам требуется. За каждый шаг утверждения:
Указать утверждающих
ПРИМЕЧАНИЕ. Карты покрытия можно использовать для указания утверждающих. Сведения о картах покрытия см. в разделе Использование карт покрытия.
Просмотр уведомлений по электронной почте и, при необходимости, установка частоты напоминаний по электронной почте и добавление получателей
Установить период эскалации и указать лиц, утверждающих эскалацию
Установить срок действия и назначить действие по умолчанию в конце срока действия
Сохраните политику.
16.2.3 Назначение ресурсов политикам запросов и утверждений
После создания политик запросов или утверждений вы можете назначить им ресурсы, такие как приложения, разрешения и технические роли.
В Identity Governance выберите каталог приложений, разрешений или ролей.
Выберите приложения, разрешения или роли, к которым вы хотите применить политики запросов.
В Действиях выберите нужный вариант. Вы можете:
Назначить политику запроса доступа
Удалить политику запроса доступа
Назначить политику утверждения
Вы также можете назначать ресурсы политике или удалять ресурсы из политики при редактировании определения политики.
Выберите вкладку Приложения, Разрешения или Роли.
Нажмите + на вкладке, чтобы выбрать ресурсы определенного типа для назначения политике.
Выберите ресурсы, которые нужно удалить, установив флажок рядом с теми, которые вы хотите удалить.
Выберите Удалить, чтобы удалить выбранные ресурсы.
ПРИМЕЧАНИЕ. Таким способом нельзя удалить ресурсы из политики утверждения по умолчанию.
 Ресурс можно удалить из политики утверждения по умолчанию, только назначив его другой политике утверждения. Кроме того, удаление ресурса из политики, отличной от политики утверждения по умолчанию, приведет к повторному назначению ресурса политике утверждения по умолчанию.
Ресурс можно удалить из политики утверждения по умолчанию, только назначив его другой политике утверждения. Кроме того, удаление ресурса из политики, отличной от политики утверждения по умолчанию, приведет к повторному назначению ресурса политике утверждения по умолчанию.
16.2.4 Установка глобальной политики утверждения потенциального нарушения SoD
Глобальная политика утверждения потенциального нарушения SoD применяется ко всем запросам на доступ, разрешение которых может привести к нарушению разделения обязанностей (SoD). Он определяет, требуются ли утверждения для потенциальных нарушений, и, если требуется, разрешено ли самоутверждение. Для получения дополнительной информации о SoD и нарушениях SoD см. Раздел 12.0, Создание и управление политиками разделения обязанностей и Раздел 13.0, Управление нарушениями разделения обязанностей
Чтобы установить глобальную политику подтверждения потенциального нарушения SoD:
Войдите в систему как глобальный администратор, администратор запросов на доступ или SoD или как владелец политики.

В разделе «Управление идентификацией» выберите «Политика» > «Запрос на доступ».
На вкладке Утверждение потенциального нарушения SoD выберите Требовать утверждения для потенциальных нарушений SoD.
(условно). Если требуется утверждение, выберите Разрешить самоутверждение потенциальных нарушений SoD, чтобы разрешить инициатору запроса доступа одобрять свои собственные потенциальные нарушения. Обратите внимание, что независимо от этого параметра глобальный администратор всегда может одобрить свои собственные потенциальные нарушения.
Управление запросами на доступ — Sath.com
Самостоятельный доступ пользователей Запросы приложений на приложения, права, роли и привилегированный доступ никогда не были проще.
Управление запросами
Владельцы бизнеса и менеджеры должны иметь эффективный процесс управления всеми запросами пользователей на доступ к доступным организационным ресурсам.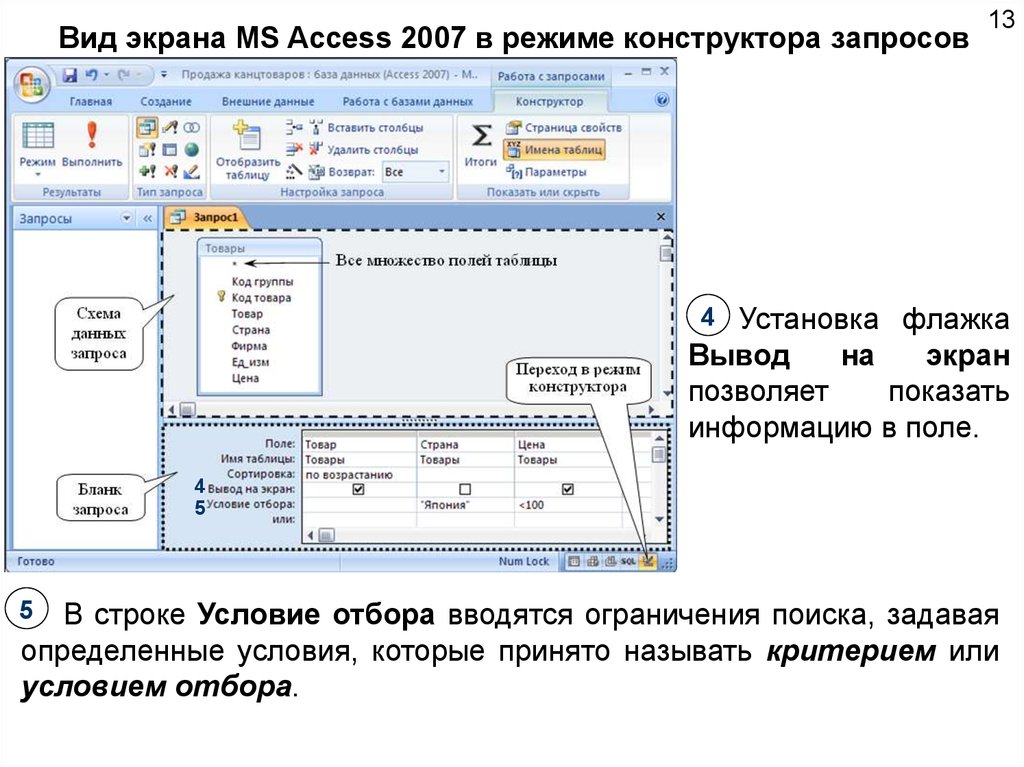 В противном случае конфиденциальная информация находится под угрозой.
В противном случае конфиденциальная информация находится под угрозой.
В гибридной среде это будет включать все внутренние и сторонние приложения и службы.
Исторически организации использовали бумажные журналы, такие как электронные таблицы, для управления доступом сотрудников, что отнимало много времени.
Традиционное управление доступом также оставляет много возможностей для человеческих ошибок и, возможно, подозрительных действий.
На самом деле некоторые организации все еще используют электронные таблицы для управления доступом пользователей к критически важным активам.
Системы управления идентификацией и доступом, также известные как системы IAM, представляют собой современное, надежное и практически надежное решение для управления доступом каждого пользователя в организации.
Решения IAM управляют доступом к программным приложениям, сторонним ресурсам или службам, которые использует организация.
Системы IAM предоставляют администраторам инструменты для быстрого просмотра, сертификации, предоставления и отзыва доступа пользователей, а также для постоянного применения организационных политик.
Кроме того, системы IAM контролируют обстоятельства, при которых пользователям предоставляются или не предоставляются привилегии доступа к этим ресурсам, помогая обеспечить безопасность конфиденциальной организационной информации.
Служба и запросы приложений
Управление приложениями и Управление доступом к службам используют похожий, если не почти идентичный процесс.
Традиционно эти службы были разделены на отдельные системы. Мы поняли, что эти две функции следует объединить в одну, и включили обе функции в IDHub.
Запросы на доступ к самообслуживанию: что делают другие системы?
Традиционно системы управления идентификацией присваивают каждому сотруднику идентификатор пользователя IAM, который содержит всю основную личную и деловую информацию в профиле учетной записи пользователя.
Каждый IAM имеет функцию запроса доступа, позволяющую пользователям запрашивать привилегированный доступ из своей учетной записи для приложений и других ресурсов организации. После соответствующего процесса утверждения предоставляется доступ привилегированным пользователям.
Административный доступ является важной частью управления доступом пользователей. Права доступа администратора предоставляют администраторам разрешения на создание политик доступа, которые позволяют им полностью контролировать управление привилегированным доступом и привилегированным управлением идентификацией для всех пользователей.
Права и роли пользователей
Каждое запрашиваемое приложение имеет соответствующие разрешения. Мы называем эти разрешения для конкретных приложений правами.
Обычными правами в приложении являются права пользователя, администратора или суперадминистратора, а также любое количество других.
Каждое право имеет собственный набор доступных разрешений в приложении, определяющих, что пользователь может и что не может делать со своим доступом.
Несколько приложений и соответствующих прав можно сгруппировать вместе, создав роль.
Роли часто используются для определения набора прав доступа на основе конкретных бизнес-единиц.
Использование ролей позволяет администраторам экономить время и избегать повторяющихся задач, назначая сразу набор разрешений, а не по одному.
Некоторые распространенные организационные роли: менеджер по маркетингу, сотрудник по маркетингу, менеджер по продажам, ИТ-сотрудник, директор по персоналу и т. д. также автоматически утверждаются.
Приложения и права, прикрепленные к роли (для подключенных приложений), будут предоставлять привилегированный доступ и будут автоматически предоставлены в привилегированную учетную запись пользователя.
Запросы прав пользователей
Запросить права с IDHub очень просто.
Каждое приложение имеет соответствующие разрешения, видимые и готовые к запросу непосредственно в приложении.
Управление правами помогает администраторам полностью контролировать разрешения в приложениях.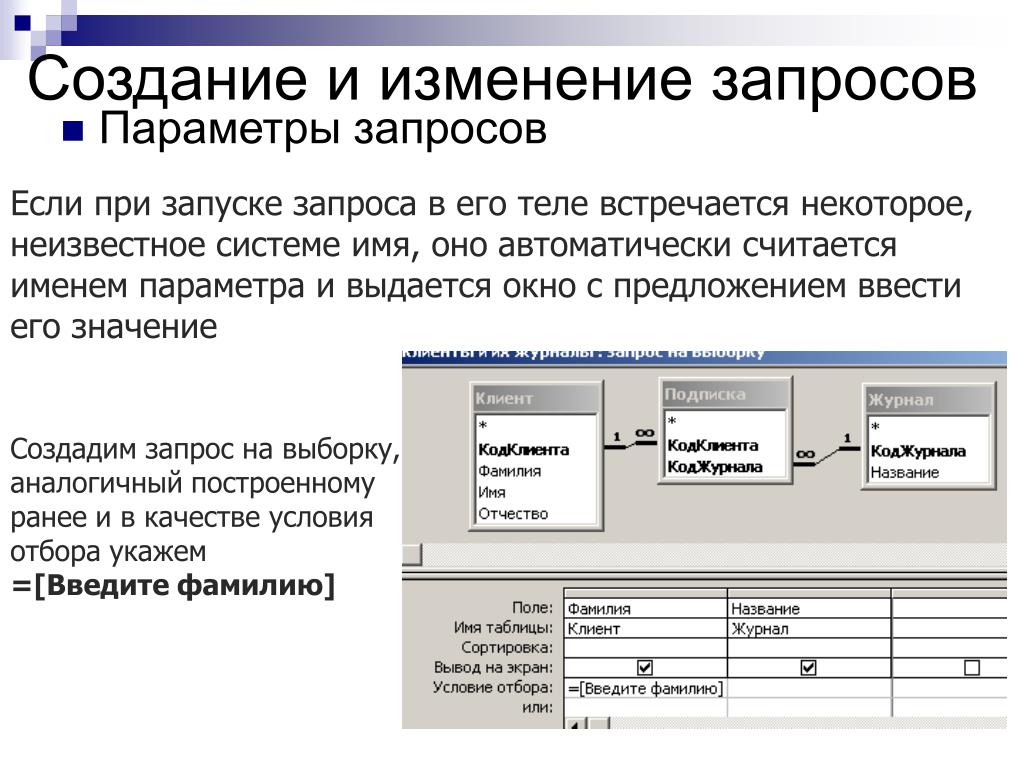
Права можно настроить для выполнения рабочих процессов утверждения, отличных от рабочих процессов, назначенных самому приложению.
Рабочие процессы предоставления прав могут обеспечить более высокий уровень безопасности привилегированного доступа, помогая устранить вредоносную активность.
Запросы ролей пользователей
Роли запрашиваются с той же центральной страницы каталога поиска, что и приложения и права.
При просмотре роли пользователи могут видеть все ресурсы, связанные с этой конкретной ролью.
Каждый отдельный ресурс в рамках роли предоставляется пользователю, запросившему доступ, автоматически после утверждения.
Примеры рабочего процесса утверждения
Ниже приведены несколько примеров того, как выглядит простой рабочий процесс утверждения для учетных записей приложений с низким уровнем риска, а также рабочий процесс утверждения для приложений с высоким риском, которые требуют более детального контроля доступа.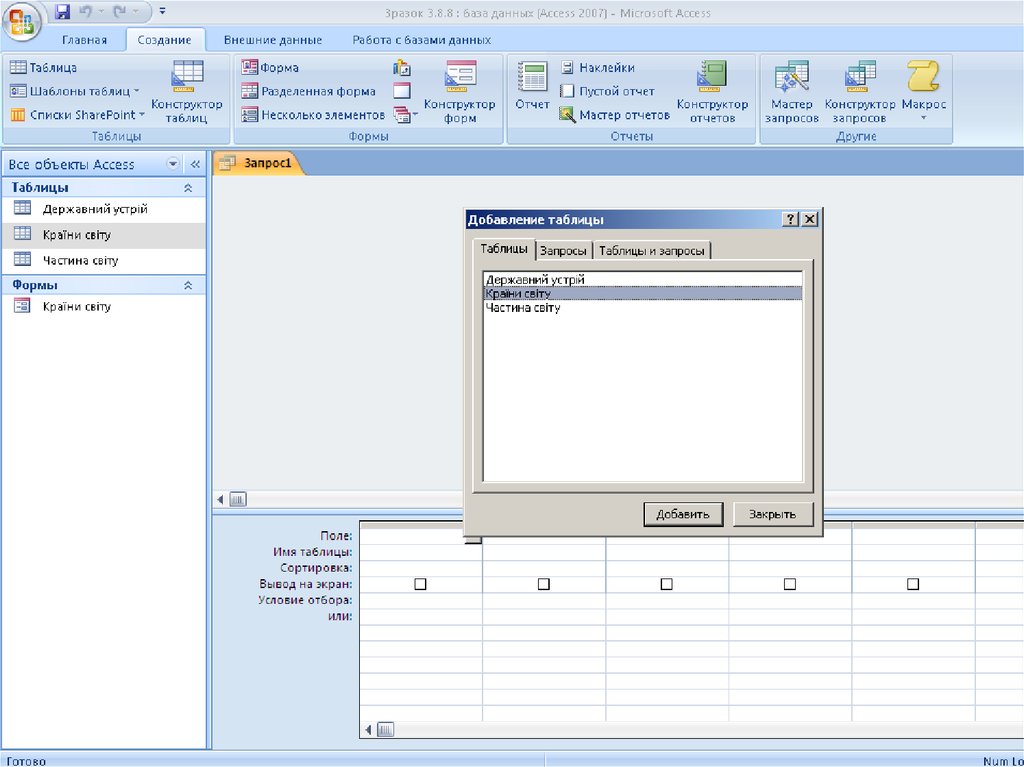
Простой автоматический рабочий процесс утверждения
В этом примере Джеку требуется доступ к подключенному приложению Office 365.
Его запрос на Office 365 автоматически получает доступ, и Office 365 автоматически предоставляется для его учетной записи.
Рабочий процесс утверждения для Office 365 — «Автоматическое утверждение». Это означает, что когда пользователь запрашивает Office 365, он автоматически получает доступ, а Office 365 автоматически подключается к учетной записи пользователя.
Джек получит уведомление по электронной почте сразу после того, как запросит доступ, информирующее его о том, что его запрос на Office 365 был одобрен.
Сложный рабочий процесс группового утверждения
Сара запрашивает приложение Office 365, а также права администратора Office 365.
Как и Джек, Сара получает немедленный доступ к приложению Office 365, поскольку оно подключено, а рабочий процесс утверждения — «Автоматическое утверждение».
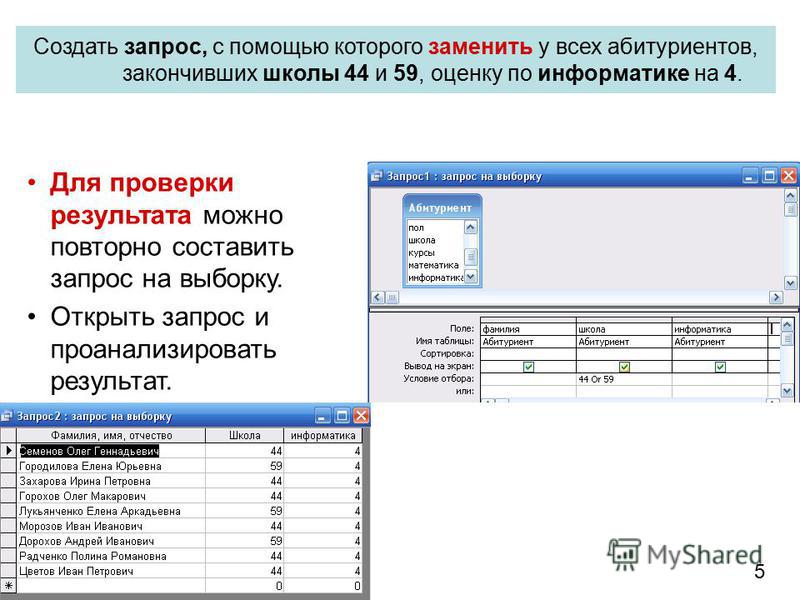 На основе этого вида запроса могут строиться запросы других видов.
На основе этого вида запроса могут строиться запросы других видов.
 Список содержит все поля таблиц, представленных в бланке запроса;
Список содержит все поля таблиц, представленных в бланке запроса;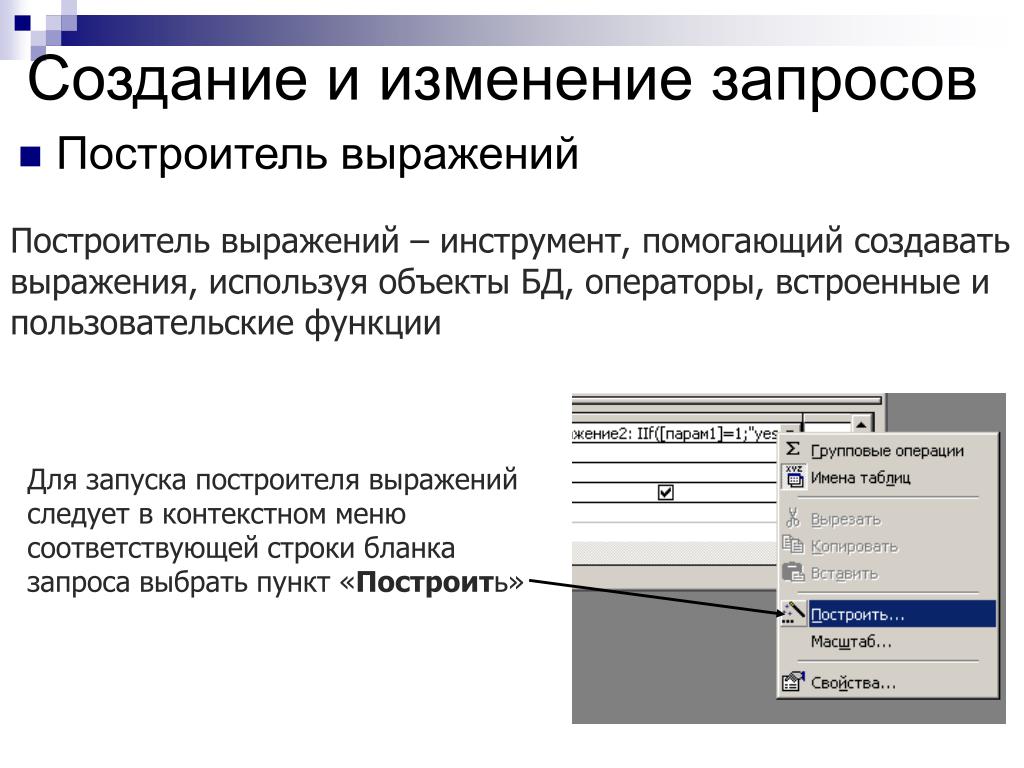

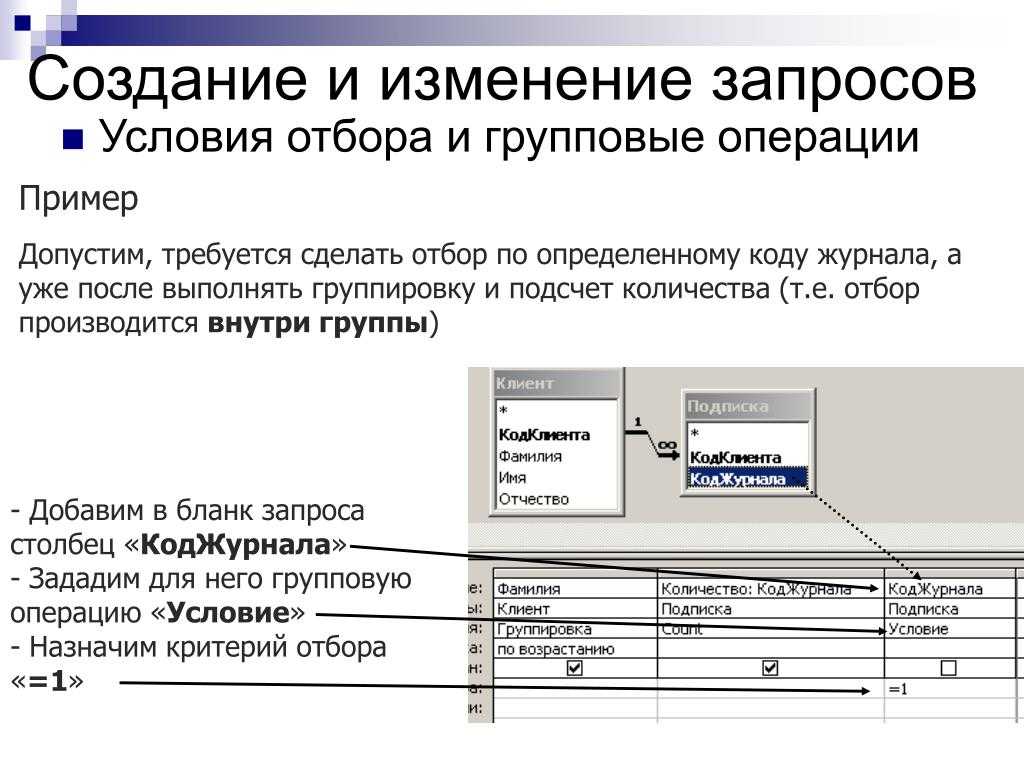 2.4, Установка глобальной политики утверждения потенциального нарушения SoD
2.4, Установка глобальной политики утверждения потенциального нарушения SoD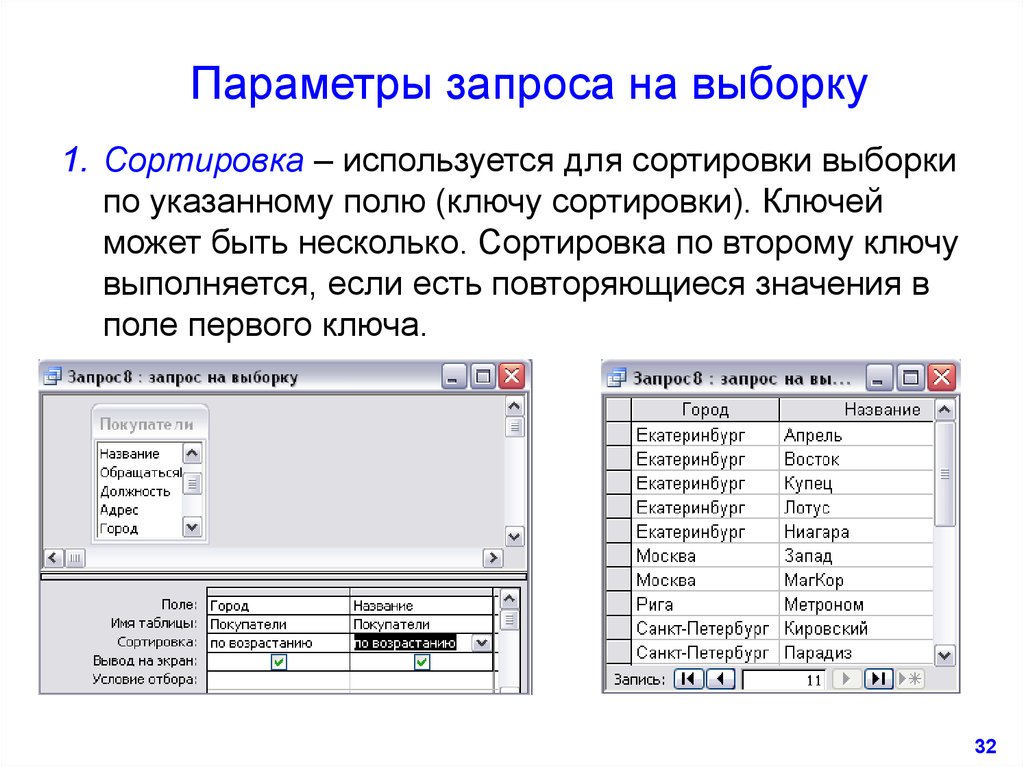 Предоставление возможности запрашивать отчеты нижестоящих автоматически также дает возможность запрашивать прямые отчеты.
Предоставление возможности запрашивать отчеты нижестоящих автоматически также дает возможность запрашивать прямые отчеты.

 Ресурс можно удалить из политики утверждения по умолчанию, только назначив его другой политике утверждения. Кроме того, удаление ресурса из политики, отличной от политики утверждения по умолчанию, приведет к повторному назначению ресурса политике утверждения по умолчанию.
Ресурс можно удалить из политики утверждения по умолчанию, только назначив его другой политике утверждения. Кроме того, удаление ресурса из политики, отличной от политики утверждения по умолчанию, приведет к повторному назначению ресурса политике утверждения по умолчанию.