Создание запроса на выборку с помощью Конструктора. Конструктор запросов access
2. Конструктор запросов в ms Access
Высокоуровневым средством формирования запросов в СУБД MS Access является Конструктор запросов, который можно рассматривать как своеобразную оболочку к языку запросов SQL. Для формирования запроса в конструкторе используется табличная форма. Рассмотрим, как реализуются ЗАПРОС 1 с помощью конструктора. Для перехода к работе с конструктором запросов надо: → открыть объект «Запросы»;
→ выполнить команду → Создать;
→ в открывшемся окне «Новый запрос» выбрать «Конструктор», щелкнуть по кнопке ОК;
→ в окне «Добавление таблицы» на закладке «Таблицы» выбрать название таблицы «ФАКУЛЬТЕТЫ»; выполнить команду → Добавить → Закрыть.

Рис. 15. Конструктор запросов (запрос на выборку из одной таблицы).
Таблица 7. Список экзаменов: запрос на выборку.
| ФАКУЛЬТЕТ | ЭКЗАМЕН_1 | ЭКЗАМЕН_2 | ЭКЗАМЕН_3 |
| Исторический | История | Иностранный язык | Сочинение |
| Экономический | Математика | География | Русский язык |
| | Русский язык | Иностранный язык | Обществознание |
Запрос нужно сохранить. Для этого в диалоговом окне, запрашивающем имя запроса, следует ввести его название «Список экзаменов» и подтвердить сохранение.
Теперь сформируем в конструкторе ЗАПРОС 2 для получения плана приема по всем факультетам на нее специальности. Запрос будет выглядеть так, как показано на рис. 16.

Рис 16. Запрос 2 на выборку
Таблица 8. Список Экзаменов: запрос на выборку
| Факультеты | Специальность | План приема на дневное |
| Исторический | История | 50 |
| Исторический | Политология | 25 |
| Экономический | Бухгалтерский учет | 40 |
| Экономический | Финансы и кредит | 25 |
| Юридический | Социальная работа | 25 |
| Юридический | Юриспруденция | 60 |
Результат выполнения этого запроса представлен в таблице 8
Компьютерный практикум Реализация простых запросов на выборку.
Задание 1
Выполнить все действия по работе с базой данных «Приемная комиссия»: реализовать запросы на выборку.
Задание 2
Выполнить аналогичные действия с самостоятельно созданной базой данных. Для этого:
→ придумать общие формулировки не менее трех запросов (пока без сложных условий отбора;
→ записать в тетради команды запросов на гипотетическом языке; в запросах использовать сортировку;
→ реализовать запросы с помощью конструктора запросов MS Access.
studfiles.net
О структуре конструктора запросов (ADP)
Примечание: Мы стараемся как можно оперативнее обеспечивать вас актуальными справочными материалами на вашем языке. Эта страница переведена автоматически, поэтому ее текст может содержать неточности и грамматические ошибки. Для нас важно, чтобы эта статья была вам полезна. Просим вас уделить пару секунд и сообщить, помогла ли она вам, с помощью кнопок внизу страницы. Для удобства также приводим ссылку на оригинал (на английском языке).
Примечание: Этот раздел относится только в проектам Microsoft Access (AFP-файлам).
Конструктор запросов состоит из трех областей: область схемы, область сетки и область SQL.
Три области конструктора запросов

-
В области схемы отображаются таблиц, представлений и функций в строке, которые запрашиваются данные. Каждый прямоугольник представляет таблицу, представление или функцию в строку и отображаются доступные столбцы данных, а также значки показывающие, как использовать каждого столбца в запросе. Соединения обозначены линии между прямоугольники.
-
Область сетки содержит электронных сетки, в котором можно задать параметры, например столбцы данных для отображения, выбираемые строки, способ группировки строк и т. д.
-
В области SQL отображаются инструкции SQL для запроса. Можно редактировать инструкции SQL, созданные с помощью конструктора запросов или вы можете ввести инструкцию SQL. Особенно полезна для ввода инструкции SQL, которые не может быть создан с использованием области схемы и сетки, например запросы на объединение.
Можно создать запрос, работая в любой из панелей: вы можете указать столбец, который требуется отобразить, выбрав в области диаграммы, введите его в области сетки или сделать его в инструкцию SQL в области SQL. Области схемы, сетки и SQL синхронизируются — при внесении изменений в одной области других областях автоматически изменены.
Область схемы
Общие сведения об области схемы
Область схемы представляет в графическом виде таблиц, представлений, пользовательские функции или подзапросы в запросе. Он также показывает все связи соединения между ними.
В области диаграммы вы можете:
-
Добавление или удаление таблиц, представлений, пользовательские функции и подзапросы и укажите столбцов данных для вывода.
-
Укажите столбцы для сортировки в запросе.
-
Укажите, что вы хотите группировка строк в результирующем наборе.
-
Создание или изменение связей между таблицами, представления, пользовательские функции или подзапросов.
При внесении изменений в области диаграммы, чтобы отразить изменения обновляются область сетки и SQL. Например при выборе столбца для вывода в таблице, представлении, определяемая пользователем функция или окна подзапроса в область схемы конструктор запросов добавит столбец данных в область сетки и в инструкцию SQL в области SQL.
Область схемы значки, флажки и символы
|
Значок |
Тип объекта |
|
|
Таблица |
|
|
Вид |
|
|
Встроенная функция |
|
|
Подчиненный запрос (в FROM предложение) |
Каждый прямоугольник отображаются столбцы данных для таблицы, представления или пользовательскую функцию. Установите флажки и символы отображаются рядом с именами столбцов, чтобы указать, как столбцы используются в запросе. Всплывающие подсказки показывают сведения, например тип данных и размер столбца.
В следующей таблице перечислены флажки и символы, используемые в прямоугольник для каждой таблицы, представлении или пользовательскую функцию.
|
Флажок или символ |
Описание |
|
|
Указывает, отображается в результатах запроса (запрос на выборку) или используется в запрос на обновление, добавление, создание таблицы или добавление значений столбца данных. Выберите столбец, чтобы добавить его в результатах. Если установлен флажок (Все столбцы), все столбцы данных отображаются в результатах. Значок, используемый с флажком, изменяется в зависимости от типа запроса вы создаете. При создании запроса на удаление, не удается выбрать отдельных столбцов. |
|
|
Указывает, что столбец данных используется для упорядочения результатов запроса (является частью предложение ORDER BY). Значок отображается как A Z Если порядок сортировки по возрастанию или я — А если сортировка по убыванию. |
|
|
Указывает, что столбец данных используется для создания сгруппированного результирующего набора (является частью предложение GROUP BY) в итоговый запрос. |
|
|
Указывает, что столбец данных включен в условие поиска для запроса (входит в предложение WHERE или предложение HAVING). |
|
|
Указывает, что содержимое столбца данных суммируется для вывода (включается в функции SUM, AVG или другую статистическую функцию). |
Примечание: Конструктор запросов не будут отображаться столбцы данных для таблицы, представления или пользовательские функции, если у вас недостаточно прав или если драйвер базы данных не может возвращать сведения о ней. В таких случаях в конструкторе запросов отображается только строка заголовка для таблицы, представления или пользовательскую функцию.
Объединенные таблицы в области схемы
Если запрос включает объединение, появится линия связи между столбцами данных для объединения. Если соединяемые столбцы данных не отображаются (для примере, таблицу, представление, определяемая пользователем функция или подзапроса окно свернуто или объединение включает выражение), конструктор запросов помещает линию объединения в строке заголовка прямоугольник, представляющий в таблице представление, определяемая пользователем функция или подчиненный запрос. Конструктор запросов отображает одну линию объединения для каждого условия соединения.
Форма значка в центре линии объединения показывает, как соединены таблиц или табличных объектов. Если в предложении объединения используется не знак равенства (=), оператор отображается на значке линии объединения. В следующей таблице перечислены значки, которые могут отображаться в строке соединения.
|
Значок строки соединения |
Описание |
|
|
Внутреннее соединение (созданное с помощью знак равенства). |
|
|
Внутреннее соединение с учетом оператора «больше». (Оператор, отображаемый на значке линии объединения отражает оператор, используемый для объединения). |
|
|
Внешнее соединение, в котором все строки из таблицы, представленные в левой части экрана, даже если они не имеют соответствий в связанной таблице. |
|
|
Внешнее соединение, в котором все строки из таблицы на правой стороне, даже если они не имеют соответствий в связанной таблице. |
|
|
Полное внешнее соединение, в какой все строки из обеих таблиц, даже если они не имеют соответствий в связанной таблице, представлении, определяемая пользователем функция или подзапроса. |
Значки на концах линии соединения указывают тип соединения. В следующей таблице перечислены типы соединений и значки, которые могут отображаться на концах линии объединения.
|
Значок на концах линии объединения |
Описание |
|
|
Присоединиться к одному |
|
|
Присоединение к один ко многим |
|
|
Конструктор запросов не удается определить тип объединения. |
Область сетки
Общие сведения об области сетки
Область сетки позволяет указать параметры запроса, например столбцы данных для отображения, как упорядочить результаты и выбираемых столбцов —, введя нужные значения в электронных сетку. В области сетки можно указать:
-
Отображаемые столбцы и псевдонимы имен столбцов.
-
Таблица, к которой принадлежит столбец.
-
Выражения для вычисляемых столбцов.
-
Порядок сортировки для запроса.
-
Условия поиска.
-
Критерии группирования, включая агрегатные функции для сводных отчетов.
-
Новые значения для запросов на обновление или добавление значений.
-
Имена столбцов в запросах на добавление.
Изменения, внесенные в области сетки, автоматически отражаются в области схемы и области SQL. Точно так же область сетки автоматически обновляется с учетом изменений, внесенных в других областях.
О столбцах область сетки
В области сетки строк отобразить столбцы данных, используемые в запросе; столбцы в области сетки отображают параметры запроса.
Определенные сведения, которые отображаются в области сетки зависит от типа запроса, который вы создаете. При создании запроса на выборку в области сетки содержит разных столбцов, чем при создании запроса на обновление.
В следующей таблице перечислены столбцы сетки, которые могут отображаться в области сетки.
|
Столбец |
Тип запроса |
Описание |
|
Столбец |
Все |
Отображает имя столбца данных для запроса или выражение для вычисляемого столбца. Этот столбец заблокирован, чтобы он всегда является видимой при прокрутке по горизонтали. |
|
Псевдоним |
Выберите, добавление, обновление, создание таблицы |
Задает другое имя столбца или имя, которое можно использовать для вычисляемого столбца. |
|
Таблица |
Выберите, добавление, обновление, создание таблицы |
Имя таблицы, представления, пользовательские функции или подчиненного запроса для соответствующего столбца данных. Этот столбец остается пустым для вычисляемых столбцов. |
|
Выходные данные |
Выберите, добавление, создание таблицы |
Указывает, отображается ли столбец данных в результатах запроса. Примечание: Если позволяет базы данных, можно использовать для поиска или сортировки предложений столбца данных без отображения в результирующем наборе. |
|
Тип сортировки |
Выберите, добавление |
Указывает, что соответствующий столбец данных используется для сортировки результатов запроса и ли сортировка по возрастанию или по убыванию. |
|
Порядок сортировки |
Выберите, добавление |
Определяет приоритет сортировки для столбцов данных, используемых для сортировки результатов. При изменении порядка сортировки для столбца данных порядок сортировки для всех столбцов обновляется соответствующим образом. |
|
Группировать по |
Выберите, добавление, создание таблицы |
Указывает, что соответствующий столбец данных используется для создания статистического запроса. Этот столбец появляется только в том случае, если вы выбрали Group By из меню " Сервис " или добавили предложение GROUP BY в области SQL. По умолчанию этот столбец имеет значение Group By и столбец станет частью предложение GROUP BY. Переход к ячейке в этом столбце и выберите статистическую функцию, чтобы применить соответствующий столбец данных, по умолчанию результирующее выражение добавляется как столбец выходных данных для результирующего набора. |
|
Условие |
Все |
Определяет условия поиска (фильтр) для соответствующего столбца данных. Введите оператор (по умолчанию — «=») и введите значение для поиска. Текстовые значения следует заключайте в одиночные кавычки. Если соответствующего столбца данных является частью предложение GROUP BY, введенное выражение используется для предложение HAVING. При вводе значения для более одной ячейки в столбце сетки условий условия поиска автоматически связываются с логического оператора AND. Чтобы задать несколько условий поиска для одного столбца базы данных (например, (fname > 'A') AND (fname < 'M')дважды добавить столбец в область сетки и ввести разные значения в столбце сетки условия для каждого экземпляра столбца данных. |
|
Или... |
Все |
Указывает дополнительное условие поиска для столбца данных, связанные с предыдущими условиями логическое или. Вы можете добавить дополнительные столбцы сетки или..., нажатие клавиши TAB в крайний правый столбец или.... |
|
Добавить |
Добавление |
Определяет имя конечного столбца данных для соответствующего столбца данных. При создании запроса на добавление конструктор запросов пытается сопоставить исходный столбец соответствующие целевом столбце данных. Если в конструкторе запросов не удается установить соответствие, необходимо указать имя столбца. |
|
Новое значение |
Обновление, добавление значений |
Задает значение, чтобы поместить в соответствующий столбец. Введите литерал или выражение. |
В области SQL
Обзор области SQL
В области SQL отображает инструкцию SQL для текущего запроса. При создании запроса в области SQL автоматически обновляет и изменяет формат для удобства чтения.
В области SQL можно:
-
Создание новых запросов путем ввода инструкций SQL.
-
Измените инструкцию SQL, созданные с помощью конструктора запросов на основе параметров, внесенные в областях схемы и сетки.
-
Введите операторы, которые выполняются преимуществами определенных функций Microsoft SQL Server.
Инструкции в области SQL
Можно изменить существующий запрос непосредственно в области SQL. При переходе в другую область конструктор запросов автоматически форматирует инструкцию и затем изменяет области схемы и сетки для соответствия этой инструкции.
Примечание: Можно ввести подсказки оптимизатора инструкции SQL, но конструктор запросов может их переформатировать.
Если инструкция не представлена в областях схемы и сетки и видны этих областей, в конструкторе запросов отображается сообщение об ошибке и предлагает два варианта:
-
Вернитесь в области SQL и изменение инструкции.
-
Чтобы отменить внесенные изменения и вернуться к последней версии инструкции SQL.
Если вернуться в области SQL и продолжить редактирование инструкцию, конструктор запросов затемнение областей, чтобы показать, что они больше не отражают содержимое области SQL.
В области SQL можно также использовать для ввода инструкции SQL, которые не могут быть представлены графически в конструктор запросов. В таких случаях в конструкторе запросов отображаются так же, как это происходит, когда обнаруживает ошибку — это затемнение областях схемы и сетки, чтобы указать, что они не представляют текущую инструкцию. Можно продолжить изменение инструкции и выполнить ее, как любую другую инструкцию SQL.
Примечание: Если ввести инструкцию SQL, а затем внесите дальнейшие изменения в запрос, изменив областях схемы и сетки, конструктор запросов перестраивает и заново отображает инструкцию SQL. В некоторых случаях это действие результаты в инструкции SQL, которая состоит из одного введенной (хотя она может давать те же результаты) по-разному. Это различие вероятнее особенно при работе с условия поиска, включающих несколько предложений, связанных с и и или.
support.office.com
Выполнение запроса - Access
Примечание: Мы стараемся как можно оперативнее обеспечивать вас актуальными справочными материалами на вашем языке. Эта страница переведена автоматически, поэтому ее текст может содержать неточности и грамматические ошибки. Для нас важно, чтобы эта статья была вам полезна. Просим вас уделить пару секунд и сообщить, помогла ли она вам, с помощью кнопок внизу страницы. Для удобства также приводим ссылку на оригинал (на английском языке) .
Запрос — это набор инструкций, который можно использовать для обработки данных. Чтобы эти инструкции были выполнены, запрос следует запустить. Запрос не только возвращает результаты — которые можно сортировать, группировать и фильтровать — с помощью запроса можно также создавать, копировать, удалять и изменять данные.
В данной статье описано, как выполнять запросы, и дан краткий обзор различных типов запросов. В статье также приводятся сообщения об ошибках, которые могут возникнуть при выполнении различных типов запросов, и способы обработки или исправления этих ошибок.
В данной статье не описаны пошаговые процедуры по созданию запросов.
Важно: Невозможно запустить запросы на изменение, если базы данных работает в режиме отключения — режим ограниченной функциональности, Access используется для защиты данных в определенных обстоятельствах. Вы можете увидеть соответствующее диалоговое окно или появится предупреждение на панели сообщений.
Дополнительные сведения о режимом отключения и включения запросы на изменение обратитесь к разделу, выполнения запроса.
В этой статье
Запустите инструкцию select или перекрестного запроса
Выполнение запроса
Запуск запроса с параметрами
Выполнить SQL-запрос
Устранение неполадок с сообщение об ошибке
Выполнение запроса на выборку и перекрестного запроса
Использование запросов на выборку и перекрестные запросы для извлечения и представления данных, а также предоставлять форм и отчетов с данными. При выполнении select или перекрестного запроса Microsoft Office Access 2007 отображает результаты в режим таблицы.
Выполнение запроса
-
Найдите запрос в области переходов.
-
Выполните одно из следующих действий:
-
Дважды щелкните запрос, который требуется выполнить.
-
Выберите запрос, который требуется выполнить, и нажмите клавишу ВВОД.
-
Если запрос, который нужно выполнить, открыт в Конструктор, его можно запустить нажатием кнопки Выполнить (вкладка Структура, группа Результаты ленты, которая является частью нового компонента «Пользовательский интерфейс Microsoft Office Fluent»).
К началу страницы
Запуск запроса на изменение
Существует четыре типа запросов: запросы на добавление, удаление запросы, запросы на обновление и запросы на создание таблицы. За исключением для запросов на создание таблицы (которые создают новые таблицы), запросы вносить изменения в данные в таблицы на основе действие. Эти изменения нельзя будет отменить легко, например, нажав клавиши CTRL + Z. При внесении изменений с помощью запроса, позже вы решите, что вы не хотите сделать, обычно потребуется восстановить данные из резервной копии. По этой причине вы должны всегда убедитесь, что была создана новая резервная копия базовых данных перед выполнением запроса.
Чтобы уменьшить риск повреждения данных при выполнении запроса на изменение, следует сначала просмотреть данные, над которыми будут выполняться действия. Существует два способа сделать это:
-
Просмотрите запрос на изменение в режиме таблицы, перед тем как запустить его. Для этого откройте запрос в режиме конструктора, в строка состояния Microsoft Access нажмите кнопку Представление, а затем в меню выберите команду Режим таблицы. Чтобы вернуться в режим конструктора, снова нажмите кнопку Представление и выберите команду Конструктор.
-
Смените тип запроса на запрос на выборку и запустите его.
Примечание: Запомните, какого типа был вначале запрос на изменение (на добавление, на обновление, на создание таблицы или на удаление), чтобы вернуться к этому типу после того, как будут просмотрены данные.
Выполнение запроса на изменение в качестве запроса на выборку
-
Откройте запрос на изменение в режиме конструктора.
-
На вкладке " Конструктор " в группе Тип запроса нажмите кнопку выбрать.
-
На вкладке Конструктор в группе Результаты нажмите кнопку Выполнить.
-
Выполнение запроса
После того как все будет готово для выполнения запроса, дважды щелкните запрос в области переходов или выделите его и нажмите клавишу ВВОД.
Важно: По умолчанию Access отключает всех запросов в базе данных, если только вы выражаете доверие базе данных. Можно указать доверия базе данных с помощью панели сообщений под лентой.
Предоставление базе данных состояния доверия
-
На панели сообщений нажмите кнопку Параметры.
Откроется диалоговое окно Параметры безопасности Microsoft Office.
-
Выберите вариант Включить это содержимое, а затем нажмите кнопку ОК.
Если панель сообщений не отображается
К началу страницы
Выполнение запроса с параметрами
запрос с параметрами при выполнении требует ввода некоторых значений. После ввода значения запрос с параметрами использует его в качестве условия поля. Поле, к которому должно быть применено условие, задается на этапе конструирования запроса. При отказе от ввода значения запрос с параметрами принимает в качестве значения пустую строку.
Запрос с параметрами одновременно принадлежит и к другому типу запроса. Большинство запросов с параметрами являются также запросами на выборку или перекрестными запросами. Запрос на добавление, запрос на создание таблицы и запрос на обновление также могут быть запросами с параметрами.
Запрос с параметрами следует запускать в соответствии с его другим типом, но в целом нужно придерживаться следующей процедуры.
Выполнение запроса
-
Найдите запрос в области переходов.
-
Выполните одно из следующих действий:
-
Дважды щелкните запрос, который требуется выполнить.
-
Выберите запрос, который требуется выполнить, и нажмите клавишу ВВОД.
-
-
Когда появится приглашение на ввод параметра, введите его значение. Оно будет использовано в качестве условия.
К началу страницы
Выполнение запроса SQL
Существует три основных типа SQL-запрос: запросы на объединение, запросах и управляющих запросов.
Запросы на объединение собирают данные из разных таблиц, но не так, как это делают другие запросы. В то время как большинство запросов объединяют данные путем слияния строк, запрос на объединение делает это добавлением строк. От запросов на добавление запросы на объединение отличаются тем, что не изменяют данные в базовых таблицах. Запросы на объединение добавляют строки во временный набор записей, который не сохраняется после закрытия запроса.
Запросы к серверу не выполняются самим ядром базы данных Microsoft Access. Вместо этого они перенаправляются на удаленный сервер базы данных, где происходит их обработка, а результаты отправляются обратно в Microsoft Access.
Управляющий запрос — это особый тип запроса, при котором не происходит обработка данных. При выполнении запросов этого типа создаются новые, удаляются или изменяются объекты базы данных.
Запросы SQL нельзя открыть в режиме конструктора. Их можно открыть только в режиме SQL или запустить. Кроме управляющих запросов все остальные запросы SQL при выполнении открываются в режиме таблицы.
Выполнение запроса
-
Найдите запрос в области переходов.
-
Выполните одно из следующих действий:
-
Дважды щелкните запрос, который требуется выполнить.
-
Выберите запрос, который требуется выполнить, и нажмите клавишу ВВОД.
-
К началу страницы
Разрешение вопросов: сообщения об ошибках
В приведенной ниже таблице перечислены некоторые часто встречающиеся сообщения об ошибках. Сообщения об ошибках могут появиться как в самой ячейке (вместо ожидаемого значения), так и в отдельном окне. В разделе, следующем за таблицей, описаны способы исправления этих ошибок.
Примечание: Перечень ошибок, приведенный в данной таблице, не является полным. Если полученное сообщение об ошибке отсутствует в таблице, можно отправить запрос по форме, приведенной в конце статьи, включив в него специальные сведения из поля комментария.
|
Сообщение об ошибке |
Проблема |
Решение |
|
Несоответствие типа в выражении |
Возможно, в запросе связаны поля, имеющие разный тип данных. |
Проверка макета запроса и убедитесь, что объединенных полях имеют одинаковый тип данных. Дополнительные сведения в разделе Проверка объединенных полях в запросе. |
|
Запись удалена |
Это может произойти, если поврежден объект или сама база данных. |
Сжатие и восстановление базы данных. Для получения инструкций, обратитесь к разделу компактном и восстановить базу данных. |
|
Циклическая ссылка, связанная с псевдонимом |
Назначенный полю псевдоним используется в качестве имени одного из компонентов выражения для данного поля. Псевдоним — это имя, данное любому выражению в строке Поле в бланке запроса, которое не является именем существующего поля. Если псевдоним не назначен пользователем, он назначается автоматически, например EXPR1. За псевдонимом следует знак двоеточия (:), и далее — само выражение. При выполнении запроса псевдоним становится именем столбца таблицы. |
Измените псевдоним. Дополнительные сведения в разделе Изменение псевдоним поля. |
|
#Ошибка |
Эта ошибка возникает тогда, когда значение вычисляемого поля превышает величину, допускаемую настройкой свойства поля FieldSize. К такой ошибке также приводит попытка деления на ноль в выражении вычисляемого поля. |
Убедитесь, что знаменатель в вычисляемом поле не принимает значение ноль (0). При необходимости измените свойство FieldSize. |
|
#Удалено |
Запись, к которой сделано обращение, была удалена. |
Если запись была удалена случайно, ее следует восстановить из резервной копии. Если это было сделано преднамеренно, можно отклонить сообщение об ошибке нажатием клавиш SHIFT+F9 — запрос будет обновлен. |
Проверка связанных полей в запросе
Чтобы проверить типы данных полей в запросе, следует открыть исходные таблицы в режиме конструктора и просмотреть свойства соответствующих полей.
-
Откройте запрос в режиме конструктора. Связи изображаются в виде линий, соединяющих поля в исходных таблицах. Запишите имена таблиц и полей, участвующих в каждом объединении.
-
В области переходов щелкните правой кнопкой мыши каждую таблицу, имеющую одно или несколько полей, связанных в запросе, а затем выберите команду Конструктор.

1. Связанные поля с разными типами данных.
2. Щелкните таблицу правой кнопкой мыши и выберите команду «Конструктор».
-
Сравните для каждого объединения значения в столбце Тип данных таблицы в бланке запроса для полей, участвующих в объединении.
1. Проверка типов данных связанных полей в режиме конструктора таблицы.
-
Чтобы перейти в таблицу и просмотреть ее поля, щелкните вкладку с именем этой таблицы.
К началу страницы
Сжатие и восстановление базы данных
Выполнение служебной программы «Сжать и восстановить базу данных» в Microsoft Access может улучшить работу базы данных. Эта программа делает копию файла базы данных и при необходимости дефрагментирует его. По завершении процесса сжатия и восстановления освобождается часть занимаемого базой данных места — файл, как правило, после этого уменьшается в размере. Регулярно выполняя сжатие базы данных, можно достичь оптимальной производительности приложения, работающего на основе этой базы данных, а также своевременно исправлять ошибки, возникающие по причине аппаратных сбоев, сбоев электропитания и других неполадок.
После выполнения процедуры сжатия увеличивается скорость выполнения запросов, поскольку перезаписанные при этом исходные данные располагаются теперь в таблицах непрерывными страницами. Просмотр непрерывных страниц выполняется значительно быстрее, чем фрагментированных. Запросы также оптимизируются после каждого сжатия базы данных.
Во время операции сжатия можно использовать исходное имя для файла сжимаемой базы данных или указать другое имя, чтобы был создан отдельный файл. Если было использовано прежнее имя файла и операция сжатия была выполнена успешно, исходный файл автоматически будет заменен на новый.
Настройка параметров автоматизации данного процесса
-
Нажмите кнопку Microsoft Office , а затем — Параметры Access.
-
Нажмите кнопку Текущая база данных и в группе Параметры приложения установите флажок Сжимать при закрытии.
Сжатие и восстановление базы данных будет автоматически выполняться каждый раз при завершении работы программы Microsoft Access.
Выполнение сжатия и восстановления базы данных вручную
-
Нажмите Кнопку Microsoft Office и выберите команду Управление в разделе Управление этой базой данных, нажмите кнопку Сжать и восстановить базу данных.
Примечание: Для успешного выполнения операции сжатия необходимо иметь на жестком диске достаточно места для исходной и обработанной базы данных.
К началу страницы
Изменение псевдонима поля
-
Откройте запрос в режиме конструктора.
-
В бланке запроса найдите поля, имеющие псевдонимы. Такие поля имеют в конце имени двоеточие, например Имя:.
-
Проверьте все псевдонимы, чтобы убедиться, что они не совпадают с именами полей, являющимися частью выражения псевдонима. Если это имеет место, измените псевдоним.
К началу страницы
support.office.com
Создание запросов
Скачано с сайта http://uit2006.vfose.ru/
MS ACCESS №4
Запрос – самый быстрый способ доступа к информации из БД. Запросы выводят только интересующие вас поля и записи. Они позволяют осуществлять вычисления по значениям полей, выполнять групповые операции и объединять поля из нескольких таблиц или запросов.
Создание запроса в режиме конструктора
Для создания простого запроса необходимо выполнить следующие действия:
В окне базы данных выбрать вкладку Создание и в группе Другие щелкнуть на кнопке Конструктор запросов.
Откроется окно диалога Добавление таблицы, в котором необходимо выбрать таблицу из которой будет выбираться нужная вам информация и нажать кнопку Добавить. Закрыть окно диалога.
На экране открывается окно конструктора запросов, схема данных которого содержит все выбранные вами таблицы, а бланк запроса пуст.
Для выбора полей, которые должны присутствовать в результирующей таблице, вам необходимо отобразить их в бланке запроса. Каждая строка этого бланка выполняет определенную функцию:
Поле. В этой строке помещают те поля, которые вы используете для создания запроса, каждое в своей ячейке таблицы.
Имя таблицы. Эта строка показывает вам, из какой таблицы выбрано данное поле.
Сортировка. В этой строке вы указываете тип сортировки информации, если она необходима.
Вывод на экран. Если вы хотите, чтобы Access показывал информацию, найденную в поле, пометьте эту ячейку флажком.
Условие отбора. В этой строке вы вводите ограничения поиска, задавая определенные условия, которые принято называть критерием поиска.
Добавление полей в бланк запроса. Для добавления в таблицу отдельных полей вы можете выбрать поле таблицы на схеме данных и дважды нажать кнопку мыши.
Удаление полей из бланка запроса. Для удаления ненужного поля из запроса выделите столбец, нажав на область выбора, и нажмите кнопку Delete .
Изменение порядка полей. Порядок полей в бланке запроса определяет порядок появления их в результирующей таблице. Поля перемещаются аналогично перемещениям столбцов данных в режиме таблицы.
Запуск запроса. После того как запрос сформирован, нажмите кнопку Выполнить на вкладкеКонструктор группы Результаты. Результат выполнения вашего запроса появится в режиме таблицы. Вернуться обратно в режим Конструктора можно щелкнув на кнопке Режим вкладки Главная (группа Режимы) или щелкнуть на кнопке Конструктор в строке состояния Access.
Сохранение запроса. Созданный запрос можно использовать в дальнейшем. Для этого вы должны присвоить ему имя и сохранить его. Чтобы сохранить запрос щелкните на кнопке Сохранить панели быстрого доступа. В открывшемся окне Сохранение ввести имя нового запроса и щелкнуть на кнопке ОК.
Построение более сложных условий выбора записей
Точное несовпадение значений одного из полей. Предположим, что вам требуется найти в таблице записи, значения которых не удовлетворяют определенному условию. Для установки таких значений используется оператор Not, который печатается перед сравниваемым значением.
Условие неточного совпадения. В том случае, если вы не помните точного задания чисел или последовательности символов в качестве критерия поиска, можно использовать оператор неточного совпадения Like. Данный оператор позволяет найти требуемые записи, зная лишь приблизительное написание величины, и используется совместно с подстановочными символами.
| Символ | Использование | Пример | Результат |
| * | Соответствует любому количеству букв, цифр или других символов. | Like “*55*” | “553-3486”, “123-5561” и “187-1355” |
| ? | Соответствует любому текстовому символу | Like Снег?рев | Фамилия: “Снегирев” и “Снегерев” |
| [ ] | Соответствует любому одному символу из заключенных в скобки | Like “[АС]*” | Имя: Артем, Алексей, Алла, Сергей, Света |
| ! | Соответствует любому одному символу, кроме заключенных в скобки | Like “[!А]*” | Имя: Борис, Николай, Мария, (и другие имена, не начинающие на А) |
| - | Соответствует любому символу из диапазона. Необходимо указывать этот диапазон по возрастанию (от А до Я, но не от Я до А) | Like “[Г-Л]*” | Фамилия: Голубев, Демин, Жуков, Иванов, Кузьмин, Леванов. |
Выбор записей по диапазону значений
Для задания диапазона значений в окне конструктора запросов используются операторы (больше), (не менее), (меньше), (не более) и Between…And, которые вы можете использовать с текстовыми и цифровыми полями, а также полями дат.
Пример 1: Получить список клиентов, чей кредит превышает 100000.
Условие отбора – “100000”.
Пример 2: Получить сведения обо всех заказах с 1 января по 31 марта 2008 года.
Условие отбора - Between #01.01.08# And #31.03.08#
Обратите внимание, что в Access в условиях отбора значения даты необходимо выделять с обеих сторон символом #.
Объединение критериев нескольких полей.
Довольно часто возникает ситуация, когда задаются условия для нескольких полей таблицы или же нескольких условий для одного поля. Если запись выбирается только в случае выполнения всех условий, то условие такого выбора называется логическим И, а запрос – И-запросом. Если же запись выбирается при выполнении хотя бы одного из всех условий, то условие такого поиска называется логическим ИЛИ, а запрос – ИЛИ-запросом.
Для задания И-выражения вы должны просто задать условие в строке Условие отбора для каждого из полей, образующих критерий.
При задании ИЛИ-выражения каждое из условий выбора, образующих критерий, должно располагаться на отдельной строке бланка запроса. Например, для выбора списка клиентов из Киева и Минска нужно просто расположить первое условие в строке Условие выбора, а второе в строке Или.
Операторы Or и And
При вводе условия вы можете использовать операторы Or и And , которые позволяют вам формировать в одной строке сложное условие выборки, в отличии от приведенного выше способа написания условий в разных строках.
studfiles.net
Вопрос 21 конструктор запросов ms access 2.4.4.2. Создание запроса на выборку с помощью Конструктора
С помощью конструктора можно создать следующие виды запросов:
Простой
По условию
Параметрические
Итоговые
С вычисляемыми полями
Чтобы вызвать Конструктор запросов, необходимо перейти в окно базы данных. В окне база данных необходимо выбрать вкладку Запросы и дважды щелкнуть на пиктограмме Создание запроса в режиме конструктора. Появится активное окно Добавление таблицы на фоне неактивного окна «Запрос: запрос на выборку». В окне Добавление таблицы следует выбрать таблицу – источник или несколько таблиц из представленного списка таблиц, на основе которых будет проводиться выбор данных, и щелкнуть на кнопке Добавить. После этого закрыть окно Добавление таблицы, окно «Запрос: запрос на выборку» станет активным. Окно Конструктора состоит из двух частей – верхней и нижней. В верхней части окна размещается схема данных запроса, которая содержит список таблиц – источников и отражает связь между ними. В нижней части окна находится Бланк построения запроса QBE (Query by Example), в котором каждая строка выполняет определенную функцию:
Поле – указывает имена полей, которые участвуют в запросе
Имя таблицы – имя таблицы, с которой выбрано это поле
Сортировка – указывает тип сортировки
Вывод на экран – устанавливает флажок просмотра поля на экране
Условия отбора - задаются критерии поиска
Или – задаются дополнительные критерии отбора

В окне «Запрос: запрос на выборку» с помощью инструментов формируем query:
Выбрать таблицу – источник, из которой производится выборка записей.
Переместить имена полей с источника в Бланк запроса. Например, из таблицы Группы студентов отбуксировать поле Название в первое поле Бланка запросов, из таблицы Студенты отбуксировать поле Фамилии во второе поле Бланка запросов, а из таблицы Успеваемость отбуксировать поле Оценка в третье поле и из таблицы Дисциплины отбуксировать поле Название в четвертое поле Бланка запросов.
Задать принцип сортировки. Курсор мыши переместить в строку Сортировка для любого поля, появится кнопка открытия списка режимов сортировки: по возрастанию и по убыванию. Например, установить в поле Фамилия режим сортировки – по возрастанию.
В строке вывод на экран автоматически устанавливается флажок просмотра найденной информации в поле.
В строке "Условия" отбора и строке "Или" необходимо ввести условия ограниченного поиска – критерии поиска. Например, в поле Оценка ввести - "отл/A", т.е. отображать все фамилии студентов, которые получили оценки отл/A.
После завершения формирования запроса закрыть окно Запрос на выборку. Откроется окно диалога Сохранить – ответить Да (ввести имя созданного запроса, например, Образец запроса в режиме Конструктор) и щелкнуть ОК и вернуться в окно базы данных.

Чтобы открыть query из окна базы данных, необходимо выделить имя запроса и щелкнуть кнопку Открыть, на экране появится окно запрос на выборку с требуемым именем.

Чтобы внести изменения в query его необходимо выбрать щелчком мыши в окне базы данных, выполнить щелчок по кнопке Конструктор, внести изменения. Сохранить запрос, повторить его выполнение.
Параметрические запросы Запросы, представляющие собой варианты базового запроса и незначительно отличающиеся друг от друга, называются параметрическими. В параметрическом запросе указывается критерий, который может изменяться по заказу пользователя. Последовательность создания параметрического запроса:
Создать query в режиме конструктора или открыть существующий запрос в режиме конструктора, например «Образец запроса в режиме Конструктор».
В Бланк запроса в строке Условия отбора ввести условие отбора в виде приглашения в квадратных скобках, например [Введите фамилию]
Закрыть окно Запрос на выборку, на вопрос о сохранении изменения ответить – Да. Вернуться в окно базы данных, где созданный query будет выделен.
Выполнить query, щелкнув по кнопке: Открыть. В появившемся на экране окне диалога «Введите значение параметра» надо ввести, например фамилию студента, информацию об успеваемости которого необходимо получить, выполнить щелчок по кнопке ОК.
studfiles.net
2. Конструктор запросов в ms Access
Высокоуровневым средством формирования запросов в СУБД MS Access является Конструктор запросов, который можно рассматривать как своеобразную оболочку к языку запросов SQL. Для формирования запроса в конструкторе используется табличная форма. Рассмотрим, как реализуются ЗАПРОС 1 с помощью конструктора. Для перехода к работе с конструктором запросов надо: → открыть объект «Запросы»;
→ выполнить команду → Создать;
→ в открывшемся окне «Новый запрос» выбрать «Конструктор», щелкнуть по кнопке ОК;
→ в окне «Добавление таблицы» на закладке «Таблицы» выбрать название таблицы «ФАКУЛЬТЕТЫ»; выполнить команду → Добавить → Закрыть.

Рис. 15. Конструктор запросов (запрос на выборку из одной таблицы).
В первой строке таблицы, расположенной в нижней части рис. 15, указываются имена полей, участвующих и формировании запроса. Вторая строка содержит имена таблиц, из которых извлекаются нужные поля. В третьей строке находятся признаки сортировки. Флажки в четвертой строке — признаки вывода значений полей на экран при выполнении запроса. В следующих строках формируется условие отбора. После выполнения этого запроса на экране появится таблица 1.3.
Таблица 7. Список экзаменов: запрос на выборку.
| ФАКУЛЬТЕТ | ЭКЗАМЕН_1 | ЭКЗАМЕН_2 | ЭКЗАМЕН_3 |
| Исторический | История | Иностранный язык | Сочинение |
| Экономический | Математика | География | Русский язык |
| Юридический | Русский язык | Иностранный язык | Обществознание |
Запрос нужно сохранить. Для этого в диалоговом окне, запрашивающем имя запроса, следует ввести его название «Список экзаменов» и подтвердить сохранение.
Теперь сформируем в конструкторе ЗАПРОС 2 для получения плана приема по всем факультетам на нее специальности. Запрос будет выглядеть так, как показано на рис. 16.

Рис 16. Запрос 2 на выборку
Таблица 8. Список Экзаменов: запрос на выборку
| Факультеты | Специальность | План приема на дневное |
| Исторический | История | 50 |
| Исторический | Политология | 25 |
| Экономический | Бухгалтерский учет | 40 |
| Экономический | Финансы и кредит | 25 |
| Юридический | Социальная работа | 25 |
| Юридический | Юриспруденция | 60 |
Результат выполнения этого запроса представлен в таблице 8
Компьютерный практикум Реализация простых запросов на выборку.
Задание 1
Выполнить все действия по работе с базой данных «Приемная комиссия»: реализовать запросы на выборку.
Задание 2
Выполнить аналогичные действия с самостоятельно созданной базой данных. Для этого:
→ придумать общие формулировки не менее трех запросов (пока без сложных условий отбора;
→ записать в тетради команды запросов на гипотетическом языке; в запросах использовать сортировку;
→ реализовать запросы с помощью конструктора запросов MS Access.
studfiles.net
Создание запроса на выборку с помощью Конструктора
Поиск ЛекцийСистемы управления базами данных и экспертные системы
Создание (формирование) запросов
Запрос (query) – это средство выбора необходимой информации из базы данных. Вопрос, сформированный по отношению к базе данных, и есть запрос. Применяются два типа запросов: по образцу (QBE – Query by example) и структурированный язык запросов (SQL – Structured Query Language).
QBE - запрос по образцу – средство для отыскания необходимой информации в базе данных. Он формируется не на специальном языке, а путем заполнения бланка запроса в окне Конструктора запросов.
SQL – запросы – это запросы, которые составляются (программистами) из последовательности SQL – инструкций. Эти инструкции задают, что надо сделать с входным набором данных для генерации выходного набора. Все запросы Access строит на основе SQL – запросов, чтобы посмотреть их, необходимо в активном окне проектирования запроса выполнить команду Вид/SQL.
Существует несколько типов запросов: на выборку, на обновление, на добавление, на удаление, перекрестный запрос, создание таблиц. Наиболее распространенным является запрос на выборку. Запросы на выборку используются для отбора нужной пользователю информации, содержащейся в таблицах. Они создаются только для связанных таблиц.
Создание запроса на выборку с помощью Мастера
При создании query необходимо определить:
· Поля в базе данных, по которым будет идти поиск информации
· Предмет поиска в базе данных
· Перечень полей в результате выполнения запроса
В окне база данных выбрать вкладку Запросы и дважды щелкнуть на пиктограмме Создание query с помощью мастера, появится окно Создание простых запросов.
В окне мастера выбрать необходимую таблицу (таблицу - источник) из опции Таблицы и запросы и выбрать поля данных. Если query формируется на основе нескольких таблиц, необходимо повторить действия для каждой таблицы – источника.
Затем в окне Мастера надо выбрать подробный или итоговый отчет и щелкнуть на кнопке Далее. После этого необходимо задать имя запроса и выбрать один из вариантов дальнейшего действия: Открыть query для просмотра данных или Изменить макет запроса и нажать кнопку Готово. В результате чего получите готовый query.
Создание запроса на выборку с помощью Конструктора
С помощью конструктора можно создать следующие виды запросов:
· Простой
· По условию
· Параметрические
· Итоговые
· С вычисляемыми полями
Чтобы вызвать Конструктор запросов, необходимо перейти в окно базы данных. В окне база данных необходимо выбрать вкладку Запросы и дважды щелкнуть на пиктограмме Создание запроса в режиме конструктора. Появится активное окно Добавление таблицы на фоне неактивного окна «Запрос: запрос на выборку».
В окне Добавление таблицы следует выбрать таблицу – источник или несколько таблиц из представленного списка таблиц, на основе которых будет проводиться выбор данных, и щелкнуть на кнопке Добавить. После этого закрыть окно Добавление таблицы, окно «Запрос: запрос на выборку» станет активным.
Окно Конструктора состоит из двух частей – верхней и нижней. В верхней части окна размещается схема данных запроса, которая содержит список таблиц – источников и отражает связь между ними.
В нижней части окна находится Бланк построения запроса QBE (Query by Example), в котором каждая строка выполняет определенную функцию:
· Поле – указывает имена полей, которые участвуют в запросе
· Имя таблицы – имя таблицы, с которой выбрано это поле
· Сортировка – указывает тип сортировки
· Вывод на экран – устанавливает флажок просмотра поля на экране
· Условия отбора - задаются критерии поиска
· Или – задаются дополнительные критерии отбора
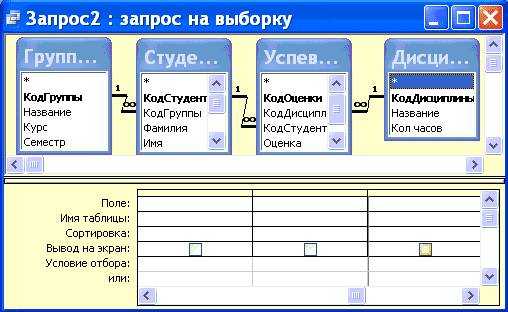
В окне «Запрос: запрос на выборку» с помощью инструментов формируем query:
· Выбрать таблицу – источник, из которой производится выборка записей.
· Переместить имена полей с источника в Бланк запроса. Например, из таблицы Группы студентов отбуксировать поле Название в первое поле Бланка запросов, из таблицы Студенты отбуксировать поле Фамилии во второе поле Бланка запросов, а из таблицы Успеваемость отбуксировать поле Оценка в третье поле и из таблицы Дисциплины отбуксировать поле Название в четвертое поле Бланка запросов.
· Задать принцип сортировки. Курсор мыши переместить в строку Сортировка для любого поля, появится кнопка открытия списка режимов сортировки: по возрастанию и по убыванию. Например, установить в поле Фамилия режим сортировки – по возрастанию.
· В строке вывод на экран автоматически устанавливается флажок просмотра найденной информации в поле.
· В строке "Условия" отбора и строке "Или" необходимо ввести условия ограниченного поиска – критерии поиска. Например, в поле Оценка ввести - "отл/A", т.е. отображать все фамилии студентов, которые получили оценки отл/A.
· После завершения формирования запроса закрыть окно Запрос на выборку. Откроется окно диалога Сохранить – ответить Да (ввести имя созданного запроса, например, Образец запроса в режиме Конструктор) и щелкнуть ОК и вернуться в окно базы данных.

Чтобы открыть query из окна базы данных, необходимо выделить имя запроса и щелкнуть кнопку Открыть, на экране появится окно запрос на выборку с требуемым именем.

Чтобы внести изменения в query его необходимо выбрать щелчком мыши в окне базы данных, выполнить щелчок по кнопке Конструктор, внести изменения. Сохранить запрос, повторить его выполнение.
Параметрические запросыЗапросы, представляющие собой варианты базового запроса и незначительно отличающиеся друг от друга, называются параметрическими. В параметрическом запросе указывается критерий, который может изменяться по заказу пользователя.
Последовательность создания параметрического запроса:
· Создать query в режиме конструктора или открыть существующий запрос в режиме конструктора, например «Образец запроса в режиме Конструктор».
· В Бланк запроса в строке Условия отбора ввести условие отбора в виде приглашения в квадратных скобках, например [Введите фамилию]
· Закрыть окно Запрос на выборку, на вопрос о сохранении изменения ответить – Да. Вернуться в окно базы данных, где созданный query будет выделен.
· Выполнить query, щелкнув по кнопке: Открыть. В появившемся на экране окне диалога «Введите значение параметра» надо ввести, например фамилию студента, информацию об успеваемости которого необходимо получить, выполнить щелчок по кнопке ОК.
Далее >>>Тема: 2.4.5. Проектирование форм и работа с ними
poisk-ru.ru
- Включение или отключение компонентов windows
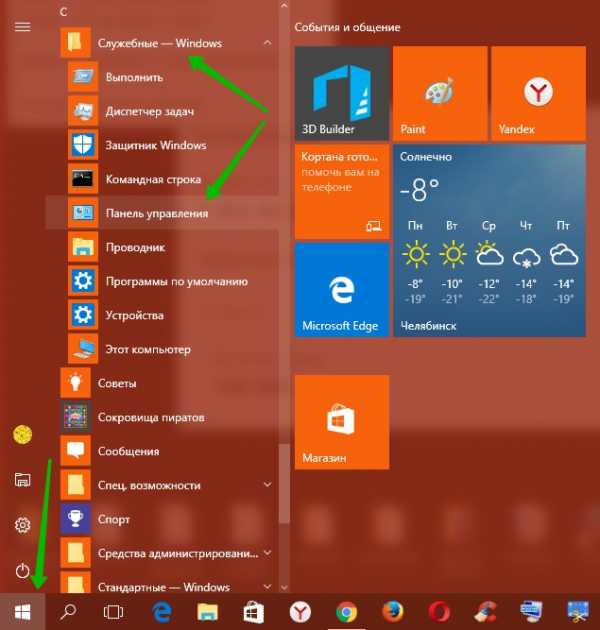
- Папка компьютерная

- Пищит 3 раза компьютер

- Exec sql пример

- Pci express x16 и x4 разница

- Что значит двойная защита в одноклассниках

- Дистрибутив mint

- Точный адрес по ip

- Как с принтера отсканировать фото на компьютер

- Как создать пакетный bat файл

- Удаление виндовс олд

