Включение и отключение компонентов Windows с помощью DISM. Включение или отключение компонентов windows
Включение или отключение компонентов Windows 10 — ТОП
Привет! Мы продолжаем разбирать операционную систему Windows 10! Сегодня вы узнаете как включить или отключить компоненты на компьютере Windows 10. Всё очень просто и быстро! Смотрите далее!
Включение или отключение компонентов Windows 10
Для настройки компонентов, внизу экрана слева откройте меню «Пуск». В открывшемся окне, в списке всех приложений, внизу, откройте вкладку «Служебные Windows». В открывшемся списке нажмите на вкладку «Панель управления».
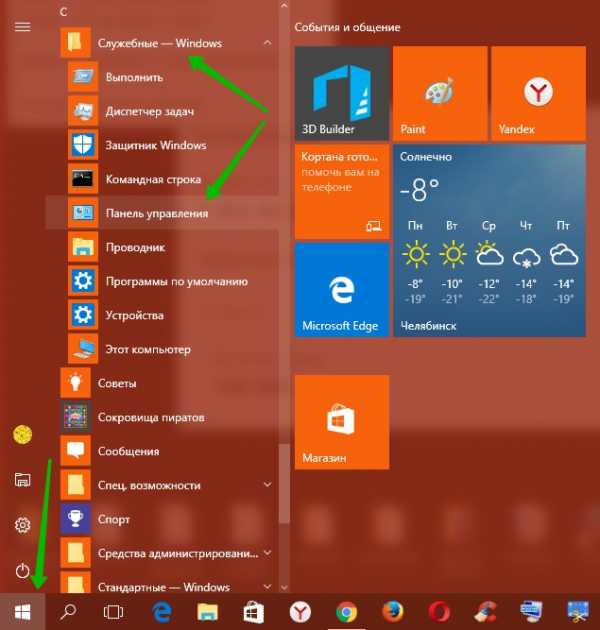
Далее, на странице «Панель управления» перейдите на вкладку «Программы».
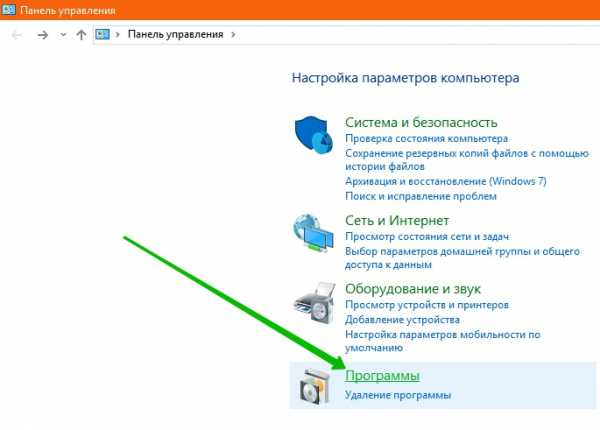
Далее, на следующей странице нажмите на вкладку «Включение или отключение компонентов Windows».

Далее, у вас откроется окно «Включение или отключение компонентов Windows». Чтобы включить компонент поставьте галочку, чтобы отключить компонент снимите галочку, нажмите на кнопку OK.
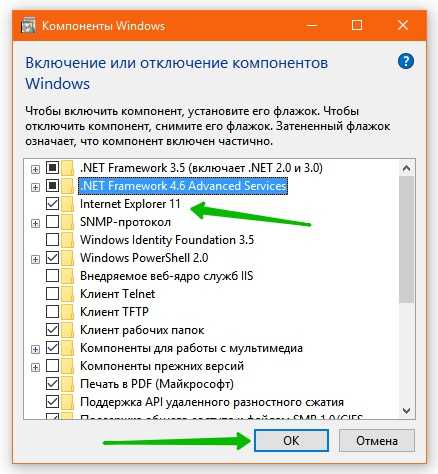
По умолчанию вы можете включить или отключить следующие компоненты:
— .NET Framework 3.5 (включает .NET 2.0 и 3.0)
— Internet Explorer 11
— SNMP-протокол
— Windows Identity Foundation 3.5
— Windows PowerShell 2.0
— Внедряемое веб-ядро служб IIS
— Клиент Telnet
— Клиент TFTP
— Клиент рабочих папок
— Компоненты для работы с мультимедиа
— Компоненты прежних версий
— Печать в PDF (Майкрософт)
— Поддержка API удалённого разностного сжатия
— Поддержка общего доступа к файлам SMB 1.0/CIFS
— Подсистема Windows для Linux (бета-версия)
— Прослушиватель RIP
— Простые службы TCPIP (такие как echo, daytime и т.п.)
— Сервер очереди сообщений Майкрософт (MSMQ)
— Служба активации Windows
— Службы IIS
— Службы XPS
— Службы печати и документов
— Средство просмотра XPS
— Фильтр Windows TIFF IFilter
Настройка сенсорной панели Windows 10
Остались вопросы? Напиши комментарий! Удачи!
info-effect.ru
Компоненты Windows: Нет выбора активации компонентов.
При установке AdminPack x64 под Windows 7 x64, установился, но вкладка «Включение или отключение компонентов Windows» совершенно пуста. Не могу добавить или удалить компоненты Windows. Возможно это случилось из-за выключения компьютера в период обновления, пропадание электричества да еще много разных случаев.
Собираем данные для решения данной проблемы:
Заходим в Пуск – Панель управления – Программы и компоненты – Включение или отключение компонентов Windows:
Почему то не отображают ни какие компоненты.
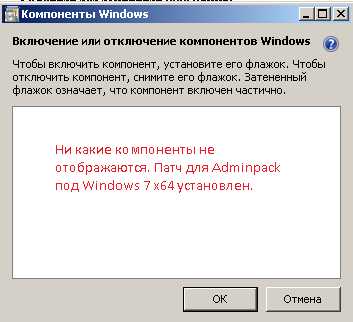
Нужно проверить запущена ли служба – Установщик модулей Windows – Запускаем:
от имени Администратора:
Net start TrustedInstaller
Sc config TrustedInstaller start= auto
Запустил средство проверки системы
от имени Администратора:
sfc /scannow
Как видим, процесс идет, и он долгий:
Процесс долгий.
Далее смотрим лог C:\Windows\Logs\CBS\cbs.log В самом низу отображаются ошибки:
2012-05-31 13:24:13, Error CBS Failed to verify if catalog file \\?\C:\Windows\Servicing\Packages\Package_for_KB2641690~31bf3856ad364e35~amd64~~6.1.1.0.cat is valid. [HRESULT = 0x800b0100 — TRUST_E_NOSIGNATURE]
2012-05-31 13:24:13, Info CBS Mark store corruption flag because of package: Package_for_KB2641690~31bf3856ad364e35~amd64~~6.1.1.0. [HRESULT = 0x800b0100 — TRUST_E_NOSIGNATURE]
2012-05-31 13:24:13, Info CBS Failed to initialize package: Package_for_KB2641690~31bf3856ad364e35~amd64~~6.1.1.0, from path: \\?\C:\Windows\Servicing\Packages\Package_for_KB2641690~31bf3856ad364e35~amd64~~6.1.1.0.mum, existing package: 1 [HRESULT = 0x800b0100 — TRUST_E_NOSIGNATURE]
2012-05-31 13:24:13, Info CBS Failed to resolve package [HRESULT = 0x800b0100 — TRUST_E_NOSIGNATURE]
2012-05-31 13:24:13, Info CBS Failed to populate children. [HRESULT = 0x800b0100 — TRUST_E_NOSIGNATURE]
2012-05-31 13:24:13, Info CBS Failed to initialize internal package [HRESULT = 0x800b0100 — TRUST_E_NOSIGNATURE]
2012-05-31 13:24:13, Info CBS Failed to create package. [HRESULT = 0x800b0100 — TRUST_E_NOSIGNATURE]
2012-05-31 13:24:13, Error CBS Failed to internally open package. [HRESULT = 0x800b0100 — TRUST_E_NOSIGNATURE]
2012-05-31 13:24:13, Info CBS WinVerifyTrust failed [HRESULT = 0x800b0100 — TRUST_E_NOSIGNATURE]
2012-05-31 13:24:13, Error CBS Failed to verify if catalog file \\?\C:\Windows\Servicing\Packages\Package_for_KB2641690~31bf3856ad364e35~amd64~~6.1.1.0.cat is valid. [HRESULT = 0x800b0100 — TRUST_E_NOSIGNATURE]
2012-05-31 13:24:13, Info CBS Failed to initialize internal package [HRESULT = 0x800b0100 — TRUST_E_NOSIGNATURE]
2012-05-31 13:24:13, Info CBS Failed to create package. [HRESULT = 0x800b0100 — TRUST_E_NOSIGNATURE]
2012-05-31 13:24:13, Error CBS Failed to internally open package. [HRESULT = 0x800b0100 — TRUST_E_NOSIGNATURE]
Как видим, файл не зарегистрировался в системе и из-за него нельзя активировать или де активировать установленные компоненты.
Решением является удаление данного файла обновления через командную строку:
Чтобы удалить неправильно установившееся обновление:
от имени Администратора:
wusa.exe /uninstall /kb:2641690
А теперь заходим Пуск – Панель управления – Программы и компоненты – Включение или отключение компонентов Windows, и можно до устанавливать встроенные компоненты.

А вот теперь установим msu пакет для включения функций AdminPack x64:
от имени Администратора:
wusa Windows6.1-KB958830-x64-RefreshPkg.msu /install
Результат будет успешным. Надеюсь, статья поможет тем с кем такое случилось.
www.ekzorchik.ru
Компоненты Windows
2 Январь 2014 Юрий Хрипачев Главная страница » О софте » Браузеры Просмотров: 4434
Приветствую Вас на своем блоге!Прочитав эту статью, вы узнаете, как установить компоненты Windows, а также как удалить не нужный компонент из системы.При загрузке Windows, вместе с ней загружаются много программ и служб, некоторые из которых в свою очередь называются “Компоненты Windows”.
Компоненты, это приложения и службы, которые идут в комплекте с системой и служат, как для серьезной работы системы, так и для развлечения, например: сетевые службы, службы индексирования, Internet Explorer, игры и т.д.Чтобы ускорить работу системы можно отключить ненужные компоненты Windows, или наоборот, подключить те, которые в данный момент отключены, но вам они нужны для работы.
Вообще Windows выполняет разные задачи и если у одного пользователя какие то компоненты будут лишние, то другому, наоборот, нужно подключить еще несколько служб. А так как интересы всех пользователей учесть просто не возможно, то и по умолчанию не все дополнения задействованы.
Ознакомится с каждым из них вы можете самостоятельно, а так же решить, нужен вам тот или иной компонент или нет. В этой статье я расскажу, как открыть окно просмотра компонентов Windows, и покажу, как отключить компоненты Windows, и конечно же, как их подключить.
Компоненты Windows XP.
Чтобы открыть окно “Мастер компонентов Windows” в Windows XP, откройте панель управления: Пуск – Панель управления.

Затем откройте окно “Установка и удаление программ”.
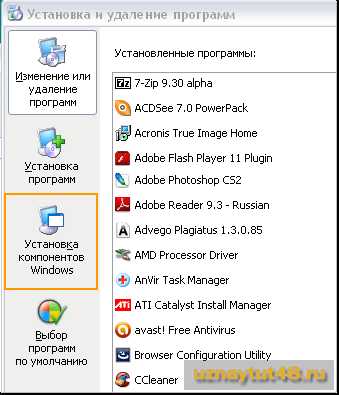
В этом окне в левой части выберите пункт “Установка компонентов Windows”.

Теперь вы можете посмотреть все компоненты этой системы, и выбрать какие вам нужны, а какие нет.

Чтобы узнать, какое дополнение для чего нужно, выделите его мышкой и внизу окна появится короткое описание данного компонента.
Компоненты Windows 7.
Открыть окно “Компоненты Windows 7″, можно двумя способами.
Первый способ.

Нажмите комбинацию клавиш WIN+R или меню “Пуск” и в окне поиска введите команду: optionalfeatures
Второй способ.
Откройте панель управления: Пуск – Панель управления.
Затем откройте окно “Удаление программы”

В левой части этого окна выберите пункт “Включение или отключение компонентов Windows”.

После чего откроется окно, где будут представлены все компоненты Windows 7.
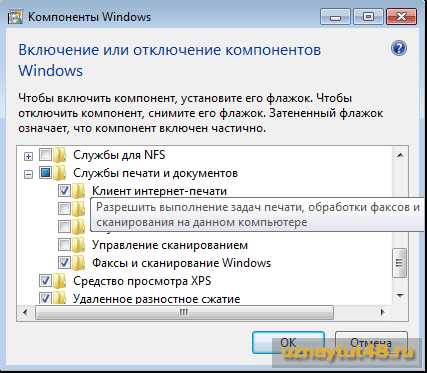
Чтобы узнать какое дополнение для чего нужно, просто наведите на него мышкой, и вы увидите описание данного компонента.
Как включить и отключить компоненты Windows.
Включение и отключение дополнений в обоих системах происходит одинаково.
Для того, чтобы отключить компоненты Windows, нужно убрать галочку напротив того компонента, который вам не нужен. Для того, чтобы включить компоненты Windows, нужно наоборот эту галочку поставить.

Если компонент состоит из группы других компонентов, то возле него будет стоять знак (+). А если квадратик возле компонента будет закрашен, а не выделен галочкой, значит не все дополнения из этой группы подключены.Для того чтобы посмотреть всю группу, щелкните по группе компонентов или нажмите плюс возле нужного.
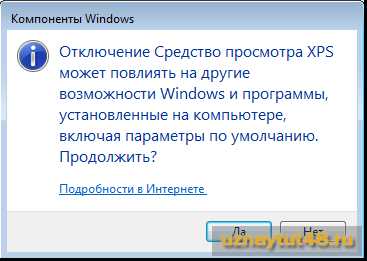
При отключении какого либо дополнения вы увидите окно с предупреждением, если вы твердо решили отключить его, то просто нажмите “Да”.Отключение дополнения не удаляет его из системы, так что при желании, вы легко сможете его подключить обратно.
Если у вас Windows не показывает расширение файлов, то можно заразить компьютер вирусом, я рекомендую включить показ расширений файлов в Windows.Удачи!
С уважением Юрий Хрипачев.
Метки: WindowsВключение и отключение компонентов Windows

Операционная система Windows содержит в себе множество компонентов обеспечивающих работоспособность компьютера в различных условиях и задачах. Некоторые из них используются только при определенных сценариях использования компьютера и начинающими пользователями не востребованы, однако потребляют в пустую ресурсы компьютера.
Действительно, если к компьютеру не подключен принтер, то и «Служба печати и документов» не нужна. То же самое касается «Telnet-сервер» и «Клиент Telnet» если вы не пользуетесь протоколом Telnet и так далее. Главное правило, которым должен руководствовать любой пользователь компьютера, если четко не знаешь, для чего предназначен данный компонент, то его отключать нельзя. В противном случае возможны проблемы, причем не обязательно вы столкнетесь с ними сразу, не исключена ситуация, когда через несколько месяцев что-то откажется работать, но к тому времени, вы напрочь забудете об отключенном вами компоненте Windows.
Управление используемыми компонентами в ОС Windows осуществляется довольно просто. Переходите по пути «Пуск» ⇒ «Панель управления» ⇒ «Программы» ⇒ «Включение или отключение компонентов Windows». Сделать это необходимо от имени администратора компьютера.
В открывшемся новом окне появится список компонентов Windows доступных для управления. Когда галочка стоит, то компонент включен, если галочка снята, то компонент отключен. Закрашенная ячейка, говорит о частичном использовании компонента.

При отключении некоторых компонентов может появиться предупреждение, что данные изменения могут повлиять на функциональность операционной системы и других программ.
Так же новички могут столкнуться со следующей не преодолимой на первый взгляд проблемой. Диалоговое окно «Компоненты Windows» пустое и не содержит список компонентов операционной системы Windows. Не стоит отчаиваться, это значит что, какие то системные файлы на жестком диске повреждены. Существует два способа решения данной проблемы.
Запуск средства проверки системных файлов
С помощью команды sfc /scannow запускается проверка защищенных системных файлов и замена поврежденных или отсутствующих на оригинальные. Выполнять все действия необходимо под учетной записью администратора компьютера.
Нажимаете «Пуск» и в поле поиска вводите cmd. В результатах поиска находите программу cmd и щелкаете по ней правой кнопкой мыши. В появившемся контекстном меню выбираете «Запуск от имени администратора». Откроется окно командной строки, в котором вводите команду Sfc /scannow и нажимаете Enter. Будет осуществлена проверка системных файлов, которая может занять некоторое время, так же возможно потребуется установочный диск с операционной системой. Подробней выполнение данной проверки рассмотрено в отдельном материале.
Восстановления системы
Альтернативным способом восстановить диалоговое окно «Компоненты Windows» является откат системы к более раннему состоянию, когда данной проблемы еще не было. Выполняете «Пуск» ⇒ «Стандартные» ⇒ «Служебные» находите пункт «Восстановление системы» и щелкаете его правой кнопкой мыши, а затем в меню выбираете «Запуск от имени администратора».
В открывшемся окне восстановления системы выбираете нужную вам точку восстановления из имеющихся в наличии и производите откат к ней. Так же можно использовать образ системы, если он у вас есть.
Теперь, вы знаете, как можно отключить неиспользуемые компоненты Windows, а так же что делать в случае недоступности панели управления компонентами операционной системы.
beginpc.ru
Как включать и отключать компоненты в Windows 8?
Содержание:
Компоненты Windows 8
Windows 8, как и ее предшественницы, имеет на борту набор средств для решения многих задач без использования стороннего софта. Так, сразу после установки системы вы сможете просматривать веб-ресурсы в Internet Explorer, слушать музыку через встроенный проигрыватель Windows Media, синхронизировать файлы на разных устройствах посредством OneDrive, отправлять электронную почту и управлять делами с помощью Windows Live и т. д. Эти возможности вам обеспечивают собственные компоненты Windows 8.
Одна часть системных компонентов включена по умолчанию, другая отключена. Их набор зависит от задач, которые выполняются на ПК, поэтому выбор – что установить, а что не устанавливать, предоставлен пользователю.
В системах, предшествующих Windows 8, каждый компонент мог иметь 2 состояния – “включен” и “отключен”. В “восьмерке” появилась возможность физически удалять компоненты из дистрибутива. Это делается с помощью утилиты DISM на стадии подготовки системы к инсталляции, к примеру, для уменьшения объема папки Windows или повышения уровня системной безопасности. Удаленный компонент будет иметь статус “отключен с удалением полезных данных”. Чтобы сделать его вновь доступным, Microsoft рекомендует установить системные обновления, скопировать нужный компонент с другого компьютера или дистрибутива Windows.
Оставим тему физического удаления компонентов Windows 8 специалистам, а сами разберемся, как их включать и отключать.
Как управлять системными компонентами
Включение и отключение компонентов в Windows 8/8.1 выполняется так же, как в “семерке” – с помощью специального средства управления. Запустить его можно через апплет панели управления “Программы и компоненты”, через поиск или программу “Выполнить”. Рассмотрим все способы.
Запуск средства управления компонентами Windows 8 через “Программы и компоненты”
- Щелкните правой кнопкой мышки по кнопке “Windows” в левом нижнем уголке экрана. Выберите “Программы и компоненты”.
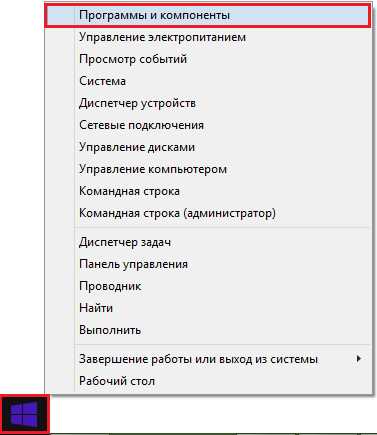
- Щелкните в правой стороне окна “Включение или отключение компонентов Windows”.

Запуск средства управления компонентами Windows 8 через поиск
- Переместите курсор в левый верхний уголок экрана и сдвиньте вниз. Выберите из боковой панели пункт “Поиск”.
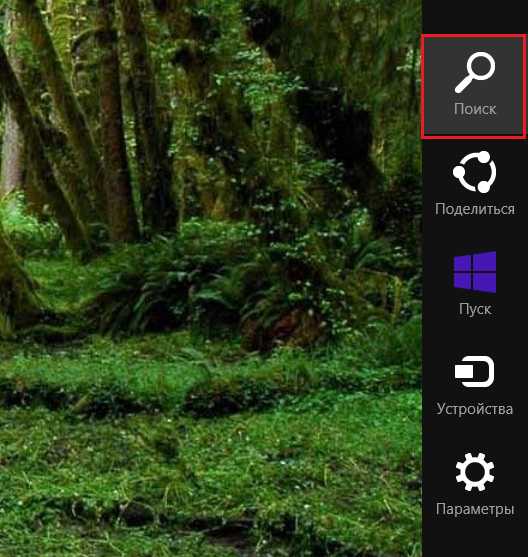
- Наберите в строке поиска словосочетание “Включение или отключение компонентов” или “включение компонентов” и запустите найденное приложение.

Запуск средства управления компонентами Windows 8 с помощью программы “Выполнить”
- Выберите в контекстном меню кнопки “Windows” пункт “Выполнить” либо нажмите клавиши Windows + R. Впишите в строку “Открыть” команду OptionalFeatures и щелкните ОК.
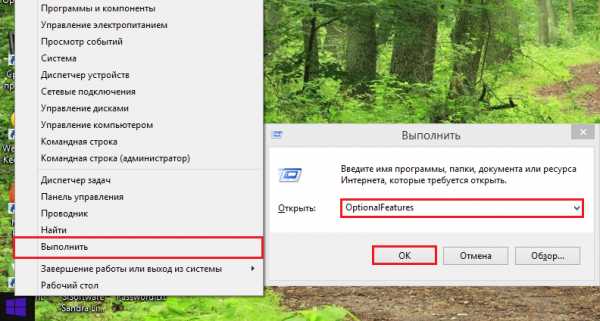
itpotok.ru
Как отключить или включить компоненты Windows
Windows является универсальной операционной системой, позволяющей решать самые разнообразные задачи. Достигается это за счет того, что в нее входит много разных программ и других компонентов. В то же время, большинство людей использует только их часть. Остальные же инструменты Windows не используются и их можно отключить. В результате освободятся занимаемые ими ресурсы компьютера. Бывают также и противоположные ситуации, когда на компьютере не оказывается необходимого компонента. В таком случае его можно включить (естественно, если версия Windows компьютера позволяет это сделать). Включение и выключение компонентов осуществляется в панели "Компоненты Windows". Чтобы ее открыть, необходимо: • зайти в Панель управления и в разделе "Программы" щелкнуть по пункту "Удаление программы";• в левой части открывшегося окна щелкнуть мышкой по пункту "Включение или отключение компонентов Windows".
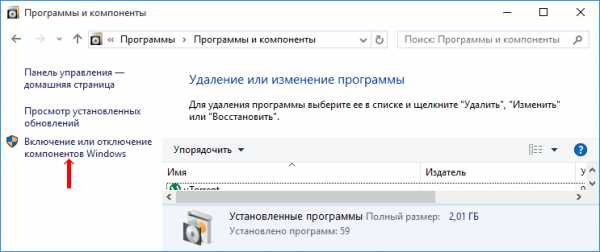


www.chaynikam.info
Включение и отключение компонентов Windows с помощью DISM
Система обслуживания образов развертывания и управления ими (DISM) — это программа командной строки, которая используется для изменения образов Windows®. При помощи системы DISM можно включать и отключать компоненты Windows непосредственно из командной строки или путем применения файла ответов к образу. Компоненты Windows можно включать и отключать автономно в WIM- или VHD-файле либо в оперативном режиме в работающей операционной системе.
В этом разделе
Подключение автономного образа для обслуживания
Поиск доступных компонентов Windows в образе
Включение компонентов Windows
Восстановление удаленных компонентов Windows
Отключение компонентов Windows
Удаление компонентов Windows для установки по требованию
Включение и отключение компонентов Windows с помощью системы DISM и файла ответов
Принятие изменений в автономном образе
Подключение автономного образа для обслуживания
-
Откройте окно командной строки от имени администратора.
-
Чтобы использовать DISM из установки комплекта средств для развертывания и оценки Windows (Windows ADK), найдите папку обслуживания Windows ADK и перейдите в этот каталог. По умолчанию DISM устанавливается в папке C:\Program Files (x86)\Windows Kits\10.0\Assessment and Deployment Kit\Deployment Tools\ в Windows 10, в папке C:\Program Files (x86)\Windows Kits\8.1\Assessment and Deployment Kit\Deployment Tools\ в Windows 8.1 и в папке C:\Program Files (x86)\Windows Kits\8.0\Assessment and Deployment Kit\Deployment Tools\ в Windows 8.
Система DISM доступна в:
- Windows 10;
- Windows 8.1;
- Windows 8;
- Windows Server 2016 Technical Preview
- Windows Server 2012 R2;
- Windows Server 2012;
- среда предустановки Windows (Windows PE) для Windows 10;
- WinPE 5.0;
- WinPE 4.0.
-
Чтобы получить имя или номер индекса для образа, который вы хотите изменить, используйте параметр /Get-ImageInfo. Для большинства операций, задающих файл образа, требуется значение индекса или имени.
Например, введите в командной строке:
Dism /Get-ImageInfo /ImageFile:C:\test\images\install.wim -
Подключите автономный образ Windows. Например, введите:
Dism /Mount-Image /ImageFile:C:\test\images\install.wim /Name:"Base Windows Image" /MountDir:C:\test\offline
Поиск доступных компонентов Windows в образе
-
Выведите перечень всех компонентов, доступных в операционной системе. Например, введите:
Dism /online /Get-FeaturesДля обслуживания автономного образа укажите расположение каталога подключенного образа. Например, введите:
Dism /Image:C:\test\offline /Get-FeaturesВы можете использовать >featurelist.txt для вывода выходных данных команды в текстовый файл featurelist.
-
Чтобы найти компонент, который вы планируете включить, отключить, удалить или восстановить, просмотрите список компонентов.
-
Используйте /Get-FeatureInfo для отображения сведений об интересующем вас компоненте. Например, введите:
Dism /online /Get-FeatureInfo /FeatureName:TFTP
Включение компонентов Windows
-
Включите указанный компонент в образе. Используя аргумент /All, можно включить все родительские компоненты в одной команде. Например, введите:
Dism /online /Enable-Feature /FeatureName:TFTP /AllДля обслуживания автономного образа укажите расположение каталога подключенного образа. Например, введите:
Dism /Image:C:\test\offline /Enable-Feature /FeatureName:TFTP /All -
Дополнительно: получите сведения о состоянии включенного компонента. Например, введите:
Dism /online /Get-FeatureInfo /FeatureName:TFTPЕсли состояние — Enble Pending, необходимо загрузить образ для полного включения компонента.
Восстановление удаленных компонентов Windows
-
Включите указанный компонент в образе. Если не указать источник, DISM будет искать в папке по умолчанию, заданной групповой политикой, файлы, необходимые для включения компонента. Дополнительные сведения см. в разделе Настройка источника восстановления Windows.
Если файлы не найдены в расположении по умолчанию, DISM обратится в Центр обновления Windows для получения необходимых файлов. Вы можете использовать аргумент /LimitAccess, чтобы запретить DISM связь с Центром обновления Windows.
Если указано несколько аргументов /Source, сбор файлов выполняется из первого расположения, в котором они были найдены, а оставшиеся расположения игнорируются.
Например, введите:
Dism /Online /Enable-Feature /FeatureName:TFTP /Source:Z:\sources\SxS /Source:C:\test\mount\windows /LimitAccessДля обслуживания автономного образа укажите расположение каталога подключенного образа. Например, введите:
Dism /Image:C:\test\offline /Enable-Feature /FeatureName:TFTP /Source:C:\test\mount\windows -
Дополнительно: получите сведения о состоянии включенного компонента. Например, введите:
Dism /online /Get-FeatureInfo /FeatureName:TFTPЕсли состояние — EnablePending, необходимо загрузить образ для полного включения компонента.
Отключение компонентов Windows
-
Отключите указанный компонент в образе. Например, введите:
Dism /online /Disable-Feature /FeatureName:TFTPДля обслуживания автономного образа укажите расположение каталога подключенного образа. Например, введите:
Dism /Image:C:\test\offline /Disable-Feature /FeatureName:TFTP -
Дополнительно: используйте DISM /GetFeatureInfo, чтобы получить сведения о состоянии выключенного компонента. Например, введите:
Dism /online /Get-FeatureInfo /FeatureName:TFTPЕсли состояние — DisablePending, необходимо загрузить образ для полного выключения компонента.
Удаление компонентов Windows для установки по требованию
-
Удалите отдельный компонент в образе, не удаляя манифест компонента из образа. Этот параметр можно использовать только при обслуживании образов Windows 10, Windows 8.1, Windows 8, Windows Server 2016 Technical Preview, Windows Server 2012 R2 и Windows Server 2012. Дополнительные сведения см. в разделе Настройка источника восстановления Windows.
Например, введите:
Dism /online /Disable-Feature /FeatureName:TFTP /RemoveДля обслуживания автономного образа укажите расположение каталога подключенного образа. Например, введите:
Dism /Image:C:\test\offline /Disable-Feature /FeatureName:TFTP /Remove -
Дополнительно: используйте DISM /GetFeatureInfo, чтобы получить сведения о состоянии выключенного компонента. Например, введите:
Dism /online /Get-FeatureInfo /FeatureName:TFTPСостояние — Disabled with Payload Removed.
Включение и отключение компонентов Windows с помощью системы DISM и файла ответов
-
В диспетчере установки Windows откройте существующий каталог, щелкнув пункт Select a Windows Image в меню File и указав тип файла каталога (CLG) в раскрывающемся списке, или создайте новый каталог, выбрав Create Catalog в меню Tools.
-
Разверните каталог в области Windows Image и затем разверните Packages.
-
Разверните узел Foundation и щелкните Microsoft-Windows-Foundation-Package правой кнопкой мыши.
-
Щелкните Add to Answer File.
-
Щелкните Enabled или Disabled рядом с компонентами, которые нужно включить или отключить. Щелкните стрелку, чтобы выбрать другой вариант.
Чтобы увидеть все дочерние элементы, может понадобиться развернуть элемент. Если какой-либо из дочерних элементов включен, необходимо включить родительский элемент.
ПримечаниеНевозможно восстановить или удалить компонент Windows по требованию с использованием файла ответов автоматической установки.
-
Щелкните Tools в главном меню, а затем выберите Validate Answer File.
-
Исправьте все ошибки, указанные в области Messages, и сохраните файл ответов.
-
Чтобы применить к образу файл ответов автоматической установки, в командной строке введите следующую команду.
Dism /online /Apply-Unattend:C:\test\answerfiles\myunattend.xmlДля обслуживания автономного образа укажите расположение каталога подключенного образа. Например, введите:
Dism /Image:C:\test\offline /Apply-Unattend:C:\test\answerfiles\myunattend.xml
Принятие изменений в автономном образе
-
Сохраните изменения и отключите образ. Например, введите:
Dism /Unmount-Image /MountDir:C:\test\offline /Commit
Связанные разделы
Технический справочник по системе обслуживания образов развертывания и управления ими для ОС Windows (DISM) Параметры командной строки DISM для обслуживания пакетов операционной системы Параметры командной строки DISM для автоматического обслуживания Настройка источника восстановления Windows
msdn.microsoft.com
- Папка компьютерная

- Пищит 3 раза компьютер

- Exec sql пример

- Pci express x16 и x4 разница

- Что значит двойная защита в одноклассниках

- Дистрибутив mint

- Точный адрес по ip

- Как с принтера отсканировать фото на компьютер

- Как создать пакетный bat файл

- Удаление виндовс олд

- Как на fat32 записать файл больше 4 гигабайт

