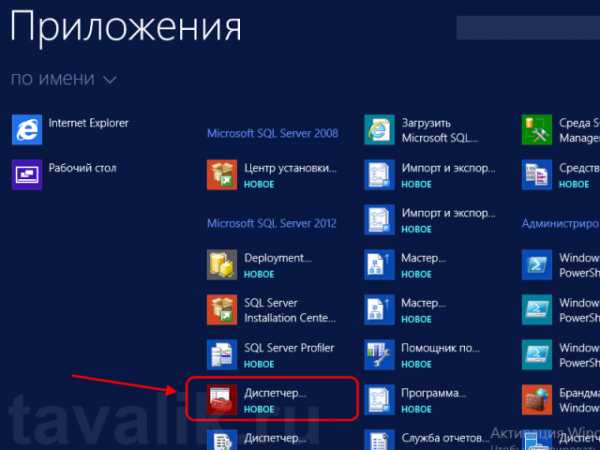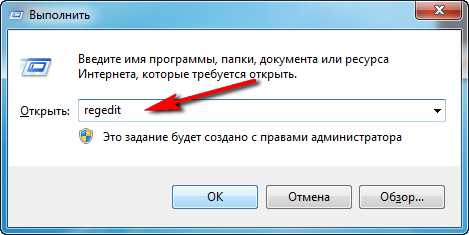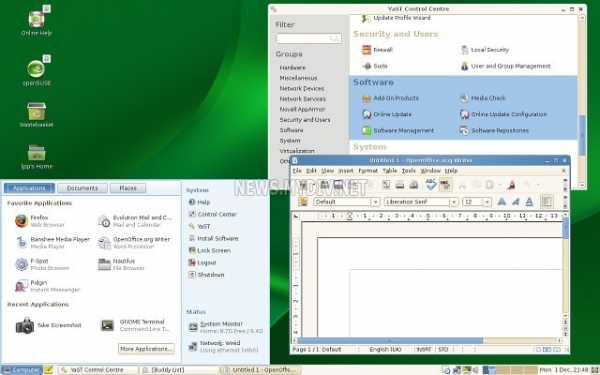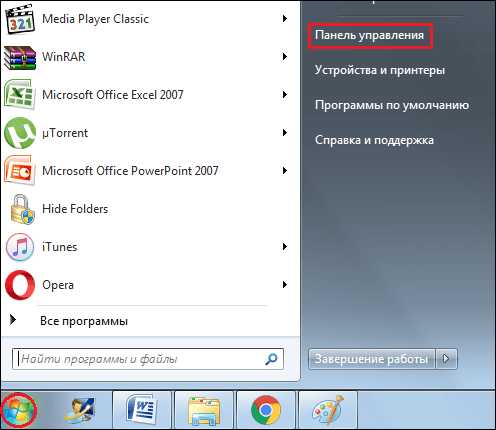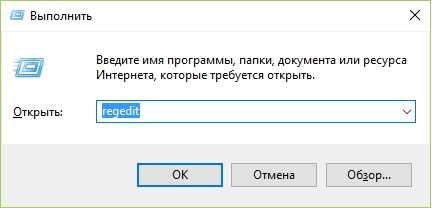Как в Windows задать действия по умолчанию для копируемых и перемещаемых файлов. Копировать в папку переместить в папку win 10
Как копировать или перемещать файлы и папки в Windows 10 - Бизнес 2018 - PopularHowTo.com
Чтобы скопировать или переместить файлы в разные папки на вашем жестком диске в Windows 10, иногда проще всего использовать вашу мышь до перетащить туда . Например, вот как переместить файл в другую папку на рабочем столе. В этом случае вы перемещаете файл Traveler из папки «Дом» в папку «Марокко».
Совместите два окна рядом друг с другом.
Нажмите в первом окне, затем удерживайте клавишу Windows и нажмите клавишу со стрелкой вправо. Чтобы заполнить левую половину экрана, щелкните другое окно, удерживайте клавишу Windows и нажмите клавишу со стрелкой влево.
Наведите указатель мыши на файл или папку, которые хотите переместить.
Удерживая нажатой правую кнопку мыши, переместите мышь, пока она не укажет на папку назначения.
Как вы видите на следующих двух изображениях, вы перетаскиваете файл Traveler из папки House в папку Morocco.
переместить файл или папку из одного окна в другое, перетащите его туда, удерживая нажатой правую кнопку мыши. Выберите файл Traveler.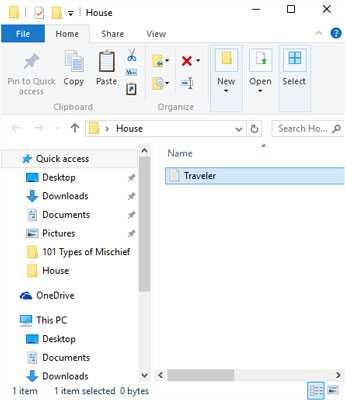
Перемещение мыши перетаскивает файл вместе с ним, а Windows объясняет, что вы перемещаете файл. (Обязательно удерживайте правую кнопку мыши все время.)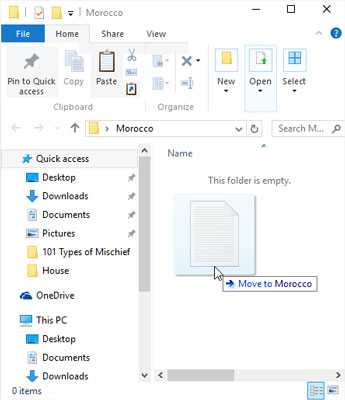
Всегда перетаскивайте значки, удерживая кнопку мыши справа . Windows тогда будет достаточно любезна, чтобы дать вам меню опций, когда вы размещаете значок, и вы можете копировать, перемещать или создавать ярлык. Если вы удерживаете кнопку мыши слева , Windows иногда не знает, хотите ли вы скопировать или переместить.
Отпустите кнопку мыши и выберите «Копировать здесь», «Переместить сюда» или «Создать ярлыки» из всплывающего меню.
При перетаскивании требуется слишком много работы, Windows предлагает несколько других способов копирования или перемещения файлов. В зависимости от текущего макета экрана некоторые из следующих экранных инструментов могут работать более легко:
Меню правой кнопкой мыши: Щелкните правой кнопкой мыши файл или папку и выберите «Вырезать» или «Копировать», в зависимости от того, хотите ли вы переместить или скопируйте его. Затем щелкните правой кнопкой мыши папку назначения и выберите «Вставить». Это просто, он всегда работает, и вам не нужно размещать какие-либо окна бок о бок.
Команды ленты: В Проводнике файлов щелкните свой файл или папку, откройте вкладку «Главная» ленты вверху и нажмите кнопку «Копировать в» (или «Переместить»). Меню опускается вниз, перечисляя некоторые общие местоположения. Не заметите правильное место? Затем нажмите «Выбрать местоположение» и щелкните по диску и папкам, чтобы добраться до целевой папки, и Windows соответственно переносит файл. Хотя это немного громоздко, этот метод работает, если вы знаете точное местоположение папки назначения.
Панель навигации: В этой панели по левому краю Проводника отображаются популярные местоположения: диски, сети, OneDrive и часто используемые папки. Это позволяет перетаскивать файл в место на панели навигации, избавляя вас от необходимости открывать папку назначения.
После установки программы на компьютер никогда не перемещайте папку этой программы. Программы глубоко вклиниваются в Windows. Перемещение программы может сломать ее, и вам придется переустановить ее. Однако не стесняйтесь перемещать я
ru.popularhowto.com
Добавляем в Проводник Windows 7 команды копировать и переместить в папку
Как вы думаете, какие операции при работе в Windows пользователю приходится выполнять чаще всего? Конечно же, копирование и перемещение! В контекстном меню Проводника Windows 7 для этих целей предусмотрены две опции – копировать и вырезать. В восьмой версии разработчиками были добавлены еще две опции, а именно «Копировать в папку» и «Переместить в папку». А нельзя ли сделать так, чтобы эти две команды стали доступны и в Windows 7?

Вполне. Существует простой твик реестра, позволяющий расширить функциональный набор Проводника. Запустите редактор реестра и перейдите в ветку HKEY_CLASSES_ROOT/AllFilesystemObjects/shellex/ContextMenuHandlers. Обратите внимание, что она уже содержит несколько подразделов. Так вот, в этом самом ContextMenuHandlers вам нужно будет создать еще два подраздела. Для этого кликаем по родительскому каталогу правой клавишей мыши и в меню выбираем пункт «Создать раздел».
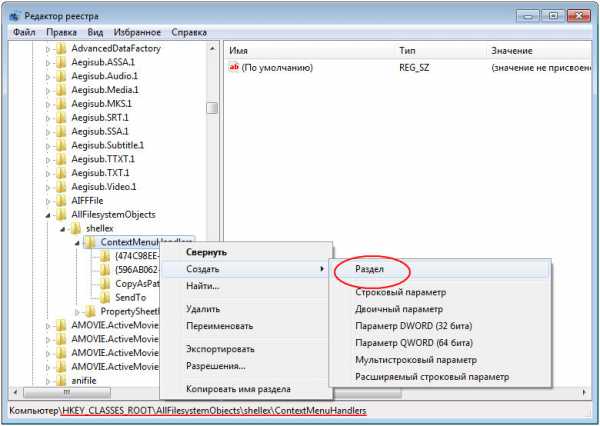
Первому из них даем название {C2FBB631-2971-11D1-A18C-00C04FD75D13}. Он будет отвечать за перемещение. Второму даем имя {C2FBB630-2971-11D1-A18C-00C04FD75D13}. Он добавит команду копирования. Вот и все.
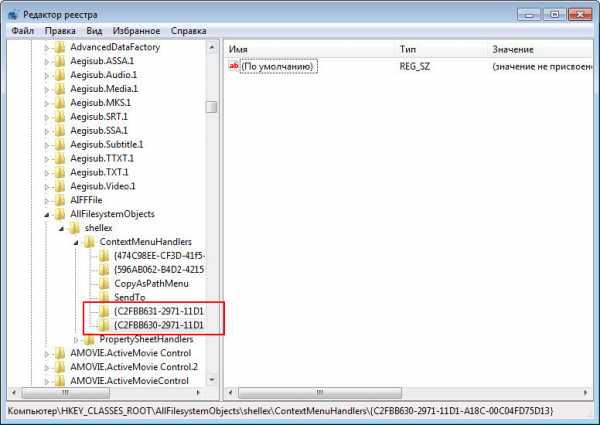
Все, редактор можно закрыть. Теперь смотрим, что получилось. В контекстном меню Проводника у вас должно появиться две новых команды. Чтобы изменения вступили в силу, никаких перезагрузок не требуется.
www.white-windows.ru
Как в Windows задать действия по умолчанию для копируемых и перемещаемых файлов
Ни для кого не секрет, что копирование и перемещение файлов и папок в Windows методом перетаскивания имеет свои особенности. Так, если перетащить объект с одной папки в другую в пределах одного диска или логического раздела, он будет перемещён, если же конечная папка находится в другом разделе, объект будет скопирован. Для изменения действий по умолчанию в Windows можно использовать клавиши Ctrl и Shift.
Первая заменяет перемещение копированием, вторая, наоборот, копирование заменяет перемещением. Но можно сделать и так, что выбранное действие будет выполняться без использования клавиш-модификаторов и независимо от того, в какое место перемещается или копируется объект.
Для этого необходимо внести кое-какие изменения в системный реестр. Командной regedit откройте редактор реестра и разверните ключ HKEY_CLASSES_ROOT/*. Создайте в последнем подразделе новый 32-битный параметр DefaultDropEffect и установите для него одно из этих четырёх значений:
• 0 — ничего не изменится, Drag-and-drop останется с настройками по умолчанию• 1 – перетаскиваемые файлы и папки будут скопированы• 2 — перетаскиваемые файлы и папки будут перемещены• 4 – в папке, в которую будет перетащен объект, автоматически создастся ярлык на исходный файл, а перемещение или копирование при этом выполняться не будет
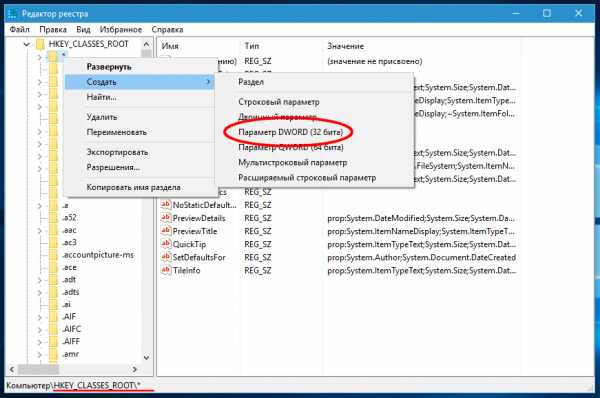
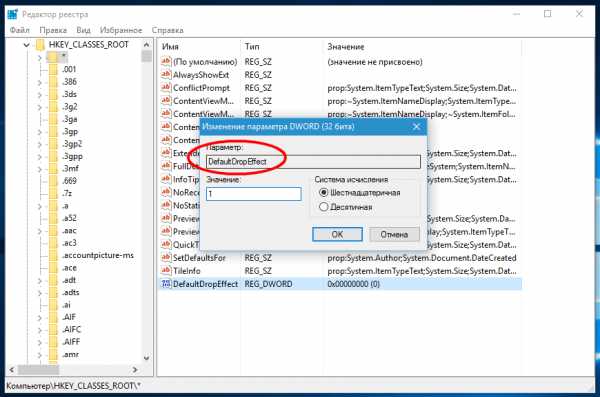
Изменения после сохранения результатов редактирования вступают в силу немедленно, перезапускать Проводник или перезагружать компьютер не нужно. Для восстановления настроек по умолчанию удалите параметр DefaultDropEffect или измените его значение на 0. Твик работает в Windows 10, 8.1 и 7.
www.white-windows.ru
Обеспечение быстрого доступа к командам "Копировать в папку" и "Переместить в папку"
Два самых удобных инструмента управления файлами в Windows Vista – это команды «Копировать в папку» (Copy To Folder) и «Переместить в папку» (Move To Folder), благодаря которым для того, чтобы скопировать или переместить файл или папку, достаточно выбрать желаемое место их размещения в соответствующем диалоговом окне.К сожалению, эти удобные команды прячутся в меню «Правка» (Edit) "Проводника Windows" (Windows Explorer) и окна «Компьютер» (Computer). К тому же строка меню и там, и там по умолчанию скрыта.
К счастью, для того, чтобы добавить команды «Копировать в папку» и «Переместить в папку» в контекстное меню, достаточно изменить пару параметров в реестре. В этом выпуске «Журнала Windows Vista» я расскажу, как обеспечить быстрый доступ к этим командам, и покажу, как их использовать для управления файлами.
Редактирование реестра
Чтобы запустить "Редактор реестра" (Registry Editor), нажмите копку «Пуск» (Start), введите Regedit в строке «Начать поиск» (Start Search) и нажмите [Enter]. Подтвердите продолжение операции в окне "Контроля учетных записей пользователей" (UAC). В окне "Редактора реестра" найдите следующую папку:
HKEY_CLASSES_ROOT/AllFilesystemObjects/shellex/ContextMenuHandlers
Выделите папку ContextMenuHandlers, разверните меню «Правка» (Edit) и выберите пункт «Создать | Раздел» (New | Key), как показано на рис. A.
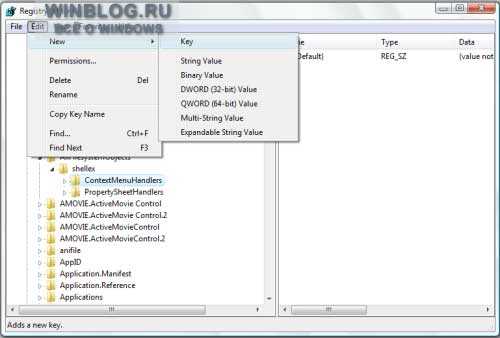 Рисунок A. Не забудьте выделить папку ContextMenuHandlers, прежде чем нажимать «Создать | Раздел».
Рисунок A. Не забудьте выделить папку ContextMenuHandlers, прежде чем нажимать «Создать | Раздел».Дайте новому разделу следующее имя (включая фигурные скобки):
{C2FBB630-2971-11D1-A18C-00C04FD75D13}
После этого просто нажмите [Enter] - и команда «Копировать в папку» появится в контекстном меню.
Теперь снова выделите папку ContextMenuHandlers, опять разверните меню «Правка» и снова выберите пункт «Создать | Раздел». На этот раз присвойте новому разделу такое имя (включая фигурные скобки):
{C2FBB631-2971-11D1-A18C-00C04FD75D13}
После этого просто нажмите [Enter] - и команда «Переместить в папку» появится в контекстном меню. При этом папка ContextMenuHandlers будет выглядеть, как показано на рисунке B. Чтобы завершить работу, закройте "Редактор реестра".
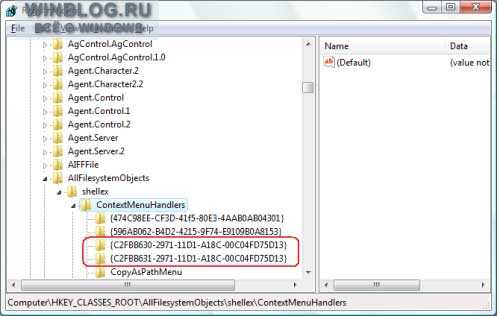 Рисунок B. Чтобы команды «Копировать в папку» и «Переместить в папку» появились в контекстном меню, достаточно добавить в папку ContextMenuHandlers два новых раздела.
Рисунок B. Чтобы команды «Копировать в папку» и «Переместить в папку» появились в контекстном меню, достаточно добавить в папку ContextMenuHandlers два новых раздела.Использование новых команд
Пользоваться командами «Копировать в папку» и «Переместить в папку» очень легко, работают они по одному принципу, вне зависимости от того, копируются или перемещаются файлы или папки. Все, что нужно сделать – нажать правой кнопкой мыши на файле или папке, которые нужно скопировать или переместить, и выбрать соответствующую команду из контекстного меню, как показано на рис. C.
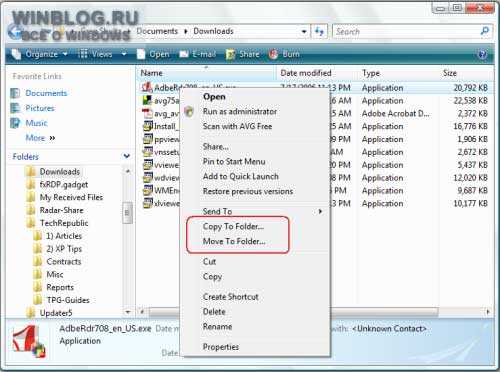 Рисунок C. Выберите «Копировать в папку» или «Переместить в папку».
Рисунок C. Выберите «Копировать в папку» или «Переместить в папку».Например, если выбрать команду «Копировать в папку», появится диалоговое окно «Копирование элементов» (Copy Items), показанное на рис. D, которое выглядит как стандартное диалоговое окно «Обзор» (Browse).
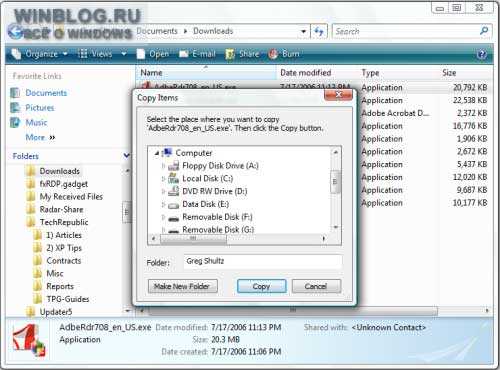 Рисунок D. Диалоговое окно «Копирование элементов» выглядит как стандартное диалоговое окно «Обзор».
Рисунок D. Диалоговое окно «Копирование элементов» выглядит как стандартное диалоговое окно «Обзор».Нужно просто выбрать в дереве папок, в котором отображаются все разделы жесткого диска, папки и даже сетевые ресурсы, новое место размещения файла. А можно скопировать файлы в новую папку внутри уже существующей: достаточно выбрать ее и нажать кнопку «Создать папку» (Make New Folder). После этого в дереве появится новая папка, как показано на рис. E. Нужно просто присвоить новой папке имя и нажать кнопку «Копировать» (Copy).
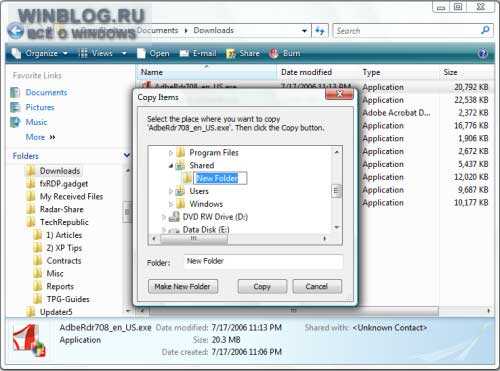 Рисунок E. Чтобы создать новую папку, можно воспользоваться кнопкой «Создать папку».
Рисунок E. Чтобы создать новую папку, можно воспользоваться кнопкой «Создать папку».А что вы об этом думаете?
Собираетесь ли вы добавить в контекстное меню команды «Копировать в папку» и «Переместить в папку»? Поделитесь с нами своим мнением в комментариях.
Автор: Greg ShultzПеревод: SVET
Оцените статью: Голосов 16www.winblog.ru
Добавление в контекстное меню файлов команд Копировать в ... и Переместить в ...
Добавление в контекстное меню файлов команд "Копировать в ..." и "Переместить в ...".
Требования. Для выполнения указанных в этой статье действий, необходимо на компьютере иметь права локального администратора. Статья применима для Windows 2000/XP.
Информация. Допустим у Вас есть некий файл, который надо переместить в некую папку. Что Вы делаете (примерно): Выделяете файл, нажимаете "Вырезать", открывайте нужную папку, открываете меню "Правка", щелкаете "Вставить", это только лишь вкратце, на деле это немного утомительно. Для упрощения этих действий, придумана команда "Отправить" или "Отправить в ...", но список мест назначения очень ограничен. Эта проблему можно решить добавив команды "Скопировать в ..." и "Переместить в ...".
Добавление в контекстное меню файлов команд "Копировать в ..." и "Переместить в ...". 1. Нажать кнопку "Пуск" и выбрать пункт меню "Выполнить"; 2. В поле "Открыть", впишите команду regedit и нажмите кнопку "ОК"; 3. В окне "Редактор реестра", в левой его части, последовательно раскрывайте указанные разделы реестра до подраздела "ContextMenuHandlers": HKEY_CLASSES_ROOT\ AllFilesystemObjects\ shellex\ ContextMenuHandlers
| Наподобие подраздела "Send to", надо создать подразделы "Copy To" и "Move To" |
4. Щелкните левой кнопкой мыши на разделе "ContextMenuHandlers"; 5. В главном меню "Правка", выбираем пункт "Создать" (развернется список) и выбираем пункт "Раздел"; 6. Назовите созданный раздел "Copy To"; 7. Щелкните левой кнопкой мыши по созданному разделу; 8. В правой части окна "Редактор реестра", щелкните правой кнопкой мыши на параметре "(По умолчанию)"; 9. Выберите команду меню "Изменить"; 10. В поле "Значение" введите {C2FBB630-2971-11d1-A18C-00C04FD75D13} и нажмите кнопку "ОК"; 11 Щелкните левой кнопкой мыши на разделе "ContextMenuHandlers"; 12. В главном меню "Правка", выбираем пункт "Создать" (развернется список) и выбираем пункт "Раздел"; 13. Назовите созданный раздел "Move To"; 14. Щелкните левой кнопкой мыши по созданному разделу; 15. В правой части окна "Редактор реестра", щелкните правой кнопкой мыши на параметре "(По умолчанию)"; 16. Выберите команду меню "Изменить"; 17. В поле "Значение" введите {C2FBB631-2971-11d1-A18C-00C04FD75D13} и нажмите кнопку "ОК";
| Теперь при нажатии правой кнопки мыши на файле или папке, в контекстном меню, будут появляться команды "Копировать в папку ..." и "Переместить в папку ..." |
pc-problems.ru
Как добавить «Переместить в папку» и «Копировать в папку» в контекстное меню Windows 7?
Как добавить «Переместить в папку» и «Копировать в папку» в контекстное меню Windows 7?
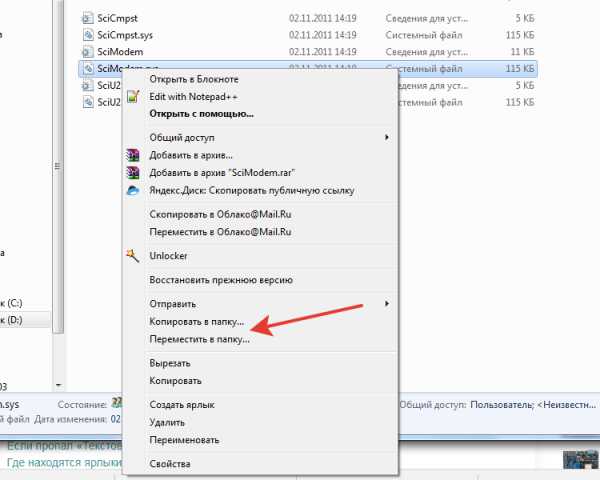
В Windows есть некоторые скрытые возможности, которые отключены по-умолчанию, но их можно включить, внеся некоторые правки в реестр. К таким возможностям относятся пункты меню «Копировать в папку» и «Переместить в папку» (в контекстном меню файла или папки), использование которых может оказаться иногда более удобным, чем соответствующие действия через буфер обмена Windows. В этой статейке я расскажу, как вышеупомянутые пункты можно включить.
А сделать это совершенно не сложно, необходимо просто внести пару поправок в реестр, а именно в ветке
HKEY_CLASSES_ROOT\AllFilesystemObjects\shellex\ContextMenuHandlers
Нажимаем сочетание клавиш Win+R. И в появившемся окне вводим слово regedit
В открывшемся окне перейти по пути:
HKEY_CLASSES_ROOT\AllFilesystemObjects\shellex\ContextMenuHandlers
Создаем разделы с следующими именами:
{C2FBB630-2971-11D1-A18C-00C04FD75D13} (для пункта «Копировать в папку»)
{C2FBB631-2971-11D1-A18C-00C04FD75D13} (для пункта «Переместить в папку»)
Вот как это должно выглядеть:
Теперь, когда Вы кликните правой кнопкой мыши на любом объекте (то есть файле или папке), то в контекстном меню будет 2 дополнительных пункта.
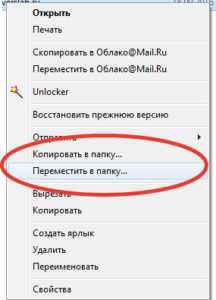
itmbuy.ru
Перемещение или копирование элемента в другую папку
Примечание: Мы стараемся как можно оперативнее обеспечивать вас актуальными справочными материалами на вашем языке. Эта страница переведена автоматически, поэтому ее текст может содержать неточности и грамматические ошибки. Для нас важно, чтобы эта статья была вам полезна. Просим вас уделить пару секунд и сообщить, помогла ли она вам, с помощью кнопок внизу страницы. Для удобства также приводим ссылку на оригинал (на английском языке) .
Так же, как CAB-файл содержит папки для упорядочения документов, Outlook позволяет одинаково для сохранения и упорядочения сообщений электронной почты. Можно переместить или копировать сообщения между папками несколькими различными способами.
-
Использование и перетаскивания
-
Использование Копировать в папку или переместить в папку
-
Перемещение и копирование с использованием буфера обмена
Для работы с нескольких сообщений, сначала выполните перечисленные ниже:
-
Чтобы выделить соседние сообщения, щелкните первое сообщение, удерживайте нажатой клавишу Shift и щелкните последнее сообщение. Будут выделены все сообщения в списке между первой и последней сообщение, которое вы щелкнули.
-
Чтобы выделить несмежные сообщения, щелкните первое сообщение, удерживая нажатой клавишу Ctrl и щелкните дополнительных элементов.
Перемещение с помощью перетаскивания и drop
-
Выберите элемент, который вы хотите переместить.
-
Перетащите конечную папку и затем отпустите кнопку мыши.
Примечание: Если папка нужно скопировать или переместить сообщение не отображается, поскольку он находится в свернутой папки, отображаются при наведении указателя мыши на значок свернутой папки и вложенных папок. Это при необходимости повторите пока не появится нужная папка.
Копирование с помощью перетаскивания и drop
-
Выберите элемент, который вы хотите переместить, удерживая правую кнопку мыши (или кнопку мыши альтернативное, если вы используете мышь в левом верхнем).
-
Перетащите конечную папку и отпустите кнопку мыши.
-
Когда появится контекстное меню, выберите команду Копировать.
Перемещение и копирование с помощью переместить в папку или копировать в папку
-
Выберите элемент, который вы хотите переместить.
-
На ленте Outlook выберите Перемещение.
-
Чтобы переместить элемент в папку, выберите нужную папку в раскрывающемся списке.
Если не отображаются папки, выберите другие папки и выберите папку, в диалоговом окне выбрать папку.
-
Чтобы скопировать элемент в папку, выберите Копировать в папку.
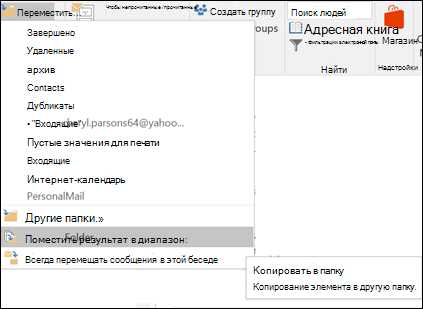
-
Перемещение и копирование с использованием буфера обмена
-
Выделите объект, который вы хотите переместить или скопировать.
-
Чтобы переместить, щелкните правой кнопкой мыши и выберите команду Вырезать. Чтобы скопировать, щелкните правой кнопкой мыши и выберите команду Копировать.
Кроме того можно использовать сочетание клавиш. Чтобы скопировать элемент: нажмите клавиши Ctrl + C. Чтобы переместить элемент: нажмите сочетание клавиш Ctrl + X
-
Перейдите в папку, которую вы хотите переместить или скопировать элемент и нажмите клавиши Ctrl + V.
Перемещение с помощью перетаскивания и drop
-
Выберите элемент, который вы хотите переместить.
-
Перетащите конечную папку и затем отпустите кнопку мыши.
Примечание: Если папка вы хотите переместить сообщение не отображается, поскольку он находится в свернутой папки, отображаются при наведении указателя мыши на значок свернутой папки и вложенных папок. Это при необходимости повторите пока не появится нужная папка.
Копирования с помощью команды Копировать в папку
-
Выберите элемент, который нужно скопировать.
-
В меню Правка выберите пункт Копировать в папку.
-
В диалоговом окне Копирование папок выберите папку, которую нужно копию сохранения сообщений и нажмите кнопку ОК.
Примечание: Если вы хотите создать новую папку, в диалоговом окне Копирование элементов нажмите кнопку Создать.
Перемещение с помощью переместить в папку
-
Выберите элемент, который вы хотите переместить.
-
В меню Правка выберите пункт Переместить в папку.
-
В диалоговом окне Перемещение элементов выберите папку назначения, а затем нажмите кнопку ОК.
Перемещение и копирование с использованием буфера обмена
-
Выделите объект, который вы хотите переместить или скопировать.
-
Чтобы переместить, щелкните правой кнопкой мыши и выберите команду Вырезать. Чтобы скопировать, щелкните правой кнопкой мыши и выберите команду Копировать.
Кроме того можно использовать сочетание клавиш. Чтобы скопировать элемент: нажмите клавиши Ctrl + C. Чтобы переместить элемент: нажмите сочетание клавиш Ctrl + X
-
Перейдите в папку, которую вы хотите переместить или скопировать элемент и нажмите клавиши Ctrl + V.
support.office.com